Как исправить ошибку CCleaner «Ошибка 5: доступ запрещен» в Windows 10
Сообщение об ошибке « Ошибка 5: доступ запрещен » может появляться для различных пакетов программного обеспечения. Системная ошибка часто возникает при удалении или установке программного обеспечения Windows.
Некоторые пользователи CCleaner заявляют на форумах, что ошибки « Доступ запрещен » возникают при попытке удаления программ с помощью служебного программного обеспечения или при использовании его менеджера запуска. Получаете ли вы сообщение об ошибке « Доступ запрещен » при использовании деинсталлятора CCleaner или менеджера автозагрузки? Если это так, вот несколько решений, которые могут решить эту проблему.
Исправить ошибку CCleaner 5 в Windows 10
1. Сканирование с помощью программы очистки реестра CCleaner
Очистка реестра является одним из возможных решений проблем «Ошибка 5: доступ запрещен ». CCleaner имеет свой собственный сканер реестра, который вы можете использовать для этого. Вот как вы можете очистить реестр с помощью CCleaner.


2. Запустите антивирусное сканирование
Ошибки « Ошибка 5: доступ запрещен » могут быть вызваны вирусами, которые повреждают системные файлы. Так что, возможно, стоит проверить с помощью антивирусной утилиты. Если у вас нет сторонней утилиты, вы можете использовать Защитник Windows следующим образом.


3. Отключите антивирусное программное обеспечение
Антивирусное программное обеспечение может конфликтовать с компонентами программного обеспечения для обслуживания системы. Например, некоторые пользователи CCleaners обнаружили, что сообщения об ошибке « Доступ запрещен » для менеджера запуска утилиты могут быть связаны с антивирусом Avast. Таким образом, удаление стороннего антивирусного программного обеспечения может исправить сообщение об ошибке.
Кроме того, вы можете временно отключить большинство антивирусных экранов, щелкнув правой кнопкой мыши значки на панели задач утилиты и выбрав «Отключить или отключить параметры».
4. Переключите ваш профиль пользователя на администратора
Ошибка « Ошибка 5: доступ запрещен » также может быть вызван отсутствием прав администратора. Если вы используете CCleaner в стандартной учетной записи пользователя, преобразуйте эту учетную запись в учетную запись администратора. Вы можете изменить свою учетную запись следующим образом.


5. Отключите контроль учетной записи пользователя.
Контроль учетных записей может ограничивать доступ к реестру и расположению файлов. Таким образом, отключение UAC может исправить ошибки « Доступ запрещен » для CCleaner и другого программного обеспечения. Вот как вы можете отключить UAC в Windows 10.

6. Откат Windows до точки восстановления
Поскольку ошибка « Ошибка 5: доступ запрещен » также может быть связана с повреждением системных учетных записей, восстановление Windows 10 к предыдущей дате может исправить это. Вы можете вернуть Windows обратно к точке восстановления с помощью утилиты восстановления системы.
Этот инструмент исправит системные файлы, восстановит настройки реестра и удалит программное обеспечение, установленное после выбранной точки восстановления. Вот как вы можете использовать восстановление системы в Windows 10.



У вас недостаточно прав для удаления программы [FULL FIX]
Когда была выпущена Windows Vista, Microsoft добавила новые функции в систему Windows, чтобы разработать более удобную платформу.
В этом отношении Windows Vista, Windows 7, а теперь и Windows 8 вместе с Windows 8.1 – это операционные системы, которые могут быть легко использованы даже пользователем, впервые тестирующим платформу Microsoft.
Одной из функций по умолчанию, установленных в Windows 8, является Контроль учетных записей пользователей или UAC. Этот протокол является причиной, по которой вы часто получаете следующее предупреждение «у вас недостаточно прав для удаления».
Как вы уже можете сказать, эта функция была добавлена для обеспечения защищенной системы Windows, которая предлагает ограниченный доступ к установленным файлам и программам.
В этом случае вы не сможете удалить некоторые инструменты и приложения с устройства Windows 8 или Windows 8.1.
Поэтому, если вы хотите отключить протокол UAC и избавиться от предупреждения «у вас недостаточно прав для удаления», не стесняйтесь и следуйте инструкциям, приведенным ниже.
Мы уже много писали о проблемах удаления. Добавьте эту страницу в закладки, если она понадобится вам позже.
Исправить У вас недостаточно прав для удаления сообщения об ошибке в Windows 8
Решение 1. Попробуйте получить права администратора
Первое, что вы должны попробовать, это убедиться, что у вас есть права администратора при попытке удалить программу из Windows 8 или Windows 8.1.
Для этого просто перейдите в приложение, которое вы хотите удалить со своего компьютера.
Это довольно просто, и вы можете сделать это, выполнив следующие действия:
Это должно решить вашу проблему; но если вы все еще не можете удалить свои программы, не увидев предупреждение «у вас недостаточно прав для удаления», перейдите к следующему разделу этого руководства.
Решение 2 – Используйте редактор реестра
После этого начнется процесс удаления, и вы сможете удалить приложение. Стоит отметить, что этот метод не работает для приложений, использующих установщик MSI, так что имейте это в виду.
Не можете получить доступ к редактору реестра? Все не так страшно, как кажется. Ознакомьтесь с этим руководством и быстро решите проблему.
Решение 3 – Используйте сторонний деинсталлятор
Решение 4. Проверьте правильность пути удаления в вашем реестре
Если вы получаете сообщение об ошибке У вас недостаточно прав для удаления при попытке удаления определенных приложений, проблема может быть связана с вашим реестром.
По словам пользователей, в вашем реестре есть путь удаления для каждого установленного приложения, и если этот путь неправильный, вы можете столкнуться с этой и другими ошибками. Однако вы можете решить эту проблему, проверив путь удаления в реестре. Для этого выполните следующие действия:
В большинстве случаев у вашего UninstallString будет символ обратной косой черты в имени, но после его удаления проблема должна быть решена.
В некоторых случаях эта строка может иметь переменную среды вместо каталога установки. Однако это можно исправить, просто удалив переменную окружения и заменив ее фактическим каталогом установки.
Если вы не знаете, что такое переменная среды, мы уже написали статью о переменных среды, поэтому обязательно ознакомьтесь с ней для получения дополнительной информации.
Как вы можете видеть, это может быть немного запутанным решением, так как вам нужно пройти через ваш реестр и найти проблемное приложение и его строку удаления самостоятельно.
Однако, если вы являетесь опытным пользователем, у вас не должно возникнуть проблем с выполнением этих шагов.
Слишком сложно? Выберите более удобный редактор реестра из нашего нового списка!
Решение 5. Установите последнюю версию, а затем удалите ее
Несколько пользователей сообщили, что у вас недостаточно прав для удаления сообщения об ошибке при попытке удаления uTorrent.
По словам пользователей, вам просто нужно обновить приложение до последней версии, а затем попытаться удалить его.
Это решение работает с uTorrent, но оно также может работать с другими приложениями, поэтому обязательно попробуйте его.
Решение 6 – отключить контроль учетных записей
Windows поставляется со встроенной функцией контроля учетных записей, которая не позволяет выполнять действия, требующие прав администратора.
По словам пользователей, иногда эта функция может мешать вашей системе и вызывать появление этого сообщения об ошибке. Чтобы решить эту проблему, вам нужно отключить контроль учетных записей, выполнив следующие действия:
После отключения контроля учетных записей вы сможете без проблем удалять свои приложения.
Управляйте контролем учетных записей пользователей как эксперт с помощью нашего удобного руководства!
Решение 7. Удалите безопасный ключ из вашего реестра
Однако вы можете решить эту проблему, выполнив следующие действия:
Вы также можете решить эту проблему, удалив ключ более безопасный из своего реестра, но, если ваш реестр затронут, удаления ключа Пути должно быть более чем достаточно.
После удаления этого ключа из реестра, проблема должна быть решена, и вы сможете снова удалить приложения.
Итак, у вас есть это; таким образом вы можете удалить сообщение У вас недостаточно прав для удаления с устройств Windows 8 и Windows 8.1.
Примечание редактора . Этот пост был первоначально опубликован в апреле 2014 года и с тех пор был полностью переработан и обновлен для обеспечения свежести, точности и полноты.
Недостаточно прав для удаления Обратитесь к системному администратору – Решение
При попытке удаления какой-либо программы пользователи ОС Виндовс могут столкнуться с сообщением о недостатке прав для выполнения данной операции «Недостаточно прав для удаления Обратитесь к системному администратору». В сообщении также рекомендуется обратиться за помощью к системному администратору, при этом сам пользователь может являться таким системным администратором, и иметь соответствующие права. Решением данной проблемы станет комплекс действий, которые я изложу ниже.

Суть и причины ошибки «Недостаточно прав для удаления»
Когда вы устанавливаете на PC какую-либо программу, её файлы копируются в различные папки, производятся записи в реестр, регистрируются необходимые библиотеки, прописываются ассоциации файлов. Затем в реестр добавляется специальный ключ, по которому Виндовс сможет отыскать инсталлированную программу.
Все перечисленные операции записываются в специальный log-файл, который обычно располагается в основной папке программы вместе с файлом деинсталлятора.
Когда человек пытается удалить данную программу, Виндовс ищет в реестре зарегистрированную программу-деинсталлятор и запускает её. Используя упомянутый выше log-файл, деинсталлятор отменяет изменения, произведённые во время инсталляции данной программы. Он удаляет все файлы, которые были скопированы, все созданные ключи в реестре и другие имеющиеся «следы».
Если Виндовс не находит log-файл, или не находит записи об изменениях, сделанных в реестре, тогда деинсталлятор не сможет корректно удалить программу, и вы получаете системное сообщение «Недостаточно прав для удаления. Обратитесь к администратору.».
Подобное отсутствие лог-файла или записи об изменениях может быть вызвано следующими причинами:
В редких случаях ошибка может быть вызвана несоответствием прав доступа в системе нескольких пользователей.

Что же наиболее фиксируемых «проблемных» программ, то ими обычно становятся торрент-клиенты и различный игровой софт.
Как исправить проблему недостатка прав для удаления
Решение дисфункции отсутствия необходимых прав для удаления может проводиться различными способами, которые мы рассмотрим ниже в порядке ранжирования. Перед выполнением указанных способов рекомендую завершить процесс удаляемой программы в «Диспетчере задач» (при наличии оного), так как без данной операции корректное удаление софта может стать невозможным.
Способ №1. Используйте безопасный режим
Перезагрузите PC в безопасном режиме (чтобы перейти в него быстро нажимайте по F8 после включения компьютера), и попробуйте удалить проблемную программу. Обычно это получается очень легко.

Способ №2. Измените значение UAC
Ещё одним способом решения проблемы является понижение значения контроля учётных записей (UAC).
Способ №3. Используйте специализированный деинсталлятор
Хорошую эффективность в удалении проблемного софта показали специализированные решения уровня «Uninstall Tool» и «Revo Uninstaller». Достаточно установить и запустить упомянутые программы, выбрать в них необходимый для удаления софт, и нажать на «Удалить».
Способ №4. Проверьте PC на вируса
В некоторых случаях зловреды является непосредственной причиной невозможности удаления какого-либо софта. Проверьте вашу систему на вируса, в чём помогут «Dr.Web CureIt!», «AdwCleaner» и другие проверенные аналоги.
 Используйте «AdwCleaner» для удаления зловредов
Используйте «AdwCleaner» для удаления зловредов
Способ №5. Активируйте скрытую административную учётную запись
В некоторых ОС (например, в Виндовс Виста) учётная запись администратора может быть скрыта. Для исправления ситуации введите в командной строке:
net user administrator /active:yes
Способ №6. Установите соответствующие права
Перейдите в панель удаления программ (жмём на «Пуск», в строке поиска вводим appwiz.cpl и нажимаем ввод). Там переводим курсор мыши на свободное место, кликаем правую клавишу мышки, выбираем «Сортировка» — «Подробнее».

В открывшемся списке ставим галочку напротив «Расположение». Теперь мы будем видеть, где расположена папка с проблемной программой.
Идём туда, выбираем данную папку, кликаем на правую клавишу мыши, в появившемся меню выбираем «Свойства». В открывшемся окне переходим на вкладку «Безопасность».
По очереди выбираем каждого из имеющихся сверху пользователей, жмём на «Изменить», и в разрешениях даём им полный доступ. После выполнения всех операций перезагружаем PC и пробуем удалить проблемный софт.
 Установите полный доступ для всех учёток
Установите полный доступ для всех учёток
Способ №7. Используйте откат системы
Заключение
Решением проблемы «Недостаточно прав для удаления. Обратитесь к системному администратору.» станет комплекс способов, описанных мной выше. Наибольшую же эффективность показало использование сторонних инсталляторов (уровня «Uninstall Tool»), которые позволяют избавиться от ненужного софта всего за несколько секунд.
Решено: Недостаточно прав для удаления обратитесь к системному администратору
Иногда некоторые программы невозможно удалить, заходишь в Панель управления — Программы и компоненты, находишь нужную программу жмешь удалить и получаешь сообщение «Недостаточно прав для удаления программы, обратитесь к системному администратору», само сообщение выглядит так:

Что делать если это твой личный компьютер и никакого системного админстратора поблизости нет? Конечно же заходишь на этот сайт и действовать по инструкции ?
Причина ошибки и невозможности удаления программы в том что у Вашей учетной записи недостаточно прав на какой либо из файлов или каталог той программы которую Вы хотите удалить, так же файл или каталог может использоваться другой программой и поэтому при попытке удаления программы Вы получите эту ошибку.
Для начала пара простых способов удаления программы, которая не удаляется, если они не помогут, то придется искать объект на который у Вас нет прав и эти самые права получать.
В редких случаях этого недостаточно и упрямая программа все равно не хочет удаляться выдавая каждый раз ошибку «Недостаточно прав для удаления программы, обратитесь к системному администратору» для этой ситуации есть решение. Для начала зайдите в Панель управления — Программы и компоненты, кликните правой кнопкой по «Имя», в открывшемся меню выберите подробнее:

Поставьте галочку на «Расположение» и нажмите ОК:

Теперь в списке самая правая колонка указывает на расположение файлов нужной нам программы, смотрим путь и открываем его в проводнике:

Жмем правой кнопкой на папке, выбираем свойства и далее идем по стрелочкам, жмем изменить и в открывшемся окне выбираем свою учетную запись или группу к которой она принадлежит и ставим все галочки затем жмем окей:

После этого пробуем удалить программу, все должно получиться.
Недостаточно прав для удаления
Проблемы в компьютерной системе порой появляются там, где, казалось бы, их быть не может, и зачастую люди, которые далеки от программирования, впадают в ступор, когда с ними происходит нечто подобное. К счастью, почти у любой системной неполадки есть множество способов устранения. Недостаточно прав для удаления – та ошибка, о которой мы расскажем в этот раз.

Недостаточно прав для удаления utorrent, Sims и других программ
Довольно часто пользователи сталкиваются с проблемой, когда при попытке удаления определенной программы возникает ошибка – система сообщает о том, что пользователь не наделен соответствующими правами, и предлагает обратиться к системному администратору (Рисунок 2).
Такая ситуация способна легко ввести человека в замешательство, особенно если он работает на своем личном компьютере, и никакого системного администратора рядом нет и в помине. Давайте разберемся, в чем же здесь все-таки дело и как в таком случае действовать.
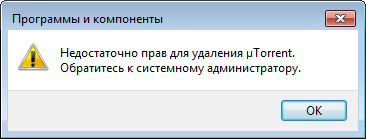
Обходим ошибку недостаточных прав с помощью безопасного режима
Первое, что стоит попробовать, когда прав для удаления недостаточно – это попробовать удалить программу через безопасный режим операционной системы. Чтобы включить его, нужно перезагрузить компьютер, и нажать клавишу F8 до появления заставки Windows (Рисунок 3).
Далее, просто зайдите в панель управления, а затем попробуйте удалить необходимую программу так, как бы вы это делали в обычном режиме работы. Если этот способ вам не подошел – двигаемся дальше.

Как исправить недостаточно прав для удаления — меняем значение UAC
Один из простейших вариантов, чтобы устранить возникшие трудности – изменить значение UAC. Для этого найдите параметры контроля над учетными записями в панели управления. После того, как вы успешно справились с этим, кликните по кнопке изменения его настроек.
Перед вами появится ползунок и вам предложат перетащить его в одну из четырех точек. Из них вам нужна та, которой соответствует минимальное значение UAC. Затем, сохранив такие настройки, отправляйтесь в «программы и компоненты» и удаляйте программу. Если и это не сработало, и система все еще сообщает, что у вас недостаточно прав для удаления, придется перейти к более сложному варианту.
Применение специальных деинсталляторов
Существуют специальные программные обеспечения, позволяющие быстро и без лишних нервов удалять с компьютера разнообразные приложения. От вас требуется лишь запустить программу-деинсталлятор и выбрать приложение для удаления. Одни из самых широко используемых программ такого типа «Uninstall Tool» и «Revo Uninstaller».
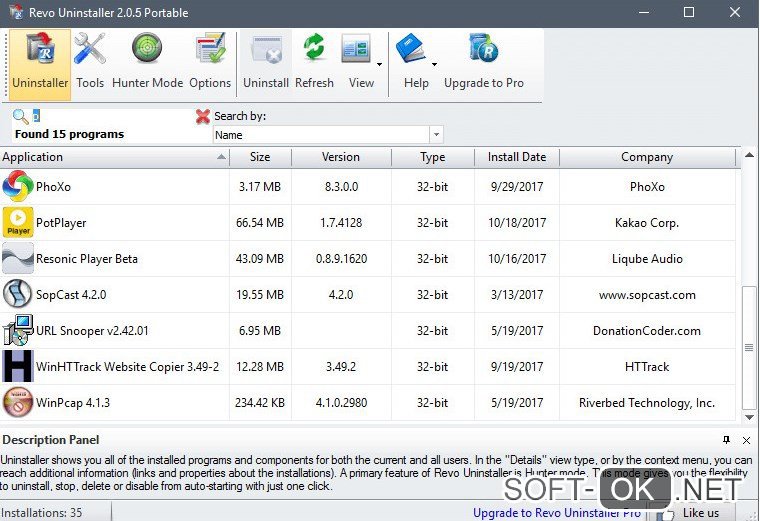
Недостаточно прав для удаления: проверяем компьютер на вирусы
Возможен такой расклад, что на самом деле корень вашей проблемы все это время крылся во вредоносном программном обеспечении, присутствующим в вашей операционной системе.
Что же в таком случае делать? Очевидно, от вируса придется избавляться.
Единственный действенный способ, доступный простому обывателю – установить антивирус, и с его помощью просто-напросто удалить вирус. На деле это часто так же просто, как и на словах, так что затруднений быть не должно. Рекомендуем использовать антивирус Avast для данных действий (Рисунок 5).
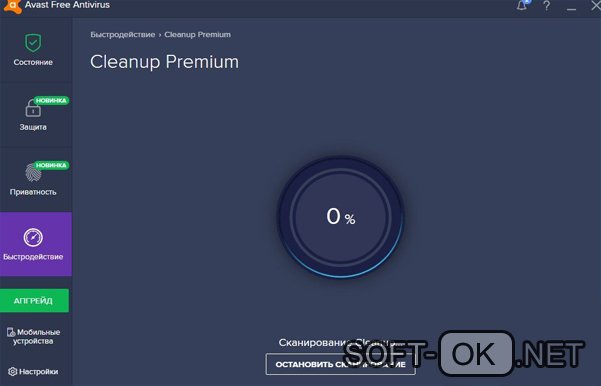
Скрытые учетные записи администратора
Существует вероятность, что администраторская учетная запись на вашем ПК была скрыта. В таком случае, вам нужно ее активировать. Для этого вам, прежде всего, нужно открыть командную строку, зажав комбинацию клавиш «Windows+R» и в появившемся окне ввести cmd.exe.
Примечание: После этой манипуляции перед вами появится строка, в которой нужно ввести следующую команду: net user administrator /active:yes (Рисунок 6).
Скорее всего, после этого уведомления о недостаточных правах для удаления пропадет и дальше все заработает корректно.
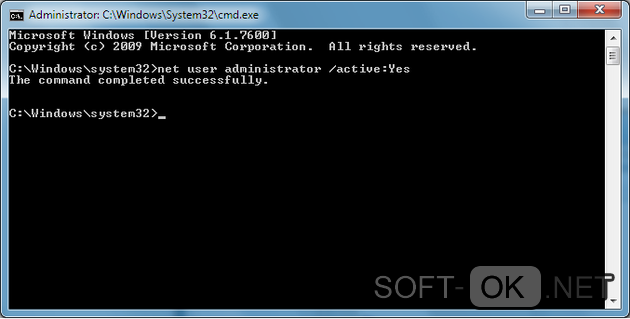
Недостаточно прав для удаления: устанавливаем необходимые права
В качестве следующего способа, в меню «Пуск» введите в строке поиска appwiz.cpl, а затем, кликнув правой клавишей вашей мыши, выставьте более подробное отображение расположения удаляемой программы, чтобы видеть папку, в которой она находится (Рисунок 7).
Затем, направляйтесь к этой папке, и в свойствах безопасности предоставляем полный доступ всем имеющимся пользователям, после чего перезапускаем систему и снова пробуем удалить программу.
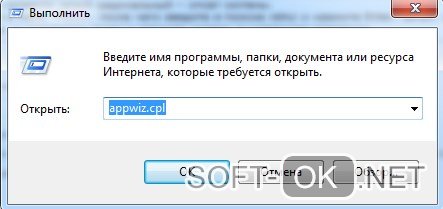
Недостаточно прав для удаления: делаем откат системы
Какое бы огромное множество способов исправления подобной неполадки ни было описано выше, все же существует малейшая вероятность того, что проблема так и останется с вами. В этой ситуации единственным вариантом остается самый радикальный – откат системы.
Перейдите в меню «Пуск», после чего введите в поиске rstrui и нажмите Enter. Затем, просто выберите самую стабильную из последних точек и верните систему в указанное состояние.
