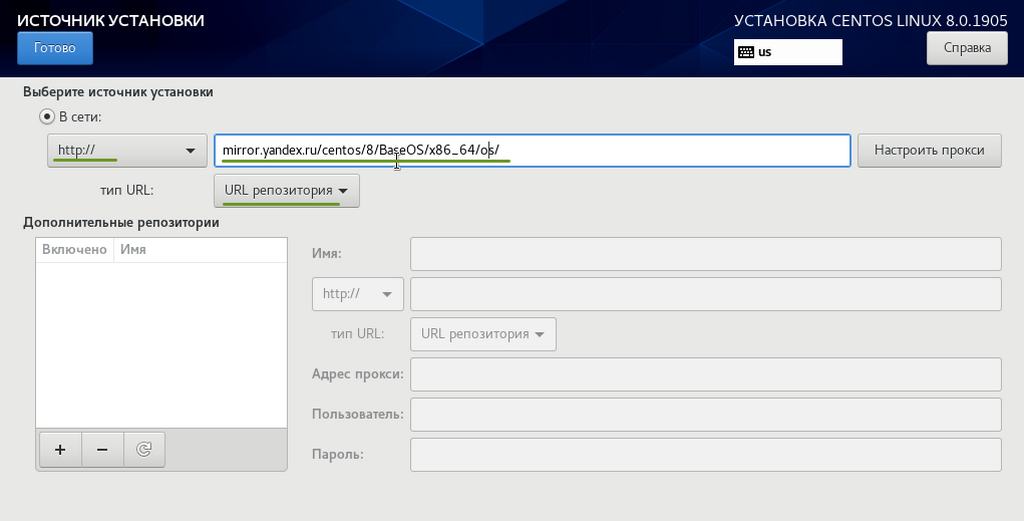Шпаргалка по работе с менеджером пакетов в CentOS
Статья представляет из себя небольшую шпаргалку по работе с пакетным менеджером dnf (CentOS  и yum (CentOS 7 и ниже). В данном руководстве мы будем использовать только команду yum, так как она работает и в CentOS 7 и в 8.
и yum (CentOS 7 и ниже). В данном руководстве мы будем использовать только команду yum, так как она работает и в CentOS 7 и в 8.
Репозитории
Команда yum/dnf использует репозитории для своей работы. Очень важно понять, как с ними работать в системе. Конфиги репозиториев CentOS описывают пути, по которым система может брать установочные файлы для пакетов, а также правила работы с самими репозиториями.
Примеры команд для управления репозиториями
1. Просмотр репозиториев.
Список включенных репозиториев:
Список включенных и отключенных репозиториев:
Также мы можем получить подробное описание для каждого включенного репозитория:
Список отключенных репозиториев можно посмотреть отдельно командой:
yum repolist disabled
2. Добавление репозитория командой.
Для добавления репозитория мы можем воспользоваться командой yum-config-manager, для этого сначала нужно установить yum-utils:
yum install yum-utils
* на основе ссылки https://yum.mariadb.org/10.5/centos8-amd64 будет добавлен репозиторий.
3. Добавление репозитория через файл.
Также мы можем создать конфигурационный файл с описанием репозитория. Все файлы находятся в каталоге /etc/yum.repos.d. Например, создадим файл с добавлением репозитория mariadb:
[mariadb]
name = MariaDB
baseurl = http://yum.mariadb.org/10.5/centos8-amd64
gpgkey=https://yum.mariadb.org/RPM-GPG-KEY-MariaDB
gpgcheck=1
enabled=1
4. Временное включение и отключение репозиториев во время операций (на примере репозитория EPEL).
Отключить во время обновления:
Включить во время обновления:
Отключить во время установки:
Включить во время установки:
5. Постоянное отключение/включение репозиториев.
Мы можем отключить наш репозиторий командой:
* для выполнения данной команды мы должны установить в систему пакет yum-utils.
Также мы можем выполнить настройку в конфигурационном файле, например:
Настройка CentOS 8 после установки
В одной из прошлых статей мы разбирались как установить CentOS 8 на компьютер. Любая только что установленная операционная система нуждается в настройке и персонализации под ваши нужды. CentOS не исключение.
В этой статье мы разберем как выполняется настройка CentOS 8 после установки, как настроить сеть, ssh, брандмауэр, а также как убрать лишние службы. Все будет пошагово, главное — внимательно читайте и тогда у вас все получится, как по инструкции.
Настройка CentOS 8 после установки
Шаг 1. Обновление системы
Пожалуй, самая стандартная процедура при установке любой операционной системы. Для начала нам надо зайти в текстовую консоль или открыть терминал если работаете в графическом интерфейсе. Открыть консоль можно сочетанием клавиш Ctrl+Alt+F1 (или F 2, F 3, F 4 и так до F12). А терминал можно найти в главном меню. Мы рассмотрим вариант с текстовой консолью.
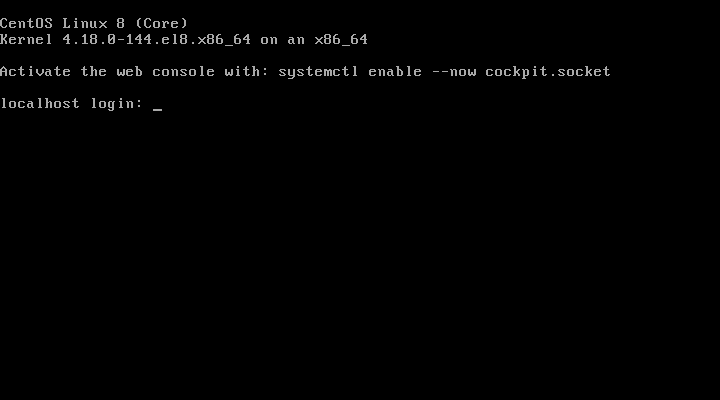
А вот и она, авторизуйтесь от имени пользователя root. Затем используйте команды:
У меня это заняло минуты 3-4, а в самом конце вы получите вот такое сообщение:
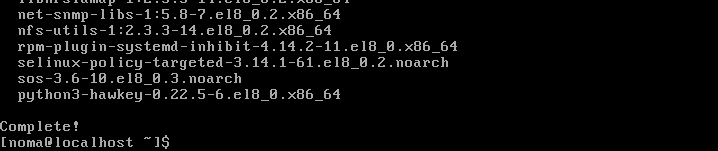
Теперь можно почистить кэш, чтобы очистить дисковое пространство, и перейти к другим шагам. Делается это командой:

Шаг 2. Установки системных утилит
Итак, пишем команду длиною в жизнь:
dnf install nano vim wget curl net-tools lsof bash-completion

Таким образом, мы устанавливаем сразу все утилиты. Вот, что у вас должно появится на экране
Шаг 3. Настройка имени компьютера
Сразу же появится вот такое окно:
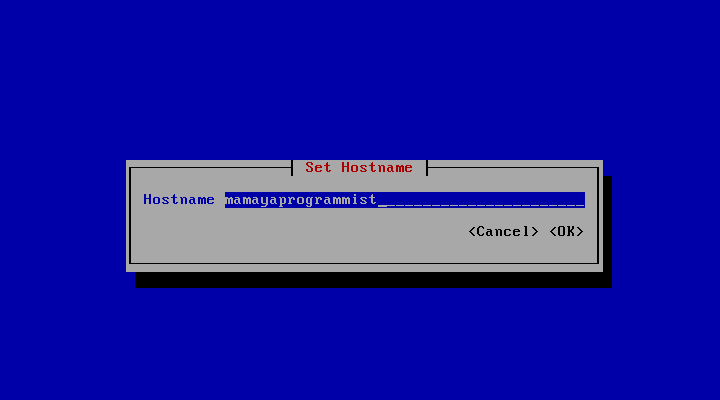
Здесь мы устанавливаем любое нужное имя. Буквально любое, но все же стоит не перегибать с шуточками там, где это не надо.
Шаг 4. Настройка статического IP
Далее вас приветствует вот такое интерфейс:
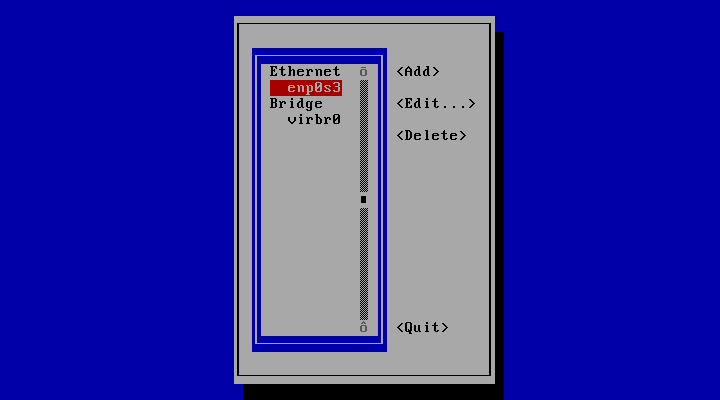
Нажимаем на Edit и попадаем в след. меню:
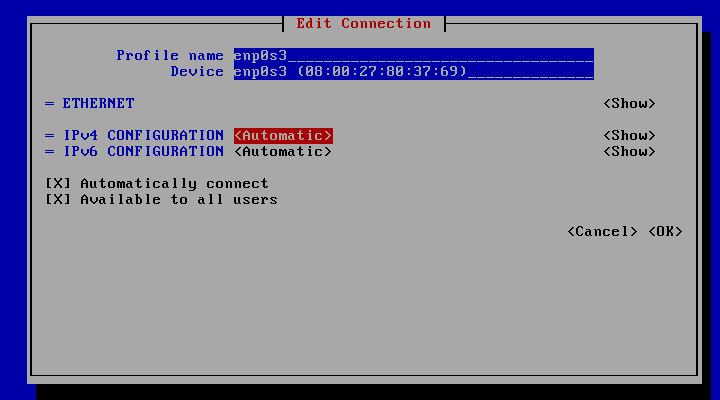
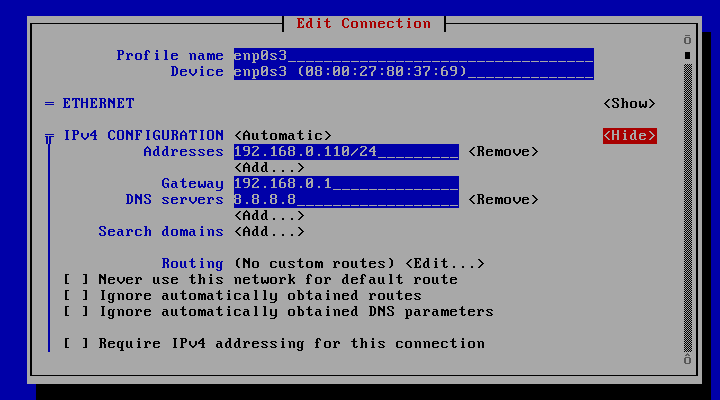
Затем пропишите нужный ip адрес в поле Addresses, адрес шлюза (роутера) в поле Gateway и DNS серверы, которые хотите использовать, например, 8.8.8.8 от Google. Как только все сделали надо перезапустить сеть. Делается это командой:

Нажимаем на Deactivate/Activate. Сделали? Теперь новые настройки вступили в силу. Идем дальше. Давайте вообще проверим правильно ли мы указали данные. Пишем команды:
ifconfig enp 0 s 3
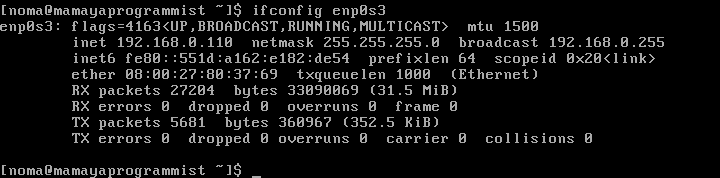

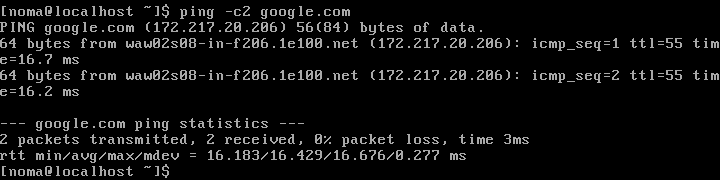
Ко всему прочему есть ещё дополнительные утилиты, которые позволят вам узнать какая скорость в сети, её статус, да и вообще более подробную информацию подтянуть. Пишем команды:
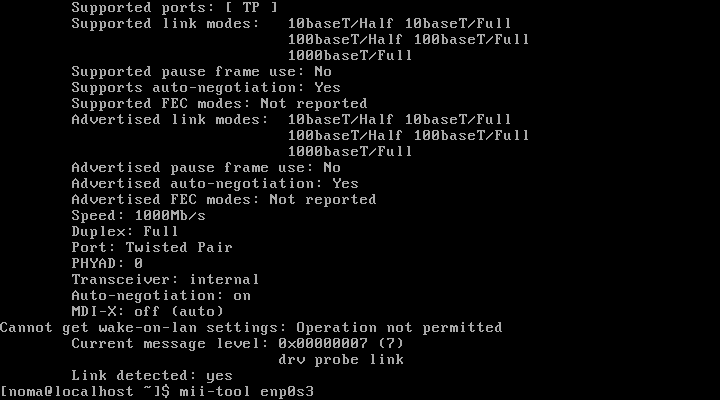
Шаг 5. Создаем нового пользователя
Вообще лучше всего всегда иметь пользователя с правами на администрирование, поэтому мы с вами сделаем такого. Для создания пользователя выполните:
Создаем пароль для пользователя:
Добавляем пользователя в группу sudo:
Достаточно просто, да?
Шаг 6. Настройка SSH
Если вы собираетесь подключаться к вашему серверу по ssh, то более удобно будет использовать ssh ключи вместо логина и пароля. Мы будем использовать и публичный, и приватный ключи. Ещё их называют открытый и закрытый ( public и private key ). Сначала вам надо вернуться в вашу рабочую систему и создать эту пару ключей. Для этого выполните:
Обратите внимание на строку Enter passphrase (empty for no passphrase). Чтобы не вводить пароль при входе на сервер по SSH оставьте её пустой, одного тогда вы должны учитывать, что если этот файл попадет в чужие руки, то тот человек получит полный доступ к серверу.
Теперь на удаленный сервер можно попасть без пароля.
Шаг 7. Настройка безопасности ssh
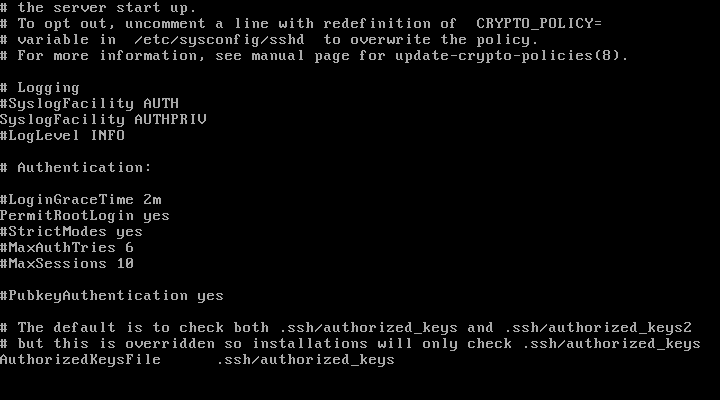
systemctl restart sshd
Шаг 8. Настройка брандмауэра
Базовая настройка centos не обойдется без брандмауэра, по умолчанию здесь используется firewalld. Чтобы запустить его на сервере надо использовать команды:
systemctl enable firewalld
systemctl start firewalld
А чтобы посмотреть статус используйте:
systemctl status firewalld
Но прежде всего надо добавить службу SSH, поскольку если её нет в правилах, то как вы будете взаимодействовать с системой по этому протоколу? Если вы подключены к серверу удаленно, то можете всё сломать. Для её добавления используйте:

С помощью команды ниже я могу увидеть все правила на сервере.
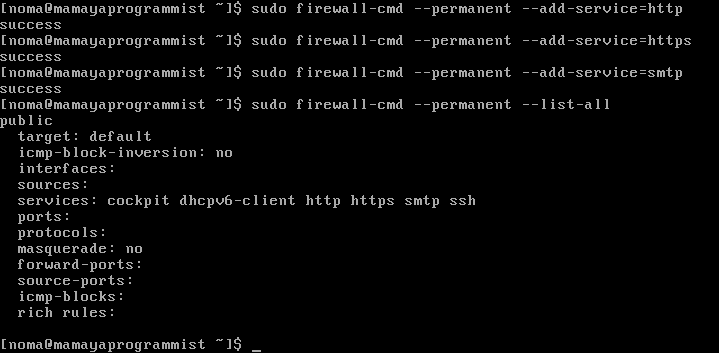
Шаг 9. Удаление ненужных служб
Вы думали, что только в Windows придется заниматься подобным? Уже нет. У каждой службы есть свое назначение. Поэтому я покажу как увидеть весь список служб, а вы уже для себя решите какие нужны, а какие нет. Чтобы увидеть весь список используйте:
Вот так это выглядит:
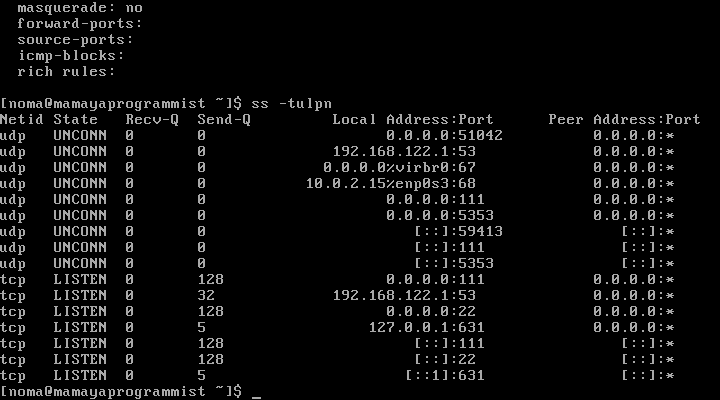
Для того, чтобы убрать ненужную службу используем команды
systemctl stop имя_службы
systemctl disable имя_службы
Шаг 10. Управление службами
Есть такая чудесная команда, которая позволит увидеть все активные и не только, службы:

Список действительно большой. В общем и целом, так можно отслеживать службы в вашей системе. Наша статья о том, как выполняется настройка centos после установки завершена, но настраивать там можно ещё очень много чего. Надеюсь, статья была полезной, и вы узнали что-то новое для вас. А что вы настраиваете после установки? Напишите в комментариях!
Установка и базовая настройка CentOS 8
В этой статье мы рассмотрим чистую установку с нуля и в базовую настройку сервера CentOS 8 в минимальной конфигурации.
Что нового в CentOS 8?
24 сентября 2019 года, вышел релиз 8-ой версии CentOS. CentOS — дистрибутив Linux, основанный на коммерческом Red Hat Enterprise, компании Red Hat и совместимый с ним.
Рассмотрим наиболее крупные изменения в релизе CentOS 8:
Установка CentOS 8 с помощью ISO-образа
Так как я проводил установку операционной системы на виртуальной машине KVM, предварительно я скачал установочный ISO-образ с одного из официальных зеркал (https://www.centos.org/download/mirrors/) и примонтировал его для установки на виртуальном сервере (при установке на физический сервер залейте установочный образ СentOS на USB флешку). Сразу скажу, процесс установки CentOS 8, не отличается от установки предыдущей версии и данная статья рассчитана на то, что будет служить помощником для пользователей, которые выполняют подобное впервые.
В рекомендуемых требования указано, что для установки CentOS 8 необходимо минимум 10 Гб места на диске и 512 Мб RAM на одно ядро процессора
Перезапустив виртуальную машину с примонтированным образом, я вошел в VNC-консоль. Первым шагом, вам будет предложено выбрать дальнейшие действия. Так как вы выполняем установку, нам интересен первый пункт меню:

Выбрав его, у вас запустится процесс установки:

В процессе пока все необходимое ПО загружается, можно просто наблюдать за процессом, от вас не требуется никаких действий.
И когда черный экран сменится на интерактивный с логотипом CentOS, пора брать в руки мышь и клавиатуру.

В приветствии, система попросит вас выбрать язык, я всегда ставлю English (английский), потому что мне так удобнее работать (да и не понимаю, зачем вообще ставить русский язык на сервере). Нажмите кнопку “Continue”. В следующем меню нужно выбрать основные настройки для установки CentOS.

Для запуска установки, обязательно настроить только один пункт “Installation Destination”, там вы указываете разбивку диска, но я предпочитаю так же, сразу настроить сеть и дату со временем.

В зависимости от вашего часового пояса, вы устанавливаете свои параметры, для меня это Москва.
Чтобы настроить сеть, переходим в пункт “Network & Host Name”

В поле “Host Name” указываем имя сервера и для конфигурации сетевых интерфейсов нажимаем “Configure”

В главной вкладке, нужно отметить галочкой “Automatically connect to this network when it is available”, это нужно для того, чтобы сетевой интерфейс поднимался автоматически.
Перейдите во вкладку “IPv4 Settings” (либо IPv6 если вы используете данный протокол) настройте IP-адрес, маску подсети и шлюз:

Для ввода конкретного IP, нужно выбрать метод “Manual” и нажать кнопку “Add”, после чего у вас появится возможность ввести нужные данные. Сохранив все, мы вернемся к начальному окну настроек сети

Как можно увидеть на скриншоте, IP адрес добавился и сетевой интерфейс уже поднят (состояние Connected).
Следующим шагом мы перейдем к разбивке диска:

Для примера установки я воспользовался автоматической разбивкой от разработчиков CentOS. Если вы хотите разбить диск по-своему, нужно выбрать пункт “Custom”.
Так как на моей виртуальной машине, ранее была установлена ОС, система установки увидела это. Я удалил разделы предыдущей операционной системы в последующих открывающихся меню:


Удалить разделы можно кнопкой “Delete all”, после чего потребуется нажать кнопку “Reclaim space”, чтобы размер дискового пространства стал актуальным.
Список пакетов для установки выбирается в пункте Software Selection. Если вы планируете использовать CentOS 8 в качестве сервера, достаточно выбрать Minimal Install, а из добавлений Standard и Guest Agents (если вы ставите гостевую ОС в виртуальной машине).
После вышеописанных действий, можно запускать установку кнопкой “Begin Installation”

В процессе уже самой распаковки и установки необходимых компонентов, вам потребуется указать пароль для root-пользователя и можно создать дополнительного пользователя, но это не обязательный пункт.

Нажмите на кнопку “Root Password”, введите и повторите пароль и нажмите “Done”, чтобы вернуться к установке:

Изначально я задаю простой пароль, чтобы в случае проблем с сетью, я мог легко его ввести в VNC-консоли и исправить проблемы. После того, как система будет установлена, пароль рекомендуется изменить на более сложный. Установка CentOS 8 у меня заняла порядка 5-7 минут и когда в окне установки загорится кнопка “Reboot”, это означает, что все было установлено и нужно перезапустить сервер.

На этом установка CentOS 8 завершена.
Базовая настройка CentOS 8 после установки
Базовая настройка CentOS 8 практически не отличается от настройки CentOS, я делаю базовые настройки одинаковые на всех серверах.
CentOS 8: Установка обновлений и инструментов администратора
Как уже отмечалось ранее, в CentOS 8 на замену yum, пришел dnf.
Первое действие, которое я выполняю на вновь установленном сервере, это обновление системы:
Если образ свежий, то скорее всего у вас не будет пакетов для обновлений как в моем случае:
[root@centos var]# dnf update
Если у вас обнаружатся обновления, обязательно их установите.
Следующим шагом, подключим репозиторий EPEL и установим необходимые утилиты для удобного администарирования сервера:
Мне для комфортного администрирования хватает этого набора утилит, вы можете установить свои привычные утилиты.
Автоматическое обновление системы я не включаю, так как всегда устанавливаю необходимые обновления вручную. Если вы хотите настроить автоматическое обновление, установите пакет dnf-automatic:
Чтобы проверить активные задания на обновления системы введите:
systemctl list-timers *dnf-*
Отключение SELinux
На начальном этапе я всегда отключаю SELinux (для применения изменения нужно перезагрузить сервер):
Отключение SELinux налету, можно выполнить командой:
Настройка сети в CentOS 8
Так как сеть я настроил на этапе установки системы, настройка ее в данный момент не требуется (подробная статья по настройке сети в CentOS). Хочу лишь сказать, что в CentOS 8, сеть управляется только через Network Manager и утилиту nmcl. Network-scripts по умолчанию не поддерживаются. Если честно, в своей работе я всегда отключал NM и не использовал, для меня это не удобный инструмент, теперь придется разбираться и с ним.
Проверка статуса сети:
]# systemctl status NetworkManager
Установка и смена hostname
Если вы не задали корректный hostname сервера при установке или просто хотите изменить, это можно выполнить несколькими способами. Измените его в файле /etc/hostname или поменяйте с помощью команды:
hostnamectl set-hostname нужный_хостнейм
Настройка firewalld в CentOS 8
Добавим в доверенные зоны на firewalld, нужные для начальной работы сервисы (SSH и HTTP/HTTPS):
Настройка времени и часового пояса (time-zone)
Чтобы посмотреть текущее время и time-zone, нужно ввести команду date:
[root@centos var]# date
Мы указали time-zone при установке самой системы, поэтому у нас время по Москве. Чтобы поменять time-zone, нужно воспользоваться соответствующей командой:
timedatectl set-timezone Europe/Moscow
Где вместо Europe/Moscow вы можете указать свой вариант, например:
[root@server network-scripts]# date
Mon Oct 7 12:46:09 MSK 2019
[root@server network-scripts]# timedatectl set-timezone Asia/Almaty
[root@server network-scripts]# date
[root@server network-scripts]# systemctl status chronyd
Настройка истории команда в bash_history
Для удобного просмотра истории, я всегда добавляю пару строк в .bashrc, чтобы в последствии можно было легко ориентироваться в отчетах.
При настройке по умолчанию, вывод history выглядит следующим образом:
То есть мы видим, что выполнялось на сервере, но не видим время и точную дату, для меня это критично, так как доступ к серверам могут иметь несколько специалистов. Поэтому приведем history к приятному виду:
Откроем файл /root/.bashrc и добавим в него нужные строки:
nano /root/.bashrc
Теперь при проверке history, мы видим точное время выполнения той или иной команды:
Cockpit: Веб-интерфейс управления сервером в CentOS 8
Как мы уже упоминали, в CentOS 8 предустановлен веб-интерфейс управления сервером cockpit. Он также управляется через systemctl. Вы можете запустить его и добавить в автозгрузку:
# systemctl enable cockpit.socket
# systemctl start cockpit.socket
По–умолчанию веб сервер Cockpit слушает на порту 9090. Добавьте этот порт в разрешенные:
Для доступа к веб-интерфейсу Cockpit, откройте в браузере URL адрес https://your-CentOS8-IP:9090 и авторизуйтесь.

С помощью веб-интерфейса Cockpit вы можете смотреть загрузку своего сервера, управлять сетями и хранилищами, контейнерами, смотреть логи.
На этом моя типовая настройка CentOS сервера закончена, далее я выполняю настройки согласно технического задания по различным проектам и обычно они отличаются.
CentOS 8 установка и настройка
Рассмотрим установку системы CentOS 8 и последующую настройку исходя из практики использования этой операционной системы. Данная система для меня является основной для использования на серверах. Стабильность работы гарантированна. Поддержка до 2029 года.
Введение
В данной статье собраны все основные моменты базовой настройки сервера CentOS 8 которые использую на практике.
Установка CentOS 8
Создания USB носителя для установки
Существует множество программ для записи iso образа на устройство. Например, у меня два варианта для создания носителя для установки:
ROSA ImageWriter — использую эту программу для любой системы Linux.
Варианты установки
Рассмотрим два самых популярных варианта установки СentOS 8.
Образы iso CentOS 8
Образы можно скачать c зеркала Yandex по ссылке Download CentOS. Существует два варианта:
Какой вариант использовать решать вам. Например, мне нравится устанавливать загрузочный образ и дальше настраивать руками, так и опыт приходит и понимаешь как что работает.
Больше нет минимального образа, но радует что есть загрузочный при установке с которого надо только руками внести требуемый репозиторий и выбрать нужные параметры установки.
Смотрим список всех возможных репозиториев и выбираем необходимый который будем использовать при установке с загрузочного образа.
Указывать надо путь к той папке, где лежит каталог repodata. Например, mirror.yandex.ru/centos/8/BaseOS/x86_64/os/.
В выборе программ выбираем базовое окружение «Минимальная установка» а в дополнительных параметрах «Гостевые агенты» и «Стандарт».
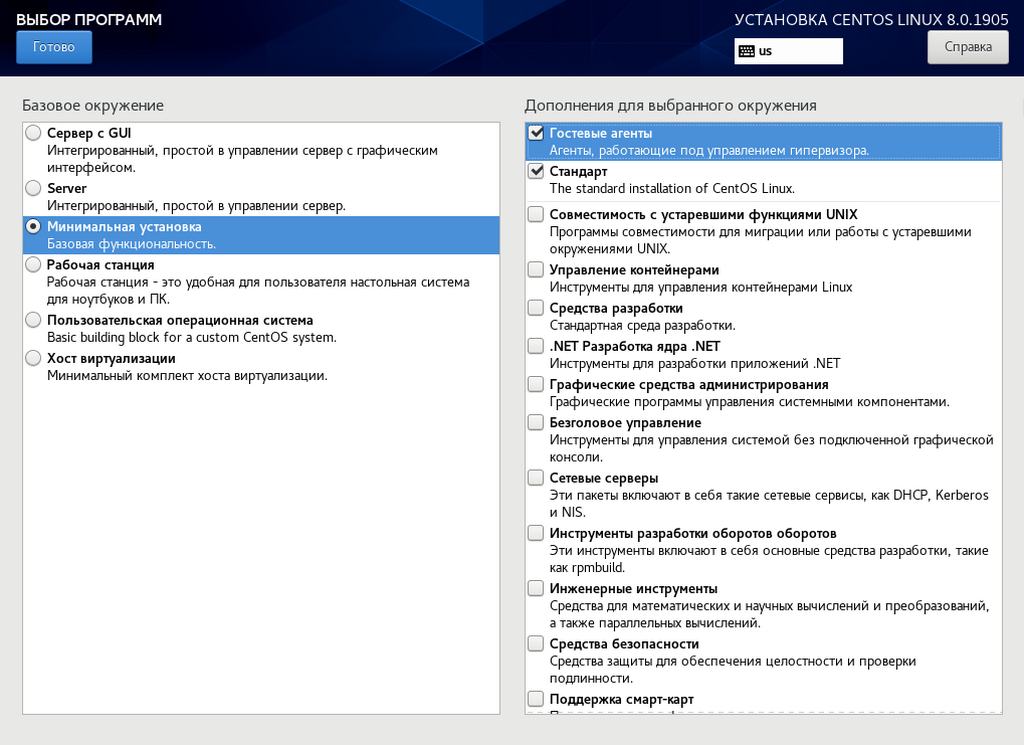
Шаблоны
Шаблоны используются как правило для установки на VDS и предоставляются компаниями предоставляющие такие услуги. Удобно, но т ем не менее я пару раз попадал в дурацкие ситуации.
Вот моменты почему я советую использовать установку на VDS систем с iso образа:
Все компании предоставляющие услуги VDS могут предоставить возможность установки системы с ISO образа системы. При установке надо правильно указать сетевые параметры исходя из предоставленных сетевых параметров настроек выбранного тарифа!
Разбивка диска для установки
Вариантов разбивки диска для CentOS 8 может быть множество исходя из пожеланий и предпочтений. Например, мне нравиться придерживаться таких параметров:
Можно выносить логи и кэш в отдельные разделы, но это лишняя трата времени. Лучше всегда выполнять мониторинг размера диска и в случае проблем оперативно принять необходимые меры. Прежде всего, так и головная боль пропадает о том какой размер указывать разделам ( вариант с перераспределением очень сюрпризная тема) и больше времени потратится на правильную настройку сервера.
Тема организации SWAP на сервере очень важная и поэтому я описал все основные моменты использования в статье SWAP для Linux
Настройка CentOS 8
Пакетный менеджер DNF
Используется новый менеджер пакетов который поддерживает модульный формат пакетов.
По прежнему можно вносить команды yum вместо dnf и всё будет работать. Для yum сделан алиас для запуска dnf.
Для вывода всей информации о том какие команды можно использовать достаточно внести в консоли команду dnf и увидеть полный список возможностей.
Информация об установленной системе
Узнать какая система установлена на сервере можно следующей командой:
Этой информации достаточно для понимания с какой системой предстоит работать.
Отключение SELinux
Отключаем SELinux. Его использование и настройка в системе CentOS отдельный разговор.
Перезагрузим для применения изменений. После перезагрузки проверяем статус:
Надо иметь четкое понимание что SELinux система требующая хорошего понимания в том как она работает и как настраивать. Надо или отключить сразу или потратить время на изучение как она работает.
Добавление репозиториев
Для инсталляции различного софта необходимо подключить репозитории в CentOS 8. Со временем пришло понимание того что относится к добавляемым репозиториям надо очень внимательно, чтобы в последствии не возникало проблем при обслуживании.
Всегда подключаю самый популярный репозиторий Epel (Extra Packages for Enterprise Linux). Epel хранилище пакетов, созданное группой специалистов операционной системы Fedora. Пакеты из Epel репозитория никогда не конфликтуют и не переустанавливают базовые пакеты RHEL.
Старюсь подключать репозитории которые поддерживают сами разработчики программ. Например, такие как Nginx, Zabbix, MariaDB.
Обновление CentOS 8
Обновление системы очень важный момент и следует относится к нему очень внимательно. Всегда проще найти проблему когда проходит немного обновлений.
Прежде всего, всегда перед обновлениями делайте резервные копии!
Перед выполнением настройки лучше выполнить полное обновление системы:
Автоматическое обновление системы
Для безопасности сервера его необходимо своевременно обновлять. Вариантов обновления CentOS 8 несколько и это тема отдельного длинного разговора.
Например, получать сообщения на почту об появившихся обновлениях и уже на основании этого принимать решение о необходимости обновления — для меня лучший вариант.
При моих пожеланиях мне подойдёт утилита dnf-automatic. Ставится она из базового репозитория командой:
Управлением запуском по расписанию занимается systemd со своим встроенным планировщиком. Посмотреть таймеры автоматического запуска можно командой:
Посмотрим настройки этого таймера выполнив команду:
Если заданий нет, то можно добавить таймер выполнив команду:
Настройка этого таймера будет по пути — /etc/systemd/system/multi-user.target.wants/dnf-automatic.timer.
Настройка системы автоматического обновления находится по пути /etc/dnf/automatic.conf. По-умолчанию он только скачивает обновления, и отправляет сообщение на почту root.
Самый важный параметр это update_type — которой будет говорить системе какие выполнять обновления. Доступно несколько вариантов:
Мой вариант настройки выглядит следующим образом:
Согласно этих параметров будут скачаны все обновления безопасности и будет отправлено сообщение пользователю root.
В настройках можно настроить отправку почты на другой почтовый ящик, но мне больше нравится вариант когда все сообщения пользователя root пересылаются на мой почтовый ящик.
Популярные и полезные утилиты
Установим в начале основные популярные утилиты которые обычно требуются в работе.
Отправка почты с авторизацией на другом SMTP сервере
Настраиваем на базе Postfix.
Если Postfix не установлен то производим установку выполнив команду:
Запускаем и добавляем в автозагрузку командами:
Чтобы отправлять письма с консоли необходимо установить пакет mailx:
После этого можно отправлять с консоли сервера сообщения на свою почту: