Google Chrome: удаление данных автозаполнения форм
Я думаю, что многие пользователи Google Chrome сталкивались с ситуацией, когда при заполнении форм на каком либо сайте высвечивались подсказки интернет-обозревателя. В этой статье поговорим про то, что такое «автозаполнение» в Гугл Хром и как его удалить.
Зачем надо: достоинства и недостатки
Автозаполнение — одна из функции интернет-браузера Google Chrome, которая используется, чтобы сохранять ваши данные для авторизации на сайтах и сервисах.
Опция полезна тем, что экономит время пользователей. На этом плюсы заканчиваются, перейдем к минусам.

Как выглядит надстройка в окне браузера
Очень часто обозреватель ошибается и вставляет не те подсказки, в формы которые нужны. Данные могут устареть и перестать быть актуальными. Также существует много умельцев, которые могут воспользоваться этой функцией и украсть ваши пароли или данные банковских карт. Бывают «утечки» и со стороны Google. Нужно ли вам это? Я думаю, что нет. Именно поэтому часто стоит вопрос:
Как удалить автозаполнение в Гугл Хром
Из предыдущего пункта можно сделать выводы, что лучше не сохранять данные от важных аккаунтов (логины социальных сетей, номера банковских карт). Но я считаю, что функция пригодна для сохранения паролей от мусорных профилей. Например от форумов, в которые вы заходите, чтобы попереписываться обо всем. Поэтому ниже мы рассмотри два варианта как убрать опцию:
Полностью
Рассмотрим, как полностью отключить функцию. Сделать это просто. Не надо устанавливать никаких программ и расширений. Итак, в Гугл Хром:






Частично
Как полностью отключить функцию мы разобрались. Теперь я покажу, как удалить только нужную запись в Гугл Хром. Здесь есть два варианта:
При помощи горячих клавиш
Все что вам нужно сделать, это открыть в браузере сайт, записи к которому вы хотите удалить автозаполнение. Стрелочками на клавиатуре выберите нужную запись. Чтобы её убрать нажмите комбинацию клавиш в
Используя настройки
Чтобы убрать одну или несколько записей:

Видео инструкция
Заключение
На этом всё, теперь вы знаете как удалить автозаполнение в гугл хром. Если есть вопросы по теме, то оставляйте комментарии.
Google Chrome: удаление данных автозаполнения форм
Браузер Google Chrome имеет множество функций, позволяющих пользователям сэкономить время при серфинге в Сети. Одна из них – функция автоматического заполнения форм, которая запоминает текст, введенный на странице, и подставляет его в аналогичное поле ввода другой веб-формы. Безусловно, функция очень удобная и практичная, однако в некоторых случаях может понадобиться выборочно удалить введенные данные, например, если вы хотите что-либо скрыть от посторонних глаз, или, скажем, вводимые данные изменились (поменяли номер телефона). Давайте вместе разберемся, как удалить запомненный браузером текст.
Удаляем данные автозаполнения
Непосредственно в форме
Открываем в браузере сайт с нужной формой и ставим курсор в поле, где была сохранена история. Ждем, пока Chrome не начнет предлагать выбрать необходимое значение из списка сохраненных ранее. Переходим в список, на нужный элемент и нажимаем комбинацию клавиш «Shift + Delete». Выбранный элемент будет удален из списка автосохранения.
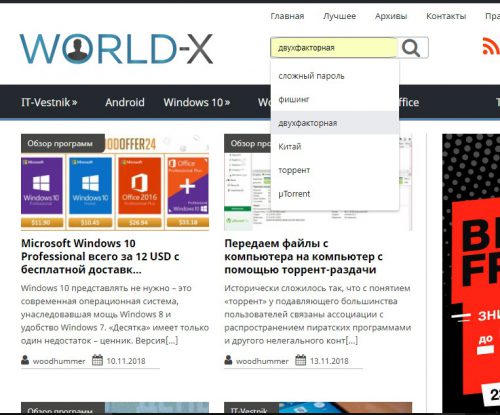
Полная очистка автозаполнения в настройках
Если вы хотите полностью удалить все сохраненные вводимые данные, сделать это можно в настройках браузера. Открываем одноименный пункт в главном меню (или вводим в адресной строке chrome://settings/), и в самом низу открывшейся страницы щелкаем пункт «Дополнительные».
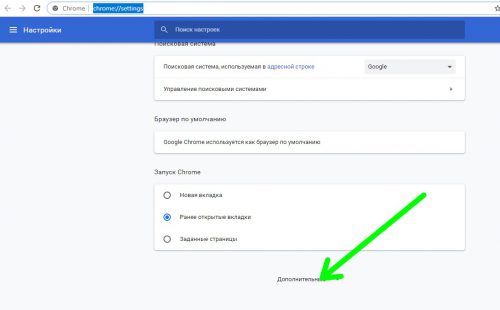
В разделе «Конфиденциальность и безопасность» щелкаем пункт «Очистить историю».
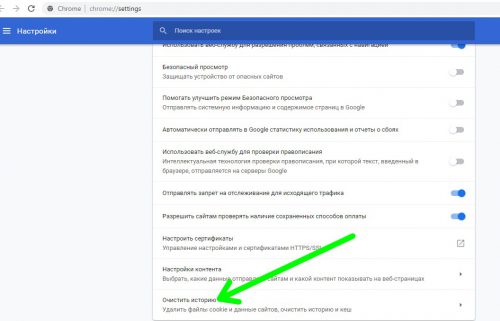
Отмечаем чекбокс «Данные для автозаполнения» и жмем кнопку «Удалить данные».
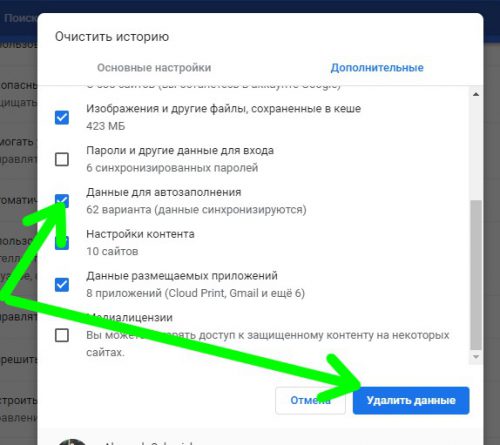
Отключение функции автозаполнения форм
Если вы регулярно очищаете данные автозаполнения, и к тому же заботитесь о конфиденциальности серфинга, описанную функцию лучше вообще отключить. Для этого в настройках браузера щелкаем пункт «Адреса и другая информация».
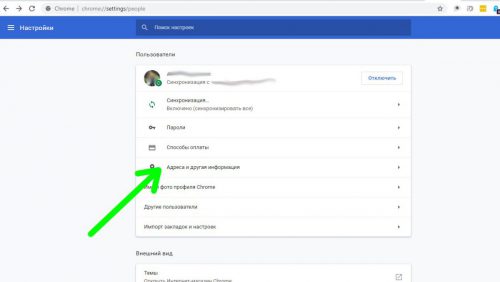
Отключаем пункт сохранения и автоподстановки.
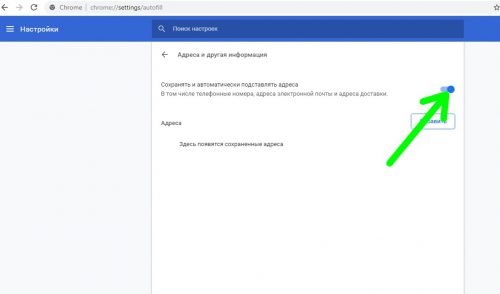
Вместо послесловия
Автоматическое сохранение форм в Google Chrome с их последующей подстановкой – удобная функция браузера, но иногда сохраненные данные бывает нужно удалить. Как мы с вами убедились, сделать это можно достаточно просто. Надеемся, с дальнейшими обновлениями браузера, использование описанной функции станет еще удобнее.
Автозаполнения форм в Google Chrome – настройка и редактирование записей
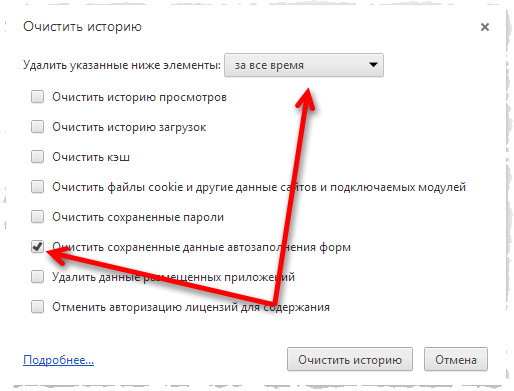
Надоело постоянно заполнять веб-формы одной и той же информацией? Функция автозаполнения Google Chrome позволяет заполнять формы с помощью одного клика.
Использование автозаполнения Google Chrome
Google Chrome также сохраняет текст, введенный в определенные поля формы. В следующий раз при заполнении того самого поля в меню отображается текст, введенный ранее. Просто выберите текст, который нужно использовать, чтобы вставить его непосредственно в поле.
Примечание: Важно использовать автозаполнение только на проверенных сайтах, поскольку некоторые веб-страницы могут внести ваши данные в скрытые или неразборчивые поля. Некоторые веб-сайты не позволяют браузеру сохранять введенный текст, поэтому Google Chrome не сможет заполнять формы на этих сайтах.
Управление записями автозаполнения Google Chrome
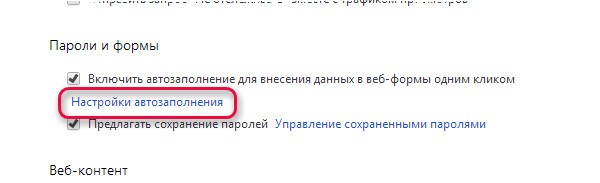
Примечание: если адрес будет сохранен в Google Payments, вы не сможете его удалить из автозаполнения. Чтобы изменить или удалить адрес, нажмите кнопку Изменить и выполните вход. Затем введите изменения в Google Payments.
Добавление и редактирование кредитных карт
Вы можете сэкономить время, затрачиваемое на ввод информации, необходимой при покупке, сохранив кредитные карты в автозаполнении Chrome.
Внимание: если кредитная карта сохраняется в Google Pay, вы можете им управлять на pay.google.com.
Покупки в интернете с помощью автозаполнения
В момент оплаты покупки в интернете кредитные карты, сохраненные в Chrome и Google Payments появляются в списке.
Если при заполнении формы вы не видите предложения автозаполнения, возможно, сайт не отвечает требованиям безопасности и функция не может быть использована.
Проверка кредитной карты при оформлении платежа
При выборе карты может быть предложено ввести номер CVC. У вас есть только две попытки. Затем придётся подождать.
Если вы не хотите, чтобы Chrome проверял право владения кредитной картой каждый раз, отключите проверку:
Сохранение кредитных карт в Google Pay
Если вы вошли в Chrome, карты и адреса, сохраненные в Google Pay, будут отображаться в виде предложений автозаполнения.
Чтобы остановить запись в Google Pay данных кредитных карт, отключите синхронизацию. Информация о платежах по-прежнему будет храниться в Chrome.
Удаление данных формы автозаполнения
Если при заполнении формы вы увидите предложение автозаполнения, вы можете удалить его на странице.
Вы также можете удалить записи из настроек автозаполнения:
Удаление всех записей автозаполнения
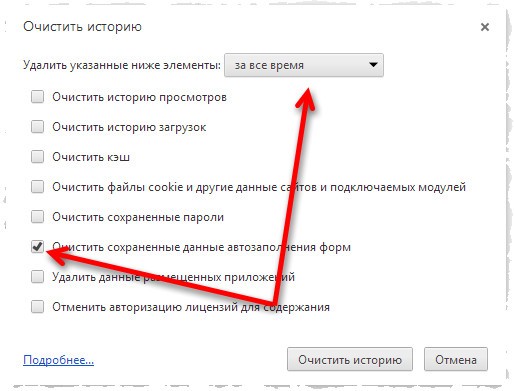
Удаление определенных записей автозаполнения
Включение или выключение автозаполнения Chrome
Автозаполнение в браузере Google Chrome обычно включено по умолчанию.
Чтобы выключить его, выполните следующие действия:
Пользуетесь устройством Chrome на работе или в учебном заведении? Ваш администратор может сам включить или выключить автозаполнение – тогда вы не сможете изменить эту настройку.
Как включить или убрать автозаполнение форм в Гугл Хром
Основное требование безопасного веб-сёрфинга – использование длинных и уникальных паролей для каждого веб-ресурса, даже редко посещаемого. Его соблюдение многократно снижает риск взлома профилей. Правило приводит к необходимости вспомогательного средства для хранения паролей, так как десятки данных для авторизации сложно запомнить. Чтобы ускорить процесс аутентификации на веб-ресурсах и позволить не держать в памяти многочисленные данные, в Гугл Хром реализована функция автозаполнения. Если её включить, браузер Google Chrome будет подставлять сохранённые данные (пароли, информацию о банковских карточках, адреса) в соответствующие поля на сайтах. Правда, по некоторым причинам, описанным дальше, всё больше пользователей отказывается от автозаполнения и выключают его.

Что собой представляет автозаполнение в Google Chrome
Автозаполнение – это автоматическое заполнение различных полей пользовательскими данными. Особенно часто функция приходит на помощь во время авторизации на сайтах, ввода платежных реквизитов, указания адреса пересылки, ФИО и другой информации.
Как происходит автоввод:
Это стандартный путь введения и извлечения данных для автозаполнения, но их также можем добавить вручную в тематическом пункте настроек.
Какие данные можем сохранять в браузере от Гугл
Всего есть несколько групп данных для самостоятельного заполнения веб-обозревателем:
Плюсы и минусы автозаполнения в Гугл Хром
Технология довольно спорная, имеет свои положительные и негативные стороны.
Если кратко, то автозаполнение форм – это удобная, но небезопасная функция. Для повышения уровня конфиденциальности лучше её отключить, так степень безопасности профилей будет в разы выше. С другой стороны, включённая система запоминания и заполнения – простой и быстрый способ авторизации или указания часто вводимых данных.
Как включить автозаполнение в Гугл Хром
По умолчанию функция автоматической подстановки данных в поля уже активна в браузере, но она могла быть выключена вручную. Ещё деактивированной может оказаться только одна из частей: пароли, карты или адреса. Включаются они аналогично между собой.
Как активировать автоввод:

Важно! Иногда автозаполнение активировано, но все равно не работает, что свидетельствует о проблемах с сайтом или другими элементами. Подробнее о причинах и способах исправления неполадок описали в конце материала.
Как отключить автозаполнение в Google Chrome
Браузер даёт возможность отказаться от сохранения паролей непосредственно в момент авторизации на сайте. Если в уведомлении сверху нажмём на кнопку «Нет», данные не будут добавлены в базу веб-обозревателя Хром. Однако, есть вариант полностью выключить сохранение пользовательской информации через настройки браузера.
Как убрать автозаполнение в Гугл Хром:
Изменения в Google Chrome применяются автоматически, поэтому можем закрывать вкладку и продолжать сёрфинг в сети.
Как удалить данные автозаполнения в Гугл Хром
Даже после выключения автозаполнения данные сохраняются в базе браузера и на сервисах Гугл. Чтобы выйти из зоны риска взлома компьютера и похищения личной информации, лучше очистить область автоввода. Процедуру можем выполнить двумя путями: вычистить всё содержимое или удалить только важную информацию, но оставить ключи от маловажных сервисов.
Способ 1: полное удаление
Его выполнить очень просто с помощью инструмента очистки браузера (там же происходит удаление истории, куки, кэша и прочих временных данных).
Кстати, заменить первый и второй шаг поможет комбинация клавиш Ctrl + Shift + Del, которая сразу открывает средство очистки браузера.
Способ 2: выборочная деинсталляция данных
Поштучное удаление также присутствует в браузере, только выполняется несколько иначе. Если в планах убрать всего пару записей, текущий метод значительно практичнее, чем полная чистка.
Полезно! Когда в Google Chrome сохранено много ключей, вручную выполнять поиск слишком долго и затруднительно, лучше воспользоваться автоматическим инструментом. Если точно знаем название сайта, можем ввести его в строку «Поиск паролей».
Рекомендации по безопасному использованию автоматического заполнения
Как уже упоминали, функция автозаполнения является потенциально уязвимой технологией. Через неё очень часто взламывают незадачливых пользователей. Однако, есть несколько простых рекомендаций, которые помогают сделать уровень безопасности значительно выше.
Советы по повышению конфиденциальности:
Почему не работает автозаполнение форм в Гугл Хром
В редких случаях подстановка или сохранение данных не срабатывает:
Это вся информация, которую нужно знать, чтобы запустить, отключить и правильно пользоваться автозаполнением в Гугл Хром. Как использовать функцию, уже каждый решает для себя. Мы же рекомендуем не сохранять важные пароли, но хранить данные от аккаунтов, где нет ничего ценного и отсутствует всякая причина бояться их взлома.
Как включить или отключить автозаполнение в Google Chrome
Автозаполнение в Google Chrome помогает экономить время на ввод определенных сведений и секретных комбинаций, а также обеспечивает сохранение логинов и паролей.

Что такое «Автозаполнение» в Гугл Хроме
Автозаполнение в обозревателе Google Chrome представляет собой функцию, благодаря которой сведения в определенные типы полей вносятся системой согласно сформированной базы данных. Это удобно для печати адресов, ФИО, платежных реквизитов и прочего.
Внешне это выглядит так:
Как включить или отключить автозаполнение в браузере
В Google Chrome автозаполнение запускается по умолчанию. Но опция могла быть выключена вручную, возможно, ограничение установлено только для некоторых типов сведений.
Как включить функцию:
Если после произведенных действий опция не заработала, проверьте ее работоспособность на другом сайте. Редко, но бывает так, что функция не работает по вине портала.
Возможно, после заполнения формы с паролем и логином обозреватель не предложит сохранить их. Тогда сверху справа, в конце адресной строки, отыщите символичный ключик и нажмите на него.
Если система ругается на «Незащищённый вход» или «Незащищённая оплата», следует воздержаться от ввода каких-либо шифров на этой странице. Если есть антивирус, можно открыть портал в его безопасной среде.
Сразу после добавления платежных реквизитов в Гугл Хром со счета спишут до 60 рублей. Их вернут в течение ближайшей недели. Это проверочная транзакция. Так система определяет подлинность владения.
Иногда в результате ошибки в шаблонах запоминается некорректный код. Его нужно поменять через «Настройки» – «Автозаполнение».
Если описанный функционал неинтересен. Его выключают. Следует пройти путь, предусмотренный для включения, но тумблер выставляются в нерабочее положение.
Также, когда система предлагает сохранить введенные данные, следует отказаться от этого предложения. Тогда отключать автоввод не нужно.
Как удалить данные автозаполнения
В целях безопасности компьютера, приложений и личной информации некоторые сведения не стоит хранить в памяти машины.
Как полностью удалить данные для автоввода:
Если необходимо убрать только некоторые сведения, то:
Если остались вопросы, изучите видео-инструкцию по этой теме.
