Как отключить управление администратором в Гугл Хром
Нередко пользователи браузера Google Chrome при попытке установить расширение или внести изменения в программу, сталкиваются с появлением на экране надписи наподобие: «Опция обновления отключена администратором», после чего процесс настройки прерывается. Хотите знать, как отключить управление администратором в Гугл Хроме, не прибегая к помощи того самого администратора? Тогда эта статья для вас.

Что означает «Этим браузером управляет ваша организация» в Гугл Хроме
Если вы столкнулись с такой проблемой, скорее всего, вы пытаетесь внести изменения в браузер, установленный на вашем рабочем компьютере. Нередко в организациях подключение к интернету производится по единой защищенной сети. Так компании легче защищать свои внутренние данные от вирусов и несанкционированного доступа. В этом случае в меню браузера (вызывается путем нажатия кнопки в виде трех точек в правом верхнем углу экрана) будет отображаться надпись “Браузер управляется организацией”.
Контролируется такое подключение и программы, через которые осуществляется просмотр интернет-страниц, администратором (или целым отделом таких специалистов). Чтобы установить, удалить или отредактировать сетевой компонент или веб-обозреватель, вам необходимо авторизоваться под учетной записью администратора – только у него есть необходимый доступ к параметрам любого компьютера в системе.
Также такие настройки могут включаться при работе некоторых антивирусов (таким образом предотвращается доступ вирусов и рекламных ботов к настройкам браузера). Отдельно также отметим любителей самостоятельно редактировать реестр программы. Подобного рода действия без наличия необходимого опыта могут нанести существенный вред вашему браузеру и компьютеру в целом.
Как исправить проблему
Если вы не хотите напрямую идти к вашему главному “айтишнику” или у вас просто нет такой возможности, следует попробовать самостоятельно получить доступ к правам администратора.
Исправить данную ситуацию можно следующим способом:
Впишите в адресную строку браузера команду chrome://policy/ и нажмите Enter.
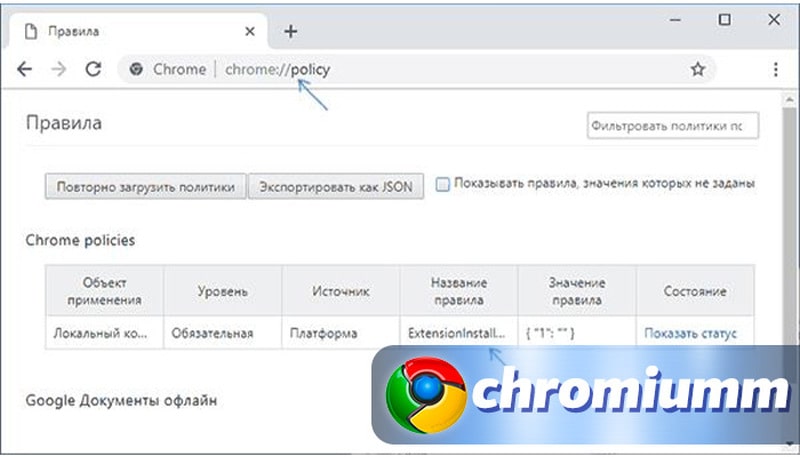
Откроется страница с перечнем активных опций политики Google Chrome. Отключить их на этой странице не получится, но вы сможете развернуть описание каждого из них, и определить, за что они отвечают.
Например, плагин с названием HardwareAccelerationModeEnabled, явно отвечает за аппаратное ускорение процессов в браузере, а правило под названием ExtensionInstallForceList связано с принудительной остановкой процессов, без удаления программ.
В редакторе реестров вы сможете полностью очистить список правил или удалить единичные строки. Для этого:
Если все необходимые правила были правильно удалены, сообщение об управлении браузером вашей организацией перестанет отображаться.
Заключение
Все эти манипуляции позволят вам избавиться от корпоративных ограничений только в том случае, если системный администратор не предусмотрел такое развитие событий и не закрыл доступ к системным папкам. Опытные администраторы знают этот путь отключения запретов, поэтому, если вы обнаружили, что перейти по указанным выше путям вы не можете, попробуйте использовать другой браузер (нередко оказывается, что запреты распространяются только на один, “основной” веб-обозреватель) или все же купите шоколадку и придите в серверную с просьбой послабить контроль.
Ошибка Chrome «Администратор вашей сети применил групповую политику»
Некоторые пользователи во время попытки начать установку браузера Google Chrome видят ошибку. Текст сообщения «Администратор вашей сети применил групповую политику, которая не позволяет выполнить установку». Весьма непонятное описание причины сбоя для многих пользователей. Характерно, что сбой появляется во время попытки добавить браузер на компьютер в государственных учреждениях или на работе. Порой сбой встречается и на домашних компьютерах, где никаких изменений в групповой политике не делали. О том, почему это появляется и как исправить, поговорим в материале.
Суть ошибки при установке Хрома
Если вчитаться в сообщение, можно понять, что причина в настройках групповой политики. Обычно их настраивает системный администратор. Главная цель установки таких настроек заключается в защите корпорации от проникновения сторонних программ. Это очень важно для предотвращения заражения коммерческих и государственных сетей. Со сторонними программами в систему могут проникнуть вирусы, а это чревато потерей миллионов долларов. Не менее важная цель – повышение работоспособности сотрудников. Администраторы предотвращают установку развлекательных приложений.
Не редкость и появление ошибки на компьютерах, предназначенных для домашнего использования. Здесь путаницы больше, так как пользователь выступает и администратором.
Что провоцирует ошибку:
Время перейти ко способам исправления ошибки «групповая политика, которая не позволяет выполнить установку».
Способ 1: запуск с правами админа
В системах, где установлен брандмауэр в режиме повышенной защиты, для установки программ нужны права администратора. Нужно их предоставить, тогда получится добавить Chrome в систему.
Способ 2: удаление нескольких параметров реестра
Данный метод позволяет изменить настройки некоторых параметров групповых политик. После их изменения система начнёт лояльнее относиться к установке ПО.
Как настроить реестр:
Теперь установка должна пройти без проблем.
Способ 3: удаление параметров реестра из раздела Google
В реестре есть ещё одно место, где может крыться причина сбоя – это ветка с параметрами Google.
Способ 4: использование прав главного администратора
На самом деле даже при наличии прав админа, в Windows есть те разделы, которые защищены правами системного администратора. Эти права скрыты и по умолчанию не выдаются пользователю. Обычно данные права не нужны для установки, но подобный баг встречается в Виндовс. Чтобы исправить проблему, следует заполучить нужные права.
Способ 5: восстановить настройки групповой политики
Суть метода заключается в удалении файлов с настройками групповой политики и повторное создание файла с нуля.
Один из способов поможет обойти или исправить неправильные настройки групповой политики. Важно понимать, что режим повышенной безопасности в корпорациях установлен не просто так. Подобные действия стоит выполнять только на домашнем компьютере. Дома лучше начинать исправление проблемы со второго и третьего способа, они наиболее эффективны и просты в реализации.
Администратор вашей сети применил групповую политику в Google Chrome
Ошибка «Администратор вашей сети применил групповую политику, которая не позволяет выполнить установку» появляется, как правило, при попытке установить Google Chrome на рабочий или учебный компьютер, настроенный определенным образом. Но иногда пользователи жалуются, что она возникает и на личных ПК или ноутбуках. И в результате браузером пользоваться невозможно. К счастью, с проблемой можно разобраться собственными силами.
Решение проблемы
Ошибка выглядит вот так: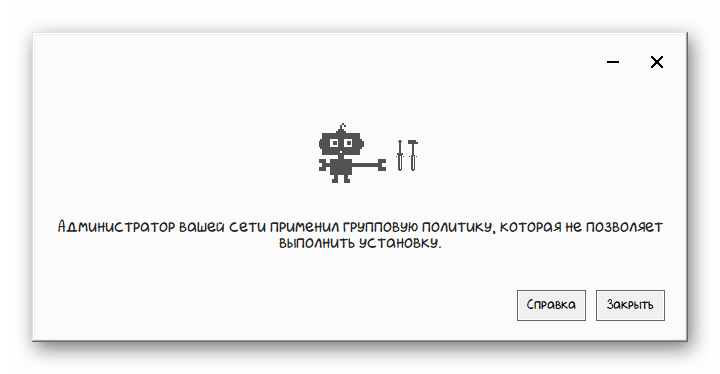
Можно выделить следующие причины, по которым она возникает при инсталляции Гугл Хрома:
Как правило, это связано с неправильной настройкой или с вирусной активностью на компьютере.
Теперь перейдем к способам решения:
Просто выполняйте инструкции в порядке их появления, тогда проблема обязательно исчезнет.
Способ №1: Инсталляция с админскими правами
Для начала загрузите актуальную версию браузера отсюда. Сначала кликните по синей кнопке, а потом – опять по синей кнопке, но уже в появившейся поверх форме. В результате скачается файл ChromeSetup.exe. Сразу же после перейдите к папке, куда он был сохранен. Щелкните ПКМ по нему, чтобы вызвать контекстное меню. Теперь уже выберите опцию «Запуск от имени администратора».
Сначала кликните по синей кнопке, а потом – опять по синей кнопке, но уже в появившейся поверх форме. В результате скачается файл ChromeSetup.exe. Сразу же после перейдите к папке, куда он был сохранен. Щелкните ПКМ по нему, чтобы вызвать контекстное меню. Теперь уже выберите опцию «Запуск от имени администратора».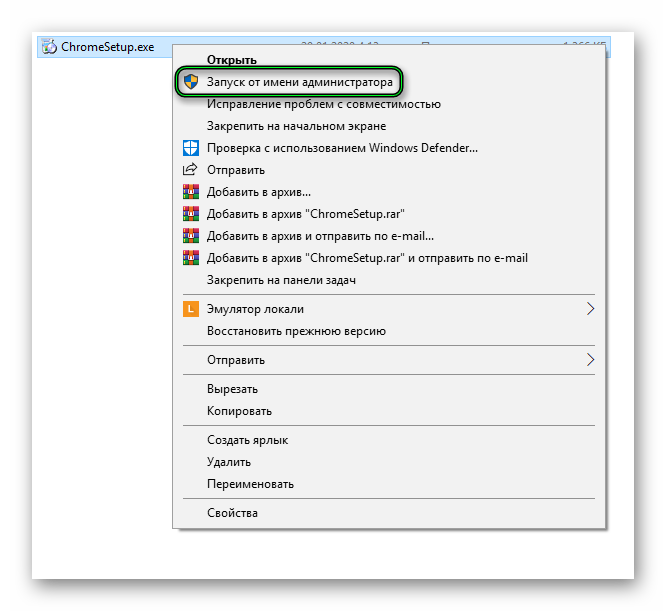 Оставшаяся процедура будет проходить автоматически.
Оставшаяся процедура будет проходить автоматически.
Если эта инструкция помогла – рады были помочь. А если нет, то переходите к следующей.
Способ №2: Редактирование правил групповой политики
Их нужно полностью сбросить. Для этого:
RD /S /Q «%WinDir%\System32\GroupPolicy»
Затем перезагрузите компьютер и выполните установку браузера по первому способу, предложенному в статье.
Способ №3: Использование сторонней утилиты
Если предыдущий два варианта не помогли, то, значит, на вашем компьютере завелись вирусы. При возможности выполните полную проверку систему любым антивирусом. А затем воспользуйтесь утилитой AdwCleaner, доступной для загрузки на официальном сайте.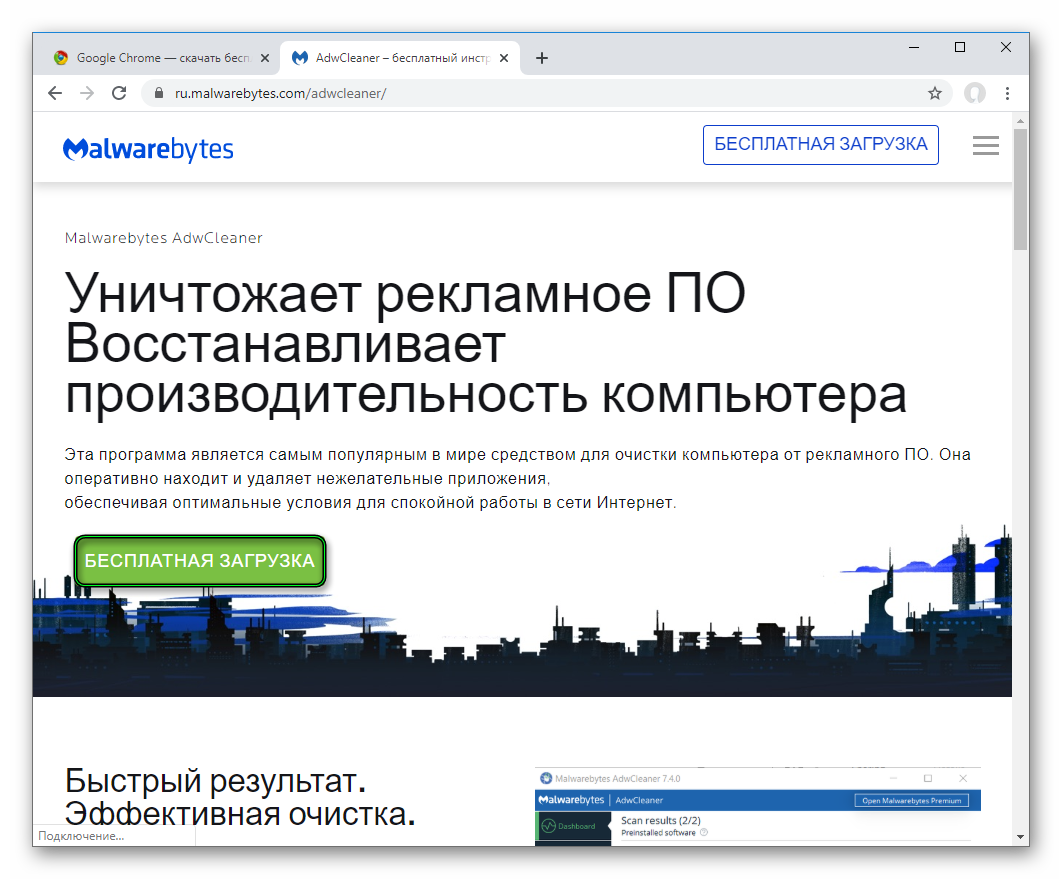
Google Chrome: Этот параметр включен администратором
Данная ошибка может встретиться при попытке изменить отдельные настройки интернет-обозревателя, которые будут попросту недоступны. Изначально она должна свидетельствовать о том, что Хром используется не на домашнем, а на рабочем компьютере, и тогда избежать ее не выйдет. Но так происходит не всегда. Давайте разберемся, как убрать «Этот параметр включен администратором» Chrome, когда браузер запущен на личном ПК.
Решение
Появление этого сбоя связано с нарушением правил групповой политики или записей в реестре. Случится такое может, например, из-за неправильного выключения ПК, вирусной деятельности и т. д. Но в этой статье мы не будем пытаться разбираться с первопричинами, а сразу же перейдем непосредственно к решению.
Сначала нужно сбросить правила групповой политики для начальных значений. Делается это с помощью командной строки. Открыть ее можно через поиск в меню «Пуск» (актуально для всех версий Windows). Введите поисковый запрос «Командная строка», кликните по нужному инструменту ПКМ и выберите опцию запуска от имени администратора.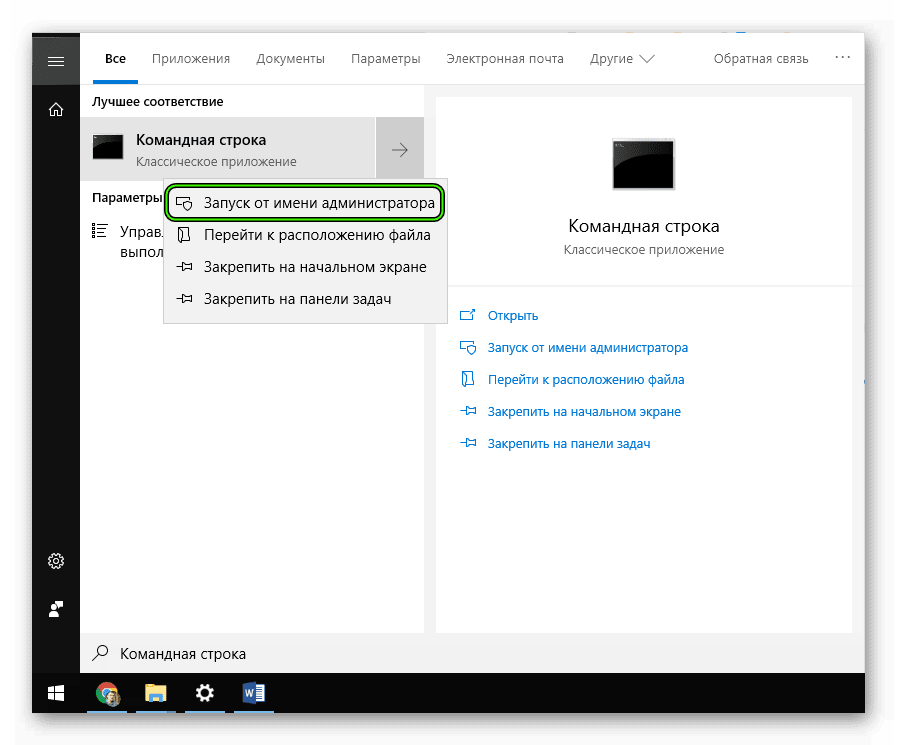
Первая команда для исполнения:
RD /S /Q «%WinDir%\System32\GroupPolicyUsers»
RD /S /Q «%WinDir%\System32\GroupPolicy»
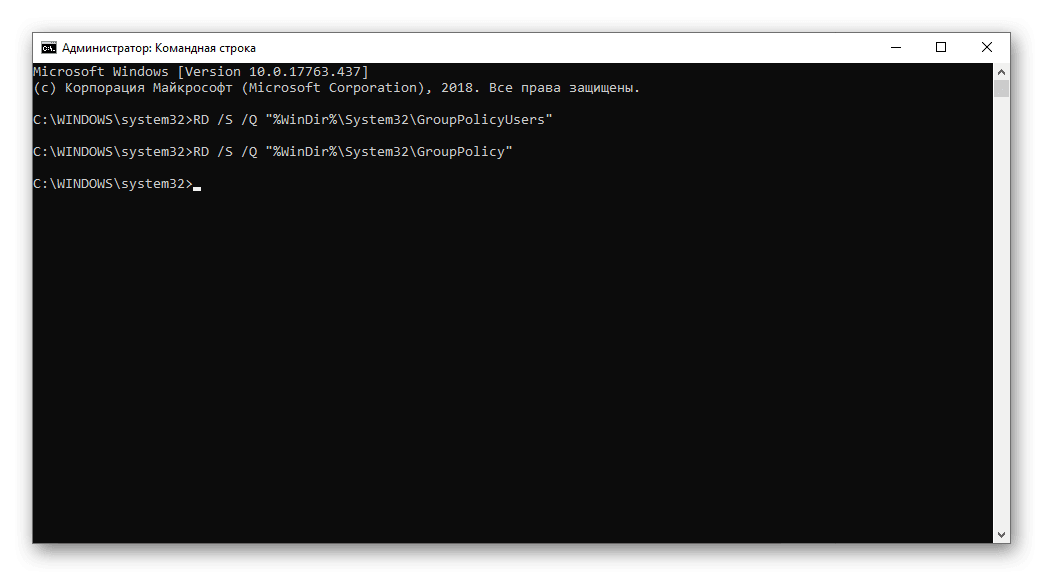
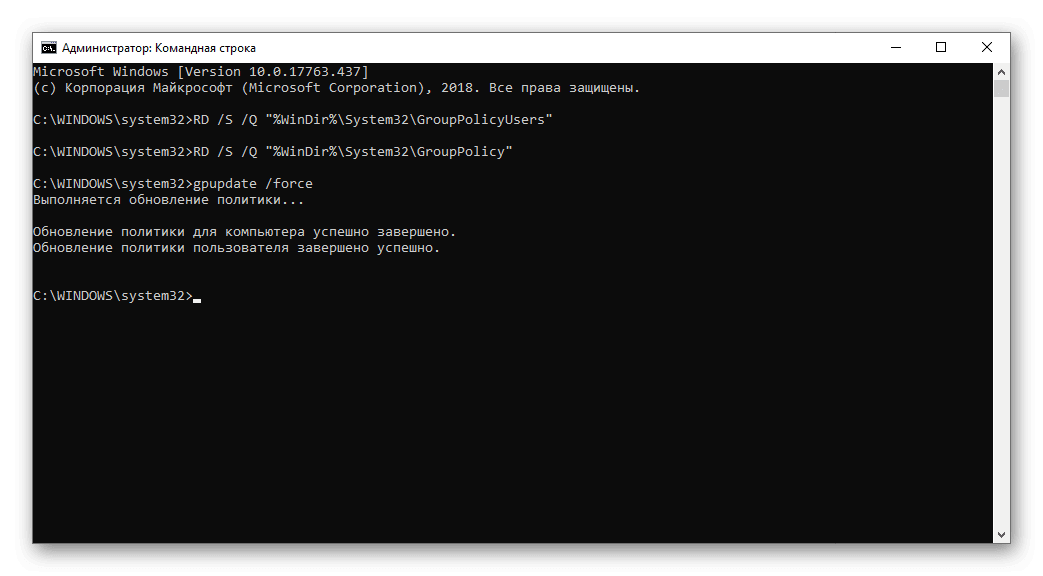
Дождитесь завершения процедуры в Командной строке и перезапустите ПК. Затем проверьте, удалось ли решить проблему с настройками интернет-обозревателя Гугл Хром. Если все в порядке, то можете заканчивать. В противном случае – вам следует еще и сбросить параметры программы до исходных значений.
Сброс
Выполняется данная процедура следующим образом:
Как убрать запуск от имени администратора Windows 10

Несмотря на административные права учетной записи, часто Windows 10 требует прав администратора при запуске программ. Это неудобно, так как откладывает запуск приложений и, как следствие, замедляет работу. Поэтому вопрос о том, как убрать запуск от имени администратора Windows 10, является актуальным для многих пользователей операционной системы.
Нужно обратить внимание, что несмотря на то, что сообщение о запуске ПО от администратора высвечиваться не будет, соответствующие права должна иметь учетная запись, в которой запускается приложение. Это условие обязательное при настройках запуска ПО от администратора.
Способы запуска программ
Для начала нужно разобраться, какими способами запускается приложение. От этого зависит настройка показа сообщения о запросе административных прав. Приложения в ОС Windows 10 можно запускать следующими способами:
В каждом из них существуют настройки запуска ПО без запроса административных прав. Смысл настройки в том, чтобы эти права присваивались программе по умолчанию. В этом случае система перестанет их запрашивать.
Как убрать запуск от имени администратора Windows 10 через меню Пуск
Речь идет именно о сообщении на запрос прав администратора. Это наиболее простой и быстрый способ присвоения административных прав программе при запуске. Чтобы выполнить эту операцию через меню Пуск, нужно:

В этом случае программа запустится от имени администратора, если для такой режим запуска предусмотрен. Этот способ актуален для приложений, находящихся на начальном экране.
Как убрать запуск от имени администратора Windows 10 через ярлык на рабочем столе
Ярлыки различных приложений помещаются на рабочий стол для удобного и быстрого запуска. Через эти элементы можно управлять запуском приложения и показом запроса административных прав. Чтобы запускать программы с соответствующими правами или отключить эту функцию, нужно выполнить несколько действий:

В этом случае запуск выбранного ПО всегда будет происходит с административными правами.
Как убрать запуск от имени администратора Windows 10 через элемент Администрирование в Панели управления
Часто пользователей не устраивает сам факт показа сообщений о требованиях административных прав. Особенно это касается офисных работников, для которых время – деньги.
Убрать это сообщение можно с помощью элемента Администрирование, расположенного в панели управления Windows 10 и других версий операционной системы. Суть принципа заключается в том, что в ОС есть так называемый супер администратор с привилегированными правами. Она отключена по умолчанию в угоду безопасности. Для включения учетной записи супер администратора выполняют следующие действия:
После представленный действий учетная запись привилегированного администратора будет включена. Далее стандартными действиями запуска программ можно запускать приложения от имени супер Администратора.
Контроль учетных записей также можно отключить. В этом случае сообщения о запуске ПО с административными правами не будет запускаться и мешать пользователю. Для этого в командной строке нужно прописать команду useraccountcontrolsettings. Откроется окно контроля учетных записей. В его левой части расположен бегунок, который нужно переключить в самую нижнюю позицию. Это отключить уведомление системы при попытках внесения изменений или установке ПО. Однако в таком случае страдает безопасность ОС Windows 10, что пользователь обязательно должен понимать.
