Как установить Linux-приложение на Chrome OS
Chrome OS постепенно набирает обороты, уже сейчас пользователи могут устанавливать Linux-приложения на хромбуки. В данной материале представлена инструкция по настройке вашего хромбука. Стоит отметить, что пока Linux-приложения поддерживают не все устройства. С полным списком подддерживаемых хромбуков можно ознакомиться по этой ссылке.

Настройка контейнера Linux
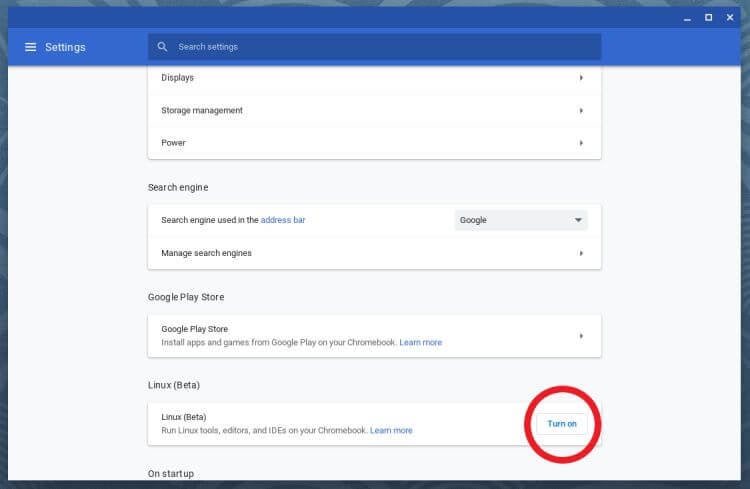
Для начала необходимо настроить контейнер Linux. Открываем настройки Chrome OS, в списке с настройками мы найдём раздел Linux (Beta). Нажимаем на кнопку «Turn On» (Включить). Если этой кнопки на вашем ноутбуке нет, значит он пока не поддерживает Linux-программы.
Далее появится всплывающее окно, необходимо нажать на «Install» (Установить). После окончания установки откроется «Терминал», который теперь доступен из меню приложений. Все пакеты и приложения можно устанавливать с помощью него.
Установка приложений
Установка приложений происходит через специальные репозитории. В контейнере Linux на Chrome OS используется репозиторий Debian. Например, если необходимо устанвить графический редактор GIMP, в командной строке нужно прописать команду:
Перед установкой каких-либо пакетов желательно обновлять существующие командой:
Установка Gnome Software Center
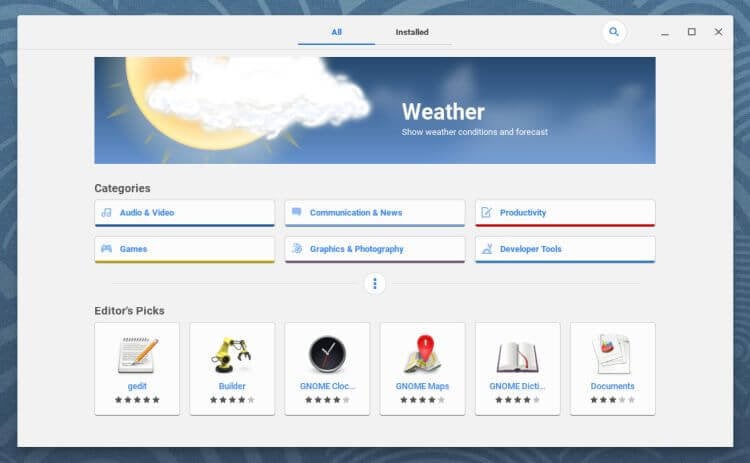
В Windows имеется Microsoft Store, в Mac OS — App Store. Linux предлагает удобное решение Gnome Software Center, вашему вниманию инструкция по его установке для тех, кто любит использовать графический интерфейс.
Для установки в терминал вставляем следующую строчку:
sudo apt-get install gnome-software gnome-packagekit
Если терминал спросит вас о продолжении, нажимаем кнопку «Y» на клавиатуре и жмем Enter. Данная команда установит 2 пакета gnome-software и gnome-packagekit. Первый представляет собой само приложение, а второй пакет необходим для взаимодействия с контейнером Debian.
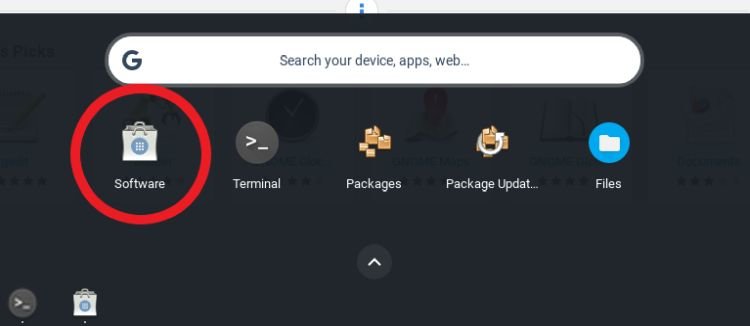
После этого в меню приложений должен появиться наш магазин. Вместе с ним могут появиться и другие приложения — не удаляйте их, иначе только установленное приложение магазина перестанет работать.
.deb-пакеты
Flatpak
Flatpak — это самодостаточные пакеты, которые запускаются в изолированном окружении и не конфликтуют с другими пакетами. Главная особенность Flatpak — возможность запуска на любых дистрибутивах Linux. Flatpack на Chrome OS пока работает не очень хорошо, поэтому желательно отказаться от его установки. Но если вы всё же решились, воспользуемся следующей командой:
Далее добавим репозиторий Flathub (это популярный репозиторий Flatpak-пакетов):
sudo flatpak remote-add —if-not-exists flathub https://flathub.org/repo/flathub.flatpakrepo
Кстати, на Chrome OS можно установить и Telegram. Если же вы уже это сделали, следует подписаться на наш канал.
Новости, статьи и анонсы публикаций
Свободное общение и обсуждение материалов


Несмотря на то что Apple запустила lossless-треки и Spatial Audio в Apple Music на iOS ещё в прошлом месяце, до Android эти технологии добрались только на этой неделе. Музыкальное приложение получило соответствующее обновление, а вместе с ним и поддержку двух новых форматов звучания. Они позволят по-новому взглянуть на то, каким может быть стриминг музыки, без дополнительной платы, потому что и lossless, и Spatial Audio включены в вашу подписку.

Какими должны быть идеальные беспроводные наушники? Конечно, TWS (сейчас наушники, соединенные между собой проводами, выглядят как из прошлого века), компактные, с хорошим пассивным шумоподавлением и активным, если на то есть необходимость. Такими устройствами славится компания Tronsmart, небольшой бренд, который всего за 8 лет превратился в одного из крупнейших производителей на рынке аудио. При этом компания остается верна принципу: хорошее не всегда должно быть дорогим. И в честь 8-й годовщины снова порадовала своих поклонников, выпустив новые наушники-вкладыши Apollo Air и Apollo Air +.
Забить на хромбук и взять нормальный ноут и поставить туда Линукс… Толку больше будет
Установка apk-приложений в Chrome OS без Developer Mode
Одним из популярных вопросов связанных с Chrome OS является тема установки apk-приложений скачанных из интернета. В этом посте мы рассмотрим этот вопрос, как установить apk-приложения без активации режима разработчика (Developer Mode). Перейдем к пошаговой инструкции.
 Настройки Chrome OS
Настройки Chrome OS
После этого нам необходимо установить ADB на наше устройство. Для этого переходим на страничку проекта nexus-tools, копируем команду для установки ADB и выполняем ее в командной строке. Если установка прошла успешно, то после перезапуска приложения терминала, мы сможем воспользоваться инструментом ADB.
adb install myapp.apk

Запрос на разрешения отладки по USB
 Установка apk в терминале Chrome OS
Установка apk в терминале Chrome OS
 Приложение HD Videobox в Chrome OS
Приложение HD Videobox в Chrome OS
В случае если установка прошла успешно, то установленное приложение станет доступным в меню вместе со всеми остальными приложениями.
 App Launcher Chrome OS
App Launcher Chrome OS
Я поставил на ноутбук Chrome OS. И он преобразился

Девайсы не вечны. Даже самый навороченный ноутбук через пару лет превращается в компьютер «среднего уровня». После 5-6 лет со дня покупки он и вовсе рискует стать тыквой.
Так произошло с моим старичком HP Pavilion g7. В 2011 году поставлялся ноутбук с фейловой Windows Vista, которая была тут же снесена на более адекватную Windows 7. Но производительность девайса в среде Windows в 2018 году оказалась уж очень сомнительной.
Устанавливать Linux не хотелось – для этой ОС есть отдельный девайс + облачный сервер. Поэтому было решено найти наиболее оптимизированный вариант. После штудирования десятков форумов все-таки решил опробовать операционку, которую до сегодняшнего дня упорно обходил стороной.
Что за Chrome OS
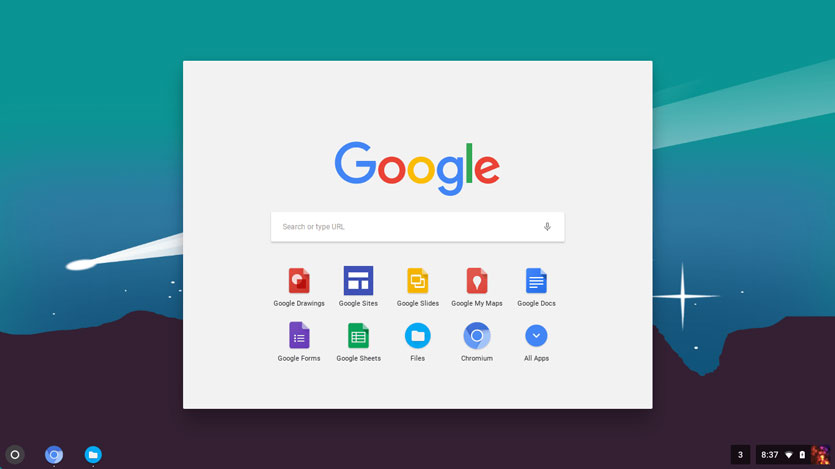
Google давно подумывала о выпуске собственной десктопной операционной системы. О проекте Chromium OS впервые услышали в ноябре 2009 года. Потом Google пообещала представить работающие под управлением этой ОС ноутбуки и к 2011 году все-таки анонсировала пару моделей.
Основа Google Chrome OS — гибридное ядро, некая смесь Linux и служб Google. Предусмотрена специально разработанная оконная система, а главным инструментом для работы выступает браузер. Разумеется, наличие постоянного доступа к интернету строго обязательно.
По сути, Chrome OS — это компактный дистрибутив, который потребляет минимум системных ресурсов ноутбука, а все основные вычислительные процессы осуществляются на серверах Google – в облаке.
В результате, получается отличное решение для маломощных компьютеров, которое можно запускать как с флешки, так и установив вместо популярных Windows и Linux систем.
Как установить Chrome OS
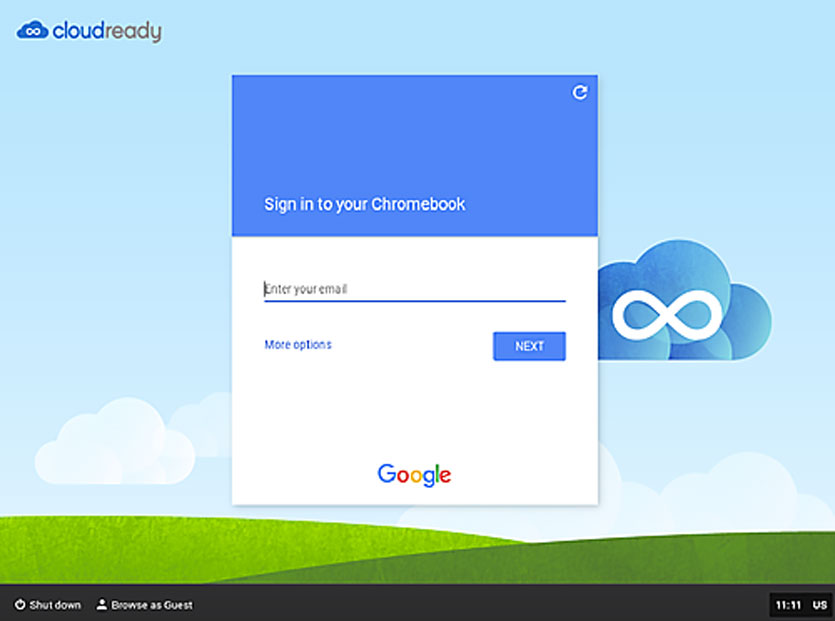
Перед установкой нужно немного подготовиться. Для Chrome OS необходимы:
Приступаем к установке. Подготовку флешки желательно выполнять на вашем основном ноутбуке, будь то Windows, Linux и Mac-совместимый лэптоп.
Шаг 1. Переходим на сайт Neverware по этой ссылке и качаем дистрибутив Chrome OS от CloudReady. Объем образа для macOS составляет чуть больше 900 МБ.
Загружайте 64-битную версию, если ваш ноутбук выпущен после 2007 года.
Шаг 2. Распаковываем загруженный архив.
Шаг 3. Для создания флешки понадобится браузер Google Chrome. Без него никак. Запускаем браузер и тапаем по ссылке для установки расширения Chromebook Recovery Utility.
Шаг 4. Запускаем установленное расширение и перед тем, как нажать Начать, вставляем флешку или SD-карту (объем от 4 ГБ).
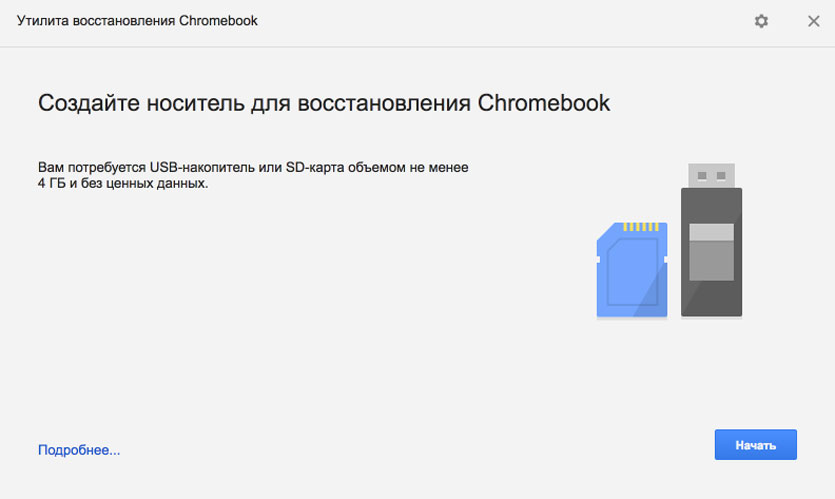
Дополнительно необходимо нажать на шестеренку и выбрать пункт Использовать локальный образ, указав путь к распакованному в пункте 2 дистрибутиву.
Теперь можно приступить к созданию флешки.
Шаг 5. Выбираете вашу флешку и нажимаете Начать.
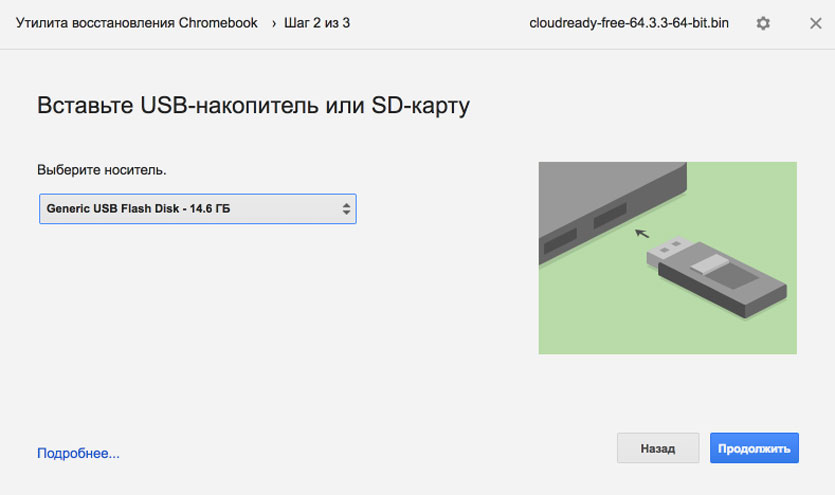
В зависимости от скорости USB-флешки/SD-карты процесс создания накопителя занимает от 2 до 10 минут.
Шаг 5. MacBook откладываем в сторону и вставляем флешку в наш потрепанный жизнью ноутбук.
Включаем ноутбук и выбираем накопитель, с которого следует загрузиться. Для этого в настройка BIOS (вызывается нажатием клавиши Del сразу после включения) находим пункт First Boot Devise и выставляем USB Flash или имя вашей флешки.
После перезагрузки ноутбук увидит флешку и начнется процедура установки.
Шаг 6. Через пару секунд на экране появится логотип системы, а вам останется лишь указать желаемый язык системы и подключиться к WiFi. На этом установка Chrome OS окончена.

Обратите внимание, система требует постоянного подключения к интернету и наличия флешки или SD-карты. В связи с этим предпочтительнее использовать именно SD-карту.
После запуска с флешки можно установить систему и на встроенный в ноутбук накопитель. Но тут уже решать вам.
Впечатления от работы
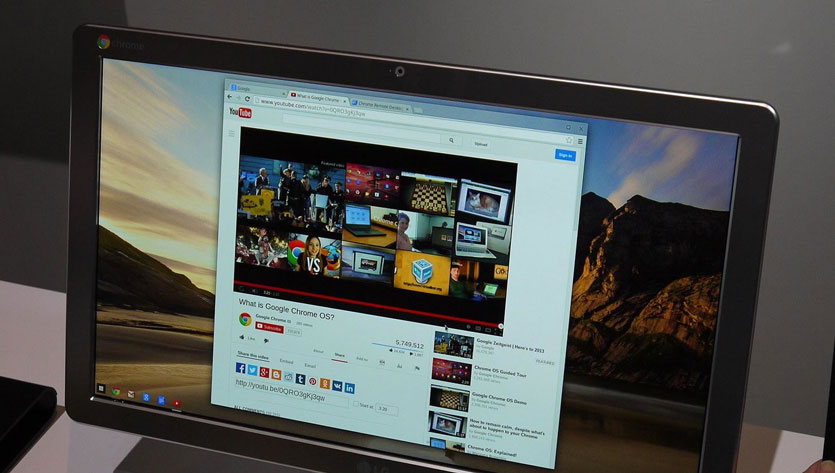
Один из лучших способов проверить производительность ноутбука — запустить видео в высоком разрешении на том же YouTube.
На Windows 7 старенький HP Pavilion g7 в базовой комплектации с трудом вытягивал HD-ролики с разрешением 720p. На Windows 10 ситуация примерно такая же. И это при включенном режиме Высокой производительности.
После установки Chrome OS первым делом решил протестировать возможности старичка и запустил видео на YouTube.
360p/480p — летает (но хуже по качеству уже некуда)
720p — ни одной глюка, все плавно, перемотка срабатывает моментально
1080p — тормоза ощущались первые 2-3 секунды, а дальше стабильная и нормальная картинка без замедлений и утомительной буферизации
1440p — всему есть предел, и с таким разрешением ноутбук уже справляется с трудом.
Тем не менее, ноутбуку намного легче работать практически с «голой» системой. Все окна переключаются моментально, при вводе с клавиатуры нет никаких задержек и фризов, приложения запускаются моментально.
Да, о приложениях. В Chrome OS есть встроенный магазин приложений. Представлен он стандартным маркетплейсом, знакомым пользователям браузера Chrome.
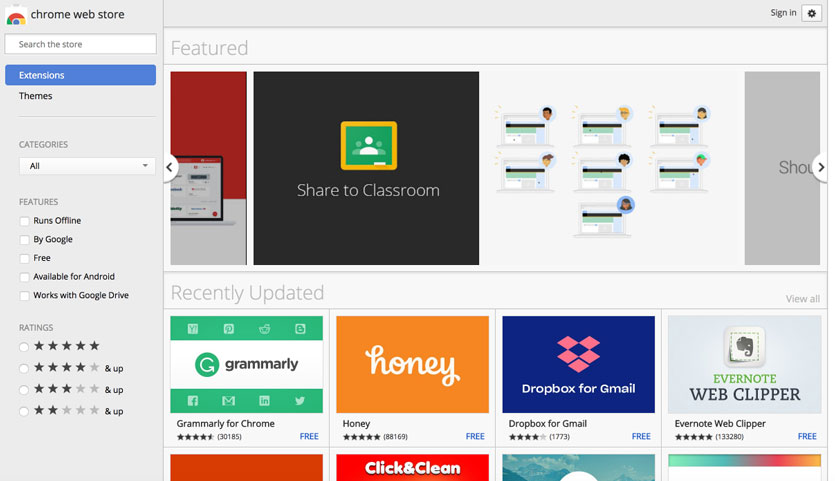
Софт там самый разноплановый и разношерстный, но для практически для любых задач можно найти необходимую утилиту: от графических редакторов до менеджеров задач и т.д.
Chrome OS — это удобный и быстрый способ воскрешения старого ноутбука, который еще послужит в качестве печатной машинки, устройства для серфинга, прослушивания видео или просмотра видеороликов.
Как легко загружать приложения для Android на Chromebook (2020)
С выпуск Chrome OS 80Google наконец-то предоставил возможность устанавливать Android-приложения на Chromebook без режима разработчика. Это действительно здорово и новаторски как для разработчиков, так и для сообщества энтузиастов Chrome OS. Наконец, вы можете установить Android APK, которых нет в Play Store, и для этого вам не нужно жертвовать своей безопасностью. Однако имейте в виду, что вам, по крайней мере, придется перейти со стабильного канала на канал обновлений Dev. Итак, без каких-либо задержек, давайте продолжим и узнаем, как загружать Android APK на Chrome OS.
Загрузка приложений Android на Chromebook без режима разработчика
Иметь ввиду, Dev Channel не то же самое, как режим разработчика, Первый просто приносит будущие (могут быть ошибочные) обновления, в то время как последний представляет собой среду ОС, в которой ограничения безопасности смягчены для целей тестирования. В любом случае, сделав это, давайте перейдем к шагам и узнаем, как устанавливать приложения Android на Chromebook без режима разработчика.
1. Откройте Настройки и включить Linux (бета) из левого меню. Если вы не знаете, как это сделать, следуйте нашему руководству отсюда.
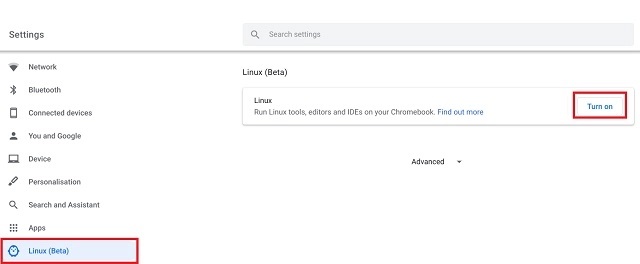
Замечания: В случае, если переключатель ADB не включается, вам придется перезагрузить Chromebook. Аналогичная ситуация произошла и с нашей машиной, и Chromebook отменил электропитание, решив проблему.

3. Теперь откройте терминал из ящика приложения и выполните приведенную ниже команду, чтобы установить инструменты платформы ADB, Далее нажмите «Y», чтобы разрешить установку.
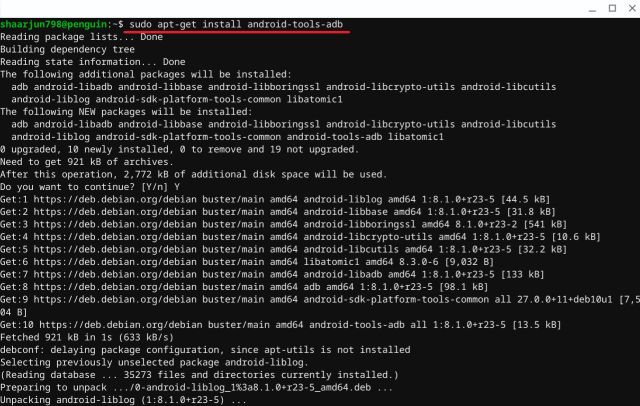
4. После установки выполните следующую команду для подключить систему Android с Linux на Chrome OS, Помните, что ваш Chromebook должен быть подключен к сети WiFi, чтобы это работало.
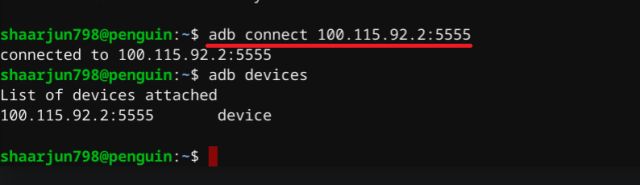
Если Терминал показывает «Отказано в доступе» или «Команда не найдена» затем выполните команду ниже и попробуйте снова с adb connect Команда, упомянутая выше.
5. Мгновенно откроется окно «Разрешить отладку по USB». Установите флажок «Всегда разрешать» а затем нажмите кнопку «ОК». К настоящему времени вы успешно создали фонд.
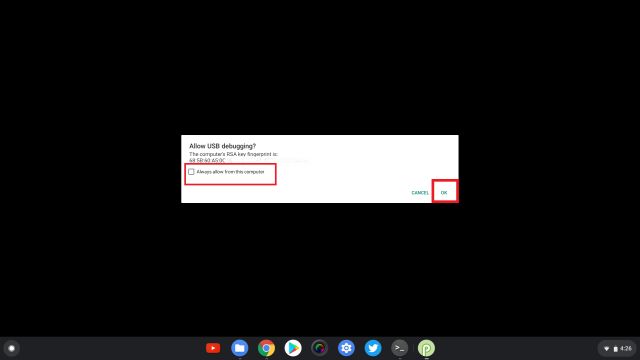
Установите приложение Android на Chrome OS
6. Теперь иди и скачайте Android APK, которого нет в магазине Play, и переместите его в файлы Linux, Например, я скачал Firefox APK для установки на мой Chromebook без режима разработчика.
Замечания: Переименуйте загруженный APK во что-нибудь более простое, чтобы вы могли легко напечатать его в Терминале.
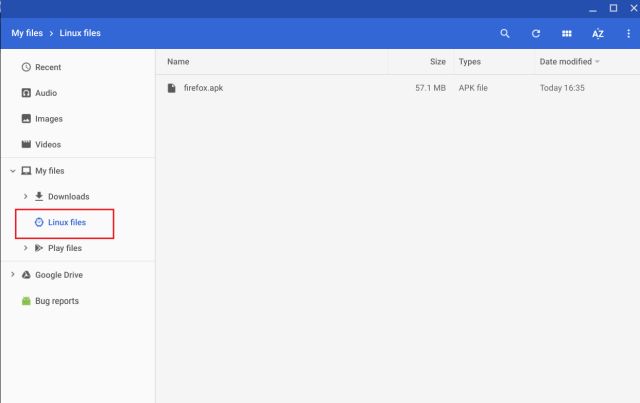
7. Откройте Терминал и введите следующую команду, чтобы sideload на Android приложения на Chrome OS. В вашем случае вам придется изменить имя приложения вместо Fire Fox,
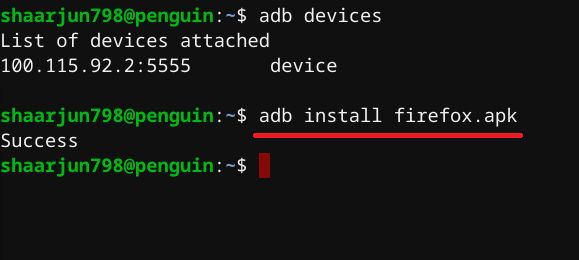
8. Теперь откройте панель приложений, и вы найдете приложение Android, которое вы только что установили. Иметь ввиду, Андроид приложение использует его ART (Android Run Time) рамки и не работает в контейнере Linux. Таким образом, производительность отличная и похожа на другие приложения, загруженные из Play Store. Наслаждайтесь!
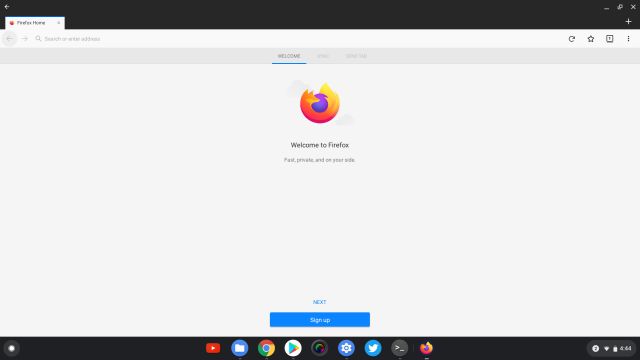
Установите любое приложение для Android на вашем Chromebook
Так что это было наше руководство о том, как загружать приложения для Android на Chromebook без режима разработчика. Хотя решение не такое простое, оно намного лучше, чем переход в режим разработчика, который является кошмаром безопасности для обычных пользователей. Кроме того, после настройки ADB вам просто нужно скачать APK и установить его через установка adb команда. Это оно. Так что все было с нашей стороны. Если вы хотите больше узнать о Chromebook и Chrome OS, следите за обновлениями, так как мы предлагаем вам интересное руководство в ближайшие дни. На данный момент мы подробно рассмотрели лучшие приложения для Chrome OS в этой статье.
Запуск Linux-приложений на Chromebook

Появление Chromebook стало важным моментом для американских систем образования, позволив им покупать недорогие ноутбуки для учеников, учителей и администраторов. Хотя Chromebook всегда работали под управлением операционной системы на основе Linux (Chrome OS), до недавнего времени большинство Linux-приложений на них запустить было невозможно. Однако всё изменилось, когда Google выпустила Crostini — виртуальную машину, позволяющую запускать на Chromebook ОС Linux (бета).
Большинство Chromebook, выпущенных после 2019 года, а также некоторые более старые модели, способны работать с Crostini и Linux (бета). Узнать, находится ли ваш Chromebook в списке поддерживаемых устройств, можно здесь. К счастью, мой Acer Chromebook 15 с 2 ГБ ОЗУ и процессором Intel Celeron поддерживается.
Если вы планируете устанавливать много Linux-приложений, то рекомендую использовать Chromebook с 4 ГБ ОЗУ и бо́льшим объёмом свободного пространства на диске.
Настройка Linux (бета)
Войдя в систему Chromebook, переместите курсор мыши в нижний правый угол экрана, где расположены часы, и нажмите левой клавишей. Откроется панель, сверху которой будут перечислены опции (слева направо): выход, завершение работы, блокировка и открытие параметров. Выберите значок параметров (Settings).
В левой части панели Settings вы увидите в списке Linux (Beta).
Нажмите на Linux (Beta), и в основной панели появится опция его запуска. Нажмите на кнопку Turn on.
После этого запустится процесс настройки окружения Linux на Chromebook.
Затем вам предложат ввести Username и нужный размер установки Linux.
Для установки Linux на Chromebook потребуется несколько минут.
После завершения установки можно будет начинать работу с Linux на Chromebook. В панели меню нижней части дисплея Chromebook есть ярлык терминала — текстового интерфейса, который можно использовать для взаимодействия с Linux.
Устанавливаем первое Linux-приложение
Возможность установки и запуска свободного ПО с открытым исходным кодом на Chromebook позволяет реализовать широкие возможности.
Первым делом я рекомендую установить приложение Mu editor для Python. Установим его, введя в терминал следующее:
Для установки потребуется чуть больше пяти минут, но в конечном итоге вы получите возможность пользоваться отличным редактором кода на Python.
Я с огромным успехом использовал Mu и Python в качестве инструмента обучения. Например, я учил своих студентов писать код для модуля turtle языка Python и исполнять его для создания графики. Меня расстроило то, что не удалось использовать Mu с открытой аппаратной платой BBC:Microbit. Несмотря на то, что Microbit подключается к USB и в виртуальном окружении Linux на Chromebook есть поддержка USB, заставить её работать мне не удалось.
После установки приложения оно отобразится в специальном меню Linux Apps, которое показано в нижнем правом углу скриншота.
Установка других приложений
Можно устанавливать не только язык программирования с редактором кода. На самом деле, вы можете установить большинство ваших любимых приложений с открытым исходным кодом.
Например, такой командой можно установить пакет LibreOffice:
Аудиоредактор с открытым исходным кодом Audacity — один из моих любимых учебных приложений. Микрофон моего Chromebook работает с Audacity, благодаря чему я с лёгкостью могу создавать подкасты или редактировать бесплатные звуки из Wikimedia Commons. Установить Audacity на Chromebook легко — запустив виртуальное окружение Crostini, откройте терминал и введите следующее:
Затем запустите Audacity из командной строки или найдите его в разделе Linux Apps меню Chromebook.
Также я с лёгкостью установил TuxMath и TuxType — пару замечательных образовательных программ. Мне даже удалось установить и запустить редактор изображений GIMP. Все Linux-приложения берутся из репозиториев Debian Linux.
Передача файлов
Дополнительная информация
Документация по Linux (бета) очень подробна, поэтому внимательно её изучите, чтобы узнать о возможностях. Вот некоторые важные аспекты, взятые из документации:
На правах рекламы
VDSina предлагает серверы в аренду под любые задачи, огромный выбор операционных систем для автоматической установки, есть возможность установить любую ОС с собственного ISO, удобная панель управления собственной разработки и посуточная оплата.


