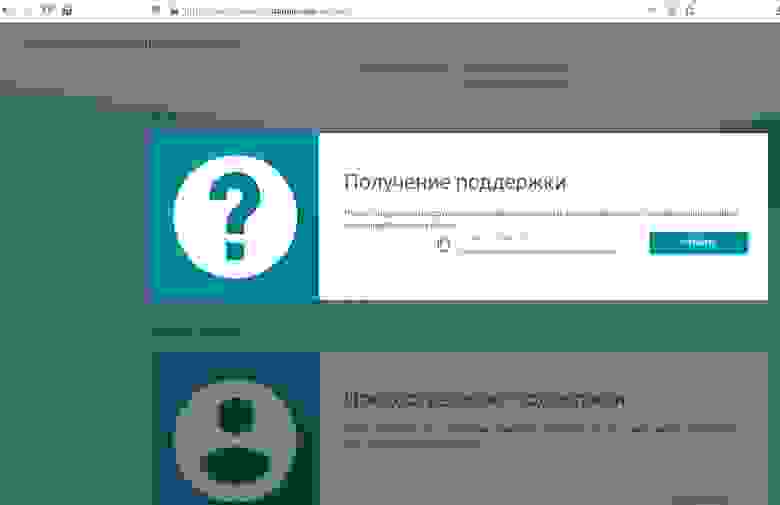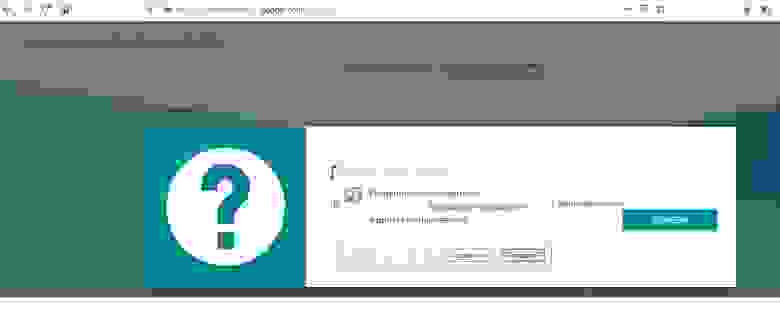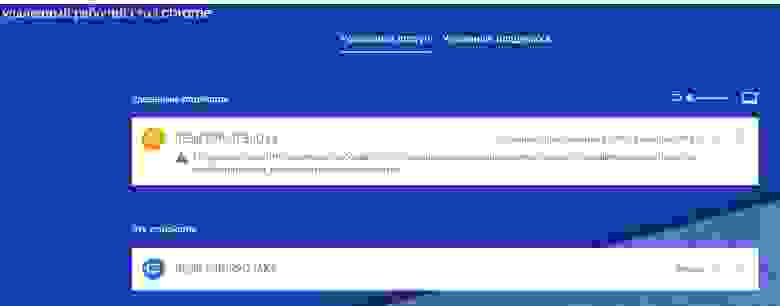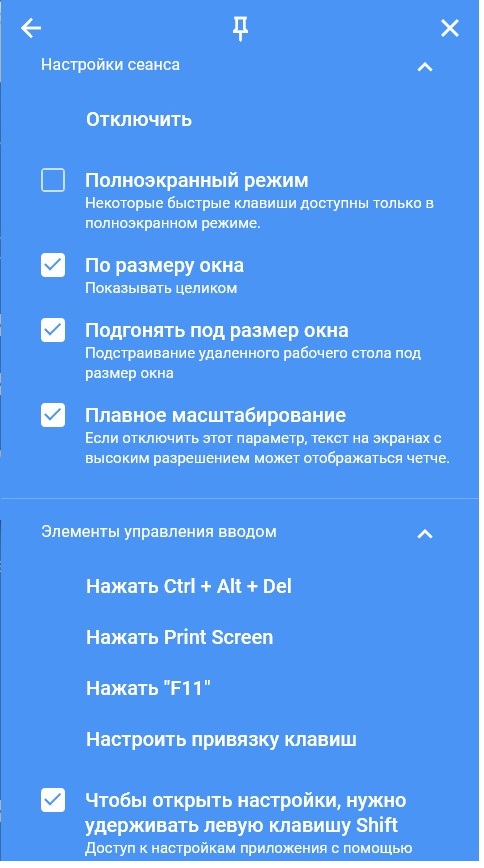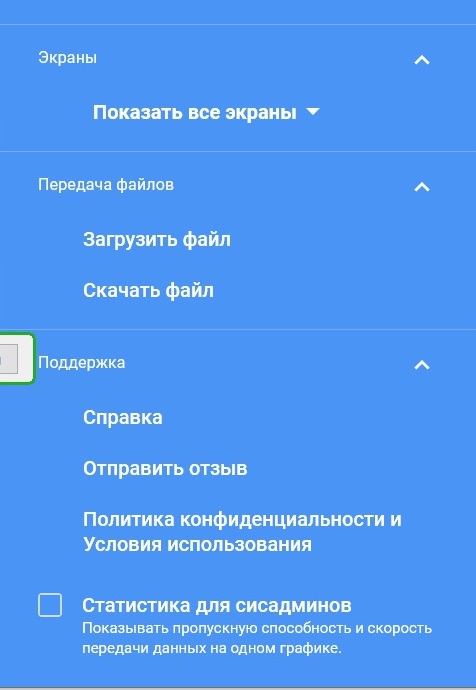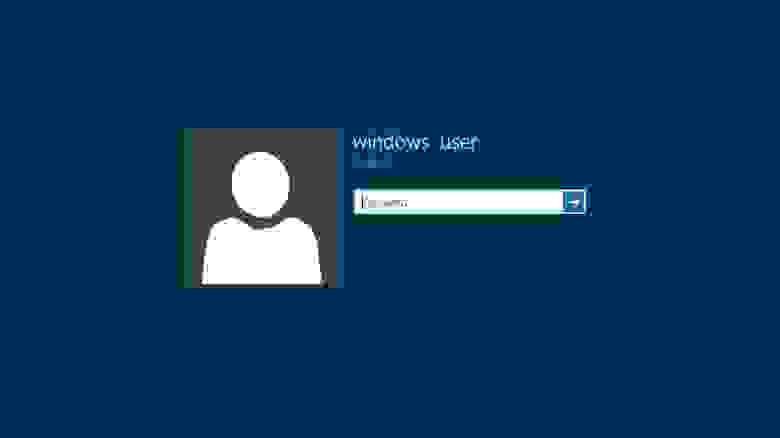| Ваша оценка: | О программе
Что нового
Новое в версии 79.0.3945.26 (Android) :
Новое в версии 79.0.3945.10 (iOS) :
Системные требования
Полезные ссылки
Подробное описание
Удаленный рабочий стол Chrome является кроссплатформенным решением и позволяет обеспечивать удаленный доступ к компьютерам Windows, Mac и Linux или получать доступ к личным компьютерам Windows и Mac в любое время из браузера Chrome на любом устройстве, включая Chromebook.
Удаленные компьютеры могут быть доступны в краткосрочном плане, для осуществления специализированной технической поддержки или в долгосрочном плане для организации удаленного доступа к приложениям и файлам. Все подключения надежно защищены.
Обзор возможностей Chrome Remote Desktop
Удаленный рабочий стол Chrome является инструментом организации удаленного доступа, разработанным компанией Google. Решение позволяет пользователям получить возможность удаленного управления другим компьютером с помощью протокола Chromoting, также созданного Google. Во время подключения происходит передача нажатий клавиш и событий мыши с одного компьютера на другой и ретрансляция событий графического интерфейса по сети.
Chrome Remote Desktop требует использование веб-браузера Google Chrome, а также установку расширения из Интернет-магазина Chrome.
Удаленный рабочий стол Chrome поддерживает режим удаленной помощи, позволяя одному пользователю контролировать компьютер другого пользователя (в основном, для диагностирования и устранения проблем), а также режим удаленного рабочего стола, когда пользователь может подключаться к удаленному личному устройству. В режиме удаленной помощи для терминалов на Windows, Mac, Android или Linux требуется ввести PIN. Функциональность режима удаленного рабочего стола поддерживается для Windows, Mac и Linux, хотя поддержка Linux на данный момент находится в бета-стадии. Для отображения рабочего стола удаленного компьютера используется видеокодек VP8. В Windows поддерживаются операции копирования и вставки, воспроизведение звука в режиме реального времени, но отсутствует опция для отключения передачи аудио потока.
Источник
Как использовать «Удаленный рабочий стол Chrome» для удаленного доступа к устройствам
Много лет назад для доступа к удаленному компьютеру требовалось сложное и дорогостоящее программное обеспечение, а также высокий уровень технический знаний.
В наши дни все изменилось. Бесплатный сервис «Удаленный рабочий стол Chrome» (Chrome Remote Desktop) максимально упрощает доступ к удаленной системе Windows, Mac, Linux или ChromeOS практически с любого ПК или мобильного устройства. Вы можете получить доступ ко всем файлам компьютера и пользоваться интерфейсом, как будто вы сидите прямо перед компьютером.
«Удаленный рабочий стол Chrome» может использоваться для входа в ваш персональный или рабочий компьютер, а также для просмотра чужой системы, например компьютера коллеги или родственника, с целью оказания поддержки.
Настроить и запустить сервис очень просто. Фактически, все что вам нужно сделать, это решить, какой сценарий подключения вы хотите использовать, а затем выполнить несколько простых шагов для успешного подключения.
Примечание: сервис «Удаленный рабочий стол Chrome» может не работать с корпоративными аккаунтами Google, управляемыми организацией. В этом случае все зависит от политик IT-подразделения.
Содержание
Как использовать «Удаленный рабочий стол Chrome» для доступа к собственному компьютеру
Шаг 1. Подготовьте компьютер для подключения
Если вы хотите получить доступ к собственному компьютеру с другого компьютера или мобильного устройства, то откройте Chrome на хост-компьютере (или загрузите и установите Chrome для Windows, macOS или Linux, если он еще не установлен). В самом Chrome перейдите на страницу сервиса «Удаленный рабочий стол Chrome» и нажмите на круглую голубую иконку загрузки в секции «Настройте удаленный доступ».
Примечание: если вы видите голубую кнопку «Включить» вместо иконки загрузки, то подключение частично настроено. Вы можете пропустить следующий параграф и приступить к выполнению дальнейших инструкций.
Вам будет предложено установить расширение Chrome Remote Desktop. На странице расширения нажмите кнопку «Установить» и подтвердите, что вы хотите продолжить. Когда вы вернетесь на вкладку сервиса, то вам будет предложено присвоить имя компьютеру.
Вы можете указать любое имя, которое позволит отличить компьютер от других устройств.
Когда вы указали имя компьютера, нажмите кнопку «Далее». На следующем экране вам нужно будет создать PIN-код, состоящий минимум из 6 символов. Он нужен будет для безопасной аутентификации. Для доступа к удаленному компьютеру вы должны будете войти в свой аккаунт Google и ввести PIN-код. Google сообщает, что все сеансы «Удаленного рабочего стола Chrome» зашифрованы для дополнительной защиты.
На этом настройка завершена. Операционная система может выдать предупреждение с запросом разрешить доступ к приложению для инициирования удаленного подключения. В некоторых версиях macOS нужно будет дополнительно предоставить разрешения для «Удаленного рабочего стола Chrome» в системных настройках. После выполнения этих действий, на вкладке «Удаленного рабочего стола Chrome» появится информация о том, что компьютер подключен к сети и ждет соединений.
Компьютер будет доступен в любое время, когда он включен, а Chrome запущен. Так как Chrome обычно запускается при загрузке системы и работает в фоновом режиме, то компьютер будет доступен практически в любое время, когда он работает. Если вы хотите, чтобы подключения оставались возможными в течение длительного периода времени, то вам рекомендуется посетить настройки управления электропитанием, чтобы убедиться, что система не перейдет в режим гибернации или спящий режим (даже если дисплей отключится).
Если вы когда-нибудь захотите отключить удаленные подключения, просто перейдите на страницу remotedesktop.google.com/access или нажмите на значок расширения Chrome Remote Desktop справа от адресной строки браузера. Затем нажмите на иконку корзины рядом с именем компьютера, чтобы удалить его из приложения. Кроме того, вы можете полностью удалить приложение, щелкнув правой кнопкой мыши по значку расширения и выбрав опцию «Удалить из Chrome».
Шаг 2. Подключение к компьютеру с другого компьютера или мобильного устройства
Когда ваш хост-компьютер полностью настроен для соединений, вам остается только перейти на сайт сервиса remotedesktop.google.com/access в браузере Chrome с другого компьютера. Вам нужно будет войти в Chrome с той же учетной записью, которая использовалась в хост-системе, и вам уже не нужно будет устанавливать какие-либо дополнительные приложения и расширения. Вы просто увидите имя компьютера, а кликнув на нему, установится подключение.
После того, как вы введет PIN-код, откроется окружение рабочего стола, и вы сможете свободно перемещаться по удаленному компьютеру, запускать любые программы и использовать ПК, как будто вы находитесь перед ним. Панель сбоку экрана предоставляет параметры для настройки дисплея и отправки сложных команд, например сочетания Ctrl-Alt-Del. Также работает синхронизация буфера обмена между текущим компьютером и хост-компьютером: вы можете без проблем копировать и вставлять текст между устройствами.
Вы получаете полноценный доступ к компьютеру во вкладке браузера. Боковая панель предлагает дополнительные команды и опции и ее можно скрыть.
Чтобы получить доступ к удаленному компьютеру с мобильного устройства, вам нужно скачать приложение Chrome Remote Desktop для iOS или Android. Если ваш телефон зарегистрирован в той же учетной записи Google, которая использовалась на компьютере, то приложение автоматически покажет компьютер и позволит подключиться к нему одним нажатием и последующим вводом PIN-кода.
После этого вы сможете управлять курсором мыши с помощью ваших пальцев. Вы можете прокручивать экран и масштабировать его жестами. В приложении для Android, если вы проведете пальцем вниз от верхней части экрана, то откроется панель управления, которая позволяет активировать режим трекпада. В режиме трекпада одно нажатие вызывает клик левой кнопкой мыши, два нажатия — клик правой кнопкой мыши. Вы можете переключиться в режим клавиатуры, чтобы открыть экранную клавиатуру устройства и ввести текст. В iOS нажмите кнопку меню в правом нижнем углу экрана, чтобы получить доступ к тем же опциями.
Навигация по компьютеру на мобильном устройстве происходит с помощью ваших пальцев и простых жестов.
Конечно, это не самый удобный способ для управления удаленным компьютером, и он не подходит для длительной интенсивной работы, но может быть полезен для быстрых задач, например перезапуск системы или получение необходимого файла.
Как использовать «Удаленный рабочий стол Chrome» для доступа к чужому компьютеру
Шаг 1. Подготовьте компьютер для подключения
Если вы хотите получить доступ к компьютеру другого человека, то процесс настройки «Удаленного рабочего стола Chrome» немного отличается. Так как вы не имеете физического доступа к хост-компьютеру, то вам нужно будет сообщить владельцу компьютера инструкции по настройке подключения.
Затем нужно нажать на кнопку загрузки в секции «Получение поддержки», затем нажать «Установить», чтобы подтвердить установку расширения Chrome Remote Desktop. (Если вы не видите иконку загрузки, то расширение уже установлено, вы можете продолжить дальнейшую настройку).
Настройка удаленного сеанса немного отличается, но результат будет аналогичный.
Вернитесь на исходную вкладку и нажмите кнопку «Сгенерировать код», чтобы предоставить доступ другому человеку. После этого сервис сгенерирует одноразовый код доступа, который будет действителен в течение 5 минут.
Поделитесь данным кодом с человеком, которому вы хотите предоставить доступ к своему компьютеру. Для этого можно воспользоваться SMS, электронной почтой или мессенджером. Останется только дождаться подключения.
Шаг 2. Подключение к компьютеру с другого компьютера или мобильного устройства
После того, как вы получили код доступа, перейдите на remotedesktop.google.com/support и в секции «Предоставление поддержки» введите код, а затем нажмите кнопку «Подключить».
Человек, имеющий физический доступ к хост-системе, должен будет вручную подтвердить подключение (пользователям macOS нужно будет дополнительно предоставить разрешения для «Удаленного рабочего стола Chrome» в системных настройках). Затем вы сможете подключиться к компьютеру и полноценно управлять им.
Если вы хотите подключиться с мобильного устройства, то вам нужно открыть новую вкладку Chrome на мобильном устройстве (Google Chrome для Android и Google Chrome для iOS), установить галочку «Версия для ПК» в меню браузера и затем перейти на remotedesktop.google.com/support. Дело в том, что мобильное приложение Chrome Remote Desktop работает только с вашим собственным аккаунтом, поэтому для данного сценария оно не подходит.
Человек, имеющий физический доступ к хост-системе, должен будет вручную подтвердить подключение (пользователям macOS нужно будет дополнительно предоставить разрешения для «Удаленного рабочего стола Chrome» в системных настройках). Затем вы сможете подключиться к компьютеру и полноценно управлять им.
В Интернет-магазине Chrome размещена оригинальная версия приложения «Удаленный рабочий стол Chrome», которая официально больше не поддерживается. Если вы ранее устанавливали это приложение, то его следует удалить и использовать веб-сервис.
Источник
Chrome Remote Desktop. Удаленная поддержка
Великолепное бесплатное ПО Chrome Remote Desktop, которым пользуюсь более 3 лет, вырос в моих глазах! (полноценный отдельный инструмент для удаленной поддержки).
Всем, кому интересен аналог «Великому ПО» прошу под кат.
«Вот так, ко времени и к месту» Большой Лебовски.

Для использования нам понадобиться браузер и учетная запись Google. Далее можно настроить подключение в любое время, авторизовавшись в учетную запись Google с любого ПК.
Ссылка на удаленную поддержку
Авторизуемся в учетной записи Google. Можно использовать 1 учетную запись у пользователя, к которому подключаемся, а также у себя. Установка у пользователя тривиальная. 
Скачивает файл, далее инсталяция в 1 нажатие. Вуаля, вы получили код для подключения!
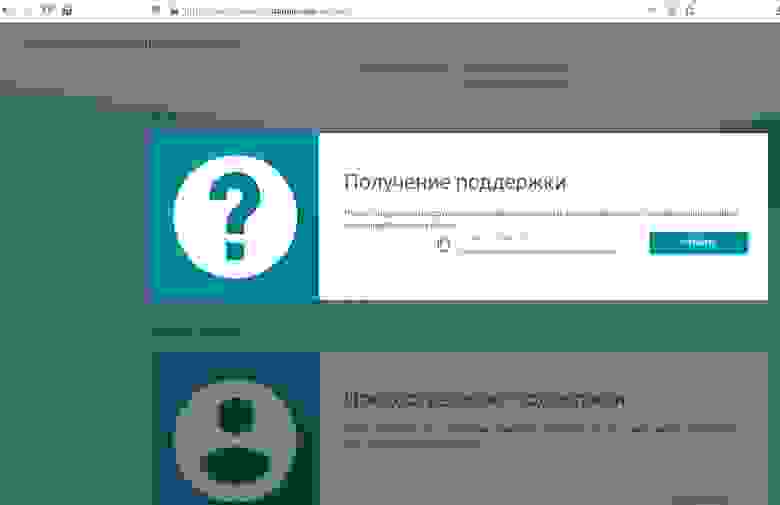
Появиться запрос на подключение у пользователя.
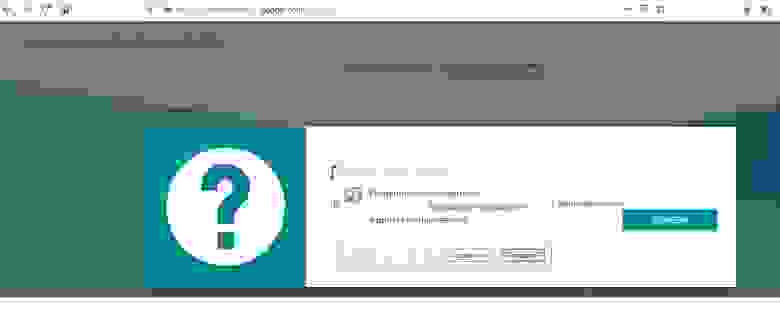
Все, вы подключились.
Ссылка на постоянный удаленный доступ.
Составление списка ПК, к которым постоянно подключаемся.
1 имя;
2.пин-код (который будет запрашиваться для этого ПК).
Далее подтверждаем разрешение на подключение к ПК.
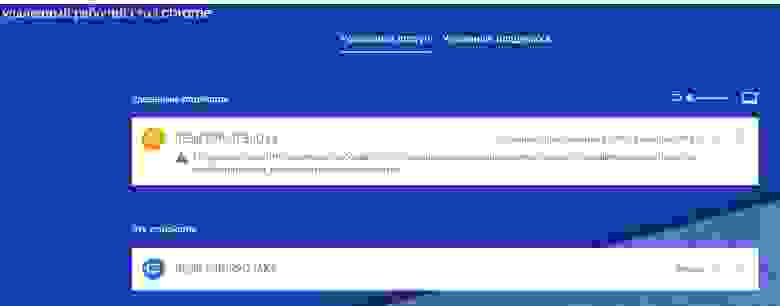
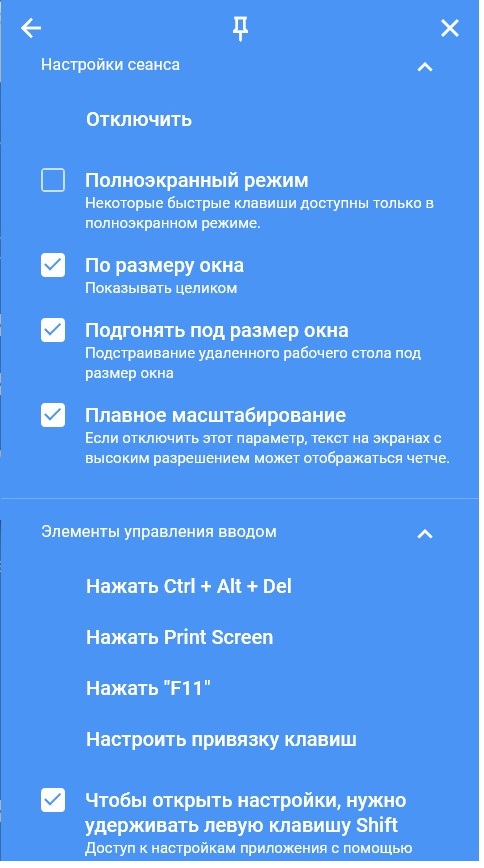
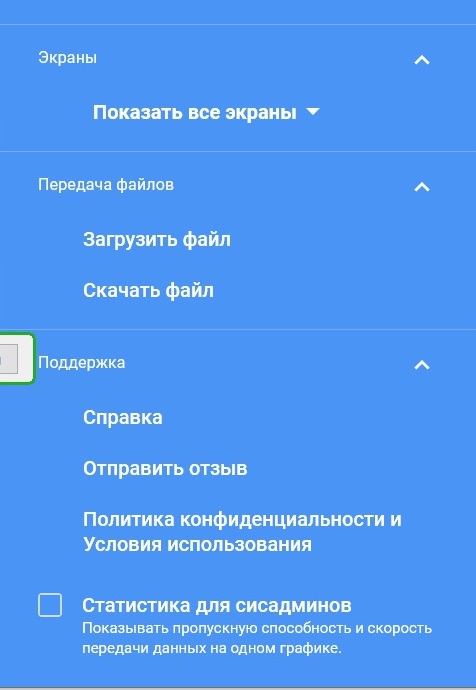
Создаем на ПК отдельную учетную запись Windows (можно использовать учетную запись как администратора на ПК, не пользовательскую). Устанавливаем Google Chrome, если нету, делаем авторизацию сразу в браузере и переходим на сайт Удаленный рабочий стол Chrome. Скачиваем приложение, задаем имя ПК и пароль.
Для чего все вышесказанное: чтобы пользователь не использовал учетную запись Google (назовем ее запись удаленного доступа), она будет от него скрыта. Раньше было отдельное приложение и эта авторизация в учетную запись Google проверялась, если выйти из нее, то подключиться к ПК будет не возможным до переавторизации.
Приложение подхватывает подключение к ПК с момента появления страницы авторизации учетной записи Windows. Фича дает свободу переключения между пользователями (удобно очень).
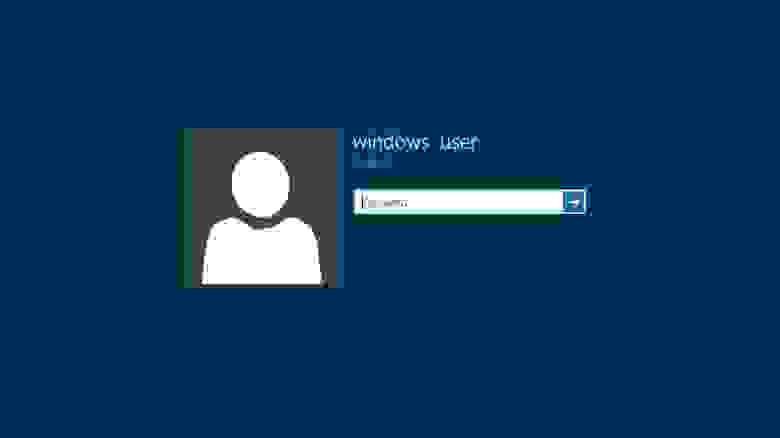
Можно создать несколько аккаунтов для разных списков ПК, между ними переключаться приятно и понятно: назвали аккаунт гугл список1, список2 (как вам удобнее).
Возможно подключаться ко сколько угодно ПК одновременно по 1 записи Google. Но, к 1 пк вдвоем нельзя подключиться, т.е. параллельные подключения не запрещены. Пожалуйста, используйте.
Нюансы
Не поддерживал Windows xp (точнее перестало поддерживать около двух лет). Думаю и сейчас нет поддержки.
Как будет обстоять дело с Windows 7 не знаю. Сейчас работает.
Надпись что вы подключены.
Windows 10 работает корректно, проблем никаких.
Раньше использовал на Ubuntu, работало прекрасно.
Пост имеет характер просвещения о малоизвестном приложении, которое имеет место быть у админов. Бессонница озарила в три часа ночи написать статью.
*UP* Забыл добавить. Поддерживает и Android и Iphone.
Источник
Chrome Remote Desktop 17+
Securely access your computer
Google LLC
Screenshots





Description
Securely access your computer from your iOS device. It’s fast, simple and free.
• On the computer you want to access remotely, open Chrome and visit the Chrome Remote Desktop website
• Follow the instructions to set up your computer for remote access
• On your iOS device, open the app and tap on any of your online computers to connect
What’s New
Stability improvements and bug fixes.
Ratings and Reviews
Great effort & easy to set up, but lacking basic features
This was a breeze to set up. I just followed the instructions and was able to remotely access my MacBook Air from my iPad within minutes. The only problem, however, is that the on-screen keyboard within the app as well as BT keyboard support is VERY limited. How limited, you ask? Well, the arrow keys don’t work, so typing is kind of wonky and interrupted with frequent tapping to put the cursor where you want it. Pressing delete will work as a backspace, but pressing fn+delete does not work, neither do any other fn+ shortcuts. Other shortcuts like CMD+C or ctrl+C to copy/paste don’t work either. Google, thanks for the free product, but please update keyboard support! Thanks.
I have been using this app for a while now and it has been incredibly useful in so many situations but there is one thing that bugs me so much; The app needs is own custom Keyboard, a semi transparent, customizable keyboard. It bugs me quite a bit that they haven’t thought to do it yet because it is nessessary! How is anyone supposed to use Esc or any of the other essential keys?! A 4 layer keyboard would be great, first layer has the letters, backspace, Shift/CapsLock, space bar, return/enter and the main punctuation marks ( like most regular keyboards); And again like most keyboards there would be a second and third layer of numbers and other symbols and then ANOTHER layer that has all the Esc, Ctrl, Shift, Windows, Tab, Print Screen, F1-F12 buttons among others. That would really bring it all together, and instead of having it integrated make it a custom Keyboard that you have to enable in settings and all that but have its option settings in the app.
I hope you would take this suggestion into consideration because it would be so helpful to most of not all users of the Chrome Remote Desktop app.
Thank you,
A loyal customer.
Works great! Suggestions!
Needless to say, this is a wonderful app to have, definitely more than 5 stars. I’m not on the go much and when I do end up on the go I either bring my laptop with me or have no use for it. But this app is still pretty fun to play around with. There are only a few things that I would say could be done with the app:
— Latency can be reduced. I have a feeling it is something to do with the app, because it will lag on my iPod while my laptop is running quite fine.
— Add mouse wheel, left click, and right click buttons off to the side when using the mouse. That would be a nice addition and add more functionality to the mouse.
— Fix the mouse sync. When I move the mouse on my iPod, it is in sync with my laptop, but when I move the mouse on my laptop, it does not sync with the mouse on my iPod.
— Add full screen support. I noticed that apps in full screen will not appear on my iPod.
— Earlier I said I like to toy around with it. It is pretty fun to play games on my laptop through my iPod. This goes along with the mouse sync part, but it would be nice if the mouse in the app would go to the center of the screen when playing games. It makes it a little hard to play games when, depending on where your mouse is, you constantly make a hard left. Oh well!
If you did these things, it would still be worth more than 5 stars! Keep up the good work, Google!
Источник
Chrome Remote Desktop 17+
Securely access your computer
Google LLC
Screenshots





Description
Securely access your computer from your iOS device. It’s fast, simple and free.
• On the computer that you want to access remotely, open Chrome and visit the Chrome Remote Desktop website
• Follow the instructions to set up your computer for remote access
• On your iOS device, open the app and tap on any of your online computers to connect
What’s New
Stability improvements and bug fixes.
Ratings and Reviews
Bluetooth Mouse function for iPad
I really love this app, thank you for update to allow iPad users to resize to fit. Next question, is how to allow ipad user to use the Bluetooth mouth the same like the use remote as per laptop? Only able to use gestures for ipad. How do we go about it? Please help.
Great program
But it would be better if it could match the speed of using the computer and could also produce the same sound as the computer/Mac. Otherwise it’s a great tool.
No sound
When I tried to use my iPhone to access my Macbook, it worked just fine. Then I tried to play a video on the Mac, but no sound is coming out to my iPhone.
The sound only coming out from the Mac. The video works perfectly on my iPhone, except it is mute.
In simple words, Mac doesnt give out sound output to my iPhone through CRD
App Privacy
No Details Provided
The developer will be required to provide privacy details when they submit their next app update.
Information
English, Amharic, Arabic, Bengali, Bulgarian, Catalan, Croatian, Czech, Danish, Dutch, Estonian, Filipino, Finnish, French, German, Greek, Gujarati, Hebrew, Hindi, Hungarian, Indonesian, Italian, Japanese, Kannada, Korean, Latvian, Lithuanian, Malay, Malayalam, Marathi, Norwegian Bokmål, Persian, Polish, Portuguese, Romanian, Russian, Serbian, Simplified Chinese, Slovak, Slovenian, Spanish, Swahili, Swedish, Tamil, Telugu, Thai, Traditional Chinese, Turkish, Ukrainian, Vietnamese
Supports
Family Sharing
Up to six family members will be able to use this app with Family Sharing enabled.
Источник
Понравилась статья? Поделить с друзьями:
Как сделать успешный бизнес на ритуальных услугах Выездной кейтеринг в России Риски бизнеса: без чего не обойтись на пути к успеху chrome os установка приложений chrome apps как добавить приложение