Автоматическое развертывание приложения с Maven и Wildfly
Привет Хабр! Начать хочу с небольшой статьи мануала, как подружить WildFly с Maven.
Wildfly – Это ребрендинг и развитие JBoss AS7/EAP6 в области как администрирования, так и API для разработчика. Wildfly построен с использованием Java SE 7. Отлично интегрируется с основными Java IDE. Краткая цитата из статьи
Немного официальной информации о 10 версии
Основные особенности релиза
Необходимо использовать Maven версии не ниже 3.3.9( использую maven 3.5.0 ), иначе Wildfly Plugin не будет работать.
Версия Wildfly, который на данный момент использую — 10.1.0-Final, версия плагина — 1.2.0.Alpha4
В Pom.XML собираемого приложения необходимо прописать данные для подключения к серверу Wildfly
Так же хорошей практикой может быть вынос настроек в settings.xml либо в pom.xml уровнем выше. Это позволит так же использовать профили при деплое – локальный деплой, деплой на прод.
Область профилей в settings.xml.
После всех настроек, с помощью maven, из командной строки, из IDE, из, например, Jenkins (maven plugin), можно будет деплоить war c помощью mvn wildfly:deploy, так же можно использовать mvn wildfly:undeploy и mvn wildfly:redeploy для удаления и передеплоя соответственно. Выбор профиля -Plocalhost позволит запускать с настройками из профиля с id localhost, -Pdev соответственно запускает для прода( все данные в настройках дефолтны или вымышлены).
При верной настройке в WildFly консоле в разделе deployments у Вас появится необходимый war.
Кроме этого, WildFly позволяет запускать UI.
Настройка WildFly для запуска UI:
Проект помещать в корень WildFLy в директорию, которую Вы сами выберете для Вашего UI.
В данном примере я использовал директорию UI.
В файле /PathToWildfly/standalone/configuration/standalone.xml необходимо добавить строки(строки с учетом соседних строк, для облегчения поиска):
После этого WildFLy автоматически подхватывает изменения и по адресу localhost:8080/UI будет доступно ваше приложение.
За время использования были выявлены 2 проблемы:
Так же тестировал запуск на win хосте, отличий не заметил в работе, все так же стабильно.
How to Deploy Spring Boot Application in Wildfly Application Server
Build and Deploy a Spring Boot application in Wildfly Server through Maven

By default, Spring Boot applications are shipped with an embedded tomcat container and packaged as an executable UBER jar. This fat jar can be executed in console without the need for an application server. However, at times we need to package the application as a WAR file and deploy it into a web/application server. In this article, we will discuss how to package a Spring Boot application as a WAR file and deploy it into the WildFly application server.
Setting up WildFly Server
L et us first set up the WildFly application server. This server can be freely downloaded from the WildFly website. Based on the operating system type, download the ZIP or the TGZ version. In this demonstration, we will use the ZIP version. Once downloaded, unzip and browse to WILDFLY_HOME/bin and run the add-user (.sh/.bat) script as shown below:
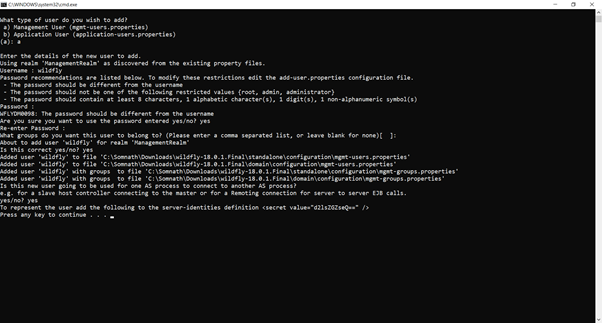
Once the user is added, run standalone (.sh/.bat) to start the server. If started successfully, browse to the following URL: http://127.0.0.1:9990/console/index.html
Creating a Spring Boot Application
L et us now create a Spring Boot Application. Add the web and Thymeleaf dependencies in the project pom file. Following is the final pom.xml file:
We have added the wildfly-maven-plugin in the configuration. This will let us deploy the Spring Boot WAR file. Let us now create a new endpoint and add index.html page to test the application. We have added the following HomeController java file:
Following index.html is added in the resources/templates directory:
Build and Deploy the Application
We are now ready to build and deploy the application. Execute the following command from the project root directory:
This command builds the application. Notice that we have configured the Wildfly plugin to execute in the maven install phase with the goal deploy. Hence, the above command deploys our application in the maven install phase.
Once the build completes, browse to http://127.0.0.1:9990/console/index.html#deployments and we can see the deployed WAR file. Click on the deployed WAR file and find the context root of our application:

Click on the Context Root link and we should see the following index page of our application:
wildfly deploy war using CLI and Management Console
by Ramakanta · Published July 8, 2014 · Updated August 1, 2014
WildFly has several configuration options and ways to deploy applications. ForВ both administrators and developers, the CLI and management console offer severalВ options. Here we have used the standalone mode of wildfly for the same. Here we will discuss about two types of deployment techniques
Standalone mode:
Deploying Through CLI
Installation of applications using the CLI provides advantages of owning a singleВ command-line interface that allows us to run installation scripts for specific scenarios.В You can manage the status of the deployment of a single server or all servers that make up the domain.
Access the CLI using the following command:
To deploy, just use the deploy command, passing the application location in the filesystem as a parameter. For the following example, we use the application app1-v01:
The output of the preceding command is as follows:
The application is now available at http:// :8080/app1-v01/.
To undeploy the application using the CLI, just use the undeploy command followed by the name of the artifact. The CLI has the autocomplete attribute. If you do not remember the full name of the artifact, just press Tab to use the autocomplete attribute.
In the logs, we can see that the undeploy command was successfully completed as follows:
Deployment using management console
Performing the deployment through the management console provides some advantages; the main one is ease of use.
1. To begin, access the management console.
2. Click on the Runtime tab and click on Manage Deployments, as shown in the following screenshot:
3. The preceding page displays all active deployments. In this case, we do not have any deployment; we’ll add the first deployment. For this, click on the Add button and select the artifact to perform the deploy. In my case, I copied the artifact application, app1-v01, for my test machine desktop as shown in the following screenshot:
4. When you click on Next, the upload of the artifact will be performed. On the next page, change only the Name and Runtime Name values if desired. The Name parameter is the name that the application will have, and it will be used for access through a web browser. The Runtime Name parameter is the name that the application will run within the environment.
5. Click on Save and you can see that the application is on the server but is still inactive, as shown in the following screenshot:
6. To activate the deploy and make the application available, select the application and click on the En/Disable button to activate it and then click on Confirm to confirm the action, as shown in the following screenshot:
7. After the request is completed, you can check the logs that show the completion of the deployment. At this time, the application is now available for access; check the logs as follows:
8. To disable the application, just click on the same button that you used to activate the deployment. Now, let’s remove the application from our server. Select the application you want to remove, and click on the Remove button, and then on the Confirm button to confirm the request as shown in the following screenshot:
9. On completion of the request, we can see in the logs that the undeploy command was successful as follows:
Domain Mode:
Deployment using the CLI
Once logged in to the CLI, run the following command to perform the deployment:
Wait until the execution completes so that we can easily verify the completion of the deployment via the management console, as shown in the following screenshot:
The output is as follows:
To undeploy using the CLI, just execute the following command:
deployment using the management console
For the domain mode deployment using the management console, you need to start WildFly in the domain mode. For this, run the following command:
Once WildFly is running, open the management console, the procedure and the user are the same used in the previous example for the standalone mode.
To start the deployment, perform the following steps:
1. Click on Manage Deployments, and then on Add as shown in the following screenshot:
2. Now, select the file to perform the deploy, and then click on Next, as shown in the following screenshot:
3. Then, just click on Save as shown in the following screenshot:
4. After the artifact is added, it is necessary to assign the deployment to a server group. For this, click on the server groups, and then on Assign:
5. Now, you need to select the artifact. We will select the artifact that we added earlier, and then click on Save, as shown in the following screenshot:
6. And lastly, you must enable the deployment. For this, select the artifact and click on En/Disable as shown in the following screenshot:
7. Confirm the action and wait till the end of the deployment.
8. The deployment will be carried out for all instances that are part of the group server. Check the following logs and notice that the deployment was performed:
9. And to undeploy, just click on En/Disable again.
This completes the steps to deploy an application using CLI and management console in standalone mode and domain mode.
In case of any В©Copyright or missing credits issue please check CopyRights page for faster resolutions.
Deploy Spring Boot on WildFly application server
Disclaimer
For most of the time deploying Spring Boot on application server like WildFly does not actually makes sense since embedded servers (Tomcat by default, Jetty. ) are part of Spring Boot itself.
Deploying Spring Boot project to WildFly will be divided into three parts:
1. Setting up WildFly
Firstly download WildFly application server, after download is complete unzip archive, save it and open terminal in WildFly directory.
Exit fullscreen mode
Exit fullscreen mode
Now enter http://127.0.0.1:9990 into the browser, after entering admin credentials (defined in previous step) you should see WildFly admin console:

With this we are done setting WildFly server and we are moving on to setting up Spring Boot project.
2. Setting up and configuring Spring Boot project

Firstly let’s create project on Spring Boot website, here the only important thing is choosing War as packaging. And also Maven if you want to follow next steps.
Then click Generate button, download, unzip archive and import project into your favourite IDE (I will be using IntelliJ, but you could also use Eclipse, NetBeans, VSCode or anything else).
For testing purposes, we will be creating a simple HelloWorld API endpoint. Let’s create Java file under /src/main/java//HelloApi.java in it write following code (package and imports are not shown for readbility, but at the end of this article I posted Git repository with source code):
Exit fullscreen mode

Now let’s configure Spring Boot project to deploy it on WebFly. Firstly we will remove Tomcat embedded server from out project. In the pom.xml find spring-boot-starter-tomcat dependency and make sure that is set to provided if not set it:
Exit fullscreen mode
And lets exclude some logging libraries that may break deployment:
Exit fullscreen mode
Next thing we will add some WildFly properties:
Exit fullscreen mode
Let’s break it down: java.version defines JDK version that project is build upon (it is already set), deploy.wildfly.XX are properties that we need for deploying app on WildFly, host and port are where WildFly is «living», username and password are same as defined in previous step.
Lets use them in build plugin:
Exit fullscreen mode
With that done make sure everything is still building (run mvn clean package ) and lets move on to the next step.
Last thing we will do in our Spring Boot project is setting up context root path (we will set it up to / so our app will be available on domain.com/hello ). Firstly create new file under /src/main/webapp/WEB-INF/jboss-web.xml secondly add to the file:
Exit fullscreen mode
Here the only important part is / where we define context-root.
With this out of the way we build out project ( mvn clean package ) and deploy our Spring Boot project to WildFly server.
3. Deploying Spring Boot to WildFly

Now all we have to do is uplaod war file and deploy it.

After successful deployment you could go to http://127.0.0.1:8080/hello and see our final result.

We could (and should) skip last step altogether and simply use Maven for deploying to WildFly by using
How to deploy applications on WildFly
This tutorial discusses how to deploy applications on WildFly application server. We can deploy applications on the top of WildFly in several ways:
1. File system copy (standalone mode only)
2. Using the Management Interfaces (Admin Console or CLI)
3. Using Maven to deploy WildFly applications
Deploying applications on WildFly using File system deployment
File system is the old school approach to deploy applications that is well known to the majority of developers. This kind of deployment is available on standalone mode only therefore, if you are about to deploy applications on a WildFly domain, you have to use the standard management instruments (CLI or Admin Console).
File system deployment just requires that you copy an archived application into the deployments folder, and it will be automatically deployed. Example:
You should then expect to find in your server’s log some evidence of your deployment along with the dependencies activated by your deployment. In our case,since we deployed a web application, we will find the following info on the server’s Console:
What just happened is that a process named the Deployment scanner picked up your application and prepared it for deployment. The scanner can operate
in one of two different modes:
Mode 1: Auto-deploy mode:
When running in auto-deploy mode, the scanner will directly monitor the deployment content, automatically deploying new content and redeploying content whose timestamp has changed. This is similar to the behavior of previous JBoss AS releases, except that the deployment scanner will not monitor any more changes in deployment descriptors, since Java EE 6/7 applications do not require deployment descriptors.
Mode 2: Manual deploy mode:
When running the manual deploy mode, the scanner will not attempt to deploy the application. Instead, the scanner relies on a system of marker files, with the user’s addition or removal of a marker file serving as a sort of command telling the scanner to deploy, undeploy or redeploy content.
TIP: The default rule is that archived applications use the auto-deploy mode while exploded archives require manual deploy mode.
In order to perform manual deploy mode, you have to add a marker file named application.dodeploy to the deployment folder.
For example supposing you want to deploy the Example.ear folder to the deployments folder, using a Linux machine:
IMPORTANT: In case a deployment fails, the deployment scanner places a marker file application.failed (ex.Example.ear.failed) in the deployment directory to indicate that the given content failed to deploy into the runtime. The content of the file will include some information about the cause of the failure. Note that with uto-deploy mode, removing this file will make the deployment eligible for deployment again.
Configuring the Deployment scanner attributes
The deployment scanner attributes are part of the deployment-scanner subsystem. Out of the box there is a deployment scanner named “default” which contains the deployment settings that we have described at the beginning of this chapter.
Here is a short description of the scanner attributes:
By setting the attributes of the default deployment scanner, you can customize its behavior. For example, if you want to allow automatic deployment of exploded archives then you can issue from the CLI the following command:
