Первая программа на C++
Надеюсь, установка Dev-C++ не вызвала у вас проблем. Чтобы кратко познакомиться с этой средой, напишем нашу первую программу.
Для этого выбираем команду
В открывшемся окне выбираем Console Application. Задаём имя проекта в разделе ПАРАМЕТРЫ ПРОЕКТА. В нашем примере это будет имя hello. Файл проекта будет иметь это же имя, поэтому желательно не использовать в имени проекта пробелы, спецсимволы и русские буквы.
Затем нажимаем кнопку ОК.
Будет автоматически создан файл исходного кода, в котором уже будет записан минимальный исходный код программы. В принципе, можно уже откомпилировать и запустить программу. Но чтобы внести хоть что-то своё, добавим в исходный код строку
Пока не будем подробно разъяснять этот код. Разберёмся со всем этим в своё время.
Действия с исходным кодом, такие как компиляция, выполнение и т.п., выполняются через меню ВЫПОЛНИТЬ. Вот основные команды:
В скобках указаны комбинации клавиш. Работать с клавишами быстрее и удобнее, чем через меню.
Я практически всегда использую клавишу F9, которая компилирует и сразу запускает программу. Это экономит время.
Разумеется, бывают случаи, когда необходимо выполнить компиляцию без запуска программы.
Если вам что-то ещё не понятно, то см. видео:
Итак, вспомним Паскаль. Там вывод на экран выполняется так:
В С++ то же самое будет выглядеть так:
Чтобы перейти на новую строку в Паскале нам можно было использовать функцию WriteLn или сделать так:
Ну и, забегая вперёд, скажу, что строки в С++ заключаются в двойные кавычки (в Паскале строки заключаются в одинарные кавычки).
На этом пока закончим. Более подробно с выводом на экран мы будем разбираться в соответствующих разделах.
IDE бесплатна и с открытым исходным кодом. Поставляется ввиде установщика или портабельной версии, позволяющей легко транспортировать среду программирования вместе с проектами.
Скачайте и распакуйте архив с портабельной программой, желательно в корень диска. В дальнейшем избегайте использования кириллических символов в названиях файлов и проектов.
Подготовка Dev cpp к работе:

При первом старте программы вам предложат ознакомиться с «советами дня», рекомендуется прочитать их внимательно.
Выбираем пункт «Параметры среды» и в появившемся диалоговом окне на вкладке «Общие» настроим окно хода компиляции, отметив чекбокс «Закрывать по окончании».
Первый проект в Dev c++ :
В папке с распакованной IDE приготовлены несколько интересных примеров в директории «Examples». Одним из них мы и воспользуемся.
На панели инструментов нажимаем кнопку «Открыть проект или файл» или жмём горячие клавиши Ctrl + o.

Открывшийся проект представляет из себя базовое оконное приложение на c++ c использованием WinAPI и с элементарной функциональностью. Его исходный код вы можете изучить в окне редактора.


Создание нового Dev c++ проекта :
Потренировавшись со стандартными примерами можно приступить к созданию своей программы.

В появившемся диалоговом окне можно выбрать проект из готового шаблона, назначить тип (с или с++), дать проекту имя.
Обратите внимание, не следует использовать кириллицу в названиях проектов и файлов, это предотвратит возникновение ошибок с именами файлов.
Как создать Windows Forms проект на C++
Время чтения: 5 минут

Шаг 0. А вдруг получится сразу?
В настоящее время IDE, поддерживающих Windows forms, не так много — буквально одна только Visual Studio, более известная как просто «студия». Поэтому будем рассматривать создание и решение проблем именно в этой среде разработки. Первым шагом запустим студию, начнём создавать новый проект и попытаемся найти Windows forms проект для C++:


Если у вас более старая версия Visual Studio, то интерфейс будет выглядеть немного иначе, однако данная функциональность будет той же. Также не исключено, что у Вас может быть данный тип проекта для C++ (на некоторых версиях формы для C++ были доступны сразу после установки IDE). Если же у Вас, как и у нас поиск не дал нужных результатов, то переходим к следующему шагу.
Шаг 1. Создание CLR проекта


В результате Visual Stido создаст новый C++ CLR проект, который будет выглядеть примерно так:

Шаг 2. Добавить форму
После данной операции нас ждёт разочарование в виде ошибки Исключение из HRESULT: 0x8000000A :

Шаг 3. Исправляем появившуюся ошибку
Данная ошибка появляется из-за того, что для создания окна формы приложению необходима основная программа, создающая форму и переключающая управление на неё, однако после добавления новой формы файл Form1.cpp предсказуемо создаётся пустым. Поэтому необходимо добавить основную программу в файл с формой:
В результате код файла Form1.cpp будет выглядеть следующим образом:

Шаг 4. Переоткрыть проект

Благодаря добавленному коду основной программы, студия сможет создать форму и на экране появится изображение формы, на которую можно будет добавлять компоненты, задавать их свойства, а также свойства самой формы.

Программист, сооснователь programforyou.ru, в постоянном поиске новых задач и алгоритмов
Языки программирования: Python, C, C++, Pascal, C#, Javascript
Выпускник МГУ им. М.В. Ломоносова
Programforyou — это сообщество, в котором Вы можете подтянуть свои знания по программированию, узнать, как эффективно решать те или иные задачи, а также воспользоваться нашими онлайн сервисами.
Dev cpp — среда разработки на с и с++, функциональная с/с++ IDE
IDE бесплатна и с открытым исходным кодом. Поставляется ввиде установщика или портабельной версии, позволяющей легко транспортировать среду программирования вместе с проектами.
Подробное описание возможностей программы вы найдёте в разделе Интегрированные среды разработки программ — IDE.
В данной статье рассмотрим работу с портабельной версией — это самый удобный способ начать работу с Dev с++ без установки и скомпилировать свой первый проект уже через несколько минут.
Скачайте и распакуйте архив с портабельной программой, желательно в корень диска. В дальнейшем избегайте использования кириллических символов в названиях файлов и проектов.
Первый запуск Dev cpp — инициализация:
В распакованном архиве запустите файл «devcppPortable.exe» и пройдите несколько шагов первоначальной настройки. 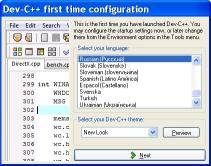 Dev с++ поддерживает множество языков. Выберите язык интерфейса, с которым привыкли работать.
Dev с++ поддерживает множество языков. Выберите язык интерфейса, с которым привыкли работать. 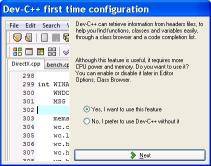 Следующая опция будет полезна для работы браузера класcов и функций, а также для функционирования автозавершения кода.
Следующая опция будет полезна для работы браузера класcов и функций, а также для функционирования автозавершения кода. 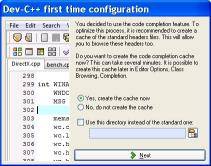 Создание кеша для более быстрой работы автозавершения кода в редакторе.
Создание кеша для более быстрой работы автозавершения кода в редакторе.  Следует немного подождать, пока будут просканированы стандартные заголовочные файлы.
Следует немного подождать, пока будут просканированы стандартные заголовочные файлы. 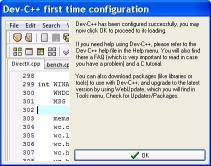 Предварительная настройка закончена, жмём «ОК».
Предварительная настройка закончена, жмём «ОК».
Подготовка Dev cpp к работе:
Главное окно программы представлено тремя панелями: слева — менеджер проектов и браузер классов, по центру — редактор, и снизу — информационная панель.
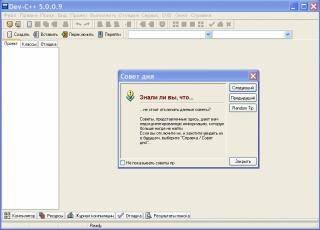
При первом старте программы вам предложат ознакомиться с «советами дня», рекомендуется прочитать их внимательно.
Выбираем пункт «Параметры среды» и в появившемся диалоговом окне на вкладке «Общие» настроим окно хода компиляции, отметив чекбокс «Закрывать по окончании».
 На вкладке «Ассоциации файлов» выберем типы файлов для открытия их в Dev cpp.
На вкладке «Ассоциации файлов» выберем типы файлов для открытия их в Dev cpp.
Сохраним настройки — жмём «ОК».
Первый проект в Dev c++ :
В папке с распакованной IDE приготовлены несколько интересных примеров в директории «Examples». Одним из них мы и воспользуемся.
На панели инструментов нажимаем кнопку «Открыть проект или файл» или жмём горячие клавиши Ctrl + o.
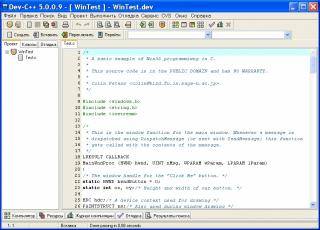
Открывшийся проект представляет из себя базовое оконное приложение на c++ c использованием WinAPI и с элементарной функциональностью. Его исходный код вы можете изучить в окне редактора.
Снова воспользуемся панелью инструментов и запустим проект — жмём кнопку «Скомпилировать и выполнить» или просто клавишу F9. Откроется диалоговое окно, сообщающее о ходе компиляции, по окончании оно будет закрыто и запустится собственно окно нашей программы.
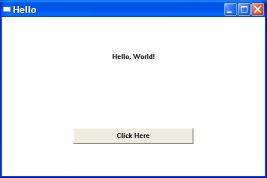
Прочитав приветствие, окошко можно уже закрыть и обратить внимание на нижнюю панель с вкладками, где можно получить исчерпывающую информацию о том, что мы только что сделали. Как видим — ошибок нет, есть одно предупреждение.

Создание нового Dev c++ проекта :
Потренировавшись со стандартными примерами можно приступить к созданию своей программы.
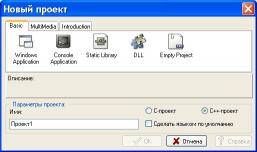
В появившемся диалоговом окне можно выбрать проект из готового шаблона, назначить тип (с или с++), дать проекту имя.
Обратите внимание, не следует использовать кириллицу в названиях проектов и файлов, это предотвратит возникновение ошибок с именами файлов.
Добавить эту страницу в закладки:
Программирование на C, C# и Java
Уроки программирования, алгоритмы, статьи, исходники, примеры программ и полезные советы
ОСТОРОЖНО МОШЕННИКИ! В последнее время в социальных сетях участились случаи предложения помощи в написании программ от лиц, прикрывающихся сайтом vscode.ru. Мы никогда не пишем первыми и не размещаем никакие материалы в посторонних группах ВК. Для связи с нами используйте исключительно эти контакты: vscoderu@yandex.ru, https://vk.com/vscode
Windows Forms и C++
Сначала необходимо создать новый проект в Visual Studio.
Создание нового проекта C++ в Visual Studio
Запустите Visual Studio. Нажмите “Файл” → “Создать” → “Проект…”. Или нажмите сочетание клавиш Ctrl + Shift + N на клавиатуре.

В появившемся окне “Создать проект” слева выберите группу “Visual C++”, а в ней пункт “CLR”. Щелкните по “Пустой проект CLR”, введите имя проекта и нажмите кнопку “OK”.

Таким образом мы создали новый проект на языке программирования C++ в Visual Studio.
Добавление Windows Forms в проект C++
Теперь в созданный проект на C++ добавим форму Windows Forms.
Для этого щелкните в “Обозревателе решений” на названии проекта правой кнопкой мыши, выберите пункт “Добавить” и затем “Создать элемент…”. Либо просто нажмите на клавиатуре сочетание клавиш Ctrl + Shift + A.

Загрузится окно “Добавление нового элемента”. В нём щёлкните левой кнопкой мыши по группе UI в выберите элемент “Форма Windows Forms – Visual C++”. Можете изменить имя создаваемой формы. По завершении нажмите кнопку “Добавить”.
