DIGMA SmartCam — приложение для видеонаблюдения. Инструкция. Скачать
DIGMA SmartCam — приложение для видеонаблюдения. Инструкция. Скачать
DIGMA SmartCam — приложение для мобильных устройств для работы с IP-камерами серии Digma DiVision.
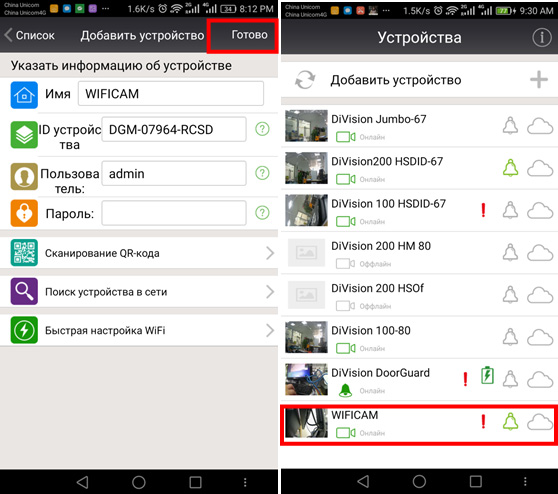
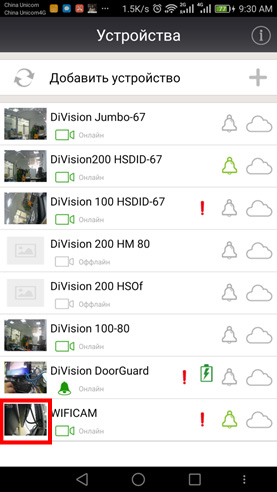
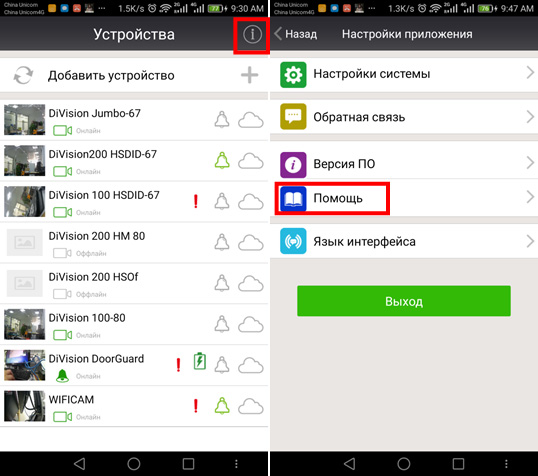
Главный экран и элементы интерфейса мобильного приложения
После установки и запуска приложения DIGMA SmartCam на мобильном устройстве будет отображен главный экран программы.
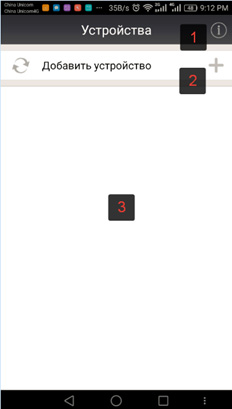
1 — Информация и основные настройки приложения – язык интерфейса, реакция при срабатывании тревоги и мелодия сигнала оповещения.
2 — Кнопка добавления/регистрации нового устройства
3 — список зарегистрированных в приложении устройств
Добавление/регистрация нового устройства
По умолчанию для новых устройств имя пользователя «admin», пароль доступа отсутствует (пустой).
После первоначальной настройки устройства рекомендуется сменить пароль на более безопасный. Процедура смены пароля описана в разделе «Настройка параметров доступа к устройству» настоящего руководства.
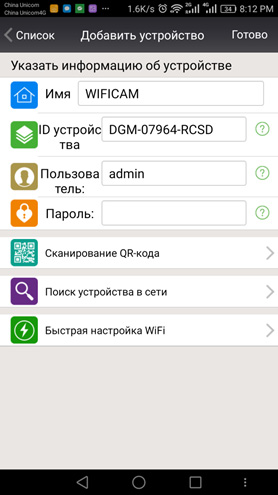
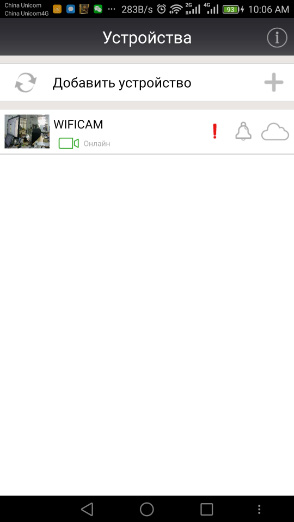
Интерфейс управления устройством
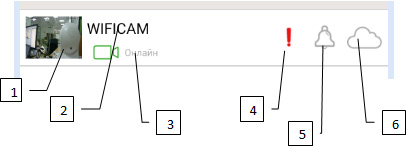
1 – Иконка перехода в режим просмотра онлайн-видео с устройства.
2 – Отображаемое имя. Задается пользователем и может не совпадать с внутренним именем устройства.
3 – Строка состояния устройства.
4 – Зона уведомлений. Присутствие красного значка в этой зоне означает наличие уведомлений и необходимость вмешательства пользователя.
5 – Общий выключатель тревоги. Зеленый цвет означает, что детекторы тревоги включены, и уведомления о срабатывании детекторов будут поступать на мобильное устройство. Серый означает, что детекторы отключены, уведомления не доставляются.
6 – Иконка доступа к фото- и видео-записям и журнала срабатываний детекторов тревоги.
Просмотр онлайн-видео с устройства
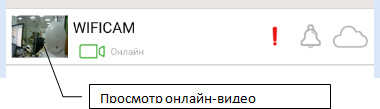
Для перехода в режим просмотра онлайн-видео с камеры коснитесь иконки слева от названия устройства. Откроется окно просмотра видео

Для устройств, оборудованных поворотным механизмом, используйте жесты Влево-Вправо-Вверх-Вниз для управления направлением обзора камеры
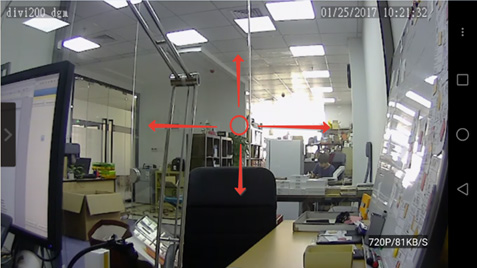
Коснитесь центра экрана либо нажмите клавишу «меню» мобильного устройства для доступа к элементам управления режимом обзора:
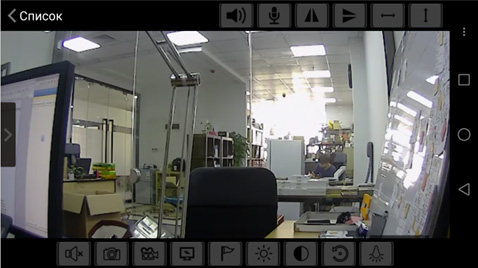
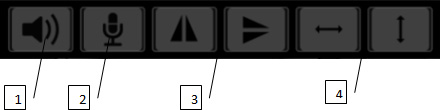
1 — Регулировка громкости встроенного динамика
2 — Регулировка чувствительности встроенного микрофона
3 — Режим зеркального отображения
4 — Автоматическое панарамирование (для камер с поворотным механизмом)

1 — Режим двусторонней голосовой связи
2 — Снимок экрана
3 — Запись видеофрагмента
4 — Настройка режима разрешения изображения
5 — Установка заранее сохраненной позиции камеры (для камер с поворотным механизмом)
6 — Регулировка яркости изображения
7 — Регулировка контрастности изображения
8 — Сброс параметров яркости/контрастности к значениям по умолчанию
9 — Управление инфракрасной подсветкой
Просмотр видеопотока от нескольких камер
Приложение поддерживает режим одновременной трансляции изображений от 4 камер (режим квадратора). Для настройки этого режима выберите иконку  в левой части экрана и выберите до 4 камер в отобразившемся списке
в левой части экрана и выберите до 4 камер в отобразившемся списке
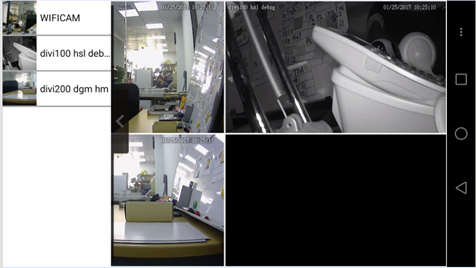
Для переключения в режим одиночной трансляции дважды кликните по окну выбранной камеры.
Для возврата на главный экран приложения выберите «Список» в левой верхней части экрана.
Просмотр сохраненных видеозаписей и фотографий
Для доступа к сохраненным видеозаписям и изображениям в главном окне приложения выберите иконку  справа от названия устройства. Откроется интерфейс просмотра видеороликов и изображений.
справа от названия устройства. Откроется интерфейс просмотра видеороликов и изображений.
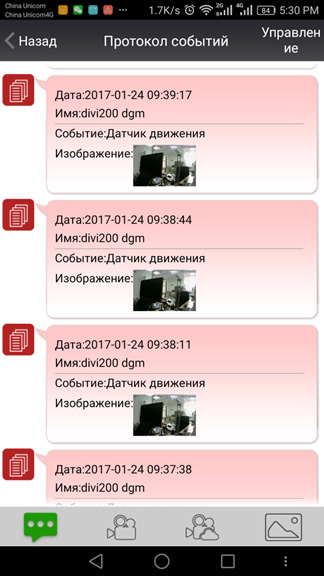
Выберите один из доступных режимов просмотра:
 — Протокол событий. Список представляет собой журнал срабатывания сигналов тревоги. Регистрируются только события, поступившие на мобильное устройство.
— Протокол событий. Список представляет собой журнал срабатывания сигналов тревоги. Регистрируются только события, поступившие на мобильное устройство.
 — Локальные записи. Представляет собой список локальных (сохраненных на мобильном устройстве) видеозаписей, произведенных во время просмотра онлайн-видео (использование функции видеозаписи).
— Локальные записи. Представляет собой список локальных (сохраненных на мобильном устройстве) видеозаписей, произведенных во время просмотра онлайн-видео (использование функции видеозаписи).
 — Изображения. Представляет собой список сохраненных локально (на мобильном устройстве) снимков с камеры, произведенных во время просмотра онлайн-видео (использование функции сохранения изображения).
— Изображения. Представляет собой список сохраненных локально (на мобильном устройстве) снимков с камеры, произведенных во время просмотра онлайн-видео (использование функции сохранения изображения).
 — Записи на карте. В этом журнале отображаются видеозаписи, хранящиеся на карте памяти устройства.
— Записи на карте. В этом журнале отображаются видеозаписи, хранящиеся на карте памяти устройства.
Видеозапись на внешнюю карту памяти производится в двух случаях:
Локальные записи, хранящиеся на мобильном устройстве доступны всегда, и не зависят от статуса камеры.
Доступ к записям, хранящимся на внешней карте памяти устройства возможен только при наличии связи с камерой (статус камеры: «онлайн»).
Для просмотра сохраненного изображения или видеофрагмента выберите его в соответствующем списке. Откроется окно просмотра. Для возврата к списку используйте клавишу «Назад» мобильного устройства.
Настройка и конфигурация устройства
Меню конфигурации устройства
Для доступа к меню конфигурации и настроек потяните строку с названием устройства влево.

Станут доступны следующие элементы управления:
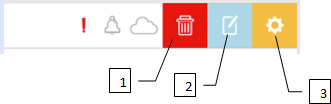
1 – удаление устройства из списка
2 – изменение отображаемого имени, идентификатора устройства и параметров доступа
3 – конфигурация технических параметров устройства
Удаление устройства из общего списка
Выберите  из меню конфигурации устройства. Откроется экран подтверждения. Выберите «ОК» в ответ на запрос об удалении. Устройство будет удалено из списка зарегистрированных устройств.
из меню конфигурации устройства. Откроется экран подтверждения. Выберите «ОК» в ответ на запрос об удалении. Устройство будет удалено из списка зарегистрированных устройств.
Изменение отображаемого имени и параметров доступа
Выберите  из меню конфигурации устройства. Откроется экран настроек
из меню конфигурации устройства. Откроется экран настроек
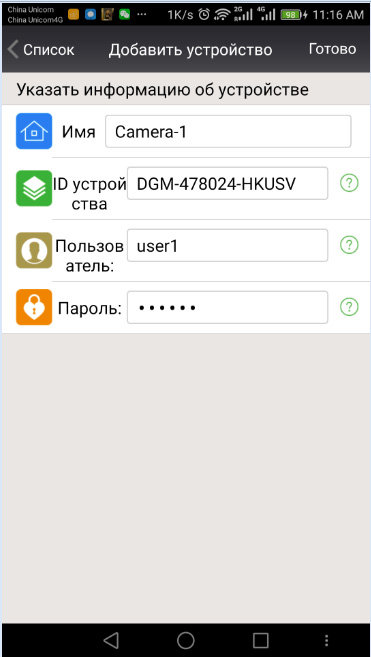
В графе «Имя» введите имя, под которым устройство будет отображаться на главном экране.
Отображаемое имя – имя, под которым устройство отображается в данном экземпляре приложения. Оно может не совпадать с именем, отображаемом при поиске устройства в сети и установленным в самом устройстве.
В графе «ID устройства» вводится уникальный идентификатор устройства. Если он введен неверно, приложение не сможет подключиться к удаленному устройству.
В графах «Пользователь» и «Пароль» введите соответствующие значения, установленные при конфигурации устройства. Если они введены неверно, приложение не сможет подключиться к устройству.
Имя пользователя и пароль доступа, установленные в устройстве, могут быть изменены через меню конфигурации технических параметров.
После окончания ввода выберите «Готово» для сохранения настроек и возврата к основному экрану.
Настройка технических параметров устройства
Выберите  в меню конфигурации устройства. Откроется список доступных для конфигурации параметров.
в меню конфигурации устройства. Откроется список доступных для конфигурации параметров.
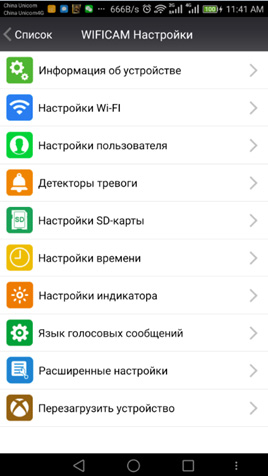
 Информация об устройстве – отображение различной технической информации об устройстве, включая внутренний идентификатор, внутреннее имя, версию прошивки и т.д.
Информация об устройстве – отображение различной технической информации об устройстве, включая внутренний идентификатор, внутреннее имя, версию прошивки и т.д.
 Настройки WiFi – позволяет отобразить список беспроводных сетей, доступных в зоне установки устройства, а также подключиться к выбранной сети, задав параметры доступа.
Настройки WiFi – позволяет отобразить список беспроводных сетей, доступных в зоне установки устройства, а также подключиться к выбранной сети, задав параметры доступа.
 Настройки пользователя – позволяет задать имя (учетную запись) и пароль для доступа к устройству.
Настройки пользователя – позволяет задать имя (учетную запись) и пароль для доступа к устройству.
 Детекторы тревоги – настройка параметров детекторов тревоги (детектор движения и детектор звука).
Детекторы тревоги – настройка параметров детекторов тревоги (детектор движения и детектор звука).
 Настройки SD-карты – просмотр состояния и управление SD-картой, активация постоянной видеозаписи.
Настройки SD-карты – просмотр состояния и управление SD-картой, активация постоянной видеозаписи.
 Настройки времени – установка внутренних часов устройства и синхронизация их с серверами точного времени.
Настройки времени – установка внутренних часов устройства и синхронизация их с серверами точного времени.
 Настройки индикатора – включение/выключение светодиодного индикатора активности устройства (для устройств с таким индикатором).
Настройки индикатора – включение/выключение светодиодного индикатора активности устройства (для устройств с таким индикатором).
 Язык голосовых сообщений – настройка языка голосовых сообщений.
Язык голосовых сообщений – настройка языка голосовых сообщений.
 Расширенные настройки – секция расширенных настроек устройства.
Расширенные настройки – секция расширенных настроек устройства.
 Перезагрузить устройство – перезагрузка устройства
Перезагрузить устройство – перезагрузка устройства
Просмотр информации об устройстве
Выберите  Информация об устройстве в меню конфигурации. Будет отображен экран информации.
Информация об устройстве в меню конфигурации. Будет отображен экран информации.
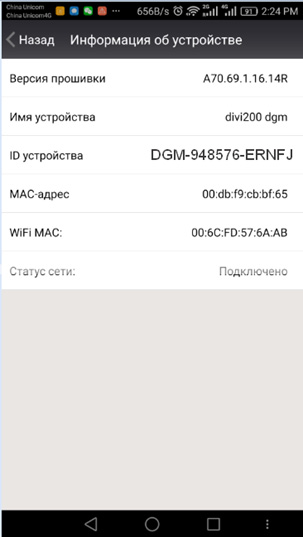
Настройки параметров WiFi-сети
Выберите  Настройки WiFi в меню конфигурации. Откроется экран настроек.
Настройки WiFi в меню конфигурации. Откроется экран настроек.
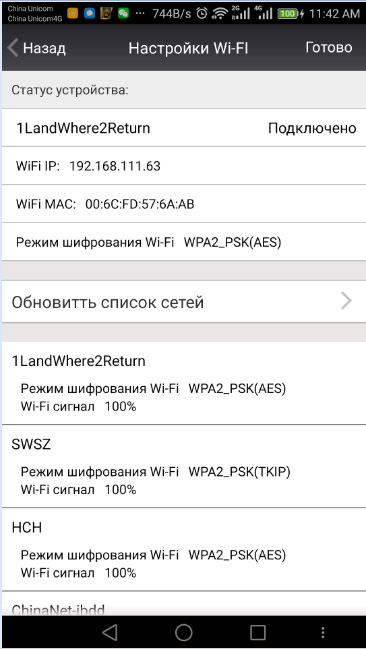
В первой секции представлены параметры текущего подключения: идентификатор сети, IP и MAC адреса, параметры шифрования.
Во второй секции отображаются беспроводные сети, доступные к подключению в месте установки устройства. Для подключения к новой беспроводной сети нужно выбрать ее из списка и ввести пароль доступа в открывшееся поле ввода:
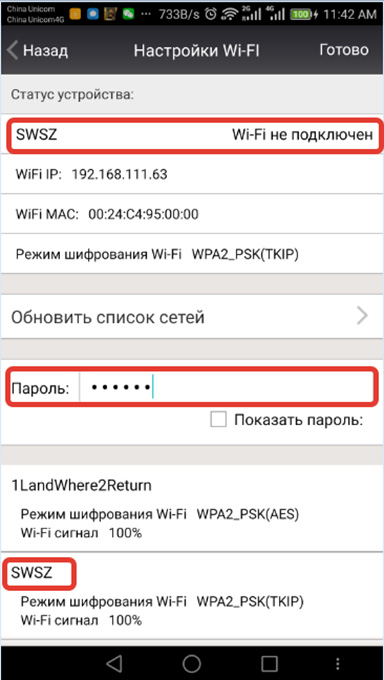
После завершения ввода пароля выберите «Готово» в правом верхнем углу. Новые параметры подключения к сети будут отправлены на устройство.
Будьте внимательны при подключении к другим сетям. Если будет введен неверный пароль, устройство не сможет подключиться к выбранной сети, связь с ним будет потеряна. В этом случае для подключения к беспроводной сети и восстановления связи с устройством Вам потребуется физический доступ к нему. Используйте опцию «Быстрая настройка WiFi». Порядок настройки параметров сети описан в разделе «Быстрая настройка и начало работы с устройством».
Настройка параметров доступа к устройству
Выберите  Настройки пользователя в меню конфигурации устройства. На открывшейся странице конфигурации можно ввести имя учетной записи и пароль доступа для 2 пользователей: администратора (полные права на просмотр записей и конфигурацию устройства) и оператора (права на просмотр записей).
Настройки пользователя в меню конфигурации устройства. На открывшейся странице конфигурации можно ввести имя учетной записи и пароль доступа для 2 пользователей: администратора (полные права на просмотр записей и конфигурацию устройства) и оператора (права на просмотр записей).
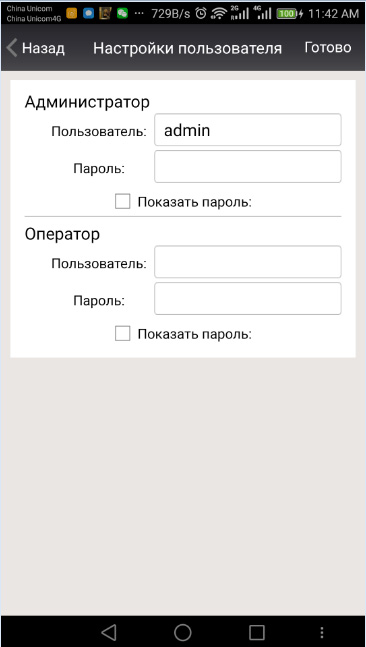
После завершения ввода параметров выберите «Готово» в правом верхнем углу экрана для сохранения настроек и возврата к меню конфигурации устройства.
Настройка параметров детекторов тревоги
Выберите  Детекторы тревоги в меню конфигурации устройства. Откроется интерфейс настроек параметров детекторов тревоги.
Детекторы тревоги в меню конфигурации устройства. Откроется интерфейс настроек параметров детекторов тревоги.
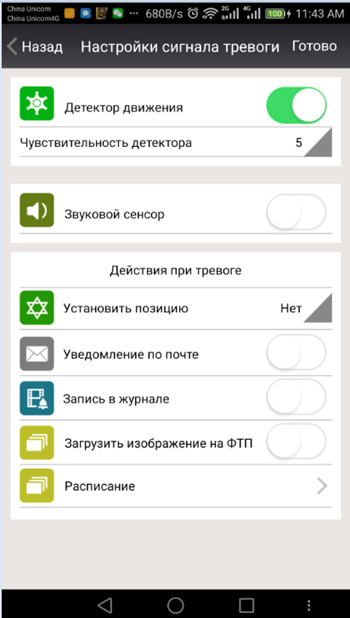
Детектор движения – определяет наличие движения в поле обзора камеры и активирует сигнал тревоги при превышении заданного порога.
Звуковой сенсор – определяет наличие шумов и звуков в месте установки устройства и активирует сигнал тревоги при превышении заданного порога.
Чувствительность детектора – более высокое значение соответствует большей чувствительности детектора.
Для получения сигнала тревоги требуется одновременное выполнение двух условий:
Установить позицию – перевод камеры в заранее сохраненное положение (для камер с поворотным механизмом).
Уведомление по почте – отправка электронного почтового сообщения при срабатывании сигнала тревоги. Для работы почтовых уведомлений необходимо настроить параметры отправки электронных сообщений (см. раздел «Расширенные настройки»).
Запись в журнале – запись короткого видеоролика на карту памяти при срабатывании детектора тревоги. Для правильной работы функции записи видеоролика в устройство должна быть вставлена подготовленная к работе карта памяти. Если активирована функция постоянной записи на карту памяти, при срабатывании тревоги продолжается непрерывная видеозапись, отдельно этот видеофрагмент не записывается.
Загрузить изображение на FTP – на FTP-сервер отправляется снимок с камеры, сделанный в момент срабатывания детектора тревоги. Для работы функции отправки снимка на сервер необходимо настроить параметры доступа к FTP-серверу (см. раздел «Расширенные настройки»).
Расписание – позволяет включать/выключать детекторы тревоги по расписанию. Для настройки расписания выберите этот пункт и настройте расписание активности детекторов в открывшемся окне настроек.
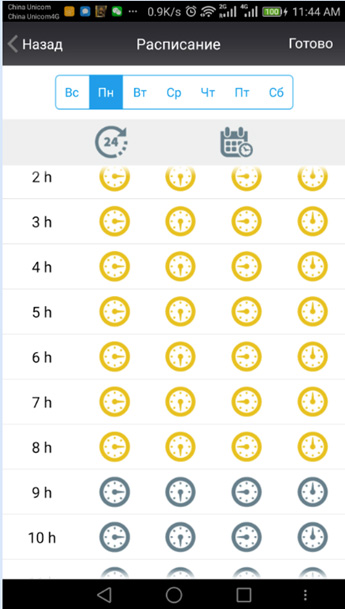
Активность детекторов может быть настроена с периодичностью в 15 минут по каждому дню недели. Желтый цвет иконки часов  означает активность детектора в данный период времени, серый
означает активность детектора в данный период времени, серый  — детектор отключен.
— детектор отключен.
Выбор иконки  позволяет разом сбросить детекторы в выбранный день во включенное/выключенное состояние. Иконка
позволяет разом сбросить детекторы в выбранный день во включенное/выключенное состояние. Иконка  обеспечивает аналогичную функцию для всей недели.
обеспечивает аналогичную функцию для всей недели.
После завершения ввода параметров выберите «Готово» в правом верхнем углу экрана для сохранения настроек и возврата к меню конфигурации устройства.
Настройки параметров записи на карту памяти
Выберите  Настройки SD-карты в меню конфигурации устройства. Откроется интерфейс настроек параметров записи.
Настройки SD-карты в меню конфигурации устройства. Откроется интерфейс настроек параметров записи.
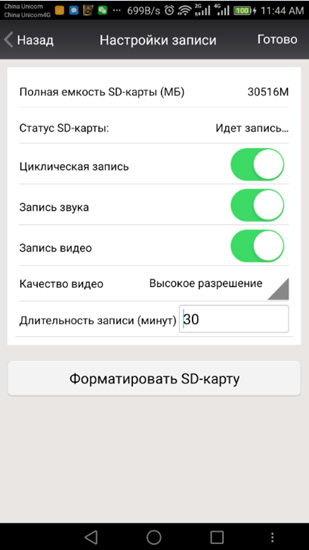
В этом окне предоставлена информация о карте памяти: общая емкость, свободная емкость, статус функции видеозаписи.
Циклическая запись – при включенной функции циклической записи после заполнения карты памяти видеороликами запись продолжается, при этом автоматически будут удалены наиболее старые видеоролики.
Запись звука – при включенной функции записываемые видеоролики будут сопровождаться звуковой дорожкой, снятой со встроенного микрофона устройства.
Запись видео – активация постоянной видеозаписи на карту памяти. Если не активирована функция циклической записи, видеозапись будет остановлена после заполнения карты памяти видеороликами.
Качество видео – позволяет установить качество записи видеороликов – Высокое или Стандартное. При выборе Стандартного качества размер видеороликов уменьшается, и на карту памяти может быть записано больше видеоматериала.
Длительность записи – устанавливает максимальную длительность записи одного видеоролика. Таким образом, вся видеозапись разбивается на отрывки установленной длительности.
Форматировать SD-карту – позволяет подготовить к использованию новую карту памяти либо стереть всю информацию со старой.
После завершения ввода параметров выберите «Готово» в правом верхнем углу экрана для сохранения настроек и возврата к меню конфигурации устройства.
Настройки времени
Выберите  Настройки времени в меню конфигурации устройства. Откроется интерфейс настройки внутренних часов устройства.
Настройки времени в меню конфигурации устройства. Откроется интерфейс настройки внутренних часов устройства.
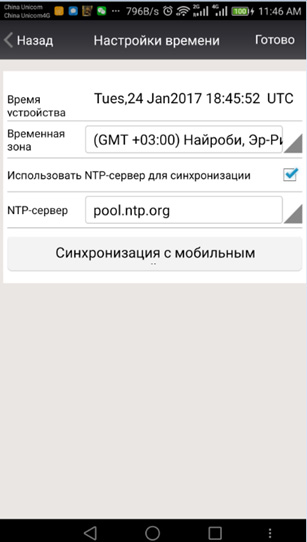
Интерфейс позволяет выставить часовой пояс, синхронизировать время с мобильным устройством либо настроить автоматическую синхронизацию с серверами точного времени.
После завершения ввода параметров выберите «Готово» в правом верхнем углу экрана для сохранения настроек и возврата к меню конфигурации устройства.
Настройки светодиодного индикатора
Если устройство снабжено светодиодным индикатором активности, этот пункт меню позволяет включать/выключать указанный индикатор.
Выберите  Настройки индикатора в меню конфигурации устройства. Откроется интерфейс управления индикатором.
Настройки индикатора в меню конфигурации устройства. Откроется интерфейс управления индикатором.
Переведите ползунок выключателя в требуемое положение. После окончания настройки выберите «Готово» для возврата в меню конфигурации.
Настройка языка голосовых сообщений
Выберите  Язык голосовых сообщений в меню конфигурации устройства. Откроется интерфейс настройки языка голосовых сообщений.
Язык голосовых сообщений в меню конфигурации устройства. Откроется интерфейс настройки языка голосовых сообщений.
Для индикации статуса устройства или сообщения пользователю о необходимых действиях устройство имеет функцию голосовых сообщений. Данный пункт настроек позволяет выбрать язык голосовых сообщений, либо отключить их.
После завершения настроек языка выберите «Готово» в правом верхнем углу экрана для сохранения настроек и возврата к меню конфигурации устройства.
Расширенные настройки устройства
Для доступа к расширенным и редко используемым настройкам устройства выберите  Расширенные настройки в меню конфигурации устройства. Будет отображено меню расширенных настроек.
Расширенные настройки в меню конфигурации устройства. Будет отображено меню расширенных настроек.
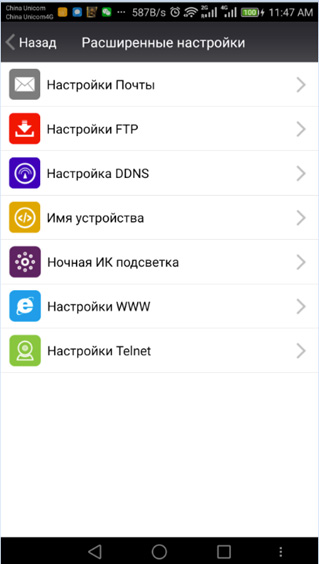
Настройки почты – позволяет настроить параметры отправки и выбрать до 5 получателей почтовых уведомлений.
Настройки FTP – позволяет ввести учетные данные для загрузки изображений на FTP-сервер.
Настройка DDNS – позволяет настроить параметры регистрации в службе DDNS. Для использования функций почтовых уведомлений, загрузки на FTP и сервиса DDNS пользователь должен обладать подпиской на соответствующие услуги.
Имя устройства – имя, которым устройство идентифицирует себя при поиске в локальной сети. Это имя также регистрируется на видеозаписях, произведенных с устройства, и облегчает идентификацию видеороликов.
Ночная ИК-подсветка – позволяет включить/выключить ночную инфра-красную подсветку, а также выбрать автоматический режим ее включения в условиях пониженной освещенности.
Настройки WWW – позволяет включить или выключить доступ к устройству посредством веб-браузера для просмотра изображений и изменения настроек устройства. По умолчанию эта функция включена. Учетные данные для доступа к устройству совпадают с учетными данными, установленными в разделе «Настройки параметров доступа к устройству».
Настройки Telnet – позволяет открыть доступ к устройству по протоколу TELNET. Из соображений безопасности не рекомендуется включать эти опции без крайней необходимости.
Дистанционная перезагрузка устройства
Выберите  Перезагрузить устройство в меню конфигурации. Появится окно подтверждения. После подтверждения перезагрузки устройство будет перезагружено.
Перезагрузить устройство в меню конфигурации. Появится окно подтверждения. После подтверждения перезагрузки устройство будет перезагружено.
Экшн-камера Digma DiCam 235 черный: Честный обзор

Содержание
Содержание
Экшн-камера Digma DiCam 235 позволяет осуществлять съемку во время движения с разрешением до FullHD и фотосъемку 12 Мп. Камера с весьма широким углом обзора 140 градусов и интегрированным микрофоном стереоформата. Модель поддерживает технологию Wi-Fi и имеет слот под размещение карты памяти.

Технические характеристики
1. Гарантия на данную весьма бюджетную экшн камеру составляет полноценные 12 месяцев
2. Число мегапикселей при фотосъемке 12 Мп, так указано в технической характеристики к товару, но по факту если судить по качеству съемки то это значение очень преувеличено, снимает так, как бы снимал телефон с 5-8 мегапикселями, и это еще при достаточной видимости, при недостаточной картинка еще хуже.
3. Несмотря на то, что это достаточно бюджетная камера в ней есть такая функция, как таймер, что очень удобно, поставил камеру на штатив отошел и начал снимать то, что пожелаешь, да можно записывать и так, а потом в видео редакторе удалить то, что не нужно, но это лишние проблемы, как мне кажется.

4. Встроенный микрофон, и как указывает производитель он даже стерео, и если разбирать качество звука на данной экшн камере, то звук практически не искажается, однако имеется огромное количество шумов, которые можно послушать, посмотрев видео обзор.
5. Экшн камера оборудован экрано для просмотра мультимедиа, который имеет маленький размер всего 2 дюйма, но картинка на данном экране красочная и насыщенная, что может говорить о качестве данного экрана. Если бы у мены был выбор покупки камеры с экраном или без при схожих технических характеристиках, я бы без сомнения выбрал с экраном, это очень удобно, видеть то, куда направлена камера.
6. Формат видео файлов является AVI, а формат изображений JPG, данные форматы являются одними из самых распространенных и все программы для просмотра видео и фото их открывают, следовательно вам не надо будет какого либо рода дополнительное протравное освещение, для того чтобы просмотреть материал который вы запечатлели на данную экшен камеру.
7. Тип питания аккумулятор, которые имеет емкость всего 400 мА*ч, что очень не много для экшн камер, но зато аккумулятор съемный и при желании его можно заменить на аналогичный или же при выходи его после гарантии поменять его самостоятельно.
8. Беспроводные интерфейсы Wi-Fi, однако именно с этим у меня возникла проблема я не смог совместить телефон и экшн камеру, возможно, я что-то не так делаю или руки не из того места растут, но что то явно не по плану, или данная функция работает не корректно.
9. Максимальная глубина погружения 30 метров, для этого в комплекте с камерой имеется аквабокс, управлять в котором камерой в целом комфортно и удобно, естественно о звуке в аквабоксе и речи идти не может.
10. Данная модель экшн камеры имеет рад особенностей в виде поддержка функции веб-камеры, поддержка функции видео регистратора и самая интересная поддержка функции датчика движения.
Комплектация экшн камеры
Не смотря на то, что данная камера очень дешевая и доступная, не могу конечно сказать, что она самая дешевая, но камера ценой до 2000 рублей можно смело назвать доступной. В комплекте с камерой идет большое количество различных креплении, как для крепления на руль велосипеда или мотоцикла, так и на крепления на ремень, который так же идет в комплекте. Радует наличие всего это в комплекте, покупая все это отдельно, это будет дорого.
Не смотря на то, что данная камера очень дешевая и доступная, не могу конечно сказать, что она самая дешевая, но камера ценой до 2000 рублей можно смело назвать доступной. В комплекте с камерой идет большое количество различных креплении, как для крепления на руль велосипеда или мотоцикла, так и на крепления на ремень, который так же идет в комплекте. Радует наличие всего это в комплекте, покупая все это отдельно, это будет дорого.
В комплекте с экшн камерой идет так же аквбокс, за что огромное спасибо производителю, кстати с данный аквабоксом можно нырять на глубину до 30 метров, не плохо, правда? очень качественно сделан данный бокс, в нем иметься уплотнительная резинка и кеис на самом деле закрывается очень туго и плотно. Кроме того это не просто кеис, а кеис через который можно управлять экшн камерой, управление сделано очень простым и герметичным. Думаю если бы вам нужен был аквабокс, и его не было в комплекте, то за него надо было бы заплатить рублей 500 не менее, а тут уже все есть.
С экшен камерой так же идет провод для подключения к ПК, провода в комплекте это несомненно плюс для данной экшн камеры, жаль адаптера для зарядки не имеется в комплекте, но с этим уже ни чего не сделаешь, продеться заряжать от ПК или блока питания смартфона.
Своей памяти у экшн камеры нет от слова совсем, в связи с чем продеться пользоваться картой памяти, объем которой не должен превышать 32 ГБ именно так указано в технической характеристике к товару. Купили камеру и если нет флеш карты, продеться ее покупать отдельно, что чуть расстраивает, хотелось бы мало мальскую и свою память.
Внешний вид устройства и его возможности
Экшн-камера Digma DiCam 235 изначально, в коробке уже идет упакована в аквабоксе. Камера выполнена в корпусе черного цвета, при чем в названии указано именно цвет черный, из чего можно сделать выводы, что возможно бывает и другая расцветка камеры, но в настоящее время в магазине ДНС иметься только черный цвет.
Сама камера выполнена очень качественно, и осмотрев ее со всех сторон каких либо претензий к качеству изделия, а если быть точным к качеству сборки данного изделия нет.
Управление экшен камерой очень интуитивное, и обходиться всего 4 клавишами, на лицевой стороне имеется клавиша включения камеры и переключения режимов, а режимы здесь следующие: режим видео съемки, режим фотосъемки, режим просмотра заснятого материала и меню.
На боковой стороне имеется две клавиши выполняющие функцию вперед назад, если вы находитесь в режиме настроек, либо приближение и удаление от объекта сьемки если вы в режиме фото или видео съемки.
На второй же стороне камеры имеется слот под флеш карту объем которой не должен превышать 32ГБ, до такого объема поддерживается карты памяти и слот микро USB для подключения к ПК.
Сама по себе камера очень легкая и приятно ее держать в руке, даже если вы снимаете на вытянутую руку то особо не почувствуете разницы, держите ли вы камеру в руке или просто держите вытянутую руку.
Обязательно необходимо отметить наличие съемного аккумулятора, который конечно же идет в комплекте, но который при необходимости можно заменить, а при длительных поездках думаю можно приобрести и парочку таких аккумуляторов. В технических характеристиках не указано время работы данной камеры, но как показывает практика и сравнение с аналогичными камерами у которых при схожей емкости аккумулятора режим работы был до 2 часов, следовательно в данной модели чуда ждать так же не стоит.
Режимы экшн камеры
2. Фото съемка. Не смотря на то, что экшн камера больше предназначена для снятия видео файлов она так же и предполагает фото съемку, чуть ниже будут две фотографии одна из которых сделана на данную экшн камеру, а вторая на мобильный телефон, с экшн камеры так на которой указано не правильно время. Как видим на снимке качество с мобильного устройства в разы лучше чем с экшн камеры, что говорит о преувеличении объема мегапикселей в технических характеристиках экшн камеры.
3. Данную камеру можно использовать в качестве видео регистратора, о чем указано в меню данной экшн камеры. Удобно? Практично? Бюджетно? ДА! покупая экшн камеру вы не только получаете просто экшн камеру, но и возможность использовать данную камере у формате видео регистратора, но и это еще не все, у вас будет возможность включить функцию датчика движения и следовательно экшн камера в формате видео регистратора будет работать, когда увидит движение и соответственно не будет писать, когда не будет движения и не будет забиваться карта памяти не нужной записью.
4. Поддержка функции веб-камеры, подключает экшн камеру с ПК и она сразу спрашивает как ей работать, работать ли ей просто для передачи данных на ПК или же работать как Веб камере, опять же очень удобно. Одна экшн камера, а работать может, как три устройства.
Достоинство модели
2. Наличие возможности заменить аккумулятор при необходимости и желании так же делает эту камеру очень универсальной и при желании можно докупать несколько аккумуляторов и менять их по необходимости.
3. Богатая комплектация, наличие аквабокса, наличие кабеля зарядки, множество разных креплении делает данную экшн камеру очень универсальной.
4. Богатая функциональность камеры, такие как не только возможность фото и видео съемки, а возможность сделать из камеры видео регистратор, веб камеру. Благодаря данным функциям данная экшн камера может заменить данный гаджеты, как видео регистратор и веб камеру, что очень удобно и практично.
1. Малый объем аккумулятора в 400 мА*ч не позволят вам длительное время и без остановки снимать важные фрагменты вашей жизни, так же как и поддержка карты памяти всего до 32 ГБ.
2. Наличие шума при съемке, да этот шум уже не так слышен, как у более дешевых конкурентов но он есть, что не совсем допустимо, на мой взгляд.
3. Не корректно работает Беспроводной интерфейс Wi-Fi, я даже не смог подключить камеру к телефону, и тут два варианта либо кривые руки либо кривой Wi-Fi, и оба варианта не в пользу производителя, либо подключение очень сложное и не понятное, в связи с чем я и не смог разобраться, либо данная функция имеется только на бумаге, в технических характеристиках и все.

