Digma камера wifi приложение
У меня проблема. Эта камера не видит microSD карту Kingston на 16Gb. Windows 7 её тоже не видит, а вот Windows 10 нашел. Форматировал в разные форматы, ни в одном не видит (пишет «карточка не вставлена», когда она вставлена). Это какая-то не любовь этой камеры к этим карточкам или что-то другое?
Вчера получил камеру. Настроил для записи и на инвидион, и на карту памяти (SanDisk 16gb, FAT32, был глюк, когда вытащил карту во время записи камерой на неё, что ни камера, ни ноут видеть карту не хотели, вставил карту обратно в камеру и перезапустил её, карта увиделась везде.)
Всё настроил, поставил на запись. Где-то через 7 часов непрерывной записи отвалился вайфай, соответственно запись на инвидион прекратилась, (возможно проблема в роутере, он, бывало, тупил с вайфаем, буду пробовать заменить роутер). Но, на карту памяти запись продолжилась.
Для восстановления связи, пришлось перезапускать камеру.
Если камера на гарантии, лучше сдать её быстрее обратно и получить деньги. все равно нормально эта хрень работать не будет  У меня первая отработала пол-года. остальные посыпались в течении недели.
У меня первая отработала пол-года. остальные посыпались в течении недели.
у меня проблема с этой камерой, она периодические не видна из сети при подключении через LTE. Когда подключаешься к ней по сети WiFi (где находится камера), то все ок, потом заходишь через LTE и камера не видна.
Скорее всего это изза сервера китайского. Кто нито в курсе, есть возможность подключаться к ней через другое приложение по хосту (у меня от провайдера DDNS есть)? Ivideon будет работать, я так понимаю, только если на компе постоянно запущен сервер, но мне это не хочется.
Может кому понадобится информация: камера в инет висит на 81 порту (инфу я эту нигде найти не мог пока не просканировал роутер к которому подключена камера). Подключился к ней через браузер на ПК по белому IP и сменил порт на удобный для меня.
По качеству сего девайса: барахло еще то, качество картинки не очень, звук онлайн с эхом каким-то, приложение на смартфон очень сырое (воспроизводит записанное через раз, видна камера через LTE тоже через раз), воспроизводить ролики надо через фирменное приложение.
Я думал сдавать по гарантии, но решил, что повременю. Не хочу сдаваться просто так, а попробовать разное.
Отключил встроенную ИК подсветку, камера стала писать круглые сутки. Есть провалы, минутные, но возможно всё-таки роутер тоже подлагивает, старенький он у меня.
Зарегистрировался на инвидионе, купил там бизнес акк на 3 месяца. 7 дней записи уже произошло.
Подрубал камеру к сервису через сервер инвидиона и вебморду камеры:
Сама вебморда на китайском или английском языках, там есть возможность скачать инструкции, и нужный софт.
К камере нормально подключаюсь через инвидионовский и дигмавский софт, как с компа и сайта, так и со смарта.
Обнаружил проблемы со звуком: сильные помехи. Нет шумо-подавления и эхо-подавления. Думаю, это будет весомая причина возврата камеры, так как микрофон мне нужен нормальный.
Ещё одна проблема: инвидион не захватывает звук с камеры, но он есть и в записях на карте памяти, и поступает на смартфон.
Переодически сбивалось время или часовой пояс, настроил даж не знаю как.
Через DeviceClient можно просматривать настройки камеры. Но обязательно требуется нажимать Refresh в каждом разделе настроек.
Оказалось, что у камеры может быть три пользователя: админ, оператор, и посетитель (visitor), но последнего не настраивал, может он и не работает нормально.
РУКОВОДСТВО ПОЛЬЗОВАТЕЛЯ
IP-КАМЕРА DiVision 100/200
СОДЕРЖАНИЕ:
Благодарим Вас за выбор продукции DIGMA!
Перед началом использования данного устройства, пожалуйста, внимательно прочтите руководство пользователя для обеспечения правильной эксплуатации изделия и предотвращения его повреждения.
Программное обеспечение, конструктивные особенности устройства и содержание данной инструкции могут быть изменены в целях усовершенствования продукта, без предварительного уведомления.
Изготовитель и дистрибьюторы данной продукции не несут ответственности за повреждения корпуса устройства, а также за ущерб, причиненный вследствие неправильной или несоответствующей эксплуатации пользователем.
Изготовитель оставляет за собой право изменения комплектации, технических характеристик и внешнего вида товара.
Быстрая настройка и начало работы с устройством
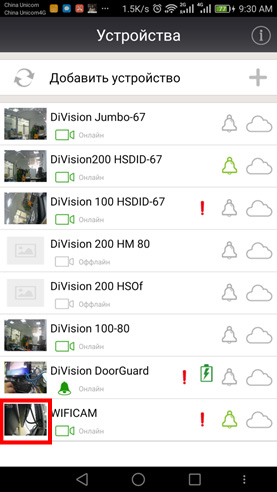
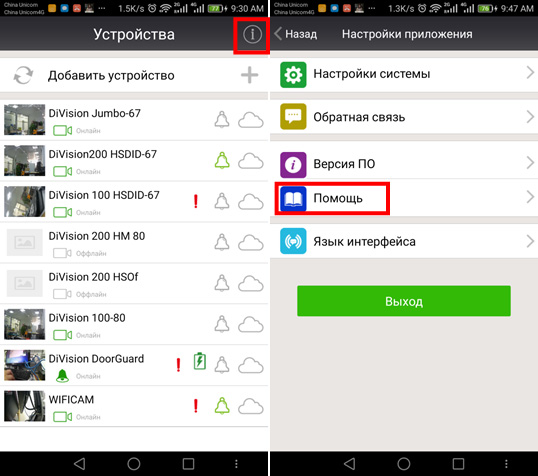
Главный экран и элементы интерфейса мобильного приложения
После установки и запуска приложения DIGMA SmartCam на мобильном устройстве будет отображен главный экран программы.
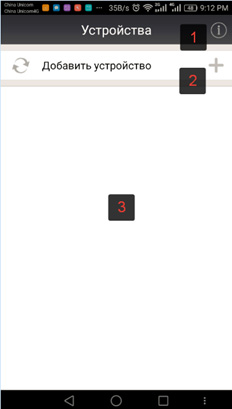
Добавление/регистрация нового устройства
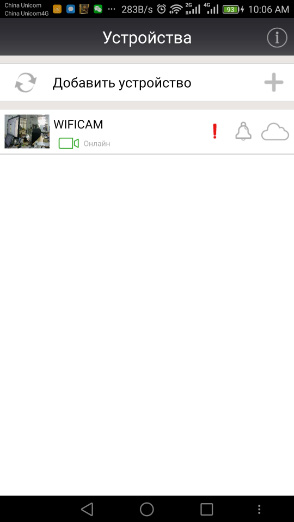
Интерфейс управления устройством
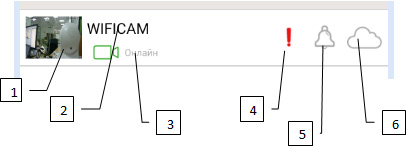
1 – Иконка перехода в режим просмотра онлайн-видео с устройства.
2 – Отображаемое имя. Задается пользователем и может не совпадать с внутренним именем устройства.
3 – Строка состояния устройства.
4 – Зона уведомлений. Присутствие красного значка в этой зоне означает наличие уведомлений и необходимость вмешательства пользователя.
5 – Общий выключатель тревоги. Зеленый цвет означает, что детекторы тревоги включены, и уведомления о срабатывании детекторов будут поступать на мобильное устройство. Серый означает, что детекторы отключены, уведомления не доставляются.
6 – Иконка доступа к фото- и видео-записям и журнала срабатываний детекторов тревоги.
Просмотр онлайн-видео с устройства
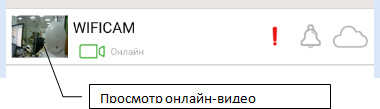
Для перехода в режим просмотра онлайн-видео с камеры коснитесь иконки слева от названия устройства. Откроется окно просмотра видео

Для устройств, оборудованных поворотным механизмом, используйте жесты Влево-Вправо-Вверх-Вниз для управления направлением обзора камеры
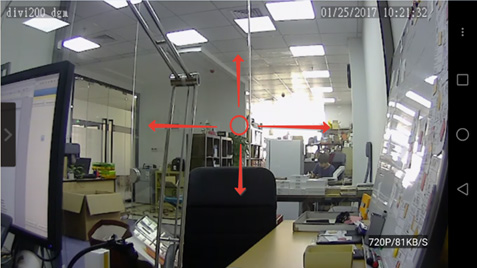
Коснитесь центра экрана либо нажмите клавишу «меню» мобильного устройства для доступа к элементам управления режимом обзора:
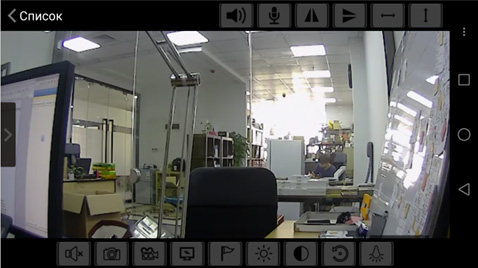
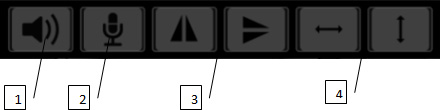

Просмотр видеопотока от нескольких камер
Приложение поддерживает режим одновременной трансляции изображений от 4 камер (режим квадратора). Для настройки этого режима выберите иконку  в левой части экрана и выберите до 4 камер в отобразившемся списке
в левой части экрана и выберите до 4 камер в отобразившемся списке
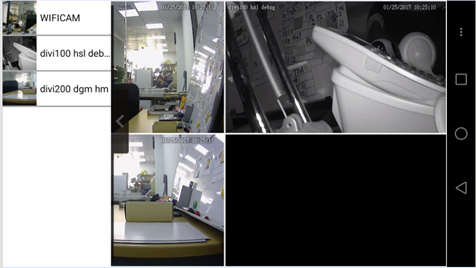
Для переключения в режим одиночной трансляции дважды кликните по окну выбранной камеры.
Для возврата на главный экран приложения выберите «Список» в левой верхней части экрана.
Просмотр сохраненных видеозаписей и фотографий
Для доступа к сохраненным видеозаписям и изображениям в главном окне приложения выберите иконку  справа от названия устройства. Откроется интерфейс просмотра видеороликов и изображений.
справа от названия устройства. Откроется интерфейс просмотра видеороликов и изображений.
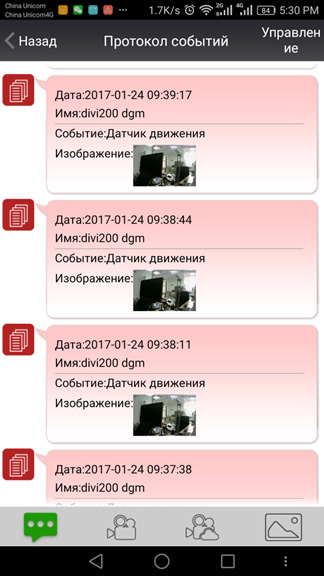
Выберите один из доступных режимов просмотра:
 — Протокол событий. Список представляет собой журнал срабатывания сигналов тревоги. Регистрируются только события, поступившие на мобильное устройство.
— Протокол событий. Список представляет собой журнал срабатывания сигналов тревоги. Регистрируются только события, поступившие на мобильное устройство.
 — Локальные записи. Представляет собой список локальных (сохраненных на мобильном устройстве) видеозаписей, произведенных во время просмотра онлайн-видео (использование функции видеозаписи).
— Локальные записи. Представляет собой список локальных (сохраненных на мобильном устройстве) видеозаписей, произведенных во время просмотра онлайн-видео (использование функции видеозаписи).
 — Изображения. Представляет собой список сохраненных локально (на мобильном устройстве) снимков с камеры, произведенных во время просмотра онлайн-видео (использование функции сохранения изображения).
— Изображения. Представляет собой список сохраненных локально (на мобильном устройстве) снимков с камеры, произведенных во время просмотра онлайн-видео (использование функции сохранения изображения).
 — Записи на карте. В этом журнале отображаются видеозаписи, хранящиеся на карте памяти устройства.
— Записи на карте. В этом журнале отображаются видеозаписи, хранящиеся на карте памяти устройства.
Для просмотра сохраненного изображения или видеофрагмента выберите его в соответствующем списке. Откроется окно просмотра. Для возврата к списку используйте клавишу «Назад» мобильного устройства.
Настройка и конфигурация устройства
Меню конфигурации устройства
Для доступа к меню конфигурации и настроек потяните строку с названием устройства влево.

Станут доступны следующие элементы управления:
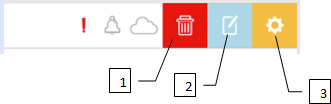
1 – удаление устройства из списка
2 – изменение отображаемого имени, идентификатора устройства и параметров доступа
3 – конфигурация технических параметров устройства
Удаление устройства из общего списка
Выберите  из меню конфигурации устройства. Откроется экран подтверждения. Выберите «ОК» в ответ на запрос об удалении. Устройство будет удалено из списка зарегистрированных устройств.
из меню конфигурации устройства. Откроется экран подтверждения. Выберите «ОК» в ответ на запрос об удалении. Устройство будет удалено из списка зарегистрированных устройств.
Изменение отображаемого имени и параметров доступа
Выберите  из меню конфигурации устройства. Откроется экран настроек
из меню конфигурации устройства. Откроется экран настроек
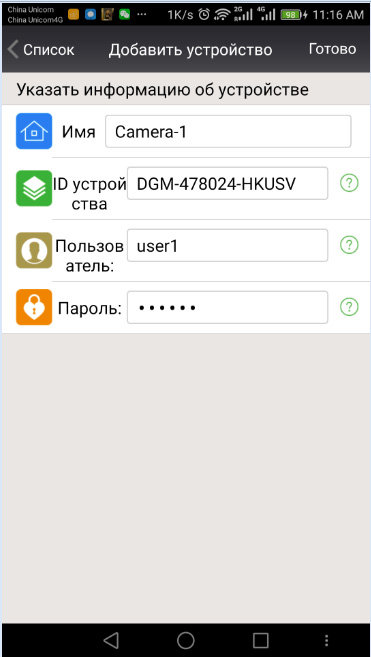
В графе «Имя» введите имя, под которым устройство будет отображаться на главном экране
В графе «ID устройства» вводится уникальный идентификатор устройства. Если он введен неверно, приложение не сможет подключиться к удаленному устройству.
В графах «Пользователь» и «Пароль» введите соответствующие значения, установленные при конфигурации устройства. Если они введены неверно, приложение не сможет подключиться к устройству.
После окончания ввода выберите «Готово» для сохранения настроек и возврата к основному экрану.
Настройка технических параметров устройства
Выберите  в меню конфигурации устройства. Откроется список доступных для конфигурации параметров.
в меню конфигурации устройства. Откроется список доступных для конфигурации параметров.
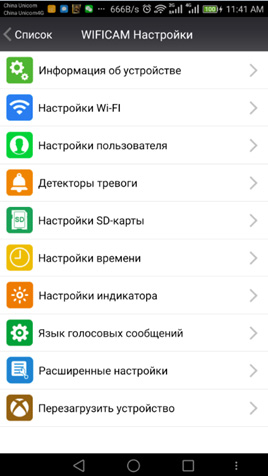
 Информация об устройстве – отображение различной технической информации об устройстве, включая внутренний идентификатор, внутреннее имя, версию прошивки и т.д.
Информация об устройстве – отображение различной технической информации об устройстве, включая внутренний идентификатор, внутреннее имя, версию прошивки и т.д.
 Настройки WiFi – позволяет отобразить список беспроводных сетей, доступных в зоне установки устройства, а также подключиться к выбранной сети, задав параметры доступа.
Настройки WiFi – позволяет отобразить список беспроводных сетей, доступных в зоне установки устройства, а также подключиться к выбранной сети, задав параметры доступа.
 Настройки пользователя – позволяет задать имя (учетную запись) и пароль для доступа к устройству.
Настройки пользователя – позволяет задать имя (учетную запись) и пароль для доступа к устройству.
 Детекторы тревоги – настройка параметров детекторов тревоги (детектор движения и детектор звука).
Детекторы тревоги – настройка параметров детекторов тревоги (детектор движения и детектор звука).
 Настройки SD-карты – просмотр состояния и управление SD-картой, активация постоянной видеозаписи.
Настройки SD-карты – просмотр состояния и управление SD-картой, активация постоянной видеозаписи.
 Настройки времени – установка внутренних часов устройства и синхронизация их с серверами точного времени.
Настройки времени – установка внутренних часов устройства и синхронизация их с серверами точного времени.
 Настройки индикатора – включение/выключение светодиодного индикатора активности устройства (для устройств с таким индикатором).
Настройки индикатора – включение/выключение светодиодного индикатора активности устройства (для устройств с таким индикатором).
 Язык голосовых сообщений – настройка языка голосовых сообщений.
Язык голосовых сообщений – настройка языка голосовых сообщений.
 Расширенные настройки – секция расширенных настроек устройства.
Расширенные настройки – секция расширенных настроек устройства.
 Перезагрузить устройство – перезагрузка устройства
Перезагрузить устройство – перезагрузка устройства
Просмотр информации об устройстве
Выберите  Информация об устройстве в меню конфигурации. Будет отображен экран информации.
Информация об устройстве в меню конфигурации. Будет отображен экран информации.
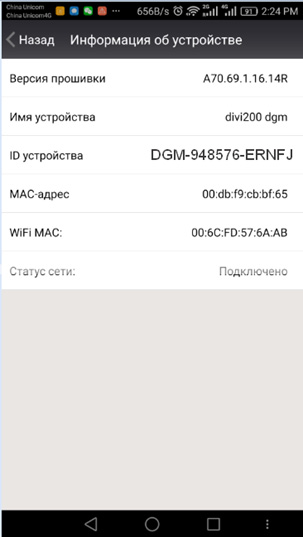
Настройки параметров WiFi-сети
Выберите  Настройки WiFi в меню конфигурации. Откроется экран настроек.
Настройки WiFi в меню конфигурации. Откроется экран настроек.
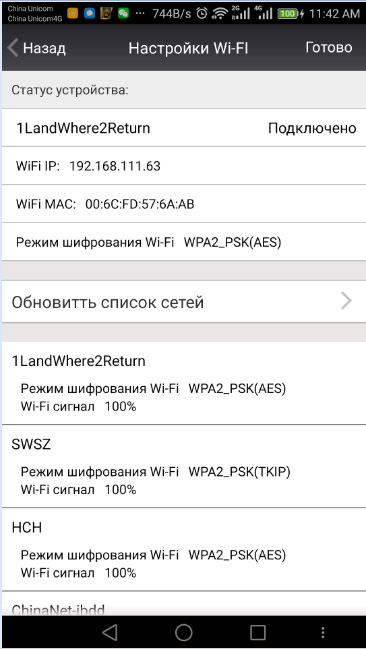
В первой секции представлены параметры текущего подключения: идентификатор сети, IP и MAC адреса, параметры шифрования.
Во второй секции отображаются беспроводные сети, доступные к подключению в месте установки устройства. Для подключения к новой беспроводной сети нужно выбрать ее из списка и ввести пароль доступа в открывшееся поле ввода:
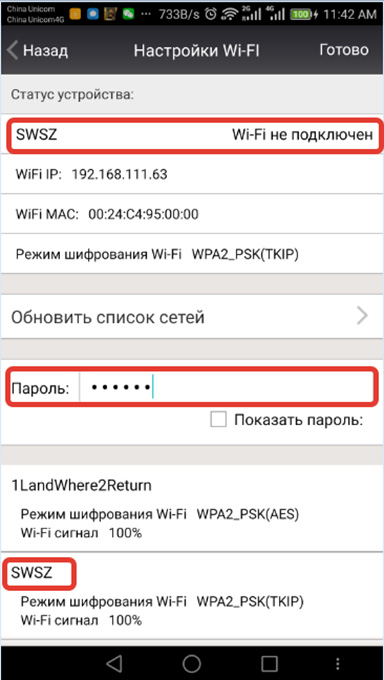
После завершения ввода пароля выберите «Готово» в правом верхнем углу. Новые параметры подключения к сети будут отправлены на устройство.
Настройка параметров доступа к устройству
Выберите  Настройки пользователя в меню конфигурации устройства. На открывшейся странице конфигурации можно ввести имя учетной записи и пароль доступа для 2 пользователей: администратора (полные права на просмотр записей и конфигурацию устройства) и оператора (права на просмотр записей).
Настройки пользователя в меню конфигурации устройства. На открывшейся странице конфигурации можно ввести имя учетной записи и пароль доступа для 2 пользователей: администратора (полные права на просмотр записей и конфигурацию устройства) и оператора (права на просмотр записей).
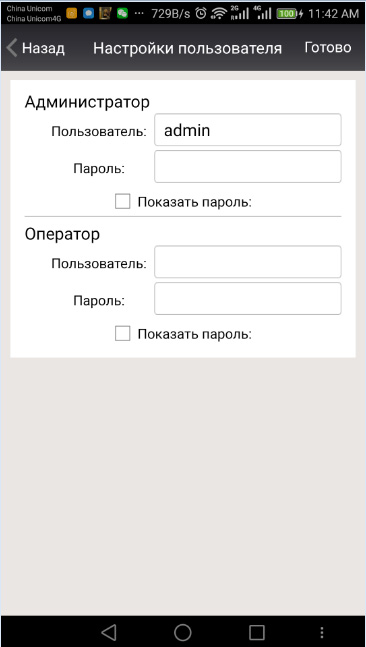
После завершения ввода параметров выберите «Готово» в правом верхнем углу экрана для сохранения настроек и возврата к меню конфигурации устройства.
Настройка параметров детекторов тревоги
Выберите  Детекторы тревоги в меню конфигурации устройства. Откроется интерфейс настроек параметров детекторов тревоги.
Детекторы тревоги в меню конфигурации устройства. Откроется интерфейс настроек параметров детекторов тревоги.
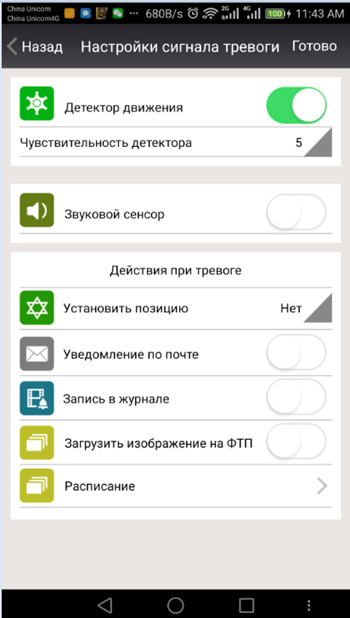
Детектор движения – определяет наличие движения в поле обзора камеры и активирует сигнал тревоги при превышении заданного порога.
Звуковой сенсор – определяет наличие шумов и звуков в месте установки устройства и активирует сигнал тревоги при превышении заданного порога.
Чувствительность детектора – более высокое значение соответствует большей чувствительности детектора.
Установить позицию – перевод камеры в заранее сохраненное положение (для камер с поворотным механизмом).
Уведомление по почте – отправка электронного почтового сообщения при срабатывании сигнала тревоги.
Запись в журнале – запись короткого видеоролика на карту памяти при срабатывании детектора тревоги.
Загрузить изображение на FTP – на FTP-сервер отправляется снимок с камеры, сделанный в момент срабатывания детектора тревоги.
Расписание – позволяет включать/выключать детекторы тревоги по расписанию. Для настройки расписания выберите этот пункт и настройте расписание активности детекторов в открывшемся окне настроек.
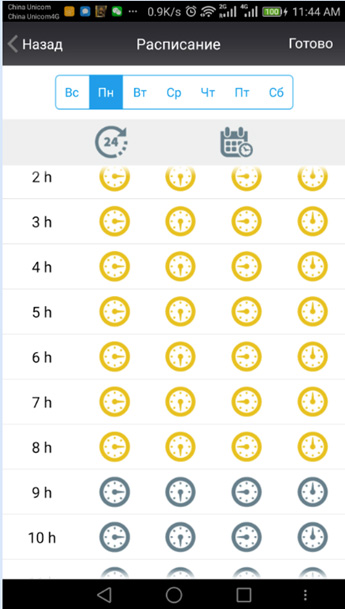
Активность детекторов может быть настроена с периодичностью в 15 минут по каждому дню недели. Желтый цвет иконки часов  означает активность детектора в данный период времени, серый
означает активность детектора в данный период времени, серый  — детектор отключен.
— детектор отключен.
Выбор иконки  позволяет разом сбросить детекторы в выбранный день во включенное/выключенное состояние. Иконка
позволяет разом сбросить детекторы в выбранный день во включенное/выключенное состояние. Иконка  обеспечивает аналогичную функцию для всей недели.
обеспечивает аналогичную функцию для всей недели.
После завершения ввода параметров выберите «Готово» в правом верхнем углу экрана для сохранения настроек и возврата к меню конфигурации устройства.
Настройки параметров записи на карту памяти
Выберите  Настройки SD-карты в меню конфигурации устройства. Откроется интерфейс настроек параметров записи.
Настройки SD-карты в меню конфигурации устройства. Откроется интерфейс настроек параметров записи.
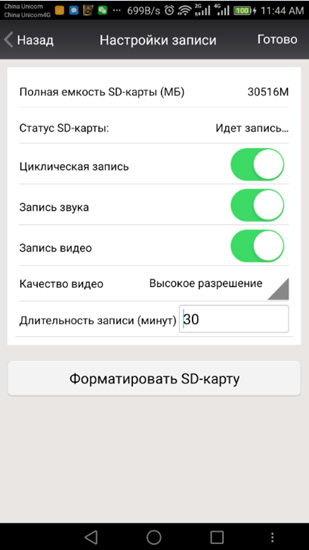
В этом окне предоставлена информация о карте памяти: общая емкость, свободная емкость, статус функции видеозаписи.
Циклическая запись – при включенной функции циклической записи после заполнения карты памяти видеороликами запись продолжается, при этом автоматически будут удалены наиболее старые видеоролики.
Запись звука – при включенной функции записываемые видеоролики будут сопровождаться звуковой дорожкой, снятой со встроенного микрофона устройства.
Запись видео – активация постоянной видеозаписи на карту памяти.
Качество видео – позволяет установить качество записи видеороликов – Высокое или Стандартное. При выборе Стандартного качества размер видеороликов уменьшается, и на карту памяти может быть записано больше видеоматериала.
Длительность записи – устанавливает максимальную длительность записи одного видеоролика. Таким образом, вся видеозапись разбивается на отрывки установленной длительности.
Форматировать SD-карту – позволяет подготовить к использованию новую карту памяти либо стереть всю информацию со старой.
После завершения ввода параметров выберите «Готово» в правом верхнем углу экрана для сохранения настроек и возврата к меню конфигурации устройства.
Настройки времени
Выберите  Настройки времени в меню конфигурации устройства. Откроется интерфейс настройки внутренних часов устройства.
Настройки времени в меню конфигурации устройства. Откроется интерфейс настройки внутренних часов устройства.
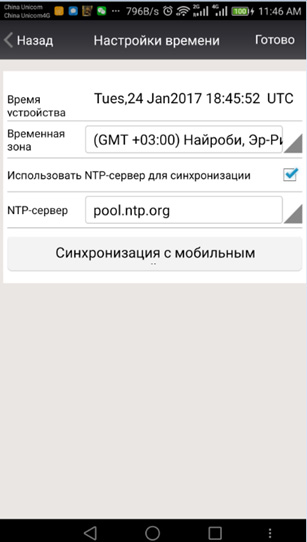
Интерфейс позволяет выставить часовой пояс, синхронизировать время с мобильным устройством либо настроить автоматическую синхронизацию с серверами точного времени.
После завершения ввода параметров выберите «Готово» в правом верхнем углу экрана для сохранения настроек и возврата к меню конфигурации устройства.
Настройки светодиодного индикатора
Если устройство снабжено светодиодным индикатором активности, этот пункт меню позволяет включать/выключать указанный индикатор.
Выберите  Настройки индикатора в меню конфигурации устройства. Откроется интерфейс управления индикатором.
Настройки индикатора в меню конфигурации устройства. Откроется интерфейс управления индикатором.
Переведите ползунок выключателя в требуемое положение. После окончания настройки выберите «Готово» для возврата в меню конфигурации.
Настройка языка голосовых сообщений
Выберите  Язык голосовых сообщений в меню конфигурации устройства. Откроется интерфейс настройки языка голосовых сообщений.
Язык голосовых сообщений в меню конфигурации устройства. Откроется интерфейс настройки языка голосовых сообщений.
Для индикации статуса устройства или сообщения пользователю о необходимых действиях устройство имеет функцию голосовых сообщений. Данный пункт настроек позволяет выбрать язык голосовых сообщений, либо отключить их.
После завершения настроек языка выберите «Готово» в правом верхнем углу экрана для сохранения настроек и возврата к меню конфигурации устройства.
Расширенные настройки устройства
Для доступа к расширенным и редко используемым настройкам устройства выберите  Расширенные настройки в меню конфигурации устройства. Будет отображено меню расширенных настроек.
Расширенные настройки в меню конфигурации устройства. Будет отображено меню расширенных настроек.
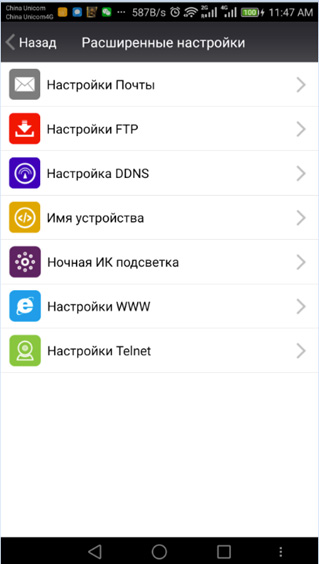
Настройки почты – позволяет настроить параметры отправки и выбрать до 5 получателей почтовых уведомлений.
Настройки FTP – позволяет ввести учетные данные для загрузки изображений на FTP-сервер.
Настройка DDNS – позволяет настроить параметры регистрации в службе DDNS.
Имя устройства – имя, которым устройство идентифицирует себя при поиске в локальной сети. Это имя также регистрируется на видеозаписях, произведенных с устройства, и облегчает идентификацию видеороликов.
Ночная ИК-подсветка – позволяет включить/выключить ночную инфра-красную подсветку, а также выбрать автоматический режим ее включения в условиях пониженной освещенности.
Настройки WWW – позволяет включить или выключить доступ к устройству посредством веб-браузера для просмотра изображений и изменения настроек устройства. По умолчанию эта функция включена. Учетные данные для доступа к устройству совпадают с учетными данными, установленными в разделе «Настройки параметров доступа к устройству».
Настройки Telnet – позволяет открыть доступ к устройству по протоколу TELNET.
Дистанционная перезагрузка устройства
Выберите  Перезагрузить устройство в меню конфигурации. Появится окно подтверждения. После подтверждения перезагрузки устройство будет перезагружено.
Перезагрузить устройство в меню конфигурации. Появится окно подтверждения. После подтверждения перезагрузки устройство будет перезагружено.
ИЗГОТОВИТЕЛЬ
Ниппон Клик Системс ЛЛП
Адрес: 40 Виллоугхби Роад, Лондон Н8 ОЖГ, Соединенное Королевство Великобритании и Северной Ирландии
Сделано в Китае
Nippon Klick Systems LLP
Address: 40 Willoughby Road, London N8 OJG, The United Kingdom of Great Britain and Northern Ireland
Made in China
