
 Работа на персональном компьютере требует достаточно больших усилий от пользователя. Но это только в том случае, если основная цель – создание производительного устройства. Если ПК тормозит, то этому могут способствовать самые разные причины.
Работа на персональном компьютере требует достаточно больших усилий от пользователя. Но это только в том случае, если основная цель – создание производительного устройства. Если ПК тормозит, то этому могут способствовать самые разные причины.
Одним из наиболее распространенных вариантов является перегрузка процессора. Если пользователь начинает анализировать сложившуюся ситуацию, то может отметить, что вина лежит на совершенно непонятных приложениях и запускаемых процессах.
Странная загрузка центрального процесса – это проблема, с которой сталкиваются многие пользователи. Это касается также самых современных процессоров. Поэтому причину необходимо искать иную, нежели устаревшее оборудование.
В некоторых ситуациях можно произвести переустановку операционной системы. Также популярным методом является обновление и установка необходимых драйверов. С этой реальной проблемой необходимо бороться, используя эффективные методики.
Выяснение причин
Актуальность этого вопроса весьма велика. Пользователям необходимо первостепенно выяснить, какая именно программа виновна в появлении столь негативной ситуации. Подобная проблема является достаточно распространенной, поэтому интерес к ней возникает у многих пользователей.
Чтобы оценить степень перегруженности ЦП необходимо открыть диспетчер задач. После этого переходим во вкладку со всеми приложениями, которые запущены на персональном компьютере. Далее производится отсортировка всех объектов согласно определенным параметрам. Можно это сделать по имени или по производимой нагрузке.
Проблема может возникать даже тогда, когда пользователь закрыл приложение, но оно все-таки находится в списке активных. По итогу они нагружают систему. А пользователь может даже не догадываться об этом, поскольку уверен в том, что произвел закрытие программы, игры.
Если начались сбои, то можно произвести перезагрузку персонального компьютера. В некоторых случаях это помогает, поскольку, таким образом, загруженные программы все же будут закрыты. Также можно воспользоваться диспетчером задач. С его помощью еще быстрей можно закрыть все необходимые объекты.
В момент обработки результата всех отображенных процессов, находящихся в загрузке, пользователю следует провести анализ. Некоторые приложения могут нести в себе угрозу. Если их вовремя не ликвидировать, то пользователи будут наблюдать постепенное или резкое снижение производительности устройства.
Помощь профессионала
Может возникать ситуация, когда все программы закрыты, но при этом нагрузка на ЦП довольно высокая. Такие ситуации также не редкость. В этом деле не обойтись без помощи специалистов. Совсем необязательно нести устройство к мастеру. Можно воспользоваться утилитой Process Explorer.
Приложение поможет увидеть все скрытые загрузки. Как только список появится на экране, то можно отсортировать ненужные сервисы. Также следует выявить, нет ли в устройстве подозрительных объектов. Воспользоваться для этого необходимо именно этим программным продуктом, поскольку далеко не всегда Диспетчер задач способен отобразить все элементы.
Активная борьба
Наиболее частой причиной возникновения проблемы является отсутствие необходимых драйверов. Пользователям необходимо загрузить устройство, используя безопасный режиме. Сразу после этого можно оценить то, есть нагрузка на процессор или таковой проблемы нет.
В большинстве случаев причина кроется именно в драйверах. Самым верным способом является переустановка ОС. Такие действия лучше доверить специалисту. Только после установки системы необходимо аккуратно производить загрузку драйверов. Такие компоненты необходимо устанавливать по одному.
Пользователям необходимо действовать очень внимательно. Лучше произвести загрузку непосредственно с официального сайта производителя вашего используемого устройства. В таком случае риск возникновения проблем сводится к нулю.
На втором месте находятся вирусы. Именно эти вредители способны негативно влиять на работу процессора. Некоторые такие объекты могут производить извлечение файлов. Также просто вредители крадут персональные данные и прочие важные компоненты. Появление баннеров также является влиянием вредоносного программного обеспечения.
Устранение проблемы – это очень простой процесс. Достаточно лишь установить качественный антивирусный сервис. Первым делом он начнет процесс сканирования системы. Эффективная утилита способна выявить всех вредителей разных типов и видов. После можно будет ликвидировать все угрозы и приступить к устранению проблем, которые возникли по вине вирусов.
Быстродействие устройства также может снижаться, если активизирован режим работы HDD. Важно следить, чтобы винчестер работал исключительно в режиме DMA. Любой другой вариант будет приводить к возникновению разного рода проблем и сбоев.
Также можно проверить воздействие всех подключенных объектов. Для этого просто отключаем мышку, флешку, если это ноутбук. Если работа ведется со стационарным компьютером, то пользователю необходимо отключить еще и монитор и клавиатуру.
Необходимо стоит обратить внимание на Диспетчер устройств. Если возле некоторых устройств отображены значки желтого или красного цвета, то это может значить неправильную работу или отсутствие драйверов. Так что пользователям необходимо в обязательном порядке изучить всю отображенную информацию.
На основании этого можно сделать выводы о состоянии каждого элемента. Так что можно будет сразу же произвести загрузку недостающих драйверов или обновление устаревших версий. При необходимости пользователи могут доверить некоторые проблемы настоящим мастерам, которые непременно помогут решить все проблемы профессионально.
Еще одна распространенная причина – наличие пыли, грязи. Некоторые пользователи не следят за чистотой устройства. Поэтому итогом такого халатного отношения является перегрев устройства. Кулер начинает работать гораздо быстрее, чтобы только охладить персональный компьютер.
Также замены перепада в режиме функционирования. Устройство может работать то сильнее, то слабее. Также не исключением является самопроизвольная перезагрузка и выключение ПК. Все эти сбои пользователи могут устранить самостоятельно.
Важно постоянно следить за температурными показателями устройства. Для этого следует специальную утилиту. Приложение сумеет оценить оптимальный показатель работы. При повышении его до критической отметки будет показано уведомление. Так что пользователю необходимо моментально выявить причину и постараться устранить ее в кротчайшие сроки.
Производить чистку от пыли необходимо минимум дважды в год. Каждый пользователь может сделать это самостоятельно. Также в процессе очистки следует заменять термопасту. Это достаточно простой процесс. Предварительно следует прочесть или посмотреть видео на эту тему.
Каждый рассмотренный вариант устранения проблем реально эффективен. Пользователям достаточно выяснить причину, чтобы подобрать правильную методику. Если сложно решиться реализовать любой процесс, то можно просто выполнить переустановку операционной системы. Это беспроигрышный вариант.
>Процессор загружен на 100%?
Содержание
- Элементарно слабый проц, который не тянет ツ
- Svchost.exe грузит процессор!
- Проблемы с ПО
- Диспетчер задач Windows 7
- Диспетчер задач Windows 10
- Заражение системы
Элементарно слабый проц, который не тянет ツ
Многие почему то думают, что их древний процессор и сегодня должен тянуть все нормально и без тормозов. Но это не так, сейчас цифровые технологии развиваются очень быстро и иногда бюджетные процессоры всего двух-трех летней давности уже ничего не тянут сегодня. Даже если у вас топовый процессор 10 летней давности это не значит что он может справится с современными задачами. Возможно сильная нагрузка вашего процессора заключается именно в этом, задумайтесь над этим. если не уверены спросите у других владельцев такого же процессора как он работает у них в тех же задачах. Частенько к нам приносят компы и говорят: у меня начало тормозить видео в интернете. Мы смотрим почему это происходит и выяснятся что новый кодек видео старый процессор не тянет. Объясняем это клиенту, а он не верит и мотивирует это тем что 2 недели назад у него все работало, а сейчас тормозит. Проблема заключалась в том что сайт на котором он смотрел видео перешел но новый метод кодирования видео, который сильно нагружает старые процессоры, но дает более качественную картинку видео.
Svchost.exe грузит процессор!
С процессом svchost.exe не все так однозначно, тут есть 2 варианта либо это вирусная активность либо системный процесс и правда нагружает процессор. Если нагрузку создает вирусный процесс, то чаще всего его можно увидеть через Process Explorer, он будет запущен от админа либо с вашей учетной записи. Достаточно просто остановить процесс и сделать очистку от вирусов. Если svchost.exe это реально системный процесс, то попробуйте отключить автоматическое обновление Windows в службах а также попробуйте выключить антивирус, возможно он конфликтует с другим ПО.
На просторах рунета я нашел еще один интересный способ, но использовать его вы можете только на свой страх и риск! Найдите папку Prefetch, находится в разделе С:WINDOWSPrefetch и удалите ее. Затем найдите папку Tasks (С:WINDOWSsystem32Tasks), откройте ее и удалите из нее все файлы. Теперь запустите диспетчер задач, удалите все дерево задач svchost.exe, после чего перезагрузите компьютер. Про эту папку я рассказывал в статье о нагрузке на винт.
Проблемы с ПО
Наиболее вероятной причиной, почему ЦП загружен на 100%, становится фоновая работа программ. Достаточно часто можно встретить ситуацию, когда ресурсоемкое приложение, с которым работал пользователь, не полностью выгружается из памяти. В какой-то мере это можно считать разновидностью «зависания». Отличие заключается в том, что «зависшая» программа не позволяет закрыть свое «окно» и не реагирует на команды. В данном случае — «окно» закрывается, но процесс остается в оперативной памяти. Компьютер считает такую программу работающей и продолжает выделять для нее вычислительные ресурсы. В результате процессор грузится на 100 процентов при визуальном отсутствии запущенных задач.
Диспетчер задач Windows 7
Итак, давайте посмотрим, что делать в Windows 7, столкнувшись с такой проблемой. Microsoft дает нам в руки полноценный инструмент управления процессами ОС. Чтобы им воспользоваться, достаточно вызвать контекстное меню на панели задач.

Выбираем отмеченный на скриншоте пункт, чтобы запустить диспетчер.

Открываем пункт «Вид» в верхнем меню и переходим к отмеченной позиции.

Чтобы быстро вычислить «виновника», отмечаем галочками указанные пункты. Теперь наш диспетчер готов к применению. Параметры окна запоминаются, поэтому в следующий раз дополнительных настроек не потребуется.

Включаем сортировку по колонке «ЦП», в которой отображается процент загрузки. «Виновника» видно сразу. В данном случае это программа архивации, которая потребляет половину системных ресурсов. Выбираете процесс и нажимаете обведенную на скриншоте кнопку, чтобы принудительно завершить его деятельность.

Подтверждаете свои действия, и потребляющая ресурсы программа перестает работать. Таким простым способом можно быстро уменьшить загрузку ЦП в Windows 7.
Диспетчер задач Windows 10
В последней версии ОС Microsoft расширила возможности диспетчера задач. В него добавили полезный инструмент, поработав с которым можно уменьшить загрузку ЦП в Windows 10.

Используем обозначенную вкладку «Автозагрузка», чтобы навести порядок в приложениях, стартующих вместе с операционной системой и снизить загрузку ЦП. У некоторых пользователей в этом месте можно найти настоящий «зоопарк» из программ. При этом более половины из автоматически запускаемого ПО в дальнейшем не используется. Для примера, отключим сервис OneDrive. Мало кто хранит в нем информацию, а влияние его система определяет как высокое. Таким образом, можно сделать меньше загруженность ЦП в Windows 10 на постоянной основе. Отключенный сервис не будет стартовать при запуске и отнимать вычислительные ресурсы.
Заражение системы
Большая загрузка ЦП может являться прямым следствием поражения системы вредоносным продуктом. Сразу дает о себе знать только вирус-вымогатель. Наиболее интересные представители этой «фауны» будут использовать компьютер в своих целях. Вариантов может быть достаточно много, от банальной рассылки спама до участия в бот-сети и модном в последнее время майнинге криптовалют. В результате процессор постоянно загружен выполнением несанкционированных пользователем действий.
Не каждый такой «гость» может быть своевременно обнаружен антивирусной программой. В этом случае на помощь может прийти здоровая подозрительность и утилиты, позволяющие получить исчерпывающую информацию о процессах, происходящих в системе. Диспетчер задач может показать такую информацию, но разобраться в ней не так просто. К примеру, наличие в работающей ОС дюжины процессов svchost считается нормой при условии, что запущены они от имени системы.

На скриншоте показана работа утилиты Process Explorer, отсылки к которой даются даже службой технической поддержки Microsoft. Все процессы выведены в виде древовидной структуры с показом взаимных зависимостей. При ее использовании шансы выявить маскирующийся вредоносный процесс есть у любого внимательного пользователя.
Загрузка процессора 100 процентов на Windows 10 или 7 может быть и следствием обратного процесса. Излишне беспокоящийся о безопасности владелец ПК устанавливает несколько антивирусных программ, которые начинают конфликтовать, используя для этого все доступные ресурсы.
Что нужно знать
- Просмотрите использование в диспетчере задач: CTRL + Shift + ESC > диспетчер задач > вкладка «Производительность».
- Просмотр в мониторе ресурсов: в строке поиска найдите «Открыть монитор ресурсов» > вкладка «ЦП».
- Просмотр в системном мониторе: найдите системный монитор > системный монитор.
Это руководство покажет вам, как проверить загрузку ЦП вашего компьютера, если вы заметили низкую производительность. Работа всех основных компонентов компьютера зависит от центрального процессора.
Использование диспетчера задач для проверки загрузки ЦП
Диспетчер задач предоставляет обзор того, какие приложения и процессы запущены в данный момент и сколько аппаратного обеспечения каждое из них использует, а именно ЦП. Функциональность диспетчера задач довольно проста, но, тем не менее, удобна, если вы хотите получить общее представление о том, что происходит.
Начните с нажатия CTRL + Shift + Esc на клавиатуре.
В следующем окне нажмите «Диспетчер задач».
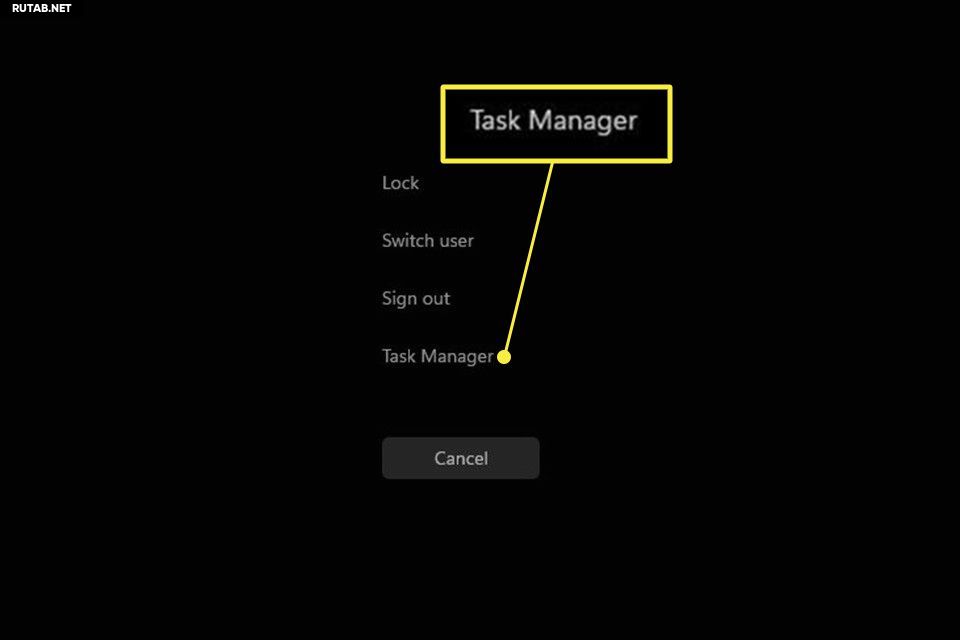
В диспетчере задач перейдите на вкладку «Производительность».
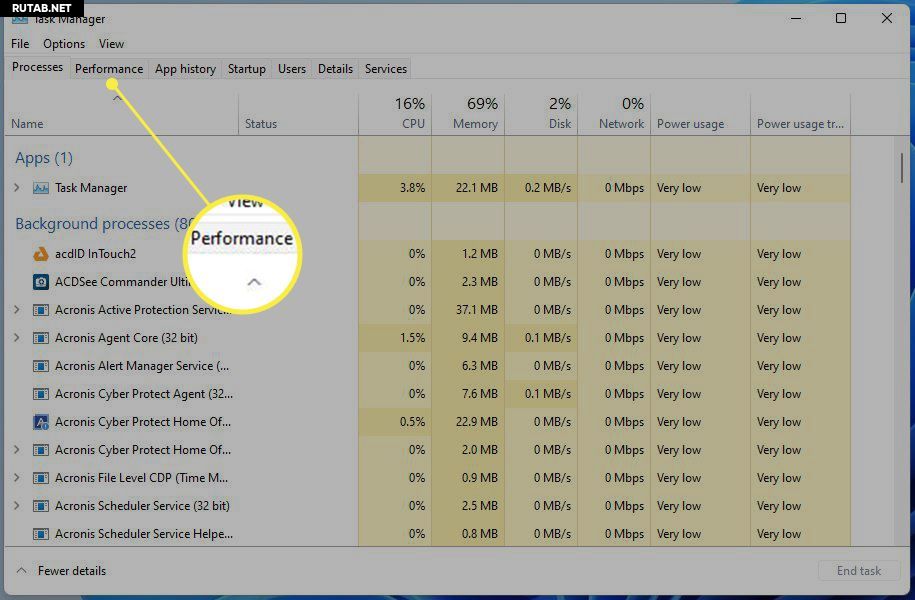
Здесь, на вкладке «Производительность», вы можете увидеть, сколько процессорного времени использует компьютер в данный момент.
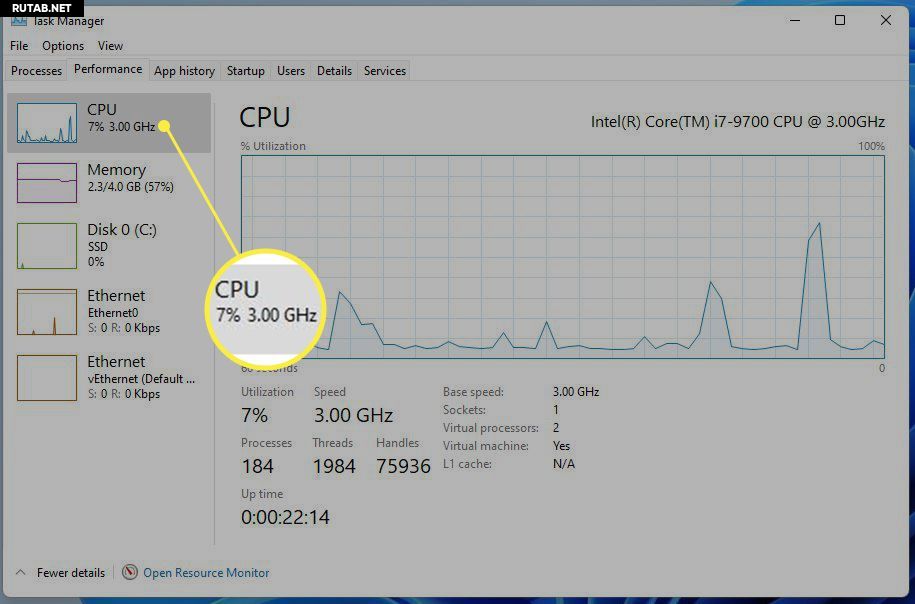
Если вы хотите узнать, какие приложения больше всего используют ЦП, вернитесь на вкладку «Процессы».
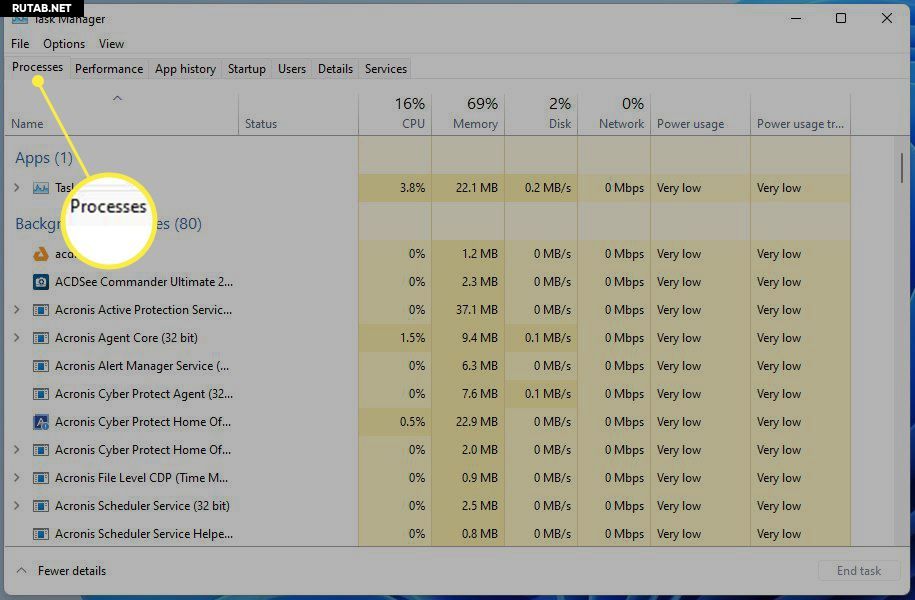
Вы можете освободить ресурсы, щелкнув правой кнопкой мыши запись, занимающую больше всего, и выберите Завершить задачу.
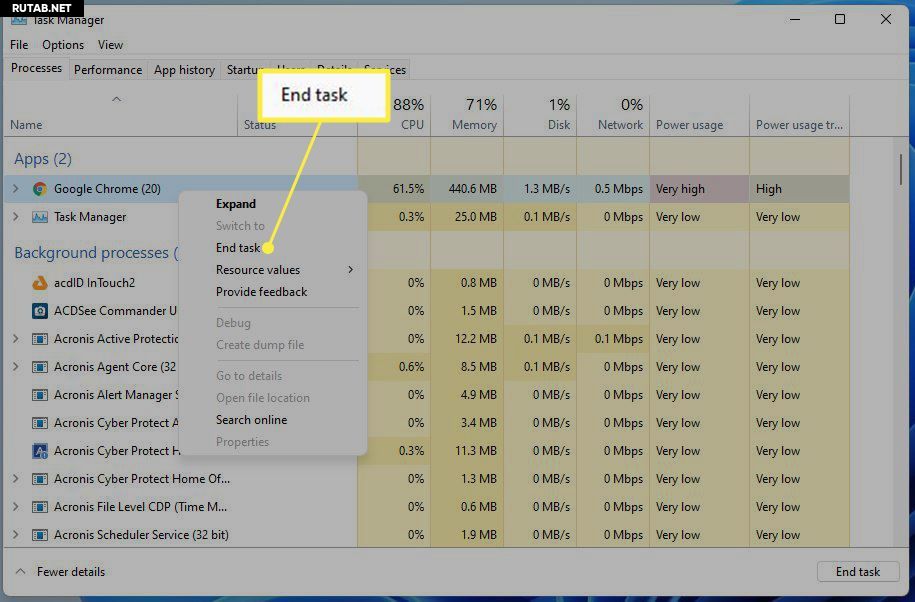
Использование монитора ресурсов для проверки использования ЦП
Монитор ресурсов похож на Диспетчер задач, но дает гораздо больше информации, объясняя, как ваши приложения используют ЦП. Используйте его, чтобы решить, как улучшить производительность приложения.
В строке поиска введите Монитор ресурсов и выберите появившуюся верхнюю запись.
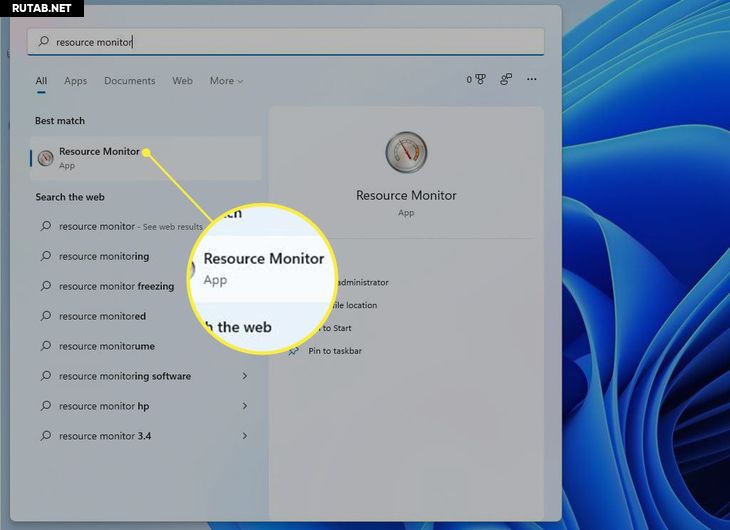
Диспетчер ресурсов открывает вкладку «Обзор», на которой отображается информация о системе.
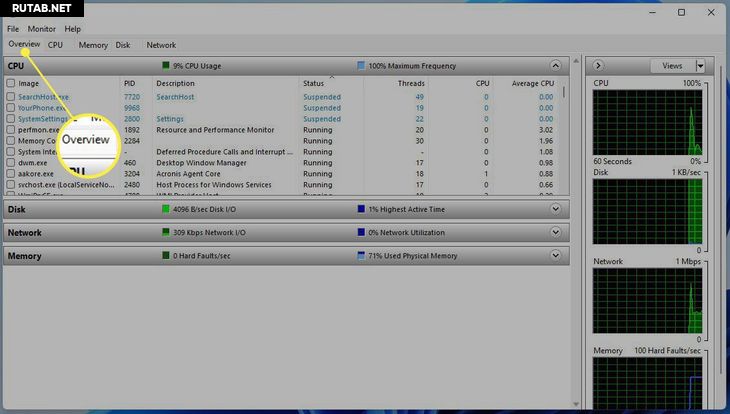
Щелкните вкладку ЦП, чтобы просмотреть использование процессора. Он также показывает, какая часть ЦП доступна и что запущено.
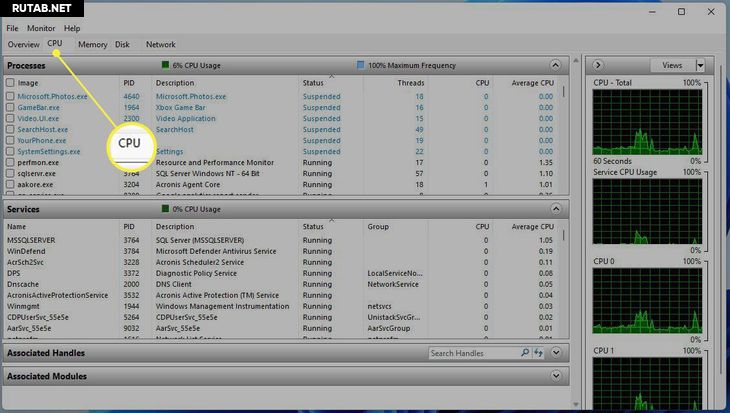
Если вы щелкнете запись правой кнопкой мыши, вы сможете искать информацию о ней в Интернете с помощью «Поиск в Интернете» или отключить ее с помощью «Завершить процесс».
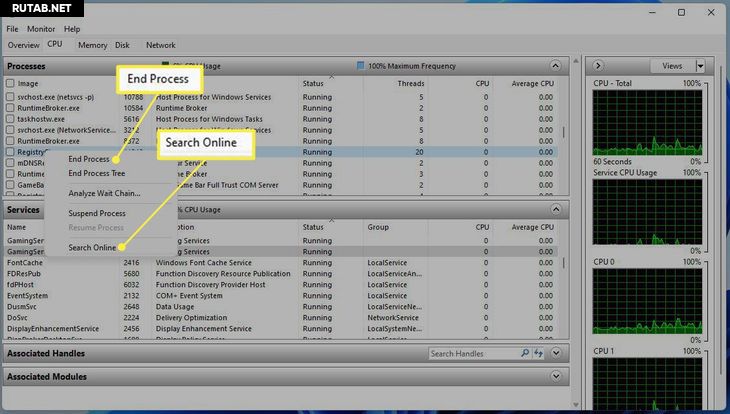
Использование системного монитора для проверки загрузки ЦП
Системный монитор — это инструмент, позволяющий изучать работу приложений в режиме реального времени или путем сбора данных для последующего анализа. С помощью этого инструмента вы можете обнаружить, какие приложения ведут себя ненормально, и, надеюсь, причину.
Откройте панель поиска и введите Системный монитор. (Альтернативно: нажмите Win+R, введите perfmon и нажмите Enter).
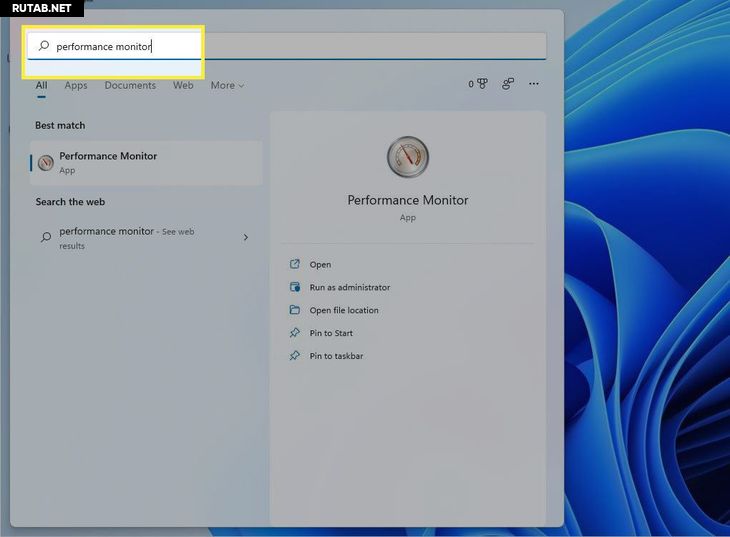
Щелкните первую запись, и приложение откроется в разделе «Сводка системы».
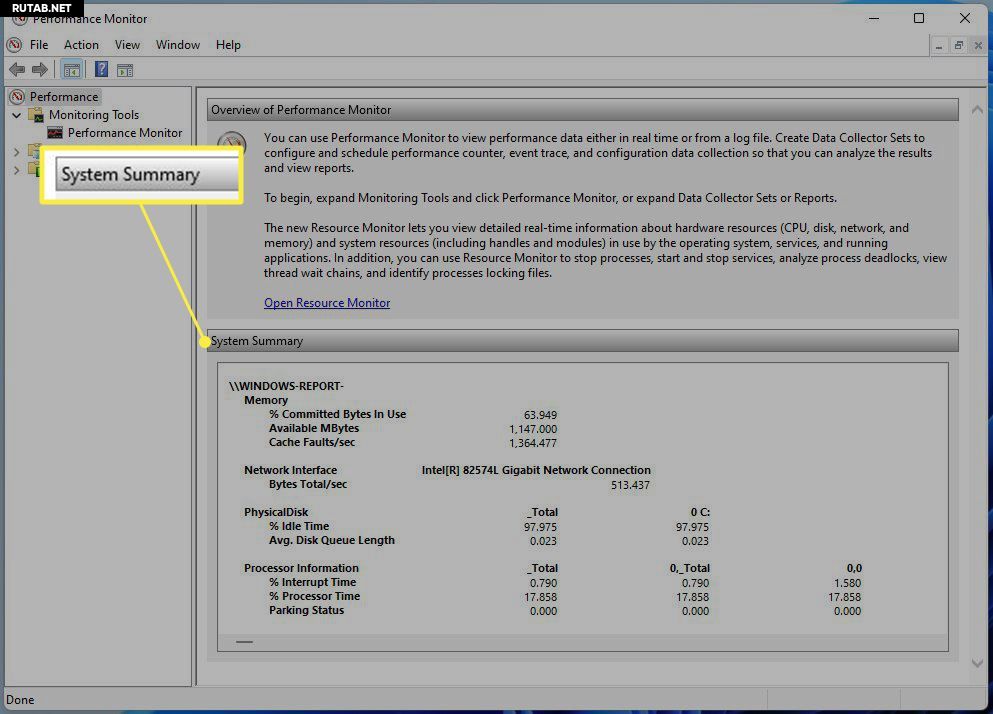
Если вы перейдете на вкладку «Системный монитор», вы увидите производительность ЦП в режиме реального времени.
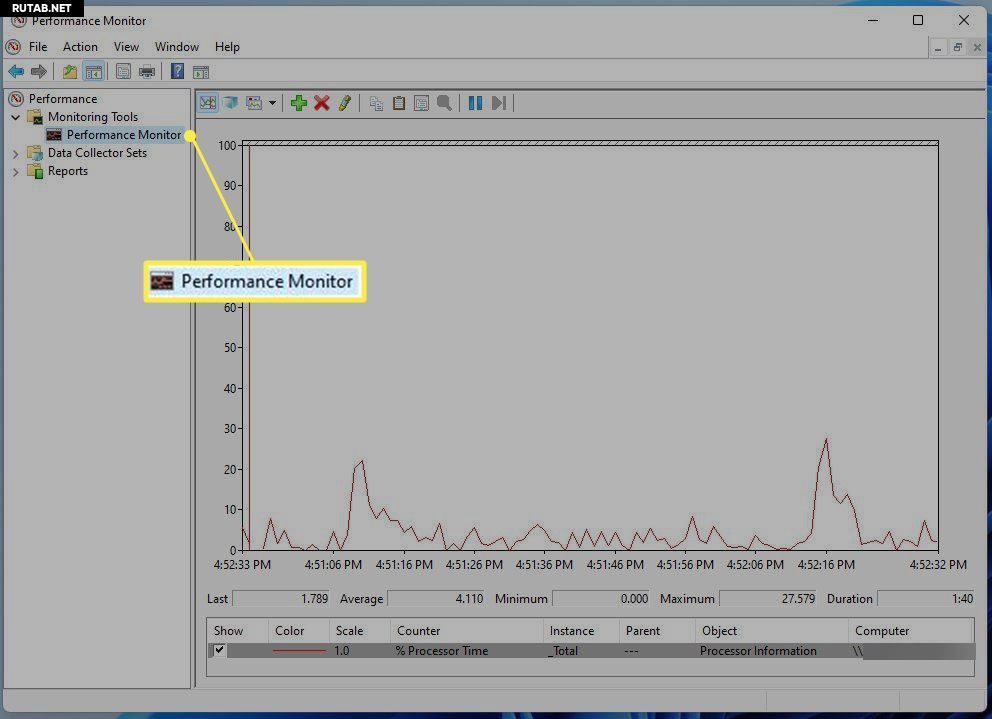
Если вы хотите добавить счетчик для отслеживания производительности приложения, нажмите зеленую кнопку «Добавить».
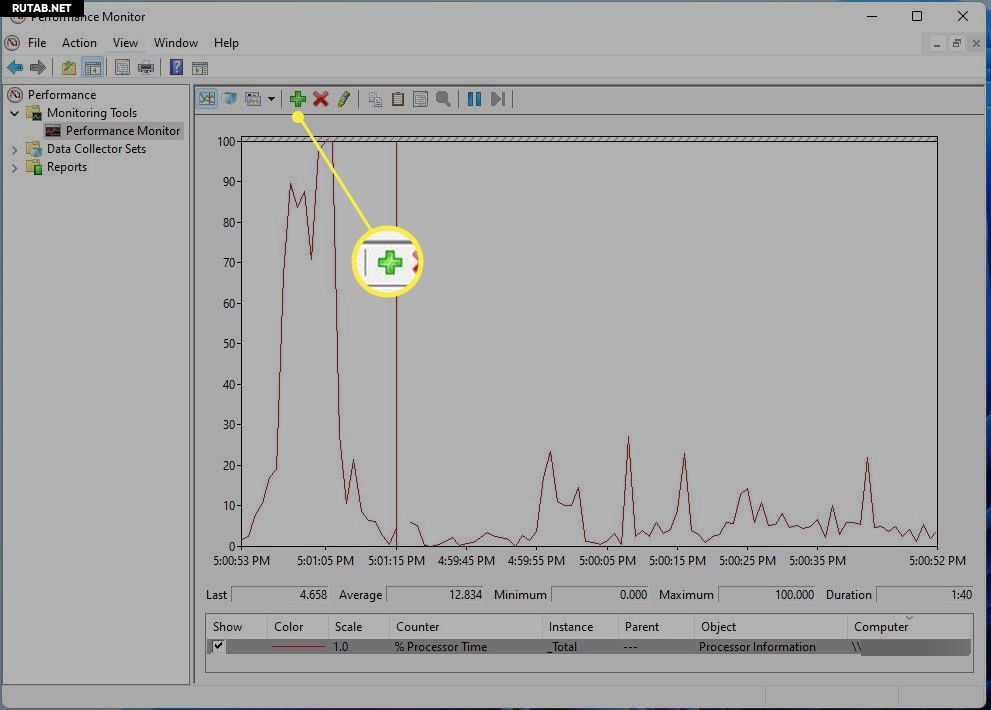
В этом окне вы можете добавить еще один счетчик, найдя приложение в левом списке в разделе «Выбрать счетчик с компьютера».
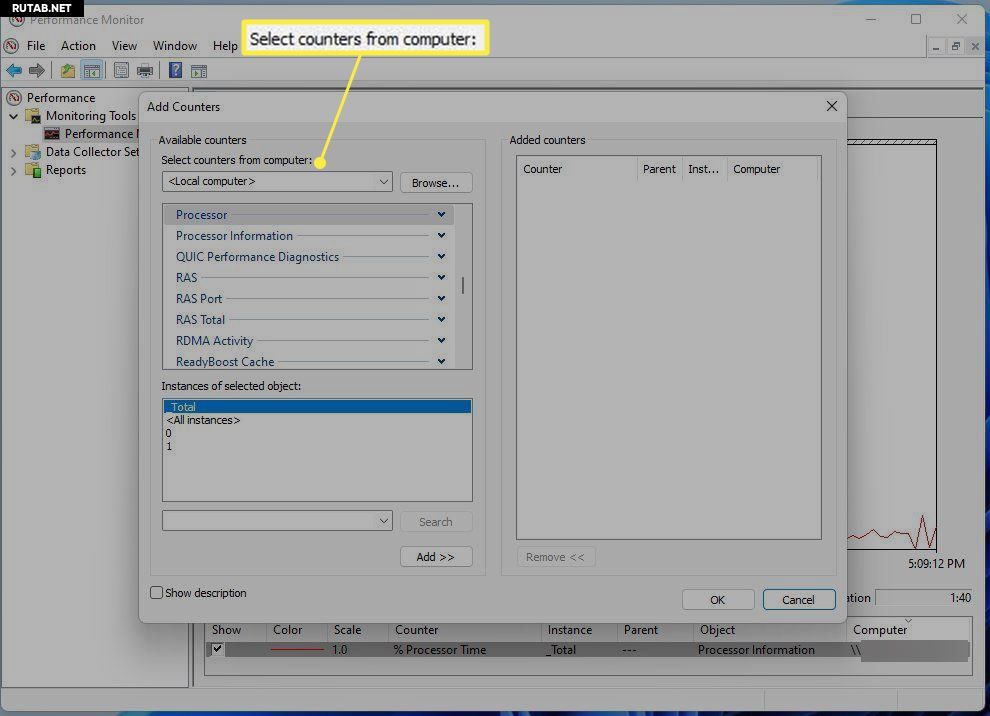
Найдя его, выберите его и нажмите кнопку «Добавить» внизу.
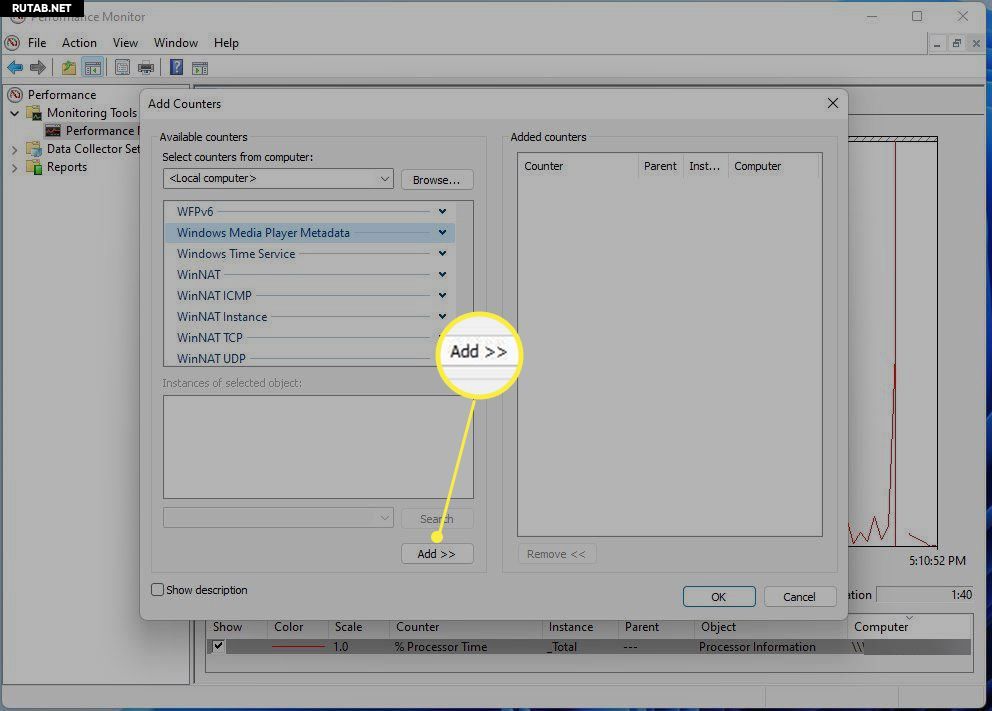
Запись появится справа. Нажмите кнопку OK, и она появится в системном мониторе.
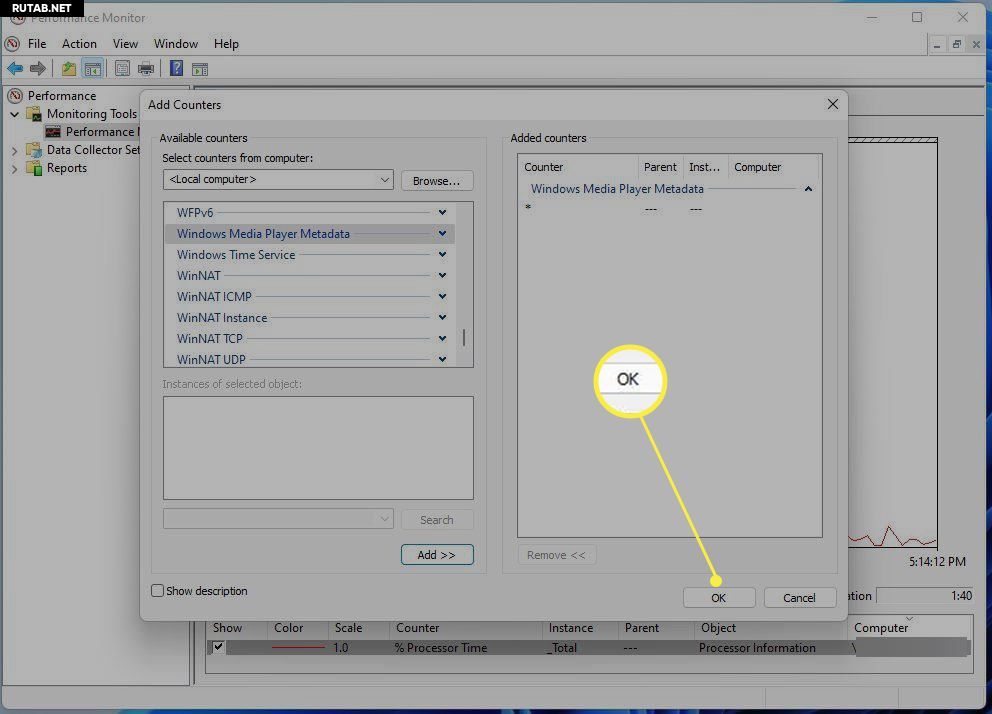
Каждый добавленный счетчик будет иметь свой соответствующий цвет, чтобы различать его.
Использует ли Windows 11 больше процессора?
Windows 11 хорошо оптимизирована, поэтому сама по себе не требует много ресурсов процессора. Однако это не означает, что используемые вами приложения оптимизированы.
Высокая загрузка ЦП на компьютере с Windows 11 может быть вызвана ожидающими обновлениями, антивирусным программным обеспечением, препятствующим определенным операциям, ошибочными установками или плохо оптимизированными приложениями. Например, хорошо известно, что Google Chrome является ресурсоемким приложением, и при наличии достаточного количества открытых вкладок может вызвать проблемы с производительностью.
Проблемы с производительностью являются признаком высокой загрузки ЦП. Высокая загрузка ЦП может привести к медленной работе приложений или даже к сбою. И, конечно же, высокая загрузка процессора может нагреть компьютер и заставить вентиляторы охлаждения вращаться довольно громко.
Чтобы устранить высокую загрузку ЦП в Windows 11, попробуйте закрыть ненужные приложения, перезагрузить компьютер, обновить Windows 11 и выполнить сканирование на наличие вредоносных программ. Если эти исправления не работают, попробуйте удалить антивирусную программу и переключиться на другую. Или вам может потребоваться отключить фоновые приложения и Superfetch.
Для запуска Windows 11 ваш ЦП должен поддерживать требование Trusted Platform Module (TPM) 2.0. TPM 2.0 требует, чтобы на материнской плате был защищенный от несанкционированного доступа чип, предназначенный для защиты ключей шифрования. Старые платы не поддерживают эту спецификацию.
Решение проблем с беспричинной загрузкой процессора

Часто компьютер начинает тормозить из-за загрузки процессора. Если так случилось, что его нагрузка достигает 100% без видимой на то причины, значит есть повод беспокоиться и нужно срочно решать данную проблему. Существует несколько простых способов, которые помогут не только выявить проблему, но и решить ее. Их подробно мы рассмотрим в этой статье.
Решаем проблему: «Процессор загружен на 100% без причин»
Нагрузка на процессор порой достигает 100% даже в тех случаях, когда вы не используете сложные программы или не запускаете игры. В таком случае это является проблемой, которую нужно обнаружить и решить, ведь просто так без причин ЦП не перегружается. Сделать это можно несколькими простыми способами.
Способ 1: Поиск и устранение процесса
Бывают случаи, когда пользователи сталкиваются не с проблемой, а просто забыли отключить ресурсоемкую программу или на данный момент выполняется какая-то задача. Особенно загрузка становится заметной на старых процессорах. Кроме этого сейчас набирают популярность скрытые программы майнеры, не обнаруживающиеся антивирусами. Их принцип работы заключается в том, что они просто будут расходовать системные ресурсы вашего компьютера, отсюда и возникает нагрузка на ЦП. Определяется такая программа несколькими вариантами:
- Запустите «Диспетчер задач» через комбинацию Ctrl + Shift + Esc и перейдите во вкладку «Процессы».



Если не удалось найти ничего подозрительного, но нагрузка все равно не падает, значит нужно проверить компьютер на скрытую программу-майнер. Дело в том, что большинство из них либо прекращают свою работу, когда вы запускаете диспетчер задач, либо сам процесс там не отображается. Поэтому придется прибегнуть к установке дополнительного софта для обхода этой уловки.
- Скачайте и установите программу Process Explorer.



Обратите внимание, что использовать данный способ рекомендуется только в случае не системных файлов, иначе, удалив системную папку или файл, вы вызовите неполадки в системе. Если же вы обнаружили непонятное приложение, которые использует все мощности вашего процессора, то в большинстве случаев это скрытая программа-майнер, ее лучше полностью удалить с компьютера.
Способ 2: Очистка от вирусов
Если какой-то системный процесс грузит ЦП на 100%, скорее всего, ваш компьютер заражен вирусом. Иногда нагрузка не отображается в «Диспетчере задач», поэтому сканирование и очистку на вредоносное ПО лучше выполнить в любом случае, хуже от этого точно не будет.
Вы можете воспользоваться любым доступным способом очищения ПК от вирусов: онлайн-сервисом, программой-антивирусом или специальными утилитами. Подробнее о каждом способе написано в нашей статье.

Способ 3: Обновление драйверов
Перед тем, как приступать к обновлению или переустановке драйверов, лучше убедиться, что проблема именно в них. В этом поможет переход в безопасный режим. Перезагрузите компьютер и перейдите в этот режим. Если нагрузка на ЦП исчезла, значит, проблема точно в драйверах и необходимо их обновить или переустановить.
Переустановка может потребоваться только в том случае, если вы недавно поставили новую операционную систему и, соответственно, установили новые драйвера. Возможно, возникли какие-то неполадки или что-то не установилось и/или действие выполнилось некорректно. Проверка осуществляется достаточно просто, с использованием одного из нескольких способов.

Устаревшие драйверы могут вызывать конфликтные ситуации с системой, в связи с чем понадобится простое их обновление. Помочь найти необходимое устройство для обновления поможет специальная программа или это также делается вручную.

Способ 4: Очистка компьютера от пыли
Если вы стали наблюдать усиление шума от кулера или непроизвольное выключение/перезагрузку системы, торможения во время работы, то в таком случае проблема как раз кроется в нагреве процессора. На нем могла засохнуть термопаста, если она долго не менялась, или внутренности корпуса засорились пылью. Сначала лучше заняться прочисткой корпуса от мусора.

Когда процедура не помогла, процессор все равно шумит, греется, а система выключается, то выход здесь только один – замена термопасты. Процесс этот не сложный, но требует внимательности и осторожности.

В этой статье мы подобрали для вас четыре способа, которые помогут решить неприятность с постоянной стопроцентной нагрузкой процессора. Если один способ не принес никакого результата, переходите к следующему, проблема точно кроется в одной из этих частых причин.
 Мы рады, что смогли помочь Вам в решении проблемы.
Мы рады, что смогли помочь Вам в решении проблемы.
Загрузка ЦП в компьютере — что это такое?

Приветствую друзья! Компьютерный мир состоит из многих терминов, понятий, не все они нам знакомы.. Иногда бывает прикол — кто-то что-то говорит про компьютер, а что.. ну совсем непонятно(( Вот например — загрузка ЦП в компьютере — что это значит? Что хотят этим сказать? Сегодня тема будет для начинающих пользователей — я простыми словами расскажу что все это значит))
Разбираемся
Загрузка ЦП в компьютере — означает загрузка центрального процессора в компьютере, простыми словами — нагрузка процессора. Ее можно посмотреть в диспетчере задач, также можно увидеть какой процесс насколько грузит процессор. В этом плане диспетчер полностью предоставляет всю нужную информацию.
Сперва давайте я покажу как запустить диспетчер задач — есть простой способ, который должен вам подойти. Нужно нажать правой кнопкой по панели задач и там в меню выбрать нужный пункт:
 Способ универсальный, работает как в старенькой Windows XP, так и в новенькой Windows 10))
Способ универсальный, работает как в старенькой Windows XP, так и в новенькой Windows 10))
Для продвинутых юзеров существует другой способ — зажимаете кнопки Win + R, появится окошко Выполнить, туда вставляете команду taskmgr и нажимаете ОК.
Загрузка ЦП в диспетчере
Теперь посмотрим где именно можно посмотреть нагрузку. Вообще диспетчер семерки и десятки немного отличается, но разобравшись в одном, вы с легкостью разберетесь в другом. Сегодня буду показывать на примере десятки.
Смотрите, на вкладке Процессы отображены запущенные программы и напротив, в колонке ЦП будет указано в процентах насколько происходит нагрузка на процессор:
 Чем сильнее нагрузка — тем насыщеннее цвет. Касается всех колонок. А вот в семерке такого нет((
Чем сильнее нагрузка — тем насыщеннее цвет. Касается всех колонок. А вот в семерке такого нет((
Важно — если нажать по колонке ЦП, то произойдет сортировка, таким образом можно узнать какой процесс вызывает максимальную нагрузку. Пример — нажали по заголовку колонки ЦП, результат:
 Сортировать можно любую колонку.
Сортировать можно любую колонку.
Как точно определить процесс который грузит комп?
Для этого вы также сортируете колонку ЦП, определяете по процентам кто там грузит сильно, далее нажимаете правой кнопкой по виновнику — выбираете Подробно:
 Если нажать Открыть расположение файла — тогда будет открыта папка, откуда запускается программа/процесс, при этом сам файл в папке будет выделен.
Если нажать Открыть расположение файла — тогда будет открыта папка, откуда запускается программа/процесс, при этом сам файл в папке будет выделен.
В результате вас перекинет на вкладку Подробности, где будет выделен процесс:
 В колонке ЦП указана цифра, которая имеет значение от 0 до 100. Хоть нигде и не написано, но я думаю — это проценты. Собственно цифра и означает — насколько в процентах грузит процесс.
В колонке ЦП указана цифра, которая имеет значение от 0 до 100. Хоть нигде и не написано, но я думаю — это проценты. Собственно цифра и означает — насколько в процентах грузит процесс.
С другой стороны — можно сразу зайти на вкладку Подробности и там также сортировать процессы по колонке ЦП, возможно так будет даже эффективнее))
Как завершить процесс?
Здесь также все четко — нажимаете правой кнопкой по процессу и выбираете пункт Снять задачу:
 А вот пункт Завершить дерево процессов позволит сразу выключить все остальные процессы, которые относятся к программе. Например в нашем случае программа Google Chrome с процессом chrome.exe — если завершить дерево, то все запущенные chrome.exe будут завершены))
А вот пункт Завершить дерево процессов позволит сразу выключить все остальные процессы, которые относятся к программе. Например в нашем случае программа Google Chrome с процессом chrome.exe — если завершить дерево, то все запущенные chrome.exe будут завершены))
В Windows 7 также есть колонка ЦП, там просто немного другое оформление (кстати оно мне нравится больше чем в десятке):
 По названию колонки также можно нажать и будет сортировка. Скучаю я за Windows 7..
По названию колонки также можно нажать и будет сортировка. Скучаю я за Windows 7..
Под каким процессом работает сам диспетчер задач?
Работает под taskmgr.exe, его также можно увидеть в списке:
 Если завершить — диспетчер закроется))
Если завершить — диспетчер закроется))
Диспетчер — системная прога, есть во всех Windows, ну по крайней мере начиная с XP. Запускаться всегда должен из папки:
 Кстати видите taskschd.exe? Это коллега по цеху — процесс планировщика задач))
Кстати видите taskschd.exe? Это коллега по цеху — процесс планировщика задач))
Как контролировать производительность системы Windows 10 в диспетчере задач
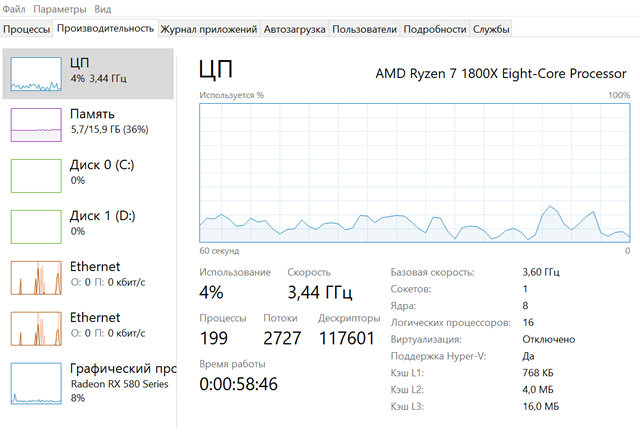
Когда что-то не работает на вашем ПК с Windows 10, диспетчер задач – это инструмент, который может предоставить ценную информацию о производительности вашей системы.
Хотя вкладка «Процессы» помогает устранять неполадки приложений и служб, работающих на вашем компьютере, вы можете использовать вкладку «Производительность» для получения в режиме реального времени информации о производительности вашего компьютера, в том числе об использовании процессора и памяти, а также о жестком диске, сети и Bluetooth.
Возможность отслеживать производительность вашего компьютера в режиме реального времени может не только помочь вам понять, как используются ресурсы, но также полезна для понимания причины, по которой ваше устройство не достигает ожидаемой скорости сети и жесткого диска, а также других проблем.
В этом уроке по Windows 10 мы расскажем, как использовать диспетчер задач для мониторинга производительности вашего компьютера.
Как контролировать производительность в режиме реального времени
Открытие диспетчера задач
В Windows 10 вы можете использовать диспетчер задач для множества задач, в том числе для просмотра данных о производительности вашего компьютера в режиме реального времени, но сначала вам нужно знать, как открыть инструмент.
Ниже приведены несколько способов открыть диспетчер задач:
- Щелкните правой кнопкой мыши панель задач и выберите Диспетчер задач.
- Откройте окно системного поиска, введите запрос диспетчер задач и щелкните результат.
- Используйте сочетание клавиш Ctrl + Shift + Esc .
- Используйте сочетание клавиш Ctrl + Alt + Del и нажмите на диспетчер задач.
- С помощью сочетания клавиш Win + X откройте меню опытного пользователя и нажмите «Диспетчер задач».
Если вы никогда раньше не открывали этот инструмент, скорее всего, вы увидите Диспетчер задач в компактном режиме. Чтобы перейти к вкладке производительности, вам нужно нажать кнопку Подробнее , а затем перейти на вкладку Производительность.
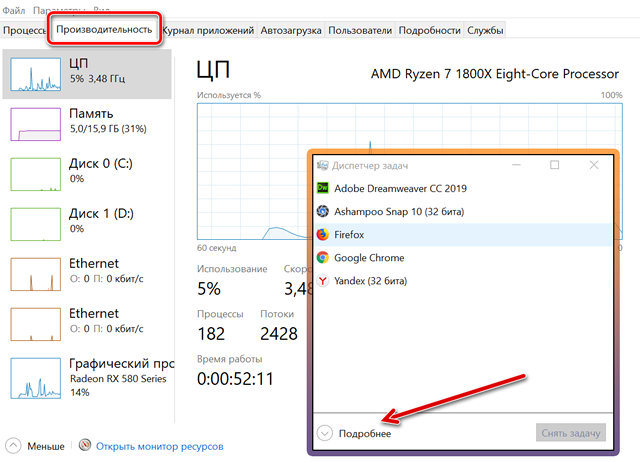
Как контролировать производительность системы
На вкладке Производительность можно отслеживать четыре основных компонента, в том числе процессор, память, жесткий диск, сеть (и Bluetooth).
На левой панели по умолчанию вы увидите все компоненты с небольшими графиками, отображающими их текущую активность в процентах для ЦП, памяти и диска, и килобит в секунду для сетевых адаптеров и устройств Bluetooth, обеспечивающих визуальные эффекты для быстрой идентификации любых скачков ресурсов.
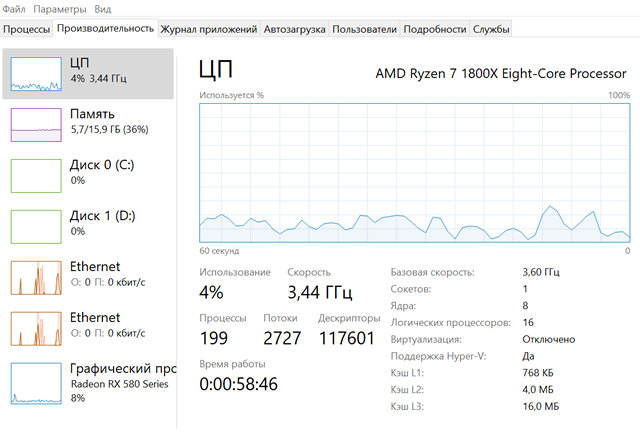
Вы всегда можете щелкнуть правой кнопкой мыши под компонентами, чтобы получить доступ к контекстному меню, чтобы изменить представление и скрыть графики или только показать сводку, что может пригодиться, если вы хотите, чтобы Диспетчер задач всегда был открыт.
Кроме того, в любом разделе можно дважды щелкнуть или щелкнуть правой кнопкой мыши график и выбрать графическая сводка, чтобы увидеть только компактный график с информацией об активности компонента.
Совет: если вам нужно документировать какую-либо информацию, вместо того, чтобы делать снимок экрана, вы можете щелкнуть правой кнопкой мыши в любом месте раздела и выбрать Копировать в контекстном меню. Затем просто вставьте информацию в текстовый файл для дальнейшего использования.
Вот разбивка каждого раздела на вкладке «Производительность»:
ЦП – центральный процессор
В разделе «Процессор» представлена подробная информация о процессоре и использовании ресурсов. В правом верхнем углу вы увидите, какой именно процессор использует ваш компьютер, и тактовую частоту, на которую он рассчитан.
График показывает общее использование процессора за 60 секунд. Кроме того, вы можете щелкнуть правой кнопкой мыши в любом месте раздела, выбрать Изменить график на и нажать Логические процессоры, чтобы просмотреть график для каждого ядра вашего процессора.
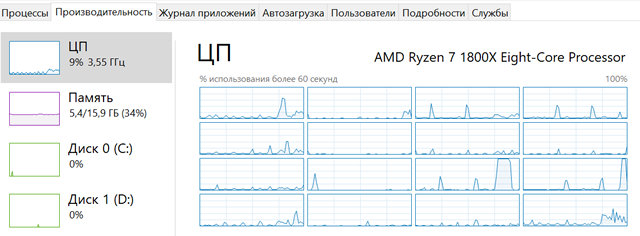
Контекстное меню также предлагает опцию для отображения времени ядра, которое обычно используют для устранения неполадок устройств с плохо написанными драйверами или неисправным оборудованием, которое вызывает слишком много прерываний.
Внизу вы увидите более подробную информацию о процессорных ресурсах, включая процентное использование, процессы, потоки, дескрипторы и время работы вашего компьютера.
Справа вы можете увидеть характеристики процессора, такие как скорость, количество ядер (виртуальных процессоров), способен ли он работать с виртуальными машинами и информацию о кэш-памяти, если применимо.
Объём памяти
Память дает представление об использовании оперативной памяти системой и приложениями. В правом верхнем углу вы увидите общий объем и тип (например, DDR4) памяти, установленной на вашем устройстве.
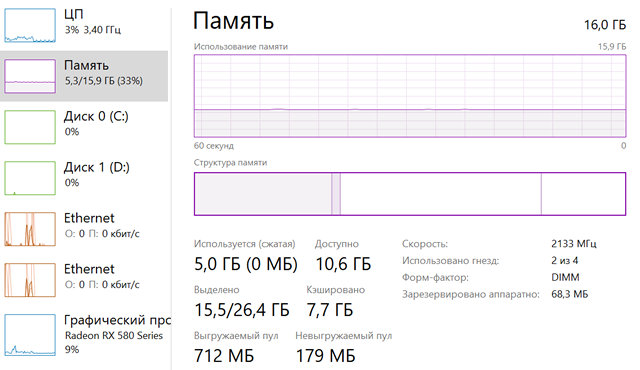
В этом разделе вы заметите, что есть два графика. Первый в верхней части показывает общее использование памяти за 60 секунд, а на графике ниже показано количество памяти, выделенной в данный момент.
Композиция памяти состоит из четырех частей:
- Используется (сжатая): объём оперативной памяти, используемой в настоящее время приложениями, драйверами или операционной системой.
- Изменено: содержимое памяти, которое необходимо сохранить на жестком диске, прежде чем его можно будет использовать для чего-то другого.
- Зарезервировано: объём памяти, содержащей кэшированные данные и код, который не используется системой.
- Доступно: показывает память, которая в данный момент не используется.
Вы всегда можете увидеть эти детали, наведя указатель мыши на каждый раздел графика.
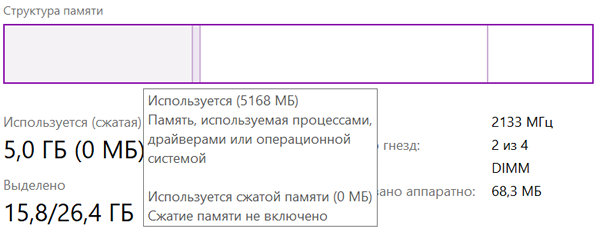
Внизу вы также найдете подробную информацию об использовании памяти вашего компьютера, включая «Используется (Сжатая)», «Зафиксированную», «Кэшированную», «Выгружаемый пул» и «Невыгружаемый пул».
Справа вы также можете видеть спецификации памяти, такие как скорость, доступные слоты, форм-фактор памяти и память, зарезервированную для аппаратного обеспечения. Информация, представленная на этой странице, не только даёт вам обзор использования памяти в режиме реального времени, но вы можете использовать эту информацию в то время, когда вам нужно обновить систему.
Например, «Используемые слоты» указывает, есть ли на вашем компьютере слоты для увеличения объема памяти. «Скорость», «Форм-фактор» и тип памяти – важная информация, которая пригодится при покупке планок памяти для вашего компьютера.
Диск компьютера
Раздел «Диск» содержит важную информацию об использовании жесткого диска. Диспетчер задач не группирует несколько жестких дисков в одно представление, что означает, что вы получите раздел «Диск» для каждого жесткого диска, установленного на вашем компьютере.
В правом верхнем углу вы увидите именно тот жесткий диск, который используется вашим компьютером, тип интерфейса и емкость в гигабайтах.
Этот раздел включает в себя два графика. Первый график сверху показывает активность жесткого диска в течение 60 секунд. На втором графике показаны скорости передачи в килобайтах в секунду в течение 60 секунд.
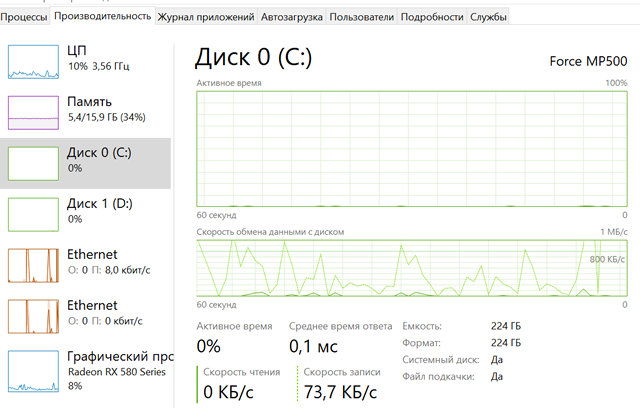
В нижней части этого раздела вы также найдете подробную информацию, включая процент активного времени работы диска, среднюю скорость, с которой жесткий диск отвечает на запрос, а также скорости чтения и записи.
Кроме того, вы получаете информацию о фактической полезной емкости после форматирования диска, а «Системный диск» отображает, где находится диск, на котором установлена Windows 10, или это дополнительный диск.
Ethernet / Wi-Fi
Диспетчер задач не группирует несколько сетевых адаптеров в одно представление, что означает, что вы получите раздел для каждого адаптера Ethernet или Wi-Fi, установленного на вашем компьютере. Даже виртуальные сетевые адаптеры будут перечислены отдельно.
При выборе сетевого адаптера вы увидите название вашего адаптера Wi-Fi или Ethernet в правом верхнем углу.
В этом разделе есть только один график, показывающий пропускную способность адаптера в течение 60 секунд.
Ниже основного графика вы также получаете информацию о данных, отправляемых и получаемых в килобитах в секунду. Дополнительные сведения включают имя адаптера, тип подключения и ваши текущие адреса IPv4 и IPv6.
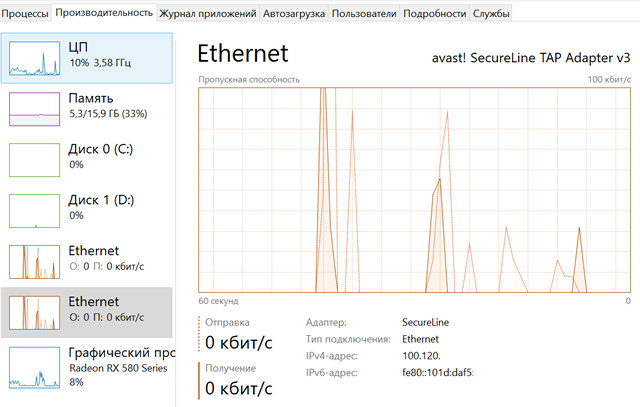
Опытные пользователи также могут щелкнуть правой кнопкой мыши график и выбрать «Просмотр сведений о сети», чтобы просмотреть дополнительные сведения о сети, которые могут помочь в устранении неполадок в сети, такие как скорость канала, состояние, сгенерированные байты, отправленные и полученные, а также информация о пакетах одноадресной рассылки.
Bluetooth
На вкладке «Производительность» вы также можете встретить раздел Bluetooth, который, вероятно, отображается как «Не подключен», даже если вы подключили устройство Bluetooth к компьютеру. Причина в том, что это на самом деле сетевой адаптер, и он не предназначен для периферийных устройств, таких как колонки, клавиатура и мышь.
Вы увидите дополнительную информацию в разделе Bluetooth, когда подключите свой телефон или другое устройство и начнете передавать данные.
Как вы можете видеть, вкладка «Производительность» предоставляет отличную информацию о работе оборудования вашего компьютера с понятными графиками и важными сведениями о системе и оборудовании. Эта информация может быть очень полезна не только для понимания того, как используются ресурсы, но и для устранения многих проблем.

Диспетчер задач в Windows 10 может показать вам много обобщенной информации о вашей системе. Он может показать вам, сколько памяти в данный момент потребляется каждым приложением и процессом в вашей системе, сколько используется ЦП, активность диска и т. Д. Информация, которую показывает диспетчер задач, является моментальным снимком. Он изменится, и вы не сможете отслеживать это изменение, так как значения будут обновлены. Если вам нужно отслеживать использование ЦП приложением, диспетчер задач не подходит для этого. В Windows 10 есть и другие инструменты системного мониторинга, и для этого подойдет Performance Monitor.
Мониторинг использования ЦП приложением
Убедитесь, что приложение, которое вы хотите отслеживать, уже запущено в вашей системе. Используйте поиск Windows, чтобы открыть системный монитор. Если поиск Windows не работает в вашей системе, используйте сочетание клавиш Win + R, чтобы открыть окно запуска. Введите следующее в поле «Выполнить» и нажмите «Ввод».
perfmon
После открытия монитора производительности вы увидите график. Щелкните правой кнопкой мыши внутри этого графика и в контекстном меню выберите «Добавить счетчик». Откроется новое окно «Добавить счетчики». В первом столбце найдите «Процесс» и разверните его. Под ним вы найдете несколько элементов, за которыми вы можете следить. Выберите «% загруженности процессора».
Как только вы это сделаете, столбец «Экземпляры выбранного объекта» под ним заполнится всеми процессами, запущенными в вашей системе. Выберите тот, за которым хотите следить. В этом примере Chrome запускает несколько процессов, поэтому для мониторинга браузера мы выбрали все экземпляры Chrome. Нажмите кнопку «Добавить >>».
После добавления счетчика вы вернетесь в монитор производительности. Под графиком будет легенда, которая покажет вам, какой процесс является каким, и график начнет заполняться статистикой для добавленного вами счетчика.
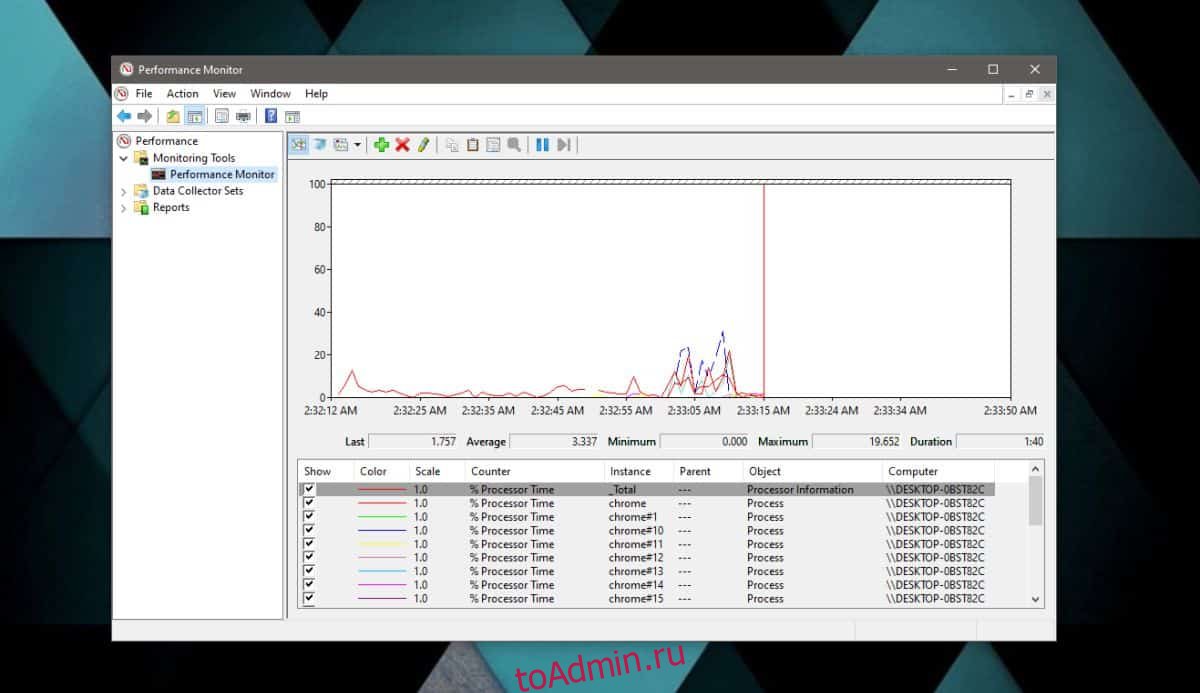
Что такое% загруженности процессора?
Вам может быть интересно, почему мы измеряем время процессора, или, точнее, процентное время процессора, когда нас интересует использование процессора. Процент процессорного времени — это, по сути, время, которое процессор должен тратить на выполнение определенного процесса. Это значение, о котором сообщает монитор производительности, будет более значимым, чем значение, которое вы получаете в диспетчере задач по множеству причин, и это — использование ЦП, которое вам нужно, просто выставленное в счет под другим, слегка техническим термином.
Счетчики, добавленные в системный монитор, очищаются автоматически, когда вы закрываете его, поэтому вам нужно будет добавить их снова, когда вам нужно будет отслеживать процесс. Вы можете добавить несколько счетчиков и один счетчик для нескольких процессов.
Что вы думаете об этой статье?
Содержание
- Способ 1: «Диспетчер задач»
- Способ 2: «Командная строка»
- Вариант 1: Команда WMIC
- Вариант 2: Утилита «System Information Tool»
- Способ 3: «Windows PowerShell»
- Способ 4: «Панель управления»

Способ 1: «Диспетчер задач»
В операционной системе от Microsoft реализовано средство для просмотра сведений о программных и аппаратных компонентах. Используя функции этого инструмента, можно посмотреть, сколько компьютер с Windows 10 работает:
- Запустите «Диспетчер задач», щелкнув правой кнопкой мыши по нижней рабочей панели. Из появившегося списка выберите нужную функцию.
- Перейдите на вкладку «Производительность». Для отображения данных о времени работы вам нужен центральный процессор – вкладка «ЦП». В главном окне можно увидеть данный параметр у строки «Время работы».


Если «Диспетчер задач» находится в свернутом режиме, предварительно нужно нажать на кнопку «Подробнее», расположенную внизу.

Способ 2: «Командная строка»
Через «Командную строку» Windows можно посмотреть, когда была запущена система, и вычислить время ее работы несложным подсчетом. Для этого нужно воспользоваться специальными командами. Разберем два варианта.
Для просмотра времени работы системы запустите «Командную строку» от имени администратора. Все способы разобраны в нашей отдельной статье.
Подробнее: Запуск «Командной строки» от имени администратора в Windows 10
Вариант 1: Команда WMIC
После того как «Командная строка» запущена с расширенными правами, введите команду wmic path Win32_OperatingSystem get LastBootUpTime, затем нажмите на клавишу «Enter», чтобы применить ее.

В интерфейсе консоли отобразится набор цифр. На первый взгляд кажется, что ничего не понятно, но на самом деле это несложно расшифровать. Разберем на нашем примере, как это сделать:
- первые четыре цифры в строке – это год, то есть 2022;
- следующие числа – месяц, или 09 – сентябрь;
- затем следует число месяца – 20;
- 11 – в нашем случае это часы;
- 09 – минуты;
- 30 – секунды;
- после точки следует показатель миллисекунд;
- значение «+180» — это часовой пояс в минутах, то есть 3 часа по Гринвичу, или московское время.
Эти данные говорят о том, когда точно была запущена система в последний раз. В нашем примере это 20 сентября 2022 года, в 11:09 утра. Зная информацию, не составит труда подсчитать, сколько всего работает Windows 10.
Вариант 2: Утилита «System Information Tool»
Еще одна команда запускает утилиту, отображающую информацию о различных компонентах системы, включая время последнего запуска. В этом случае также можно узнать, когда система была включена, затем подсчитать время.
В окне «Командной строки», запущенной от имени администратора, введите systeminfo и нажмите на клавишу «Enter». Отыщите строку «Время загрузки системы»: здесь отобразится дата и время включения Windows 10.

Способ 3: «Windows PowerShell»
С помощью консоли «Windows PowerShell» можно вплоть до миллисекунд узнать время, в течение которого компьютер работал без перезагрузки:
- Запустите консоль с расширенными правами. Для этого щелкните правой кнопкой мыши по значку Windows и выберите пункт «Windows PowerShell (администратор)».
- Введите команду
(get-date) - (gcim Win32_OperatingSystem).LastBootUpTimeи нажмите на клавишу ввода. В результате в окне отобразится столбец с данными: дни, часы, минуты и даже миллисекунды.


Способ 4: «Панель управления»
Если компьютер после запуска сразу же подключается к интернету, и во время работы соединение не прерывалось, то посмотреть, сколько работает компьютер с Windows 10, можно через сведения о сетевом адаптере:
- Запустите «Панель управления». Средство находится в главном меню в папке «Служебные – Windows».
- Для комфортного просмотра разделов задайте их отображение как «Крупные значки» в строке «Просмотр». Выберите раздел «Центр управления сетями и общим доступом».
- На панели слева выберите строку «Изменение параметров адаптера».
- Выберите то подключение, которое используется, и дважды кликните по нему левой кнопкой мыши.
- В окне со свойствами обратите внимание на параметр «Длительность».






Не важно, какой тип подключения используется — проводной или беспроводной — нужная информация все равно будет доступна для просмотра.
Еще статьи по данной теме:
Помогла ли Вам статья?
FAQ
Диспетчер задач — это инструмент для управления приложениями и процессами в системе Microsoft Windows. Он позволяет пользователю проверять текущие процессы и предоставляет актуальную информацию о производительности компьютера.
Если вы столкнулись с низкой производительностью компьютера, перегревом, продолжающим работать вентилятором или малым временем автономной работы (скорость разряда аккумулятора будет зависеть от запущенных приложений на вашем компьютере), вы можете использовать диспетчер задач, чтобы проверить, использует ли приложение больше ресурсов ЦП или памяти, чем ожидалось.
Использование Диспетчера задач для проверки приложений на затратность ресурсов компьютера
1. Кликните правой кнопкой мыши по панели задач, затем выберите [Диспетчер задач]①.

2. Если открылось окно, как показано ниже, пожалуйста, выберите [Подробнее]②.

3. В диспетчере задач кликните правой кнопкой мыши по колонке Имя③, затем выберите [Тип]④, чтобы увидеть к какому типу относится каждый из процессов.

4. Если вы хотите увидеть, сколько ресурсов CPU затрагивает каждое из приложений, пожалуйста, нажмите на колонку [ЦП]⑤. Сортировка будет упорядочена от самых затратных процессов CPU к самым мало затратным ( на что указывает стрелка  ).
).

5. Если вы хотите проверить какие приложения затрагивают больше памяти, пожалуйста, нажмите на колонку [Память]⑥. Сортировка будет упорядочена от самых затратных процессов памяти к самым мало затратным ( на что указывает стрелка  ).
).

6. После сортировки по проценту ресурсов, используемых каждым процессом, вы увидите занятые ресурсы, которые относятся к типу приложений на вашем компьютере.

7. Если вы хотите увидеть статусы других ресурсов (таких как Диск, Сеть, или GPU), пожалуйста, следуйте этому методу.
Завершить любой неисправный процесс
Если вы наблюдаете, что приложения занимают большой процент ресурсов компьютера, и вы не используете это приложение, пожалуйста, закройте это приложение.
Если вы не можете закрыть приложение стандартным образом или ресурсы продалжают задействоваться в Диспетчере задач, даже после закрытия приложения, вы можете использовать Диспетчер задач для принудительного закрытия приложения.
Кликните правой кнопкой мыши на процесс ①, затем выберите [Снять задачу]②, этот процесс будет принудительно закрыт.
※ Примечание: если тип процесса не “Приложение” (например, Windows процесс), мы не рекомендуем его принудительное закрытие во избежание сбоя работы системы.

- Тип
Product Knowledge
Эта информация была полезной?
Yes
No
- Приведенная выше информация может быть частично или полностью процитирована с внешних веб-сайтов или источников. Пожалуйста, обратитесь к информации на основе источника, который мы отметили. Пожалуйста, свяжитесь напрямую или спросите у источников, если есть какие-либо дополнительные вопросы, и обратите внимание, что ASUS не имеет отношения к данному контенту / услуге и не несет ответственности за него.
- Эта информация может не подходить для всех продуктов из той же категории / серии. Некоторые снимки экрана и операции могут отличаться от версий программного обеспечения.
- ASUS предоставляет вышеуказанную информацию только для справки. Если у вас есть какие-либо вопросы о содержании, пожалуйста, свяжитесь напрямую с поставщиком вышеуказанного продукта. Обратите внимание, что ASUS не несет ответственности за контент или услуги, предоставляемые вышеуказанным поставщиком продукта.
