
Дорогие друзья!
Я всегда проверял время работы ПК в диспетчере задач и проблем не было… Но теперь для меня это синус с косинусом — диспетчер показывает эфемерное время, сумму некоторых чисел вместо времени и, выше все, все это подсчитано, цифры на правой кнопке мышки (приложите скриншот ужаса)… Как делать?..

С наилучшими пожеланиями,
Татьяна
Отвечать
Привет.
время работы компьютера можно увидеть в диспетчере задач — это нормально. Такой большой период времени работы, отображаемый на вашем изображении, например 3 дня, 4 часа, 30 минут и 36 секунд, объясняется тем, что в Диспетчере задач отображается не время, прошедшее после включения компьютера, а время работы общее время компьютера даже после повторных включений питания, прошедших с момента последнего перезапуска системы. В операционных системах Windows, начиная с Windows 8, для ускорения запуска используется новый механизм остановки и запуска, который называется «Быстрый запуск». Теперь при выключении компьютера заканчивается только сеанс пользователя, а системный сеанс не завершается, а фактически переходит в режим гибернации, в этом случае вся необходимая информация о состоянии системы записывается в специальный файл на жестком диске. Поэтому при следующем включении компьютера системный сеанс не перезапускается, а только выходит из спящего режима. По этой причине время, отображаемое в диспетчере задач, не сбрасывается во время обычного выключения / запуска компьютера, а сбрасывается только после перезагрузки. Быстрый старт можно отключить. Это можно сделать следующим образом:
- Откройте последовательно «Настройки» — «Система» — «Режимы питания и сна» — «Расширенные настройки питания». Откроется окно «Панель управления Все элементы панели управления Электропитание».
- В этом окне выберите «Действие кнопки питания», а затем щелкните ссылку «Изменить параметры питания, которые в настоящее время недоступны». После этого параметры в нижней части окна станут активными.
- Снимите флажок «Включить быстрый запуск».
После отключения быстрого запуска время выполнения в диспетчере задач сбрасывается как после перезагрузки, так и после включения компьютера.
Источник: https://answers.microsoft.com/ru-ru/windows/forum/all/time/eea1b25f-263d-4246-9774-3bb1add0278b
![]()
Здравствуйте!
Прошу помощи. У меня в диспетчере задач показывает время работы 11:09:42:30, т.е. компьютер уже работает без остановки 11 дней и почти десять часов. Так вот, это баг виндовса (у меня win10) или же он реально работает 11 дней? При том, как бы я его не пытался выключать (зажимал шифт при завершении работы, отключал бп, выдергивал шнур с розетки), счетчик все равно продолжает насчитывать часы после включения компьютера. Сам компьютер то выключается, всё нормально, но после включения этот счетчик не сбивается и продолжает дальше насчитывать часы. Меня это немного беспокоит, хотелось бы узнать в чем проблема.
Извиняюсь сразу, если создал тему не там.
__________________
Помощь в написании контрольных, курсовых и дипломных работ, диссертаций здесь
Главная » Microsoft Word » После выключения компьютера не обнуляется счетчик работы в диспетчере задач

Как исправить слишком много фоновых процессов в Windows 10
В вашем диспетчере задач Windows 10 отображается множество фоновых процессов? Если это так, вам может потребоваться сократить фоновые процессы, чтобы освободить системные ресурсы для программного обеспечения настольного компьютера.
Поскольку фоновые процессы потребляют оперативную память, их сокращение, вероятно, хотя бы немного ускорит ваш ноутбук или настольный компьютер.
Фоновыми процессами обычно являются программные службы Microsoft и сторонних производителей, перечисленные в окне «Службы». Таким образом, сокращение фоновых процессов — это скорее вопрос прекращения работы программных служб.
Однако они также могут быть программами, запускаемыми при запуске, и системными мониторами. Таким образом, есть несколько способов исправить слишком много фоновых процессов в Windows 10.
Что делать, если после выключения или перезагрузки компьютера сбивается время
Начинающие пользователи иногда интересуются, каким образом Windows удается удерживать в памяти время даже после завершения работы. На самом деле ни Windows, ни другая операционная система тут ни при чём, ход времени определяется аппаратными часами компьютера, подпитываемыми от батарейки BIOS . Но так бывает не всегда. Случается, что время начинает сбиваться после выключения или перезагрузки компьютера.
Причиной тому может быть та самая батарейка, только севшая, что нередко имеет место на старых компьютерах. Если вашему ПК более десяти лет, стоит ее проверить и в случае необходимости заменить. На севшую батарейку будет также указывать самопроизвольный сброс настроек BIOS . Попробуйте изменить какую-нибудь некритичную настройку в BIOS , а после следующей загрузки проверьте, сохранилась она или нет. Если нет, то более чем наверняка причиной сбивающихся даты/времени является именно батарейка.
Примечание: если в вашему ПК имеют доступ другие пользователи, коли уже залезли в BIOS, проверьте заодно не установлен ли переключатель автоматического обнуления настроек BIOS в положение «Вкл». Обычно джампер располагается рядом с батарейкой и имеет название CCMOS.
Если с батарейкой всё в порядке, проверьте настройки синхронизации времени по интернету. Откройте командой control /name Microsoft.DateAndTime апплет «Дата и время», переключитесь на вкладку «Время по интернету» и нажмите кнопку «Изменить параметры». В открывшемся окошке выберите в списке time.windows.com или другой сервис, нажмите «Обновить сейчас» и установите, если не установлена, галочку в чекбоксе «Синхронизировать с сервером времени в интернете».

Отдельного внимания заслуживает случай, когда сбивается время на компьютере с установленными двумя операционными системами — Windows и Linux либо MacOS . Подобная проблема может наблюдаться после переключения между системами. Причиной сбоя временных настроек в таких случаях обычно являются разные форматы UTC и localtime. Windows, например, считает, что время в BIOS хранится в формате localtime, а Linux – что в формате UTC. Фактически это означает, что при загрузке Linux будет производить смещение текущего часового пояса.
Чтобы разрешить это противоречие, следует привести Windows к использованию формата UTC, применив простой твик реестра.
Откройте командой regedit редактор реестра и разверните эту ветку:
В правой колонке создайте новый параметр RealTimeIsUniversal и установите в качестве его значения 1.


В 32-битных системах тип параметра следует выбирать DWORD , а в 64-битных — QWORD .
После этого командой sc config w32time start=disabled отключаем службу синхронизации времени и перезагружаем компьютер.

После этого время на компьютерах с Windows и Unix-системой должно перестать сбиваться.
Резюме:
Выключение не сбрасывает цикл процессора! Если вы хотите сбросить цикл ЦП (и, следовательно, время безотказной работы), используйте параметр «Перезапустить» или запустите shutdown /s /full вместо этого.
@Daniel B предоставил еще одну альтернативу. При выключении через пользовательский интерфейс нажимайте Shift при нажатии. При использовании этого трюка с «Перезагрузка», вы получите экран «Дополнительные параметры запуска».
Нет необходимости в этом громоздком методе. Просто подождите, Shift пока происходит отключение, и все готово. Shift Перезагрузка вызывает экран «Дополнительные параметры запуска».
Первое, что я сделал, когда пришел на работу, — поговорил с парнем из Network Services, и мы провели несколько тестов на его ноутбуке с Windows 8 и обнаружили то же самое. все, что ему нужно было сделать, это сделать, shutdown -r -f -t 002 но он сделал это по сети, потому что ноутбук подключен к рабочей сети. Как вы думаете, «половина перезапуска» влияет на потребление памяти при перезапуске или « теплом » отключении?
@ Vogel612 ответ правильный, причина того, что время работы не сбрасывается, из-за новой функции гибридной загрузки в Windows 8 .
Вы можете отключить эту функцию, если хотите. Нет особых причин оставлять его включенным в системе с SSD, если только ваш SSD не работает слишком медленно по какой-либо причине.

- Перейдите к параметрам питания (введите «параметры питания» на начальном экране).
- Нажмите «Выбрать, что делают кнопки питания» в левой части окна.
- Нажмите на синюю ссылку «Изменить настройки, которые в данный момент недоступны». Это позволяет вам изменить настройки.
- Снимите флажок «Включить быстрый запуск (рекомендуется)», чтобы отключить гибридную загрузку .
- Не забудьте «Сохранить изменения».
Причина, по которой этот параметр помечен как «рекомендуемый», заключается в том, что он помогает быстрее загружать компьютер. Windows 8 загружается намного быстрее на жестких дисках с включенной этой опцией, но разница на большинстве жестких дисков незначительна.
Это время загрузки ЦП, не сообщающее правильно, является сгенерированной Microsoft проблемой. Я не уверен, почему MS подумала, что было бы неплохо возиться с тем, как ядро загружается в ОЗУ после завершения работы, а не перезапуска, но у меня есть решение для всех вас. Microsoft изменила, как работала функция выключения, начиная с операционной системы Schizophrenic, которую мы называем Windows 8, и также влияет на Windows 10.
Вариант 1 использовать команду shutdown /p в CMD или RUN для реального выключения
Вариант 2 откройте управление питанием и снимите флажок FAST BOOT внизу под разделом «изменить действия кнопки питания» (нажмите верхнюю ссылку), на котором написано «изменить настройки, которые в данный момент недоступны», и рядом с ними находится значок UAC.
Вариант 3 Измените этот ключ Reg с 1 на ноль, чтобы устранить проблему с временем работы процессора
Вариант 4 Отформатируйте жесткий диск и установите настоящую ОС, такую как Linux . Я бы простил вас, если вы вернетесь к Windows 7. Я полностью понимаю.
Вот больше информации и описание того, что происходит.
Я бы чаще использовал Linux, но я использую Windows для работы, и кажется, что это будет контрпродуктивно. Мне также нравится идея использования .NET в Linux, поэтому я могу вернуться к Linux. Я уже использую ОС на базе Linux на машинах для своих детей и на одной из машин, которую я использую для разных вещей.
Отключение USB-контроллеров
Первым делом, если к ноутбуку или ПК подключены флешки, внешние диски, принтер, то отключите всю с USB портов, и проверьте в диспетчере задач, грузит ли процессор системные прерывания. Подождите минуты 2. Если грузит, то заходим обратно в диспетчер устройств и разворачиваем графу «Контроллеры USB«. Отключаем все USB устройства, которые можно отключить, после чего перезагружаем ПК и смотрим, решена ли проблема.
Примечание: В меню может и не быть «Отключить устройство», это сделано, чтобы вы не отключили действующую мышь и клавиатуру, но вы должны подготовиться к этому заранее и придумать альтернативный способ для повторного включения или определить мышь и клавиатуру и не отключать их.

Проверка uptime компьютера с помощью PowerShell
Кроме того, с помощью PowerShell можно проверить время работы устройства, выполнив следующие действия:
- Откройте PowerShell от имени администратора.
- Введите следующую команду для запроса времени запуска устройства и нажмите клавишу Enter : (get-date) — (gcim Win32_OperatingSystem).LastBootUpTime

После выполнения этих действий вы получите информацию о времени работы в формате списка с указанием дней, часов и минут.
В этом руководстве описываются несколько способов проверки времени работы устройства, но важно отметить, что есть много других методов, чтобы найти ту же информацию, используя сценарии командной строки и PowerShell. Однако, это самые простые методы.
Кроме того, хотя эти инструкции сосредоточены на Windows 10, эти методы используются в течение длительного времени, это означает, что они также будут работать на Windows 8.1 и Windows 7.
#1
![]()
Joker_KS
-

- Members
- 18 Сообщений:
Начинающий
Отправлено 01 Апрель 2015 — 06:24
Смотрю в диспетчере задач показано что я не выключаю ноут уже 9 дней, хотя выключаю периодически… чё за фигня? Он обнуляется если я перезагружаю его, но почему при выключении этого не происходит? Такое чувство что выключение смешалось с гибернацией Как это исправить?
#2
![]()
Nick_Nick
Nick_Nick
-

- Members
- 80 Сообщений:
Продвинутый
Отправлено 01 Апрель 2015 — 06:36
Я даже не знал, что такая функция со временем есть))
#3
![]()
JohnRiddik
JohnRiddik
-

- Members
- 1 Сообщений:
Нуб
Отправлено 01 Апрель 2015 — 06:55
Винда восьмера стоит? Если да, то это понятно, восьмера не совсем выключает комп. а просто переходит в режим типа гибернации на ноутах, чтобы комп быстрее загружался.
#4
![]()
Joker_KS
Joker_KS
-

- Members
- 18 Сообщений:
Начинающий
Отправлено 02 Апрель 2015 — 03:36
Винда восьмера стоит? Если да, то это понятно, восьмера не совсем выключает комп. а просто переходит в режим типа гибернации на ноутах, чтобы комп быстрее загружался.
Нет, раньше нормально было, а после того как отдал в ремонт случилась эта хрень!
Содержание
- Как узнать, сколько времени работает компьютер под Windows 10
- Как проверить время работы ПК с помощью диспетчера задач
- Как проверить время работы ПК в панели управления
- Как проверить время работы ПК с помощью командной строки
- Использование WMIC
- Использование информации о системе
- Проверка uptime компьютера с помощью PowerShell
- Как работать с диспетчером задач в windows, если программы зависают, грузят процессор и оперативную память
- Содержание
- Содержание
- Как запустить Диспетчер задач
- «Процессы»
- «Производительность»
- «Журнал приложений»
- «Автозагрузка»
- «Пользователи»
- «Подробности»
- «Службы»
- Process Explorer
- Как контролировать производительность системы Windows 10 в диспетчере задач
- Как контролировать производительность в режиме реального времени
- Открытие диспетчера задач
- Как контролировать производительность системы
- ЦП – центральный процессор
- Объём памяти
- Диск компьютера
- Ethernet / Wi-Fi
- Bluetooth
- Видео
Как узнать, сколько времени работает компьютер под Windows 10

В Windows 10 понимание того, как долго устройство работает, может быть полезной информацией в ряде сценариев. Например, при устранении неполадок может потребоваться узнать, давно ли была выполнена перезагрузка, или если ваш компьютер действует во время работы над важным проектом, и вы подозреваете, что требуется перезагрузка.
Независимо от причины, в Windows 10 нет очевидного способа увидеть ваше время безотказной работы системы, но это не невозможно, чтобы найти эту информацию, можно использовать Диспетчер задач, Панель управления, Командную строку и PowerShell.
В этом уроке по Windows 10 мы пройдём через четыре простых способа проверить работоспособность вашего устройства без использования скриптов или перезапуска.
Как проверить время работы ПК с помощью диспетчера задач
Возможно, самый простой способ проверить время работы устройства – использовать Диспетчер задач:

Как только вы выполните эти шаги, вы увидите uptime вашего устройства в правой части, внизу страницы.
Как проверить время работы ПК в панели управления
Ещё один простой способ определить время работы системы – это проверить состояние сетевого адаптера с помощью следующих действий:



После выполнения этих действий можно получить время работы компьютера, используя информацию «Длительность», которая указывает время работы сетевого подключения, которое сбрасывается при каждом запуске устройства.
Конечно, этот метод работает до тех пор, пока вы не сбросили сетевое подключение с момента последней загрузки устройства.
Как проверить время работы ПК с помощью командной строки
Если вы хотите использовать командную строку для проверки работоспособности устройства, у вас есть, по крайней мере, два способа сделать это.
Использование WMIC
Чтобы проверить время работы компьютера с помощью командной строки, выполните следующие действия:

После того, как вы выполните эти шаги, Вы получите результат, который может выглядеть пугающим, но это не трудно декодировать, так что вы сможете понять uptime вашего устройства.
Например, LastBootUpTime 20190221072132.500203+180, можно разбить, используя данные ниже.
Это означает, что компьютер работает с 21 февраля 2019 года с 07:21. Если вы хотите быть более конкретным, просто вычтите время последней загрузки из текущего времени, чтобы получить количество дней, часов и минут, в течение которых устройство работало.
Использование информации о системе
Вы также можете увидеть uptime системы через командную строку в более удобном формате с помощью средства System Information tool:

С помощью инструмента «Информация о системе» Вы можете быстро узнать, когда в последний раз перезагружали систему в удобном для чтения формате. Кроме того, как и команда wmic, вы можете вычесть время последней загрузки из текущего времени, чтобы определить количество дней, часов и минут, в течение которых устройство работает.
Проверка uptime компьютера с помощью PowerShell
Кроме того, с помощью PowerShell можно проверить время работы устройства, выполнив следующие действия:

После выполнения этих действий вы получите информацию о времени работы в формате списка с указанием дней, часов и минут.
В этом руководстве описываются несколько способов проверки времени работы устройства, но важно отметить, что есть много других методов, чтобы найти ту же информацию, используя сценарии командной строки и PowerShell. Однако, это самые простые методы.
Кроме того, хотя эти инструкции сосредоточены на Windows 10, эти методы используются в течение длительного времени, это означает, что они также будут работать на Windows 8.1 и Windows 7.
Источник
Как работать с диспетчером задач в windows, если программы зависают, грузят процессор и оперативную память


Содержание
Содержание
Во всех версиях операционной системы Windows есть специальный инструмент, с помощью которого можно легко решить практически любую проблему с зависшим приложением. Называется он «Диспетчер задач». Изначально он служил просто для мониторинга активных процессов (запущенных программ, игр) и их закрытия в случаи зависания, но сейчас это инструмент, в котором содержится множество полезной информации для пользователя.
В этой статье мы разберем только самые основные и часто используемые функции диспетчера задач операционной системы Windows 10.
Как запустить Диспетчер задач
Есть несколько способов для запуска диспетчера задач, но мы разберем наиболее простые и актуальные:
При первом открытии диспетчер задач запустится в компактном режиме. В нем будут отображены только запущенные на компьютере программы.

Подобный функционал у диспетчера задач был еще в операционной системе Windows NT 3.1. В данном режиме можно быстро закрыть зависшую или некорректно работающую программу.
Для этого нужно просто кликнуть по ней правой кнопкой мышки и выбрать соответствующий пункт из выпадающего меню, либо просто найти зависшее приложение и нажать кнопку «снять задачу»

По мере эволюции операционной системы Windows менялся внешний вид и функционал диспетчера задач. Сейчас это не просто программа для закрытия зависших приложений, это полноценный инструмент по мониторингу, диагностике и даже настройке операционной системы.
Чтобы воспользоваться всеми функциями, нужно перейти в расширенный режим работы. Для этого необходимо нажать «Подробнее».

Начнем знакомство с панели меню диспетчера задач.
В пункте «меню файла» можно запустить новую задачу, для этого нужно написать название процесса и нажать «ОК».

Остальные вкладки меню крайне редко используются и отвечают за параметры внешнего вида и отображения диспетчера задач.
А теперь подробно разберем его расширенные возможности.
«Процессы»
Это одна из наиболее часто используемых вкладок в диспетчере задач. В данном меню отображаются все активные процессы на компьютере. Они делятся на приложения и фоновые процессы.

Приложения — это активные программы: игры, браузеры. Все приложения можно безопасно закрывать. Процессы обычно не имеют графической оболочки и работают автономно, например, система синхронизации времени или фоновое обновление для браузера Google Chrome.
В данном меню можно также наблюдать за тем, какую нагрузку на процессор оказывают приложения и процессы, сколько потребляют оперативной памяти, как воздействуют на жесткий диск, сеть и видеокарту.

Можно закрывать зависшие приложения и процессы, а так же смотреть, где располагается активная программа на жестком диске.
Для того чтобы увидеть все действия, которые можно произвести с процессом или программой, необходимо щелкнуть по ним правой кнопкой мыши.

Внешний вид вкладки, вернее количество информации, отображаемой о процессе, также можно настроить под себя. Для этого нажмите правой кнопкой мыши на любой из показателей загрузки системы и отметьте галочкой то, что нужно отображать.

Также можно настроить значения (проценты или мегабайты), в которых будет выводиться информация о воздействии приложений и процессов на оперативную память, диск и сеть.
«Производительность»
Во вкладе «Производительность» в режиме реального времени можно наблюдать за тем, какую нагрузку на компоненты системы (процессор, оперативную память, жесткий диск и SSD, сеть и видеокарту) создают запущенные программы.

Помогает в тех случаях, когда компьютер начинает тупить без видимых на то причин. Здесь сразу будет видно, какой компонент системы загружен и насколько сильно.
График загрузки процессора можно настраивать для мониторинга каждого отдельного ядра процессора, а не общей загруженности в целом.

Помимо этого, на вкладке ЦП можно узнать точную модель и другую техническую информацию о процессоре:
На вкладке «Память», помимо объема занятой оперативной памяти, можно узнать эффективную частоту памяти и количество разъемом на материнской плате для установки планок памяти.

В случае с видеокартой есть дополнительная возможность мониторинга температуры и потребления видеопамяти программами или играми.

«Журнал приложений»
В данной вкладке отображаются только приложения из магазина Windows, если таковые имеются, а также нагрузка, которую они оказывают на систему.

«Автозагрузка»
Очень актуальное меню. После установки программ многие из них добавляют себя в автозагрузку для запуска вместе с операционной системой. Со временем там может накопиться огромное количество программ, причем не всегда нужных. Все бы ничего, но они отъедают ресурсы процессора и оперативную память, которой и так всегда мало, и к тому же увеличивают время включения компьютера.

Чтобы отключить ненужную программу, просто кликаем правой кнопкой мышки по программе или на окошко в нижней части диспетчера, далее выбираем «Отключить».
«Пользователи»
Во вкладке «Пользователи» отображаются активные пользователи операционной системы — это те, кто вошел в свою учетную запись. Тут также можно узнать количество системных ресурсов и программы, которые они используют. Если на компьютере один пользователь, вкладка совершенно бесполезная.

«Подробности»
Вкладка «Подробности» содержит различные сведения о запущенных процессах. Она похожа на рассмотренные чуть выше «Процессы», но здесь вы найдете больше информации и все отображаемые процессы из всех учетных записей пользователей в системе.

Для получения доступа к дополнительным параметрам процесса необходимо щелкнуть по нему правой кнопкой мышки.
«Службы»
Службы операционной системы — это системные программы, которые в зависимости от назначения запускаются автоматически при запуске операционной системы или только по необходимости.

Большинство служб являются частью операционной системы Windows. Например, Центр безопасности Защитника Windows — это новое приложения для управления встроенным системным антивирусом «Защитник Windows». Также есть службы, которые являются частью установленных программ, как, например, драйвера для видеокарт AMD или Nvidia. Тот же Google Chrome, TeamViewer или Adguard при установке создают одноименную службу, которая необходима для нормального функционирования самой программы.

Не стоит заниматься отключением служб без четкого понимания того, за что они отвечают, потому что большая их часть необходима для нормальной работы операционной системы, всех ее компонентов и установленных программ.
Для получения дополнительной информации об интересующей вас службе можно воспользоваться поиском в Интернете или открыть специальное меню для администрирования служб Windows, в котором будет дано подробное описание, состояние, тип запуска и зависимость от других служб.

Если же вам мало возможностей и информации, которая предоставляется диспетчером задач, есть сторонняя утилита Process Explorer для расширенного управления всеми процессами системы.
Process Explorer
Process Explorer распространятся абсолютно бесплатно. Скачать можно с официального сайта Microsoft.

С помощью этой программы можно не только отследить какой-либо процесс, но и узнать, какие файлы и папки он использует. На экране отображаются два окна. Содержимое одного окна зависит от режима, в котором работает Process Explorer: режим дескриптора или режим DLL.

Во втором отображается список активных процессов с их иерархией. Можно посмотреть подробную информацию о каждом из них: владелец, занятая память, библиотеки, которые он использует.
Программа позволяет менять приоритеты процессов и определять, какое ядро процессора будет его выполнять.
Можно управлять потоками процессов: запускать их, останавливать или ставить на паузу. Также можно «заморозить» процесс. Process Explorer поможет распознать, к какому процессу относится запущенное окно на рабочем столе, что поможет быстро обнаружить вредоносные программы.
Источник
Как контролировать производительность системы Windows 10 в диспетчере задач
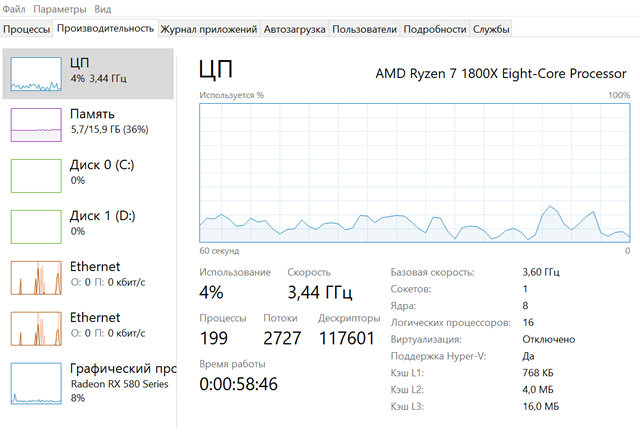
Когда что-то не работает на вашем ПК с Windows 10, диспетчер задач – это инструмент, который может предоставить ценную информацию о производительности вашей системы.
Хотя вкладка «Процессы» помогает устранять неполадки приложений и служб, работающих на вашем компьютере, вы можете использовать вкладку «Производительность» для получения в режиме реального времени информации о производительности вашего компьютера, в том числе об использовании процессора и памяти, а также о жестком диске, сети и Bluetooth.
Возможность отслеживать производительность вашего компьютера в режиме реального времени может не только помочь вам понять, как используются ресурсы, но также полезна для понимания причины, по которой ваше устройство не достигает ожидаемой скорости сети и жесткого диска, а также других проблем.
В этом уроке по Windows 10 мы расскажем, как использовать диспетчер задач для мониторинга производительности вашего компьютера.
Как контролировать производительность в режиме реального времени
Открытие диспетчера задач
В Windows 10 вы можете использовать диспетчер задач для множества задач, в том числе для просмотра данных о производительности вашего компьютера в режиме реального времени, но сначала вам нужно знать, как открыть инструмент.
Ниже приведены несколько способов открыть диспетчер задач:
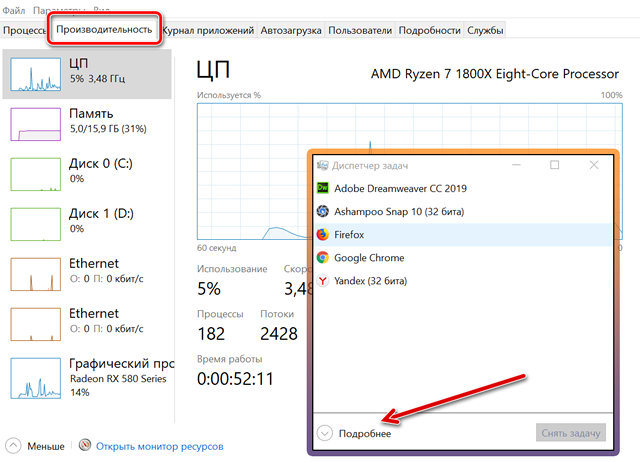
Как контролировать производительность системы
На вкладке Производительность можно отслеживать четыре основных компонента, в том числе процессор, память, жесткий диск, сеть (и Bluetooth).
На левой панели по умолчанию вы увидите все компоненты с небольшими графиками, отображающими их текущую активность в процентах для ЦП, памяти и диска, и килобит в секунду для сетевых адаптеров и устройств Bluetooth, обеспечивающих визуальные эффекты для быстрой идентификации любых скачков ресурсов.
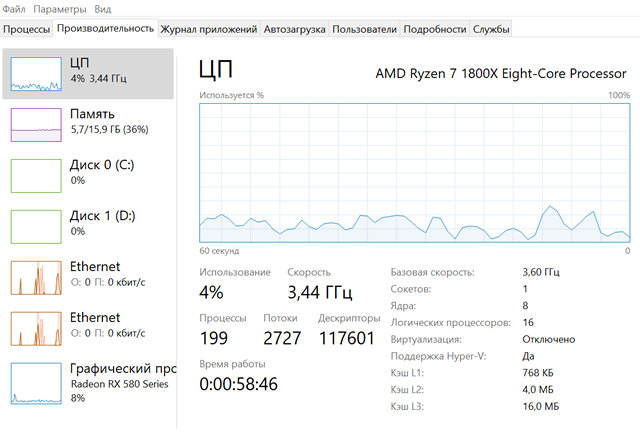
Вы всегда можете щелкнуть правой кнопкой мыши под компонентами, чтобы получить доступ к контекстному меню, чтобы изменить представление и скрыть графики или только показать сводку, что может пригодиться, если вы хотите, чтобы Диспетчер задач всегда был открыт.
Кроме того, в любом разделе можно дважды щелкнуть или щелкнуть правой кнопкой мыши график и выбрать графическая сводка, чтобы увидеть только компактный график с информацией об активности компонента.
Совет: если вам нужно документировать какую-либо информацию, вместо того, чтобы делать снимок экрана, вы можете щелкнуть правой кнопкой мыши в любом месте раздела и выбрать Копировать в контекстном меню. Затем просто вставьте информацию в текстовый файл для дальнейшего использования.
Вот разбивка каждого раздела на вкладке «Производительность»:
ЦП – центральный процессор
В разделе «Процессор» представлена подробная информация о процессоре и использовании ресурсов. В правом верхнем углу вы увидите, какой именно процессор использует ваш компьютер, и тактовую частоту, на которую он рассчитан.
График показывает общее использование процессора за 60 секунд. Кроме того, вы можете щелкнуть правой кнопкой мыши в любом месте раздела, выбрать Изменить график на и нажать Логические процессоры, чтобы просмотреть график для каждого ядра вашего процессора.
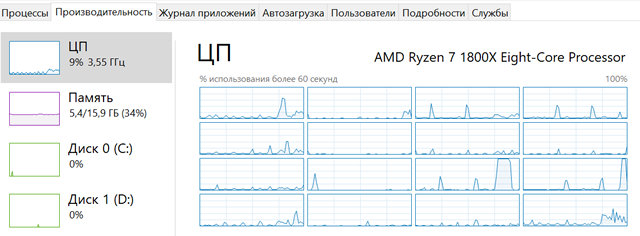
Контекстное меню также предлагает опцию для отображения времени ядра, которое обычно используют для устранения неполадок устройств с плохо написанными драйверами или неисправным оборудованием, которое вызывает слишком много прерываний.
Внизу вы увидите более подробную информацию о процессорных ресурсах, включая процентное использование, процессы, потоки, дескрипторы и время работы вашего компьютера.
Справа вы можете увидеть характеристики процессора, такие как скорость, количество ядер (виртуальных процессоров), способен ли он работать с виртуальными машинами и информацию о кэш-памяти, если применимо.
Объём памяти
Память дает представление об использовании оперативной памяти системой и приложениями. В правом верхнем углу вы увидите общий объем и тип (например, DDR4) памяти, установленной на вашем устройстве.
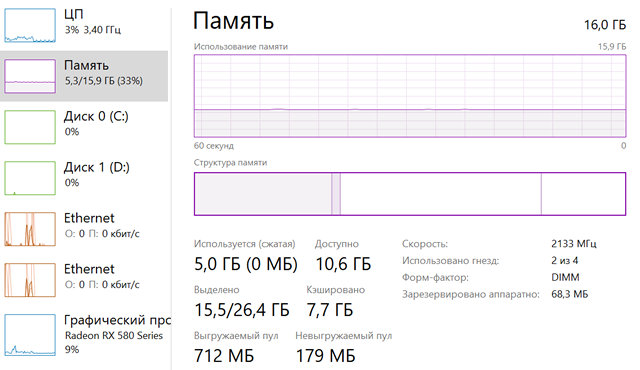
В этом разделе вы заметите, что есть два графика. Первый в верхней части показывает общее использование памяти за 60 секунд, а на графике ниже показано количество памяти, выделенной в данный момент.
Композиция памяти состоит из четырех частей:
Вы всегда можете увидеть эти детали, наведя указатель мыши на каждый раздел графика.
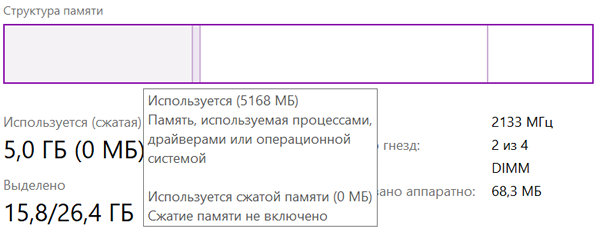
Внизу вы также найдете подробную информацию об использовании памяти вашего компьютера, включая «Используется (Сжатая)», «Зафиксированную», «Кэшированную», «Выгружаемый пул» и «Невыгружаемый пул».
Справа вы также можете видеть спецификации памяти, такие как скорость, доступные слоты, форм-фактор памяти и память, зарезервированную для аппаратного обеспечения. Информация, представленная на этой странице, не только даёт вам обзор использования памяти в режиме реального времени, но вы можете использовать эту информацию в то время, когда вам нужно обновить систему.
Например, «Используемые слоты» указывает, есть ли на вашем компьютере слоты для увеличения объема памяти. «Скорость», «Форм-фактор» и тип памяти – важная информация, которая пригодится при покупке планок памяти для вашего компьютера.
Диск компьютера
Раздел «Диск» содержит важную информацию об использовании жесткого диска. Диспетчер задач не группирует несколько жестких дисков в одно представление, что означает, что вы получите раздел «Диск» для каждого жесткого диска, установленного на вашем компьютере.
В правом верхнем углу вы увидите именно тот жесткий диск, который используется вашим компьютером, тип интерфейса и емкость в гигабайтах.
Этот раздел включает в себя два графика. Первый график сверху показывает активность жесткого диска в течение 60 секунд. На втором графике показаны скорости передачи в килобайтах в секунду в течение 60 секунд.
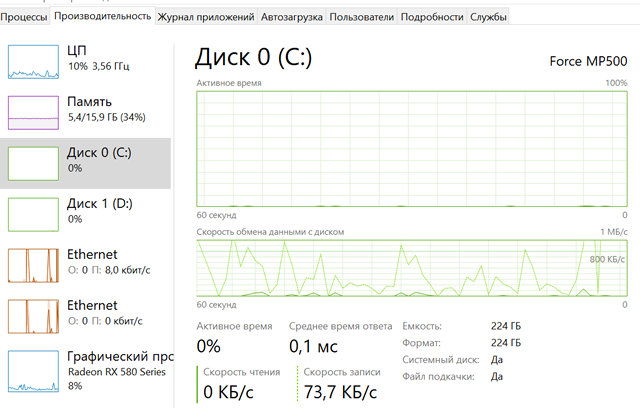
В нижней части этого раздела вы также найдете подробную информацию, включая процент активного времени работы диска, среднюю скорость, с которой жесткий диск отвечает на запрос, а также скорости чтения и записи.
Кроме того, вы получаете информацию о фактической полезной емкости после форматирования диска, а «Системный диск» отображает, где находится диск, на котором установлена Windows 10, или это дополнительный диск.
Ethernet / Wi-Fi
Диспетчер задач не группирует несколько сетевых адаптеров в одно представление, что означает, что вы получите раздел для каждого адаптера Ethernet или Wi-Fi, установленного на вашем компьютере. Даже виртуальные сетевые адаптеры будут перечислены отдельно.
При выборе сетевого адаптера вы увидите название вашего адаптера Wi-Fi или Ethernet в правом верхнем углу.
В этом разделе есть только один график, показывающий пропускную способность адаптера в течение 60 секунд.
Ниже основного графика вы также получаете информацию о данных, отправляемых и получаемых в килобитах в секунду. Дополнительные сведения включают имя адаптера, тип подключения и ваши текущие адреса IPv4 и IPv6.
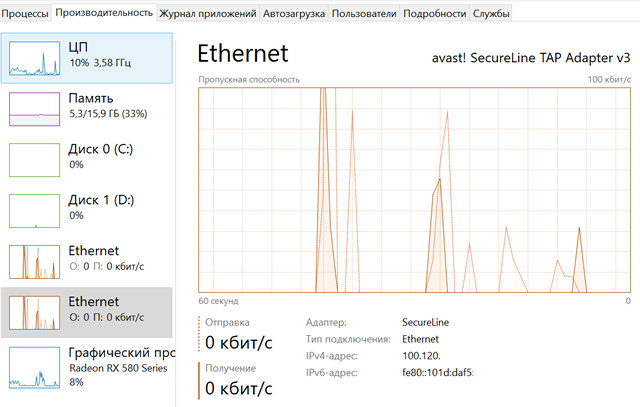
Опытные пользователи также могут щелкнуть правой кнопкой мыши график и выбрать «Просмотр сведений о сети», чтобы просмотреть дополнительные сведения о сети, которые могут помочь в устранении неполадок в сети, такие как скорость канала, состояние, сгенерированные байты, отправленные и полученные, а также информация о пакетах одноадресной рассылки.
Bluetooth
На вкладке «Производительность» вы также можете встретить раздел Bluetooth, который, вероятно, отображается как «Не подключен», даже если вы подключили устройство Bluetooth к компьютеру. Причина в том, что это на самом деле сетевой адаптер, и он не предназначен для периферийных устройств, таких как колонки, клавиатура и мышь.
Вы увидите дополнительную информацию в разделе Bluetooth, когда подключите свой телефон или другое устройство и начнете передавать данные.
Как вы можете видеть, вкладка «Производительность» предоставляет отличную информацию о работе оборудования вашего компьютера с понятными графиками и важными сведениями о системе и оборудовании. Эта информация может быть очень полезна не только для понимания того, как используются ресурсы, но и для устранения многих проблем.
Источник
Видео
РЕШЕНИЕ.системные прерывания, процессор 100{45a235b406a91867cb23f552a8a1e13a6fde2d0f1e0b2244a7f05b50c91d5cbd}, майнер вирус.Скачать

Загрузка процессора до 70-100{3b59b73b6fc68dbb3ec61b2258014d379fc175bff20b82070ea1cf309ec1bcbc} при открытии диспетчера задач Windows10?Скачать

Загрузка процессора до 70-100{3b59b73b6fc68dbb3ec61b2258014d379fc175bff20b82070ea1cf309ec1bcbc} при открытии диспетчера задач Windows10?Скачать
Сбрасываем Windows 10 к заводским настройкам: если загружается и нетСкачать

Что делать если не работает диспетчер задач?Скачать

Что делать если не работает диспетчер задач?Скачать
Компьютер/ноутбук не выключается полностью. Что делать?Скачать

Почему диск загружен на 100 процентов в Windows 10?Скачать

Почему диск загружен на 100 процентов в Windows 10?Скачать
Отключение ВСЕХ ненужных служб в Windows 10 | Оптимизация Windows 10Скачать

Урок 09 — Диспетчер задач | Компьютерные курсы 2020 (Windows 10)Скачать

Урок 09 — Диспетчер задач | Компьютерные курсы 2020 (Windows 10)Скачать
Как найти и удалить скрытый вирус майнер на вашем компьютере с Windows 10, 8 или 7 в 2019 🐛Скачать

Не открывается (не работает) Диспетчер Задач в Windows | 7,8,10. Как запустить (открыть)?Скачать

Не открывается (не работает) Диспетчер Задач в Windows | 7,8,10. Как запустить (открыть)?Скачать
