Установка дополнительных плагинов на медиаплеер DUNE HD
Если Вам не хватает базовых возможностей медеаплеера DUNE HD, тогда данная инструкция для Вас. С помощью данной инструкции Вы сможете расширить возможности своего устройства, установив дополнительное приложение-каталог Dune Store. Благодаря этому приложению Вы сможете самостоятельно устанавливать и удалять приложения на медеаплеере. В каталоге есть приложения на любой вкус, для просмотра художественных и документальных фильмов, сериалов, мультфильмов, спортивные трансляции с разных сайтов и видео-сервисов. Следуя инструкции Вы сможете самостоятельно установить это приложение.
Инструкция по смене программного обеспечения.
Внимание: Перед обновлением ПО рекомендуется убедится что Вы помните все логины и пароли от Ваших приложений установленых ранее на медиаплер.
1. Проверяем версию программного обеспечения Вашего медиаплеера.
а) Для этого заходим в «Настройки».

б) Далее папка «Прочее».

в) Заходим в папку «Обновление прошивки».

г) Нажимаем «Проверить доступные обновления».

2. Если у Вас стоит последняя версия программного обеспечения, тогда просто выходим в основное меню DUNE HD и переходим к следующей инструкции (Инструкция по инициализация системного накопителя).

3. Если Вам требуется обновить медиаплеер, тогда выбираете последний версию прошивки (последнии версии находятся вверху списка) из общего списка доступного ПО.
Внимание: Не рекомендуется устанавливать бета версии, так как приставка бета означает что данное ПО находится в стадии тестирования и может работать нестабильно.

4. Обновление проходит в три этапа:
а) Этап первый это загрузка файла на Ваше устройство.

б) Этап второй это проверка файла на ошибки.

в) Этап третий это собственно сама установка ПО на устройство.

Внимание: Во время установки ПО не выключайте плеер и не производите с ним никаких действий это может привести к непредсказуемым последствиям. Так же рекомендуем произвести полный сброс в заводские установки после смены ПО.
Инструкция по инициализация системного накопителя.
1. Также рекомендуем установить системный накопитель (системный накопитель требуется для расширения внутренней памяти DUNE HD, так как устанавливаемые Вами приложения занимают некоторый объём места в памяти устройства и при работе все приложения также используют память для хранения информации для своей корректной работы). Для системного накопителя подойдет любая USB флешка объёмом от 2Gb. Если у Вас в данный момент нет возможности или желания инициализировать системный накопитель, тогда переходите к следующему этапу (Инструкция по установке Dune Store) установки.
2. Для инициализации системного накопителя нужно выполнить следующие действия:
а) В меню Dune HD заходим в «ИСТОЧНИКИ».

б) Выбираем USB флешку (флешка должна уже быть подключена к Вашему устройству).

в) Нажимаем на ПДУ (пульт дистанционного управления) медеаплера кнопку «INFO».

г) Выбираем пункт «ФОРМАТИРОВАНИЕ ДИСКА».

д) На следующем этапе выбираем файловую систему NTFS и нажимаем OK запуская процесс форматирования USB флешки ( все данные которые были на USB флешке будут удалены ).

е) После окончания процесса форматирования заходим в «НАСТРОЙКИ».

ё) Далее папка «ПРОЧЕЕ».

ж) Заходим в папку «СИСТЕМНЫЙ НАКОПИТЕЛЬ».

з) Выбираем пункт «ИНИЦИАЛИЗАЦИЯ СИСТЕМНОГО НАКОПИТЕЛЯ» и запускаем прощесс инициализации.
Внимание: Если у Вас подключено несколько USB устройств к Вашему плееру будьте внимательны в выборе USB устройства для системного накопителя.

и) По окончании инициализации USB флешка исчезнет из «ИСТОЧНИКИ» где отображаются все подключаемые устройства к DUNE HD.
P.S. Если у Вас в DUNE HD 1(один) USB вход, но есть острая необходимость подключить несколько USB флешек или HDD можно воспользоваться USB HUB (делитель USB). Рекомендую использовать USB HUB с питанием.
Инструкция по установке Dune Store.
1. Скачать установочный файл (dune_service_install_dunestor_extension_v3.1.dsf) приложения обновлённого магазина Dune Store на USB носитель.
2. Вставить (USB носитель) в USB разъём DUNE HD.
3. В меню DUNE HD заходим в «ИСТОЧНИКИ».

4. Выбираем USB флешку с установочным файлом (dune_service_install_dunestor_extension_v3.1.dsf)

5. Выбираем файл (dune_service_install_dunestor_extension_v3.1.dsf) и запускаем процесс установки приложения (нажимаем на пульте DUNE HD кнопку «ENTER»)

6. По окончании установки выходим в основное меню и заходим в «ПРИЛОЖЕНИЯ»

7. Выбираем Dune Store (нажимаем на пульте DUNE HD кнопку «ENTER»)

8. Обновляем, если просит

9. Выбираем раздел, приложение читаем описание если устраивает устанавливаем.
Установка и инструкция для Dune HD
1 Установка плагина 24h.tv для медиаплееров Dune
Для того чтобы воспользоваться сервисом 24h.tv на медиаплеерах Dune, необходимо скачать и установить плагин.
Сохраните плагин на флешку, затем подключите флешку к вашему медиаплееру Dune.
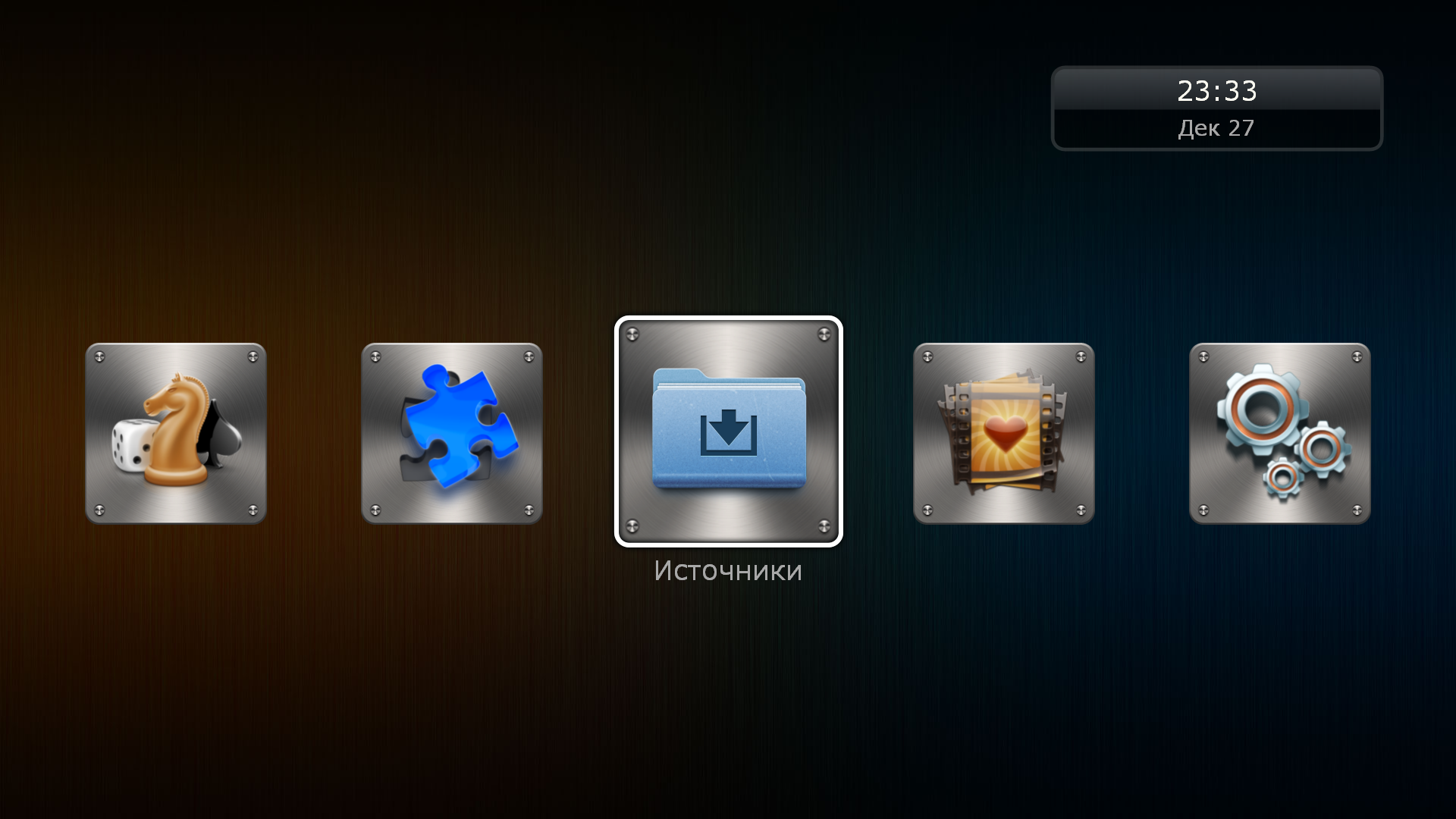
В главном меню выберите раздел «Источники».
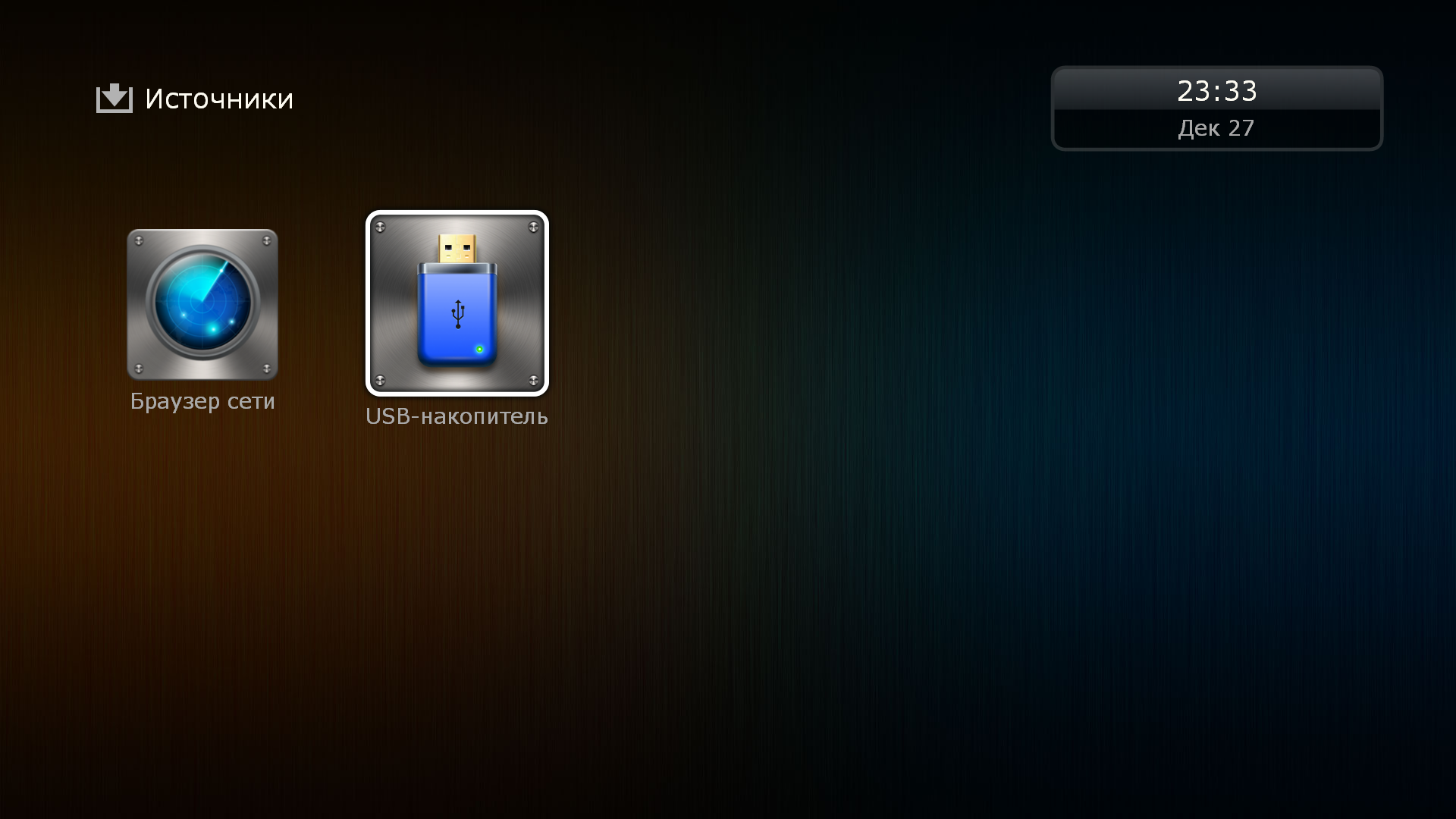
Выберите подключенную флешку. Обычно это USB-накопитель.
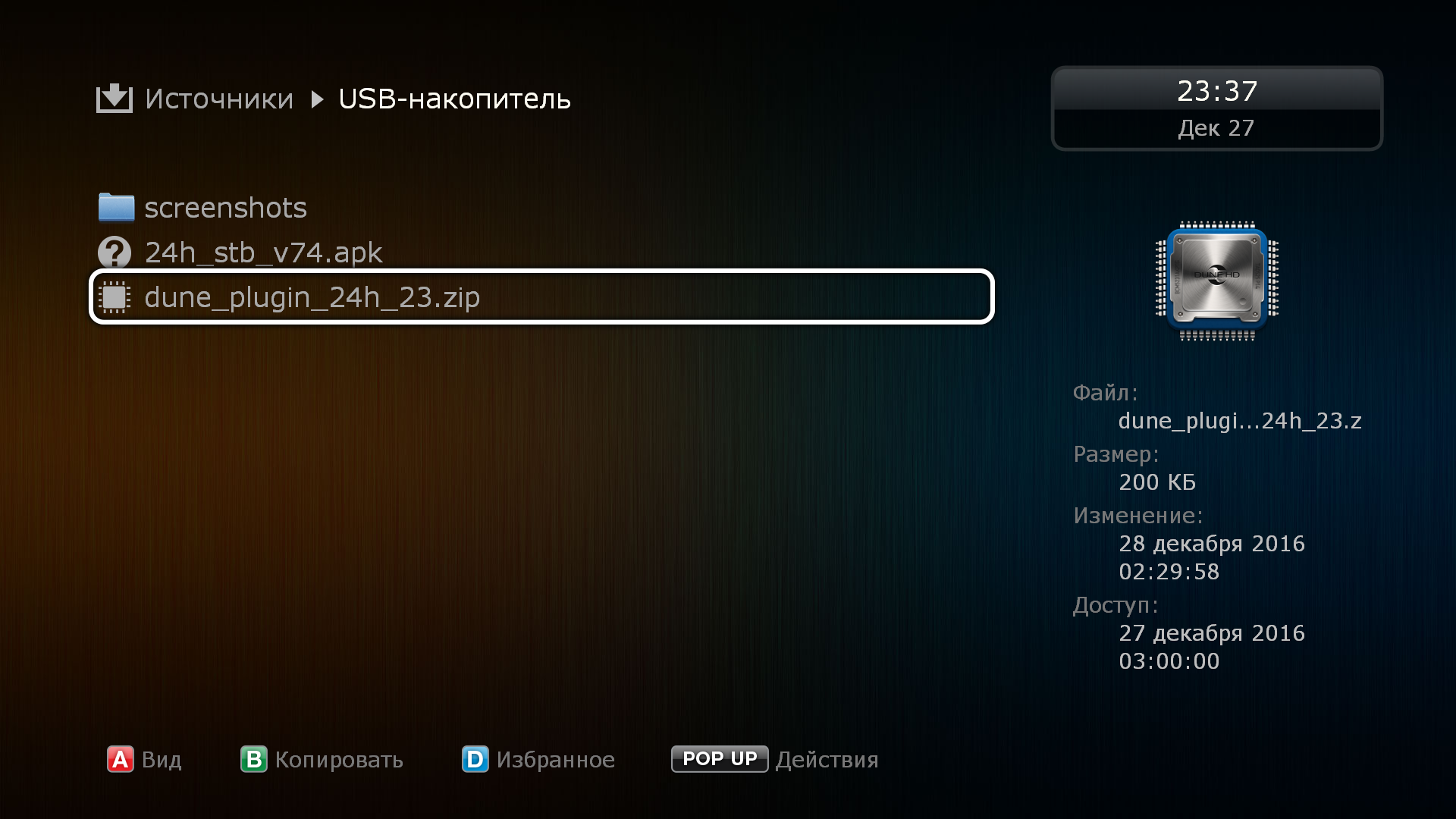
Установите курсор на архиве плагина и нажмите клавишу ENTER. Начнется процесс установки плагина.
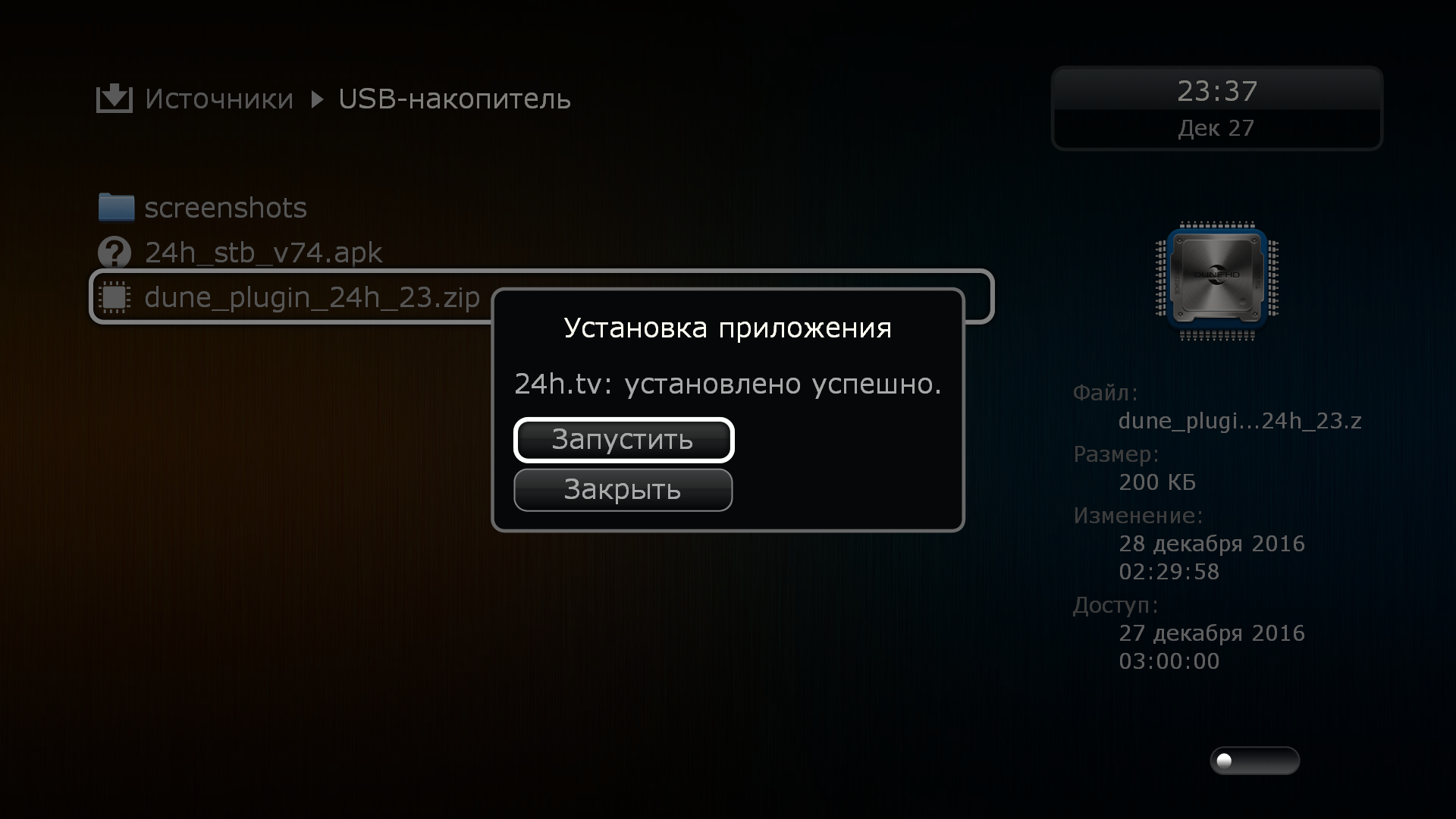
По завершению установки будет предложено запустить плагин. Запустите его.
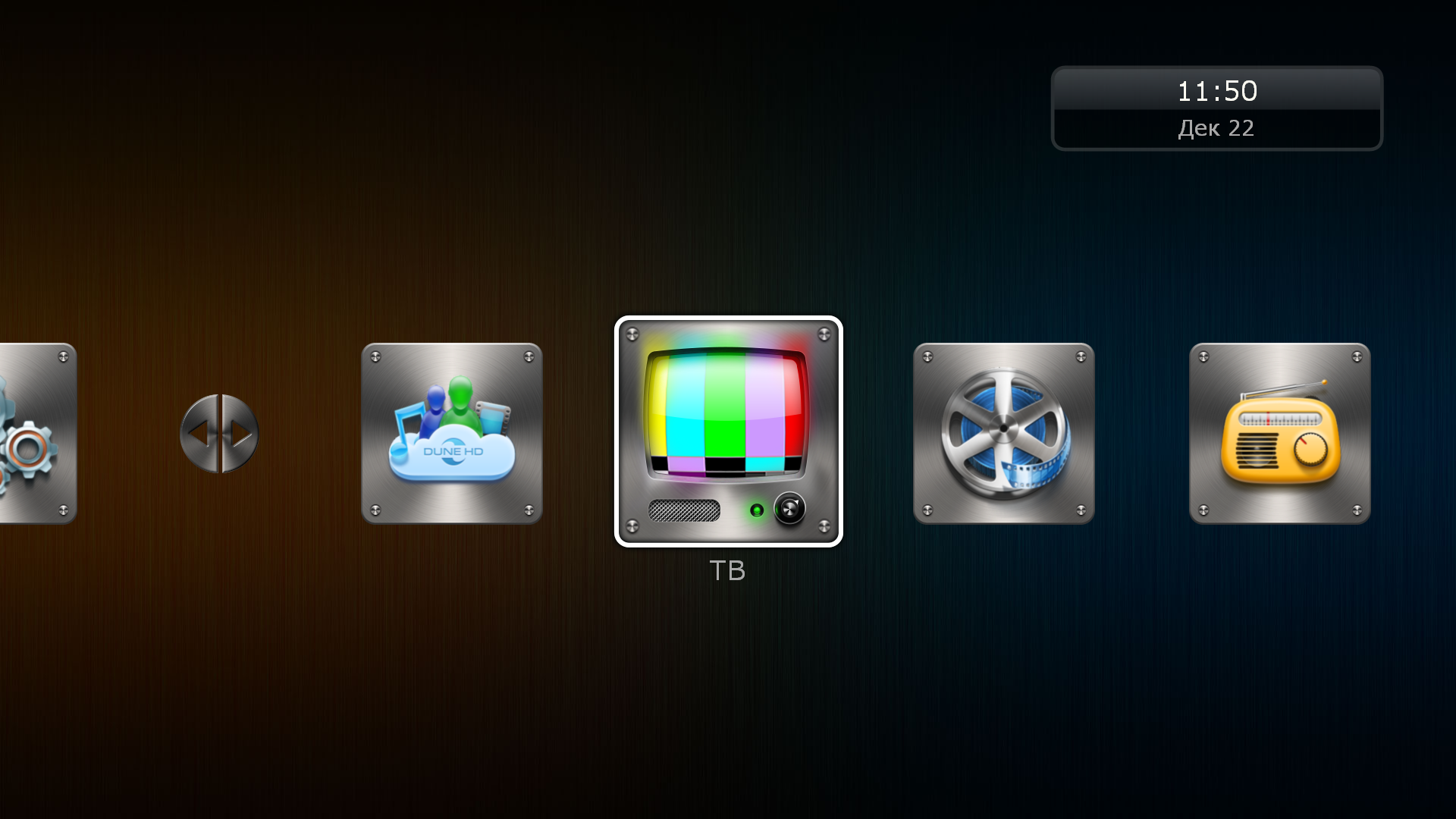
Для запуска приложения 24часаТВ в главном меню приставки выберите раздел ТВ и для входа в раздел нажмите клавишу ENTER на пульте.
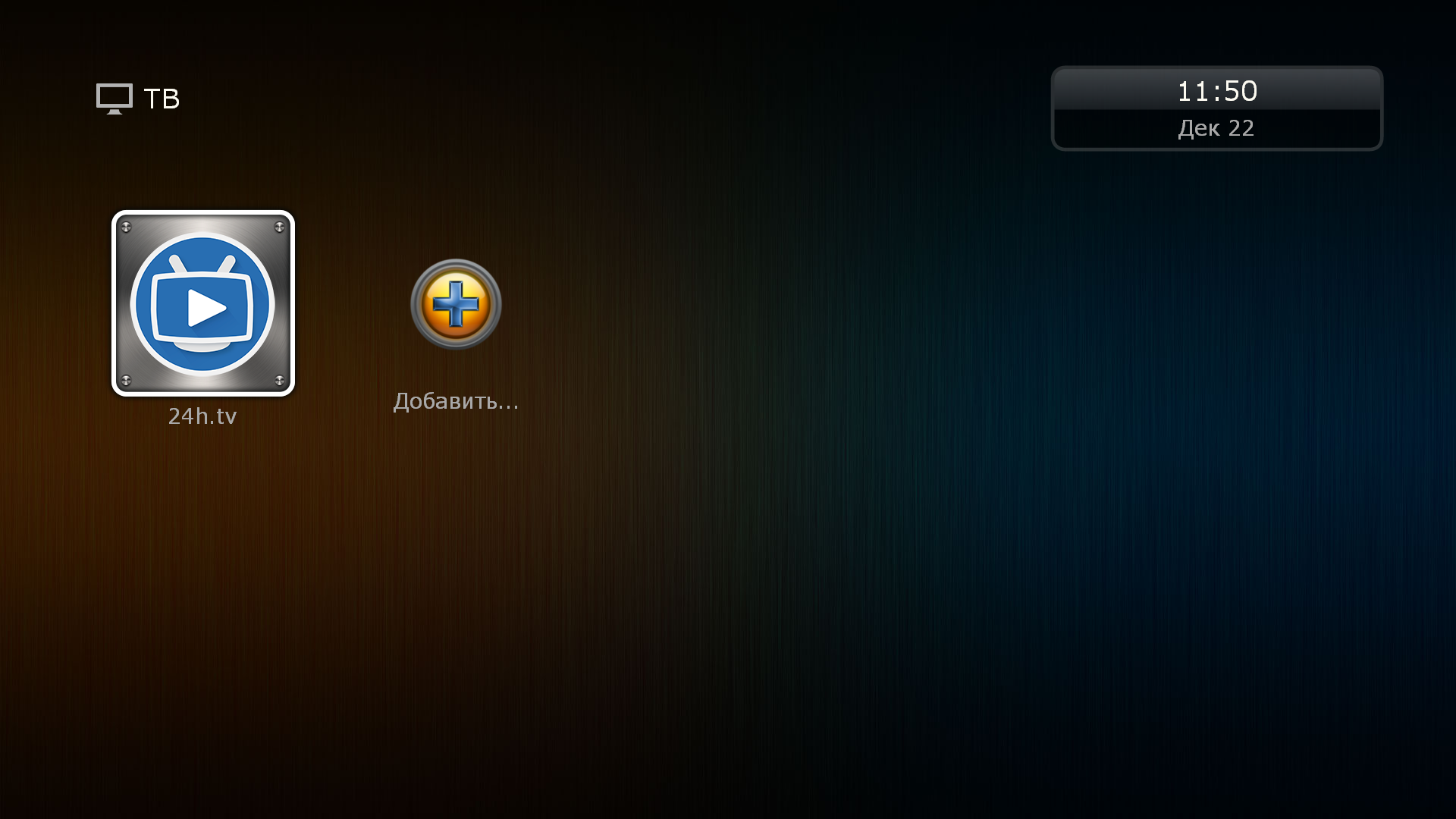
В открывшемся разделе ТВ, наведите курсор на иконке 24h.tv и нажмите клавишу ENTER.
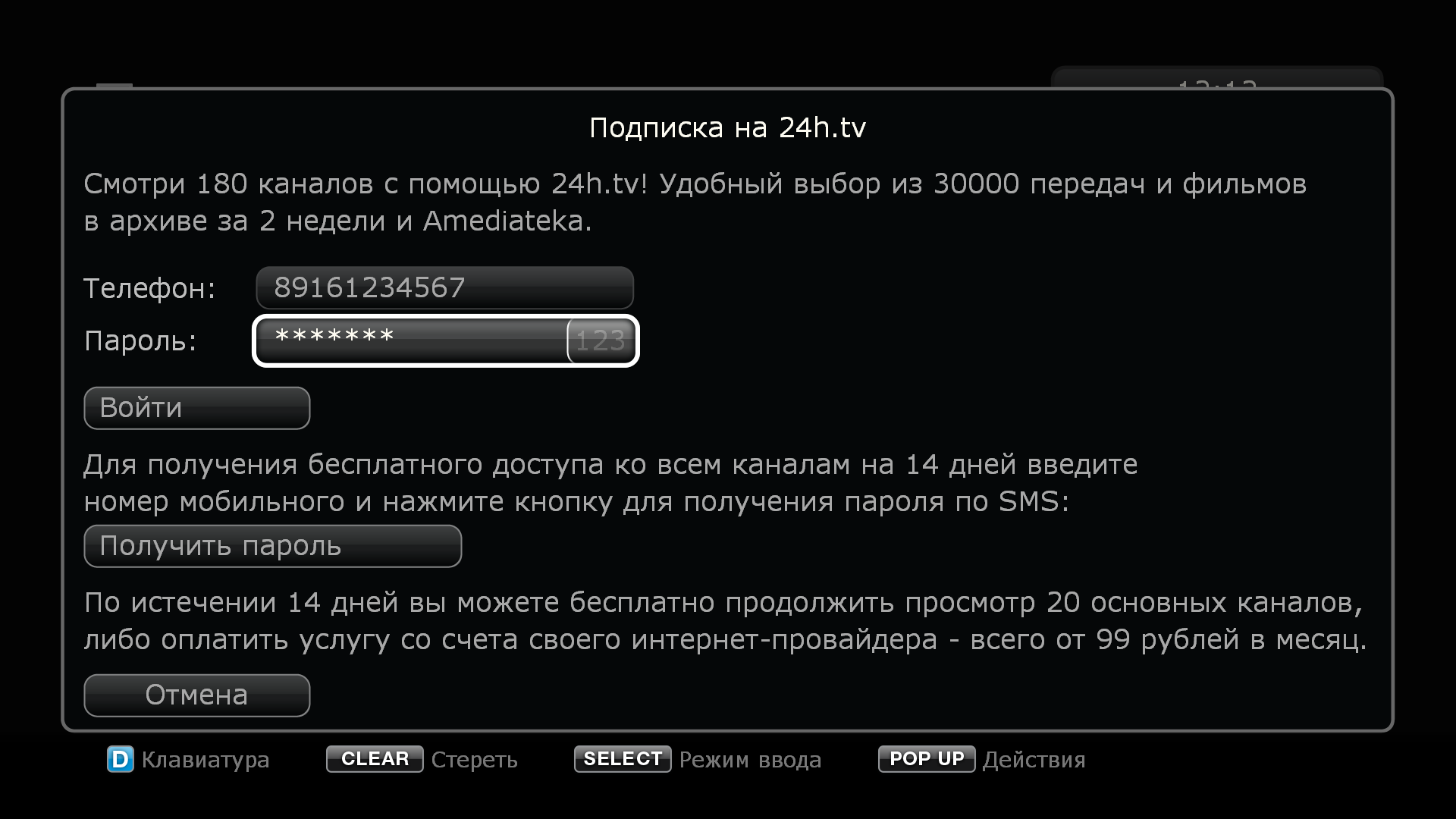
Если вы запускаете приложение 24часаТВ впервые, приложение предложит вам авторизоваться. Если вы регистрировались ранее, то введите номер телефона, на который оформлена подписка, в 10 значном формате и пароль. После чего нажмите клавишу «Войти».
Если у Вас нет пароля, а приложение вы запускаете впервые, не имея никаких регистрационных данных, то введите номер телефона и нажмите клавишу «Получить пароль». После этого вы получите SMS с паролем, который необходимо будет ввести в поле «Пароль».
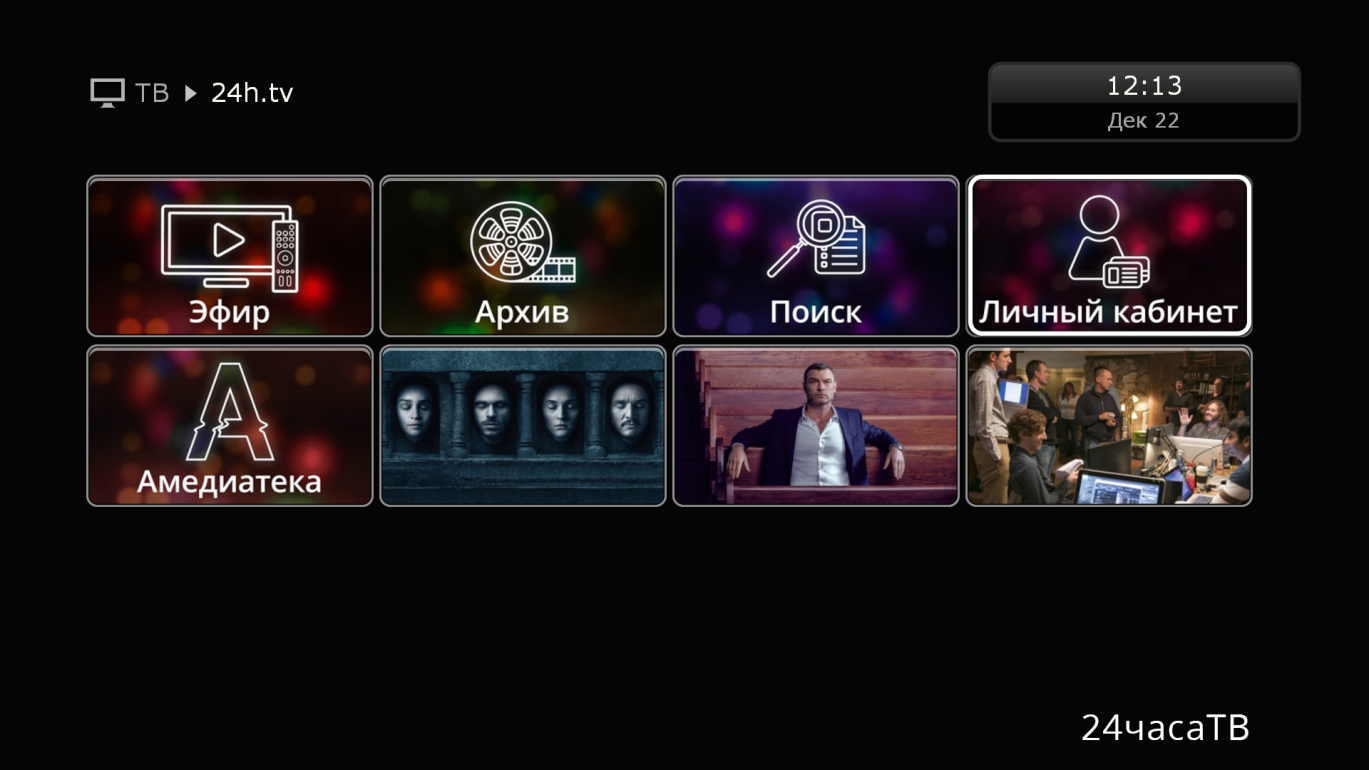
После успешной авторизации вы увидите основные разделы приложения:
2 Эфир

Если в предыдущем меню вы выбрали «Эфир», у вас откроется список доступных категорий каналов. Особенно хотелось бы обратить внимание на категорию «Избранное» и «Все каналы».
Категория «Все каналы» включает в себя абсолютно все телеканалы, которые присутствуют в системе и доступны вам.
Категория «Избранные» включает телеканалы, которые вы добавили в «Избранное». Это очень удобно в том случае если вы не хотите каждый раз искать нужные вам каналы в общем списке, а хотите смотреть только те, которые вам интересны.
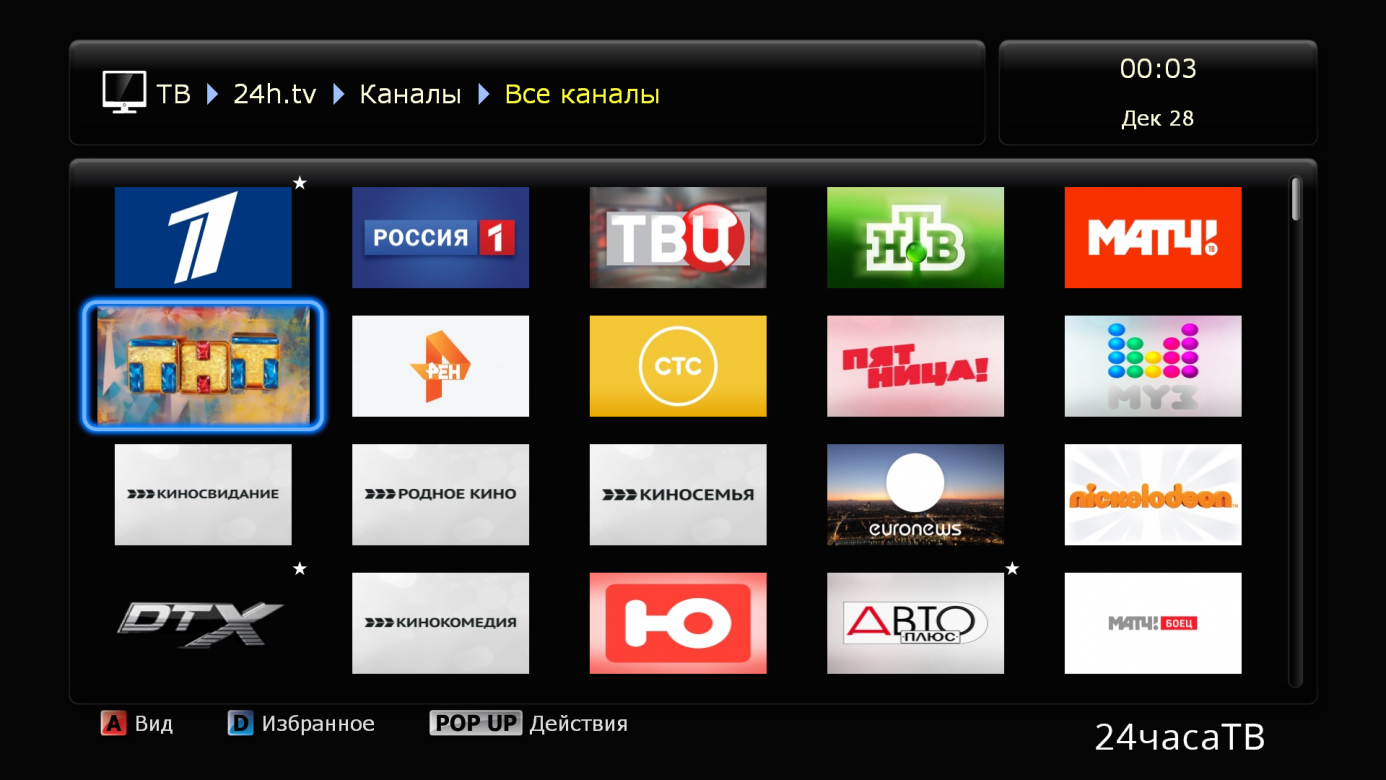
Открыв категорию, перед вами появляется список каналов в виде крупных логотипов телеканалов. Отображение данного списка можно изменять красной клавишей «А».
Находясь на данном экране можно добавить необходимые телеканалы в избранное. Для этого наведите курсор на необходимый телеканал и нажмите синюю клавишу «D». Появившаяся звездочка около логотипа канала подтверждает, что телеканал добавился в избранное.
Для включения необходимого канала просто наведите на него курсор и нажмите клавишу «ENTER».
3 Экранное меню

После того как вы начали просмотр выбранного телеканала у вас есть возможность работы с телеканалами с помощью экранного меню. Для его вызова при просмотре телеканала просто нажмите клавишу «ENTER». В появившемся экранном меню, в левой его части, курсор будет установлен на просматриваемом телеканале, а в правой половине меню будет отображена телепрограмма данного телеканала.
Для добавления телеканала в «Избранное» наведите на него курсор и нажмите синюю клавишу «D». После добавления напротив телеканала будет отображаться «*».
Если вы хотите удалить телеканал из избранного, также наведите курсор на телеканал и нажмите синюю клавишу «D». Символ «*» исчезнет.

Нажатие клавиши «ВЛЕВО» на пульте, сдвинет меню влево и вы увидите список категорий, включая «Избранное». Выделите интересующую вас категорию и нажмите клавишу «ВПРАВО» или «ENTER» для входа в неё.
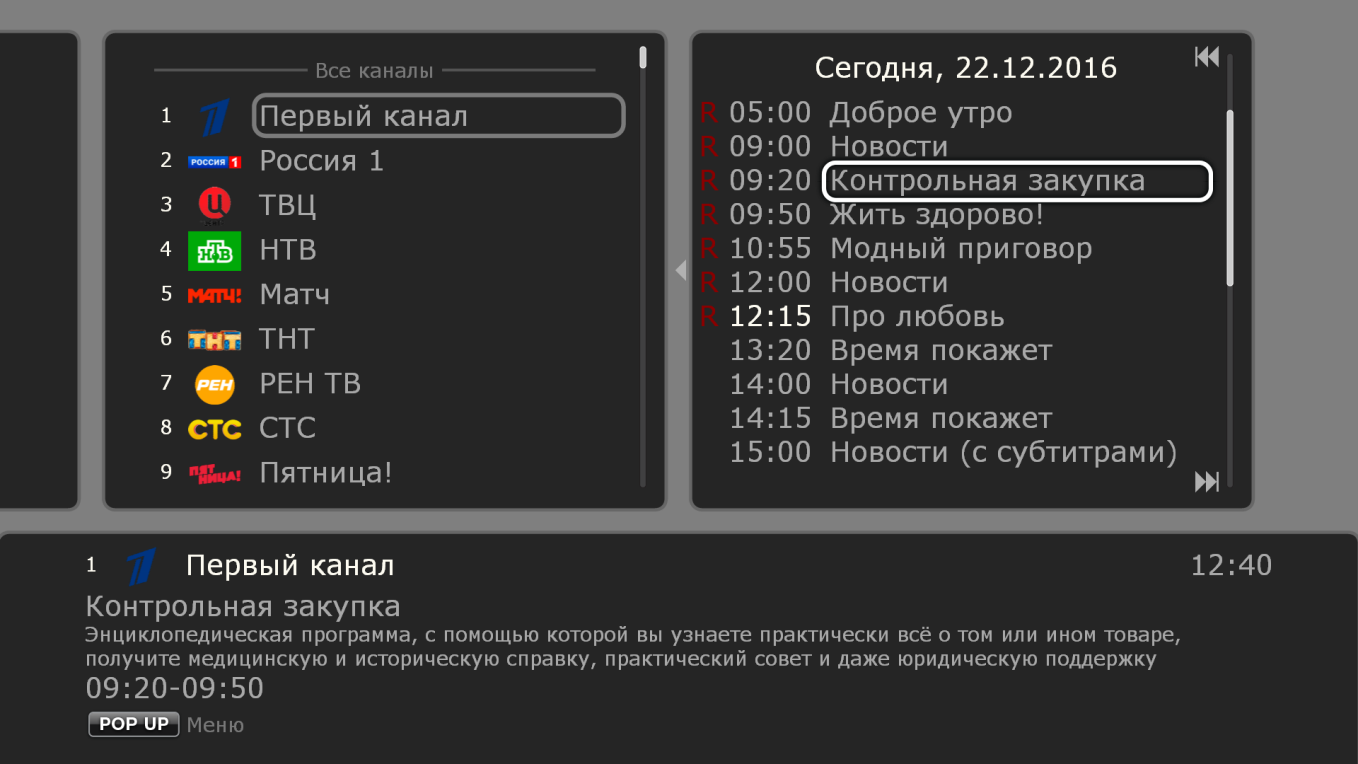
Буква «R» напротив передачи обозначает что её можно посмотреть в записи. Для этого нажмите клавишу «ВПРАВО», курсор переместится на список передач. Выберите необходимую передачу и нажмите «ENTER», после этого начнется воспроизведение выбранной передачи.
Для быстрого перемещения курсора по списку программ можете использовать клавишу «P+» или «P-» для постраничного листания, а также клавиши «| >|» для изменения даты.
4 Избранное
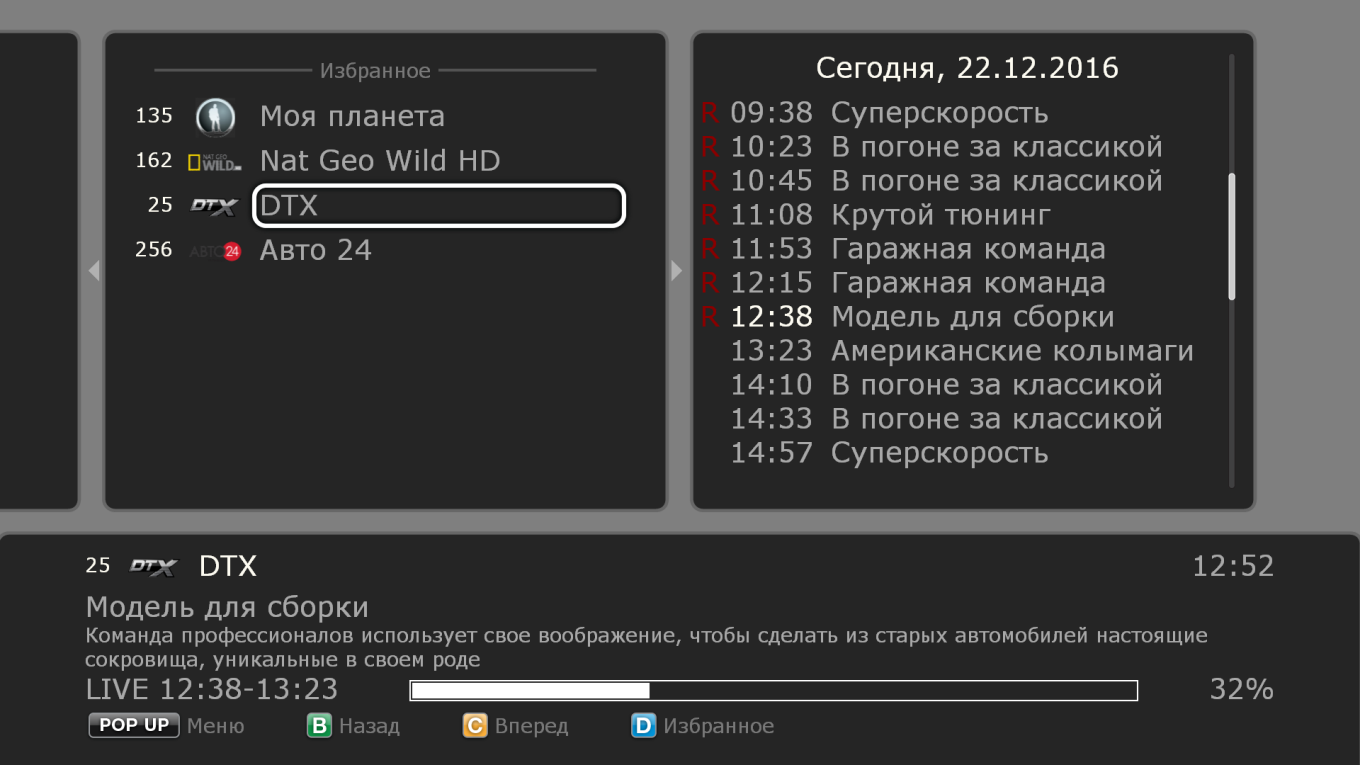
Находясь в категории «Избранное» вы можете изменить порядок добавленных телеканалов. Для изменения порядка используйте зеленую клавишу «B» и желтую «C».
Для того чтобы удалить телеканал из избранного, наведите на него курсор и нажмите синюю клавишу «D».
5 Архив
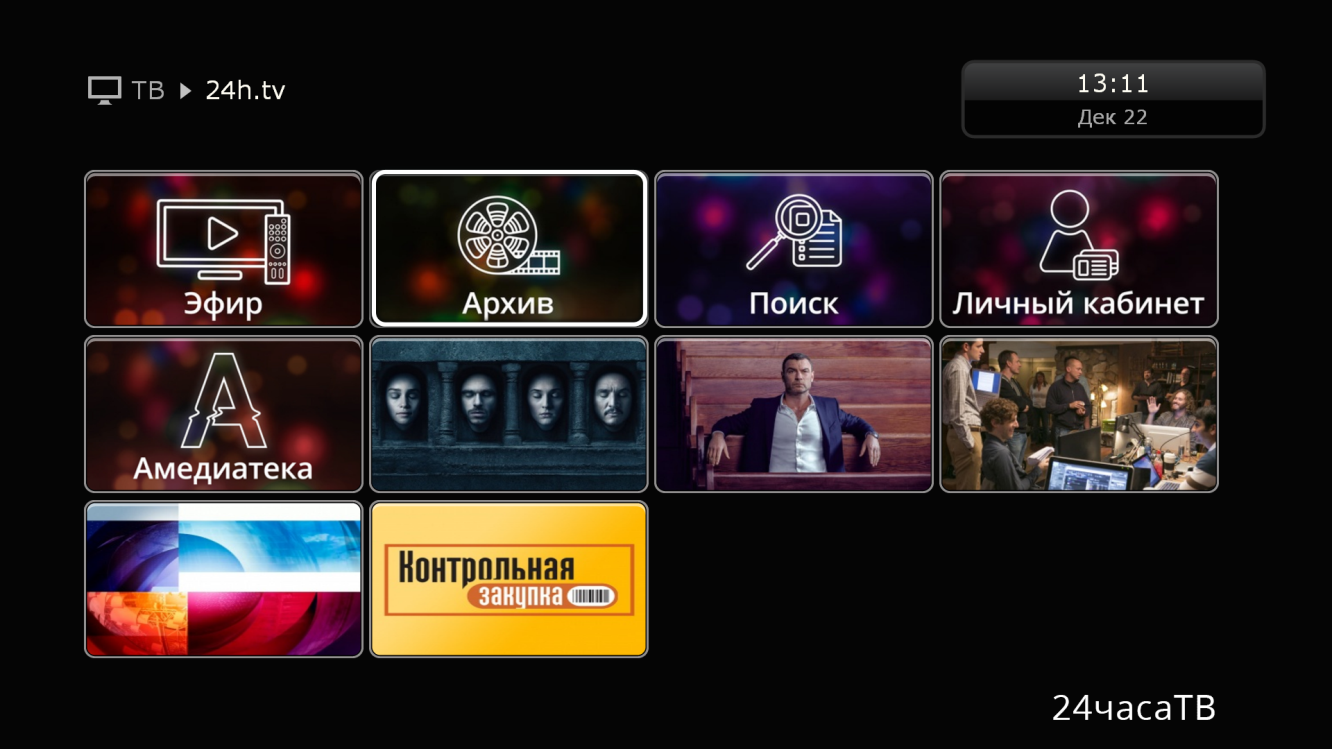
Выбрав в главном меню приложения 24h.tv раздел «Архив», вы увидите список категорий доступного контента.

Выберите интересующую вас категорию.
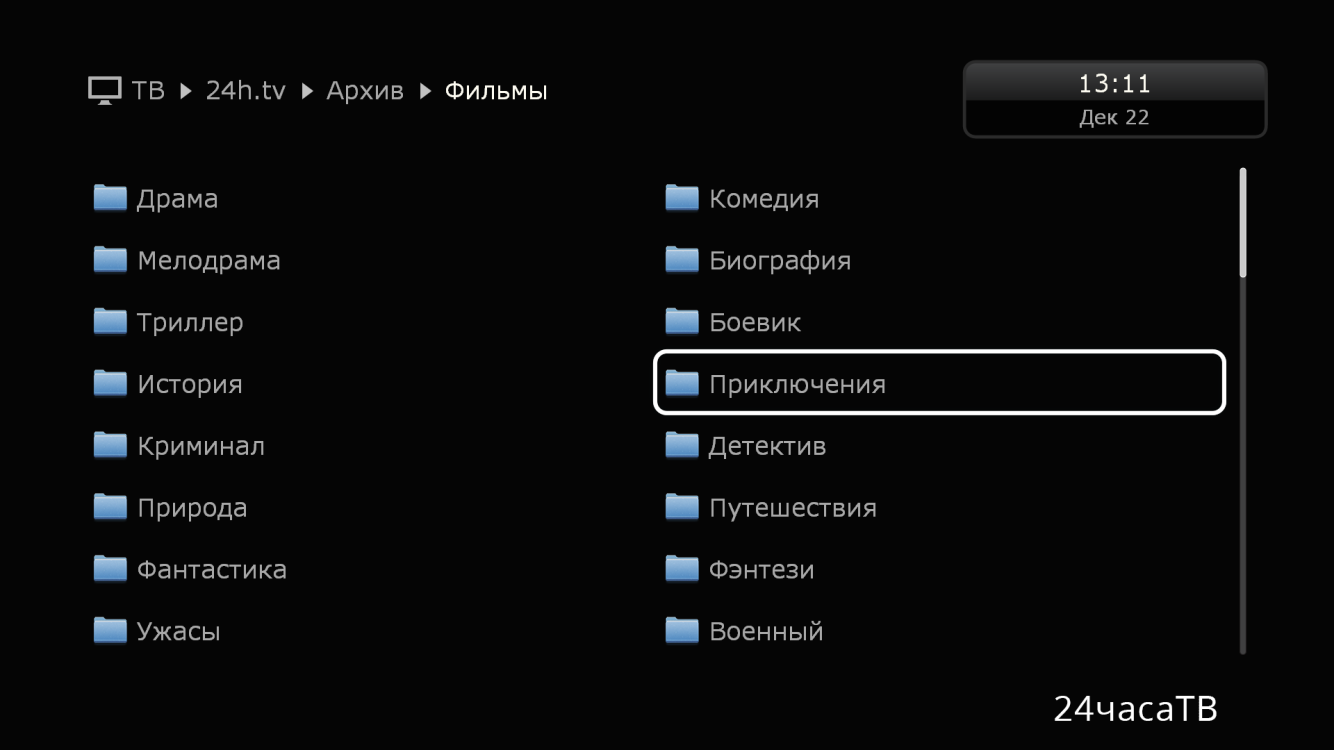
Перед вами откроется список доступных подкатегорий. Выберите необходимую.
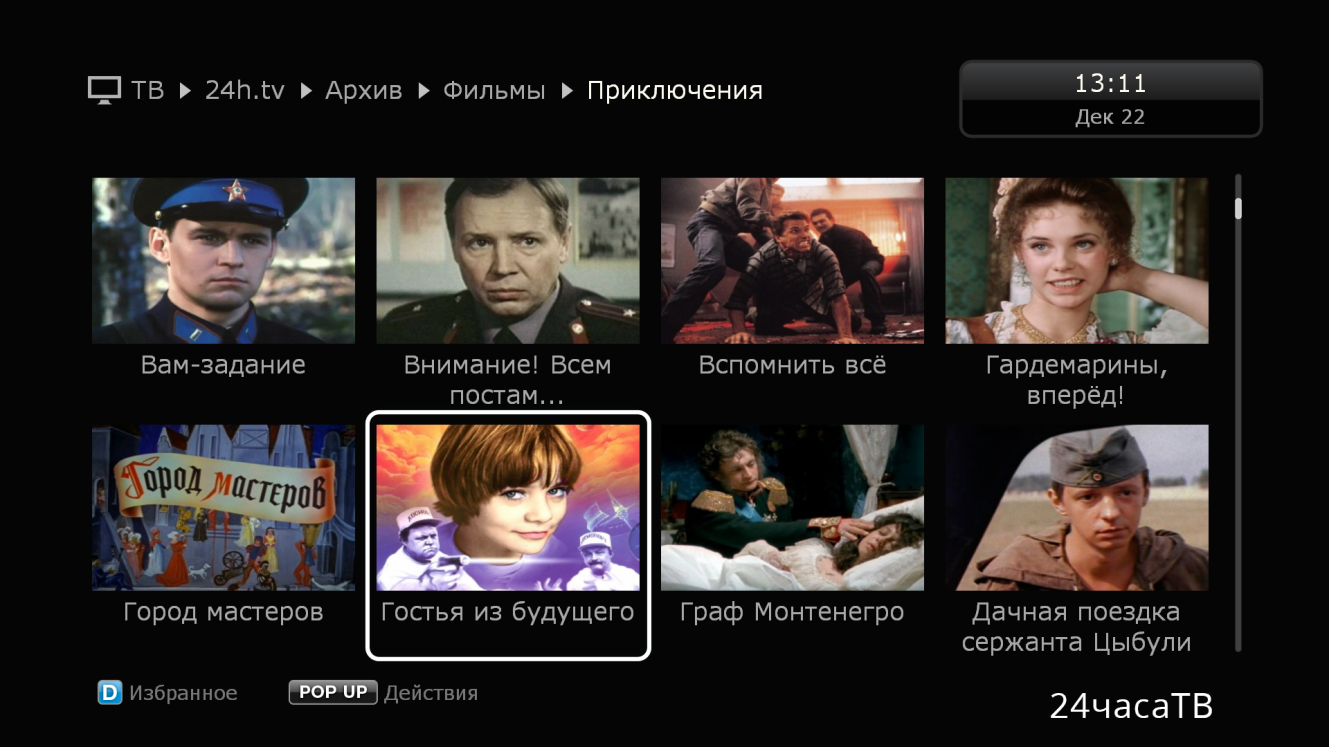
В появившемся списке доступных фильмов/сериалов и т.п. выберете то что вас интересует и нажмите клавишу «ENTER».
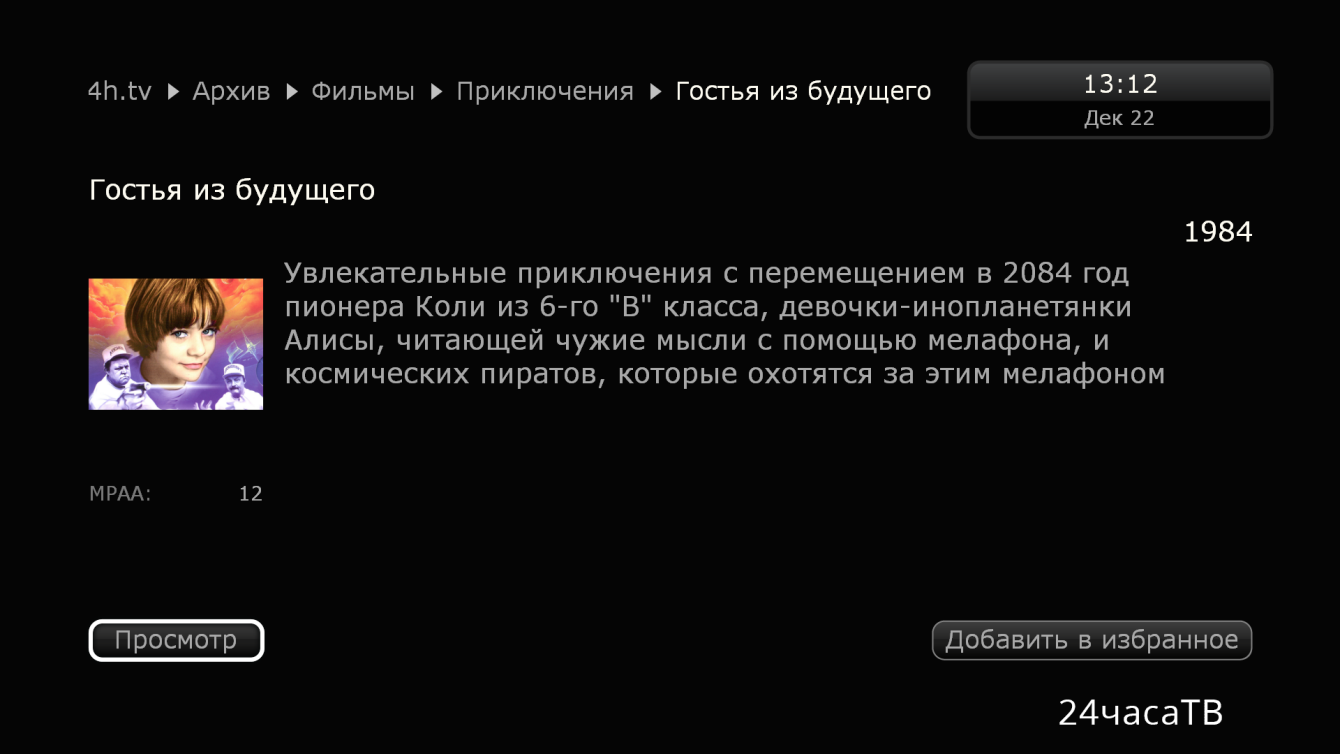
После выбора у вас отобразится подробное описание. Для того что бы начать просмотр просто нажмите кнопку «Просмотр».
6 Поиск
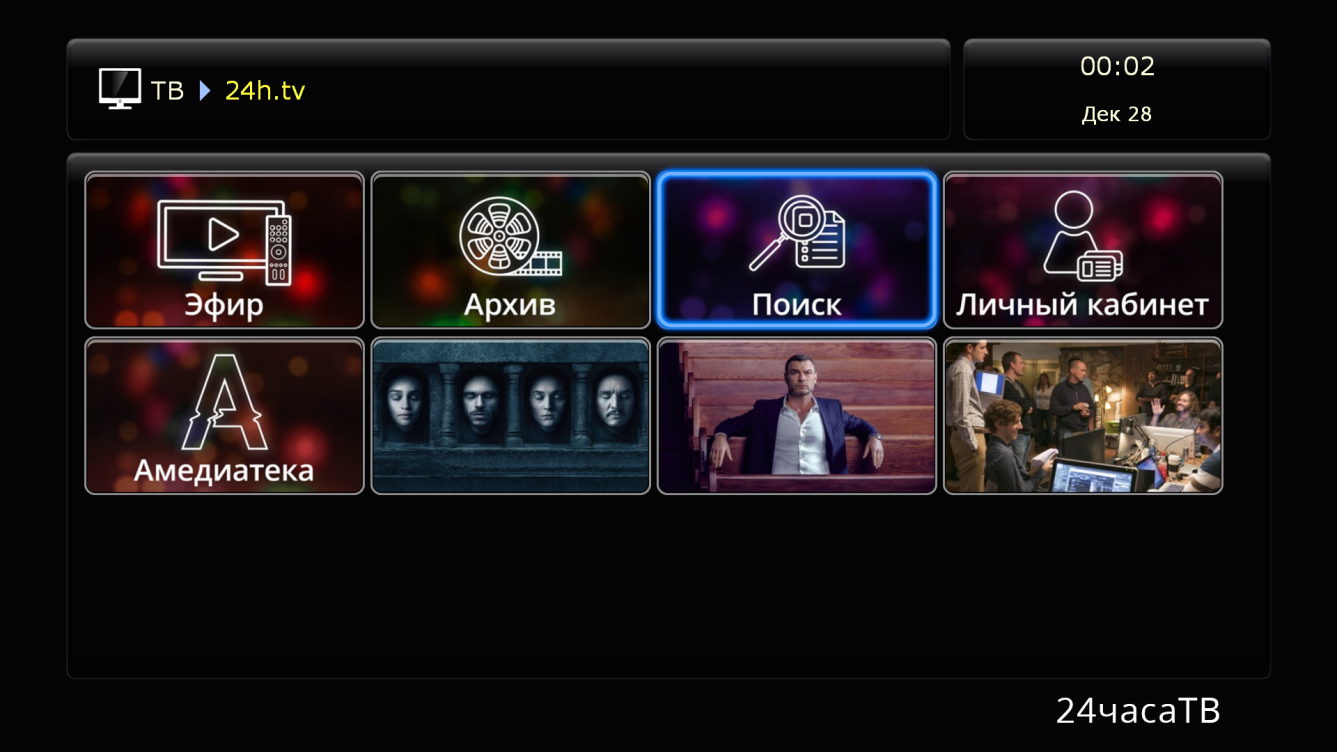
Наше приложение позволяет осуществлять поиск интересующей вас передачи в архиве. Поиск осуществляется по всем телеканалам и за все доступное время. Если передача находится в архиве, вы быстро и просто сможете её найти.
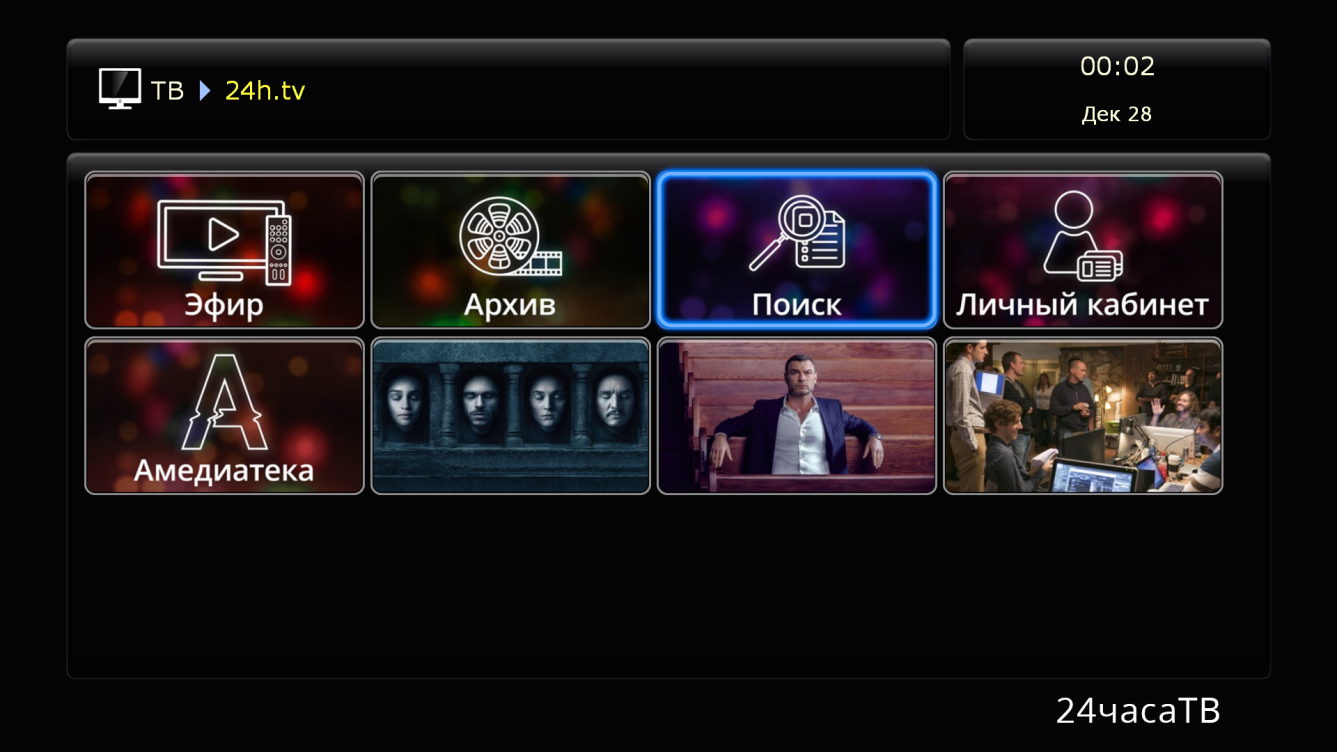
Наше приложение позволяет осуществлять поиск интересующей вас передачи в архиве. Поиск осуществляется по всем телеканалам и за все доступное время. Если передача находится в архиве, вы быстро и просто сможете её найти.
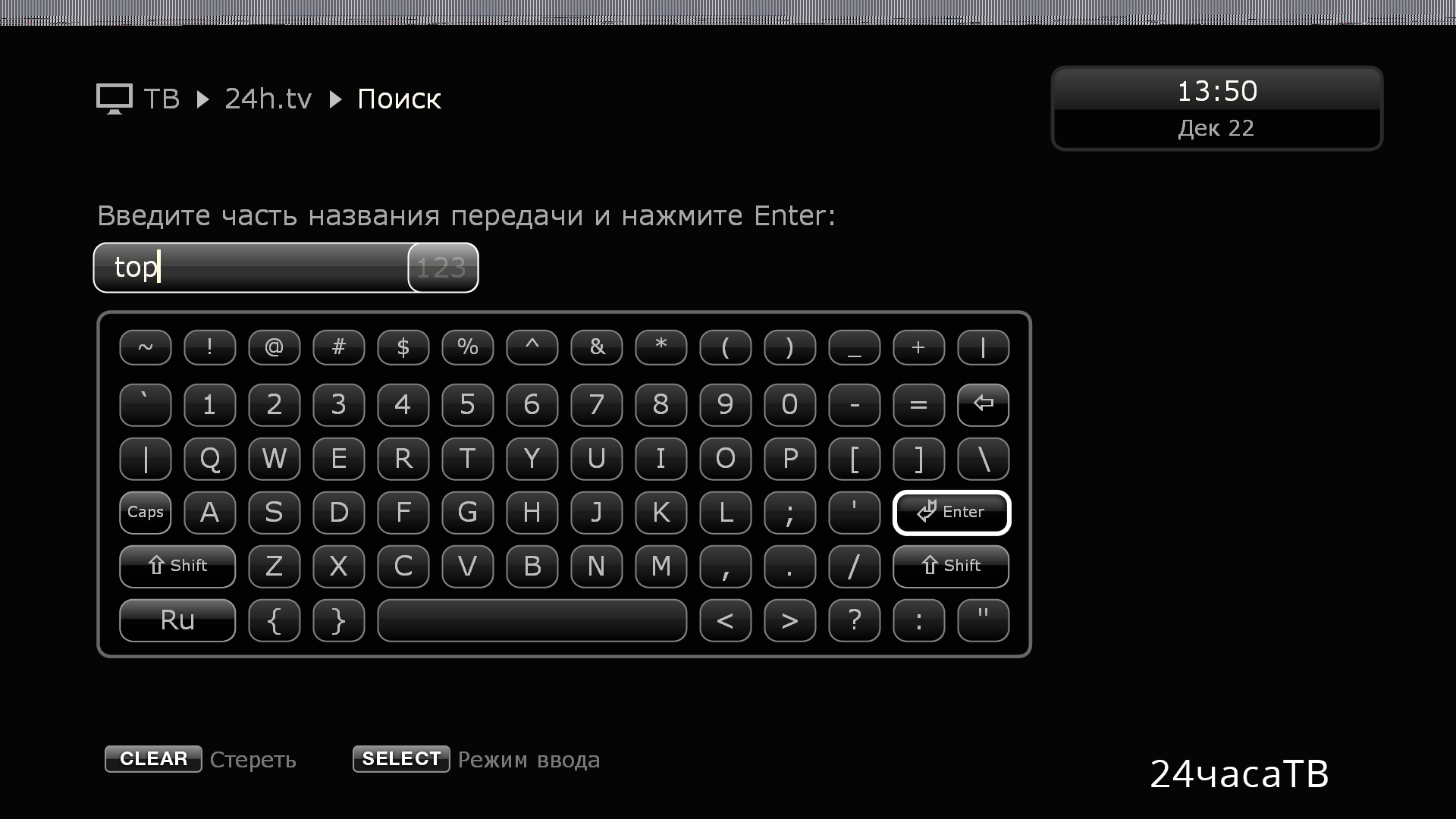
Выбрав в главном меню приложения 24h.tv раздел «Поиск», у вас появится поле для ввода названия передачи и клавиатура. Введите фрагмент названия интересующей вас передачи и нажмите клавишу «Enter».
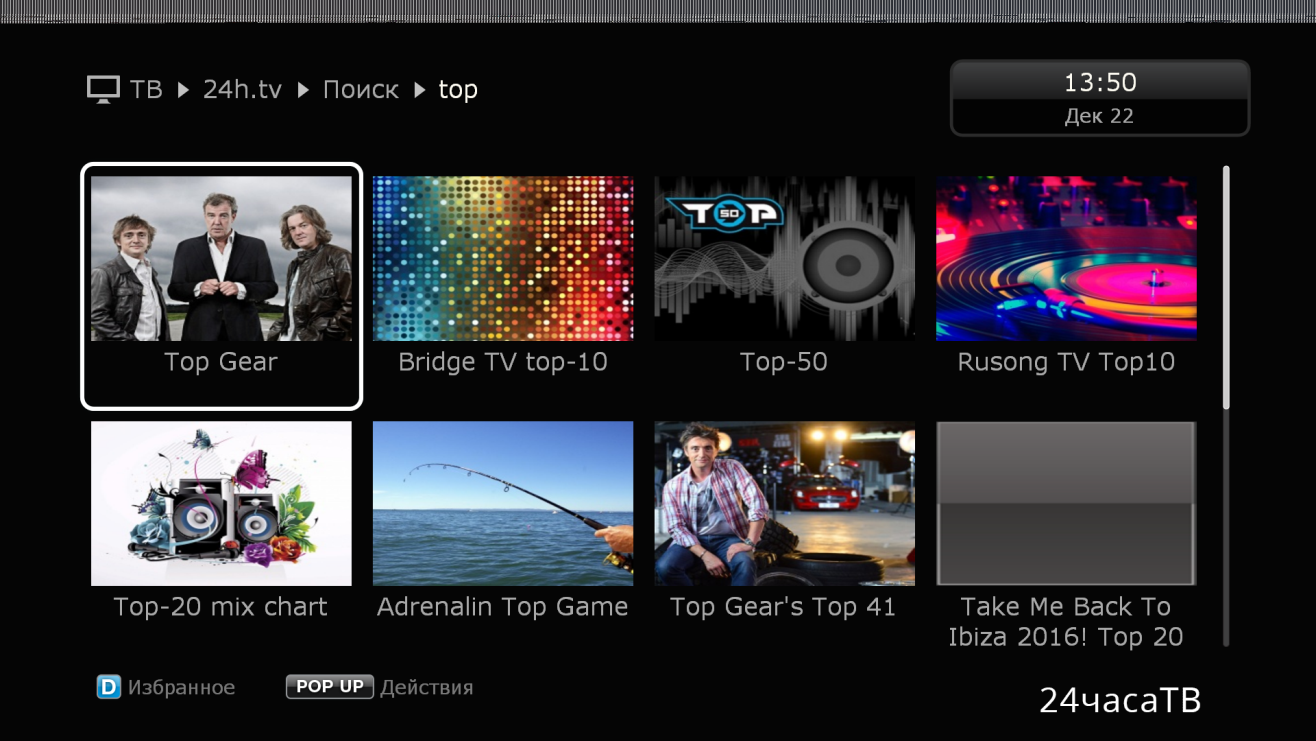
В появившемся окне с результатами поиска выберите то, что вас интересует.
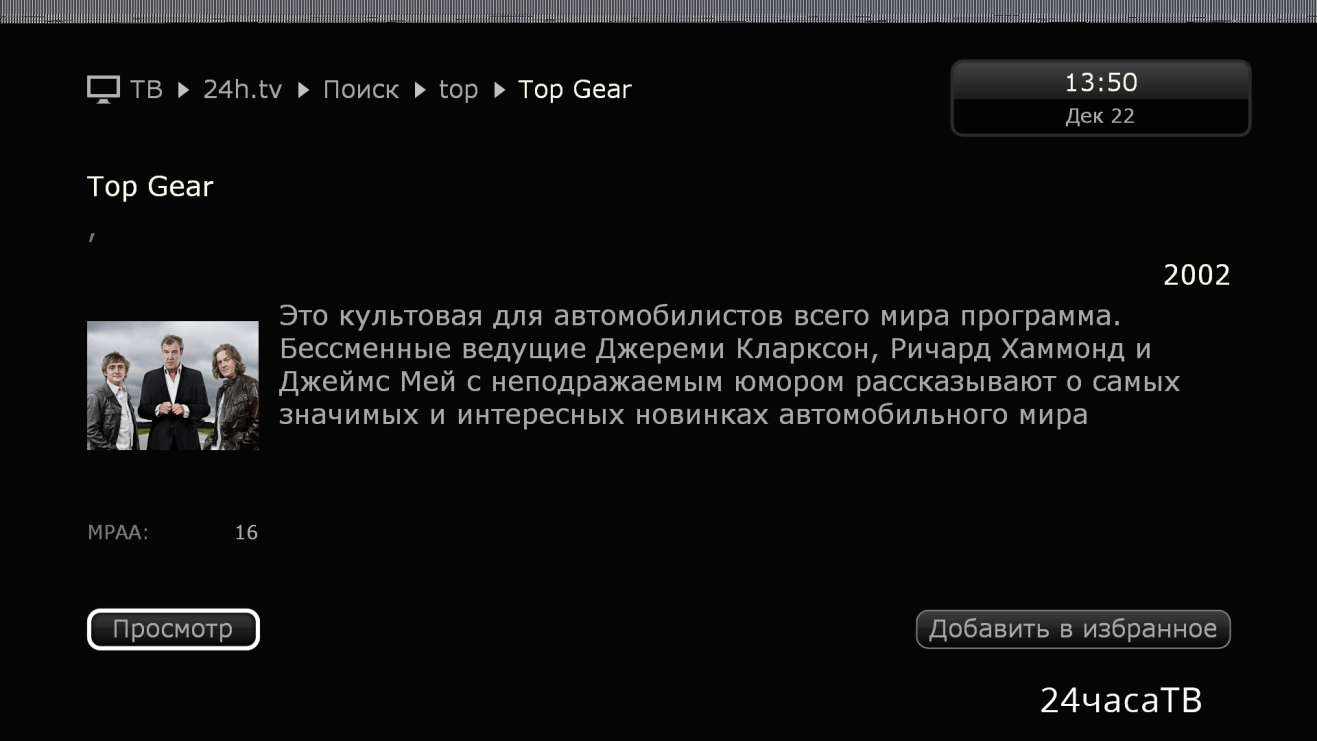
В появившемся окне с подробным описанием нажмите клавишу «Просмотр».
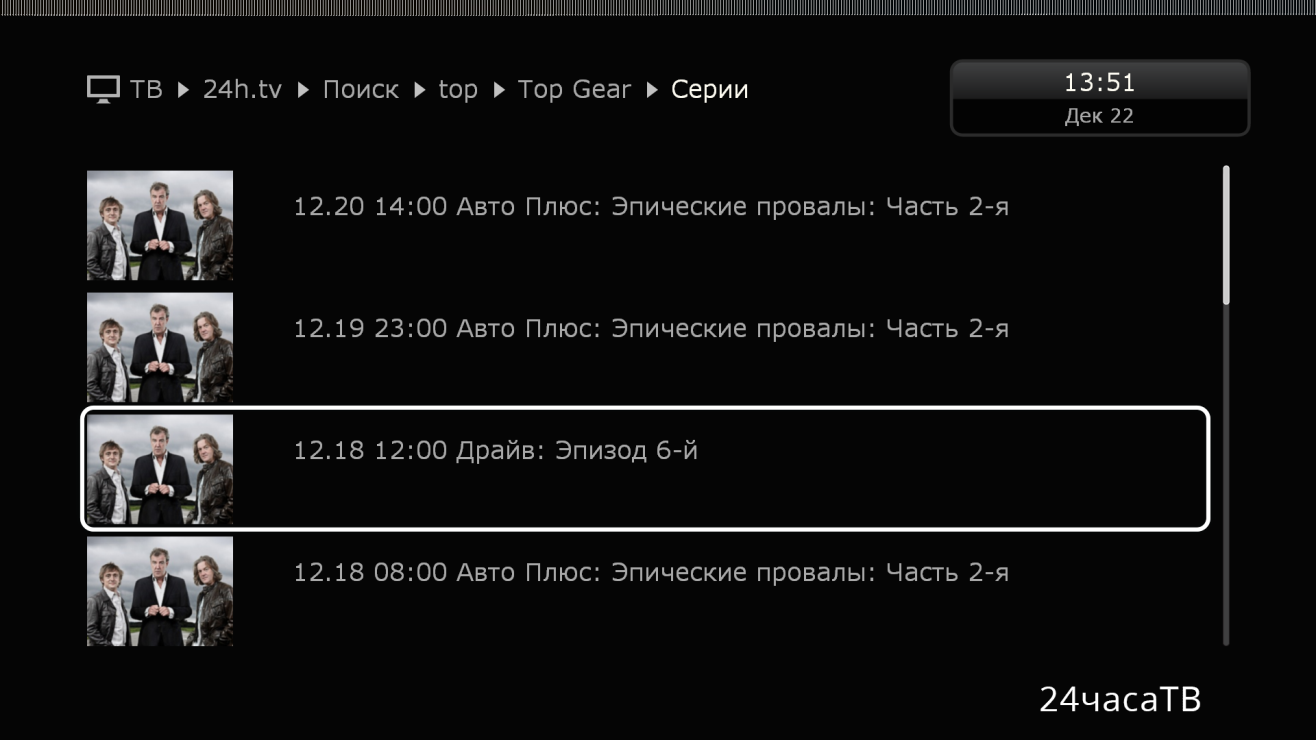
Если передача, попадающая под критерии поиска, встречается в Архиве более одного раза, вы увидите список доступных записей с указанием времени и названия канала, на котором осуществлялась трансляция. Просто выберете то, что вас интересует и нажмите клавишу «ENTER».
Если проблема сохраняется, то просим вас обратиться в техническую поддержку по номеру 58-00-18 или +7 (800) 333-44-40
Dune hd установка приложений
Как использовать:
Скачать,
распаковать на флешку,
флешку подключить к Дуне,
в файл-браузере зайти на флешку,
запустить по очереди оба файла,
Перезапустить плеер.
400р) умеет делать красивые каталоги для медиаплееров Dune.
FAQ (Или ЧаВО):
Q. Не работает сервис ivi.ru
A. Знаем, в связи с переделкой IVI.ru пока не работает, как заработает сообщим дополнительно.
Q. Поддерживают ли плееры управление по HDMI (HDMI-CEC)?
A. Нет, даже не включаются, не говоря уже про навигацию и управление
Q. Как попасть в веб-интерфейс плеера?
A. Никак, нет у него веб-интерфейса, создание такового у разработчика только пока в планах.
Q. Что такое системный накопитель? И для чего он нужен?
A. Cистемный накопитель (пункт «Системный накопитель» в разделе «Прочее» настроек) в Dune HD TV-101/HD TV-101W используется для работы с Internet Radio и IPTV c отображением последних в главном меню, для установки плагинов и Linux Term Utils, а в некоторых случаях помогает справится с нестабильностью воспроизведения контента с высоким битрейтом по сети. Для этих моделей существует возможность инициализации системного накопителя во внутренней памяти проигрывателя, но в силу её ограниченного объёма использование внешнего флэш-накопителя (производитель рекомендует объём от 2 GB и выше) представляется более удобным.
Вот здесь: есть перевод, что такое, для чего нужен системный накопитель
Внутренности HD TV-301 для установки системного накопителя:


Q. Как настроить сеть под Windows XP/7 для плееров Dune?
A.
Вариант №1. Компьютер с операционной системой MS Windows 7 (далее «семёрка») и Dune подключены к роутеру, адреса выдаются с dhcp-сервера.
1. Активная сеть на семёрке одна и она «Домашняя».
2. Открываем Проводник, в адресную строку вставляем:
«Панель управления\Сеть и Интернет\Центр управления сетями и общим доступом\Дополнительные параметры общего доступа». Для «домашнего и рабочего» профиля выставляем следующие параметры:
— включить сетевое обнаружение;
— включить общий доступ к файлам и принтерам;
— включить общий доступ, чтобы сетевые пользователи могли читать и записывать файлы в общих папках;
— включить общий доступ к файлам для устройств, использующих 40-битное или 56-битное шифрование;
— отключить общий доступ с парольной защитой;
— использовать учётные записи пользователей и пароли для подключения к другим компьютерам (доступно, если состоим в «Домашней группе»).
3. Создаём общий ресурс (далее «шару»): на нужной папке через правую кнопку заходим в «Свойства», на вкладке «Доступ» переходим в «Расширенную настройку», ставим галку «Открыть общий доступ к этой папке», корректируем название шары (желательно использовать латиницу), нажимаем «Разрешения» и даём всем полный доступ; далее во вкладке «Безопасность» добавляем группу «Все» и даём ей право на «Изменение».
Вариант №3. От плееров на базе Реалтек
Нужно разрешить гостевой доступ в Windows XP
1. Запускаем файл XPrights.exe из архива WindowsXP.zip (В XPrights.txt можно посмотреть, что он делает)
2. Теперь можно заходить на компьютер без ввода пароля имени.
Q: На какую скорость работы сети я могу расчитывать при использовании USB Wi-Fi подключения?
А. Это сильно зависит от конкретных условия использования (расстояние от плеера до точки доступа, наличие и материал стен/препятствий между плеером и точкой доступа, «радиозагрязненность» воздуха, конкретная модель точки доступа, используемые протоколы шифрования, и т.п.). Хотя стандарт 802.11n и предусматривает номинальную скорость передачи данных до 300 Mbit/sec, но такая скорость на практике никогда не достигается; реальная скорость определяется конкретными условиями использования и особенностями используемого оборудования.
Как правильно, скорость работы сети при использовании USB Wi-Fi адаптера существенно меньше, чем при использования Ethernet-порта плеера. Наиболее типичная скорость передачи данных (во встроенному в плеер тесту чтения файлов) составляет порядка 2-3 MB/sec, но вы также можете получить скорость и менее 1 MB/sec, в зависимости от обстоятельств. Максимальная скорость, которую удавалось достигнуть, составляла около 6.5 MB/sec (т.е. около 50 Mbit/sec) (использовалось шифрование WPA/AES, точка доступа D-Link 615 на расстоянии около 4м, очень быстрый x86/Linux NFS-сервер), но эти результаты были нестабильны (в разные моменты времени может иметь место существенная разная скорость, видимо, в зависимоти от «радиозагрязненности» воздуха).
Таким образом, в большинстве случаев, скорости работы Wi-Fi будет недостаточно для воспроизведения «тяжелого» HD-контента, и ее может быть достаточно только для воспроизведения низко- и среднебитрейтного SD/HD-контента. Кроме того, Wi-Fi подключение можно использовать для предварительного копирования файлов из сети на локальный накопитель.
Q: Что обеспечивает лучшую скорость работы сети, Ethernet или Wi-Fi?
А. Однозначно, Ethernet. Использование Wi-Fi разумно только в ситуации, когда это единственный возможный вариант, или плюсы этого варианта (например, простота подключения) перевешивают минусы (меньшую скорость работы сети, менее стабильная скорость работы сети, большая сложность настройки).
MyDune.ru
Сообщество пользователей Dune HD
Здесь вы найдете различные приложения (плагины) для медиаплееров Dune HD
![]()
Сообщение Brigadir » 08 фев 2018, 18:01
Представляю вниманию общественности плагин «Домашнее ТВ» для просмотра IPTV от провайдера Ростелеком на территории Российской Федерации. Плагин спроектирован из соображений минимума телодвижений в процессе пользования, максимально быстрого запуска, простого и удобного интерфейса и функционала.
Плагин не является официальным приложением от провайдера. Это любительская разработка группы энтузиастов на безвозмездной основе.
Все друзья, халява закончилась. РТ блочит доступ к своим серверам извне, у большинства работать будут только 20 федеральных каналов. Плюс у абонентов РТ у кого UDP Multicast стримы проброшены на роутере, и архив из приватной сети (HLS CBR). Не мучайте свои дюны, не перешивайте и т.д., не поможет. Переходите на платные источники.
Более ранние версии плагина (v1.х) с вшитым плейлистом по причине своей примитивности давно преданы забвению.
![]()
МАНУАЛ по использованию плагина
Сообщение Brigadir » 24 фев 2018, 21:02
МАНУАЛ ПО ИСПОЛЬЗОВАНИЮ И УПРАВЛЕНИЮ ПЛАГИНОМ «Домашнее ТВ».
![]()
1. Назначение, возможности, ограничения
Сообщение Brigadir » 24 фев 2018, 21:05
1. Назначение, возможности, ограничения.
![]()
2. Поддерживаемые модели дюн, прошивки, типы потоков
Сообщение Brigadir » 24 фев 2018, 21:07
2. Поддерживаемые модели дюн, прошивки, типы потоков.
Плагин воспроизводит следующие типы потоков (в том числе шифрованные): UDP (multicast) и HLS (unicast). Открытые (нешифрованные) потоки любая модель Dune HD воспроизводит без проблем, а вот по воспроизведению шифрованных (DRM) потоков ситуация неоднозначная:

