11 вещей, которые надо сделать после установки ElementaryOS 0.4.1 Loki
ElementaryOS на данный момент является самым продуманным в визуальном плане дистрибутивом. Здесь действительно все очень симпатично и глаз радуется интерфейсу. А к релизу 0.4 Loki система стала еще и более менее стабильной. И после установки перестала требовать долгого ковыряния для приведения в рабочее состояние. Вместе с тем, после установки ElementaryOS, как впрочем и любая другая операционная система требует определенной настройки и установки кое-каких программ. Я сделал небольшую подборку настроек и программ, которые сделают вашу работу более комфортной. Давайте приступим.
1. Обновляемся после установки ElementaryOS
Запускаем терминал и пишем:
Как и предполагалось, после обновления, все заработало как надо. Оснастка предложила доустановить отсутствующие языки и стала доступна смена региона и языка интерфейса.
2. Удаляем гостевой аккаунт
После перезагрузки гостевого сеанса больше не будет.
3. Добавляем оснастку для управление источниками ПО
В Elementary по умолчанию нет оснастки для управления источниками софта. Это довольно неудобно, т.к. вы, например, не сможете добавлять PPA репозитории. К счастью это легко решается.
software-properties-gtk – это соответсвенно графический интерфейс к управлению источниками. Давайте его запустим. В консоли напишите:

Выставляем галочки, как показано на скриншоте, закрываем интерфейс, на запрос об обновлении соглашаемся.
Но все же и графический интерфейс не помешает. Добавляем:
Настройка Elementary OS 6 после установки
Дистрибутив Elementary OS отличается своей простотой и пользовательским интерфейсом. Это заметно не только во внешнем виде, приближенном к macOS, но и наборе настроек и предустановленных приложениях.
Мы рассмотрим как выполняется настройка Elementary OS после установки, а также дополнительные настройки, доступные в расширении, что должно повысить удобство использования. Отдельное внимание мы уделим установке приложений, фирменный магазин для этого пока что не подходит.
Настройка Elementary OS 6 после установки
Шаг 1. Обновление системы
Начнём с установки обновлений, для этого перейдите во вкладку Установленные в Центре приложений. Именно через него можно обновить системные пакеты.
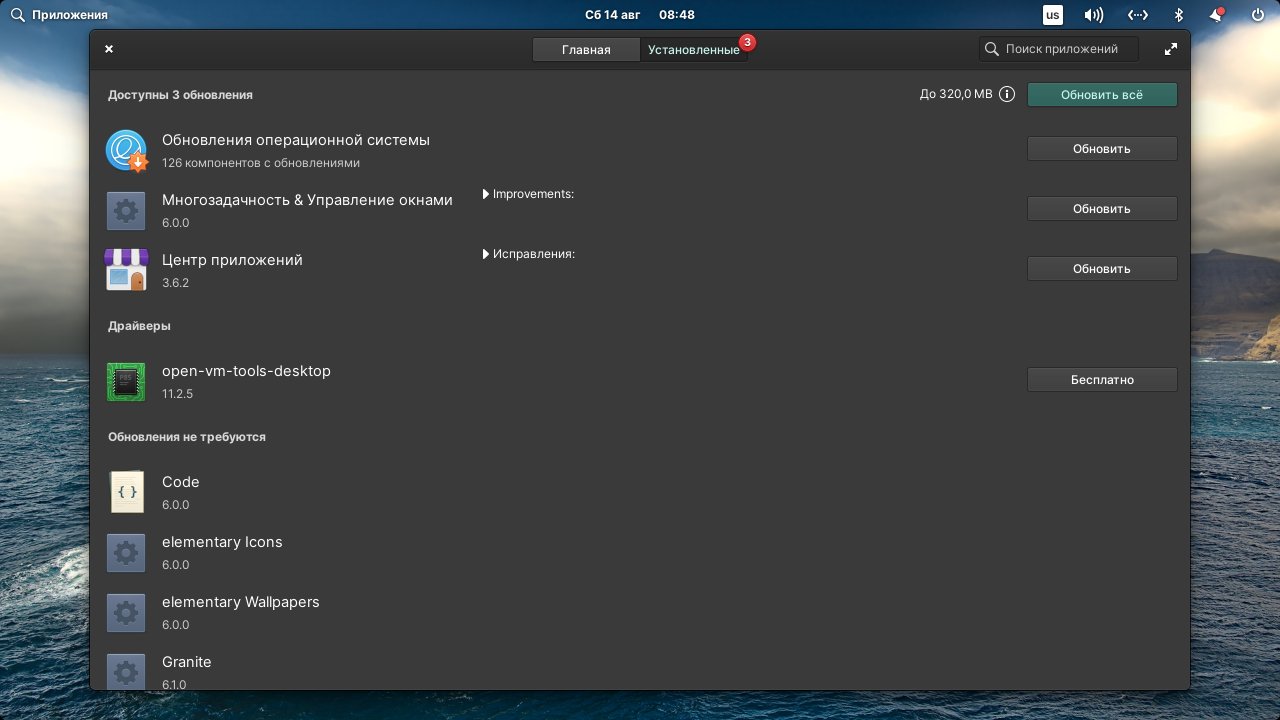
Для установки обновлений вы также можете воспользоваться терминалом, для этого достаточно выполнить две команды по очереди. Одна обновит список пакетов, а вторая сами пакеты:
sudo apt dist-upgrade
Терминал доступен в меню Приложения.
Шаг 2. Настройка внешнего вида
Elementary OS имеет не так много настроек внешнего вида. Вы можете сменить обои рабочего стола в разделе настроек Рабочий стол в вкладке Фон рабочего стола.
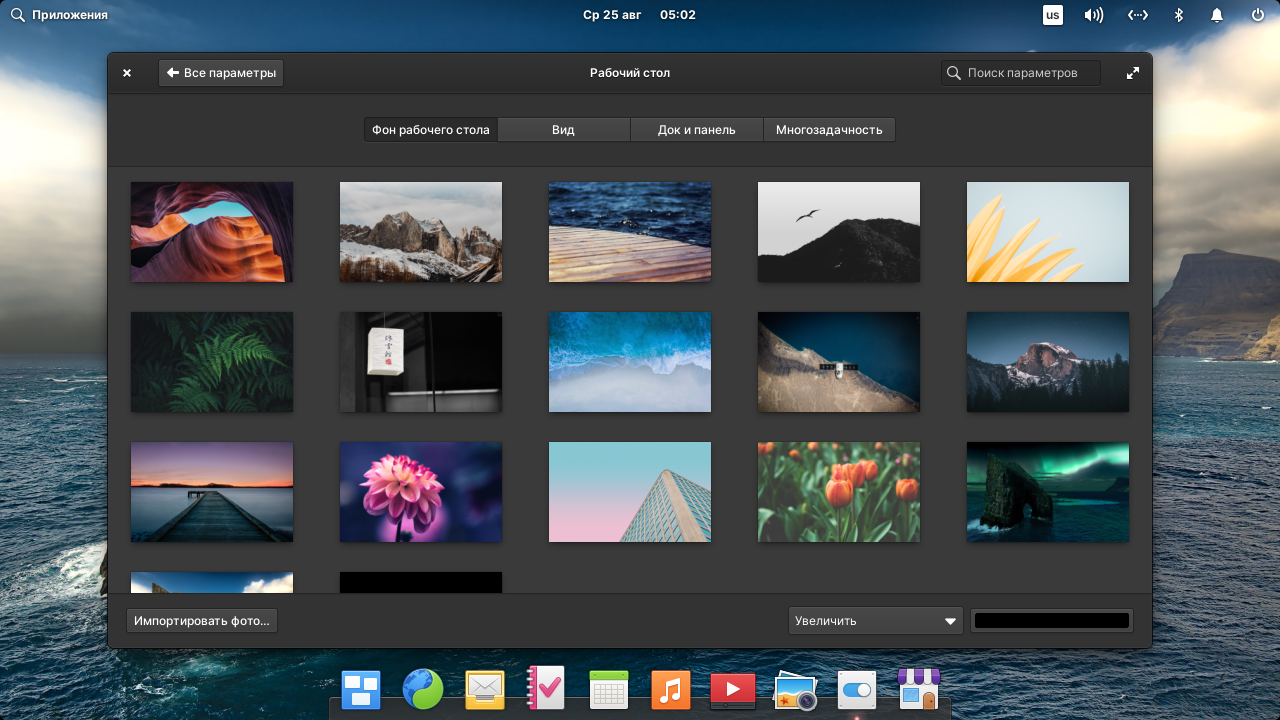
Основные настройки находятся во вкладке Вид. В новой версии стала доступна тёмная тема, которую также можно активировать по расписанию. Его уместно комбинировать с Ночным режимом, расположенным в настройках Экрана.
Здесь же доступен выбор цветового акцента и настройка размера шрифта. К сожалению, размер шрифта – это практически единственное, что доступно владельцам экранов с большой плотностью пикселей. В настройках экрана разрешено выставлять целочисленное масштабирование с коэффициентом 2x и 3x, что применимо только для 4k панелей.
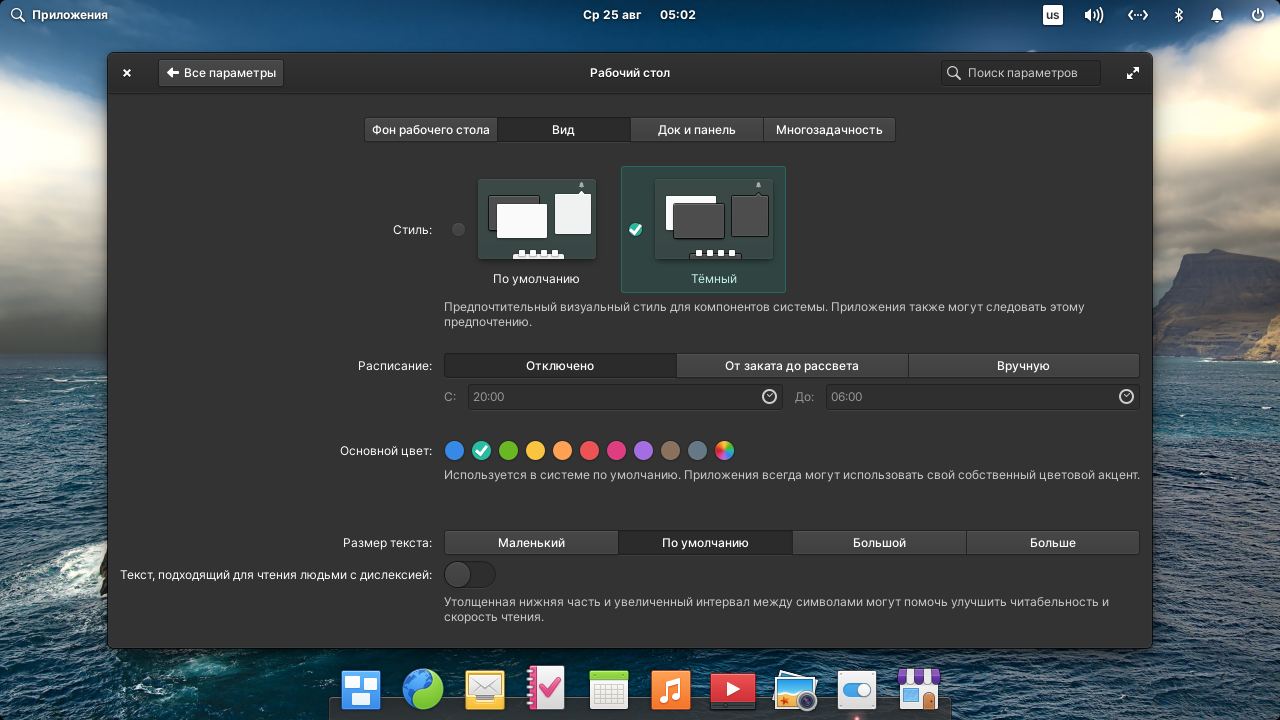
На вкладке Док и Панель есть возможность изменить размер значков в доке, а также условие его скрытия. С параметром Выявления давления скрытый док появится только после долгого нажатия в нижней части экрана.
Панель имеет одну единственную настройку, без прозрачности будет использоваться черный фон. С прозрачностью панель может иметь три варианта отображения иконок и текста: тёмный, светлый и светлый с небольшим затенением панели. Этот параметр выставляется автоматически в зависимости от выбранных обоев.
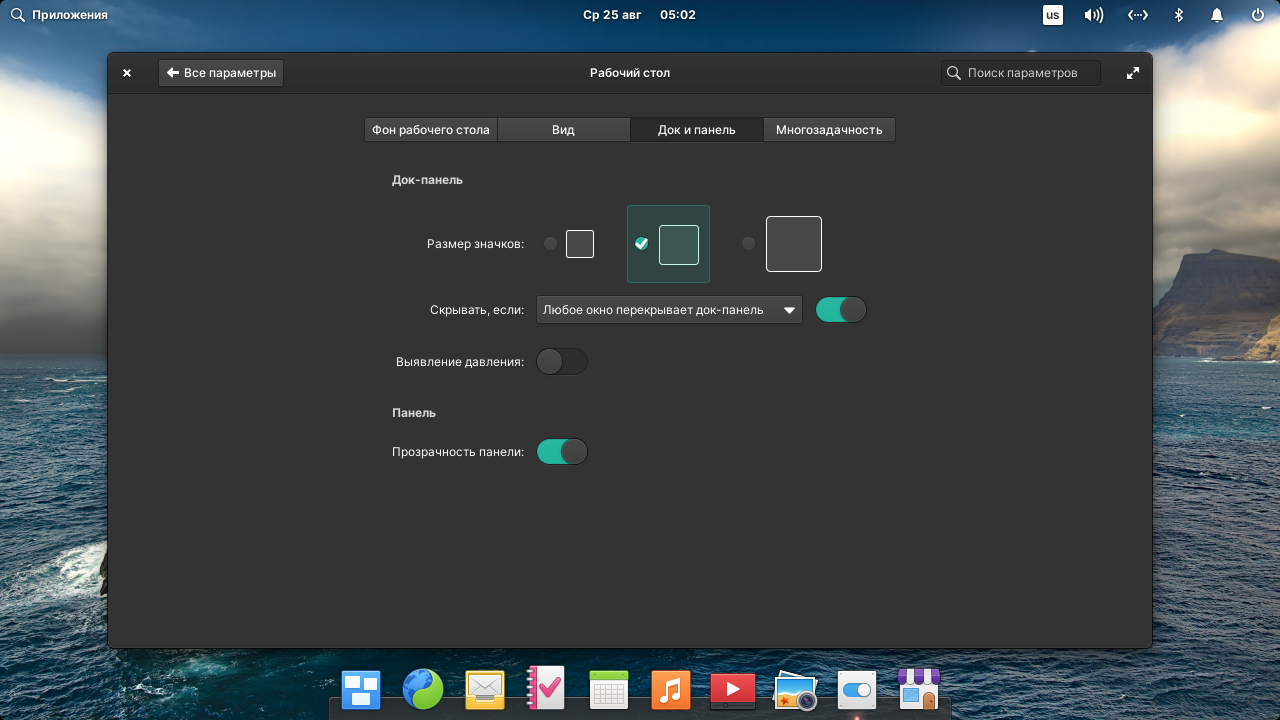
Шаг 3. Добавление раскладок клавиатуры
Раскладки добавляются в разделе Клавиатура, для добавления новой необходимо нажать + в нижнем левом углу. Подробнее о настройке раскладок мы говорили в статье об установке Elementary OS.
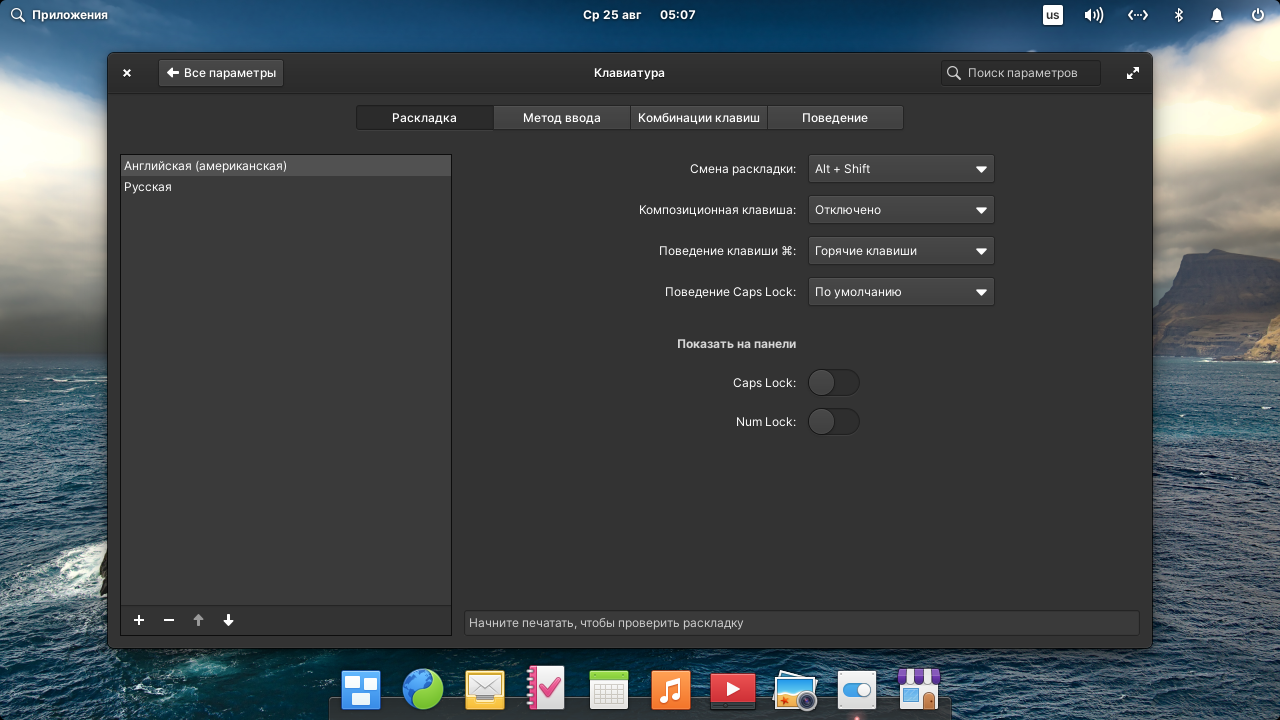
Шаг 4. Установка приложений
Дистрибутив предлагает нам использовать фирменный магазин приложений. К сожалению, в нём доступно всего около сотни приложений. Все они устанавливаются через Flatpak. Часть из них имеет ценник, впрочем, вы можете выставить нулевую стоимость и получить приложение бесплатно. Приложения с ценой были разработаны специально для Elementary OS, поэтому они имеют более глубокую интеграцию с системой.
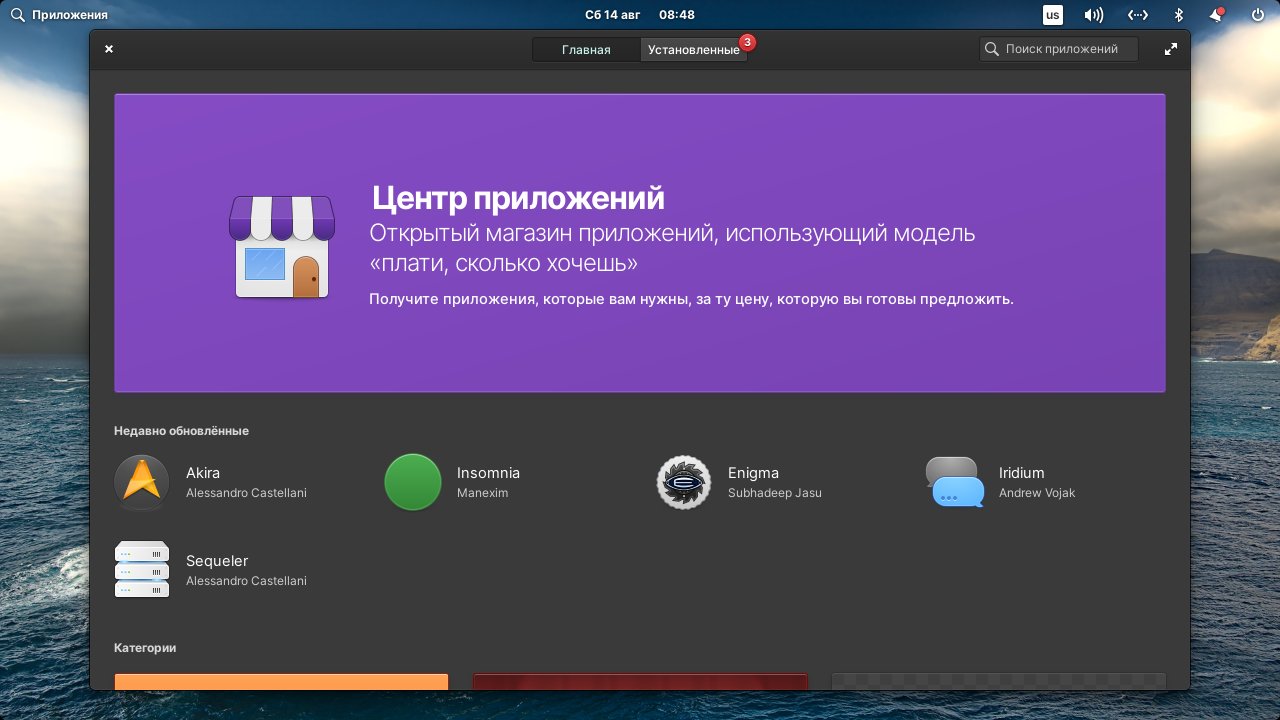
Конечно же, такого количества приложений недостаточно, поэтому воспользуемся тем, что дистрибутив основан на Ubuntu. В меню Приложения в верхнем углу откройте терминал и введите команду для установки центра приложений Ubuntu Software:
sudo apt install ubuntu-software
Вас попросят ввести пароль от вашей учётной записи. Наберите его и нажмите Enter, программа установится автоматически. Среди зависимостей будет пакет software-properties-common, который необходим для добавления пользовательских репозиториев.
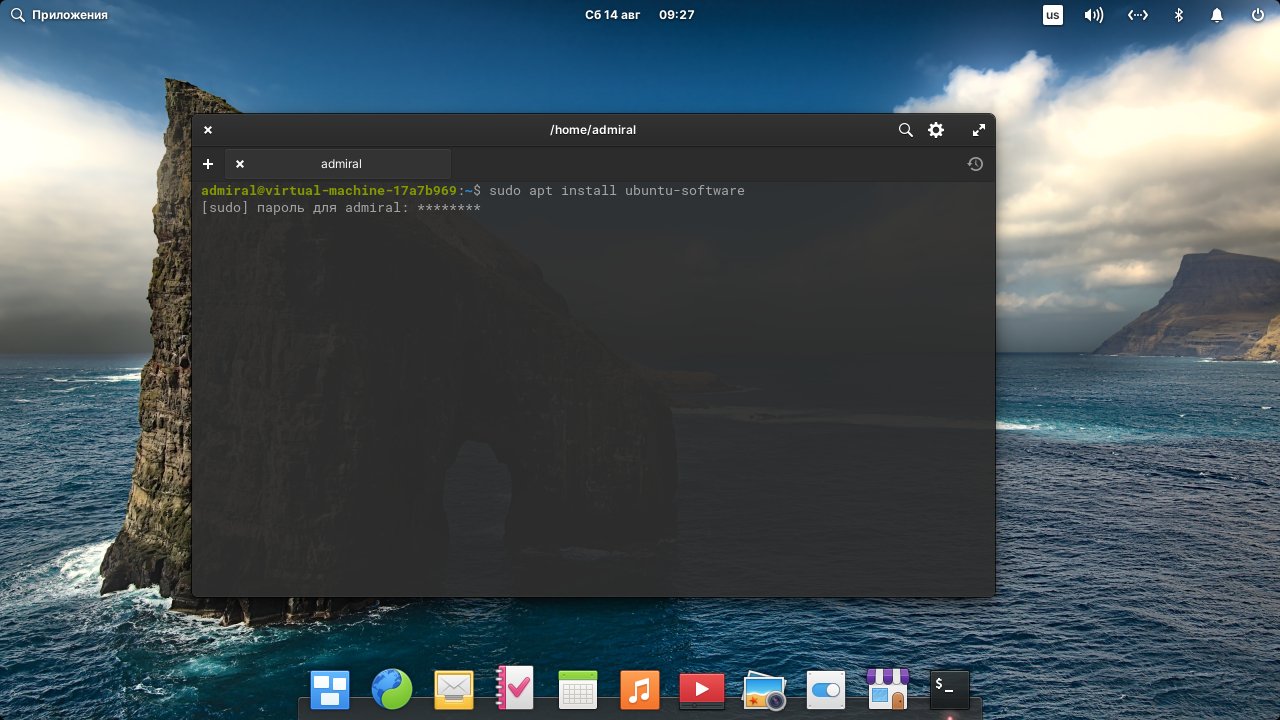
После этого магазин Ubuntu станет доступен в меню Приложения (последний значок на скриншоте). Через него можно установить большую часть необходимых приложений, вроде офисного пакета LibreOffice, браузера Firefox и так далее.
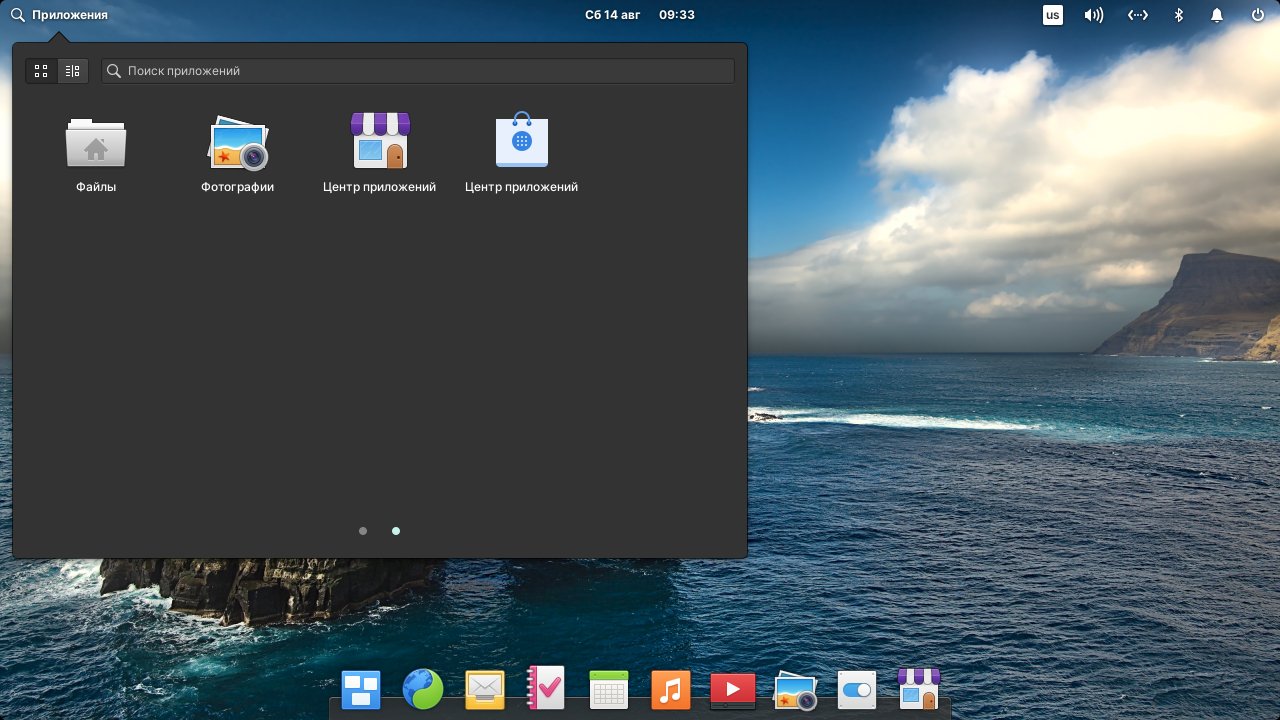
Помимо этого, вы можете установить аналогичным образом менеджер приложений Synaptic. Он подойдёт продвинутым пользователям, так как содержит большее количество приложений, в том числе консольные:
sudo apt install synaptic
Шаг 5. Установка Pantheon Tweaks
Если вы выполнили предыдущий шаг и добавили центр приложений Ubuntu, то можете установить набор дополнительных настроек Pantheon Tweaks.
sudo add-apt-repository ppa:philip.scott/pantheon-tweaks
sudo apt install pantheon-tweaks
После установки в настройках появится раздел Твики. В нём нас интересует вкладка Оформление, так как она содержит большую часть настроек. Для установки тем оформления следует скачать тему и распаковать её в папку, указанную в подсказке. Аналогичном образом можете поступить с иконками и курсорами. Учтите, что далеко не все темы адаптированы для работы с оболочкой Pantheon.
Если используете тёмную тему, то непременно активируйте параметр Force to use dark stylesheet. С его помощью тёмная тема будет использовать в гораздо большем количестве сторонних приложений, например, в Firefox.
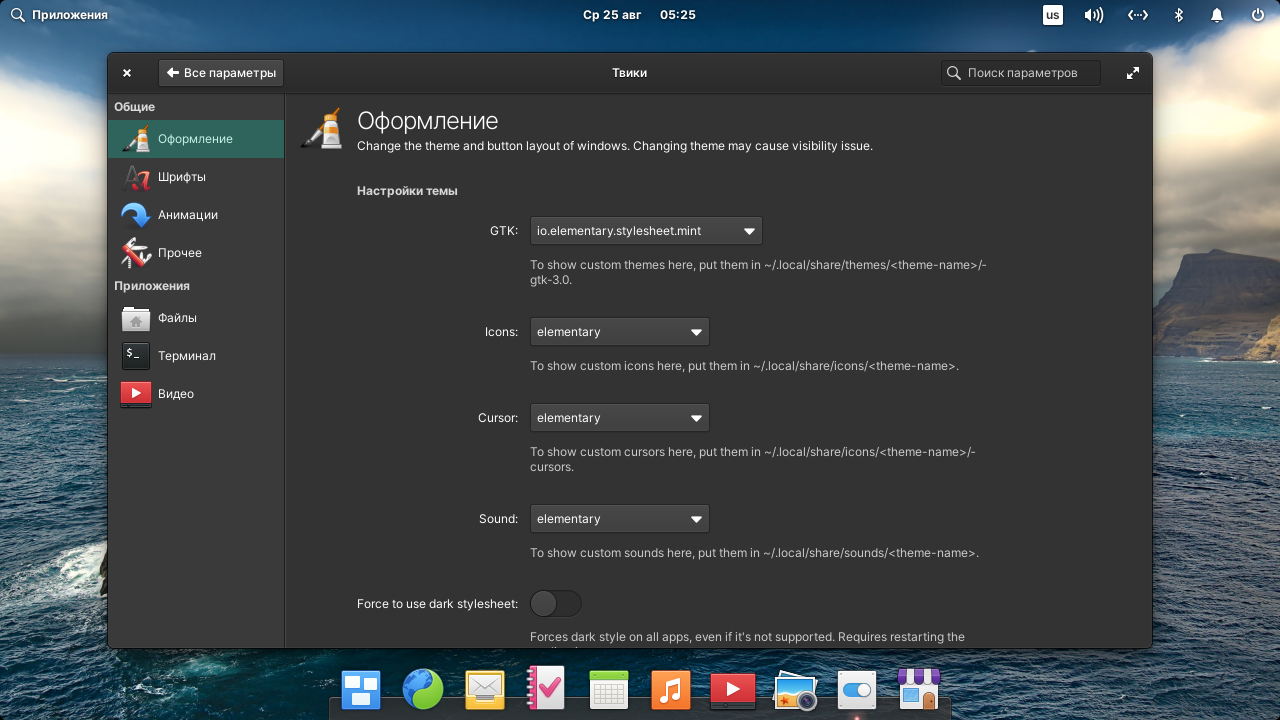
Шаг 6. Добавление кнопки минимизировать
Минимизировать окно можно нажатием на иконку в док-панели, но всё же удобнее иметь кнопку на самом окне. Нужную настройку можно найти в Твиках. Во вкладке Оформление нас интересует пункт Кнопки управления окном. Здесь вы можете выбрать один из десяти вариантов на свой вкус.
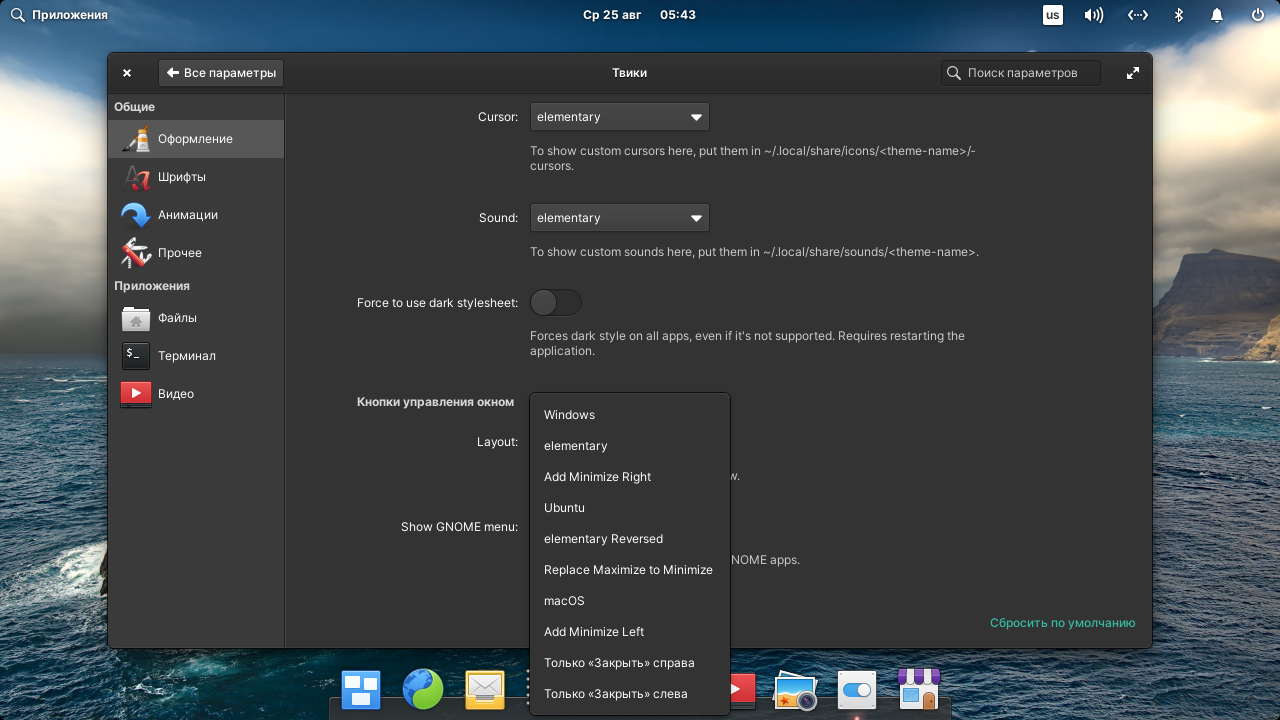
Шаг 7. Установка мультимедиа кодеков
По умолчанию дистрибутив имеет лишь несколько кодеков, что не позволяет воспроизвести большую часть фильмов. Вспоминая о том, что Elementary OS основывается на Ubuntu, мы можем воспользоваться способом добавления мультимедийных кодеков для этого дистрибутива.
Если же описывать установку кодеков в двух словах, то воспользуйтесь командой:
sudo apt install ubuntu-restricted-extras
Во время установки потребуется принять соглашение. Для этого нажмите Tab, сделав кнопку активной, а затем Enter.
Шаг 8. Настройка жестов
Дистрибутив отличается тем, что по умолчанию настроены жесты для управления с помощью сенсорной панели. Вы можете ознакомиться с ними в разделе настроек Мышь и сенсорная панель.
К сожалению, в Elementary OS не все сенсоры работают полноценно. В ряде случаев дистрибутив не видит более двух пальцев, что не даст использовать жесты. Также разочаровывает выбор функций, всего 1-2 на жест. Однако, обновления этой функции выходят практически ежедневно, так что ситуация должна измениться в лучшую сторону.
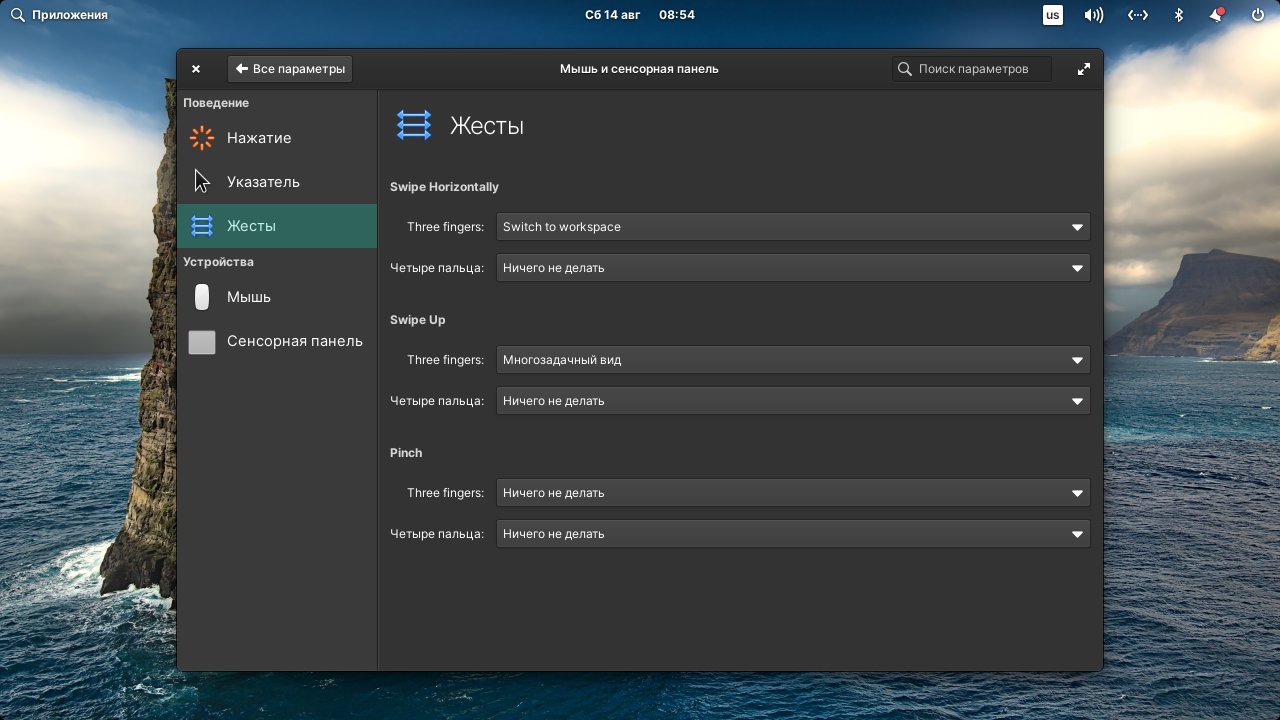
Если вы используете мышь, то есть альтернатива жестам – действие при наведении курсора на угол экрана. Настройки находятся во вкладке Многозадачность раздела Рабочий стол.
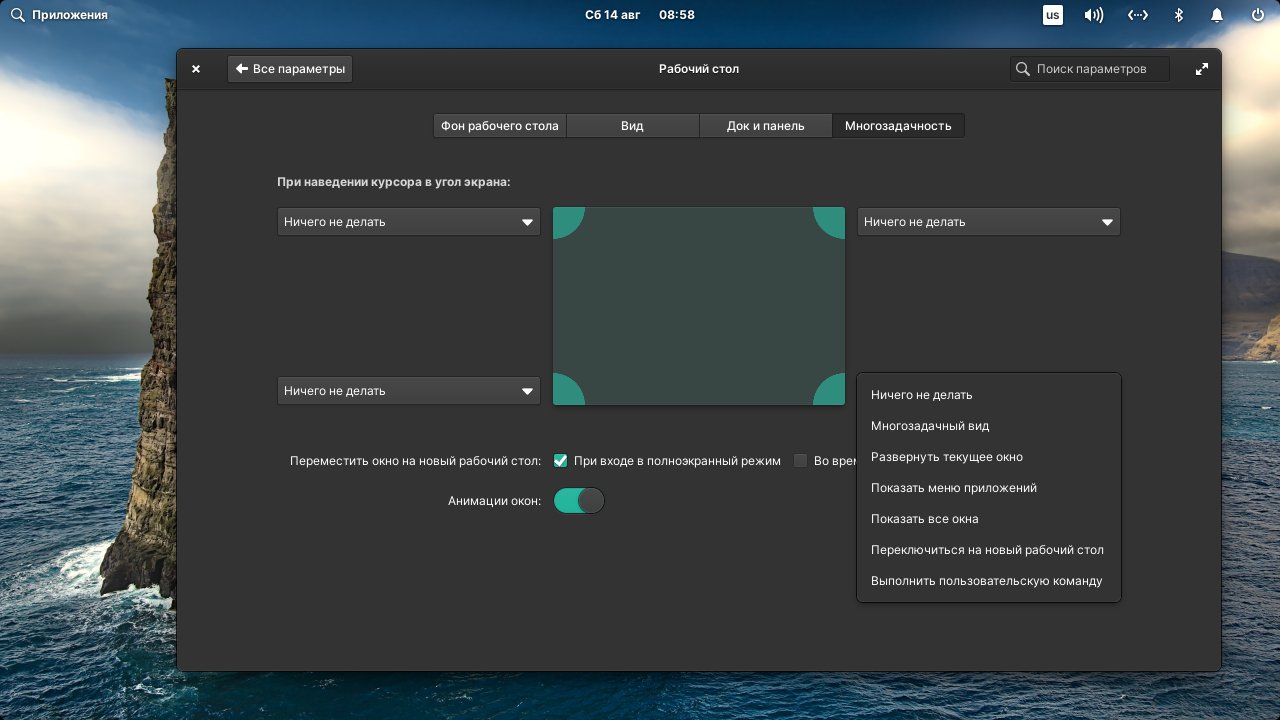
Шаг 9. Настройка прав приложений
Не стоит проходить мимо раздела Приложения. В отличие от многих других дистрибутивов, Elementary OS по умолчанию устанавливает лишь самый минимум прав приложениям. Поэтому может потребоваться выдача необходимых прав, например, разрешить браузеру обращаться к камере (параметр Устройства).
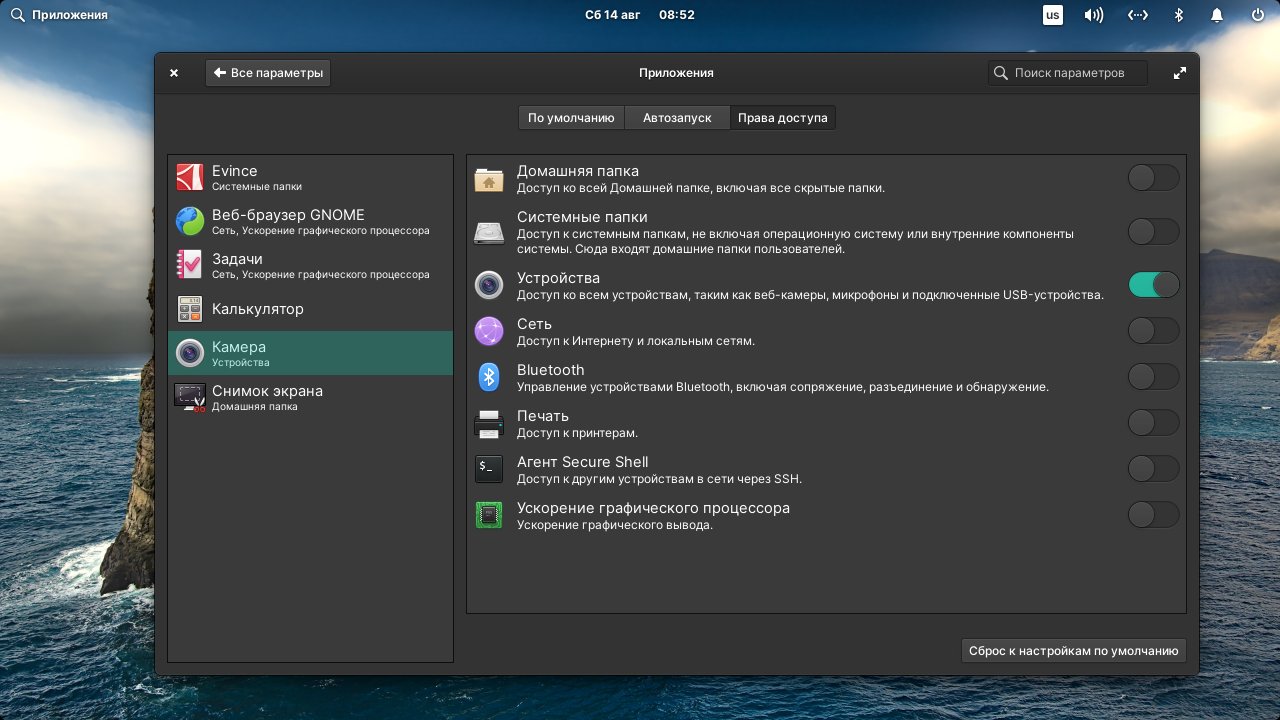
На этом настройка Elementary OS завершена. Мы рассмотрели только основные моменты настройки. Конечно вы в системе можно настроить ещё очень много, но это выходит за рамки этой статьи.
Выводы
Теперь вы знаете как выполняется настройка Elementary OS 6 после установки. Это довольно неплохая система. Оболочка работает быстро и отзывчиво. Однако, использовать систему как есть вряд ли получится. Установленный браузер работает нестабильно, а мультимедиа проигрыватели практически не имеют настроек. Ситуацию усугубляет центр приложений, который не может предложить альтернативу этим незаменимым программам.
К счастью, большая часть проблем решается установкой всего пары приложений (Ubuntu Software и Pantheon Tweaks) и окончательной настройкой системы. Единственное, что останется без изменений, так это не самый богатый набор драйверов.
Значки приложений на панели в Elementary OS 5.0
Многие пользователи могли заметить, что после обновления Elementary OS до версии 5.0, перестали отображаться значки сторонних программ в wingpanel. Вероятнее всего, это связано с тем, что разработчики вырезали из системы некоторые пакеты, которые отвечали за отображение значков программ сторонних разработчиков, таких как Telegram, Skype, погодные индикаторы и т. д.
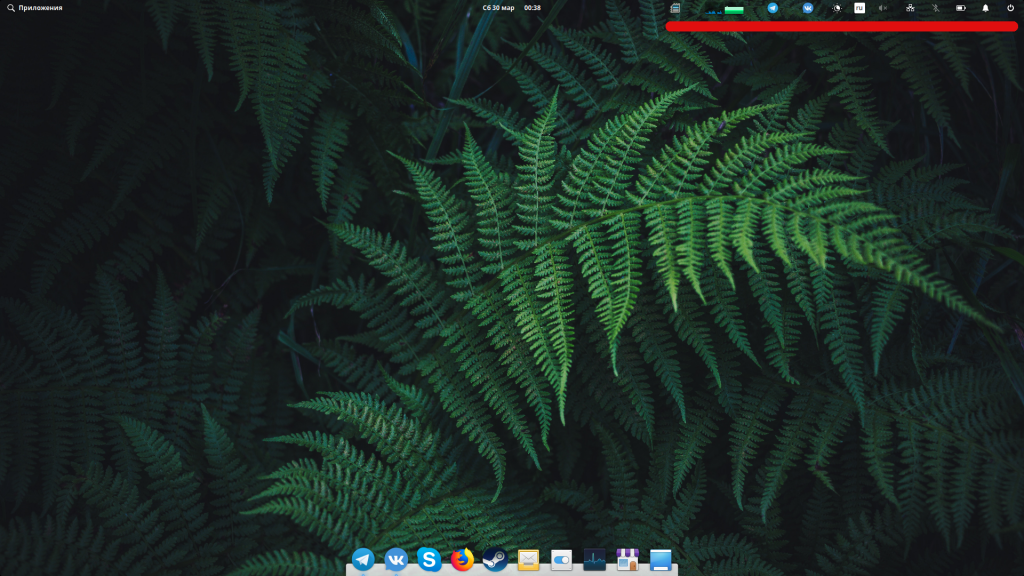
Но нам никто не мешает эти пакеты вновь установить, дабы вернуть эту удобную функцию обратно в систему.
Значки приложений на панели в Elementary OS 5.0
Для того, чтобы вернуть значки в wingpanel, на потребуются два пакета: indicator-application и wingpanel-indicator-ayatana. Для их установки откройте терминал и выполните в нем следующие команды:
sudo add-apt-repository ppa:yunnxx/elementary
sudo apt install indicator-application wingpanel-indicator-ayatana
Так как утилита indicator-application изначально была создана для графического окружения Gnome/Ubuntu, то нам нужно настроить конфигурационные файлы, чтобы она работала в стандартном окружении Elementary OS — Pantheon.
Файл конфигурации лежит по пути /etc/xdg/autostart/indicator-application.desktop. Чтобы его отредактировать, мы можем воспользоваться nano-редактором в терминале или редактором с графическим интерфейсом Gedit.
Чтобы открыть файл конфигурации в nano, введите в терминале команду:
sudo nano /etc/xdg/autostart/indicator-application.desktop
sudo gedit /etc/xdg/autostart/indicator-application.desktop
Если у вас не установлена программа Gedit, установите ее командой:
sudo apt install gedit
После того, как открыли файл indicator-application.desktop, найдите строчку OnlyShowIn=Unity;GNOME; и добавьте в конце Pantheon;
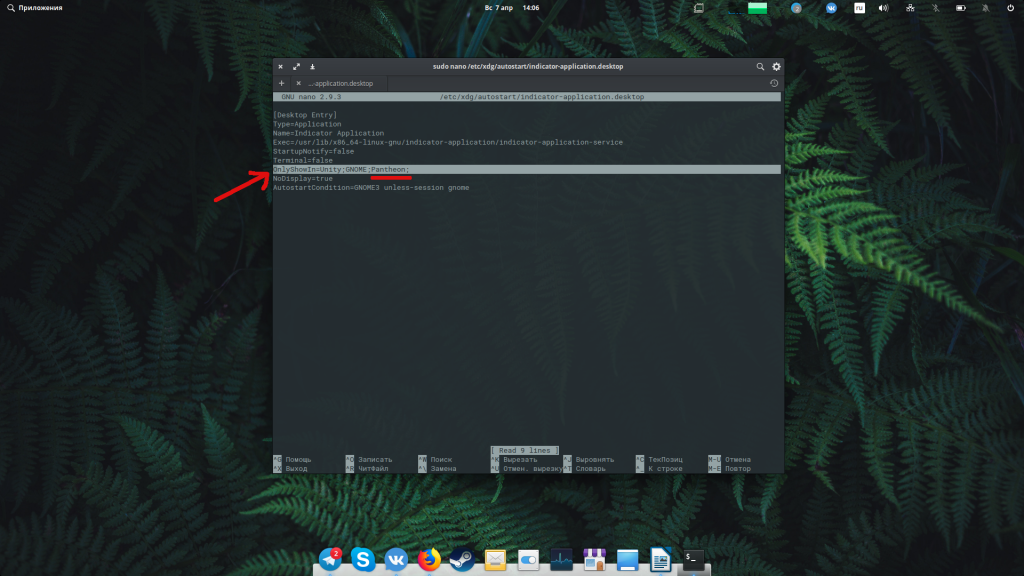
Если вы проводили манипуляции в nano, сохраните файл сочетанием клавиш Ctrl + O и выйдете из редактора Ctrl + X. Если в Gedit — нажмите кнопку Cохранить в правом верхнем углу окна.
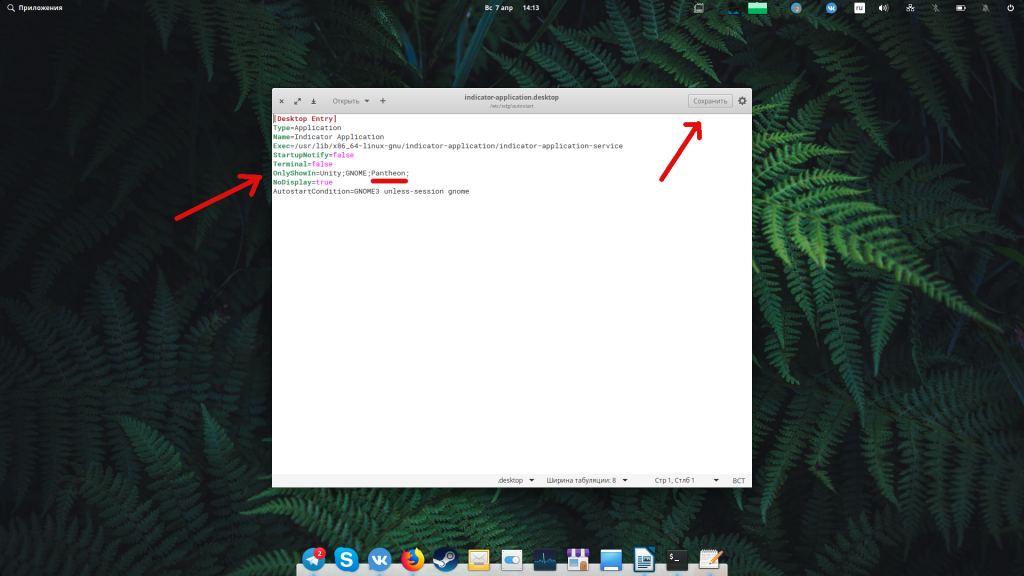
Чтобы indicator-application работал без прав администратора, нужно ввести следующую команду в терминале:
sudo cp /usr/lib/systemd/user/indicator-application.service /etc/systemd/user
Последний шаг, который нам нужно сделать — это добавить службу indicator-application.service в автозапуск, чтобы результаты наших изменений были видны при следующем запуске системы.
Откройте Параметры системы — Приложения:
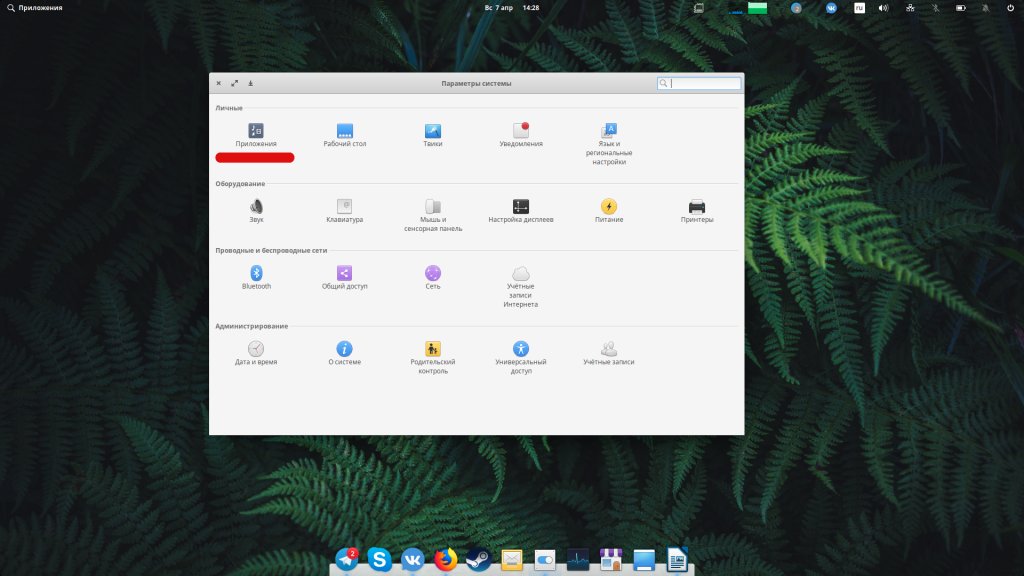
Перейдите на вкладку Автостарт. Нажмите на кнопку Добавить в нижнем левом углу окна.
Введите в строку Команда:
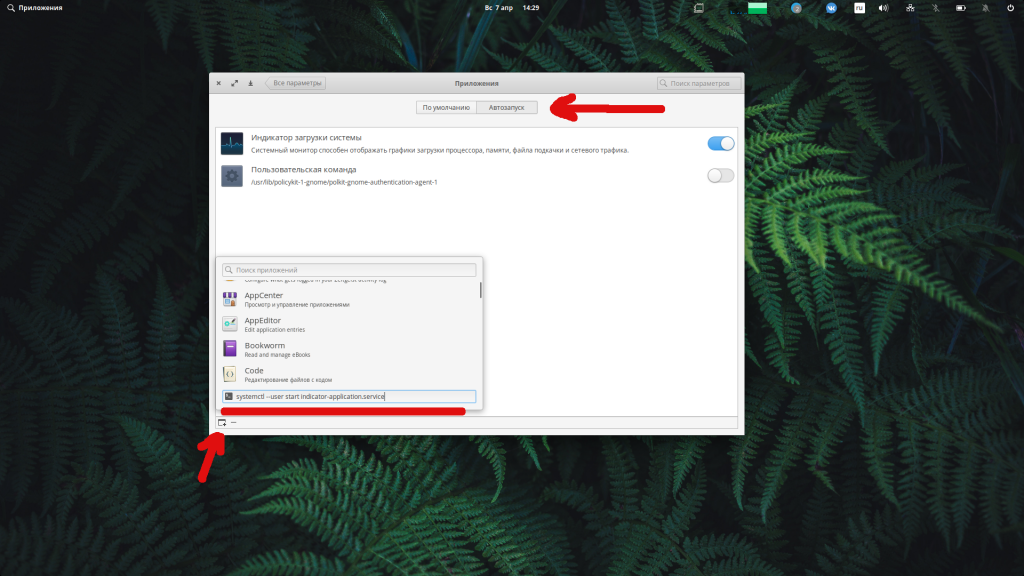
Нажмите клавишу Enter для сохранения. Чтобы все наши действия применились, нужно завершить текущий сеанс и вновь войти в систему.
Выводы
В этой небольшой статье мы разобрали, какие пакеты нужно установить и как их настроить, чтобы вернуть отображение значков программ на wingpanel в Elementary OS.
Настройка Elementary OS после установки
Самая свежая версия Elementary OS вышла в сентябре 2016 года. Следующая версия будет основана на Ubuntu 18.04 LTS и выйдет приблизительно через год, а пока мы можем устанавливать только Elementary OS Loki, которая была разработана на Ubuntu 16.04. Система до сих пор получает обновления с исправлениями критических ошибок, так что все в порядке.
Обычно, сразу же после установки система не совсем пригодна для использования, как минимум, вам нужно установить программное обеспечение, необходимое для вашей работы. А также поменять некоторые настройки, чтобы сделать систему более удобной для вас. В этой статье мы рассмотрим как выполняется настройка Elementary OS после установки.
НАСТРОЙКА ELEMENTARY OS ПОСЛЕ УСТАНОВКИ
Перейдем сразу к действиям и начнем с обновления.
1. ОБНОВЛЕНИЕ СИСТЕМЫ
С момента релиза операционной системы уже прошло очень много времени. А значит было выпущено множество обновлений, которые необходимо установить для вашей же безопасности. Просто откройте терминал и наберите команду:
sudo apt-get update && sudo apt-get upgrade
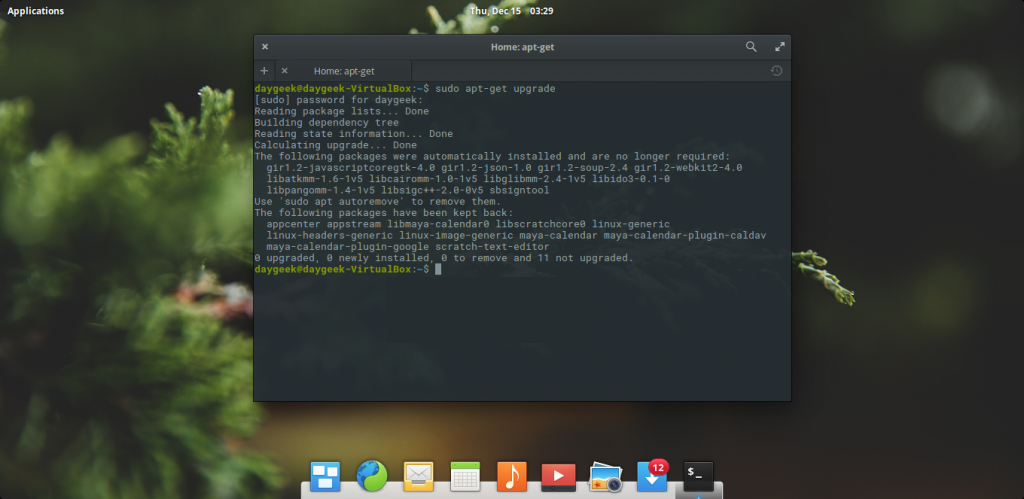
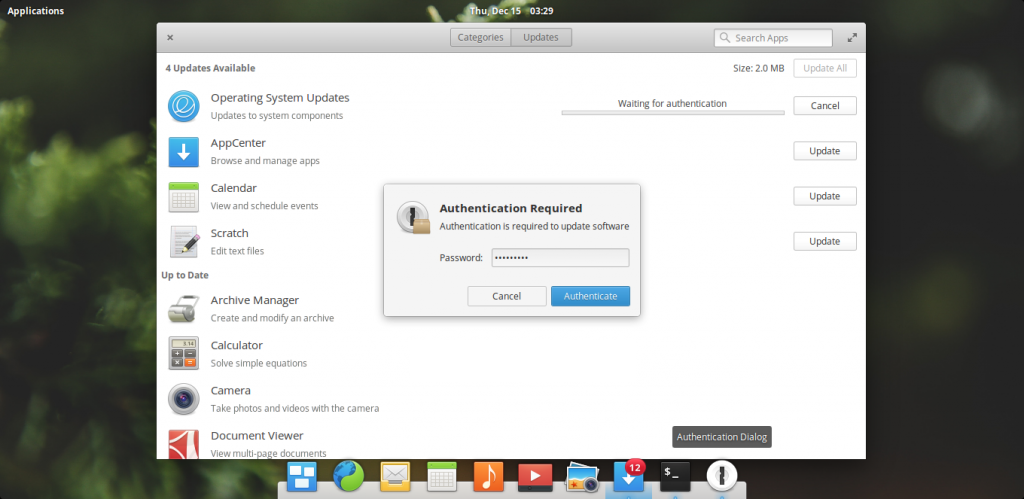
Теперь, если что-то работает не так, или, например, в меню приложений пусто — просто перезагрузите систему.
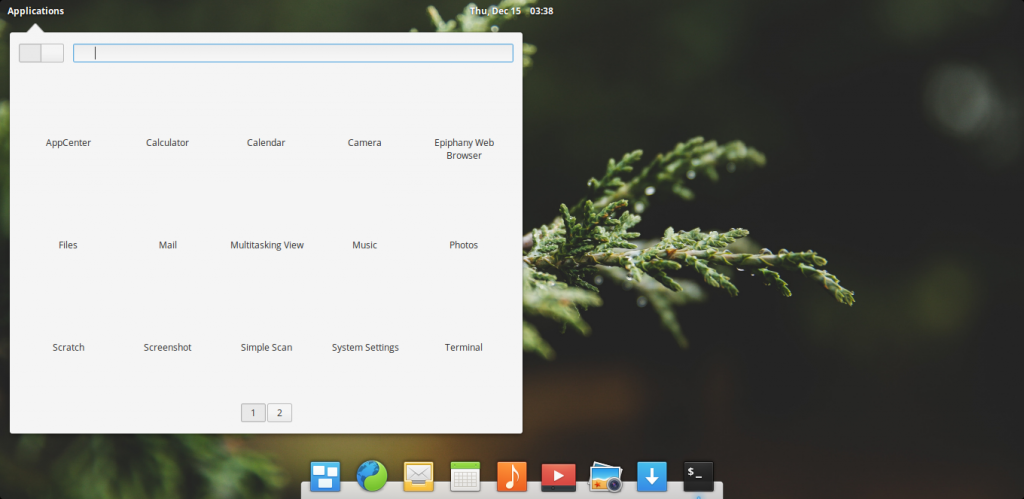
2. УСТАНОВКА GDEBI
Еще одна проблема Elementary OS в том, что вам придется устанавливать *.deb пакеты только через терминал. Видимо, разработчики отключили эту возможность. Но установка приложений из deb пакетов — довольно частое дело, поэтому мы можем установить утилиту gdebi:
sudo apt install gdebi
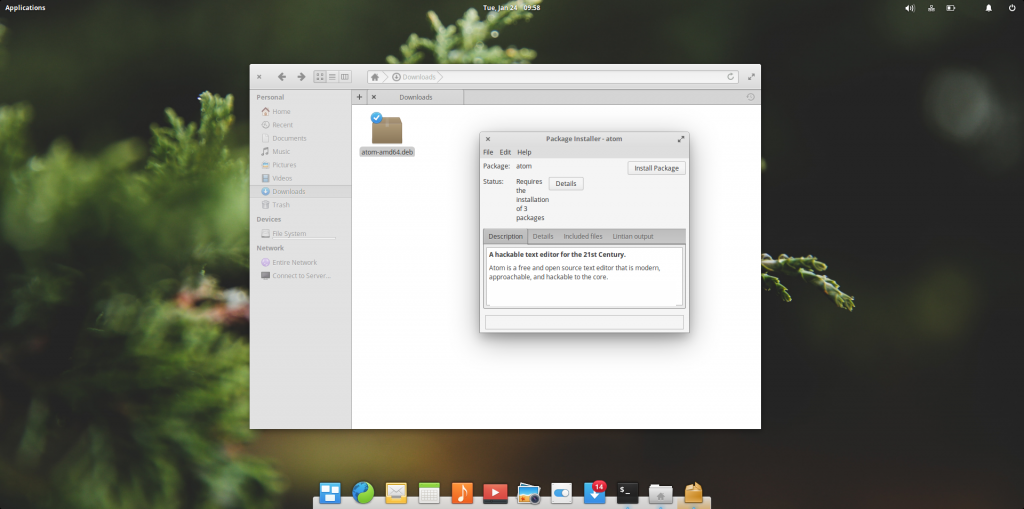
Теперь, когда вы выполните двойной клик по deb пакету, откроется программа Gdebi и дальше вы сможете все установить.
3. АКТИВИРУЙТЕ PPA
PPA репозитории Ubuntu очень полезны, так как там есть множество программ, которых нет в официальных репозиториях. К тому же часто там есть самые новые версии программ. Для включения поддержки PPA нужно установить пакет software-properties-common. Разработчики удалили его по соображениям безопасности:
sudo apt-get install software-properties-common
Если вы не установите этот пакет, то при попытке установить PPA получите ошибку: sudo: add-apt-repository: command not found.
4. УСТАНОВИТЕ ELEMENTARY TWEAKS
Не только у Ubuntu есть множество утилит для настройки системы и внешнего вида. Эта утилита позволяет настроить рабочий стол, изменить темы, иконы, док, кнопки окна, эффекты и другие параметры. Инструмент написан на Vala и выпущен под лицензией GPLv3.
sudo add-apt-repository ppa:philip.scott/elementary-tweaks
sudo apt update
sudo apt install elementary-tweaks
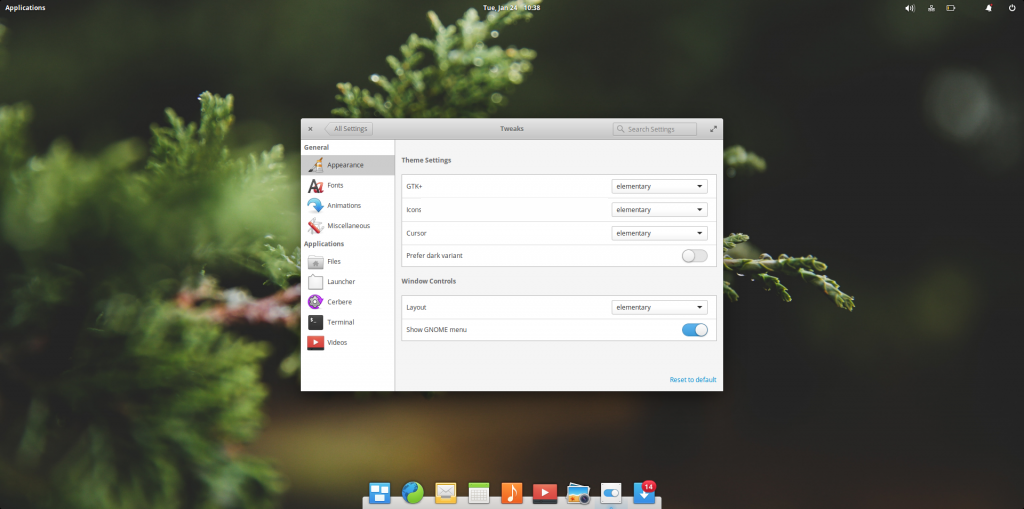
5. ИЗМЕНИТЕ ТЕМУ ИКОНОК
Для Linux дистрибутивов доступны различные темы иконок и оформления. Вы можете выбрать ту тему, которая вам больше всего нравится. Вы можете использовать любую тему, совместимую с Ubuntu.
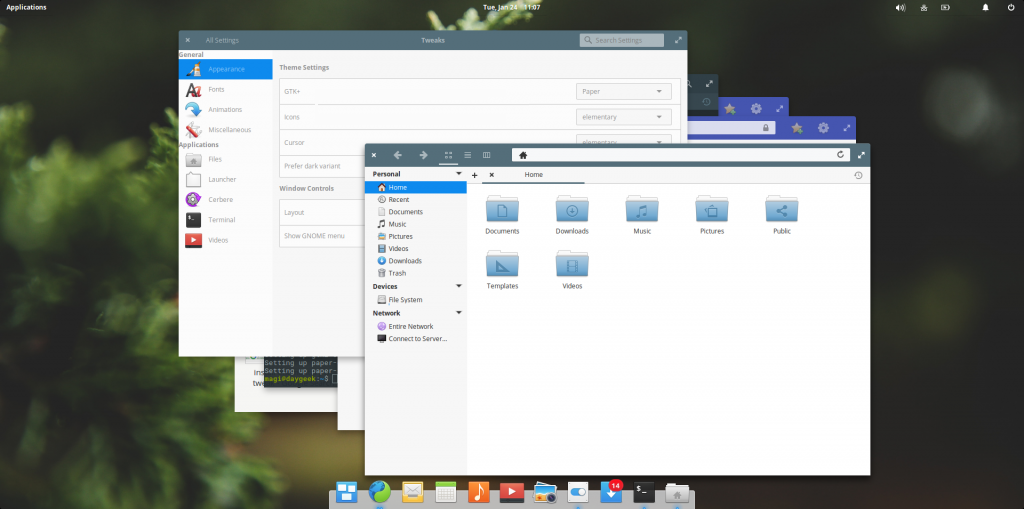
6. ИЗМЕНИТЕ ТЕМУ GTK
Точно так же, как и темы иконок, вы можете поменять тему GTK, выберите ту тему, которая вам больше всего нравится. Скопируйте ее файлы в папку
/.themes, а затем активируйте с помощью Elementary Tweaks.
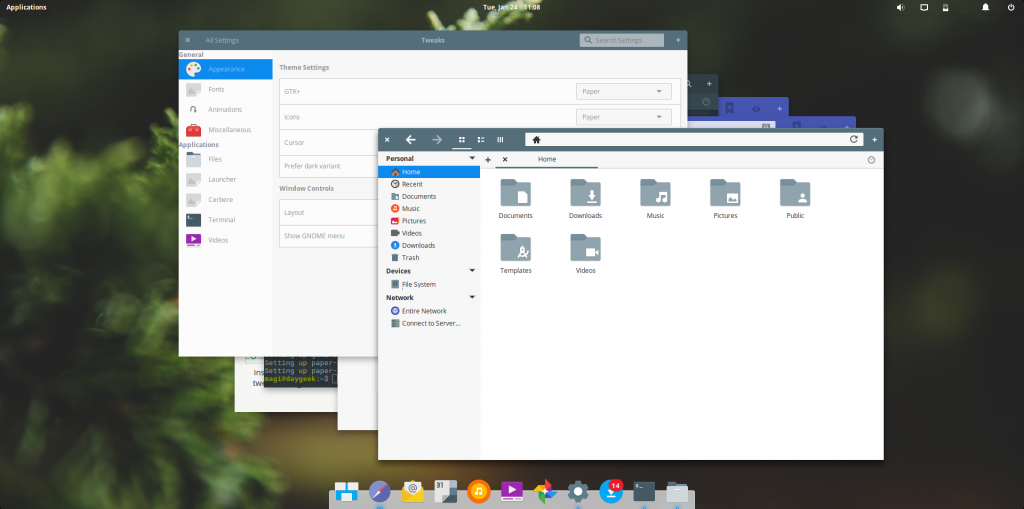
7. УСТАНОВИТЕ БРАУЗЕРЫ
По умолчанию в Elementary OS используется браузер Epiphany, он имеет намного меньше возможностей, чем Firefox или Chrome. Выполните такие команды, чтобы установить эти браузеры:
sudo apt install firefox
sudo apt install chromium-browser
8. УСТАНОВКА КОДЕКОВ
Кодеки медиа по умолчанию не поставляются с дистрибутивом, но они нужны нам почти каждый день для воспроизведения видео и музыки. Но они есть в официальном репозитории, так что для установки достаточно выполнить команду:
sudo apt install ubuntu-restricted-extras libavcodec-extra ffmpeg
Также установите плеер VLC для воспроизведения видео и аудио:
sudo apt install vlc
9. УСТАНОВКА ФЛЕШ ПЛЕЕРА
Несмотря на то что технология Flash уже считается устаревшей и не поставляется в большинстве дистрибутивов Linux, еще много сайтов используют ее для предоставления видео контента. Чтобы воспроизводить флеш контент в вашем браузере выполните:
sudo apt install adobe-flashplugin
sudo apt install pepperflashplugin-nonfree
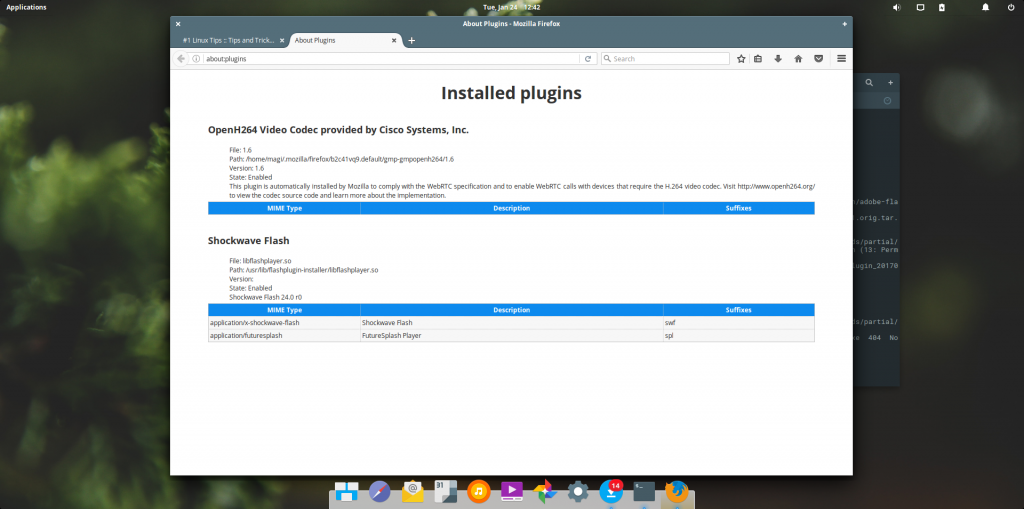
10. УДАЛИТЕ ГОСТЕВУЮ СЕССИЮ
В Elementary OS есть гостевой аккаунт, с помощью которого в системе может авторизоваться кто угодно без пароля. Чтобы система была более безопасной отключите его:
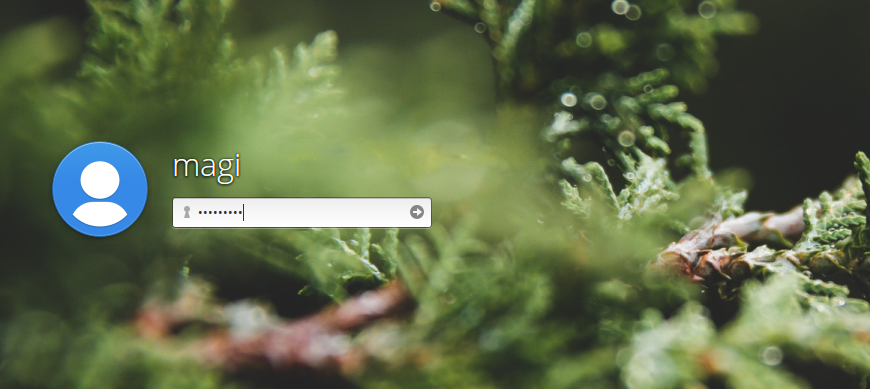
11. УСТАНОВИТЕ TLP
TLP — это набор утилит для управления питанием и экономии заряда батареи. Уже после установки утилиты вы получите систему, настроенную на максимальное энергосбережение при работе от батареи:
sudo add-apt-repository ppa:linrunner/tlp
sudo apt update
sudo apt install tlp tlp-rdw
sudo tlp start
12. УСТАНОВИТЕ ДОПОЛНИТЕЛЬНЫЕ ПРОГРАММЫ
При работе с системой вам могут понадобиться различные программы. Вот список самых популярных и инструкции, как их установить их после установки elementary os loki:
sudo add-apt-repository ppa:fossfreedom/rhythmbox
sudo apt update
sudo apt install rhythmbox
sudo add-apt-repository ppa:starws-box/deadbeef-player
sudo apt update
sudo apt install deadbeef
sudo add-apt-repository ppa:mc3man/mpv-tests
sudo apt update
sudo apt install mpv
Редактор изображений Gimp:
sudo add-apt-repository ppa:otto-kesselgulasch/gimp
sudo apt update
sudo apt install gimp
Векторный редактор Inkscape:
sudo apt install inkscape
Офисный пакет LibreOffice:
sudo add-apt-repository ppa:libreoffice/libreoffice-prereleases
sudo apt update
sudo apt install libreoffice
sudo add-apt-repository ppa:atareao/telegram
sudo apt-get update
sudo apt-get install telegram
Менеджер приложений Synaptic:
sudo apt install synaptic
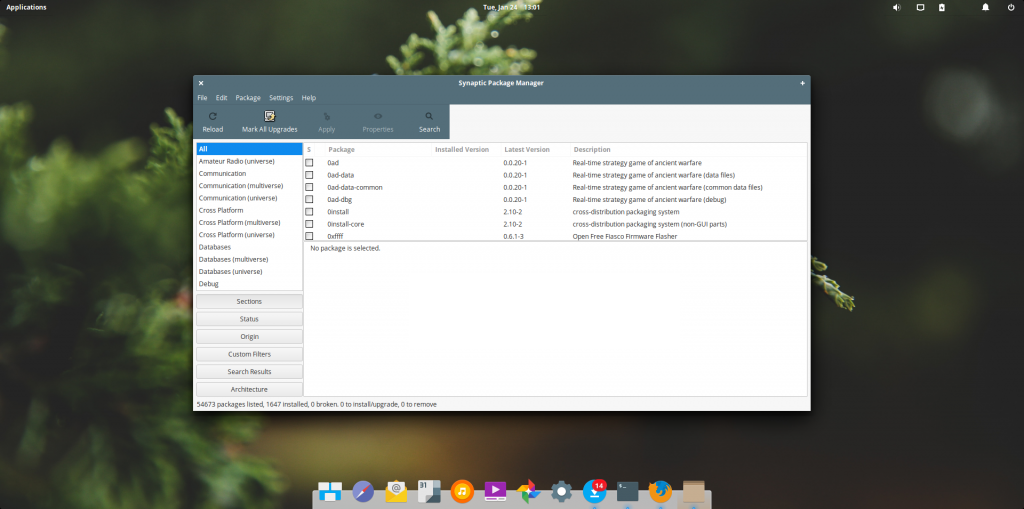
13. УСТАНОВИТЕ JAVA МАШИНУ
Многие кроссплатформенные программы написаны на языке программирования Java и требуют для своего выполнения Java машину. Также нужно включить Java плагин, его используют апплеты на Java и онлайн игры. По умолчанию во всех браузерах Java отключена. Для установки необходимых компонентов выполните:
sudo apt install openjdk-9-jre-headless icedtea-plugin
Затем включите плагин в браузере:
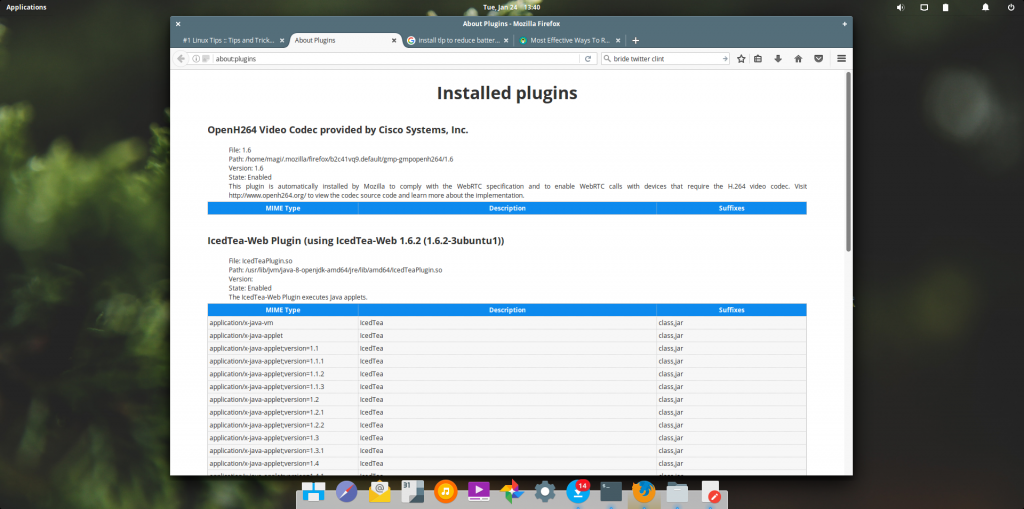
14. ФОРМАТЫ АРХИВОВ
Время от времени нам нужно использовать архивы для работы или хранения данных, но по умолчанию система поддерживает далеко не все форматы. Для полной поддержки RAR и ZIP установите
sudo apt install p7zip p7zip-plugins unrar
15. ИСПОЛЬЗУЙТЕ REDSHIFT
Когда вы используете компьютер после заката, вы будете чувствовать усталость глаз из-за очень холодных цветов экрана. Поэтому в Apple был разработан ночной режим, который делает цвета экрана более теплыми. Вы можете использовать эту функцию в Linux установив пакет RedShift:
sudo apt install redshift
16. ВКЛЮЧИТЕ КЛИК КАСАНИЕМ
При использовании тачпада на ноутбуке будет очень удобно, если вы сможете выполнять клик просто касаясь. Чтобы включить эту возможность откройте меню приложений, найдите «Мышь и тачпад» и включите переключатель «Tap to click»:
ВЫВОДЫ
Это вся настройка Elementary OS после установки, которую вам предстоит выполнить. Возможно, вам нужно будет сделать еще кое-что, но большинство действий мы рассмотрели. Если вы знаете еще какие-либо полезные вещи по настройке Elementary, напишите о них обязательно в комментариях!
Изучение основ
Узнать больше о рабочем столе elementary OS и о том, как перемещаться по окнам, рабочим пространствам, и т.д.
Рабочий стол
Рабочий стол elementary OS состоит из двух частей: Панель и Док. Вы можете менять обои рабочего стола щелкнув по нему правой кнопкой мыши или двумя пальцами на сенсорной панели. Вы также можете сменить вид и поведение рабочего стола в Параметры системы → Рабочий стол.
Панель
Сверху рабочего стола располагается панель. В левом углу — меню приложений, в центре — дата и время, а в правом углу — системные индикаторы.
Меню приложений
Чтобы открыть или найти установленные приложения, выберите Приложения на панели. Вы можете листать страницы используя колесо мыши, проводя двумя пальцами на сенсорной панели, или используя точки пагинации снизу. Вы также можете использовать смену представления сверху чтобы выбрать показ приложений сеткой или в категоризированном списке.

Начните вводить текст в меню приложений для поиска приложений по имени или по ключевому слову. Поиск также отобразит действия приложений и Параметров системы. Например, с помощью поиска вы можете:
Дата и время
Индикатор даты и времени в центре панели отображает текущую дату и время. Нажмите или коснитесь в любом месте даты или времени, чтобы отобразить календарь и предстоящие события. Дважды щелкните на день или выберите событие, чтобы открыть его в приложении «Календарь».
Системные индикаторы
Системные индикаторы в правой части панели отображают состояние устройства, т.е. сетевые подключения, заряд батареи, вход и выход звука, уведомления и т.д. При выборе индикатора открывается дополнительная информация и соответствующие действия.
При наведении курсора мыши на индикатор также отображается краткая информация, а нажатие среднего щелчка мыши или тремя пальцами на индикатор выполняет быстрое действие. Например:
В нижней части рабочего стола находится Док для быстрого доступа к Вашим избранным и открытым на данный момент приложениям.

Чтобы добавить приложение в Док, переместите его из меню приложений или нажмите правой кнопкой мыши по значку приложения и выберите Закрепить в доке. Для того чтобы убрать приложение из Дока, переместите его в пустое место на Вашем рабочем столе или нажмите правой кнопкой мыши и уберите флажок Закрепить в доке. Меняйте расположение приложений в Доке перемещая их между собой.
По умолчанию Док скрывается в нижней части рабочего стола, когда приложение развёрнуто на весь экран или перекрывает его. Наведите курсор мыши на нижний центр рабочего стола, чтобы отобразить и использовать Док, когда он скрыт.
Размер и поведение дока Вы можете настроить в Параметры системы → Рабочий стол → Док и панель.
Окна приложений
Когда Вы открываете приложение, его окно появляется на рабочем столе. Хотя дизайн разных приложений может отличаться, окна приложений чаще всего можно закрывать, перемещать, изменять размер и увеличивать.
Панель заголовка
Большинство приложений имеют панель заголовка в верхней части окна, с кнопками окна и действиями или навигацией.
Перемещайте окно, перетащив его за любое место на панели заголовка или нажав Alt F7 и перемещая курсор мыши.

Нажмите правой кнопкой мыши на панели заголовка для быстрого доступа к действиям окна и рабочего пространства.
Кнопки окна
Кнопки окон приложений находятся в верхних углах окна приложения: слева — закрыть, справа — развернуть (если поддерживается приложением). Закрытие окна приводит к закрытию приложения; его можно снова открыть из меню приложений или дока. При развертании окна оно занимает большую часть рабочего стола, сохраняя при этом доступ к панели и доку.
Вы также можете перетащить окно в верхнюю часть рабочего стола или дважды щелкнуть по панели заголовка, чтобы развернуть его и перетащить сверху или дважды щелкнуть на панель заголовка, чтобы уменьшить окно.
Изменение размера
Многозадачность
elementary OS использует как окна, так и рабочие пространства для многозадачности.
Окна приложений могут накладываться друг на друга на рабочем столе и перемещаться. Переключаться между открытыми окнами можно несколькими способами:
Рабочие пространства
По умолчанию окна приложений открываются на текущем рабочем пространстве. Однако вы можете использовать несколько рабочих пространств для организации Вашего рабочего процесса:

Для перемещения влево или вправо по рабочим пространствам нажмите ⌘ ← или ⌘ → или проведите тремя пальцами по сенсорной панели или сенсорному экрану.
Настройте эти сочетания клавиш в Параметры системы → Клавиатура → Сочетания клавиш → Рабочие пространства.
Некоторые окна также можно развернуть на весь экран на новом рабочем пространстве. Вы можете переключаться между рабочими пространствами как обычно, а закрытие или выход из полноэкранного режима приложения вернет вас на предыдущее рабочее пространство.
Многозадачный вид

Жесты
elementary OS поддерживает мультитач-жесты на поддерживаемом оборудовании, такими как сенсорные панели и сенсорные экраны. По умолчанию проведение тремя пальцами влево или вправо переключает рабочие пространства, а проведение тремя пальцами вверх переходит в режим многозадачности.
Изменить жесты можно перейдя в Параметры системы → Мышь и сенсорная панель → Жесты.
Активные углы
Активные углы — это ярлыки, активируемые при помещении курсора в угол основного экрана. Вы можете настроить Активные углы для активации многозадачных действий, таких как обзор окон, обзор рабочего пространства и т.д.
Вы можете настроить активные углы перейдя в Параметры системы → Рабочий стол → Многозадачность.
Несколько экранов
Панель, док и рабочие пространства отображаются на основном экране. Любые другие подключенные экраны действуют как отдельные рабочие пространства. Чтобы управлять экранами и изменять их расположение, перейдите в Параметры системы → Экраны. Ваш основной экран отмечен звёздочкой ( ), а настройки каждого экрана могут быть изменены в их меню.
Установка приложений
elementary OS поставляется с Центром приложений, открытым магазином приложений для независимых разработчиков, работающий по принципу «платите, сколько сможете». Чтобы установить новое приложение:
Загрузка из сторонних источников
Имейте в виду, что загруженые со сторонних источников и не курируемые приложения не были пересмотрены elementary на безопасность или приватность.
Обновление
Параметры системы
elementary OS поставляется с приложением Параметры системы, которое помогает управлять настройками устройства и предпочтениями пользователя. Параметры системы позволяют настраивать сочетания клавиш, разрешение экрана, обои и многое другое.

Поиск
Вы можете найти конкретные настройки, введя их в строку поиска в верхней части окна.
Параметры приложения
Имейте в виду, что Параметры системы касаются только настроек системы и пользовательских параметров elementary OS. Если приложение имеет настройки или параметры, найти их можно в самом приложении.
Сочетание клавиш
Сочетания клавиш в elementary OS, обычно, отображаются контекстно в виде всплывающих подсказок при наведении курсора или в контекстном меню, которое открывается правой кнопкой мыши.

Сочетания клавиш рабочего стола можно настроить из меню в окне сочетаний клавиш или в Параметры системы → Клавиатура → Сочетания клавиш.
