Как создать форму для ввода данных в Microsoft Excel
Ручной ввод данных может занять много времени и привести к ошибкам. Но если вы потратите несколько минут на создание формы ввода данных в Microsoft Excel, вы сможете улучшить процесс и снизить риск ошибок, таких как отсутствие данных.
Добавить опцию формы
Чтобы использовать опцию формы в Excel, вам нужно добавить ее либо на панель быстрого доступа, либо на ленту. Самым простым из них является панель быстрого доступа. Если вы решите добавить его на свою ленту, вам нужно будет создать для него специальную вкладку, что может быть не идеально.
Чтобы добавить кнопку «Форма» на панель инструментов быстрого доступа, щелкните стрелку на панели инструментов, чтобы открыть меню «Настройка панели инструментов быстрого доступа». Выберите «Дополнительные команды».

Убедитесь, что слева выбрана панель быстрого доступа. В раскрывающемся списке «Выбрать команды из» слева выберите «Все команды».
В раскрывающемся списке «Настроить панель быстрого доступа» справа выберите, хотите ли вы добавить кнопку «Форма» ко всем документам или к текущему.

Прокрутите список «Все команды» и выберите «Форма». Нажмите кнопку «Добавить», чтобы добавить его на панель инструментов.

Нажмите «ОК», чтобы закрыть настройки и вернуться в электронную таблицу. Вы должны увидеть кнопку «Форма» на панели быстрого доступа.

Преобразуйте ваши данные в таблицу
Чтобы использовать форму, вам понадобятся метки для каждого поля. Они представлены в виде заголовков таблиц. Если данные уже отформатированы в виде таблицы, вы на шаг впереди и можете перейти к использованию формы. Если нет, вы можете легко преобразовать его.
Выделите ячейки, содержащие данные. Перейдите на вкладку «Главная» и раздел «Стили» на ленте. Нажмите «Форматировать как таблицу» и выберите стиль таблицы.

Во всплывающем окне «Создать таблицу» подтвердите диапазон ячеек и установите флажок «Моя таблица имеет заголовки». Нажмите «ОК».

После этого вы увидите свои данные, отформатированные в виде красивой и аккуратной таблицы.

Используйте форму ввода данных
Теперь все, что вам нужно сделать, это начать вводить данные в форму! Выберите любую ячейку в таблице и нажмите кнопку формы, которую вы добавили на панель быстрого доступа.
Вы увидите всплывающее окно с заголовками ваших таблиц в качестве меток полей. Заполните каждое поле.

Вы можете быстро перемещаться между полями и переходить к следующей записи. После заполнения поля нажмите клавишу TAB, чтобы перейти к следующему. Когда вы закончите заполнение всех полей для записи, нажмите Enter. Затем заполните следующую запись. По мере ввода данных вы увидите, что ваша таблица заполняется.

Также можно использовать кнопки в форме ввода данных для добавления, просмотра или удаления записей.
Когда вы закончите с формой для ввода данных, нажмите «Закрыть». Вы можете снова открыть его в любое время, выбрав ячейку таблицы и нажав кнопку «Форма» на панели быстрого доступа.
Редактировать вашу форму
Если вы хотите отредактировать метки или изменить порядок полей в форме, вы сделаете это в своем листе Excel. Закройте форму, внесите изменения в свою таблицу, затем снова откройте форму. Вы увидите, что ваши изменения были применены к форме.

Чтобы быстро ввести большой объем данных в электронную таблицу, особенно если они поступают из внешнего источника, попробуйте создать собственную форму ввода данных в Excel.
Если вы используете Excel на Mac, вас также может заинтересовать быстрое добавление данных путем сканирования распечатанного документа.
VBA Excel. Первая форма (для начинающих)
Пример создания пользовательской формы в редакторе VBA Excel для начинающих программировать с нуля. Добавление на форму текстового поля и кнопки.
Начинаем программировать с нуля
Часть 4. Первая форма
[Часть 1] [Часть 2] [Часть 3] [Часть 4]
Создание пользовательской формы
Перейдите в редактор VBA, нажав сочетание клавиш «Левая_клавиша_Alt+F11».
В открывшемся окне редактора VBA выберите вкладку «Insert» главного меню и нажмите кнопку «UserForm». То же подменю откроется при нажатии на вторую кнопку (после значка Excel) на панели инструментов.

На экране редактора VBA появится новая пользовательская форма с именем «UserForm1»:

Добавление элементов управления
Обычно вместе с пользовательской формой открывается панель инструментов «Toolbox», как на изображении выше, с набором элементов управления формы. Если панель инструментов «Toolbox» не отобразилась, ее можно вызвать, нажав кнопку «Toolbox» во вкладке «View»:

При наведении курсора на элементы управления появляются подсказки.
Найдите на панели инструментов «Toolbox» элемент управления с подсказкой «TextBox», кликните по нему и, затем, кликните в любом месте рабочего поля формы. Элемент управления «TextBox» (текстовое поле) будет добавлен на форму.
Найдите на панели инструментов «Toolbox» элемент управления с подсказкой «CommandButton», кликните по нему и, затем, кликните в любом месте рабочего поля формы. Элемент управления «CommandButton» (кнопка) будет добавлен на форму.
Кликнув по элементу управления на форме, вы можете изменять его размер, перетягивая границы за белые квадратики, и перетаскивать по форме, ухватив за одну из границ. Кликнув по заголовку формы или по ее рабочему полю, вы можете также изменять ее размер, перетягивая границы за белые квадратики.

Нажатием клавиши «F4» вызывается окно свойств, с помощью которого можно вручную задавать значения свойств пользовательской формы и элементов управления. В окне свойств отображаются свойства выбранного элемента управления или формы, если выбрана она. Также окно свойств можно вызвать, нажав кнопку «Properties Window» во вкладке «View».
Отображение формы на экране
Чтобы запустить пользовательскую форму для просмотра из редактора VBA, необходимо выбрать ее, кликнув по заголовку или свободному от элементов управления полю, и совершить одно из трех действий:
Для запуска пользовательской формы с рабочего листа Excel, можно использовать кнопки, описанные в этой статье. Например, чтобы отобразить форму с помощью «кнопки – элемента ActiveX», используйте в модуле рабочего листа следующий код:
Создание форм для заполнения и печати в Excel
Вы можете создать форму в Excel, добавив в книгу элементы управления содержимым, такие как кнопки, флажки, списки и поля со списками. После этого другие пользователи смогут заполнить эту форму в приложении Excel и при желании распечатать ее.
Шаг 1. Отображение вкладки «Разработчик».
В меню Excel выберите элемент Параметры.
В разделе Разработка выберите Представление.
В разделе Показывать на ленте установите флажок Вкладка «Разработчик».
Шаг 2. Добавление и форматирование элементов управления содержимым
На вкладке Разработчик выберите элемент управления, который хотите добавить.
На листе щелкните место, куда нужно вставить элемент управления.
Чтобы задать свойства элемента управления, щелкните его, удерживая нажатой клавишу CONTROL, и выберите пункт Формат элемента управления.
В окне Формат объекта задайте такие свойства элемента управления, как шрифт, выравнивание и цвет.
Повторите действия 1–4 для каждого добавляемого элемента управления.
Шаг 3. Защита листа, содержащего форму
В меню Сервис наведите указатель на пункт Защита и выберите команду Защитить лист.
Выберите нужные параметры защиты.
Сохраните и закройте книгу.
Совет: Чтобы продолжить редактирование после защиты формы, в меню Сервис наведите указатель на пункт Защита и выберите команду Снять защиту листа.
Шаг 4. Проверка формы (необязательно)
При необходимости вы можете проверить форму, прежде чем распространять ее.
Защитите форму, как указано в описании шага 3.
Откройте форму еще раз, заполните ее обычным способом и сохраните как копию.
Быстрые формы ввода данных в Excel за пару секунд – без VBA!
Если в Excel приходится вручную заполнять определенный список в форме таблицы, например вот такой:

То всё достаточно просто – заполнение можно производить построчно, пошагово дополняя по строчке в таблицу:
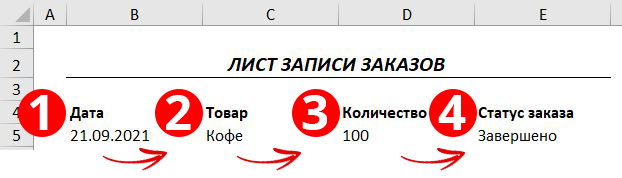
Подобный подход заполнения таблиц, однако, становится более проблематичным, если таблица широкая и целиком не вмещается «на один экран»:
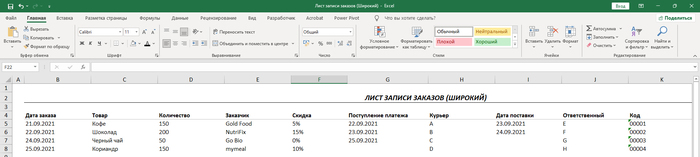
При её заполнении уже потребуются постоянные «прыжки» от первого столбца к последнему и наоборот, или же придётся вручную постоянно «скролить», то влево, то вправо.
Одним из возможных решений подобной проблемы является использование форм для ввода данных. При это есть два варианта:
1. Пользовательские формы VBA
2. Быстрые формы ввода данных Excel
При первом варианте нужно уметь программировать в VBA, но и результат намного более качественный и индивидуализированный – фактически, можно создать всё что угодно.
Второй же вариант намного менее индивидуализированный, но зато создаются подобные формы за доли секунд и не требуют абсолютно никаких знаний VBA.
Разберем, как вызывать это самые быстрые формы ввода данных Excel. Для этого сперва нужно требуемую таблицу записи перевести в формат умной таблицы. Для этого выбираем её (1) используем комбинацию клавиш CTRL+T (2) и подтверждаем перевод в формат умной таблицы (3):

В результате получаем вот такую умную таблицу:
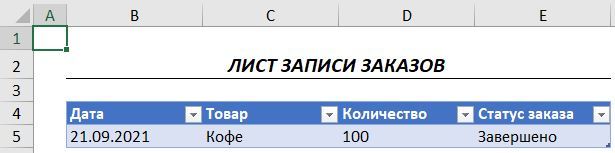
Вот для её заполнения теперь и можно вызвать быструю форму, однако, в последних версиях Excel кнопка вызова быстрых форм была убрана с ленты команд. Поэтому добавим её на панель быстрого доступа. Для этого нажимаем по вот этой стрелке (1) и затем по опции «Другие команды» (2):
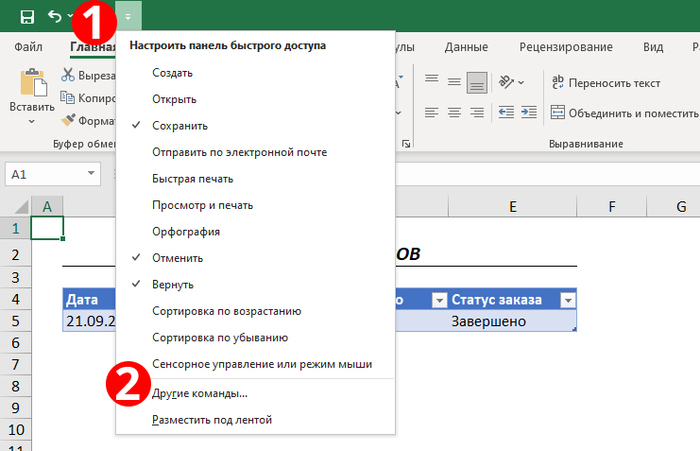
В следующем окне в выпадающем списке слева выбираем «Команды не на ленте» (1) и почти в самом конце списка ниже дважды щелкаем по «Форма» (2). После её добавления в список справа нажимаем на ОК (3).
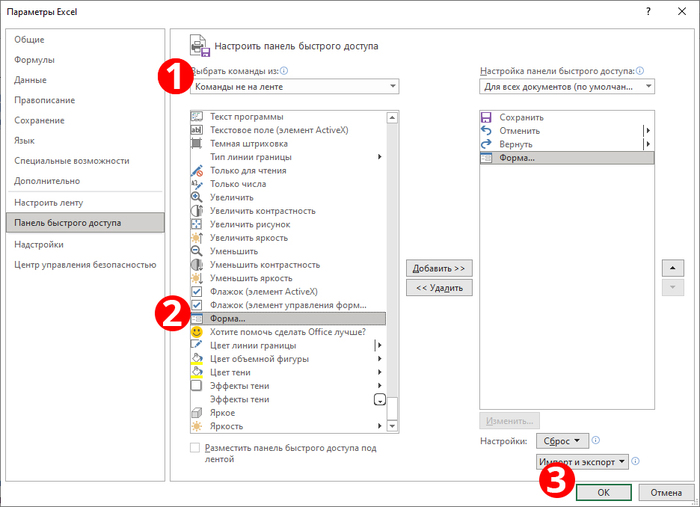
Теперь в панели быстрого доступа появилась кнопка вызова формы ввода данных. Выбрав нужную таблицу (1) и нажав на эту кнопку (2), Excel будет нам выводить форму данных с полями, соответствующими столбцам таблицы (3):
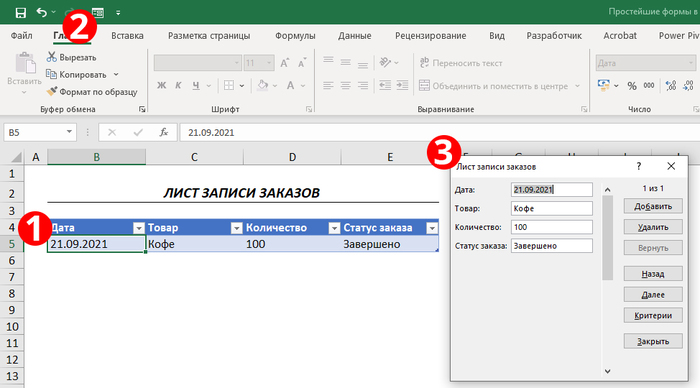
Далее просто заполняем поля формы и нажатием на Enter добавляем таблице новую строку с введёнными данными, а один раз добавленную кнопку, конечно, можно так же просто использовать и с любыми другими таблицами.
Тем не менее, конечно, видно, что эта автоматическая форма ввода данных больше в Excel-е не развивается (поэтому она была убрана с ленты) и функционал у нее крайне базовый. Лично я бы поэтому ей пользоваться не стал бы и всё-таки решал бы свои задачи с помощью пользовательских форм VBA. Тем не менее, для общеэрудиционных целей и об этом инструменте в Excel следует знать.
Вот в этом видео я еще более подробно и наглядно рассказал об этом инструменте Excel, советую его также посмотреть:

MS, Libreoffice & Google docs
458 постов 12.7K подписчиков
Правила сообщества
2. Публиковать посты соответствующие тематике сообщества
3. Проявлять уважение к пользователям
4. Не допускается публикация постов с вопросами, ответы на которые легко найти с помощью любого поискового сайта.
По интересующим вопросам можно обратиться к автору поста схожей тематики, либо к пользователям в комментариях
Очень интересно. Даже не подозревал.
![]()


Раньше странно было наблюдать, почему при автоматизации бизнес процессов заказчики боятся баз данных
Цепляние за эксель у многих происходит до последнего
Вроде бы уже все, можно отпустить и двигаться дальше. Но нет. Давайте лучше эксель
Потом понял, что они даже по своему правы
Эксель для них это последний бастион, где они еще удерживают ситуацию под контролем. Можно залезть ручками в файл, настроить фильтры, поковыряться. Если надо, то что-то подправить в формулах и связях между таблицами
Переход к базе данных это следующий уровень сложности, знаний для контроля над которым просто нет
Тут они уже нутром понимают, что обратной дороги не будет. Придётся зависеть от этих мутных ИТ-шников, с их sql запросами и прочей магией
А база данных это где?
Еще хорошо если на локальном сервере. По крайне мере может покажут стационарный комп с мигающими лампочками. В мозгах может появится успокаивающая ассоциация, что этот ящик и есть база данных. Тогда его можно в охраняемую комнату запереть и спать спокойно.
А если база данных в «облаке»?
В газетах вон постоянно пишут про хакеров и как из облаков данные утекают
Нет, нам такой прогресс не нужен. Лучше эксель
Тут все надежно, проверено мудростью предков, и есть панацея от всех проблем: ctrl+alt+delete

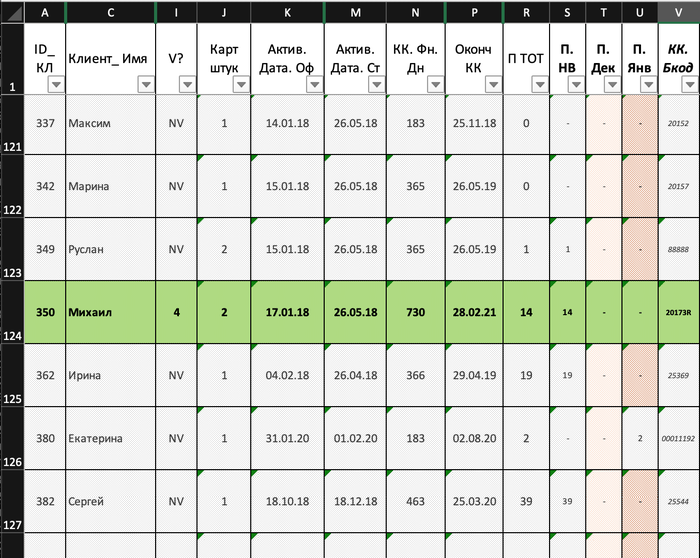
То есть, если есть какое-то условие (которое вы задаете сами) строка/столбец/любая выбранная (вами) область меняет форматирование (и тут тоже все можно настроить).
Теперь о том, как это сделать:

— Находим раздел Styles (картинка выше, самый правый), нажимаем на первый значок Conditional Formatting (что в вольном переводе «Условное форматирование»), видим вот такое выпадающее меню
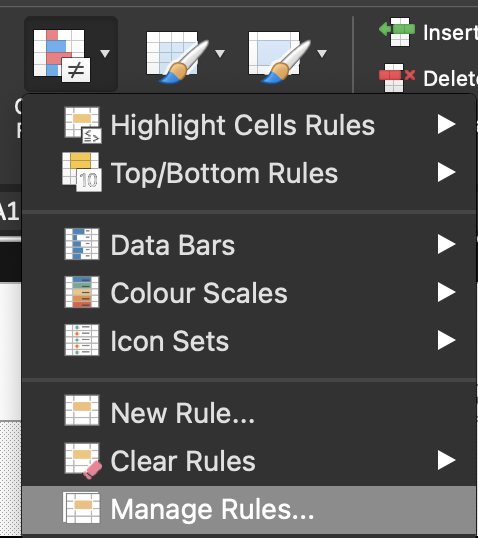

Теперь сам набор правил:


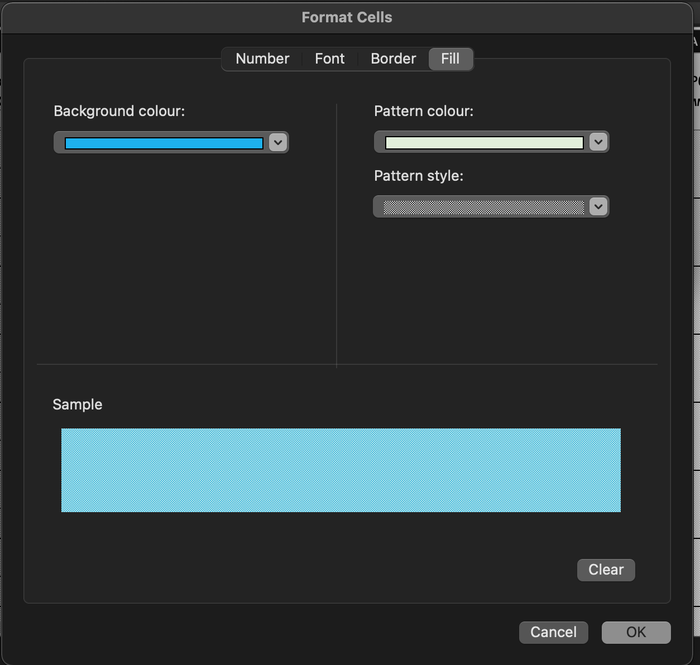
Выбрали? Супер. Нажимаем OK, видим созданный стиль в меню управления стилями:

Задаем область применения (в моем случае вот такую):

Формы ввода данных в Microsoft Excel

Для облегчения ввода данных в таблицу в Excel можно воспользоваться специальными формами, которые помогут ускорить процесс заполнения табличного диапазона информацией. В Экселе имеется встроенный инструмент позволяющий производить заполнение подобным методом. Также пользователь может создать собственный вариант формы, которая будет максимально адаптирована под его потребности, применив для этого макрос. Давайте рассмотрим различные варианты использования этих полезных инструментов заполнения в Excel.
Применение инструментов заполнения
Форма заполнения представляет собой объект с полями, наименования которых соответствуют названиям колонок столбцов заполняемой таблицы. В эти поля нужно вводить данные и они тут же будут добавляться новой строкой в табличный диапазон. Форма может выступать как в виде отдельного встроенного инструмента Excel, так и располагаться непосредственно на листе в виде его диапазона, если она создана самим пользователем.
Теперь давайте рассмотрим, как пользоваться этими двумя видами инструментов.
Способ 1: встроенный объект для ввода данных Excel
Прежде всего, давайте узнаем, как применять встроенную форму для ввода данных Excel.

В поле «Выбрать команды из» устанавливаем значение «Команды не на ленте». Далее из списка команд, расположенного в алфавитном порядке, находим и выделяем позицию «Форма…». Затем жмем на кнопку «Добавить».



















Способ 2: создание пользовательской формы
Кроме того, с помощью макроса и ряда других инструментов существует возможность создать собственную пользовательскую форму для заполнения табличной области. Она будет создаваться прямо на листе, и представлять собой её диапазон. С помощью данного инструмента пользователь сам сможет реализовать те возможности, которые считает нужными. По функционалу он практически ни в чем не будет уступать встроенному аналогу Excel, а кое в чем, возможно, превосходить его. Единственный недостаток состоит в том, что для каждого табличного массива придется составлять отдельную форму, а не применять один и тот же шаблон, как это возможно при использовании стандартного варианта.




Существует ещё один вариант отключения фильтра. При этом не нужно даже будет переходить на другую вкладку, оставаясь во вкладке «Главная». После выделения ячейки табличной области на ленте в блоке настроек «Редактирование» щелкаем по значку «Сортировка и фильтр». В появившемся списке выбираем позицию «Фильтр».


Второй столбец объекта ввода данных оставим пока что пустым. Непосредственно в него позже будут вводиться значения для заполнения строк основного табличного диапазона.


















В поле «Name» тоже можно заменить название на более удобное. Но это не обязательно. При этом допускается использование пробелов, кириллицы и любых других знаков. В отличие от предыдущего параметра, который задает наименование листа для программы, данный параметр присваивает название листу, видимое пользователю на панели ярлыков.
Как видим, после этого автоматически изменится и наименование Листа 1 в области «Project», на то, которое мы только что задали в настройках.


Но этот код не универсальный, то есть, он в неизменном виде подходит только для нашего случая. Если вы хотите его приспособить под свои потребности, то его следует соответственно модифицировать. Чтобы вы смогли сделать это самостоятельно, давайте разберем, из чего данный код состоит, что в нем следует заменить, а что менять не нужно.
Итак, первая строка:
«DataEntryForm» — это название самого макроса. Вы можете оставить его как есть, а можете заменить на любое другое, которое соответствует общим правилам создания наименований макросов (отсутствие пробелов, использование только букв латинского алфавита и т.д.). Изменение наименования ни на что не повлияет.
Везде, где встречается в коде слово «Producty» вы должны его заменить на то наименование, которое ранее присвоили для своего листа в поле «(Name)» области «Properties» редактора макросов. Естественно, это нужно делать только в том случае, если вы назвали лист по-другому.

Теперь рассмотрим такую строку:
nextRow = Producty.Cells(Producty.Rows.Count, 2).End(xlUp).Offset(1, 0).Row
Цифра «2» в данной строчке означает второй столбец листа. Именно в этом столбце находится колонка «Наименование товара». По ней мы будем считать количество рядов. Поэтому, если в вашем случае аналогичный столбец имеет другой порядок по счету, то нужно ввести соответствующее число. Значение «End(xlUp).Offset(1, 0).Row» в любом случае оставляем без изменений.

Далее рассмотрим строку
«A2» — это координаты первой ячейки, в которой будет выводиться нумерация строк. «B2» — это координаты первой ячейки, по которой будет производиться вывод данных («Наименование товара»). Если они у вас отличаются, то введите вместо этих координат свои данные.

Переходим к строке
В ней параметр «Name» означат имя, которое мы присвоили полю «Наименование товара» в форме ввода.

.Cells(nextRow, 2).PasteSpecial Paste:=xlPasteValues
.Cells(nextRow, 3).Value = Producty.Range(«Volum»).Value
.Cells(nextRow, 4).Value = Producty.Range(«Price»).Value
.Cells(nextRow, 5).Value = Producty.Range(«Volum»).Value * Producty.Range(«Price»).Value
наименования «Volum» и «Price» означают названия, которые мы присвоили полям «Количество» и «Цена» в той же форме ввода.

В этих же строках, которые мы указали выше, цифры «2», «3», «4», «5» означают номера столбцов на листе Excel, соответствующих колонкам «Наименование товара», «Количество», «Цена» и «Сумма». Поэтому, если в вашем случае таблица сдвинута, то нужно указать соответствующие номера столбцов. Если столбцов больше, то по аналогии нужно добавить её строки в код, если меньше – то убрать лишние.

В строке производится умножение количества товара на его цену:
.Cells(nextRow, 5).Value = Producty.Range(«Volum»).Value * Producty.Range(«Price»).Value
Результат, как видим из синтаксиса записи, будет выводиться в пятый столбец листа Excel.

В этом выражении выполняется автоматическая нумерация строк:
If nextRow > 2 Then
Range(«A2»).Select
Selection.AutoFill Destination:=Range(«A2:A» & nextRow)
Range(«A2:A» & nextRow).Select
End If
Все значения «A2» означают адрес первой ячейки, где будет производиться нумерация, а координаты «A» — адрес всего столбца с нумерацией. Проверьте, где именно будет выводиться нумерация в вашей таблице и измените данные координаты в коде, если это необходимо.

В строке производится очистка диапазона формы ввода данных после того, как информация из неё была перенесена в таблицу:
Не трудно догадаться, что («Diapason») означает наименование того диапазона, который мы ранее присвоили полям для ввода данных. Если вы дали им другое наименование, то в этой строке должно быть вставлено именно оно.

Дальнейшая часть кода универсальна и во всех случаях будет вноситься без изменений.
После того, как вы записали код макроса в окно редактора, следует нажать на значок сохранения в виде дискеты в левой части окна. Затем можно его закрывать, щелкнув по стандартной кнопке закрытия окон в правом верхнем углу.




В нашем случае, например, логично будет дать ей имя «Добавить». Переименовываем и кликаем мышкой по любой свободной ячейке листа.





В Экселе существует два способа применения формы заполнения данными: встроенная и пользовательская. Применение встроенного варианта требует минимум усилий от пользователя. Его всегда можно запустить, добавив соответствующий значок на панель быстрого доступа. Пользовательскую форму нужно создавать самому, но если вы хорошо разбираетесь в коде VBA, то сможете сделать этот инструмент максимально гибким и подходящим под ваши нужды.
Помимо этой статьи, на сайте еще 12385 инструкций.
Добавьте сайт Lumpics.ru в закладки (CTRL+D) и мы точно еще пригодимся вам.
Отблагодарите автора, поделитесь статьей в социальных сетях.
