Ошибка приложения Explorer.exe в Windows 10
Ни одна операционная система не имеет недостатков, и то же самое относится и к Windows 10. Говоря о Windows 10 и ее проблемах, кажется, что некоторые пользователи получают ошибку приложения Explorer.exe в Windows 10, поэтому давайте посмотрим, есть ли способ исправить это. вопрос.
Как исправить ошибку приложения Explorer.exe в Windows 10
Исправлено: ошибка приложения Explorer.exe в Windows
По мнению некоторых пользователей, они получают ошибку приложения Explorer.exe при выключении компьютера. Появляется сообщение об ошибке «Инструкция по адресу 0x00007FFF64B0CCC0 ссылается на память по адресу 0x000000000000000». Память не может быть прочитана. Нажмите OK, чтобы завершить программу. Это не критическая проблема, но, безусловно, это помеха, поэтому давайте посмотрим, как это исправить.
Решение 1. Обновите Windows 10.
Microsoft знает об этой проблеме, и она будет исправлена. с конкретным обновлением Windows. Поэтому, если у вас возникла эта проблема, лучшее, что вы можете сделать, это регулярно проверять наличие обновлений и поддерживать Windows 10 в актуальном состоянии.
Решение 2. Измените размер виртуальной памяти
Чтобы изменить размер виртуальной памяти, выполните следующие действия.
Решение 3. Проверьте жесткий диск
Есть большая вероятность, что ваш жесткий диск на самом деле вызывает ошибку приложения Explorer.exe. Скорее всего, если он поврежден или не дефрагментирован. Лучшее решение в этом случае – проверить жесткий диск на наличие возможных ошибок и использовать встроенный инструмент Windows для их устранения.
Вот как запустить проверку ошибок через Свойства жесткого диска:
Вы также можете выполнить проверку ошибок через командную строку:
Решение 4. Запустите сканирование SFC
Если ваш жесткий диск находится в хорошем состоянии, и программа проверки ошибок не нашла ошибок, мы обратимся к еще одному встроенному средству устранения неполадок в Windows. Как вы уже догадались, это SFC-сканирование, наиболее часто используемый инструмент для устранения неполадок, который может предложить система.
Вот как запустить сканер SFC в Windows 10:
Теперь давайте попробуем еще один инструмент для устранения неполадок в Windows. DISM (управление развертыванием образов и обслуживанием) – более мощный инструмент устранения неполадок, используемый для устранения различных системных ошибок в Windows. Таким образом, если сканирование SFC не выполнит свою работу, возможно, вам больше повезет с DISM. Если вы хотите узнать больше об этом инструменте, ознакомьтесь с нашей статьей о DISM.
Вот как запустить DISM в Windows 10:
Некоторые пользователи сообщали, что при включенной опции «автоматическое скрытие панели задач» может возникнуть ошибка приложения Explorer.exe. Таким образом, очевидным решением в этом случае является отключение опции автоматического скрытия. Я не совсем уверен, почему это вызывает проблемы, но это не повредит, если мы попытаемся отключить его.
Если вы не уверены, как отключить функцию автоматического скрытия, просто следуйте этим инструкциям:
Если автоматическое скрытие панели задач действительно вызвало ошибку приложения Explorer.exe, ваши проблемы должны быть решены сейчас. Однако, если вы по-прежнему испытываете ошибку после отключения автоматического скрытия панели задач, есть еще одна вещь, которую вы можете попробовать.
Решение 7. Запустите средство диагностики памяти
И, наконец, если ни одно из приведенных выше решений не помогло устранить ошибку приложения Explorer.exe, мы попробуем воспользоваться последним средством устранения неполадок. И это инструмент диагностики памяти. Как следует из названия, этот инструмент сканирует вашу системную память на наличие потенциальных проблем и дает вам рекомендуемые решения соответственно, что позволяет вам предпринимать дальнейшие действия. Так что, если есть проблемы с вашей памятью, нет лучшего инструмента, чем Memory Diagnostic Tool.
Вот как запустить средство диагностики памяти в Windows 10:
Это все, мы надеемся, что хотя бы одно из этих решений помогло вам решить ошибку приложения Explorer.exe. Если у вас есть какие-либо вопросы, комментарии или предложения, просто обратитесь к комментариям ниже.
Проблемы с приложением Explorer.exe при работе в Windows: причины и решения
 В компьютерной практике нередко приходится сталкиваться с очевидными, но весьма невероятными проблемами, точнее с такими, причины для возникновения которых вроде бы не было и должно быть. Вот как, например, можно объяснить появление в Windows сообщения об ошибке в файле explorer.exe? Вроде бы никаких изменений в состоянии ПК не было, а оно вдруг взяло и выскочило, еще и вдобавок спутало все карты: рабочий стол перестал отображаться, панель задач взбунтовалась, а диспетчер задач и вовсе решил, что ему самое время уйти в отпуск. Спрашивается, а в чем же причина? Есть ли для нее решение?
В компьютерной практике нередко приходится сталкиваться с очевидными, но весьма невероятными проблемами, точнее с такими, причины для возникновения которых вроде бы не было и должно быть. Вот как, например, можно объяснить появление в Windows сообщения об ошибке в файле explorer.exe? Вроде бы никаких изменений в состоянии ПК не было, а оно вдруг взяло и выскочило, еще и вдобавок спутало все карты: рабочий стол перестал отображаться, панель задач взбунтовалась, а диспетчер задач и вовсе решил, что ему самое время уйти в отпуск. Спрашивается, а в чем же причина? Есть ли для нее решение?
Зрим в корень: причины возникновения неполадки
В тот момент, когда на рабочем экране появляется сообщение об ошибке в приложении explorer.exe, можно смело утверждать, что оно могло быть вызвано:
Исходя из этого, решения проблемы могут быть абсолютно разными. Однако первое, с чего нужно все же начать – это проверить свой любимый компьютер на вирусы.
Шаг № 1: Проверка на «вшивость»

В принципе, если проблема была вызвана работой вирусов в Windows, после такого лечения и реанимации она должна исчезнуть. Однако если извещение об ошибке в исполняемом файле explorer.exe продолжает появляться, придется прибегнуть к другим способам устранения неполадки.
Шаг № 2: Системное сканирование
Перед тем как прибегнуть к более сложным методам решения проблемы с запуском explorer.exe, можно попробовать использовать сканирование и исправление ошибок в Windows с помощью встроенного в него сканера. Как действуем? Жмем  , вводим в поисковую строку значение cmd и клацаем Enter. Далее вбиваем в консоль параметр sfc /SCANNOW и дожидаемся завершения выполнения задачи:
, вводим в поисковую строку значение cmd и клацаем Enter. Далее вбиваем в консоль параметр sfc /SCANNOW и дожидаемся завершения выполнения задачи:

После этого проверяем работоспособность системы. Если никаких окошек с ошибками не появляется, можете себя поздравить, проблема решена. В противном случае придется продолжить поиски ее решения.
Шаг № 3: Замена исполняемого файла
Попробовать избавиться от ошибок в запуске explorer.exe можно путем обновления этого файла. Как действуем? Запускаемся в безопасном режиме, вставляем диск с дистрибутивом винды и открываем его через программку Total Commander или 7-Zip. Далее находим файл explorer.exe и копируем его с заменой в папку Windows на жестком диске:

Если вставить его в каталог не получается, придется предварительно удалить файл, хранящийся в этой папке, а затем повторить попытку. В завершение – перезагружаем ПК.
Шаг № 4: Восстановление системы
Если Window самостоятельно не удалось найти и исправить до конца ошибки в файле explorer.exe, придется взяться за восстановление операционной системы. Выполнить его, правда, можно разными способами.
Метод № 1: Восстановление с помощью утилиты AVZ
Если при сканировании Window на вирусы, использовалась утилита AVZ, можно прибегнуть к ней и для восстановления системы. В этом случае действовать придется так:
Метод № 2: Откат через параметры «Восстановления»
Избавиться от ошибок в работе explorer.exe поможет также программка «Восстановление», которую можно отыскать в Windows 7, например, в «Панели управления». Сам процесс будет выглядеть так:

При необходимости также можно выполнить и полное восстановление системы с помощью диска. В этом случае нужно загрузиться с установочного диска с дистрибутивом, нажать в окошке с языковыми параметрами кнопку «Далее», а затем «Восстановление системы». После этого в новом потребуется окошке клацнуть пункт «Используйте средства…», нажать «Далее» и снова «Восстановление системы»:
Explorer.Exe элемент не найден: как исправить? [Решено]
Windows 10 была запущена довольно давно, но у нее есть свои проблемы, которые всплывают здесь и там. Распространенной проблемой является Windows 10 ‘Explorer.Exe элемент не найден ошибка, которая не позволяет открыть настройки и универсальные приложения, такие как фотографии.
Как исправить «Explorer.exe элемент не найден»
Есть несколько простых способов обойти эту проблему. Здесь я перечислю 3 способа преодоления Windows 10 ‘Элемент explorer.exe не найден’ ошибка.
# Способ 1 (перезапустить проводник)
Это простой обходной путь, который может помочь вам преодолеть эту проблему. Если вы столкнулись с этой проблемой, выполните следующие действия, чтобы перезапустить explorer.exe:
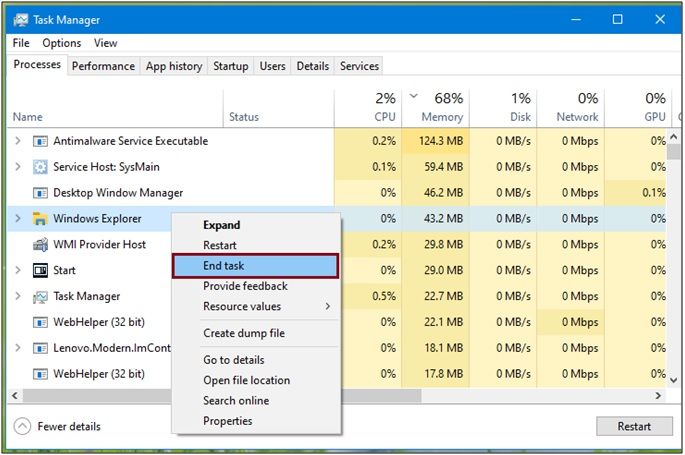
4. Перейти к файл. Выбрать Запустить новое задание.
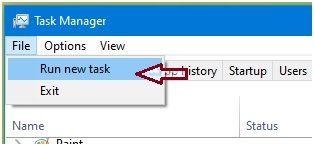
5. В Бегать В открывшемся окне введите исполняемый файл и нажмите Войти.
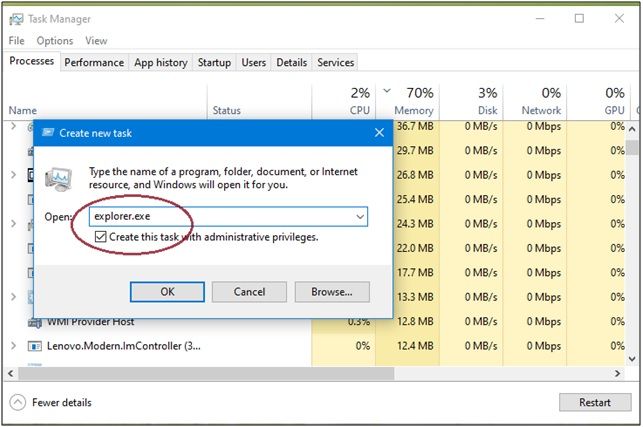
Проблема должна быть решена, и Windows Explorer должен запуститься сейчас.
Вы также можете запустить сканирование SFC для решения этой проблемы. Далее я покажу простой способ запуска сканирования SFC.
# Метод 2 (SFC Scan)
Сканирование SFC можно использовать, чтобы определить, не работают ли некоторые функции Windows, и восстановить поврежденные файлы, которые могли вызывать проблему. Если вы используете Windows 10 или 8, сначала запустите инструмент обслуживания образов развертывания и управления ими (DISM) до SFC. Теперь я перечислю простые методы для запуска обоих сканирований.
Заметка: Сканирования DISM и SFC используют Центр обновления Windows для замены поврежденных файлов. Если ваш клиент обновлений уже сломан, вы можете использовать установочный диск Windows в качестве источника для восстановления резервной копии. Вы должны использовать другую команду, которая будет указана ниже.
Внимание: не прерывайте сканирование, пока проверка не будет завершена. Сканирование требует времени, но прерывание сканирования может сломать вашу систему.
DISM.exe / Online / Cleanup-образ / Восстановление здоровья
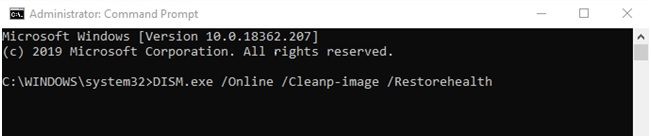
DISM.exe / Онлайн / Очистка-Образ / RestoreHealth / Источник: C: \ RepairSource \ Windows / LimitAccess

Заметка: вы должны заменить C: \ RepairSource \ Windows на путь к вашему источнику восстановления. Вы можете найти этот путь в адресной строке диска.
После завершения этого сканирования вам нужно запустить сканирование SFC. В том же CMD с повышенными правами введите следующую команду для запуска сканирования System File Checker (SFC) и нажмите Enter.
SFC / SCANNOW

После завершения сканирования проблема должна быть решена. Если есть поврежденные файлы, результаты сканирования будут показаны в виде сообщения.
Вы также можете использовать параметры обновления, если проблема возникла после установки обновления.
# Способ 3 (обновить настройки)
Многие пользователи сообщают, что эта проблема возникает после установки обновления. Вы можете преодолеть эту проблему, найдя обновление, которое вызывает эту проблему.
Если вы не обновили свою версию Windows до последней версии, это может исправить ошибку «Элемент не найден», с которой вы столкнулись.
Если какое-либо установленное вами обновление вызывает эту проблему, существует простой способ ее преодоления.
Если обновление вызвало ошибку «Элемент не найден», выполнение указанных выше действий может решить вашу проблему.
Windows не может найти explorer.exe [8 исправлений, которые действительно работают]
Проводник в Windows 10, ранее известный как Windows Explorer 7 и более ранних версий, является файловым менеджером, который позволяет вам управлять файлами и папками.
File Explorer – один из наиболее часто используемых инструментов всеми пользователями Windows. Если вы не разбираетесь в командной строке, File Explorer – это то, что вам нужно.
Однако иногда Windows может не найти или прочитать файл explore.exe и выдать эту ошибку «Windows не может найти explorer.exe». Эта ошибка приводит к сбоям системы, BSOD, черному экрану и отсутствующей панели задач.
Почему Windows не может найти ошибки explorer.exe?
Нет конкретной причины, по которой вы можете увидеть эту ошибку на вашем ПК с Windows. Фактически, разные пользователи указали разные причины, когда эта ошибка впервые появилась на экране.
Некоторые пользователи сообщают, что ошибка появляется, только если администратор или новый пользователь пытается получить доступ к учетной записи. Другие сообщили, что ошибка была случайной и появлялась на компьютерах, которые не использовались в течение длительного периода.
Внешнее периферийное устройство также может вызывать эту ошибку. Если Windows не может распознать любое из ваших внешних периферийных устройств, таких как клавиатура или мышь, и если устройство создает конфликт с файлом explorer.exe, вы можете столкнуться с этой ошибкой.
Другая причина для Windows не может найти ошибку explorer.exe может быть зараженный вирусом ПК или повреждение файла. Вы также можете столкнуться с этой ошибкой при попытке доступа к функции свойств рабочего стола. Также возможно, что вы или кто-то другой случайно удалили файл explorer.exe, что привело к этой ошибке.
Действия по устранению Windows не может найти ошибки explorer.exe
В зависимости от того, есть ли у вашего компьютера проблема с оборудованием или он инфицирован вирусом, существует несколько способов решения этой проблемы.
В этой статье я перечислил все возможные решения, чтобы исправить эту ошибку в Windows. Вот они:
Решение 1. Проверьте компьютер на наличие вирусов
Одной из распространенных причин Windows не может найти ошибку explorer.exe – это вероятность заражения вирусом ПК. Вирус может отключить файл filexplorer.exe, чтобы пользователь не мог получить доступ к локальному диску, тем самым сохраняя себя от удаления.
У нас есть подробное руководство по лучшему антивирусному программному обеспечению, которое вы можете использовать на ПК с Windows. Следуйте руководству, чтобы загрузить лучший антивирус, если у вас его еще нет. Если вы спешите, скачайте антивирус Malwarebytes и просканируйте компьютер.

Если у вас установлен антивирус, проверьте компьютер на наличие потенциальных вирусов. Если найдено, поместите вирус на карантин и перезагрузите компьютер. Некоторые следы вируса могут остаться даже после удаления файла. После удаления вируса проверьте отчет в своей антивирусной программе и найдите место, где был установлен вирус.
Перейдите в папку и удалите все файлы и папки, связанные с вирусом.
Решение 2. Запустите Explorer.exe вручную из диспетчера задач
Вы можете попробовать перезапустить процесс explorer.exe вручную из диспетчера задач.
Вы можете открыть диспетчер задач, щелкнув правой кнопкой мыши на панели задач и кнопку Пуск. Если эти параметры недоступны, выполните следующие действия.
3. В окне диспетчера задач нажмите Файл и выберите параметр « Запустить новую задачу ».


Это запустит процесс explorer.exe. Через несколько секунд вы должны увидеть окно проводника и снова запустить его.
Если это не помогло, попробуйте выполнить следующие действия.
Подождите несколько секунд, и Windows File Explorer снова начнет работать.
Решение 3. Изменить параметры проводника
Вы можете настроить параметр в окне «Параметры обозревателя файлов», чтобы исправить ошибку Windows, которая не может найти ошибку explorer.exe в Windows. Вот как это сделать.
Теперь попробуйте открыть проводник, чтобы увидеть, устранена ли ошибка.
Решение 4. Запустите средство проверки системных файлов Sfc/Scannow.
Windows 10 поставляется со встроенным средством проверки системных файлов, которое сканирует ПК на наличие отсутствующих или поврежденных системных файлов и заменяет его свежими системными файлами с локального диска. Вот как запустить средство проверки системных файлов в Windows.
В командной строке введите следующую команду и нажмите Enter:
SFC/SCANNOW
Теперь программа проверки системных файлов будет сканировать и проверять наличие поврежденных или отсутствующих файлов и исправлять их. Если файл Filexplorer.exe был каким-либо образом изменен, это сканирование должно исправить это.
Решение 5. Удалите ключи Explorer из редактора реестра
Вы можете попытаться решить проблему, удалив две ключевые записи из редактора реестра. Вот как это сделать.
Примечание. Прежде чем вносить какие-либо изменения в редактор реестра, рекомендуется создать точку восстановления с помощью руководства. Выполните следующие шаги после создания точки восстановления.
В редакторе реестра перейдите по следующему пути. Вы можете скопировать и вставить этот путь в редактор реестра для упрощения навигации.
Далее вам нужно перейти по следующему пути в редакторе реестра.
Нажмите Ключ Winlogon и на правой панели найдите запись с именем Оболочка.

Закройте редактор реестра и перезагрузите компьютер.
После перезагрузки вы сможете получить доступ к Проводнику без каких-либо ошибок.
Решение 6. Восстановите ПК с помощью точки восстановления
ПК с Windows автоматически создают точки восстановления на локальном диске. Эти точки восстановления состоят из рабочего образа вашей системы Windows, который можно восстановить в случае повреждения файла или сбоя системы.
Вот как использовать Restore Point для исправления ошибки Filexplore.exe в Windows.
Дождитесь завершения процесса восстановления системы. ПК автоматически перезагрузится, возможно, исправляя вашу проблему.
Решение 7. Проверьте ваши внешние периферийные устройства
Иногда несовместимое периферийное устройство может вызывать ошибку explorer.exe в Windows.
Начните с удаления всех внешних устройств, подключенных к вашему компьютеру, таких как USB-накопитель, USB-ключ для устройства Bluetooth, USB-мышь, клавиатура, внешний жесткий диск, веб-камера и т. Д.
Перезагрузите компьютер после удаления всех устройств и посмотрите, устранена ли ошибка.
Решение 8. Выполните чистую установку
Если ни одно из указанных выше решений не работает для вас, вы можете попытаться очистить установку Windows. При этом вы сможете установить последнюю версию Windows, но также потеряете все установленные программы на вашем ПК.
Убедитесь, что вы создали полную резервную копию ваших данных, прежде чем приступить к чистой установке.
Для чистой установки Windows вам понадобится установочный носитель. Вы можете создать загрузочную флешку с помощью Windows ISO. Следуйте инструкциям для получения дополнительных инструкций.
Заключение
Windows не может найти explorer.exe ошибка может возникать по нескольким причинам. Основные причины – заражение вирусом и повреждение системных файлов.
Следуйте решению, приведенному в этой статье, и вы сможете решить проблему на своем компьютере.
Сообщите нам, какое из этих решений помогло вам решить проблему, или если у вас есть новое исправление в комментариях.
Explorer.EXE — как исправить ошибку?
Проблемы с приложением Explorer.exe при работе в Windows: причины и решения.
В компьютерной практике нередко приходится сталкиваться с очевидными, но весьма невероятными проблемами, точнее с такими, причины для возникновения которых вроде бы не было и должно быть. Вот как, например, можно объяснить появление в Windows сообщения об ошибке в файле explorer.exe? Вроде бы никаких изменений в состоянии ПК не было, а оно вдруг взяло и выскочило, еще и вдобавок спутало все карты: рабочий стол перестал отображаться, панель задач взбунтовалась, а диспетчер задач и вовсе решил, что ему самое время уйти в отпуск. Спрашивается, а в чем же причина? Есть ли для нее решение?
В тот момент, когда на рабочем экране появляется сообщение об ошибке в приложении explorer.exe, можно смело утверждать, что оно могло быть вызвано:
Исходя из этого, решения проблемы могут быть абсолютно разными. Однако первое, с чего нужно все же начать – это проверить свой любимый компьютер на вирусы.
Проверка на «вшивость»

В принципе, если проблема была вызвана работой вирусов в Windows, после такого лечения и реанимации она должна исчезнуть. Однако если извещение об ошибке в исполняемом файле explorer.exe продолжает появляться, придется прибегнуть к другим способам устранения неполадки.
Системное сканирование
Перед тем как прибегнуть к более сложным методам решения проблемы с запуском explorer.exe, можно попробовать использовать сканирование и исправление ошибок в Windows с помощью встроенного в него сканера. Как действуем? Жмем  , вводим в поисковую строку значение cmd и клацаем Enter. Далее вбиваем в консоль параметр sfc /SCANNOW и дожидаемся завершения выполнения задачи:
, вводим в поисковую строку значение cmd и клацаем Enter. Далее вбиваем в консоль параметр sfc /SCANNOW и дожидаемся завершения выполнения задачи:

После этого проверяем работоспособность системы. Если никаких окошек с ошибками не появляется, можете себя поздравить, проблема решена. В противном случае придется продолжить поиски ее решения.
Замена исполняемого файла
Попробовать избавиться от ошибок в запуске explorer.exe можно путем обновления этого файла. Как действуем? Запускаемся в безопасном режиме, вставляем диск с дистрибутивом винды и открываем его через программку Total Commander или 7-Zip. Далее находим файл explorer.exe и копируем его с заменой в папку Windows на жестком диске:

Если вставить его в каталог не получается, придется предварительно удалить файл, хранящийся в этой папке, а затем повторить попытку. В завершение – перезагружаем ПК.
Восстановление системы
Если Window самостоятельно не удалось найти и исправить до конца ошибки в файле explorer.exe, придется взяться за восстановление операционной системы. Выполнить его, правда, можно разными способами.
Метод № 1: Восстановление с помощью утилиты AVZ
Если при сканировании Window на вирусы, использовалась утилита AVZ, можно прибегнуть к ней и для восстановления системы. В этом случае действовать придется так:
Метод № 2: Откат через параметры «Восстановления»
Избавиться от ошибок в работе explorer.exe поможет также программка «Восстановление», которую можно отыскать в Windows 7, например, в «Панели управления». Сам процесс будет выглядеть так:

При необходимости также можно выполнить и полное восстановление системы с помощью диска. В этом случае нужно загрузиться с установочного диска с дистрибутивом, нажать в окошке с языковыми параметрами кнопку «Далее», а затем «Восстановление системы». После этого в новом потребуется окошке клацнуть пункт «Используйте средства…», нажать «Далее» и снова «Восстановление системы»:
