Установка Garuda Linux
Мы предоставляем услуги удаленного администрирования серверов
Установка Garuda Linux

Раньше самыми красивыми дистрибутивами вполне заслужено считались ElementaryOS и Deepin Linux. В 2021 году появился новый дистрибутив, который их превзошёл. Это Garuda Linux, основанный на Arch Linux. В дистрибутиве используются самые современные и передовые технологии: ядро zen-kernel, файловая система Btrfs с активированным по умолчанию сжатием, zram для увеличения количества памяти, современная командная оболочка fish вместо bash. Но это ещё не все.
Главная особенность дистрибутива — его интерфейс. Несмотря на то, что поддерживается несколько рабочих окружений, мне очень понравилась версия с KDE. Разработчики изменили KDE до неузнаваемости, элементы управления и окна стали полупрозрачными, как в Mac OS, добавлен док бар, разработаны иконки для приложений и всё это в одном стиле. В этой статье мы рассмотрим как установить Garuda Linux на компьютер и сделаем небольшой обзор этого дистрибутива.
Системные требования Garuda Linux
Минимальные системные требования дистрибутива такие:
Однако рекомендуется иметь диск размером не менее 40 Гб и не менее 8 Гб оперативной памяти. Система будет использовать оперативную память чтобы улучшить отзывчивость и взаимодействие с пользователем. Кроме того, желательно чтобы ваша видеокарта поддерживала OpenGL 3.3.
Подготовка к установке Garuda
Шаг 1. Загрузка образа
Первым делом необходимо скачать установочный образ. На официальном сайте доступны редакции с различными окружениями рабочего стола. В данной статье будет использоваться редакция с KDE.
2. Запись образа на флешку
Для того чтобы установить Garuda Linux на компьютер, необходимо сделать из него загрузочную флешку. Для этого можно использовать любую из утилит, предназначенных для этого, например Etcher в Linux и Rufus в Windows. В Etcher необходимо выбрать образ, флешку и нажать кнопку Flash:
3. Настройка BIOS
После этого сохраните настройки и перезагрузите компьютер. У материнских плат MSI для этого есть специальный крестик в верхнем правом углу.
Установка Garuda Linux
Шаг 1. Меню загрузки
Сразу после загрузки с флешки вы увидите вот такое меню:
Здесь можно выбрать язык LiveCD системы. Для этого кликните по lang=en_US и выберите Русский:
Затем вы вернетесь в то же меню. Если у вас видеокарта Nvidia и вы не пытаетесь загрузить систему в VirtualBox, выбирайте пункт Boot allowing propertiary drivers. В противном случае следует использовать свободные драйвера: Boot with open source drivers.
Шаг 2. Загрузка системы
Дождитесь пока система загрузится, возможно в процессе загрузки будет выведено несколько сообщений об ошибках. Это нормально:
После завершения загрузки перед вами откроется интерфейс программы помощника по использованию и установке Garuda.
Шаг 3. Запуск установки
Как видите, даже LiveCD образ выглядит очень красиво. Примерно так же будет выглядеть готовая система. Для запуска установки системы кликните по пункту Install Garuda Linux.
Если по какой-либо причине помощник не открылся, вы можете запустить установку с помощью одноимённого ярлыка в верхнем левом углу экрана.
Шаг 4. Выбор языка
На первом шаге мастера вам предстоит выбрать язык, на котором будет работать будущая система:
В данном случае будет использоваться русский.
Шаг 5. Часовой пояс
Затем выберите свой часовой пояс для верной синхронизации времени:
Шаг 6. Раскладка клавиатуры
Затем выберите дополнительную раскладку клавиатуры, которую будете использовать в системе. Английская будет добавлена по умолчанию:
Шаг 7. Разметка диска
Самый сложный шаг при установке дистрибутива — это разметка диска. В этом окне можно выбрать диск на который надо установить систему. В данном случае это диск VirtualBox на 40 Гб. Ниже надо выбрать способ разметки диска.
Если вы устанавливаете Garuda на VirtualBox или чистый диск проще всего будет выбрать вариант Стереть диск. Тогда установщик автоматически выполнит разметку:
Но в этой статье давайте рассмотрим ручную разметку диска. Выберите Ручная разметка и нажмите Далее.
Шаг 8. Создание таблицы разделов
Если ваш диск пустой, необходимо создать на нём таблицу разделов. Установщик рекомендует использовать таблицу разделов GPT, так как это самая современная технология. Вы можете попробовать, но на момент написания статьи установщик с GPT не видит раздела для загрузчика. Скорее всего, эта проблема будет исправлена в будущем. В данной инструкции будет использоваться таблица разделов MBR. Для создания новой таблицы нажмите кнопку Новая таблица разделов:
Затем выберите таблицу разделов MBR:
Если же у вас уже установлен какой-либо дистрибутив Linux на диске, на который вы хотите ставить Garuda, то придется использовать ту, таблицу разделов, что уже есть. Если у вас используется UEFI, то надо будет создать раздел ESP и загрузчик установится туда. А если загрузчик не установится можно будет применить загрузчик от ранее установленного дистрибутива.
Шаг 9. Создание корневого раздела
Установщик предлагает форматировать разделы только в Btrfs. Выбрать старую и уже привычную Ext4 нельзя. Кроме того, если вы создадите корневой раздел в этой файловой системе, то он будет разбит на подтома Btrfs (subvolumes) для /home, /usr /var/logs и других каталогов, поэтому создавать отдельно раздел для домашнего каталога не обязательно. Место надо оставить только под раздел подкачки. Выберите свободное пространство и кликните по кнопке Создать:
В открывшемся окне выберите размер будущего корневого раздела в поле Размер, а потом, выберите точку монтирования «/» чтобы указать, что это корневой раздел и файловую систему Btrfs. Ещё отметьте флаг boot, чтобы сделать раздел загрузочным:
Тип раздела должен быть Основной. Таблица разделов MBR имеет ограничение, вы можете создать только четыре основных раздела. Поэтому если надо больше разделов, сначала создайте Расширенный раздел, а все остальные разделы создавайте уже в нём.
Шаг 10. Создание раздела подкачки
Раздел подкачки создается аналогичным образом. В окне разметки выберите Доступное место, затем нажмите кнопку Создать. Дальше выберите размер раздела и файловую систему linuxswap. Дальше установщик сам разберется что с ним делать.
Шаг 11. Завершение разметки
Когда всё будет готово нажмите кнопку Далее.
После этого программа предложит вернутся и использовать таблицу разделов GPT. Это окно можно пропустить:
Шаг 12. Создание пользователя
Введите имя пользователя, имя компьютера, а также пароль для своей учётной записи:
Шаг 13. Подтверждение установки
На следующем шаге программа выведет все настройки будущей системы. Для продолжения установки нажмите Установить:
После нажатия этой кнопки, надо будет ещё раз нажать Подтвердить установку.
Шаг 14. Установка системы
Установка Garuda Linux выполняется довольно быстро. В зависимости от мощности компьютера надо будет подождать 5-20 минут:
Шаг 15. Перезагрузка
После завершения установки надо перезагрузить компьютер. Поставьте галочку рядом с Перезагрузить и нажмите Готово:
После этого вытащите установочную флешку.
Шаг 16. Вход в систему
После загрузки системы надо в ней авторизоваться. Выберите пользователя, созданного во время установки и введите заданный пароль. Экран входа в систему выглядит вот так:
Шаг 17. Настройка репозиториев
При первом запуске системы появится окно с предложением запустить помощник по установке и настроить репозитории:
Если на оба вопроса вы ответите Yes, откроется такое окно, в котором можно будет выбрать ближайшее к вам зеркало репозиториев Arch чтобы получить максимальную скорость:
После нажатия Ok откроется окно с предложением сохранить полученный конфигурационный файл. Нажмите Save to /etc/pacman.d/mirrorlist:
Шаг 18. Обновление системы и установка приложений
Дальше помощник по установке задаст вам ещё очень много вопросов по поводу того какие приложения, драйвера, игры и другое программное обеспечение надо установить, а также надо ли обновить вашу систему. Я не буду приводить здесь все эти снимки, потому что там всё однообразно и их очень много.
Шаг 19. Готово
Когда вы завершите работу с установщиком приложений ваша система будет полностью готова к работе и в неё будет установлено всё необходимое. Вот так выглядит терминал системы и файловый менеджер:
А так выглядит окно настроек:
Выводы
В этой статье мы рассмотрели как установить Garuda Linux на компьютер — красивый дистрибутив на основе Arch Linux со множеством улучшений и переделанным окружением рабочего стола. Дистрибутив появится в 2020 году, а уже завоевал популярность благодаря своей красоте и продуманности. Но не стоит забывать, что это всё ещё Arch Linux, с его роллинг системой обновлений, которая может сломать всё в один момент. А вам нравится Garuda Linux? Пробовали ли вы этот дистрибутив? Напишите в комментариях!
Garuda Linux
Choose your desktop environment:
KDE, Xfce, GNOME, LXQt-kwin, Wayfire, Qtile, BSPWM, i3wm and Sway.
Special Spotlights
Easy Installation
We make the install process simple by using the Calamares installer, which is both fast and easy to use.
Unleash the beauty
With handpicked desktop themes, appealing shell look and beautiful blur effects out of the box, Garuda Linux never lets you down.
BTRFS as the default filesystem with zstd compression
BTRFS is a modern, Copy-on-Write (CoW) filesystem for Linux, aimed at implementing advanced features while also focusing on fault tolerance, repair and easy administration. We use automatic snapshots out of the box.
(Garuda Assistant) GUI tool for various common tasks along with Snapper
While being a rolling release distro, our goal is to ensure that your system will not be left in an unbootable state after a problematic update. Thus, we use the BTRFS filesystem integrated with Snapper which employs an automatic snapshot feature, backing up the system configuration before each update. You can access recent snapshots directly from GRUB*
Chaotic-AUR: a repository with huge selection of precompiled binaries
A privacy friendly yet usable browser based on LibreWolf (FireDragon)
We ship our own LibreWolf fork named FireDragon. Amongst its features are privacy friendly defaults, enhanced KDE integration and a small collection of useful addons. The default search engine is Garudas SearX instance.
GUI for managing drivers and kernels (Garuda Settings Manager)
GUI for installing curated gaming software (Garuda Gamer)
Features
Rolling Release
Garuda Linux is a rolling release distro based on Arch Linux, which ensures always getting the latest software updates.
We only use one extra repo on top of Arch Linux repos, placing us very close to Arch Linux without having to install the system via command line.
Linux-zen
A faster, more-responsive Linux kernel optimized for desktop, multimedia and gaming.
Result of a collaborative effort of kernel hackers to provide the best Linux kernel possible for everyday systems.
Ease of Use
We use micro as the default, terminal-based text editor that aims to be easy to use and intuitive, while taking advantage of the capabilities of modern terminals.
Garuda Linux offers you various GUI tools for managing system settings out of the box to make your jumpstart easier.
Always Free
Focus on Performance
Our goal is to provide a distro that focuses only on performance while making it beautiful. Thats why we made some (sane) performance tweaks.
Garuda Linux
Дистрибутив Garuda Linux
Garuda Linux — дистрибутив на базе ArchLinux. Много готовых образов с разными графическими окружениями. Простая установка. Использует файловую систему BTRFS.
Редакции
Доступно несколько разных редакций дистрибутива, отличающихся средой рабочего стола и составом ПО.
Редакции Dragonized Edition — dr460nized
Каталоги/магазины игр:
Steam, Heroic Games Launcher, itch, Lutris, Minigalaxy, Gamehub, WINE, Boxtron, Proton GE custom, DXVK, GOverlay, ReplaySorcery, SteamTinkerLaunch, MangoHud, Gamemode, vkBasalt.
Редакции с разными средами и оконными менеджерами
Редакции Barebons
Также доступны редакции Barebons. Они предназначены для опытных пользователей и содержат только самый минимум пакетов, необходимых для начала работы.
Внешний вид
В редакциях Garuda Linux не используются стандартные темы оформления.
Основная редакция со средой KDE Plasma использует собственную темную тему оформления, выполненную в ярких неоновых цветах. Иконки также выполнены неоновыми цветами с градиентными переливами. Присутствуют яркие контрастные цветовые решения.
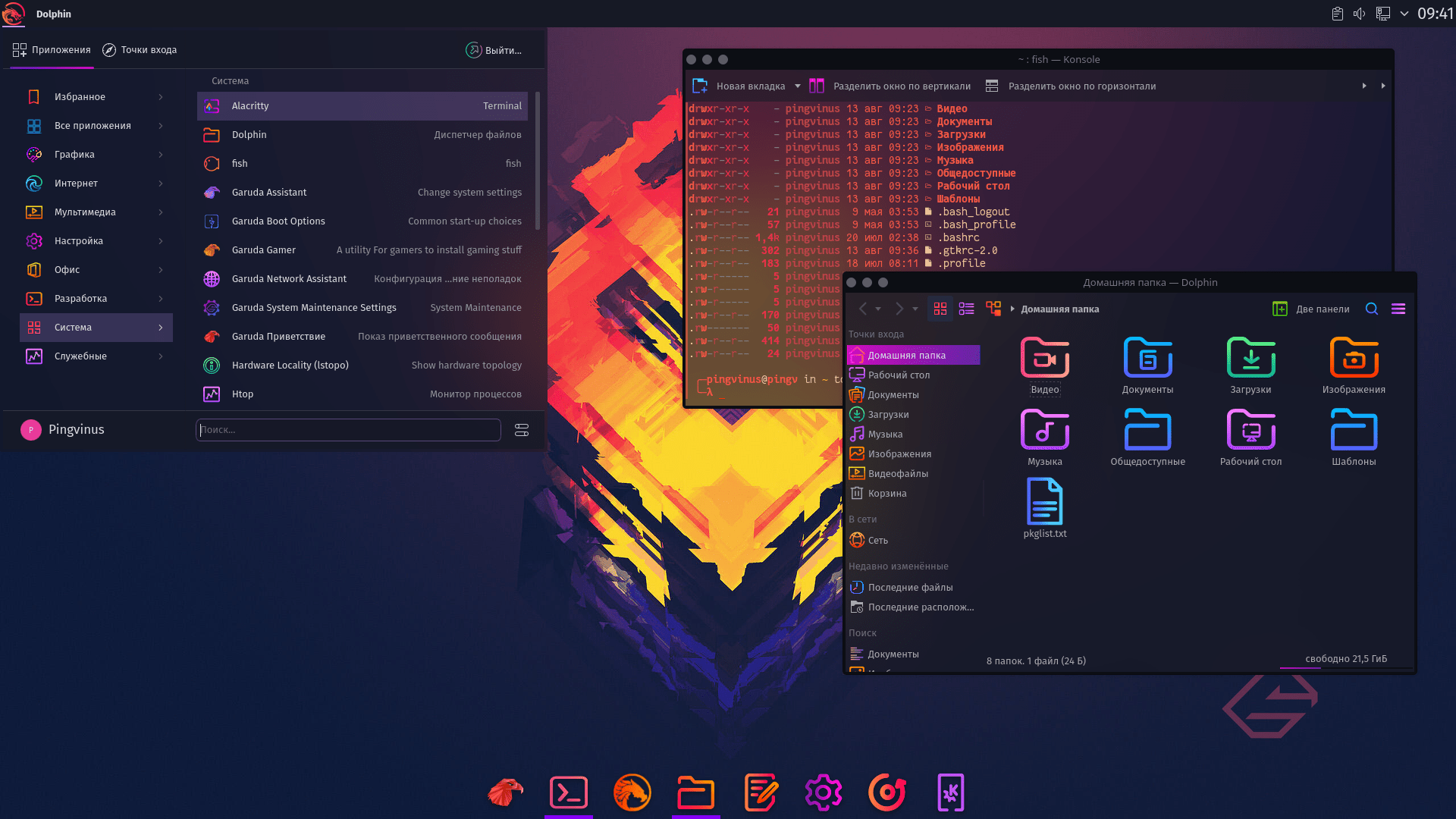 Garuda dr460nized KDE Plasma
Garuda dr460nized KDE Plasma
Файловая система Btrfs
По умолчанию используется файловая система Btrfs.
Собственные программы
В системе предустановленно несколько программ, разрабатываемых специально для дистрибутива. Некоторые из них являются форками программ из других дистрибутивов (в частности из Manjaro).
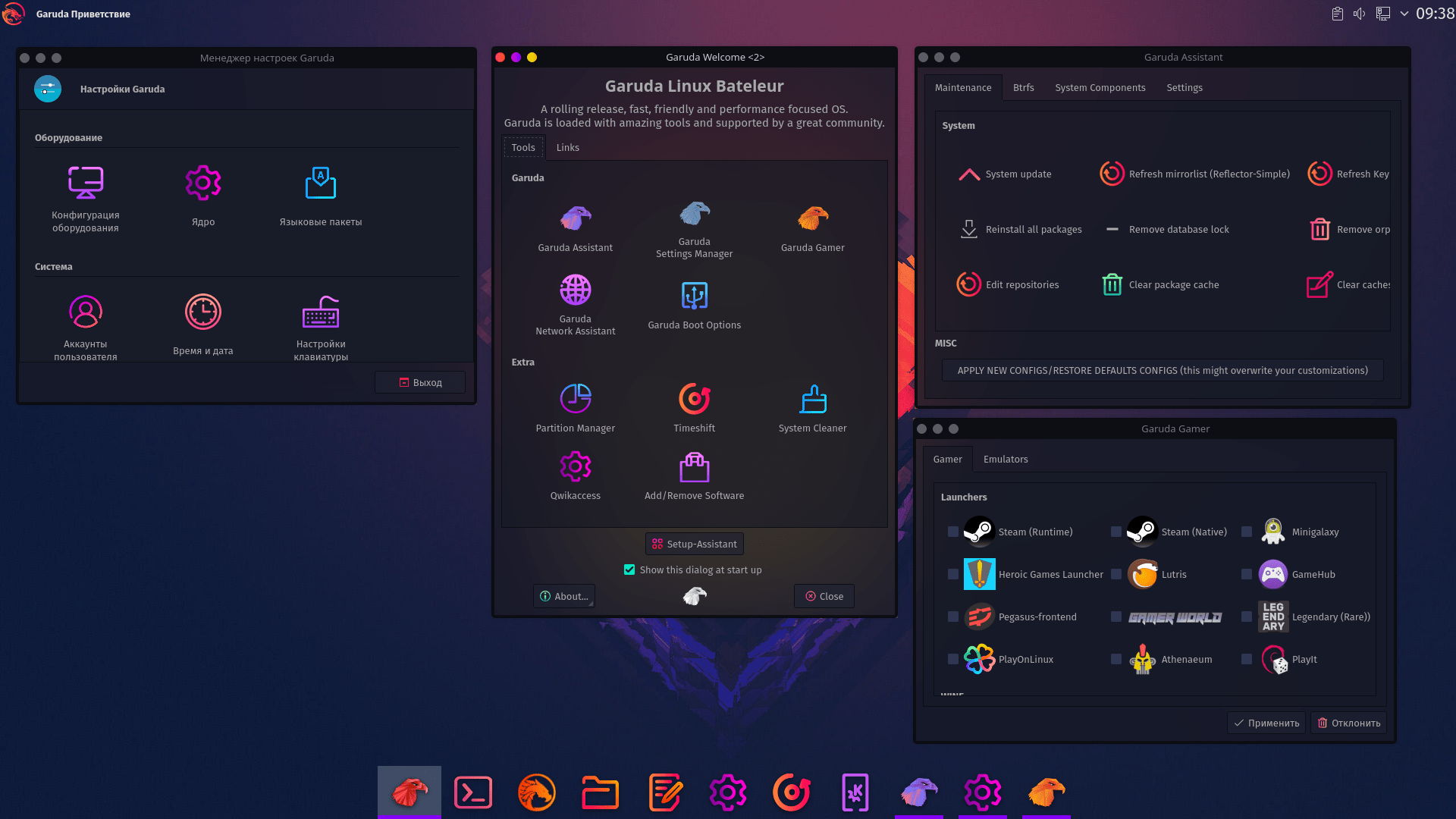 Приложения Garuda Settings Manager, Garuda Welcome, Garuda Assistant, Garuda Gamer
Приложения Garuda Settings Manager, Garuda Welcome, Garuda Assistant, Garuda Gamer
Garuda Welcome
Garuda Welcome — Утилита Приветствие, запускается при первой загрузке системы.
Через нее можно запустить другие приложения Garuda и некоторые программы.
Garuda Settings Manager
Garuda Settings Manager — панель управления для настройки системы.
Garuda Assistant
Garuda Assistant — утилита для выполнения различных административных действий:
Garuda Boot Options
Garuda Boot Options — утилита для настройки загрузчика GRUB.
Garuda Network Assistant
Garuda Network Assistant — утилита для выполнения сетевых настроек.
Garuda Boot Repair
Garuda Boot Repair — утилита для восстановления загрузчика GRUB.
Garuda Gamer
Garuda Gamer — утилита для установки различных игровых клиентов и эмуляторов.
Репозитории, пакетный менеджер
Используются репозитории ArchLinux.
Предустановлен графический пакетный менеджер Pamac.
Модель обновления
Система обновляется, как и ArchLinux, по модели Rolling Release.
Ядро Linux
Используется ядро Linux — Zen Kernel.
Повышение производительности
Для повышения производительности применяется:
Live-режим
Установка
Установка системы выполняется через простую графическую программу установки Calamares, которая применяется во многих других дистрибутивах.
После установки пользователю предлагается сделать дополнительную настройку системы: загрузить обновления, установить дополнительные программы, поддержку принтера и сканера и так далее.
Установка Garuda Linux
Раньше самыми красивыми дистрибутивами вполне заслужено считались ElementaryOS и Deepin Linux. В 2021 году появился новый дистрибутив, который их превзошёл. Это Garuda Linux, основанный на Arch Linux. В дистрибутиве используются самые современные и передовые технологии: ядро zen-kernel, файловая система Btrfs с активированным по умолчанию сжатием, zram для увеличения количества памяти, современная командная оболочка fish вместо bash. Но это ещё не все.
Системные требования Garuda Linux
Минимальные системные требования дистрибутива такие:
Однако рекомендуется иметь диск размером не менее 40 Гб и не менее 8 Гб оперативной памяти. Система будет использовать оперативную память чтобы улучшить отзывчивость и взаимодействие с пользователем. Кроме того, желательно чтобы ваша видеокарта поддерживала OpenGL 3.3.
Подготовка к установке Garuda
Шаг 1. Загрузка образа
Первым делом необходимо скачать установочный образ. На официальном сайте доступны редакции с различными окружениями рабочего стола. В данной статье будет использоваться редакция с KDE.

2. Запись образа на флешку
Для того чтобы установить Garuda Linux на компьютер, необходимо сделать из него загрузочную флешку. Для этого можно использовать любую из утилит, предназначенных для этого, например Etcher в Linux и Rufus в Windows. В Etcher необходимо выбрать образ, флешку и нажать кнопку Flash:

3. Настройка BIOS

После этого сохраните настройки и перезагрузите компьютер. У материнских плат MSI для этого есть специальный крестик в верхнем правом углу.
Установка Garuda Linux
Шаг 1. Меню загрузки
Сразу после загрузки с флешки вы увидите вот такое меню:

Здесь можно выбрать язык LiveCD системы. Для этого кликните по lang=en_US и выберите Русский:

Затем вы вернетесь в то же меню. Если у вас видеокарта Nvidia и вы не пытаетесь загрузить систему в VirtualBox, выбирайте пункт Boot allowing propertiary drivers. В противном случае следует использовать свободные драйвера: Boot with open source drivers.
Шаг 2. Загрузка системы
Дождитесь пока система загрузится, возможно в процессе загрузки будет выведено несколько сообщений об ошибках. Это нормально:

После завершения загрузки перед вами откроется интерфейс программы помощника по использованию и установке Garuda.
Шаг 3. Запуск установки
Как видите, даже LiveCD образ выглядит очень красиво. Примерно так же будет выглядеть готовая система. Для запуска установки системы кликните по пункту Install Garuda Linux.

Если по какой-либо причине помощник не открылся, вы можете запустить установку с помощью одноимённого ярлыка в верхнем левом углу экрана.
Шаг 4. Выбор языка
На первом шаге мастера вам предстоит выбрать язык, на котором будет работать будущая система:

В данном случае будет использоваться русский.
Шаг 5. Часовой пояс
Затем выберите свой часовой пояс для верной синхронизации времени:

Шаг 6. Раскладка клавиатуры
Затем выберите дополнительную раскладку клавиатуры, которую будете использовать в системе. Английская будет добавлена по умолчанию:

Шаг 7. Разметка диска
Если вы устанавливаете Garuda на VirtualBox или чистый диск проще всего будет выбрать вариант Стереть диск. Тогда установщик автоматически выполнит разметку:

Но в этой статье давайте рассмотрим ручную разметку диска. Выберите Ручная разметка и нажмите Далее.
Шаг 8. Создание таблицы разделов
Если ваш диск пустой, необходимо создать на нём таблицу разделов. Установщик рекомендует использовать таблицу разделов GPT, так как это самая современная технология. Вы можете попробовать, но на момент написания статьи установщик с GPT не видит раздела для загрузчика. Скорее всего, эта проблема будет исправлена в будущем. В данной инструкции будет использоваться таблица разделов MBR. Для создания новой таблицы нажмите кнопку Новая таблица разделов:

Затем выберите таблицу разделов MBR:

Если же у вас уже установлен какой-либо дистрибутив Linux на диске, на который вы хотите ставить Garuda, то придется использовать ту, таблицу разделов, что уже есть. Если у вас используется UEFI, то надо будет создать раздел ESP и загрузчик установится туда. А если загрузчик не установится можно будет применить загрузчик от ранее установленного дистрибутива.
Шаг 9. Создание корневого раздела
Установщик предлагает форматировать разделы только в Btrfs. Выбрать старую и уже привычную Ext4 нельзя. Кроме того, если вы создадите корневой раздел в этой файловой системе, то он будет разбит на подтома Btrfs (subvolumes) для /home, /usr /var/logs и других каталогов, поэтому создавать отдельно раздел для домашнего каталога не обязательно. Место надо оставить только под раздел подкачки. Выберите свободное пространство и кликните по кнопке Создать:

В открывшемся окне выберите размер будущего корневого раздела в поле Размер, а потом, выберите точку монтирования «/» чтобы указать, что это корневой раздел и файловую систему Btrfs. Ещё отметьте флаг boot, чтобы сделать раздел загрузочным:

Тип раздела должен быть Основной. Таблица разделов MBR имеет ограничение, вы можете создать только четыре основных раздела. Поэтому если надо больше разделов, сначала создайте Расширенный раздел, а все остальные разделы создавайте уже в нём.
Шаг 10. Создание раздела подкачки
Раздел подкачки создается аналогичным образом. В окне разметки выберите Доступное место, затем нажмите кнопку Создать. Дальше выберите размер раздела и файловую систему linuxswap. Дальше установщик сам разберется что с ним делать.

Шаг 11. Завершение разметки
Когда всё будет готово нажмите кнопку Далее.

После этого программа предложит вернутся и использовать таблицу разделов GPT. Это окно можно пропустить:

Шаг 12. Создание пользователя
Введите имя пользователя, имя компьютера, а также пароль для своей учётной записи:

Шаг 13. Подтверждение установки
На следующем шаге программа выведет все настройки будущей системы. Для продолжения установки нажмите Установить:

После нажатия этой кнопки, надо будет ещё раз нажать Подтвердить установку.
Шаг 14. Установка системы
Установка Garuda Linux выполняется довольно быстро. В зависимости от мощности компьютера надо будет подождать 5-20 минут:

Шаг 15. Перезагрузка
После завершения установки надо перезагрузить компьютер. Поставьте галочку рядом с Перезагрузить и нажмите Готово:

После этого вытащите установочную флешку.
Шаг 16. Вход в систему
После загрузки системы надо в ней авторизоваться. Выберите пользователя, созданного во время установки и введите заданный пароль. Экран входа в систему выглядит вот так:

Шаг 17. Настройка репозиториев
При первом запуске системы появится окно с предложением запустить помощник по установке и настроить репозитории:


Если на оба вопроса вы ответите Yes, откроется такое окно, в котором можно будет выбрать ближайшее к вам зеркало репозиториев Arch чтобы получить максимальную скорость:

После нажатия Ok откроется окно с предложением сохранить полученный конфигурационный файл. Нажмите Save to /etc/pacman.d/mirrorlist:

Шаг 18. Обновление системы и установка приложений
Дальше помощник по установке задаст вам ещё очень много вопросов по поводу того какие приложения, драйвера, игры и другое программное обеспечение надо установить, а также надо ли обновить вашу систему. Я не буду приводить здесь все эти снимки, потому что там всё однообразно и их очень много.
Шаг 19. Готово
Когда вы завершите работу с установщиком приложений ваша система будет полностью готова к работе и в неё будет установлено всё необходимое. Вот так выглядит терминал системы и файловый менеджер:

А так выглядит окно настроек:

Выводы
Нет похожих записей
Оцените статью:
Об авторе
Основатель и администратор сайта losst.ru, увлекаюсь открытым программным обеспечением и операционной системой Linux. В качестве основной ОС сейчас использую Ubuntu. Кроме Linux, интересуюсь всем, что связано с информационными технологиями и современной наукой.
12 комментариев
Вот ЭТО самый красивый дистрибутив. По мне так даже новый дипин симпатичнее, чем garuda.
Сложно назвать ЭТО красивым, скорее психоделичным или шизоидным.
красива фигура да дура!
Всем привет! Как по мне Garuda это как згарода на белоруском языке, такая долгомуда, извините меня за стольдревние выражения, но слишком долго грузится!!
Если из коробки. На гномлук иконок да тем накачал и любой дистр красивым будет.
Хостинг от професионалов, только зашел на их сайт, оценив его визуально, сразу понял от каких професионалов этот хостинг, а цены оставляют желать лучшего за 5 евро получаю VPS проц 8 ядер 8 гб ram, ssd 100gb, а не вот это вот все.
Нафиг эта красивость? Главное производительность и стабильность.
Добавлю только что и zen-kernel не является фичей, так как есть в стандартном репозитории ?
+ ещё в Manjaro тоже почти zen
Привет, не подскажите, что делать, если ноутбук не читает загрузочную флешку. Что я только ни поперепробовал. И гайды установи без флешки, и биос уже изучил на уровень профи) и разные приложения пробовал, ничего не выходит. Не могу ни запуститься с загрузочной флешки, ни установить без флешку гаруду((((
Доброго дня! Несколько раз пробовал установить, но каждый раз после обновления что-то рушилось.
