Из Play Маркет исчезнут вкладки «Установленные» и «Библиотека» в разделе «Мои приложения и игры»
По сообщениям сетевых источников, разработчики из Google намерены изменить пользовательский интерфейс магазина цифрового контента Google Маркет, чтобы сделать его более понятным. В этих целях планируется убрать вкладки «Установленные» и «Библиотека», которые в настоящее время доступны в разделе «Мои приложения и игры».
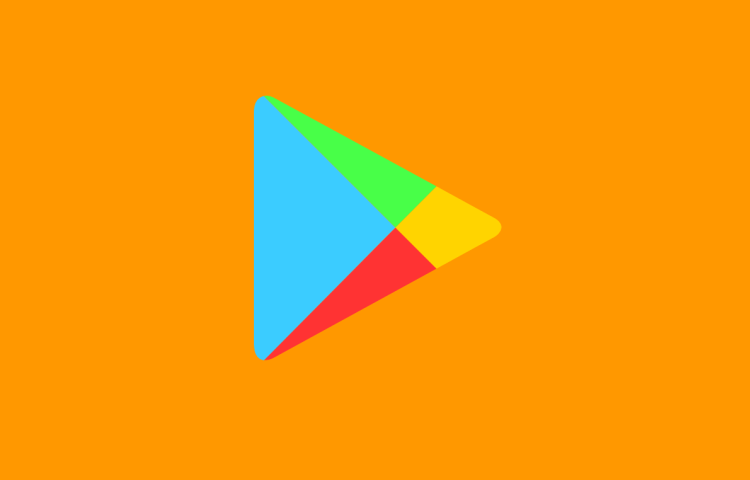
За годы использования магазина Play Маркет пользователи устройств на базе Android устанавливают сотни приложений. Естественно не все они используются постоянно, но найти их предельно просто. На вкладке «Установленные» в разделе «Мои приложения и игры» в Play Маркет можно найти загруженное на устройство в настоящий момент ПО. Кроме того, на вкладке «Библиотека» отображаются приложения, которые пользователь загружал в прошлом. Это означает, что при необходимости можно перейти в эту вкладку и с лёгкостью повторно загрузить то или иное приложение. Похоже, что в скором времени обе эти вкладки исчезнут.
В новой версии магазина в разделе «Мои приложения и игры» будут доступны только две вкладки. В «Обновлениях» можно увидеть все доступные в настоящее время новые версии установленных приложений, а во вкладке «Бета» находится информация о бета-версиях проектов, в которых зарегистрирован пользователь.
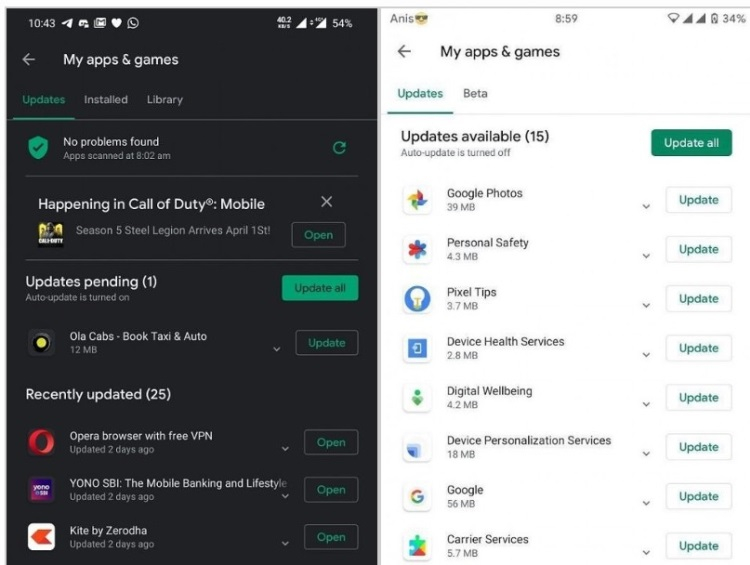
Изменения интерфейса, о которых идёт речь, уже доступны некоторым пользователям, на устройствах которых установлено приложение Play Маркет 19.5.13. Очевидно, в ближайшее время обновлённая версия магазина будет распространена для всех пользователей Android.
Как в Google Play посмотреть список установленных программ и приложений
В предыдущей статье был рассмотрен вопрос, как отрыть приложение Google Play на Android-устройстве. Для того, чтобы понимать, что уже установлено, (какие программы и приложения есть на устройстве), хорошо бы знать, есть ли такая возможность: посмотреть список установленных программ и приложений, а если есть, то как его открыть. Именно о том, как в Google Play посмотреть список установленных программ и приложений и будет рассказано ниже в этой статье.
Как открыть меню Google Play
Для того, чтобы посмотреть список установленных программ и приложений, нужно начать с того, что в Google Play есть своё меню. И ссылка на это меню находится в начале поисковой строки (как будет показано на рисунке ниже). Эта ссылка на меню выглядит как три горизонтальные линии, расположенные одна под другой и вписанные в квадрат. Для того, чтобы открыть меню Google Play нужно кликнуть по этой ссылке:
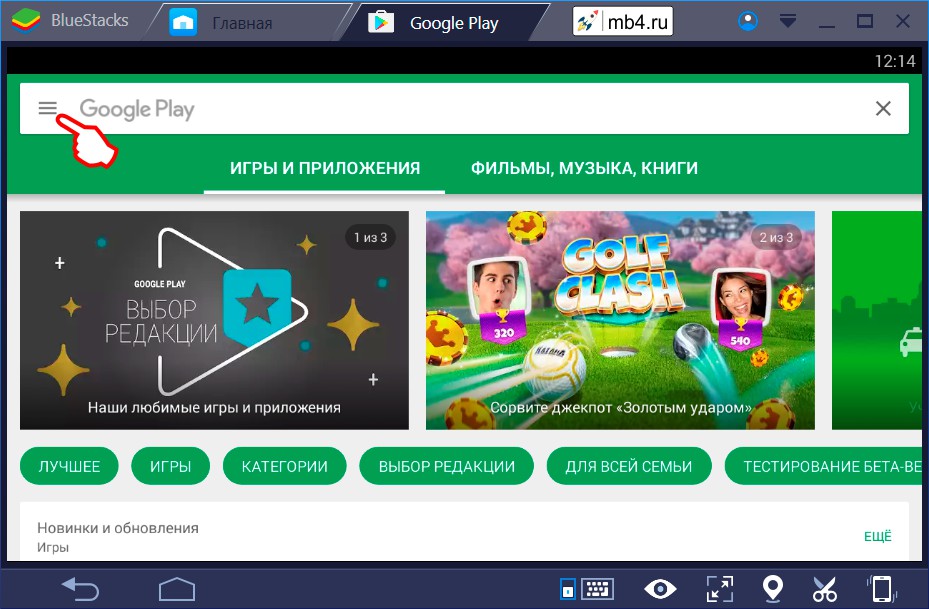
Меню Google Play
Если кликнуть по иконке, описанной выше, то откроется меню Google Play. Нас интересует список программ и приложений, установленных на нашем устройстве. Поэтому нам нужно выбрать пункт «Мои приложения и игры». Для того, чтобы попасть в этот раздел Google Play, нужно кликнуть по этому пункту меню:
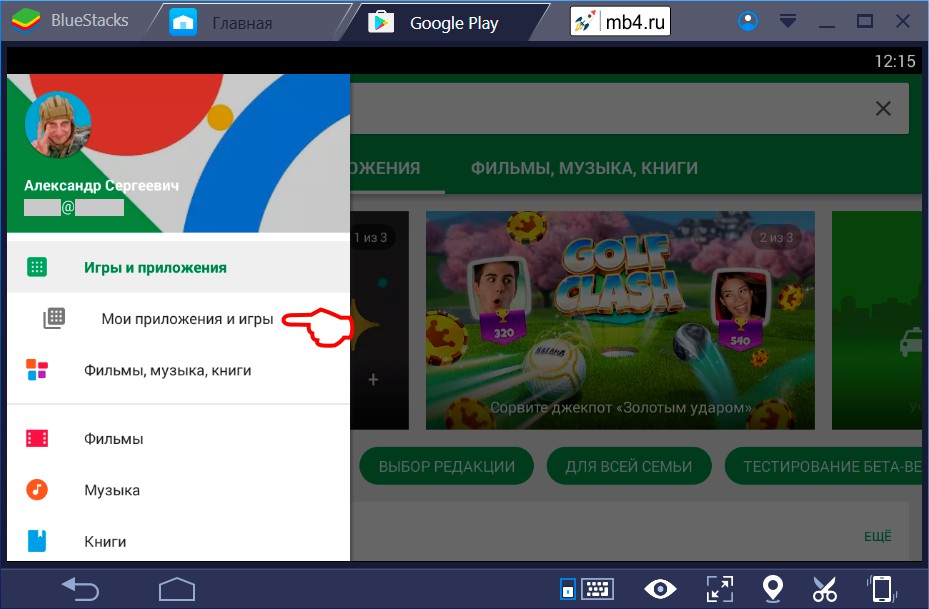
«Мои приложения и игры» в Google Play
Как уже можно догадаться раздел «Мои приложения и игры» Google Play содержит интересующий нас список установленных на устройство программ и приложений. У кого-то это может быть совсем короткий список, у кого-то очень длинный (всё зависит от интересов владельца и доступной для установки приложений памяти устройства). Страница «Мои приложения и игры» в Google Play со списком установленных программ и приложений выглядит как-то так =)
Как найти список всех приложений, установленных из Google Play

Если у Вас уже давно имеется смартфон, то Вы, вероятно, установили и удалили уже намного больше приложений, чем можете запомнить. Вот как получить доступ к списку всех приложений, которые Вы установили на своих телефонах Android в течение времени.
Эта функция встроена в Google Play Store, поэтому Вы можете увидеть весь список с любого устройства, на котором используется Ваша учетная запись Google. Даже приложения, которые Вы установили на Вашем первом Android-телефоне, должны отображаться здесь (при условии, что они все еще доступны для загрузки, конечно). Кроме того, поскольку это часть Google Play Store, процесс просмотра приложений будет одинаковым на всех устройствах.
Для начала запустите Google Play Store и откройте меню. Для этого либо сделайте свайп вправо, либо коснитесь трех линий в верхнем левом углу.

Здесь нажмите «Мои приложения и игры».

В этом меню есть три вкладки (или четыре, в зависимости от того, зарегистрированы ли Вы в каких-либо бета тестах приложений). Третий вариант должен называться «Библиотека». Нажмите на него.

По умолчанию этот список показывает все приложения, которые Вы установили в прошлом, но которые в настоящее время не установлены на устройстве, которое Вы используете. Это имеет смысл, потому что есть вкладка «Установленные», расположенная слева от вкладки «Библиотека», которая покажет Вам все, что в настоящее время установлено на устройстве.

Здесь нужно обратить внимание на несколько разных вариантов: во-первых, Вы можете выбрать сортировку списка по недавним, что покажет Вам те приложения, которые недавно были добавлены в Вашу учетную запись или в алфавитном порядке. Выбирайте.


Вы также можете удалить любое приложение из этого списка. Также стоит отметить, что если это платное приложение, то Вам не придется повторно покупать его, если Вы когда-нибудь захотите его переустановить. Он по-прежнему связан с Вашей учетной записью Google.
Google убрала боковое меню в Google Play. Где теперь отменять подписки
Несмотря на то что я не так часто скачиваю новые приложения себе на смартфон, в Google Play я так или иначе захожу. Делаю я это не для того, чтобы поискать что-то новенькое, а, скорее, для того чтобы убедиться, что всё осталось по-старому. С некоторых пор у меня появилась мания проверять, а не подписали ли меня принудительно на какой-нибудь сервис, как это нередко бывает в Google Play, против моей воли. Для этого я захожу в боковое меню, а оттуда открываю раздел с подписками. Но сегодня я его не обнаружил. Разбираемся, в чём дело.
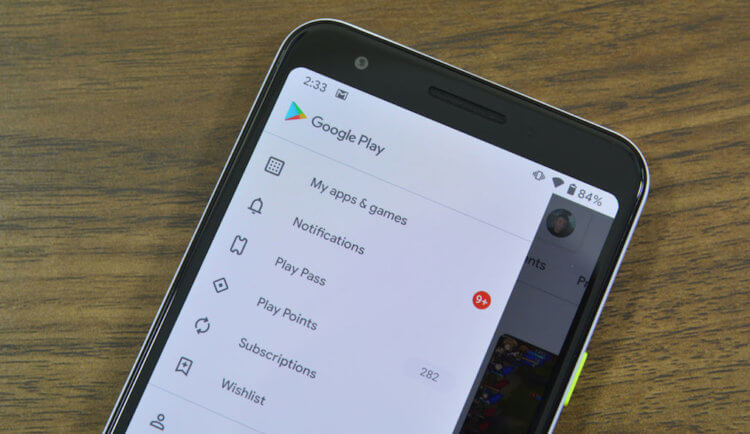
Бокового меню в Google Play больше нет
Обнаружить пропажу не только раздела с подписками, но и бокового меню как такового, мне удалось совершенно случайно. Я просто открыл Google Play, ткнул по привычке в левый верхний угол, где обычно располагалась кнопка из трёх горизонтальных полос, но ничего не произошло. Просто, как оказалось, никакой кнопки там больше не было.
Куда пропало боковое меню в Google Play
Вместо этого я заметил в правом верхнем углу иконку моего профиля Google, после чего на экране тут же появилось системное уведомление. Оно гласило, что теперь все манипуляции по управлению моим аккаунтом, подписками, покупками софта, игр и фильмов и другими действиями будут осуществляться через этот раздел.
Теперь вот этот раздел интерфейса заменяет боковое меню
Чтобы понять, что к чему, я просто нажал на иконку профиля и передо мной открылось всплывающее окно со следующими пунктами:
То есть, как вы понимаете, Google просто отказалась от бокового меню, заменив его вот этим. Получилось немного странно с точки зрения привычки, потому что большинство пользователей по-прежнему будут пытаться вызвать меню сбоку, безуспешно свайпая от левого края экрана и тыкая в левый верхний угол в надежде, что кнопка вызова меню там всё ещё есть, просто почему-то стала невидимой.
Впрочем, на мой взгляд, стало куда удобнее, чем раньше. Я например, терпеть не мог открывать боковое меню нажатием на кнопку из трёх полос. Дело в том, что мне приходилось тянуться к верхнему краю моего 6,5-дюймового экрана, чтобы открыть этот раздел интерфейса. А открывать его по свайпу, когда у вас включено управление жестами, попросту невозможно. Ведь система воспринимала этот жест не как вызов меню, а как возврат назад.
Как отменить подписку в новом Google Play
Таким образом, отныне, чтобы отменить подписку в Google Play, вам придётся действовать по иному пути:
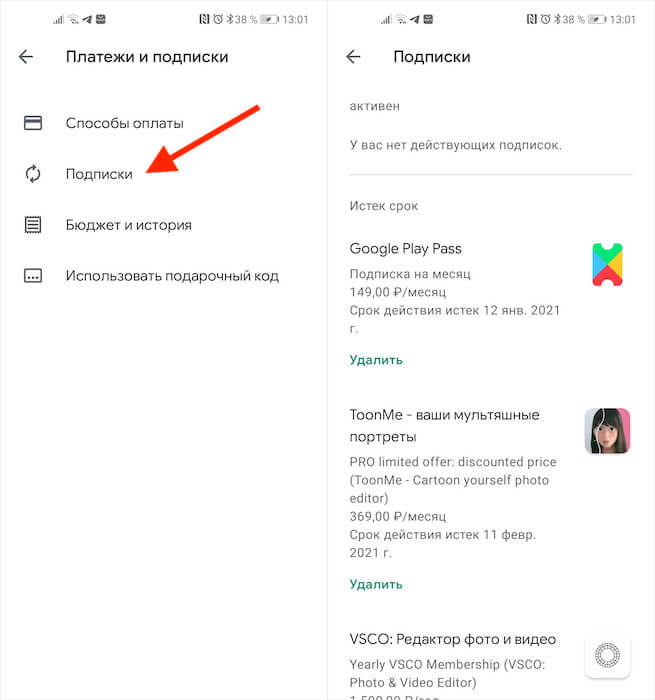
Теперь отменять подписки в Google Play нужно иначе
Вообще, Google Play благодаря иконке профиля, который появился прямо на главной, теперь стал намного удобнее. Больше не нужно задумываться о том, где искать тот или иной раздел, особенно, это касается страницы оплаты. Дело в том, что раньше выбрать карту и уж тем более привязать её к профилю было довольно проблематично – большинство пользователей банально не понимали, где и что искать. А теперь всё сделали более наглядно и удобно.
Как просмотреть историю загруженных приложений в Google Play
В этом руководстве мы научим вас проверять историю приложений, загруженных из Google Play, с помощью вашей учетной записи Google; вы сможете проверить, что вы загружали в прошлом
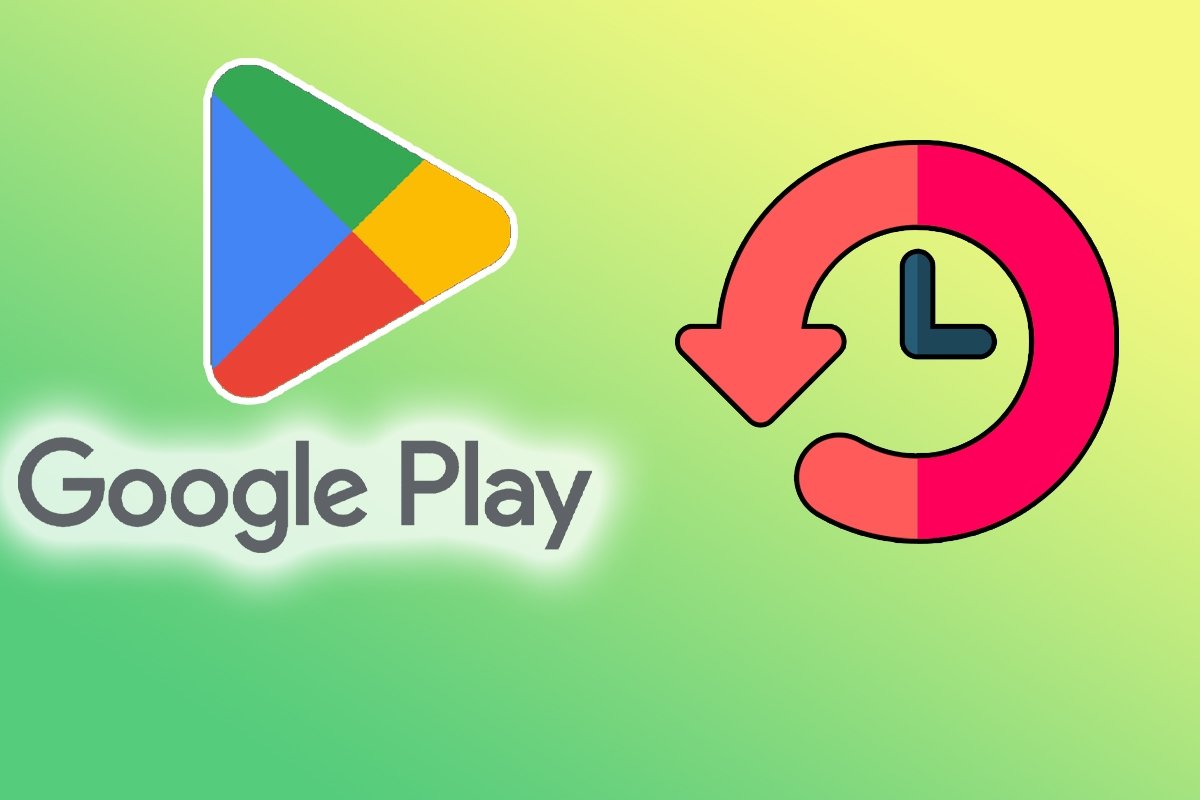
Разве вы не помните, что вы творили в Google Play? Вы по ошибке удалили приложение и не можете вспомнить его название? Мы поможем найти историю загруженных приложений. Откройте приложение Google Play в меню приложений на вашем устройстве Android. Вы также можете запустить его с его ярлыка, если вы его создали. Затем нажмите на значок с тремя полосами, который находится в верхнем левом углу главного экрана.
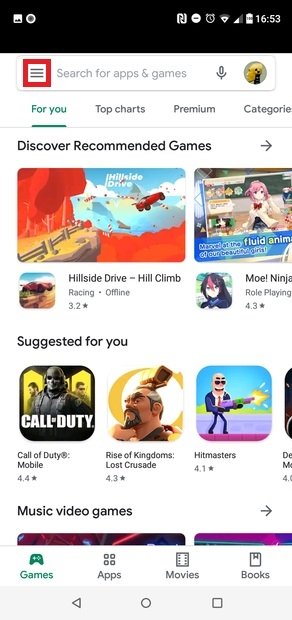 Войдите в меню
Войдите в меню
Выберите опцию Мои приложения и игры.
Нажмите на вкладку Библиотека на новом экране.
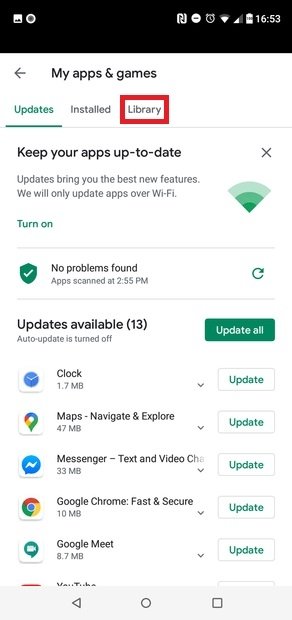 Нажмите на Библиотеку
Нажмите на Библиотеку
В этом списке появятся все приложения, которые вы когда-либо устанавливали из своей учетной записи. Вы можете продолжать спускаться вниз, пока не дойдете до первого установленного вами приложения. Кроме того, если вы щелкните значок X, который появляется справа от каждого приложения, вы можете навсегда удалить его из истории.
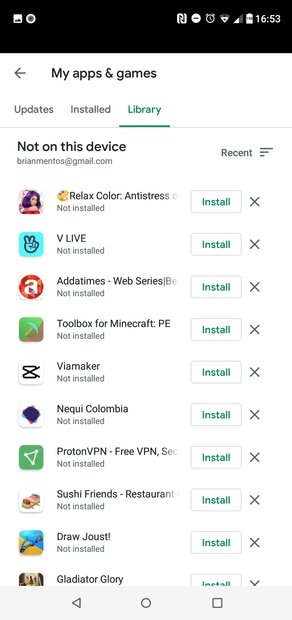 История загрузок
История загрузок
С другой стороны, вы также можете проверить историю загруженных приложений с веб-сайта Google Play. Для этого выберите Приложения в столбце слева, а затем выберите Мои приложения в том же столбце. Вы можете отсортировать инструменты по устройствам, семейной коллекции или просмотреть их все вместе.
Возможно, запись всех шагов, сделанных в Google Play, не кажется слишком полезной, но она может помочь вам (например) переустановить приложение, которое когда-то оказало вам отличную услугу и к которому вы хотите снова прибегнуть. Аналогичным образом, Google Play также позволяет просматривать список приложений, за которые вы заплатили, и тех, которые вы оценили. Конечно, все действи должны были совершаться из той же учетной записи, которая связана с Google Play.
