Как удалить приложение с iPhone?

AppStore изобилует бесплатными приложениями: у пользователя буквально разбегаются глаза, когда он первый раз попадает в этот виртуальный магазин. Пользователь устанавливает забавные приложения одно за другим, не рассуждая об их полезности, а также о том, к чему приведет захламление памяти iPhone: устройство будет зависать. При первых «тревожных симптомах» пользователь уже начинает задумываться, как удалить приложения с Айфона, пока не возникла необходимость сбрасывать настройки до заводских. К счастью, есть несколько способов удаления – владелец «яблочного» гаджета вправе сам выбирать, какой ему больше подходит.
Удаляем программы с рабочего стола
Удаление игр и приложений с рабочего стола (этот метод еще называется методом 5-и касаний) – простейший вариант. Следуйте такой инструкции:
Шаг 1. Нажмите кнопку «Home», чтобы вернуться к рабочему столу.
Шаг 2. Коснитесь пальцем иконки того приложения, которое вы хотели бы удалить, и держите 2-3 секунды, пока все иконки не станут дрожать. После этого можете убрать палец.

Вы увидите, что в верхних левых углах иконок появились «крестики».
Шаг 3. Нажмите на «крестик» — iPhone запросит подтверждение операции удаления и предупредит, что все данные, хранившиеся в программе, будут стерты.

Шаг 4. Нажмите «Удалить», и иконка исчезнет с рабочего стола – это значит, что программа удалена с Айфона.
Шаг 5. Нажмите кнопку «Home» еще раз, чтобы иконки перестали «дрожать» и вы снова могли полноценно пользоваться гаджетом.
Обратите внимание, что иконки встроенных приложений тоже «дрожат» при длительном нажатии, но «крестик» над ними не появляется.
Удалить какие-либо стандартные приложения с iPhone невозможно.
Удаляем ненужные приложения через «Настройки»
Удалять программы через встроенное приложение «Настройки» можно только с тех гаджетов, на которых установлена iOS версией выше 5.0 (включительно). Этот способ более информативен – пользователи могут видеть, сколько памяти занимает та или иная программа, и именно на этом основывать решение о целесообразности удаления.
Чтобы полностью удалить программу через «Настройки», действуйте так:
Шаг 1. Пройдите по пути «Настройки» — «Основные» — «Статистика», и вы увидите перечень программ, установленных на гаджете. Изначально будут показаны только самые «весомые» приложения – если вы хотите просмотреть полный список, кликните по кнопке «Показать все программы».

Справа вы можете видеть вес приложения.
Шаг 2. Выберите ненужное приложение, нажмите на его иконку и на следующей странице кликните по кнопке «Удалить программу». Затем подтвердите удаление в появившемся окне.

На этом процедура удаления завершена.
Как полностью удалить приложения через iTunes?
Стирать приложения с iPhone можно и через iTunes, пусть это и не самый удобный и быстрый способ. Действовать нужно так:
Шаг 1. Подключите гаджет к ПК через USB-кабель или Wi-Fi и запустите Айтюнс.
Шаг 2. Выберите подключенное устройство в боковой панели слева. Если панели нет, вызвать ее можно, нажав CTRL+S.

Шаг 3. На экране управления устройством выберите вкладку «Программы».

Шаг 4. Произвести удаление можно одним из двух способов. Первый способ: найдите ненужную программу в перечне и нажмите «Удалить».

Второй способ: листайте домашние экраны, выберите тот, на котором находится ненужное приложение, и кликните по экрану левой кнопкой мыши дважды. Затем просто нажмите на «крестик», расположенный над ненужным приложением.

Шаг 5. Нажмите «Применить», и после синхронизации программа будет удалена с iPhone.
Приложения не удаляются: в чем причина?
Если при длительном нажатии иконки «дрожат», но крестик в верхнем углу не появляется, это значит, что в настройках стоит запрет на удаление программ. Снять этот запрет можно так:
Шаг 1. Пройдите по пути «Настройки» — «Основные» — «Ограничения».
Шаг 2. Введите пароль безопасности (тот самый, что вы всегда вводите при разблокировке гаджета). Будьте внимательны: есть всего две попытки!

Шаг 3. Переключите тумблер напротив «Удаление программ» в активное положение.

Затем можно удалять приложения в обычном порядке.
Владельцы iPhone с джейлбрейком тоже могут столкнуться с проблемами при удалении программ из Cydia – часто на иконках просто нет «крестика». В этом случае стирать приложения лучше непосредственно через альтернативный магазин (путь «Cydia» — «Manage» — «Packages»).
Можно ли стереть игровые данные на iPhone?
Прогресс в играх из AppStore привязывается к учетной записи, поэтому, если пользователь хочет начать игру сначала, у него есть два варианта:

Именно после удаления игровых данных из iCloud пользователь может быть уверен, что стер приложение полностью.
Заключение
Важное преимущество, доступное владельцам техники Apple, заключается в том, что даже после удаления с iPhone любое приложение возможно восстановить, ведь программы привязываются не к конкретному устройству, а к учетной записи в iTunes. Пользователям платного софта переживать не нужно: за повторную загрузку удаленного приложения платить снова им уже не придется.
Как полностью удалить приложение в iPhone с iOS 13 или ниже
Приложения в iOS можно удалять с Айфона или Айпада несколькими способами. В старых версиях операционной системы ниже 13, это можно сделать с главного экрана, нажав и удерживая несколько секунд на значок того или иного приложения, чтобы заставить его «покачиваться» и отображать «X» в углу. Далее необходимо еще раз нажать, чтобы удалить ПО полностью. С выходом версии iOS 13, работа главного экрана немного поменялась. Доступ к так называемому режиму «покачивания», немного отличается от того, который есть в iOS 12 и более ранних версиях. Apple отказалась от функции 3D Touch и добавила специальное контекстное меню на главном экране для всех устройств с iOS 13.
Из статьи вы узнаете
Способ 1 – Удаление с главного экрана
Для этого нужно сделать такие простые действия:
Существует также второй способ войти в режим редактирования главного экрана. Когда вы долго нажимаете на значок какого-то приложения, появится контекстное меню, но вы проигнорируйте его и продолжайте удерживать палец еще около пяти секунд. Такое действие приведет вас прямо в режим «покачивания», и появятся кнопки «Х» для удаления программ.
Обратите внимание! Выше представленная инструкция подходит для Айфона под управлением iOS 13 или более
поздней версии.
Способ 2 – Удаление через магазин App Store
На Айфонах с iOS 13 и новее доступен способ удаления приложений прямо из App Store. Когда вы обновляете приложения iPhone или просматриваете те, которые были недавно установлены, вы можете провести пальцем влево по любому приложению в списке, чтобы вызвать опцию «Удалить». Это очень удобный способ избавиться от нежелательных программ.
Способ 3 – Удаление из меню «Настройки» iPhone
Вы также можете провести процедуру удаления из «Настроек» смартфона.
Для этого следуйте простой инструкции:
Как удалить приложение на айфоне. 5 способов на разные случаи жизни
Как удалить приложение на iOS? Многие думают, что этот вопрос могут задать только те, кто никогда в жизни не держал айфона в руках. А поскольку таких осталось совсем мало, то и инструкции, описывающие способы удаления софта, не должны пользоваться спросом. Однако это глубочайшее заблуждение. Дело в том, что год от года Apple вносит изменения в методику удаления приложений из своей операционной системы, и каждый следующий способ отличается от предыдущего как минимум интерфейсно, но, как правило, технически. Разберёмся, что к чему.

В iOS 14 есть как минимум 5 способов удалить приложения
Как на iOS сделать «папку», где все приложения расположены списком
Несмотря на то что для удаления приложений не нужно большого ума, практика показывает, что у новичков (да и не у новичков, честно говоря, тоже) могут возникать некоторые проблемы. Они пугаются наличия сразу нескольких способов удалить ненужную программу из памяти смартфона, особенно, если натыкаются на них случайно. Но, если вы будете знать, для чего предназначается каждый из этих 5 – да-да, именно 5 – способов, вы не испугаетесь, если наткнётесь на них в процессе эксплуатации.
Самый простой способ удалить приложение
Если вам нужно удалить только одно приложение, для вас существует самый простой способ:

Это самый простой способ, который годится для удаления одного приложения
Как удалить несколько приложений
Для удаления нескольких приложений существует другой, не менее простой, но комплексный способ:

Этот способ хорош для удаления сразу нескольких приложений, потому что вам не придется удерживать палец на каждом из них
Как удалить приложение, если не можешь найти
Третий способ удаления пригодится тем, кто хочет удалить приложение, но не может найти его в бардаке рабочего стола:

Список всех установленных приложений хранится в «Настройках»
Как на iOS убрать приложение с рабочего стола
Четвёртый способ удаления появился только с выходом iOS 14 и, чисто технически, не может считаться удалением, поскольку само приложение из памяти не пропадает, исчезая только с рабочего стола.

Скрытое с рабочего стола приложение всё равно остаётся в Библиотеке приложений
Как на iOS сгружать приложения
Ну, и пятый способ, как и четвёртый тоже не является удалением в привычном нам понимании. Его принято называть сгрузкой. Данный механизм позволяет удалить само приложение из памяти, но при этом сохраняет все накопленные им данные. Сгрузка происходит с приложениями, которые не используются дольше месяца. Правда, чтобы механизм заработал, его нужно включить принудительно.

Сгрузить приложение можно как вручную, так и в автоматическом режиме, если оно не используется
Когда неиспользуемое приложение сгрузится, вы увидите, как под его иконкой, рядом с названием, появится значок облачной загрузки. Он означает, что в данный момент приложение сгрузилось и физически не присутствует на устройстве. То есть, чтобы его запустить, нужно нажать на него, дождаться загрузки и только потом начать пользоваться. Правда, учитывайте, что, во-первых, для повторной загрузки сгруженного приложения нужен интернет, а, во-вторых, удалить иконку сгруженного приложения без повторной загрузки невозможно.
Как удалить приложение или игру с IPhone. Особенности последних версий IOS и iTunes

Новые пользователи IOS часто задаются вопросом: как удалить приложение с iPhone. Вы непременно столкнетесь рано или поздно с этой задачей, даже если вы не являетесь продвинутым пользователем, и покупали смартфон исключительно для звонков и сообщений. И если с установкой и сохранением приложений и игр все более или менее понятно, то с удалением вам придется разбираться самостоятельно, используя экспертную помощь друзей и безграничные интернет ресурсы.
Эта краткая инструкция позволит вам быстро и без усилий, получить необходимый навык. У вас появится возможность управлять своими данными и свободным пространством на смартфоне.
Только для Apple
Отметим, что алгоритм может быть использован только для продукции с программным обеспечением iOs. Данная операционная система используется исключительно на продукции Apple: IPhone, IPod Touch, IPad, CarPlay. Если вы являетесь владельцем Android, вы не сможете воспользоваться данным способом.
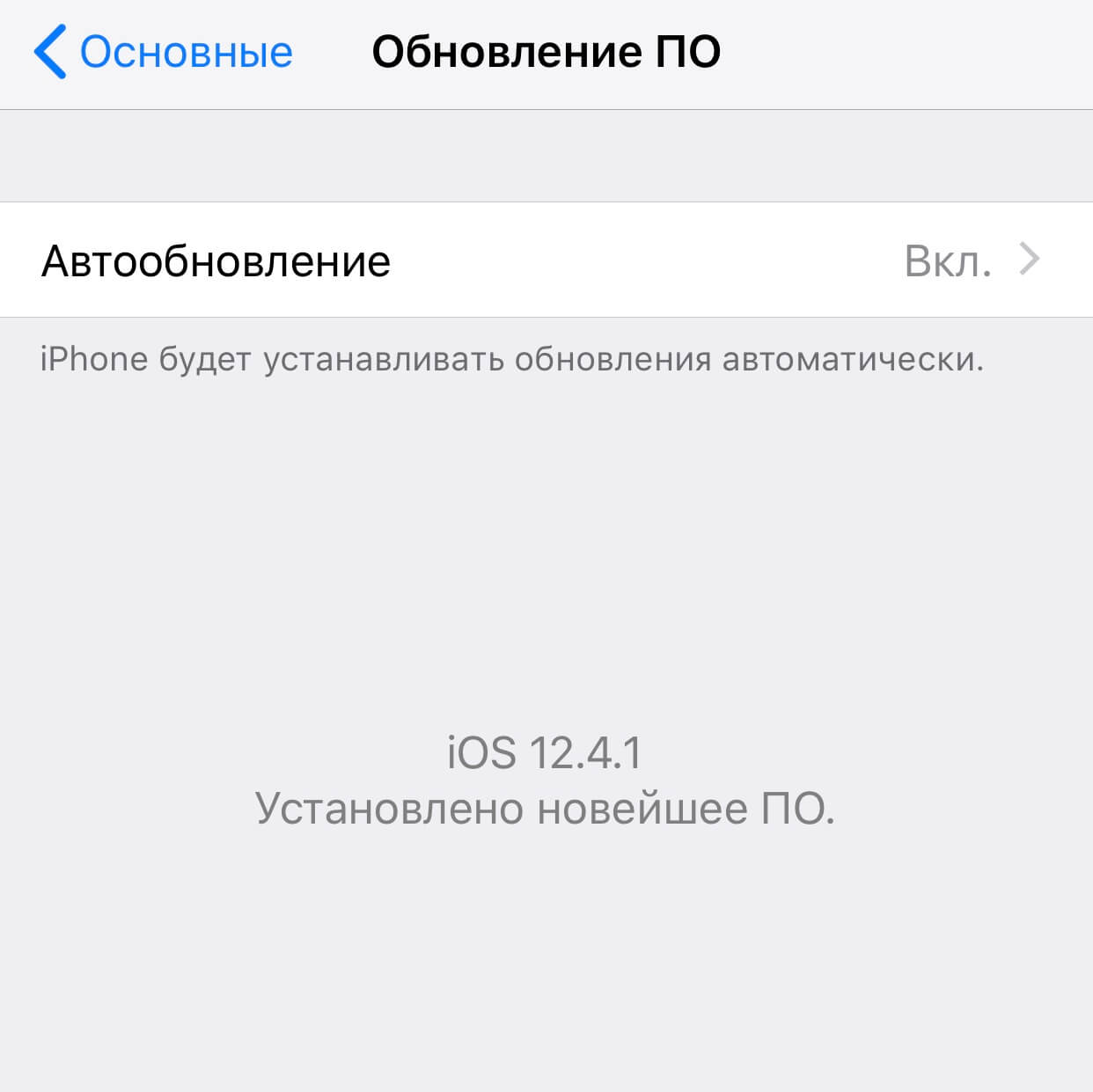
Рисунок 1 – Скриншот экрана с программным обеспечением IOS
Здесь вы узнаете:
Как удалить ненужное приложение/игру со своего смартфона. 2 способа
Первый способ:
Самый простой способ избавиться от ненужного приложения или игры – удалить его непосредственно с экрана. Пошаговая инструкция:
1.Разблокируйте устройство и откройте домашний экран, используя пароль, или Touch ID (отпечаток пальца) для моделей iPhone 5S, 6/6+, 6S/6S+, SE, 7/7+, 8/8+, а также планшетах iPad Mini 3, 4, iPad Air 2, iPad 2017, 2018, iPad Pro 2018, или Face ID для моделей iPhone X, XS/XS Max, XR, iPad Pro 2018.
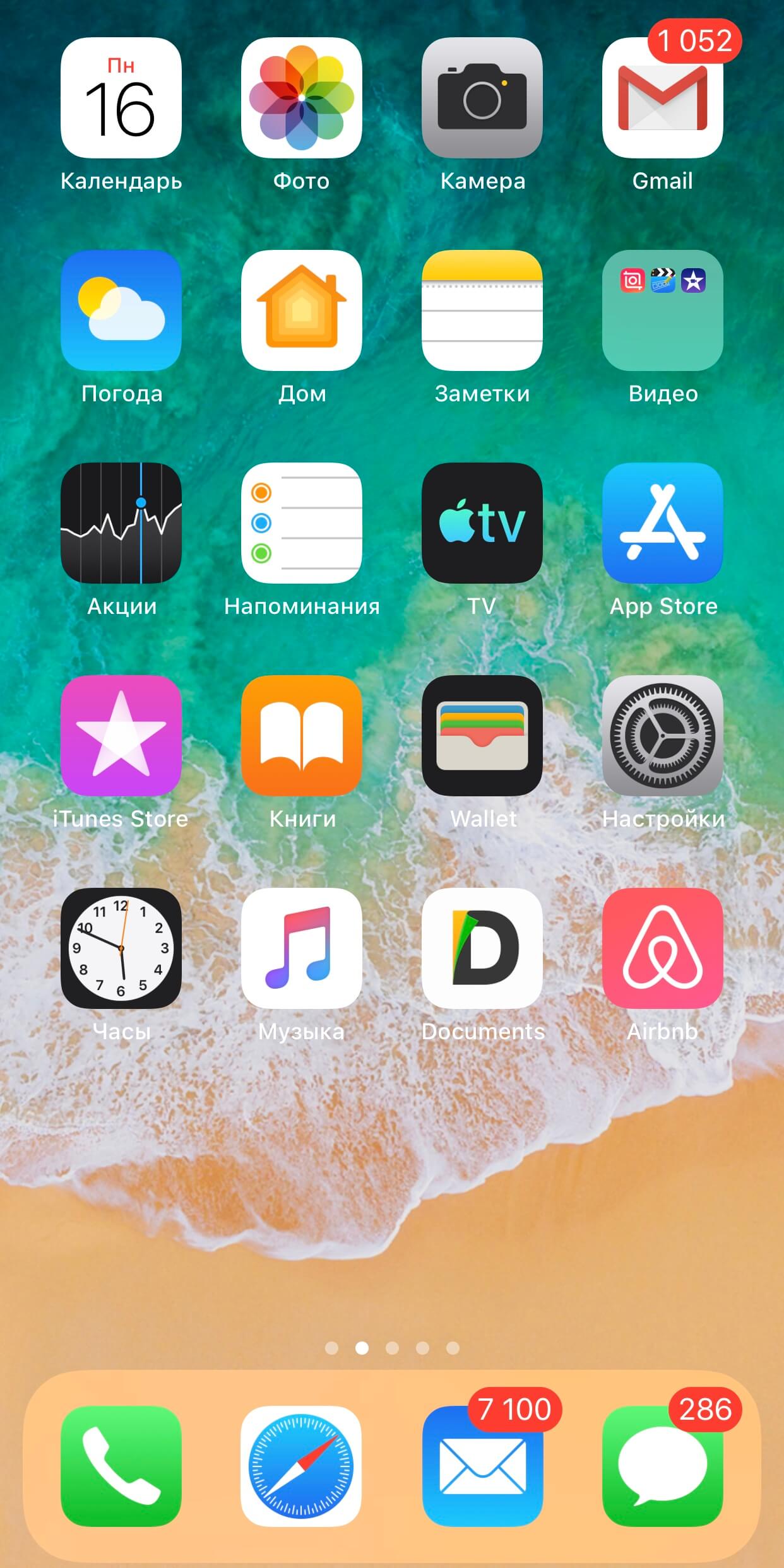
Рисунок 2 – Домашний экран устройства, готовый к работе
2. Найдите нужную иконку на домашнем экране и зажмите ее пальцем на несколько секунд. Не отрывайте палец от экрана до тех пор, пока приложения ни начнут дрожать. В этот момент в левом верхнем углу каждой иконки появиться крестик, а в правом верхнем углу высветиться кнопка «Готово».
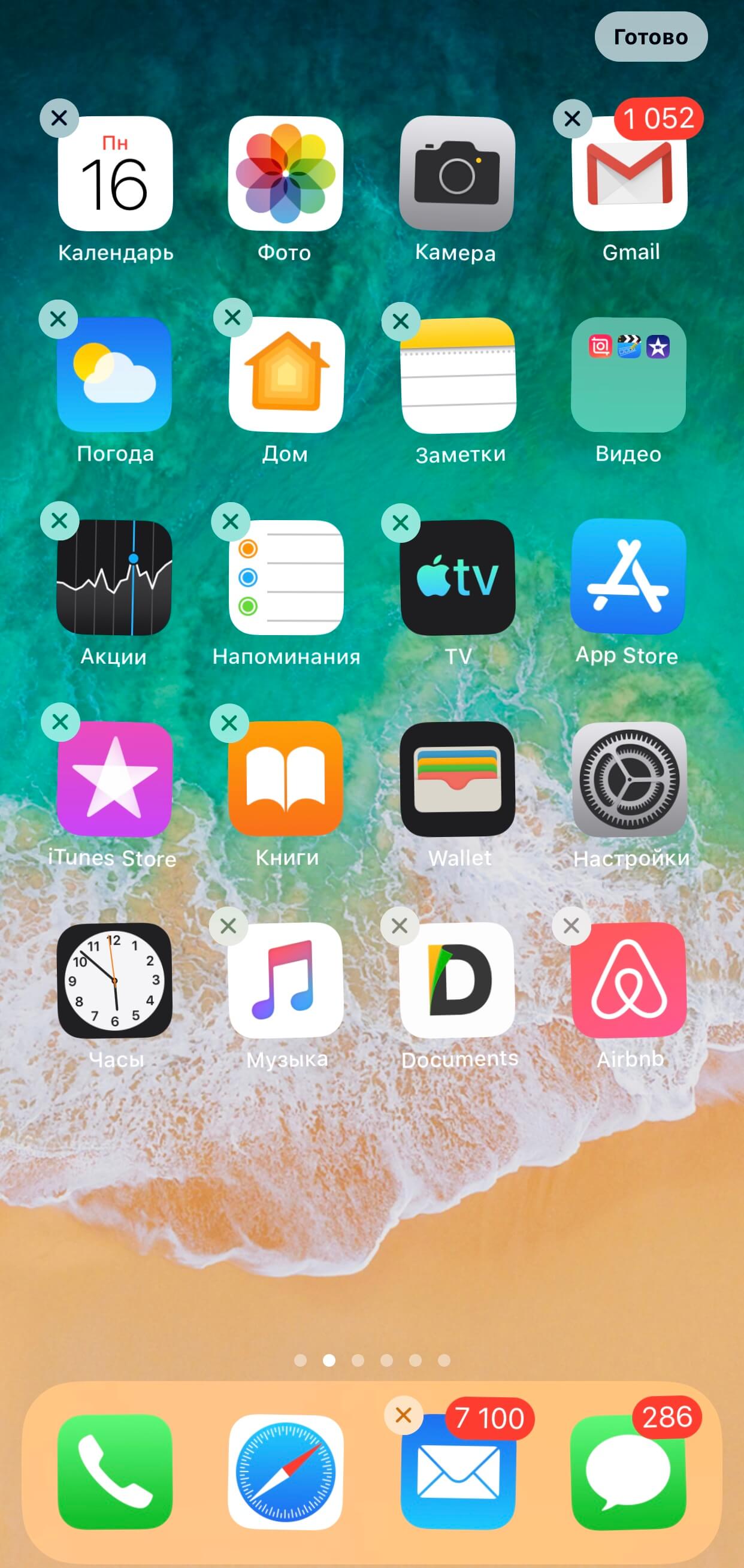
Рисунок 3 – Приложения готовы к удалению
3.Если зажать иконку немного сильнее, устройство предложит вам меню «Поделиться». Чтобы выйти из него, просто нажмите на экран рядом с табличкой и повторите все заново, нажимая чуть легче.
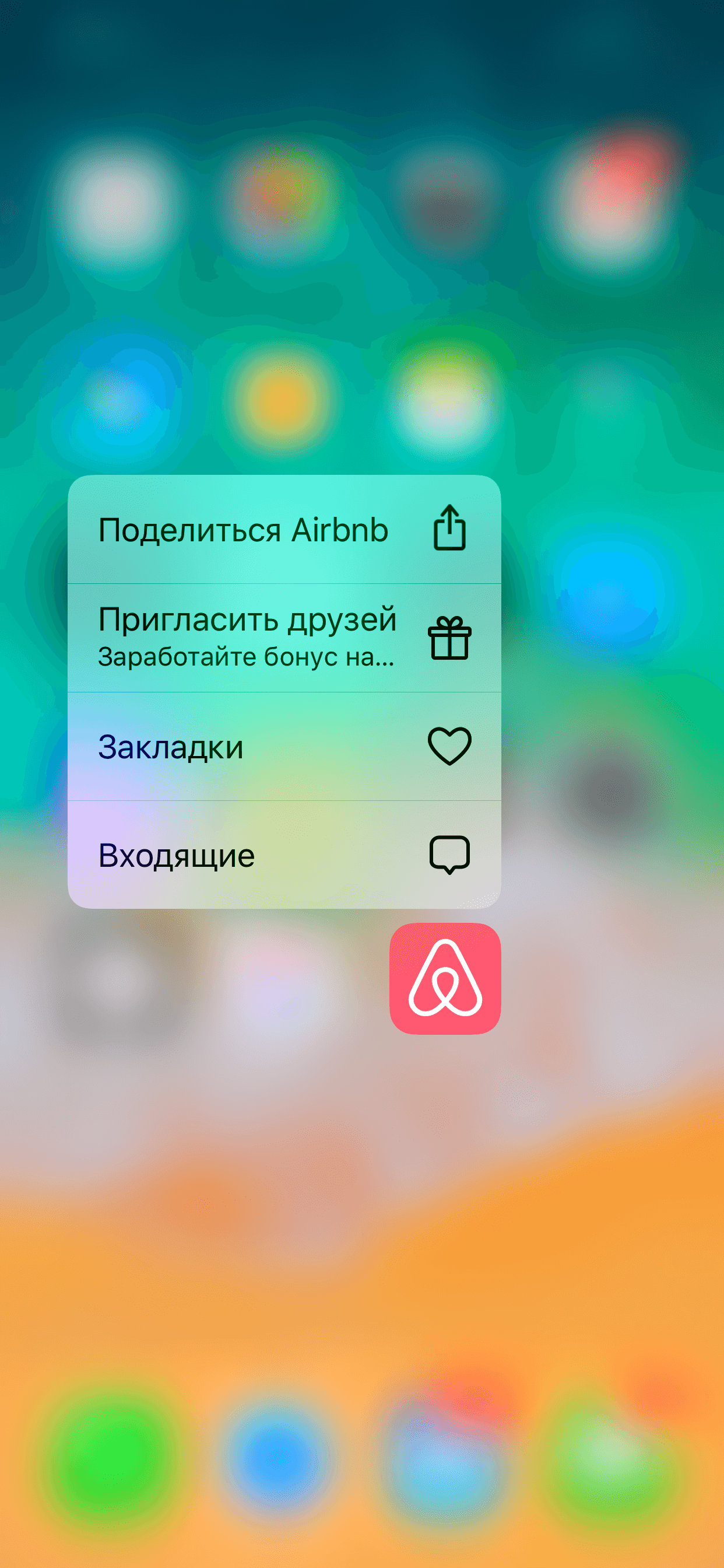
Рисунок 4 – Скриншот с меню «Поделиться»
4. Нажмите на крестик в углу иконки для удаления приложения. После нажатия, устройство потребует подтверждения операции, чтобы избежать случайного удаления данных.
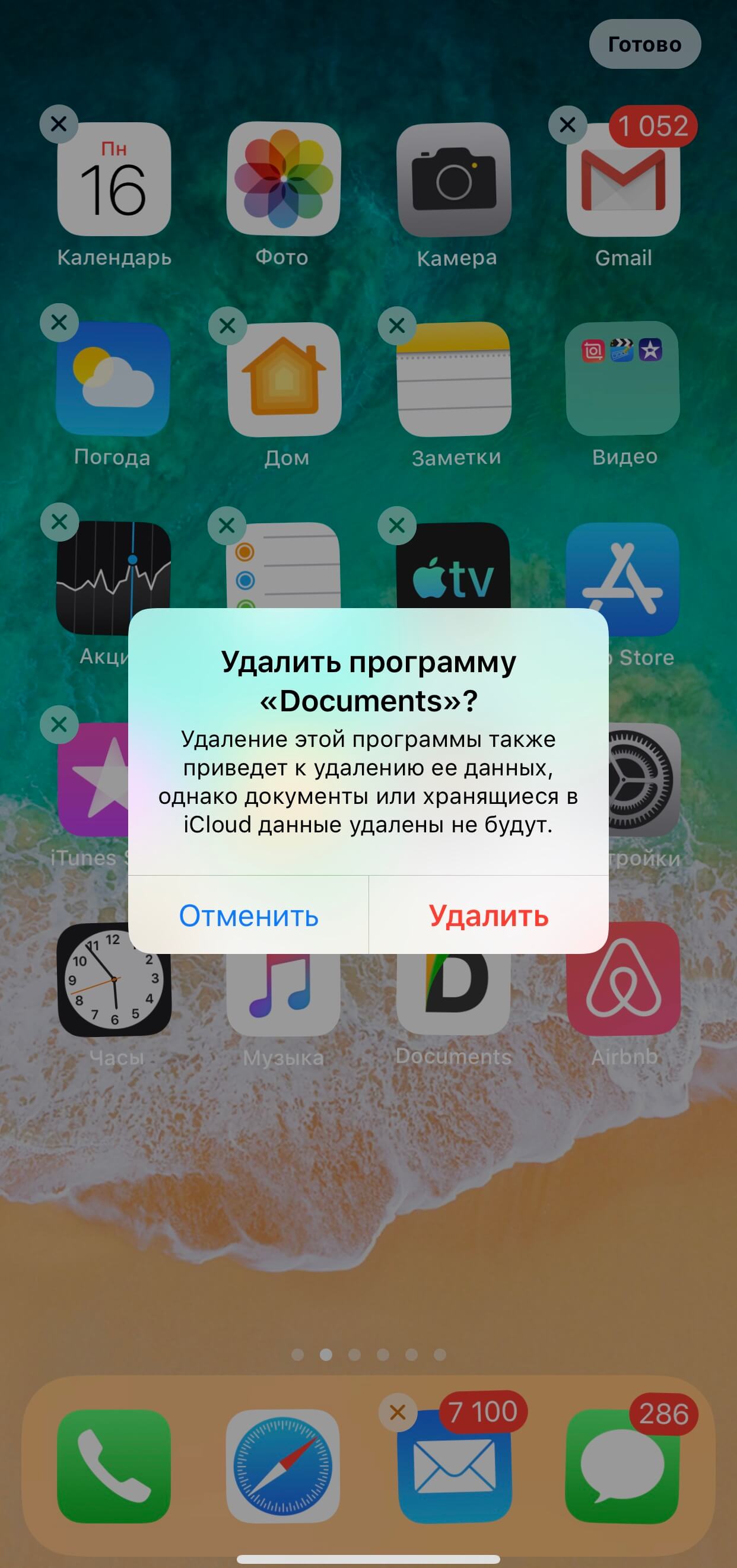
Рисунок 5 – Запрос на подтверждение удаления приложения
5. После нажатия кнопки «Удалить», приложение будет удалено со смартфона.
6. Для того чтобы вернуться к обычному режиму, необходимо щелкнуть по кнопке «Готово» в правом верхнем углу экрана. Кнопка «Готово» представлена на рисунке 5.
Вы можете также воспользоваться этой кнопкой до удаления приложения, если передумали или зашли в этот режим случайно. Если после прочтения первого пункта инструкция для Вас является сложной, рекомендуем ознакомиться с коротким 13-ти секундным видео.
Второй способ:
1. Разблокируйте смартфон.
2. Активируйте «Настройки», нажав на соответствующую иконку на домашнем экране.
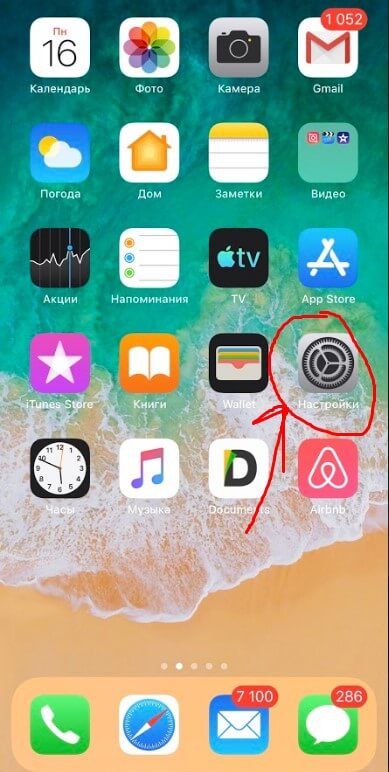
Рисунок 7 – Домашний экран, меню «Настройки»
3. В меню «Настройки» откройте пункт «Основные»:
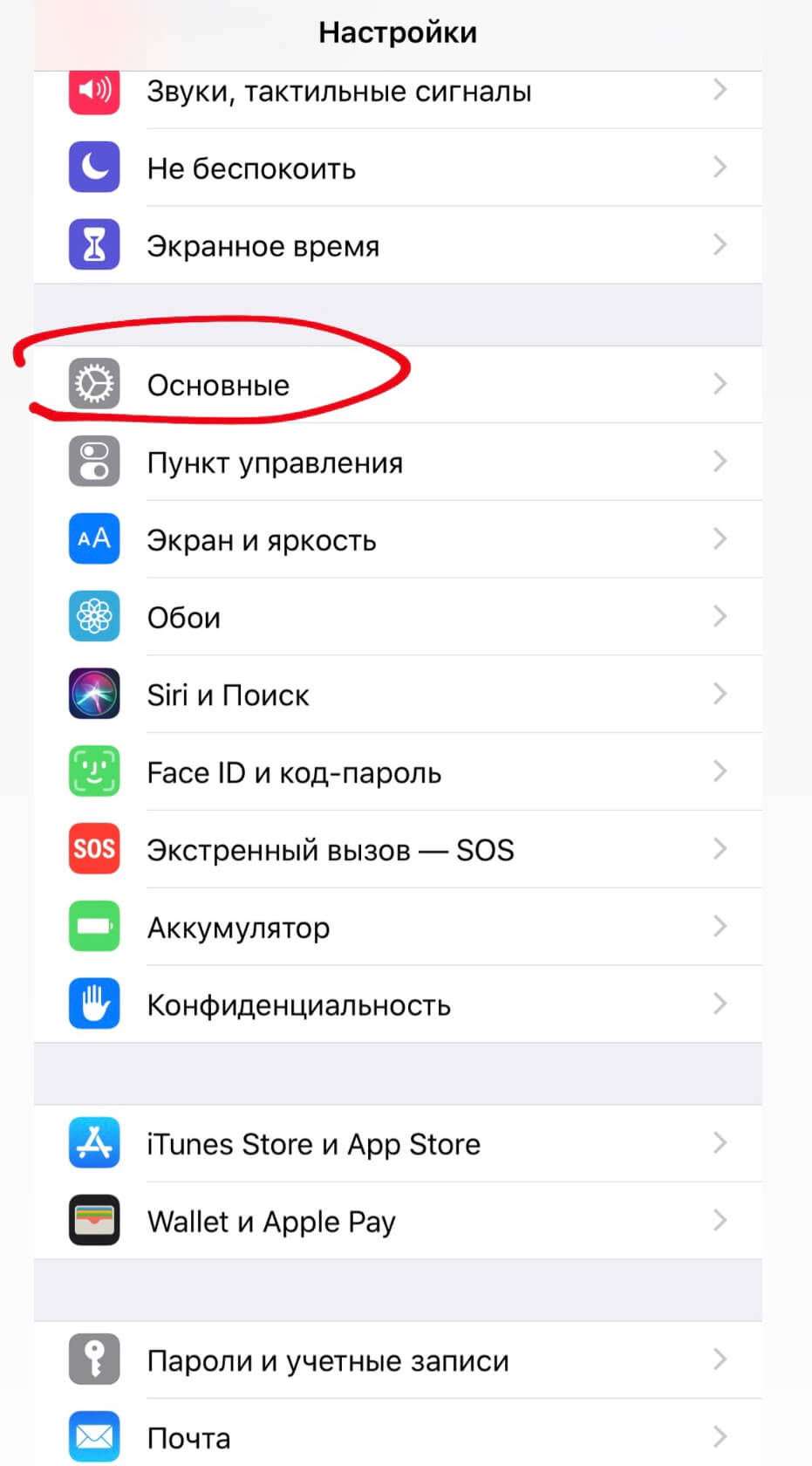
Рисунок 8 – Раздел «Основные»
4. Отметьте в списке пункт «Хранилище IPhone».
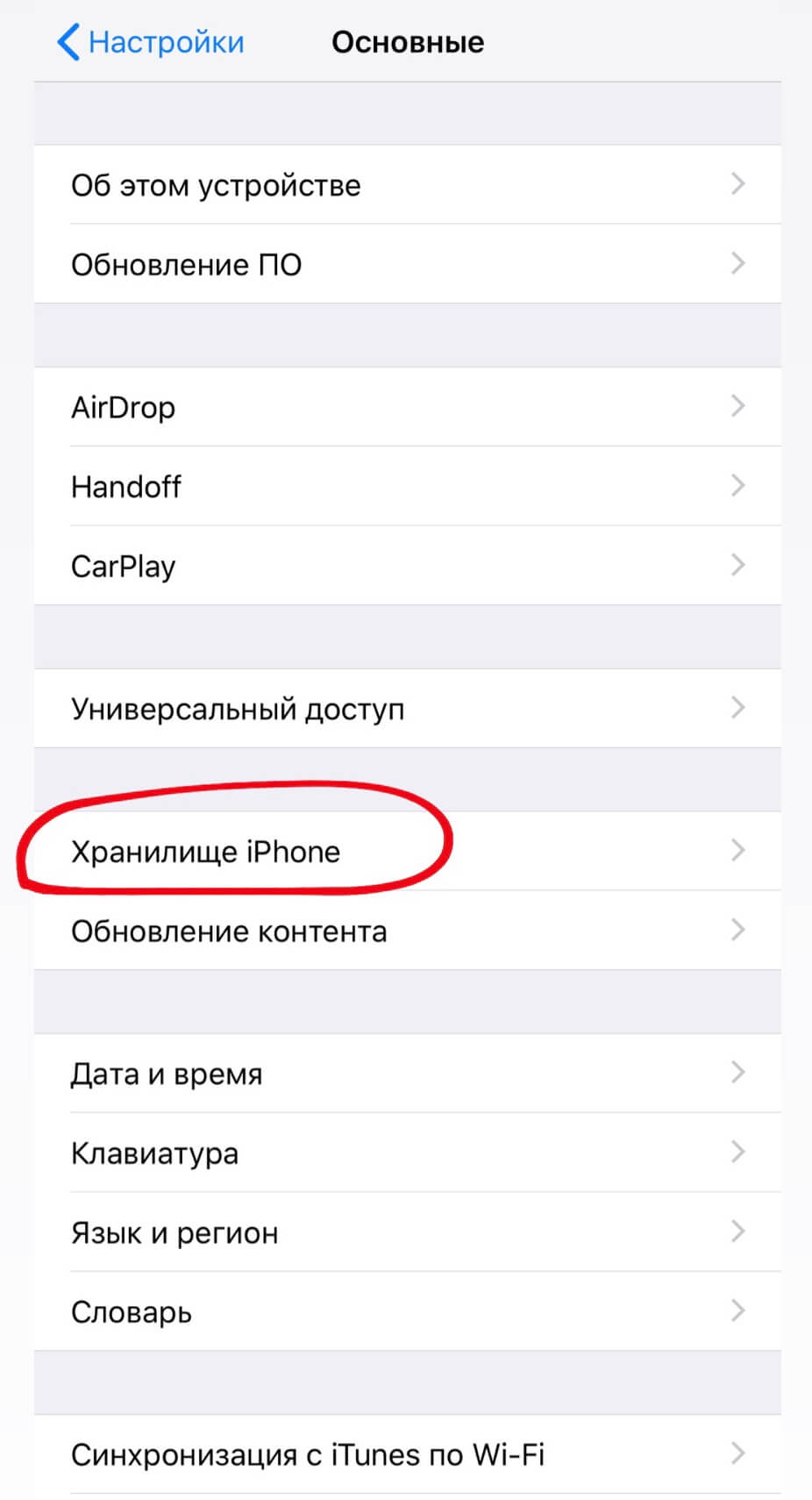
Рисунок 9 – Хранилище IPhone
5. В открывшемся списке найдите нужную программу и щелкните по ней.
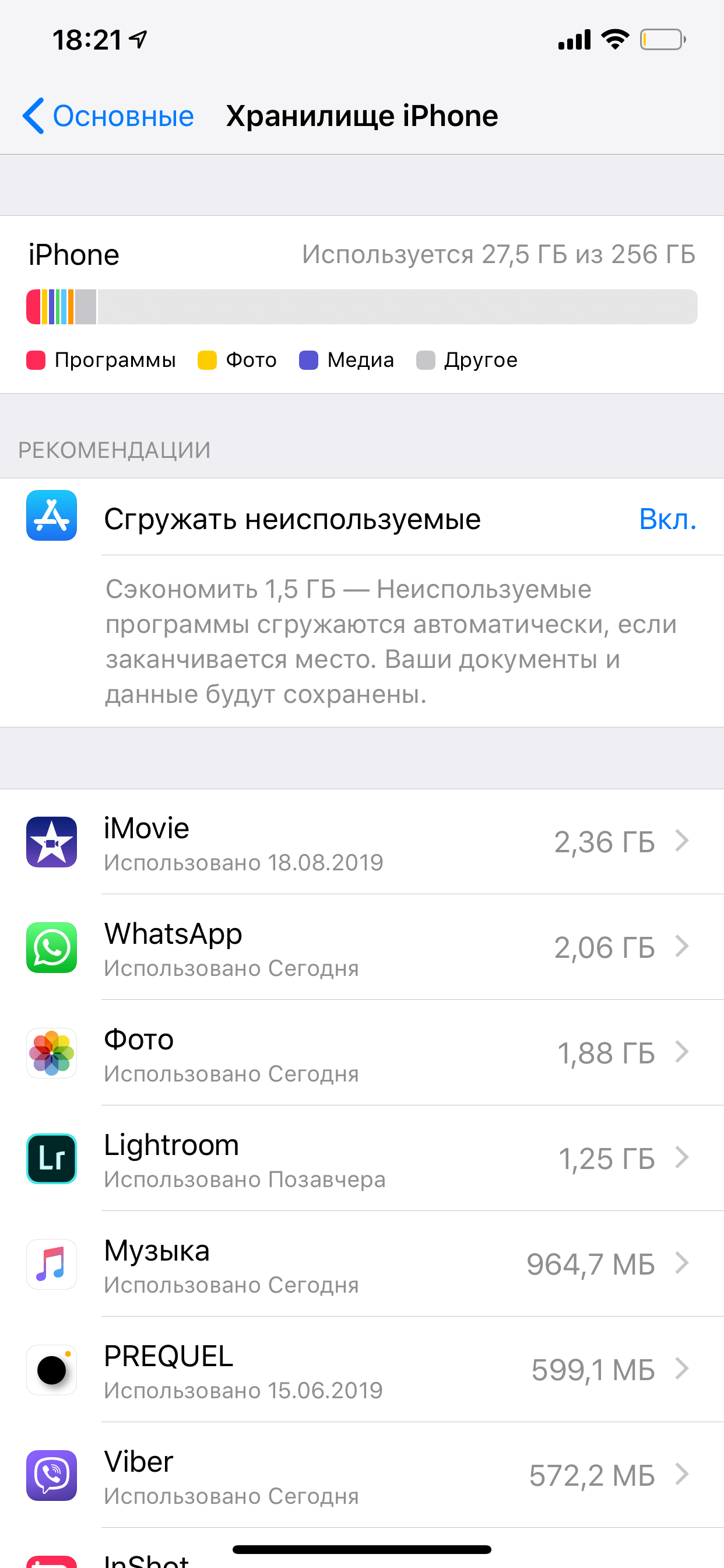
Рисунок 10 – Список приложений
6. Нажмите на кнопку «Удалить программу».
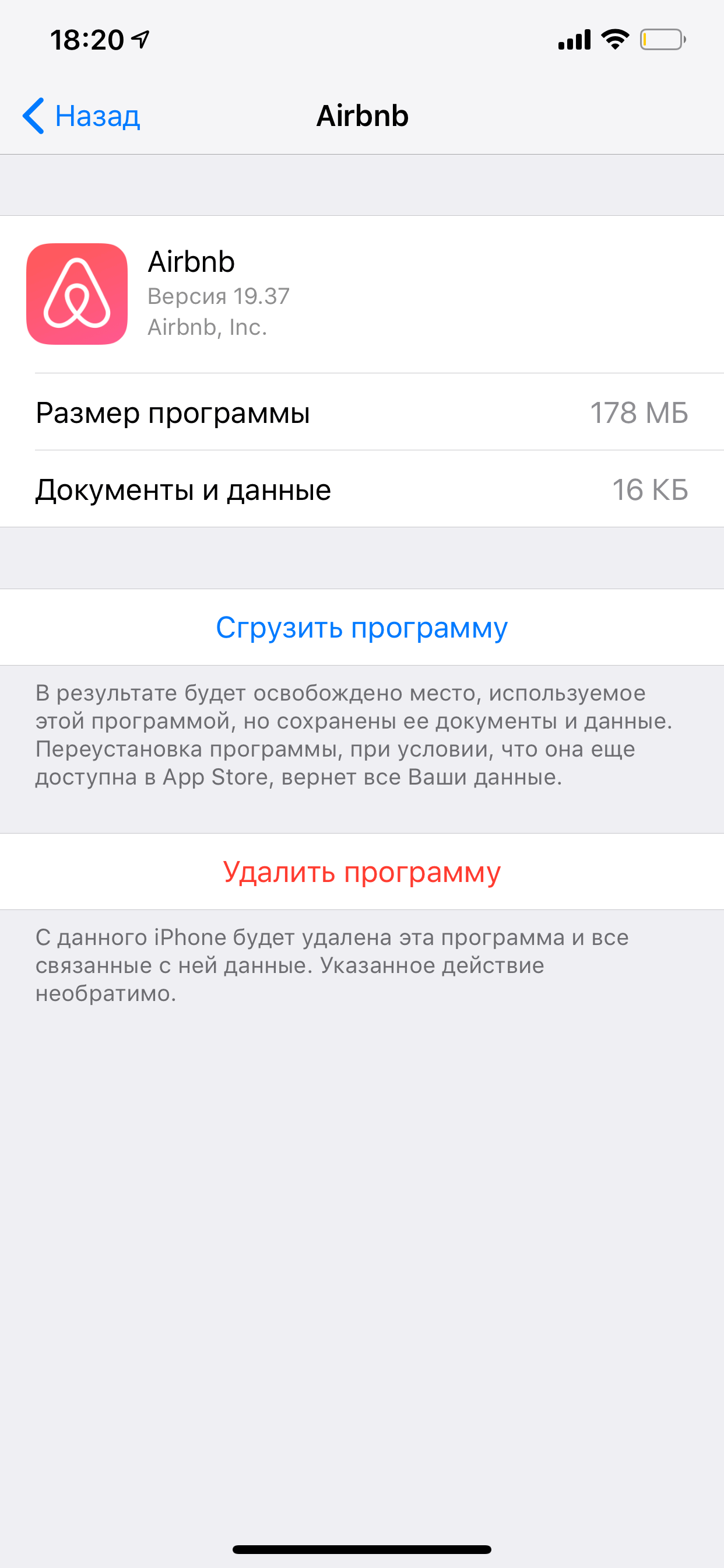
7. После этого вам необходимо будет подтвердить операцию по удалению данных.
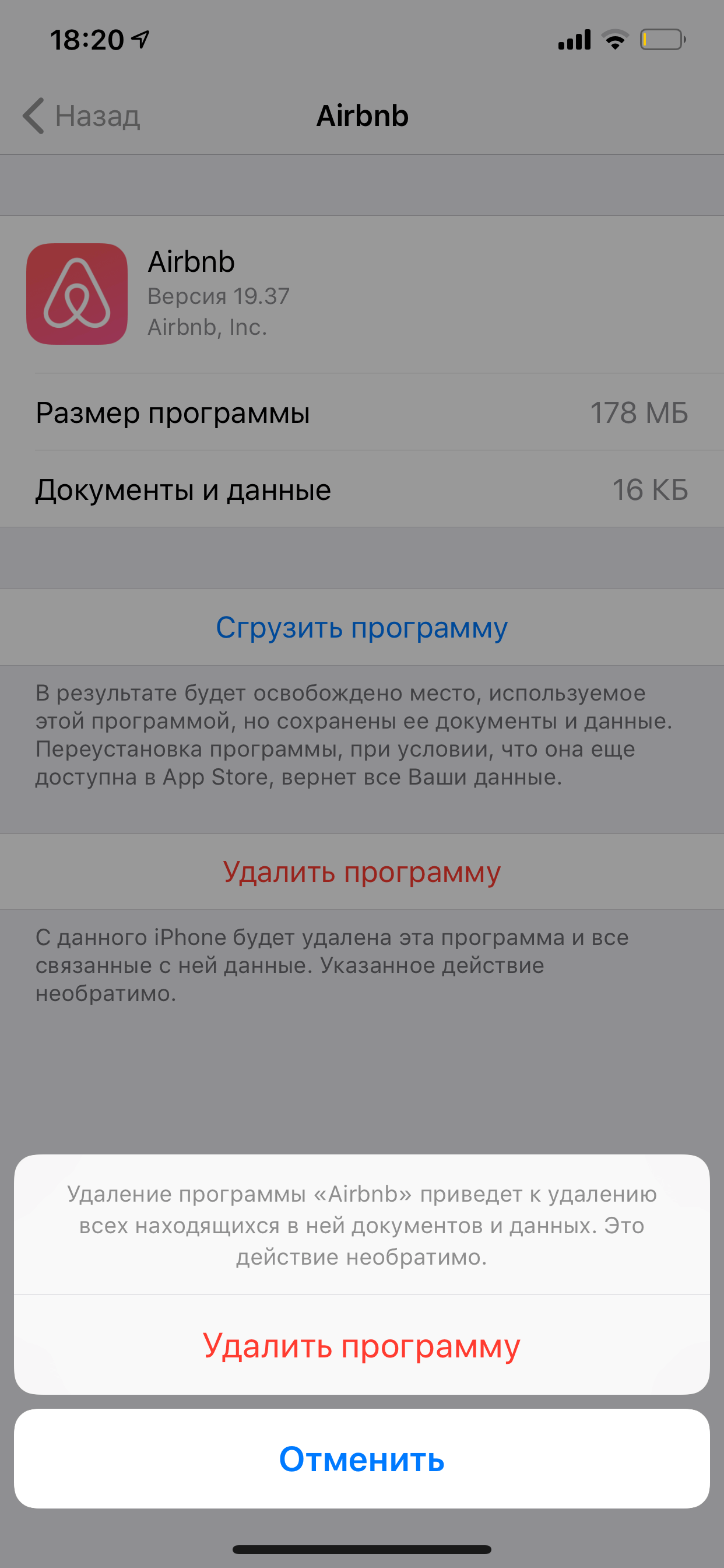
Преимущество этого метода перед предыдущим состоит в том, что вы можете сразу оценить объем удаляемой программы, что удобно в том случае, если память заполнена и вам необходимо освободить место, удалив лишние файлы.
Как удалить приложение/игру, используя ПК
Первое с чего вы должны начать, это установить на свой компьютер медиа плеер iTunes. Вы можете скачать его бесплатно на официальном сайте Apple. Существуют версии, как для macOS, так и для Windows. С его помощью вы сможете управлять всеми файлами на своем устройстве.
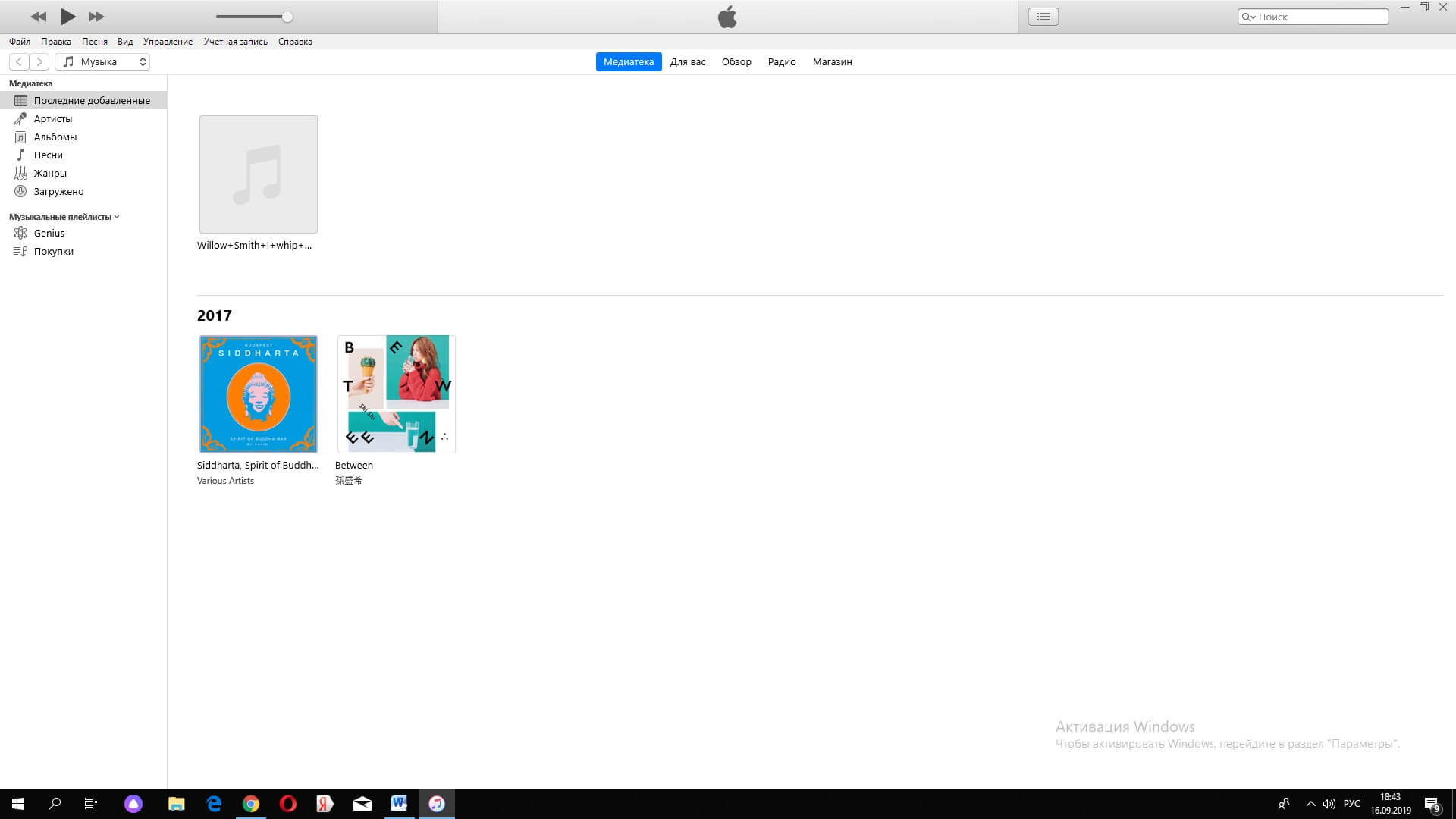
Рисунок 13 – Скриншот экрана с ITunes версия 12
Начиная с 10 версии, в iTunes отсутствует возможность удаления приложений и игр. С его помощью пользователю доступно только управление музыкой и фильмами. В предыдущих версиях это было возможно следующим образом:
Что делать, если приложение не удаляется
Если у вас нет возможности удалить приложение, используя инструкцию, обратите внимание на ограничения в своем устройстве. Убедитесь, что у вас открыт доступ к удалению. Для этого:
1. Активируйте «Настройки», нажав на соответствующую иконку на экране
2. В меню «Настройки» отметьте пункт «Экранное время»
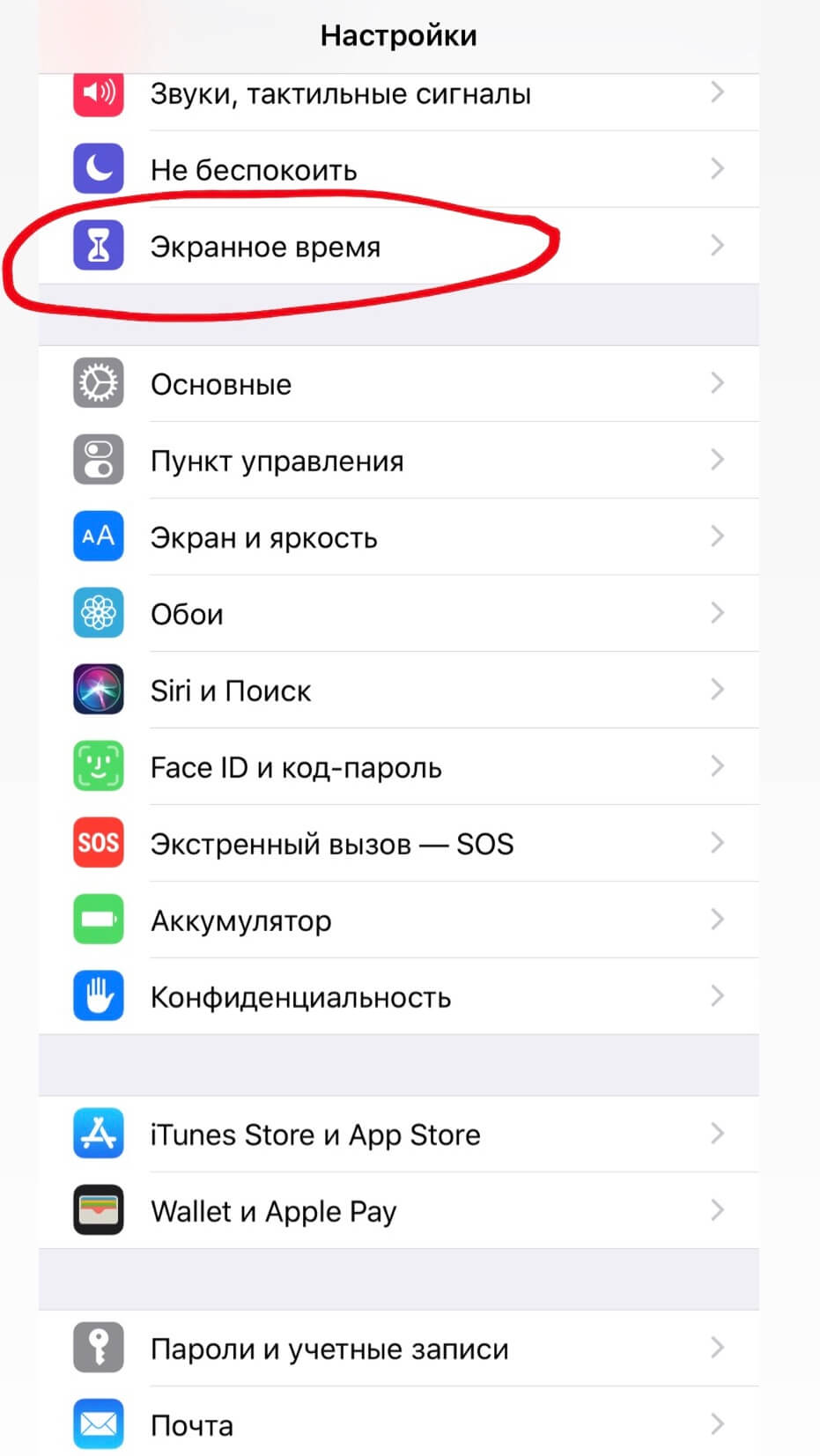
Рисунок 14 – Вкладка «Экранное время»
3. Затем нажмите «Контент и конфиденциальность»
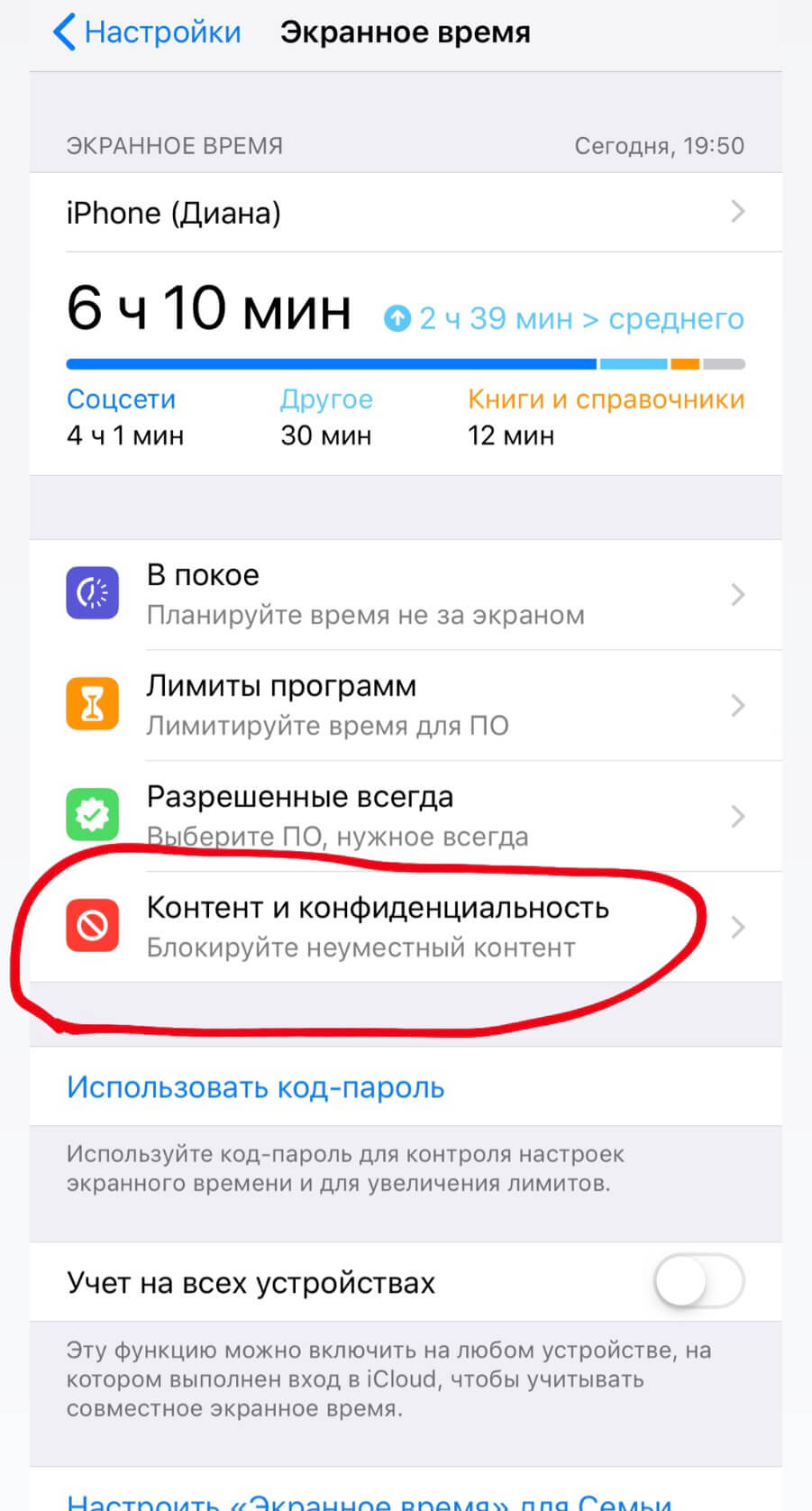
Рисунок 15 – Вкладка «Контент и конфиденциальность»
4. Отметьте пункт «Покупки в ITunes Store и App Store»
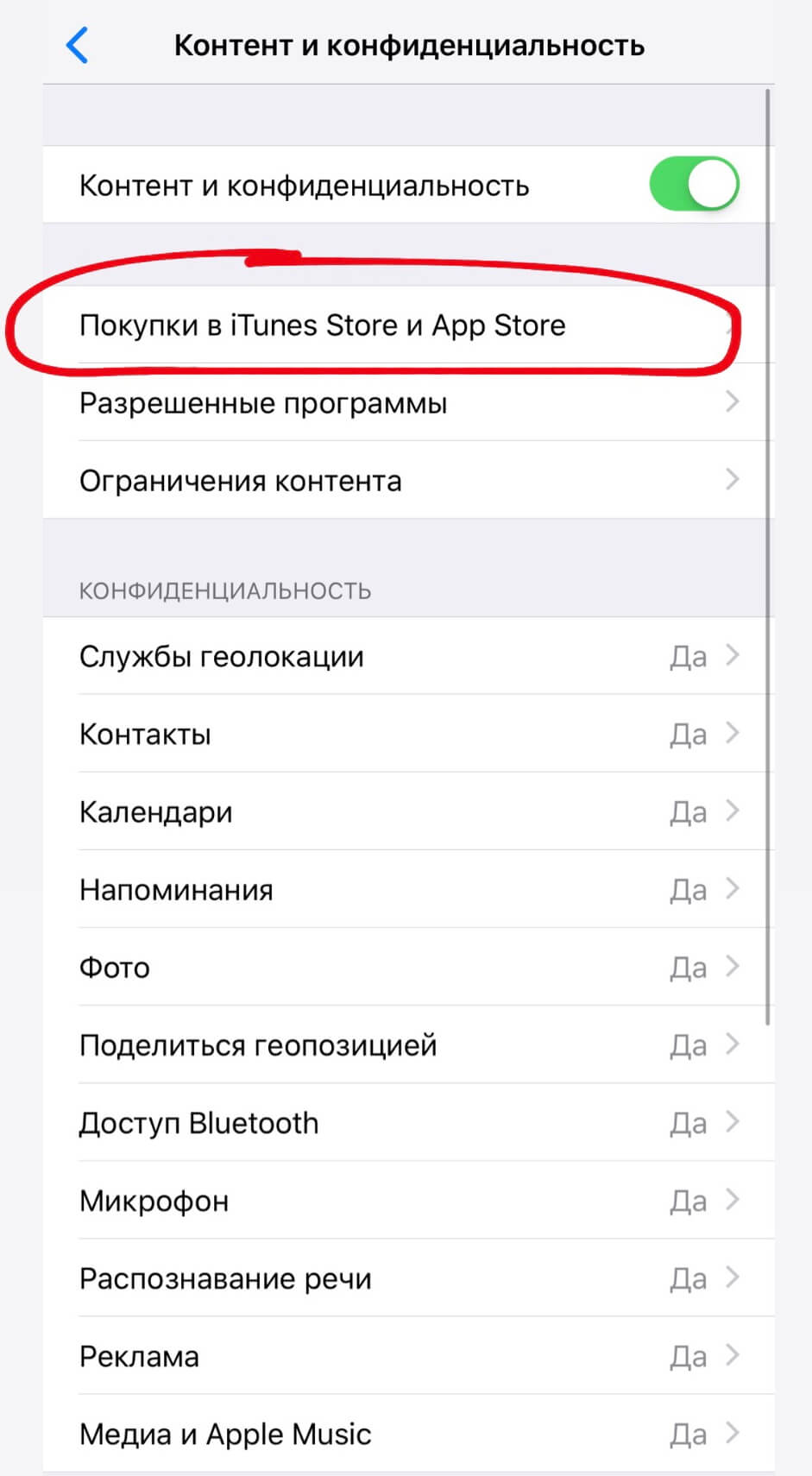
Рисунок 16 – вкладка «Покупки в ITunes Store и App Store»
5. И установите «да» в строке «удаление программ»
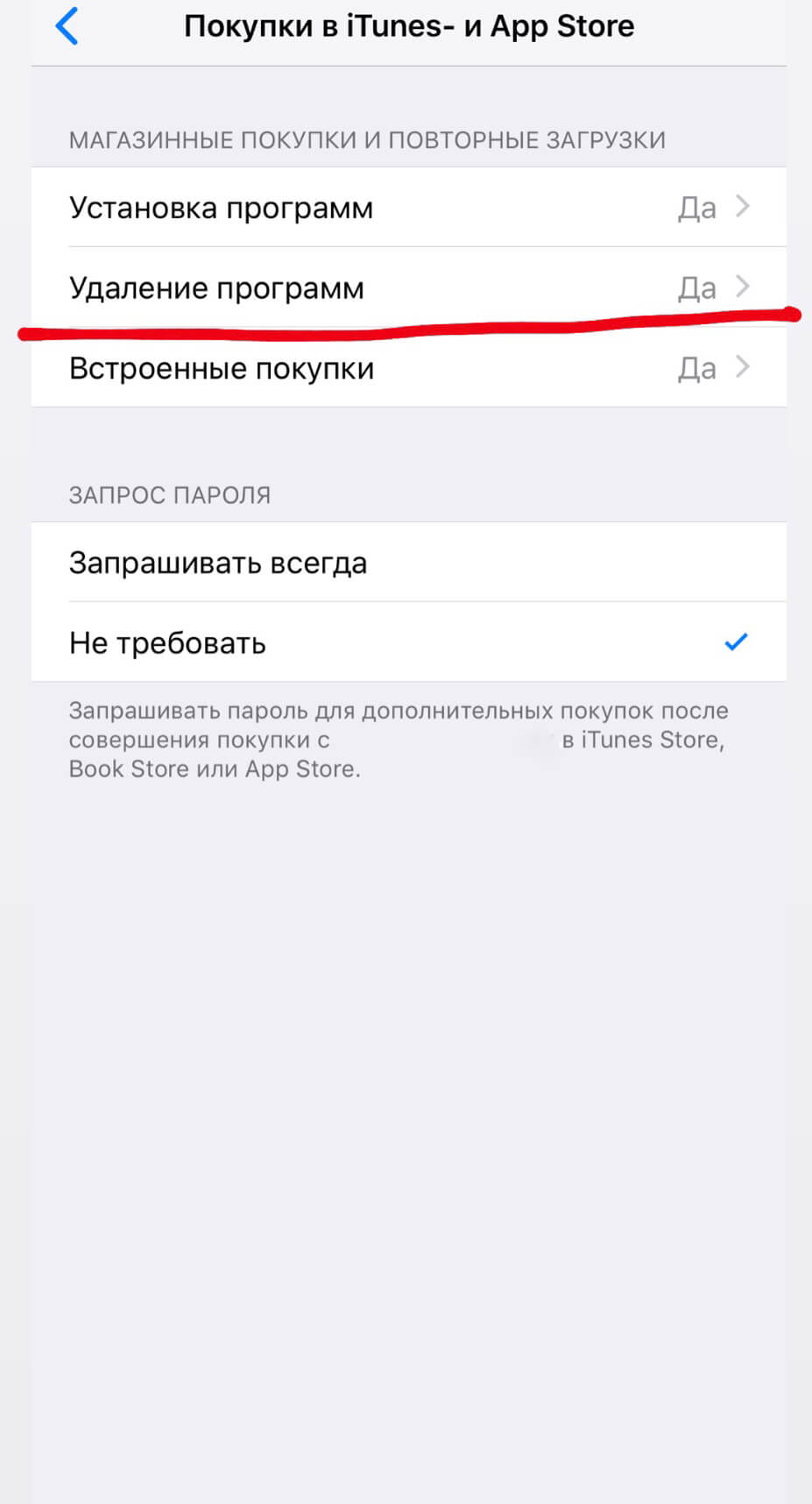
Рисунок 17 –Допуск к удалению приложений
Теперь вы можете удалять приложения и игры автоматически, не повторяя эти действия каждый раз.
Системные приложения
Начиная с iOs 12, некоторые встроенные приложения можно удалять. Вот полный перечень:
4 способа удалить приложение в iOS 13
После выхода iOS 13 вечером 19 сентября мы получили множество вопросов о работе новой версии мобильной операционной системы от Apple. Удивительно, но один из самых распространенных касался удаления приложений: даже те, кто давно пользуются айфонами, но до этого не устанавливали беты iOS 13, не смогли сразу разобраться, как это сделать. Хотя в новой версии iOS Apple сделала 4 способа удаления приложений, пусть некоторые из них не такие очевидные.

Удалить приложение в iOS 13 можно несколькими способами
В чем же проблема? В iOS 13 Apple неожиданно для всех превратило длительное нажатие (с помощью которого удалялись приложения) аналогом сильного нажатия (3D Touch). И если раньше удалить программу можно было, просто подержав палец на иконке, теперь все делается чуть иначе.
Держите палец дольше
Первый способ — после того, как всплывет меню 3D Touch, не отпускайте палец с иконки еще пару секунд. Иконки сами перейдут в режим перемещения и удаления, и вы сможете сделать с ними все, что хотите.
С помощью 3D Touch
Еще один вариант — вызвать меню 3D Touch (вы его точно не пропустите) и выбрать пункт «Изменить порядок приложений». Затем на иконках появятся знакомые «крестики».


Сдвинуть иконку в сторону
Этот способ не требует вызова 3D Touch, и очень немногие знают о нем. Нажмите на иконку приложения (до появления меню 3D Touch) и сдвиньте ее, например, вниз, после чего сразу отпустите — иконки перейдут в режим удаления/перемещения.
В настройках iOS
Ну и в качестве альтернативы — еще один способ удаления, но уже в настройках. Зайдите в «Настройки» — «Основные» — «Хранилище iPhone», где выберите программу для удаления.


Если вы думаете, стоит обновляться на iOS 13 или нет, переживая за скорость работы, можете смело устанавливать актуальную версию iOS. Во всяком случае, со временем Apple доработает спорные моменты и смартфоны начнут работать даже быстрее, чем сейчас.
Новости, статьи и анонсы публикаций
Свободное общение и обсуждение материалов



Лонгриды для вас

Очень часто пользователи сталкиваются с проблемами после обновления своих компьютеров Mac и не знают как перейти на предыдущую версию macOS. В статье расскажем о том, как откатиться с macOS Monterey до macOS Big Sur.

Инстаграм добавит платные подписки. С их помощью пользователи смогут предоставлять доступ к эксклюзивному контенту и монетизировать свои блоги. В статье расскажем о нюансах работы новой функции и разеремся в деталях.

Apple разрабатывала две новые модели iMac, но показала только одну. Разберемся, что стало со вторым iMac, который не только будет с бОльшим экраном, но и станет первым профессиональным компьютером Apple с чипом M2.
Вот это «Новая фича». Как долго я её ждал)))) только из-за неё перехожу на 13-ю

