Готовые бланки для form pilot
Операционная система: Windows® 2000/XP/Vista/7
Год выхода: 2011
Версия: 3.0 1047
Разработчик: Colorpilot
Язык интерфейса: русский, английский
Лекарство: Serial
1.Создайте бланки в Form Pilot Office.
Только специальные поля созданных бланков будут доступны для заполнения вашими клиентами в программе Filler Pilot. Как правильно открыть файлы с растровой графикой, а также файлы, созданные в программах Word, Excel, Acrobat Reader.
2.Отправьте по почте или опубликуйте на Вашем сайте подготовленные для заполнения бланки.
3.Пользователи программы Filler Pilot могут ввести данные в поля, предназначенные для заполнения, сохранить заполненный документ в форматах PDF или в формате программы CFP.
Отправить документ обратно можно:
— по электронной почте;
— факсом;
— распечатать и отправить в бумажной форме.
В программе Form Pilot Office есть возможность вести базу данных. Получив заполненные бланки обратно, сохраните информацию из них в документе, специально выделенном для сбора данных.
Подготовка форм для клиентов и сбор информации в базу данных
Допустим, клиенту вашей компании требуется заполнить форму, переслать ее вам, а копию сохранить у себя. Acrobat Reader не позволяет пользователю сохранить изменения в форме. Form Pilot Office поможет решить данную задачу.
Готовые бланки для form pilot

Заполнение бумажных и электронных бланков (PDF, DOC, XLS, TXT. )
 |  |  |
 |  |  |
 |  |  |
Подробнее о выполнении задач:
Программы для заполнения бланков:
Заполнение одностраничных бумажных и электронных бланков (PDF, DOC, XLS, TXT. ).
Возможности Form Pilot Home, а также: поддержка многостраничных документов, сохранение в PDF.
Возможности Form Pilot Pro, а также: подготовка бланков для клиентов и партнеров. Подробнее.
Программа для заполнения форм, созданных в программе Form Pilot Office.
Form Pilot Converter
Программа для конвертирования документов, созданных в версии 3.0, в документы версии 2.хх.
Поддержка операционных систем: Windows XP/Vista/7/8/10 32-bit and 64-bit.
Ограничение пробной версии: защитные строки на изображении документа.
Cправка для программ Form Pilot Home, Pro и Office.
Бланки в формате CFP, готовые для заполнения в Filler Pilot:
Поддержка операционных систем: Windows XP/Vista/7/8/10 32-bit and 64-bit.
Ограничение пробной версии: защитные строки на изображении документа.
Подробнее о программе Filler Pilot.
Ноябрь 09 2021 :: Версия 2.79.2
* Исправлено расположение текста в экспортированном PDF документе.
* Добавлен поиск по Справке.
Как впечатать текст в готовый бланк word
Такая, казалось бы, мелочь, как заполнение бумажных бланков, может доставить множество хлопот и перерасти в настоящую проблему! Особенно, если потребность многократного заполнения бумажных бланков возникает на каждом шагу. Например, при заполнении свидетельств о рождении, школьных аттестатов, доверенностей или анкет сотрудников. Даже при наличии печатной машинки и опытной машинистки дело это долгое и хлопотное: каждый бланк необходимо вставить в машинку и заполнить необходимые поля. Если таких бланков сотни или тысячи – неизбежны ошибки с последующим их замазыванием корректором и исправлением. Самое обидное, что многие поля в таких бланках совершенно одинаковые (например, адрес, реквизиты и название организации), но их приходится заполнять каждый раз. Конечно, для одновременного заполнения нескольких бланков можно воспользоваться копиркой, но и здесь возникают проблемы:
А на компьютере?
Действительно, почему бы не обойтись современными средствами? Тем более что большинство документов сейчас формируется автоматически с помощью отраслевого специализированного программного обеспечения и без проблем печатается на принтере. Но что делать, если нужно срочно заполнить документ, который существует только на бумаге, например, новую налоговую форму? Можно, конечно, «нарисовать» ее в Excel’е и распечатать на принтере. Процесс создания формы займет много времени, но задача, все же, решается. А вот грамоту, сертификат или диплом необходимо именно заполнить – красиво напечатать нужный текст в определенном месте бланка. Как это сделать с помощью компьютера и принтера?
Можно, в принципе, вымерить шаблон до миллиметра, создать и соответственно разметить документ в Word’е и набрать текст в определенном месте этого документа. После этого – несколько раз «пристреляться», печатая вводимую информацию сначала на чистом листе и проверяя «на свет» – попадет ли она в нужное место шаблона? Именно такая картина заполнения бланков однажды наблюдалась в одном из отделений уважаемого Сбербанка. Что удивительно, заполнялись таким образом не какие-то поздравительные открытки, которые не страшно «запороть», а векселя – ценные бумаги, испортить которые «смерти подобно». Задача осложнялась тем, что векселя различались размерами верхних полей, поэтому каждый бланк нуждался в индивидуальной «пристрелке». Лишь после этого сам ценный документ вставлялся в принтер. Не правда ли, хлопотно? А еще более смешно иметь такие проблемы с заполнением бланков в наш век высоких компьютерных технологий.
Form Pilot Office
Не стоит повторять такой печальный опыт, поскольку есть альтернатива пишущей машинке. Для заполнения бумажных форм любого вида вам понадобится компьютер, сканер, принтер и программа Form Pilot Office (далее просто Form Pilot). Заполненную в этой программе форму можно не только распечатать, но и послать по факсу или электронной почте, даже экспортировав ее в PDF перед этим, если нужно. Делается все это так. Прямо из Form Pilot’а запускается процесс сканирования бумажного бланка а, после его завершения, полученное изображение появляется в окне нового документа программы. Встроенные средства программы позволяют выровнять изображение (если оно было неровно засунуто в сканер) и обрезать «черноту», появившуюся в результате сканирования. После этого программе указывается местонахождение левого верхнего угла, и документ готов к заполнению.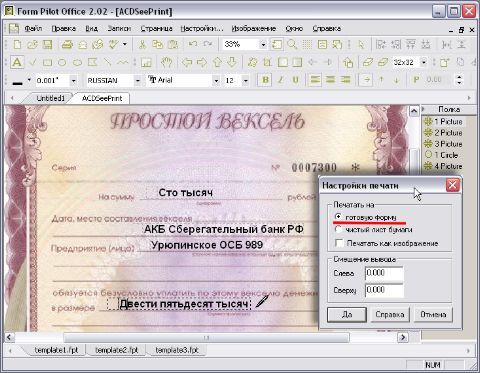
Чаще всего нужно просто вбить текст. Для этого служит специальный инструмент, при выборе которого курсор мыши становится похожим на авторучку. Нужно просто щелкнуть этой авторучкой в нужном месте бланка и заполнить появившееся текстовое поле. Остается отправить набранный текст на печать, установив переключатель в позицию «Печатать на готовый бланк». Бланк бумажный при этом, естественно, должен быть в принтере. После печати он будет выглядеть точно так же, как и на экране монитора. Печатать можно и на чистый лист – весь документ с изображением бланка и набранным текстом.
Заполнение электронных форм
Заполнение бумажных бланков – это, без сомнения, «изюминка» программы Form Pilot. Но с таким же успехом в ней можно заполнять электронные формы разных форматов: PDF, HTML, DOC, XLS, TXT и другие. Для этого нужно всего лишь открыть документ в родном приложении и «распечатать» его на принтере Form Pilot Office. Вы не ослышались – принтер с таким названием появляется в списке «настоящих» устройств после установки Form Pilot’а. На самом деле документ печататься, конечно же, не будет, а только откроется в Form Pilot’е для заполнения. Точно так же можно заполнить и любую форму в графическом виде, для этого нужно просто открыть в Form Pilot’е файл с ее изображением.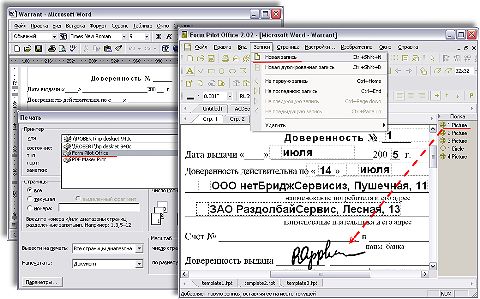
Кроме текста в документ можно вставить готовую картинку, какой-то символ или что-то нарисовать самостоятельно (программа содержит стандартные инструменты рисования). Например, можно дорисовать недостающие линии в форме, «подписать» документ, вставив в него свою отсканированную подпись, штамп или печать. Часто используемые графические и текстовые объекты можно поместить на «полку» и в дальнейшем просто «стаскивать» их оттуда в другие документы. Автоматизировать и упростить создание новых документов позволяет и использование шаблонов. С их помощью можно быстро создать новый документ, используя исходную информацию из шаблона. Текстовые поля с изменяемым содержанием можно оставить в шаблоне пустыми и заполнять их при печати бланков.
Многократное заполнение бланков
Предположим, что вам нужно заполнить какие-то бумажные досье на сотрудников. Описанным выше способом вы создаете документ Form Pilot’а и сохраняете его как шаблон. Дальше этот шаблон открываете, заполняете данные для каждого сотрудника и выводите их на печать. При этом вам очень хотелось бы сохранить все введенные персональные данные. Как это сделать? Можно, конечно, каждую заполненную анкету сохранять в отдельный файл, но, если таких анкет сотни или тысячи, то впору будет и запутаться в этих файлах.
Form Pilot избавляет от подобной рутины при многократном заполнении одного и того же бланка. Программа ведет собственную базу данных по каждой из созданных форм. Если у вас 100 сотрудников, то и записей в базе по форме с анкетой можно сделать 100, и все это сохранить в одном единственном файле Form Pilot’а. Что хорошо, при заполнении базы совершенно не нужно «вбивать» одинаковые поля для каждой записи – можно создать дублированную запись на основе любого варианта заполнения формы. Останется только изменить или добавить то, что нужно, и распечатать заполненные формы.
Более того, формы можно и не заполнять вручную, если данные для них имеются в «готовых» базах. Достаточно выполнить импорт из этих баз данных (Access, Excel, DBF и других) в документ Form Pilot, и можно будет просто отправить на печать автоматически заполненные формы. А, если у вас возникнет необходимость пересортировать данные в базе, получить по ней какую-то статистику или распечатать данные по всем полям на одном листе в виде таблицы, то можно воспользоваться функцией экспорта данных из базы Form Pilot во внешнюю базу.
Связка Form Pilot + Form Filler
Для заполнения бланков, подготовленных в Form Pilot’е, существует отдельная программа – Form Filler Pilot. В этом «пилотном» аналоге «Adobe Reader’а» можно заполнить только те поля, которые были созданы в Form Pilot’е. Казалось бы, кому нужна программа с такими донельзя урезанными возможностями? Однако именно такая жесткая ограниченность Form Filler’а позволяет найти программе интересное применение.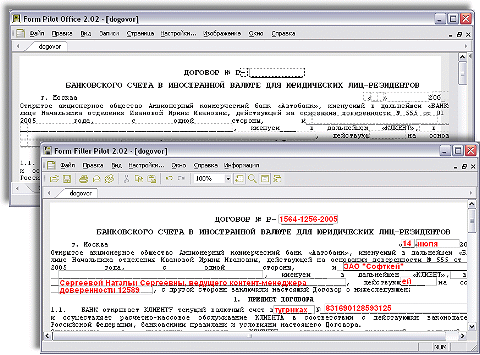
Например, можно «раздать» эту программу клиентам для заполнения договоров и других документов (для российского рынка программа бесплатна). Печально известный факт – при заполнении форм в формате DOC клиенты могут не только случайно подпортить документ, но и умышленно изменить его часть. А вот форму, подготовленную в Form Pilot’е, нельзя ни «запороть», ни подправить, а только заполнить положенное, распечатать или прислать обратно по электронной почте.
В феврале 2008 года я получил три письма от моих читателей с практически одинаковым вопросом:
Есть готовые бумажные печатные бланки с неким текстом. Пустые места в бланке нужно заполнять с помощью редактора Word. Затем набранный текст выводится на принтер на бланке. Надо, чтобы выводимый текст аккуратно совпал с соответствующими полями бланка. Как это сделать?
Мой ответ был таков: это можно сделать только опытным путем, первоначально создав шаблон документа с размерами вашего бланка и добавляя в нужные места шаблона (сверяясь с бланком) специальные поля для ввода текста.
Распечатать получившийся документ и опять сверить с бланком. Мелкие расхождения в размере шрифта, интервале и других деталях следует корректировать индивидуально для каждого поля.
После того, как вы убедитесь, что поля в шаблоне совпадают с пустыми местами на бланке, можно создавать на основе этого шаблона ваши документы: вводя в поля ваш текст, вставляя в принтер бланк и печатая получившийся документ.
Если все будет сделано правильно, то есть шанс, что текст в документе будет совпадать с пустыми местами на бланке.

MS Word приблизительно в равной степени ориентирован на профессиональное и личное пользование. При этом, представители обоих пользовательских групп довольно часто сталкиваются с определенными трудностями в работе этой программы. Одной из таковых является необходимость писать поверх линии, не применяя при этом стандартное подчеркивание текста.

Особенно актуальная необходимость написать текст над чертой для бланков и прочих шаблонных документов, создаваемых или уже имеющихся. Это могут быть строки для подписи, даты, должности, фамилии и многие другие данные. При этом, большинство бланков, созданных уже с готовыми линиями для ввода, далеко не всегда создаются правильно, отчего линия для текста может смещаться непосредственно во время ее заполнения. В этой статье мы поговорим о том, как в Word правильно писать над чертой.
Мы уже рассказывали о различных способах, с помощью которых в Ворд можно добавить строку или строки. Настоятельно рекомендуем ознакомиться с нашей статьей по заданной теме, вполне возможно, что именно в ней вы и найдете решение своей задачи.

Примечание: Важно понимать, что метод создания линии, над или поверх которой можно писать, зависит от того, какой именно текст, в каком виде и с какой целью вы хотите над ней разместить. В любом случае, в данной статье мы рассмотрим все возможные методы.
Добавление строки для подписи
Довольно часто необходимость писать поверх линии возникает тогда, когда в документ нужно добавить подпись или строку для подписи. Мы уже рассматривали эту тему детально, поэтому, если перед вами стоит именно такая задача, ознакомиться с методом ее решения вы можете по ссылке ниже.

Создание линии для бланков и других деловых документов
Необходимость писать поверх строки наиболее актуальна именно для бланков и других документов подобного типа. Существует, как минимум, два метода, с помощью которых можно добавить горизонтальную линию и разместить непосредственно над ней требуемый текст. О каждом из этих методов по порядку.
Применение линии для абзаца
Этот метод особенно удобен для тех случаев, когда вам необходимо добавить надпись поверх сплошной линии.
1. Установите указатель курсора в том месте документа, где нужно добавить линию.

2. Во вкладке «Главная» в группе «Абзац» нажмите на кнопку «Границы» и выберете в ее выпадающем меню параметр «Границы и заливка».

3. В открывшемся окне во вкладке «Граница» выберите подходящий стиль линии в разделе «Тип».

Примечание: В разделе «Тип» вы также можете выбрать цвет и ширину линии.
4. В разделе «Образец» выберите шаблон, на котором указана нижняя граница.

Примечание: Убедитесь, что в разделе «Применить к» установлен параметр «к абзацу».
5. Нажмите «ОК», в выбранном вами месте будет добавлена горизонтальная линия, поверх которой вы сможете написать любой текст.

Недостаток данного метода заключается в том, что линия будет занимать всю строку, от ее левого до правого края. Если этот метод вам не подходит, перейдем к следующему.
Применение таблиц с невидимыми границами
Мы очень много писали о работе с таблицами в MS Word, в том числе и о скрытии/отображении границ их ячеек. Собственно, именно этот навык и поможет нам создать подходящие линии для бланков любого размера и количества, поверх которых можно будет писать.
Итак, нам с вами предстоит создать простую таблицу с невидимыми левыми, правыми и верхними границами, но видимыми нижними. При этом, нижние границы будут видимыми лишь в тех местах (ячейках), где требуется добавить надпись поверх линии. Там же, где будет находиться пояснительный текст, границы отображаться не будут.
Важно: Прежде, чем создать таблицу, подсчитайте, сколько в ней должно быть строк и столбцов. Наш пример вам в этом поможет.

Введите пояснительный текст в нужные ячейки, те же, в которых нужно будет писать поверх линии, на данном этапе можно оставить пустыми.

Совет: Если ширина или высота столбцов или строк в таблице будет изменяться по ходу написания вами текста, выполните следующие действия:

Теперь нужно поочередно пройтись по каждой ячейке и скрыть в ней либо все границы (пояснительный текст) либо оставить нижнюю границу (место для текста «поверх линии»).
Для каждой отдельной ячейки выполните следующие действия:
1. Выделите ячейку с помощью мышки, кликнув по ее левой границе.

2. Нажмите кнопку «Граница», расположенную в группе «Абзац» на панели быстрого доступа.

3. В выпадающем меню этой кнопки выберите подходящий параметр:

Примечание: В двух последних ячейках таблицы (крайних правых), нужно деактивировать параметр «Правая граница».
4. В результате, когда вы пройдетесь по всем ячейкам, у вас получится красивая форма для бланка, которую можно сохранить в качестве шаблона. При ее заполнении лично вами или любым другим пользователем созданные линии смещаться не будут.

Для большего удобства использования созданной вами формы с линиями можно включить отображение сетки:

Примечание: На печать данная сетка не выводится.

Рисование линий
Существует еще один метод, с помощью которого можно добавить в текстовый документ горизонтальную линию и писать поверх нее. Для этого следует воспользоваться инструментами из вкладки «Вставка», а именно кнопкой «Фигуры», в меню которой и можно выбрать подходящую линию. Более подробно о том, как это сделать, вы можете узнать из нашей статьи.

- Совет: Для рисования горизонтально ровной линии во время ее проведения удерживайте зажатой клавишу «SHIFT».
Преимущество данного метода заключается в том, что с его помощью можно провести линию над уже имеющимся текстом, в любом произвольном месте документа, задав любые размеры и внешний вид. Недостаток рисованной линии заключается в том, что далеко не всегда ее можно гармонично вписать в документ.
Удаление линии
Если по каким-то причинам вам нужно удалить линию в документе, сделать это поможет вам наша инструкция.
На этом можно смело закончить, ведь в данной статье мы рассмотрели все методы, с помощью которых в MS Word можно писать поверх линии или же создать в документе область для заполнения с горизонтальной линией, поверх которой будет добавлен текст, но в дальнейшем.
Отблагодарите автора, поделитесь статьей в социальных сетях.
Form Pilot Office 2.79.2 полная версия с ключом

Form Pilot Office представляет собой очень удобную в обращении и полезную программу, которая предназначена для проведения работы с текстовыми документами и различными электронными формами. Главное преимущество программного обеспечения заключается в том, что данный процесс работы выполняется за счет выполнения импорта или экспорта информации из интернета.
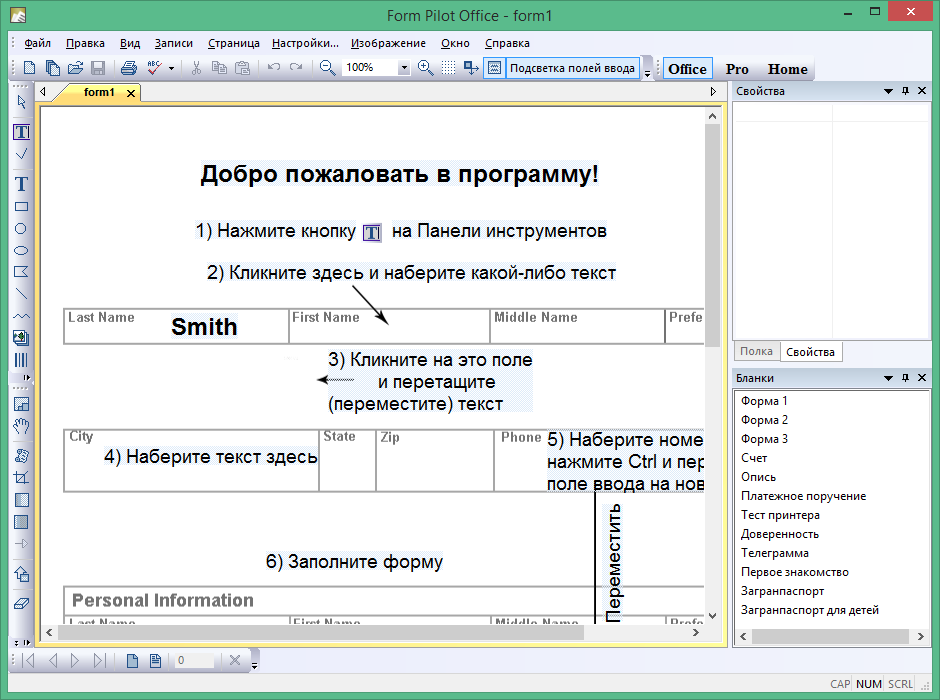
Простыми словами, все документы используются из различных баз данных, например: онлайн-сервисы, порталы, электронная почта, и многое другое. Вся информация может передаваться различными способами – от стандартной рассылки по e-mail, так и отправкой через факс.
Пароль ко всем архивам: 1progs
Отдельно стоит отметить огромное количество мощных инструментов, которые позволяют проводить глубокое редактирование файлов. С их помощью можно так же

Скачать бесплатно полную версию Form Pilot Office с ключом пользователи могут прямо на данном сайте, перейдя по ссылке, которая размещена на активной странице.
Битая ссылка или обновилась версия программы? Напишите об этом в комментариях, обязательно обновим!
Аналоги программы
Похожие программы смотрите в наших подборках программ
Готовые бланки для form pilot
Пример заполнения PDF бланка:
1. Откройте PDF файл бланка в программе Adobe Reader:

2. Выберите команду «Печать» в Adobe Reader и укажите Form Pilot в качестве имени принтера:

4. Откроется окно программы Form Pilot, в нем появится бланк из Adobe Reader.
Теперь Вы можете заполнить этот бланк в Form Pilot:

Заполненный бланк можно сохранить, чтобы продолжить работу в следующий раз, распечатать, послать по факсу или e-mail, сохранить в формате PDF.
Имеется возможность экспортировать и импортировать данные в Form Pilot из внешней базы данных.
Программы линейки для заполнения электронных бланков:
Заполнение одностраничных бумажных и электронных бланков (PDF, DOC, XLS, TXT. ).
Возможности Form Pilot Home, а также: поддержка многостраничных документов, сохранение в PDF.
Возможности Form Pilot Pro, а также: подготовка бланков для клиентов и партнеров. Подробнее.
Программа для заполнения форм, созданных в программе Form Pilot Office.
Form Pilot Converter
Программа для конвертирования документов, созданных в версии 3.0, в документы версии 2.хх.
Поддержка операционных систем: Windows XP/Vista/7/8/10 32-bit and 64-bit.
Ограничение пробной версии: защитные строки на изображении документа.
