Готовые формы для form pilot
Операционная система: Windows® 2000/XP/Vista/7
Год выхода: 2011
Версия: 3.0 1047
Разработчик: Colorpilot
Язык интерфейса: русский, английский
Лекарство: Serial
1.Создайте бланки в Form Pilot Office.
Только специальные поля созданных бланков будут доступны для заполнения вашими клиентами в программе Filler Pilot. Как правильно открыть файлы с растровой графикой, а также файлы, созданные в программах Word, Excel, Acrobat Reader.
2.Отправьте по почте или опубликуйте на Вашем сайте подготовленные для заполнения бланки.
3.Пользователи программы Filler Pilot могут ввести данные в поля, предназначенные для заполнения, сохранить заполненный документ в форматах PDF или в формате программы CFP.
Отправить документ обратно можно:
— по электронной почте;
— факсом;
— распечатать и отправить в бумажной форме.
В программе Form Pilot Office есть возможность вести базу данных. Получив заполненные бланки обратно, сохраните информацию из них в документе, специально выделенном для сбора данных.
Подготовка форм для клиентов и сбор информации в базу данных
Допустим, клиенту вашей компании требуется заполнить форму, переслать ее вам, а копию сохранить у себя. Acrobat Reader не позволяет пользователю сохранить изменения в форме. Form Pilot Office поможет решить данную задачу.
Готовые формы для form pilot

Заполнение бумажных и электронных бланков (PDF, DOC, XLS, TXT. )
 |  |  |
 |  |  |
 |  |  |
Подробнее о выполнении задач:
Программы для заполнения бланков:
Заполнение одностраничных бумажных и электронных бланков (PDF, DOC, XLS, TXT. ).
Возможности Form Pilot Home, а также: поддержка многостраничных документов, сохранение в PDF.
Возможности Form Pilot Pro, а также: подготовка бланков для клиентов и партнеров. Подробнее.
Программа для заполнения форм, созданных в программе Form Pilot Office.
Form Pilot Converter
Программа для конвертирования документов, созданных в версии 3.0, в документы версии 2.хх.
Поддержка операционных систем: Windows XP/Vista/7/8/10 32-bit and 64-bit.
Ограничение пробной версии: защитные строки на изображении документа.
Cправка для программ Form Pilot Home, Pro и Office.
Бланки в формате CFP, готовые для заполнения в Filler Pilot:
Поддержка операционных систем: Windows XP/Vista/7/8/10 32-bit and 64-bit.
Ограничение пробной версии: защитные строки на изображении документа.
Подробнее о программе Filler Pilot.
Ноябрь 09 2021 :: Версия 2.79.2
* Исправлено расположение текста в экспортированном PDF документе.
* Добавлен поиск по Справке.
Готовые формы для form pilot
Пример заполнения PDF бланка:
1. Откройте PDF файл бланка в программе Adobe Reader:

2. Выберите команду «Печать» в Adobe Reader и укажите Form Pilot в качестве имени принтера:

4. Откроется окно программы Form Pilot, в нем появится бланк из Adobe Reader.
Теперь Вы можете заполнить этот бланк в Form Pilot:

Заполненный бланк можно сохранить, чтобы продолжить работу в следующий раз, распечатать, послать по факсу или e-mail, сохранить в формате PDF.
Имеется возможность экспортировать и импортировать данные в Form Pilot из внешней базы данных.
Программы линейки для заполнения электронных бланков:
Заполнение одностраничных бумажных и электронных бланков (PDF, DOC, XLS, TXT. ).
Возможности Form Pilot Home, а также: поддержка многостраничных документов, сохранение в PDF.
Возможности Form Pilot Pro, а также: подготовка бланков для клиентов и партнеров. Подробнее.
Программа для заполнения форм, созданных в программе Form Pilot Office.
Form Pilot Converter
Программа для конвертирования документов, созданных в версии 3.0, в документы версии 2.хх.
Поддержка операционных систем: Windows XP/Vista/7/8/10 32-bit and 64-bit.
Ограничение пробной версии: защитные строки на изображении документа.
Справка Form Pilot¶
Разработчики программы Form Pilot приветствуют вас! C помощью этой справки мы постараемся сделать вашу работу простой и понятной.
Вы можете использовать справку как «решебник». Просто поищите ответ на интересующий вас вопрос в оглавлении. Если останутся вопросы, загляните в конец, где описаны хитрости, а также возможности профессионального использования.
Желаем вам удобного использования программы!
Для чего эта программа?¶
Самое простое это заполнить бумажный бланк. Бланк в электронном виде можно распечатать и тоже заполнить ручкой. Но вдруг вы сделали помарку… Или нужно заполнить десять бланков? Сто? Или сто одинаковых бланков, отличающихся только именами? Теряется много времени. И тут вам на помощь приходит программа Form Pilot!
Вместо заполнения бланков на бумаге вы можете заполнить их на экране компьютера. Можно исправлять опечатки. Можно «дублировать» бланк и заполнить его еще раз, поменяв только необходимые данные и сохранив варианты (для версий программы Form Pilot Pro и Form Pilot Office). Любой шрифт, геометрические фигуры, формулы! К вашим услугам редактирование самого бланка (светлее, четче, удаление/копирование участков). Автоматическая проверка орфографии.
Бумажный бланк вы можете добавить в программу через сканер. Электронный (из Интернет, электронной почты или флеш-брелока) – открыть в программе как обычный файл. Заполните его, а затем печатайте, или можете сохранить в виде файла для отправки по электронной почте или передачи на флеш-брелоке.
Сравнение версий¶
Мы сделали для вас три версии программы:
Во время периода пробного использования программы Вы можете переключаться между версиями с помощью кнопок на панели инструментов. Это поможет Вам выбрать, функциональность какой версии Вам подходит.

Полное сравнение версий¶
Общий вид¶
Сразу после установки программы вы видите основные элементы программы:
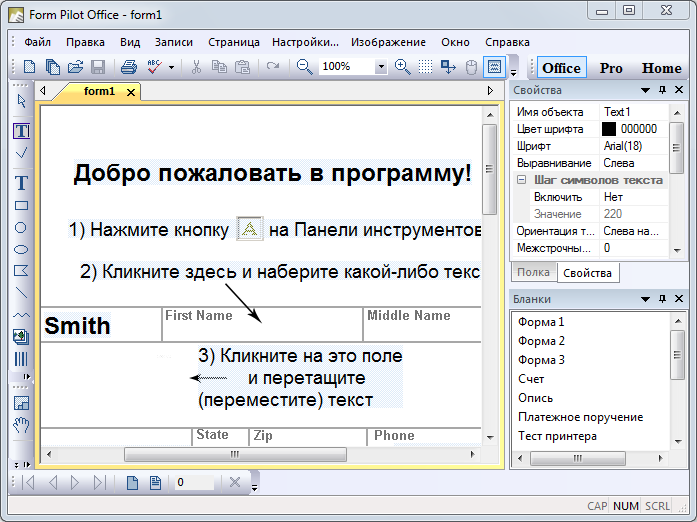
Что такое бланки?¶
Бланком может быть любой документ, который вам нужно заполнить. Вы могли скачать какой-нибудь бланк из интернет, или могли принести к компьютеру бумажный бланк. Главное, вы хотите, чтобы он был заполнен, а потом распечатан. Скачанный бланк можно сразу открыть в программе, если он рисунок (Создание бланка На основе изображения ) или напечатать в программу (Создание бланка На основе текстового или другого документа ). Бумажный бланк нужно сначала отсканировать.
После того, как такой бланк оказался в программе, вы можете его заполнить.
В версиях программы Form Pilot Pro и Form Pilot Office бланк можно заполнять сколько угодно раз, в том числе разными данными (смотрите Много раз заполнить один бланк ).
Панели («Бланки», «Свойства» и «Полка»)¶
После установки программы справа вы видите панели «Свойства» и «Бланки». Под панелью «Свойства» расположены ярлычки переключения между ней и панелью «Полка».
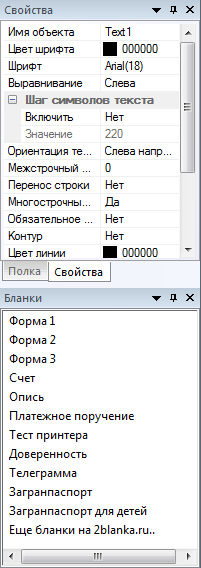
Панель шаблонов «Бланк軶
На этой панели находятся шаблоны бланков. Чтобы открыть шаблон, нужно щелкнуть по его названию. После открытия шаблона вы можете заполнять бланк. После заполнения бланка можно его сохранить (пункт меню «Файл | Сохранить»). При этом откроется диалог сохранения бланка. В какую папку лучше сохранять бланки смотрите здесь.
Сразу после установки доступен небольшой список готовых к заполнению шаблонов, поставляемых вместе с программой.
По мере создания своих собственных бланков, вы можете добавлять их на эту панель. Чтобы добавить бланк на панель «Бланки», нужно сохранить файл бланка в специальную папку (подробнее…). Чтобы удалить бланк из этой панели, нужно удалить файл бланка из этой папки. После добавления или удаления файла бланка из этой папки, чтобы обновить список в панели «Бланки», программу нужно перезапустить.
Папку размещения шаблонов бланков можно изменить в настройках программы.
Подробно о типе файла бланков – в разделе « Типы файлов в программе ».
Панель «Свойств໶
На панели «Свойства» отображаются свойства выделенного в данный момент элемента бланка. Подробно об устанавливаемых свойствах рассказано в разделе « Подготовка бланка к заполнению ».
Панель «Полк໶
Эта панель находится на том же месте, что и панель «Свойства». Для переключения между ними используются ярлычки, отмеченные на скриншоте выше.
Управление видом и поведением панелей
Каждая панель может быть в трех состояниях: включенном, выключенном и спрятанном. Для управления состоянием панелей используйте кнопки в их заголовках.
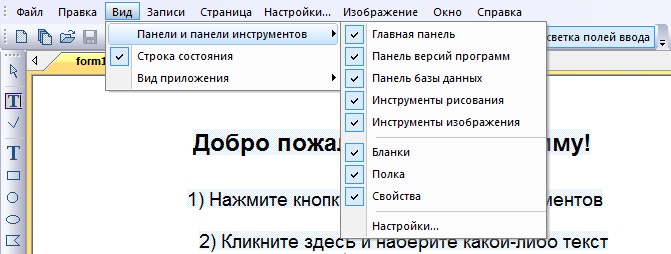
Включать и выключать панели вы можете, выбирая их названия в пункте меню «Вид | Панели инструментов», а также щелкая правой кнопкой мыши на любой открытой панели инструментов и выбирая названия.
Панели инструментов¶
В программе есть четыре панели инструментов:




Панель базы данных.
Сразу после установки программы все панели инструментов включены.
Вы можете включать и выключать панели инструментов, выбирая их названия в пункте меню «Вид | Панели и панели инструментов», а также щелкая правой кнопкой мыши на любой открытой панели инструментов и выбирая названия.
Если окно программы было уменьшено, то часть иконок на панелях инструментов может оказаться скрытой. Чтобы увидеть иконки, увеличьте размер окна программы.
Глоссарий¶
Типографский (бумажный) бланк – бланк, изготовленный типографским способом. Попросту говоря, это листок.
Электронный бланк – компьютерный файл с бланком. Это может быть файл-изображение, а может быть файл-документ.
Файл-изображение (графический файл). Программа может открывать и использовать как бланки файлы наиболее распространенных растровых форматов (расширения JPEG, JPG, PNG, BMP, PCX, TIF, TIFF) и векторного формата Microsoft Windows (расширение EMF). Частым источником графических файлов служит сканирование.
Работа с бланками¶
Здесь мы опишем основные возможности программы, нужные большинству пользователей.
Но этим возможности программы не ограничиваются. Тонкие возможности описаны в разделе « Профессиональная работа ».
Ваш первый шаг¶
Эта страничка предназначена для быстрого знакомства с использованием программы. Более подробное описание работы и ответы на многие вопросы вы найдете в оглавлении настоящей справки.
Получение изображения бланка
Для заполнения бланка вам нужен файл изображения бланка, который вы открываете в программе Form Pilot и заполняете.
Первый способ получения файла с изображением бланка это сканирование.
Второй способ это скачивание файла с изображением бланка из интернет или запись файла с другого компьютера.
Третий способ это печать документа с текстом бланка на «виртуальном принтере» в программу Form Pilot.
Рассмотрим все эти варианты.
Вставьте в сканер бланк.

В программе выберите пункт меню «Файл | Получить изображение…» и отсканируйте бланк. В результате вы получаете в программе изображение бланка.
Подробно процесс сканирования описан здесь.
Для того, чтобы открыть файл изображения, выберите в меню пункт «Файл | Открыть…» или нажмите на кнопку «Открыть документ» на панели инструментов. Перед вами откроется диалоговое окно. Откройте папку, где находится графический файл. Внизу окна в выпадающем списке «Тип файлов» выберите вариант «Все графические файлы…». Выберите щелчком мыши необходимый вам файл и нажмите кнопку «Открыть».
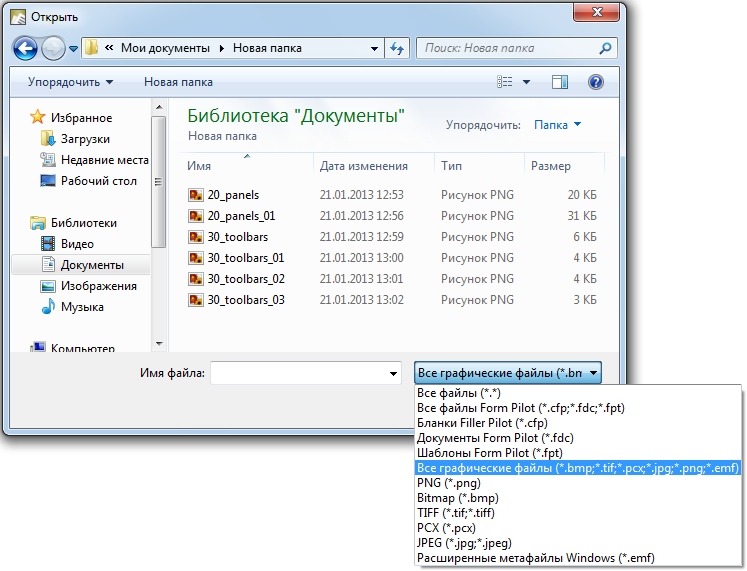
Откройте документ в программе (например, в Microsoft Word) и напечатайте его на виртуальном принтере.
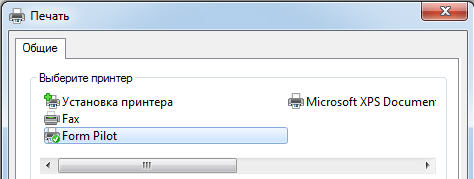
Расставьте в бланке текстовые поля. Нажмите на кнопку инструмента «Поле ввода»

на панели инструментов «Инструменты рисования». Щелкните в желаемом месте бланка, чтобы создать там поле ввода.
Установите курсор ввода текста (мигающую черточку) в заполняемое поле с помощью клика мыши и введите текст.
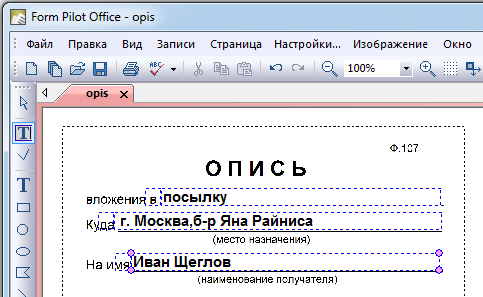
Скачивание со склада бланков в Интернете¶
Для вашего удобства мы уже подготовили на сайте www.2blanka.ru обширную базу стандартных бланков: акты, заявления, приказы и другое, как для частных лиц, так и для юридических лиц и индивидуальных предпринимателей.
Если вы нашли в списке на этом сайте необходимый вам бланк, чтобы воспользоваться им в программе Form Pilot нажмите на ссылку с названием бланка. Вы окажетесь на странице, посвященной этому бланку. На странице будет фотография бланка. Если он вам подошел, нажмите на ссылку «Скачать бланк» в верхней части страницы. Скачиваемый бланк имеет формат архива (для интересующихся скажем, что формат архива – Zip).
При скачивании файла на компьютер вам предлагается сохранить или открыть этот файл. Если вы выбрали сохранить файл, запомните место, куда он сохраняется (можете выбрать папку «Мои документы»), и откройте его. Если вы выбрали «открыть файл», то перед вами откроется окошко небольшой программы-архиватора, в котором будет имя файла, например, «adv_1.cfp». Это и есть нужный вам электронный бланк. Рекомендуем сохранить этот файл в место хранения всех бланков программы Form Pilot. Где хранятся бланки на моем компьютере?
Если вы не знаете, где сохраняются скачанные файлы на вашем компьютере, обратитесь к специалисту.
После того, как бланк скачан на ваш компьютер, его нужно открыть и заполнить.
Открытие бланка¶
Вы можете открыть для заполнения шаблон бланка из списка в панели «Бланки». Для этого нажмите мышью на имя шаблона.
Если вам нужно открыть сохраненный на компьютере бланк, воспользуйтесь пунктом меню «Файл | Открыть» или нажмите кнопку «Открыть документ» на панели инструментов. В открывшемся диалоге в выпадающем списке «Тип файлов» выберите вариант «Все файлы Form Pilot», а затем перейдите к папке, в которой находится необходимый бланк. Выберите его и нажмите кнопку «Открыть».
После этого можете приступать к заполнению бланка.
Создание бланка¶
Иногда у вас будет скачанный с сайта www.2blanka.ru готовый бланк. А иногда вам может понадобиться создать свой бланк.
Вы можете создать бланк:
Со сканера¶
Предположим, у вас в руках распечатанный бланк. Это может быть анкета, договор, доверенность – неважно. Главное это то, что его нужно ввести в программу Form Pilot (сделать его «электронную копию») и заполнить.
Вы можете сделать это с помощью сканера.
Опишем два способа ввода бумажного бланка в программу.

верхний левый угол типографского бланка:
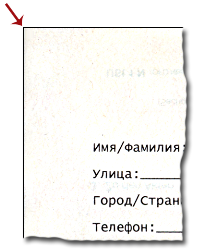
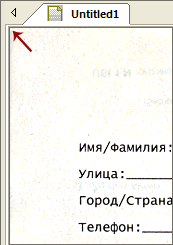
Края отсканированного типографского бланка будут совпадать с краями окна документа.
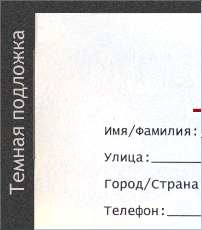
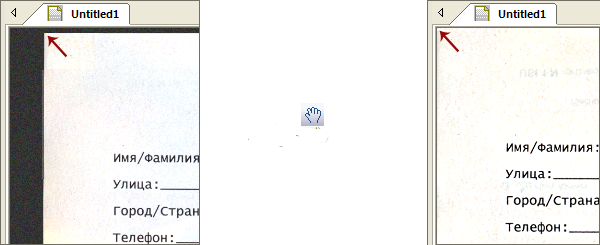
Если при сканировании фон бланка получился темным, а буквы блеклыми, можно фон осветлить, а символы сделать контрастнее (подробнее…).
Отсканированный бланк следует сохранить как бланк Form Pilot, и можно приступать к его подготовке и заполнению.
На основе изображения¶
Вы можете получить бланк в виде файла изображения. Это может быть скан бумажного бланка или его цифровая фотография. Программа может использовать файлы следующих графических форматов: JPEG, JPG, PNG, BMP, PCX, TIF, TIFF и EMF.
Для того, чтобы открыть файл изображения, выберите в меню пункт «Файл | Открыть…» или нажмите на кнопку «Открыть документ» на панели инструментов. Перед вами откроется диалоговое окно. Откройте папку, где находится графический файл. Внизу окна в выпадающем списке «Тип файлов» выберите вариант «Все графические файлы…». Выберите щелчком мыши необходимый вам файл и нажмите кнопку «Открыть».
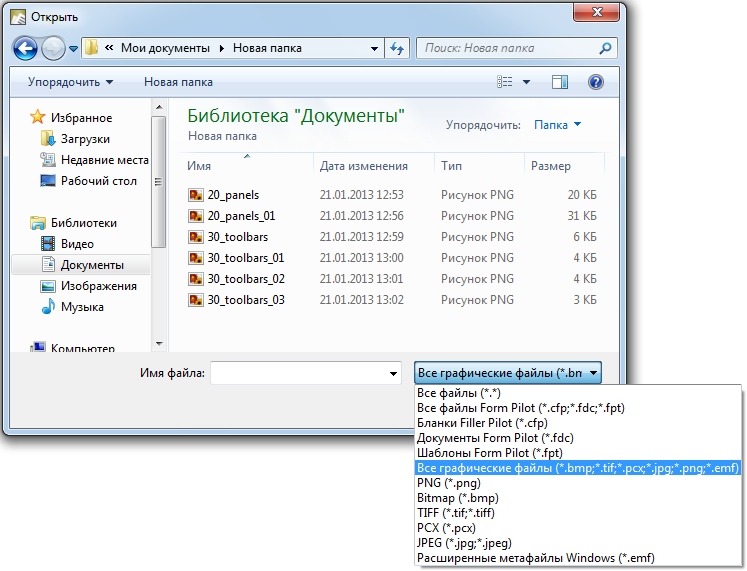
При сканировании несколько страниц в один многостраничный TIFF файл и последующем открытии этого файла через «Файл | Открыть…» будет создан многостраничный документ.
Теперь бланк следует сохранить как бланк Form Pilot, и можно приступать к его подготовке и заполнению.
Другой путь создать бланк на основе изображения это выбрать пункт меню «Файл | Создать» или нажать кнопку «Новый» на панели инструментов. Откроется диалог выбора источника, в котором необходимо выбрать «Используя изображение», а в открывшемся диалоге указать на файл изображения и нажать кнопку «Открыть». Будет создан новый бланк на основе выбранного изображения.
На основе текстового или другого документа¶
У вас может быть бланк в формате обычного документа. Это может быть текстовый документ Microsoft Word (расширения, например, DOC, DOCX, RTF), текстовый документ (TXT), таблица Microsoft Excel (XLS, XLSX), файл PDF.
Вам нужно открыть этот документ в связанной с ним программе и «напечатать» этот документ на виртуальном принтере, как описано в разделе « Виртуальный принтер ». После этого документ сам откроется в программе Form Pilot.
Этот бланк следует сохранить как бланк Form Pilot, и можно приступать к его подготовке и заполнению.
На основе другого бланка-документа¶
Вы можете захотеть скопировать имеющийся бланк-документ программы Form Pilot для того, например, чтобы создать измененную его версию. Выберите пункт меню «Файл | Создать» или нажмите кнопку «Новый» на панели инструментов. Откроется диалог выбора источника, необходимо выбрать «Используя бланк», в открывшемся диалоге выбрать файл бланка и нажать кнопку «Открыть». Будет создан новый бланк на основе выбранного.
Созданный бланк нужно сохранить как бланк.
Создание «с нуля»¶
Вы можете создать бланк «с чистого листа» и затем добавить в него необходимые элементы. Для этого выберите пункт меню «Файл | Создать» или нажмите кнопку «Новый» на панели инструментов. Откроется диалог выбора источника, необходимо выбрать «Пустой». Будет создан новый бланк без содержимого.
Созданный бланк следует сохранить как бланк Form Pilot, и можно приступать к его подготовке и заполнению.
Где хранятся бланки на моем компьютере?¶
У вас есть возможность хранить файлы бланков в любом месте вашего компьютера или компьютерной сети и открывать их в программе Form Pilot с помощью диалога «Открыть».
Файлы шаблонов бланков (которые находятся на панели шаблонов «Бланки») хранятся в папке «Мои документыForm PilotForms». При сохранении «как бланк», описанном в разделе « Сохранение бланка », о местонахождении файла бланка беспокоиться не приходится, он оказывается в этой папке автоматически, а имя этого бланка появляется в списке сразу же после его сохранения. Если вы помещаете и удаляете файлы бланков в этой папке «ручным» способом, чтобы список бланков в панели «Бланки» обновился, программу следует перезапустить.
При сохранении заполненного бланка программа предлагает вам «Мои документыForm PilotFilled Forms». Однако, это не требование – вы можете сохранять заполненные бланки в любом месте.
Сохранение бланка¶
После заполнения или изменения бланка вы можете его сохранить. Для этого нажмите кнопку «Сохранить»

на панели инструментов или выберите пункт меню «Файл | Сохранить».
Сохранение бланка позволит вам открыть его в дальнейшем еще раз.
Сохранение шаблона¶
Если вы хотите, чтобы созданный или измененный бланк был доступен вам в дальнейшем на панели шаблонов «Бланки», сохраните его, выбрав пункт меню «Файл | Сохранить как бланк…». В открывшемся диалоге введите имя, которое будет отображаться на панели «Бланки», и имя файла. Файл будет сохранен в папке шаблонов.
Удаление бланка¶
Для удаления бланка из панели «Бланки» нажмите на имени бланка в панели правой кнопкой мыши и выберите «Удалить».
Экспорт бланка¶
Вы можете сохранить бланк в виде изображения (типов JPG, PNG, GIF, BMP, PCX, TIF) или форматированного текстового файла PDF. Выберите пункт меню «Файл | Экспортировать…», в открывшемся диалоге укажите место для сохраняемого файла, выберите в выпадающем списке тип файла, введите его имя и нажмите кнопку «Сохранить». При открытии дополнительного диалога, если вы не уверены в выборе параметров сохраняемого изображения, оставьте их как есть.
В версиях программы Form Pilot Pro и Form Pilot Office для экспорта в PDF вы можете сразу использовать пункт меню «Файл | Экспорт в PDF…».
Альбомная ориентация бланка¶
Если создаваемый вами бланк ориентирован горизонтально, после вставки изображения в документ вам, возможно, придется повернуть изображение.
Далее вызовите диалоговое окно с помощью меню «Файл | Параметры страницы», выберите «Альбомная» и нажмите «Да».
Для многостраничного бланка портретная или альбомная ориентация страницы может быть выставлена для каждой страницы отдельно.

Многостраничные бланки¶
Данная возможность существует в версиях программы Form Pilot Pro и Form Pilot Office.
Вы можете создавать бланки с несколькими страницами. Примером такого бланка служит бланк «Загранпаспорт» на панели «Бланки». Переключение между страницами происходит через ярлычки.
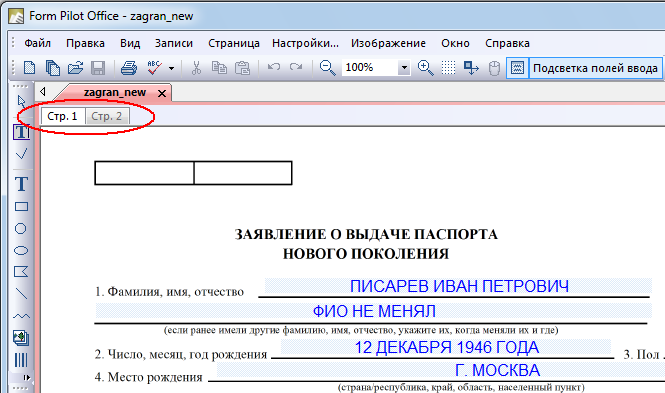
Вы можете создать новый документ на основе страниц открытых бланков. Для этого воспользуйтесь пунктом меню «Файл | Создать многостраничный документ…».
Вы можете добавить в любой документ новые страницы. Для этого откройте сам документ и те документы, страницы из которых вы будете добавлять. Сделайте активным документ, в который вы добавляете страницы, и в меню «Страница» выберите пункт «Добавить». Выберите необходимые страницы. При выборе нескольких добавляемых страниц удерживайте клавишу Ctrl. И нажмите «Да». Новые страницы будут добавлены в документ. Не забудьте сохранить результат (меню «Файл | Сохранить»).
Через меню «Страница» вы также можете удалять и передвигать вправо-влево отдельные страницы многостраничного бланка.
Вы можете создавать многостраничные бланки, сканируя несколько страниц в один многостраничный TIFF файл (подробнее…).
Для многостраничного бланка портретная или альбомная ориентация страницы может быть выставлена для каждой страницы отдельно.
Много раз заполнить один бланк¶
Возможность присутствует в версиях программы Form Pilot Pro и Form Pilot Office.
Бывает нужно заполнить бланк повторно, изменяя данные. Можно сделать это, сохранив результат работы в одном единственном бланке без необходимости создания нескольких копий этого бланка. В этом вам поможет инструмент программы «База данных».
С помощью этого инструмента вы можете создавать в любом бланке несколько записей с разными вариантами заполнения. Бланк же остается тем же самым. Поля ввода, их формат, изображение бланка, вставленные рисунки и т.п. те же самые, ведь все записи делаются в один бланк. Сохраняются все записи прямо в самом бланке.
Удобнее всего пользоваться базой данных с помощью панели инструментов «Панель базы данных». Также можно пользоваться меню «Записи».

Вставка новой записи
Когда вы открыли готовый бланк, в нем уже есть одна запись, но она пустая. Если вы не хотели делать другие записи, этот факт скорее всего остается неосознанным. Но если вы хотите добавить вторую и далее записи, то вы должны решить, вставить ли ее «пустой», т.е. незаполненной, или же дублировать текущую запись (при единственной записи в бланке текущей будет она).
Воспользуйтесь панелью инструментов «Панель базы данных». Для первого варианта вставки нажмите на этой панели кнопку «Добавить запись на место текущей».

Для второго – кнопку «Добавить запись на место текущей с дублированием содержимого».

Первое удобно, когда данные новой записи в основном будут уникальны. Второе – для изменения в новой записи только некоторых полей. Также можно проделать эти действия через меню, это пункты «Записи | Новая запись» или «Записи | Новая дублированная запись».
Перемещаться по записям удобно с помощью кнопок навигации панели инструментов «Панель базы данных».
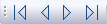
После заполнения новых записей сохраните бланк. В результате вы получите несколько вариантов заполнения одного бланка, хранящихся в одном документе.
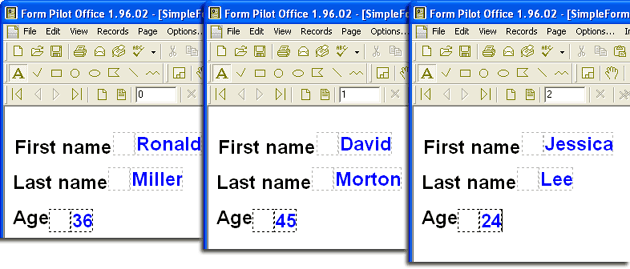
Об экспорте и импорте данных смотрите раздел « База данных документа. Экспорт и импорт данных ».
Создание бланка для заполнения в бесплатной программе Filler Pilot¶
Данная возможность существует в версии программы Form Pilot Office.
Если у вас есть партнер или друг, которому вы хотите передать для заполнения созданный вами бланк, сохраните бланк в виде бланка Filler Pilot. Выберите пункт меню «Меню | Сохранить как…», тип файла установите «Бланки Filler Pilot», введите имя и сохраните бланк.
Этот бланк может быть заполнен и распечатан в программе Filler Pilot.
Программа Filler Pilot доступна для скачивания на этой странице.
Подготовка бланка к заполнению¶
Перед тем, как начать заполнять бланк, нужно на рисунок, полученный вами со сканера, скачанный из интернета или «напечатанный» в программу Form Pilot на виртуальном принтере, поместить поля ввода. При этом можно также добавить картинку, геометрические фигуры, дополнительный поясняющий текст. Можно редактировать и сам рисунок бланка – высветлить фон, повернуть, сдвинуть и т.п. (редактирование фона бланка). По окончании подготовки сохраните результат как бланк Form Pilot ( Сохранение бланка ).
Готовый бланк Form Pilot, например скачанный со склада бланков в интернете, в такой подготовке не нуждается. Тем не менее, вы можете «подправлять» готовый бланк Form Pilot описанным в этом разделе способом.
Переключение между режимами заполнения бланка и редактирования бланка производится кнопкой «Режим заполнения формы»

главной панели инструментов. В режиме заполнения формы кнопка нажата.
В этом разделе описано, как:
Выделить объект¶
Нажмите на кнопку инструмента «Выбрать»

на панели инструментов «Инструменты рисования». Выделите необходимое поле ввода.
Создать поле ввода¶
Нажмите на кнопку инструмента «Поле ввода»

на панели инструментов «Инструменты рисования». Указатель мыши превратится в «ручку». Щелкните в желаемом месте бланка, чтобы создать там поле ввода. Созданное поле можно перемещать.
После создания необходимых полей ввода перейти к режиму их заполнения нужно нажатием кнопки «Режим заполнения формы»

на главной панели инструментов.
Создать текст на бланке¶
Вы можете добавить текст на бланк. Этот текст не изменяется в режиме заполнения бланка и предназначен для добавления дополнительного текста на бланк.
Нажмите кнопку «Текст» на панели инструментов «Инструменты изображения» и щелкните в желаемом месте бланка.
Описанное далее в справке изменение свойств поля ввода (перемещение, удаление, изменение шрифта и пр.) применимо в той же мере и к полям текста бланка.
Переместить объект¶
Нажмите на кнопку инструмента «Выбрать»

на панели инструментов «Инструменты рисования». Выделите необходимый объект. Захватите его мышью и «перетащите» в желаемое место.
Задать ширину поля ввода¶
Как установить ширину поля ввода
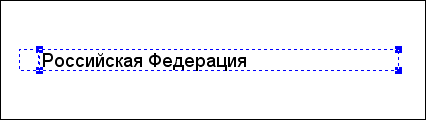
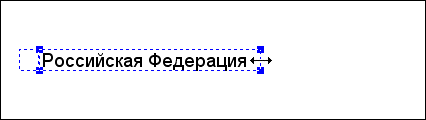
Если правая граница выходит за пределы страницы, используйте команду “Уменьшить ширину текстового поля” в контекстном меню:
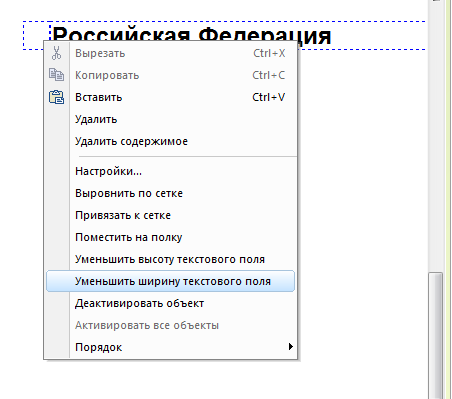
Установить ширину межстрочного интервала¶
Допустим, у вас есть поле ввода с текстом.

Если вы хотите увеличить интервал между строчками:

необходимое поле ввода.


Удалить поле ввода¶
Если поле неактивно, нажмите на кнопку инструмента «Выбрать»

на панели инструментов «Инструменты рисования». Выделите необходимое поле ввода. Нажмите на клавиатуре клавишу «Delete».
Изменить шрифт¶
Если поле неактивно, нажмите на кнопку инструмента «Выбрать»

на панели инструментов «Инструменты рисования». Выделите необходимое поле ввода. На панели «Свойства» вы можете редактировать параметры: «Цвет шрифта», «Шрифт», «Выравнивание» и другие.
Изменить выравнивание шрифта¶
Выравнивание шрифта в поле (слева, по центру, справа) можно изменить параметром «Выравнивание» панели «Свойства». Смотрите « Изменить шрифт ».
Поставить текст вертикально¶
Вертикально расположение текстового поля можно задать параметром «Ориентация текста» вкладки «Свойства». Смотрите « Изменить шрифт ».
Добавить рамку вокруг текста¶
Добавить рамку текстовому полю вы можете параметром «Контур» вкладки «Свойства». Нажмите на кнопку инструмента «Выбрать»

на панели инструментов «Инструменты рисования». Выделите необходимое поле ввода. На панели «Свойства» используйте параметр «Контур».
Также вы можете это сделать, нарисовав прямоугольник.
Переносить строки¶
По умолчанию строки в поле ввода не переносятся, и строка при вводе продолжается направо При продолжении набора текст выйдет за пределы страницы. Если вы хотите, чтобы при наборе тест переносился на следующую строку, установите на вкладке «Свойства» параметр «Перенос строки» в состояние «Да». Смотрите « Изменить шрифт ».
Разрядить/уплотнить символы¶
Задать расположение символов в слове ближе или дальше друг от друга вы можете параметром «Шаг символов текста» вкладки «Свойства». Смотрите « Изменить шрифт ».
Полезно использовать этот инструмент для заполнения полей в виде ячеек, как в декларации.
Нарисовать линию, окружность, прямоугольник¶
Вы можете нарисовать в бланке прямоугольник, окружность, эллипс, многоугольник, прямую и кривую линию.
Для всех фигур вы можете на панели «Свойства» указать толщину, цвет и стиль (сплошная, пунктир и т.п.) для линии.
При рисовании многоугольника кликайте мышью в местах, где будут располагаться его вершины, закончив ввод двойным кликом мышью.
При рисовании кривой линии вы можете прерывать ввод и продолжать его в новом месте. Эти несколько кривых будут считаться одним объектом. Закончите ввод нажатием правой кнопки мыши или клавиши «Esc» на клавиатуре.
Переместить объект¶
Перемещение любого объекта производится таким же образом, как описано для поля ввода.
Привязать к сетке¶
При размещении на бланке большого количества полей ввода возникает вопрос аккуратности. «На глаз» расположить поля ровно довольно сложно. Вы можете включить сетку, нажав на кнопку «Привязывать к сетке» главной панели инструментов. Теперь точно расположить поля вам будет значительно проще.
Регулировать шаг сетки можно в меню «Настройки» на вкладке «Общие».
Расположить объект позади другого и наоборот¶
Для объектов бланка, исключая поле ввода и галочку, можно указывать порядок расположения друг перед другом. Для этого выделите объект и воспользуйтесь пунктом меню «Правка | Порядок».
Включить/выключить редактирование объекта¶
Выключить редактирование объекта можно, выделив его и выбрав пункт меню «Правка | Деактивировать объект». Выключенный объект становится недоступным для редактирования и не реагирует на движения мыши или клавиатуры.
Включить редактирование можно для всех выключенных объектов разом, выбрав для этого пункт меню «Правка | Активировать все объекты».
Установка последовательности переходов в формах¶
Последовательностью переходов является последовательность, в которой пользователь передвигает фокус с одного элемента управления на другой с помощью клавиши TAB. По умолчанию последовательность перехода аналогична последовательности создания элементов управления. В Form Pilot можно установить последовательность перехода только для текстовых полей и галочек. Нумерация в последовательности перехода начинается с единицы.
Чтобы задать последовательность перехода элемента управления, выполните следующие действия:
Кроме того, последовательность перехода может быть задана в окне Свойства с помощью свойства Индекс переход. Свойство элемента управления Индекс перехода определяет его положение в последовательности переходов. По умолчанию свойство Индекс перехода первого изображенного элемента управления имеет значение 1, свойство Индекс перехода второго элемента имеет значение 2 и т. д.
Повторно использовать текст и картинки¶
При подготовке бланка к заполнению вам, возможно, понадобится повторно добавить рисунок, текст, поле ввода, геометрическую фигуру или штрихкод.
Чтобы каждый раз не создавать элементы заново, мы предлагаем воспользоваться панелью «Полка».
Создав элемент, просто перетащите его на «Полку», и он будет храниться там, даже после смены бланка и закрытия программы.
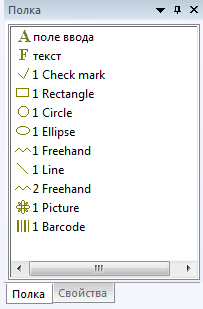
Чтобы вставить сохраненный на «Полке» элемент на бланк, захватите его с «Полки» мышью и «перетащите» на желаемое место.
Заполнение бланка¶
Чтобы познакомиться с заполнением готового бланка, откройте бланк «Телеграмма» на панели «Бланки» и поместите курсор в первое поле («Куда, кому»). Введите какой-нибудь текст, после чего нажмите на клавиатуре клавишу «Tab» (она находится на клавиатуре слева). Курсор переместится в следующее поле и будет готов к приему следующего текста. После заполнения бланка вы можете распечатать его.
Также вы можете перемещать курсор ввода текста из поля в поле путем клика мышью.
Вы можете включать и выключать подсветку полей ввода.
Файлы готовых бланков имеют расширения FDC и CFP (см. Типы файлов в программе ).
Готовые бланки можно взять со склада бланков в интернете, получить от партнеров, а также создавать самим, добавляя поля ввода в бланки-рисунки (см. Подготовка бланка к заполнению ).
В любой момент можно изменить содержимое бланка (размер и расположение полей ввода, надписи и рисунки на бланке и т.п. Как это сделать, можно узнать в разделе справки « Подготовка бланка к заполнению ».
При переходе из режима заполнения в режим редактирования бланка кнопка «Режим заполнения формы»

главной панели инструментов становится «ненажатой». Чтобы вернуться в режим заполнения бланка, нажмите эту кнопку.
Бланк можно заполнять много раз разной информацией (подробнее…).
Ввести текст¶
Чтобы заполнить бланк, включите режим заполнения. В режиме заполнения кнопка «Режим заполнения формы»

главной панели инструментов нажата. Если кнопка «отжата», нажмите на нее.
Установите курсор ввода текста (мигающую черточку) в заполняемое поле с помощью клика мыши. Вы можете переходить из поля в поле с помощью последовательности обхода полей. Введите текст. Нажмите «Tab» для перехода в следующее поле или выберите следующее поле кликом мыши.
Вы можете включить и выключить подсветку полей ввода.
Включить подсветку полей ввода¶
При открытии бланка все поля ввода для удобства подсвечены голубым цветом. Вы можете включать и выключать подсветку, нажимая на кнопку «Подсветка полей ввода» на стандартной панели инструментов.
Изменить цвет подсветки вы можете в меню «Настройки» на вкладке «Общие».
Перемещаться между полями ввода¶
После заполнения поля ввода перемещать курсор ввода текста в следующее поле вы можете кликом мыши.
Если вы хотите использовать профессиональный способ заполнения, то переходите из поля в поле с помощью клавиши «Tab» (она находится в левой части клавиатуры).
Вернуться в предыдущее поле ввода вы можете, нажав «Shift+Tab» (нажмите клавишу «Shift» и, не отжимая ее, нажмите «Tab»).
Последовательность перехода из поля в поле по клавише «Tab» задается при создании бланка. Ее можно поменять в любой момент. Смотрите « Установка последовательности переходов в формах ».
Изменить текст¶
Если вам нужно изменить введенный текст, переместите курсор в поле ввода кликом мыши или используя переход из поля в поле клавишей «Tab». Удалите ненужный текст и введите новый.
Удалить текст¶
Если вам нужно удалить введенный текст, переместите курсор в поле ввода кликом мыши или используя «Tab». Для удаления имеющегося текста используйте клавиши «Backspace» и «Delete».
Проверить орфографию¶
Как проверить орфографию

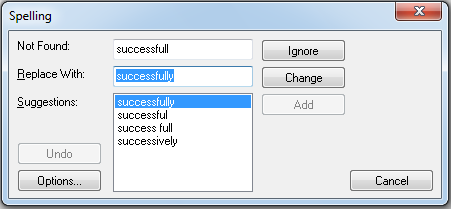
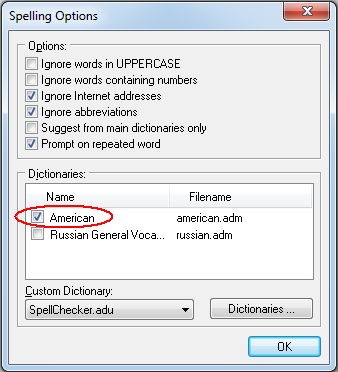
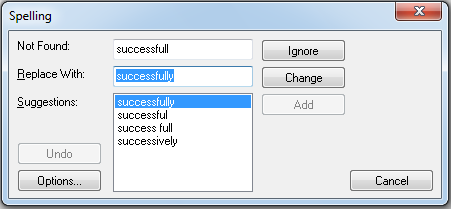
Установить дополнительные словари¶
Как установить дополнительный словарь
1. Сгрузите дополнительный словарь с сайта Addictive Software.

и отметьте новый словарь:
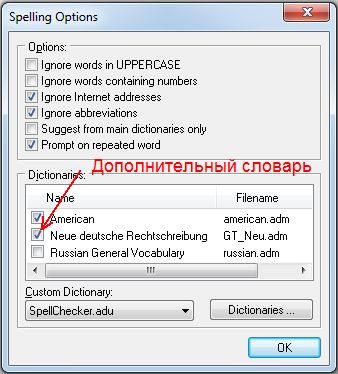
Добавить: Для 64-разрядных систем файл нужно поместить в папку “C:Program Files (x86)Common FilesInvention Pilot SharedSpellchecker”.
Вставить картинку из файла¶
Если вам нужно вставить картинку (например, свою фотографию) из файла, нажмите на кнопку «Вставить картинку»

панели инструментов «Инструменты рисования». В открывшемся диалоге выберите файл рисунка и нажмите кнопку «Открыть». Выбранное изображение появится в открытом документе.
Переместить, изменить размер картинки¶
Перемещение изображения. Вы можете перемещать изображение с помощью инструмента «Выбрать»

главной панели инструментов.
Изменение размера изображения. Вы можете изменить размер изображения сразу после его вставки, захватив край изображения мышью и «перетащив» его. Чтобы изменить размер изображения, вставленного ранее, выберите инструмент «Вставить картинку»

панели инструментов «Инструменты рисования» и в открывшемся диалоге нажмите кнопку «Отмена». После чего щелкните мышью на рисунке, размер которого нужно изменить. На краях рисунка появятся розовые точки, за которые вы можете эти края «перетаскивать». Если изменять размеры картинки с нажатой клавишей Ctrl, то они будут изменяться с сохранением пропорций.
Восстановление пропорций картинки¶
Если размеры картинки были изменены без сохранения пропорций, то вы можете их восстановить
Удалить картинку¶
Вы можете удалить изображение на бланке, выделив его инструментом «Выбрать»

и нажав клавишу «Delete» на клавиатуре.
Вставить галочку¶
Выберите инструмент «Галочка»

панели инструментов «Инструменты рисования». Кликните в нужном месте документа, и вы увидите вставленный крестик (используемый обычно вместо «галочки»).
Чтобы переместить галочку, «перетащите» ее на новое место с помощью инструмента «Выбрать».

Чтобы изменить размер галочки, выберите инструмент «Галочка» и измените размер рамки галочки.
Чтобы выключить галочку, выберите инструмент «Галочка», выделите галочку и еще раз щелкните на ней.
Использовать текстуру фона для скрытия ненужного участка¶
Отменить/вернуть действие¶
Для отмены действия нажмите кнопку стандартной панели инструментов «Отменить». Для возврата отмененного действия нажмите кнопку «Вернуть». Вы можете отменять множество последних последовательно выполненных действий.
Редактирование фона бланка¶
Фон бланка это собственно оригинальное изображение: отсканированное, скачанное из интернет или даже сфотографированное.
При сканировании или вставлении этого изображения могли возникнуть дефекты: темный фон, неправильное положение, лишняя информация и др.
Для устранения этих дефектов программа предоставляет необходимые инструменты. Эти инструменты сгруппированы на панели инструментов «Инструменты изображения» и в меню «Изображение».
Сдвигаем¶
Чтобы сдвинуть фон бланка, выберите инструмент «Перемещение основного изображения»

на панели инструментов «Инструменты изображения». Затем захватите изображение и передвиньте его.
Также вы можете передвигать изображение с помощью комбинации клавиш «Ctrl + стрелки».
Поворачиваем изображение¶
Чтобы повернуть фон бланка на 90 или 180 градусов, а также на указанный в градусах угол, выберите пункт меню «Изображение | Поворот».
Чтобы повернуть фон бланка под контролем глаза, выберите инструмент «Поворот»

панели инструментов «Инструменты изображения». Поставьте с помощью этого инструмента на бланке две метки, расположив их на воображаемой линии, которую вы хотите сделать горизонтальной, и нажмите кнопку «Выполнить преобразование»

Обрезаем¶
Вы можете обрезать весь фон бланка за пределами указанного участка. Выделите участок с помощью инструмента «Обрезка»

панели инструментов «Инструменты изображения» и нажмите кнопку «Выполнить преобразование»

Стираем участок¶
Вы можете стереть ненужные участки фона с помощью инструмента «Ластик»

панели инструментов «Инструменты изображения».
Восстановить удаленные участки фона вы можете инструментом «Восстановитель»

той же панели инструментов.
Размер «ластика» и «восстановителя» вы можете выбрать в выпадающем списке «Размер ластика/восстановителя»

на главной панели инструментов.
Высветляем фон¶
Если фон бланка получился при сканировании темным, можно его осветлить, а буквы сделать контрастнее.

и выделите область, которая должна быть белой:
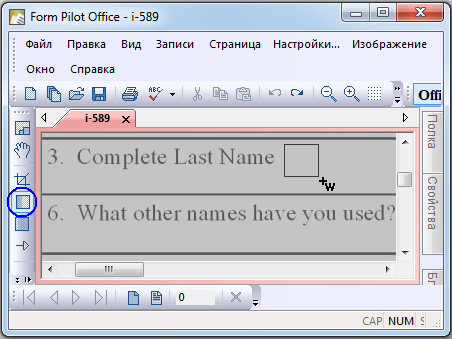

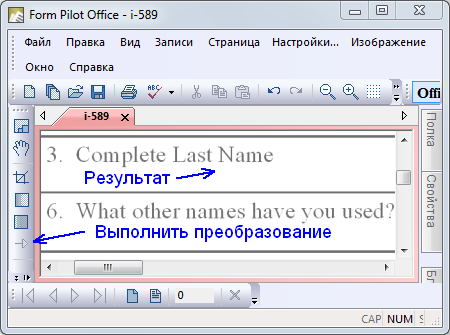
Увеличьте масштаб Вашего документа:


и выделите область текста.



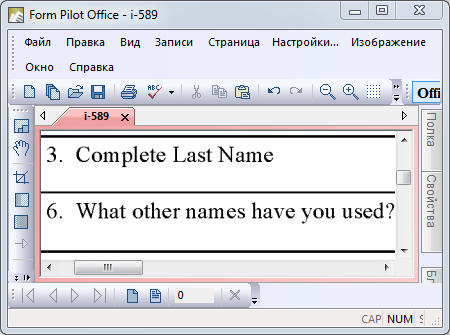
Копируем участок бланка¶
Чтобы создать копию прямоугольного участка фона бланка (т.е. чтобы «клонировать» участок), выделите этот участок с помощью инструмента «Копирование области»

панели инструментов «Инструменты изображения». Не меняя инструмента, нажмите левой кнопкой мыши в пределах получившегося прямоугольника и, не отпуская кнопку мыши, перетащите этот участок на новое место. Вы получите на новом месте вставленное изображение – копию выделенного участка.
Со скопированным участком вы можете обращаться как с обычным вставленным рисунком. Смотрите « Переместить, изменить размер картинки ».
Печать бланка¶
Чтобы просмотреть будущий результат перед печатью, выберите пункт меню «Файл | Предварительный просмотр». С помощью параметра «Печатать на» выберите, будет ли при предварительном просмотре виден фон (т.е. изображение) бланка.
Чтобы напечатать заполненный бланк, выберите в меню пункт «Файл | Печать…» или нажмите комбинацию клавиш Ctrl+P. В открывшемся диалоге вы можете установить следующие параметры:
После того, как нажмете кнопку «ОК», и откроется диалог принтера, установите параметры печати.
Задаем смещение¶
Как откорректировать смещение текста
При заполнении бланка вы выполнили пробную печать, напечатав на чистый лист только введенный текст:

Если положить этот лист (1) на типографский бланк (2) и посмотреть на просвет (3), то текст должен попасть в нужные места:
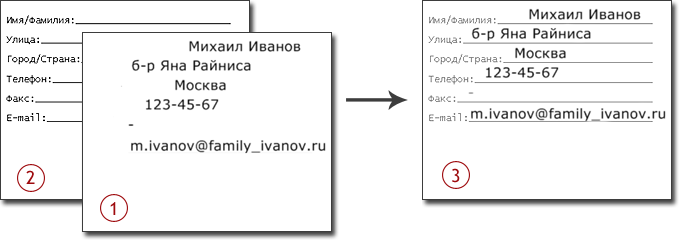


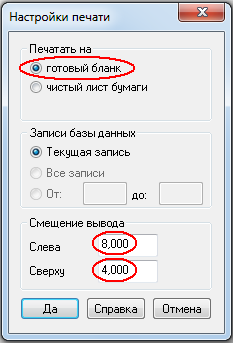
Также удостоверьтесь, что длина выставлена в миллиметрах (единицы устанавливаются в меню Параметры).
При смещении текста влево или вверх значение смещения будет отрицательное.
Смещение происходит только тех элементов, что печатаются, т.е. для полей ввода и галочек.
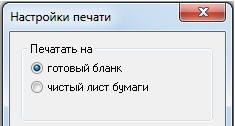
Положите этот лист на типографский бланк и посмотрите на просвет. Текст теперь должен печататься в нужных местах.
Точность захвата бумаги принтером¶
Точность захвата бумаги принтером
Этот тест покажет, насколько точно ваш принтер захватывает бумагу.
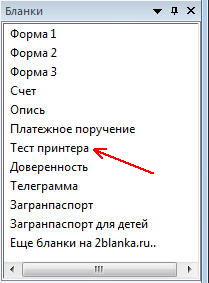
Если смещения нет, или оно небольшое, то можно его откорректировать.
Бланк нестандартного размера¶
Бланк нестандартного размера
Для типографского бланка нестандартного размера настройте ваш принтер и Form Pilot:
В настройках принтера (это должен быть принтер по умолчанию) добавьте пользовательский формат с нужными размерами. Например:
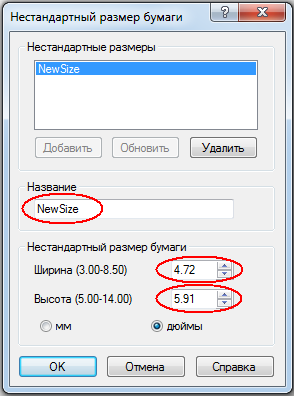
Меню Файл | Параметры страницы… Выберите формат Custom и введите размеры (единицы измерения можно установить в меню Параметры):

Профессиональная работа¶
Для опытных пользователей в программе предусмотрены возможности профессиональной работы, такие как база данных, формулы в полях ввода и некоторые другие.
База данных документа. Экспорт и импорт данных¶
В версии программы Form Pilot Office поддерживается импорт и экспорт данных в базу данных документа.
Экспорт данных¶
Только в версии программы Form Pilot Office.
Если вы хотите данные из всех заполненных вами форм свести в одну таблицу и распечатать ее, воспользуйтесь функцией экспорта данных из программы. Перед выполнением операции экспорта во внешней программе (например, в Microsoft Access) необходимо создать базу данных, имеющую соответствующие параметры: число, размерность и тип полей в этой базе должны совпадать с числом и типом полей Form Pilot Office.
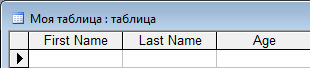
Запустите операцию экспорта данных из текстовых полей Form Pilot Office в созданную вами базу (Файл | Экспорт в базу данных…) и следуйте указаниям программы экспорта.
Шаг 1. Откройте базу данных, нажав кнопку Открыть файл. Укажите файл, содержащий базу данных, и нажмите кнопку Далее.
Шаг 2. Из списка открытой базы данных выберите таблицу, в которую будут занесены данные из полей программы. Нажав на кнопку Просмотр, можно просмотреть эту таблицу.
Шаг 3. Теперь установите соответствие между полями таблицы базы данных и полями документа Form Pilot Office. Выбирая пару полей из обеих баз, нажимайте кнопку Связать до тех пор, пока все связанные поля не переместятся в общий нижний список:
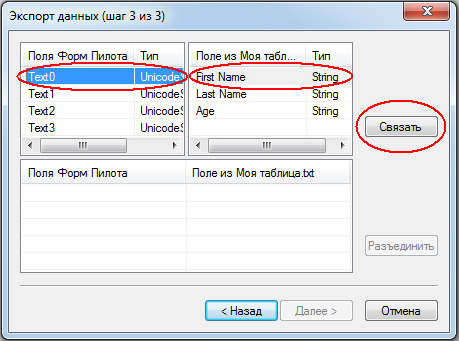
Нажмите кнопку Далее.
Завершение. При условии правильного сопоставления полей баз, данные из текстовых полей программы будут занесены в соответствующие поля таблицы Microsoft Access.
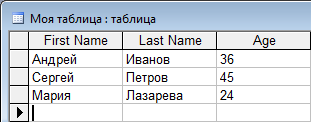
Импорт данных¶
Только в версии программы Form Pilot Office.
Если у вас есть какая-то таблица с данными (dbf файл, csv файл и т.д.), которые нужны для заполнения ваших бланков, их можно не заносить вручную в поля ввода документа, а импортировать из этой таблицы.
Первое, что Вам нужно сделать, это открыть в Form Pilot Office документ, в который Вы хотите импортировать данные. Здесь приведен простой пример, как он может выглядеть:
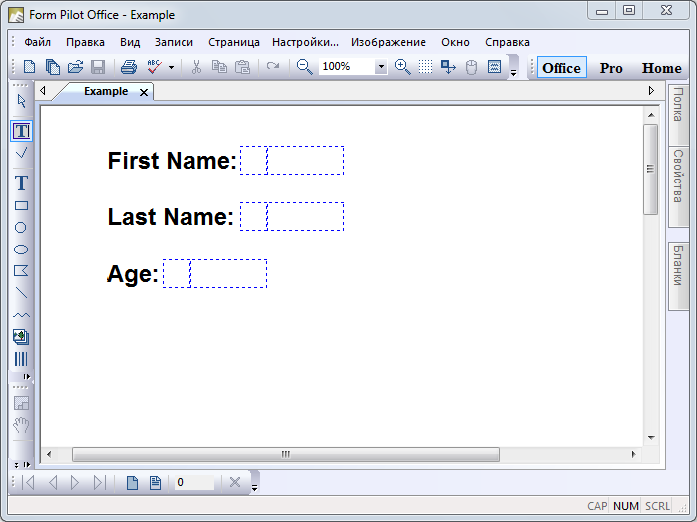
Импорт данных из внешней базы в поля ввода документа выполняется аналогично процессу экспорта (Файл | Импорт из базы данных…).
Шаг 1. Откройте файл внешней базы данных с импортируемыми данными.
Шаг 2. В открывшемся списке выберите таблицу, из которой вы собираетесь импортировать данные. Вы можете просмотреть таблицу, нажав кнопку Просмотр.
Шаг 3. Укажите соответствия между полями бланка и полями выбранной таблицы. Вы можете сделать это выделив соответствующие друг другу поля в обеих базах данных и нажав кнопку Связать. Повторяйте эту процедуру до тех пор, пока все пары полей не будут перемещены в список внизу.
Данные из внешней базы заполнят поля ввода документа.
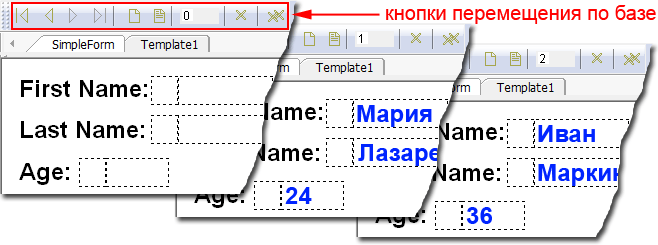
Используя кнопки перемещения по базе в программе, можно перейти на любую заполненную форму, изменить ее, сделать дублированную запись, удалить любую запись или добавить новую. Но, самое главное, можно распечатать любую, уже заполненную форму из программы.
Быстрый импорт базы данных¶
Только в версии программы Form Pilot Office.
После выполнения импорта данных настройки импорта сохраняются в документе. Если вы уже однажды производили импорт в программу документ, и теперь хотите импортировать из той-же базы данных обновлённые данные, то:
Как экспортировать базу данных в таблицу MS Excel?¶
Только в версии программы Form Pilot Office.
Как экспортировать данные из базы данных Form Pilot Office в таблицу MS Excel?
Экспортировать данные из базы данных Form Pilot Office в таблицу MS Excel можно следующим образом:
Если вы экспортируете данные в текстовый файл, то сначала необходимо создать шаблон текстового файла, например:
Первая строка должна содержать названия текстовых полей вашей базы данных. Вводить следующие строки, до переноса базы данных, необязательно.
Как импортировать базу данных из таблицы MS Excel?¶
Только в версии программы Form Pilot Office.
У меня есть таблица в MS Excel, можно ли импортировать данные в базу данных документа Form Pilot Office?
Да. Это можно выполнить двумя способами:
База данных профилей¶
Только в версиях программы Form Pilot Office и Form Pilot Pro.
В базе данных профилей можно сохранить свои данные или данные клиентов, которые можно использовать для заполнения разных бланков.
Программа “Редактор базы данных профилей” позволяет создавать и редактировать базу данных для заполнения полей бланков в программах линейки Form Pilot. База данных состоит из групп профилей, профилей и полей. Каждый профиль может иметь свой набор полей и состоять в группе. Каждой группе также могут принадлежать поля общие для профилей, состоящих в группе.
Открытие и создание новой базы данных
Для создания новой базы данных нажмите на кнопку “Create new database” на панели инструментов, воспользуйтесь соответствующим пунктом в меню “File” главного меню или же используйте сочетание клавиш “Ctrl+N” на клавиатуре. Далее в диалоговом окне введите имя файла создаваемой базы и каталог для нового файла и нажмите “Create”. Для открытия существующей базы данных нажмите на кнопку “Open database” на панели инструментов, воспользуйтесь соответствующим пунктом в меню “File” главного меню или же используйте сочетание клавиш “Ctrl+O” на клавиатуре. Далее в открывшемся окне выберите необходимый файл и нажмите “Open”.
Добавление новых элементов в базу данных
Редактирование и удаление элементов
Для удаления элемента из базы данных, сначала выделите элемент (группу, профиль или поле), который хотите удалить и затем нажмите на кнопку “Delete” на панели инструментов, воспользуйтесь соответствующим пунктом в меню “Edit” главного меню или же нажмите “Delete” на клавиатуре. Для редактирования выделенного элемента нажмите на кнопку “Edit” на панели инструментов, воспользуйтесь соответствующим пунктом в меню “Edit” главного меню, нажмите “F2” на клавиатуре или же дважды щелкните мышкой по элементу, который хотите отредактировать.
В Form Pilot используется встраиваемая база данных SQLite (http://www.sqlite.org) версии 3.7.13.0.
База данных имеет следующую структуру (SQL 3):
CREATE TABLE Fields(field_id INTEGER, name TEXT, value TEXT, field_type INTEGER, profile_id INTEGER, group_id INTEGER, PRIMARY KEY(field_id), FOREIGN KEY(profile_id) REFERENCES Profiles(profile_id), FOREIGN KEY(group_id) REFERENCES Groups(group_id), UNIQUE(name, profile_id), UNIQUE(name, group_id));
CREATE TABLE Groups(group_id INTEGER, name TEXT, PRIMARY KEY(group_id));
CREATE TABLE Profiles(profile_id INTEGER, name TEXT, PRIMARY KEY(profile_id));
CREATE TABLE Profiles_Groups(profile_id INTEGER, group_id INTEGER, PRIMARY KEY(profile_id, group_id), FOREIGN KEY(profile_id) REFERENCES Profiles(profile_id), FOREIGN KEY(group_id) REFERENCES Groups(group_id));
CREATE TABLE Last_Used_Groups_Profiles(group_id INTEGER, profile_id INTEGER, PRIMARY KEY(group_id, profile_id), FOREIGN KEY(group_id) REFERENCES Groups(group_id), FOREIGN KEY(profile_id) REFERENCES Profiles(profile_id));
Командная строка¶
Только в версиях программы Form Pilot Office и Form Pilot Pro.
Командная строка для заполнения и печати документов.
Синтаксис командной строки:
FormPlt.exe (/f FormFileName [/d DataFileName] | /in InFolder [/out OutFolder] [/d DataFileName | [/g Group] /d Profile)] ([/o] | [/r] ([/p] | [/pt PrinterName]))
Пример файла данных data.ini:
Примеры командной строки:
FormPlt.exe /f opis.cfp /d data.ini /p
Печать бланка opis.cfp с данными из файла data.ini на принтер по-умолчанию.
FormPlt.exe /f opis.cfp /d data.ini /pt “Microsoft Printer to PDF”
Бланк opis.cfp будет заполнен данными из файла data.ini и распечатан на принтере Microsoft Printer to PDF.
FormPlt.exe /f “C:DocumentsForm Pilotopis.cfp” /d “..data.ini” /p /r
Печать текстовых данных без изображения бланка.
FormPlt.exe /in “C:In” /out “C:Out” /d data.ini
Бланки из папки C:In заполняются данными из файла data.ini и записываются в папку “C:Out”.
FormPlt.exe /in “C:In” /out “C:Out” /d data.ini /o
Бланки из папки C:In открываются в программе, заполняются данными из файла data.ini, записываются в папку “C:Out”
FormPlt.exe /in “C:In” /d MyProfile /o
Бланки из папки C:In открываются в программе и заполняются данными из профиля MyProfile
Автоматическое заполнение нескольких бланков¶
Только в версиях программы Form Pilot Office и Form Pilot Pro.
Выполните в меню “Записи” команду “Заполнить поля из базы данных…”. В диалоге “Заполнение бланка” выберите вариант “Несколько бланков”. Настройте папку входящих бланков и папку для сохранения бланков. В папке входящих бланков должны находиться пустые шаблоны бланков, которые необходимо заполнить. Выберите нужную группу и/или профиль данных. Нажмите кнопку “Заполнить”. Бланки из папки входящих бланков будут открыты в программе и заполнены данными из выбранного профиля. Если включена галочка “Сохранять бланки в папке сохранения”, то заполненные бланки будут сохранены в папке сохранения.
Форматы полей ввода и формулы¶
Какие форматы полей ввода поддерживаются в программе и для чего они нужны?

Числовой – формат используется для ввода чисел и расчета формул. Вы можете включать/выключать разделитель разрядов, указывать количество отображаемых десятичных знаков (max 9), до которого будет округляться вводимое число, вводить отрицательные числа, рассчитывать формулы.
Вид поля с числовым форматом
в режиме редактирования
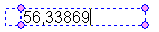
в режиме отображения (задано отображаемое кол-во десятичных знаков 2)

Денежный – формат используется для отображения установленного денежного знака вместе с числом. Вы можете установить кол-во отображаемых десятичных знаков, рассчитывать формулы.

Как изменить формат?
Для смены формата щелкните мышкой в строке «Формат» на панели Свойства. Откроется окно с настройками.
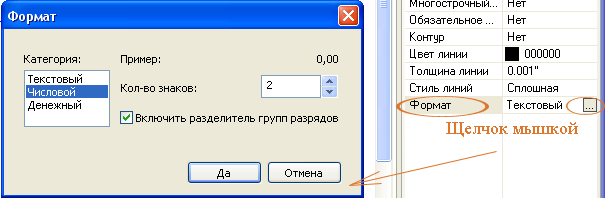
Как пользоваться формулами?
Переведите поля ввода, которые будут задействованы в формуле, в числовой формат.
Запись формулы начинается со знака равенства“=“, далее идет последовательность символов, состоящая из
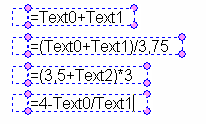
В режиме редактирования в ячейке видна введенная формула. В режиме отображения будет виден результат.
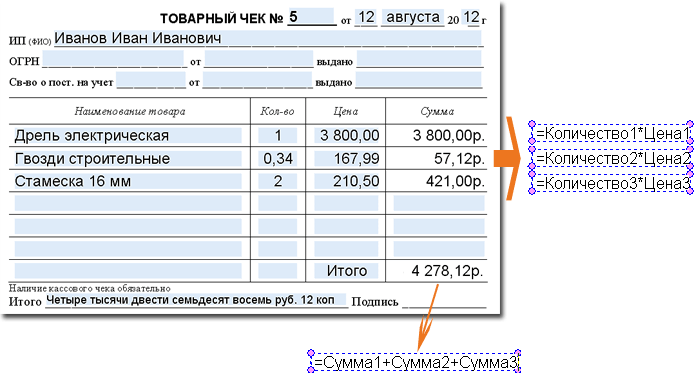

Перенумеровать бланки¶
Дублирование ввода в нескольких полях ввода¶
Если вам нужно, чтобы при введении текста в одно из полей ввода текст дублировался в других (одном или нескольких) полях ввода, сделайте имена этих полей одинаковыми. Делается это через параметр поля ввода «имя объекта» на панели «Свойства». Узнайте на панели «Свойства» «имя объекта» того поля ввода, в которое вы будете вводить данные. Затем присвойте это имя всем свойствам «имя объекта» всех остальных полей ввода, в которых вы хотите видеть дублирование.
Защита PDF документа¶
Только в версиях программы Form Pilot Pro и Form Pilot Office.
Для ограничения доступа к документу PDF воспользуйтесь вкладкой «Защита PDF» окна свойств документа, вызываемого через пункт меню «Файл | Свойства документа».
Подробнее об экспорте в PDF смотрите в разделе « Экспорт бланка ».
Вставка штрихкода¶
Как работать со штирихкодом?
В программе поддерживается тип штрихкода Aztec.
Выберите инструмент “Штрихкод” на панели инструментов и разместите на странице.
В настройках штрихкода можно изменить ширину квадратиков штрихкода и текст, который кодируется в штрихкод. По-умолчанию ширина квадратиков настроена на оптимальное значение, изменять который не рекомендуется.
Обычно используется xml формат. По-умолчанию генерируется пример:
Например, документ состоит из следующих полей. Перед получением штрихкода данные в тексте заменяются значениями из обозначенных полей ввода, и после этого генерируется штрихкод.

Возможна поддержка других стандартов штрихкодов на заказ. Форма связи
Виртуальный принтер¶
При создании бланка На основе текстового или другого документа виртуальный принтер помогает «напечатать» документ сразу в программу Form Pilot, минуя печать на бумагу и последующее сканирование листка. Он устанавливается в операционной системе при установке программы Form Pilot как драйвер обычного принтера и носит в списке принтеров имя «Form Pilot».
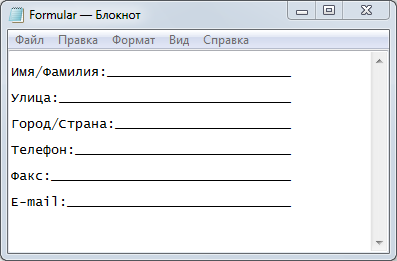
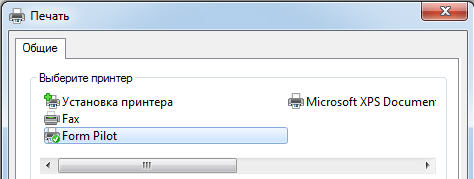
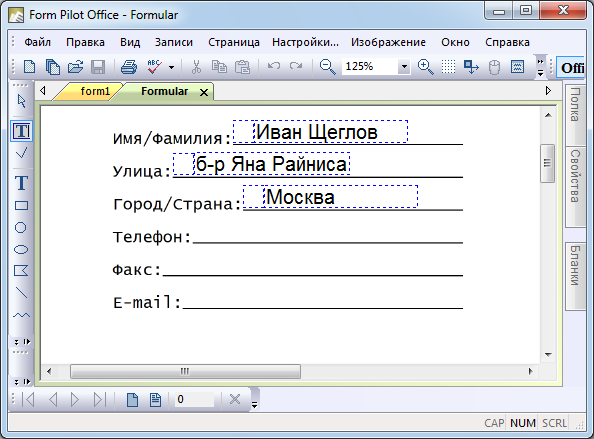
Резервное сохранение вашей базы бланков¶
Мы рекомендуем вам время от времени делать резервные копии всех файлов, находящихся в папке «/Мои Документы/Form Pilot». Подробнее смотрите « Где хранятся бланки на моем компьютере? ».
По умолчанию резервные копии создаются автоматически каждый раз, когда Вы закрываете программу. Изменить настройки Вы можете, выбрав меню “Настройки…” Откроется окно:
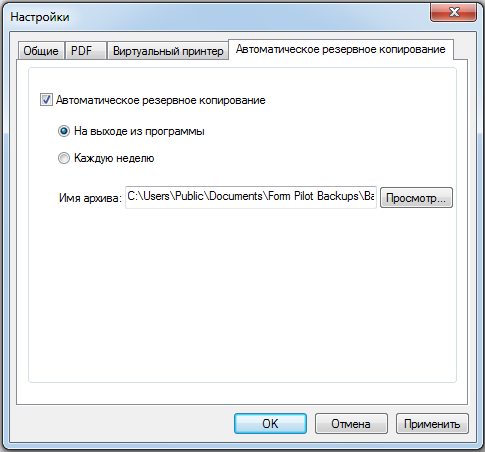
Создание резервной копии вручную
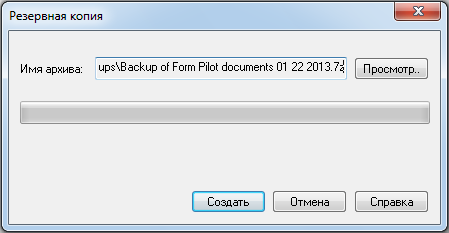
Восстановление из резервной копии
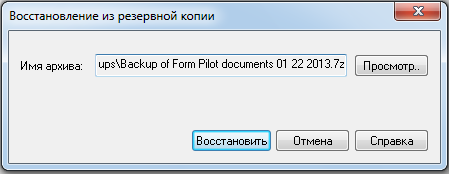
Программа создаст копию папки /Мои Документы/Form Pilot/ и восстановит туда файлы из архива.
Типы файлов в программе¶
Как сделать…¶
В. Как сохранить форму вместе с текстом в виде изображения?
О. 1. Заполните форму в программе. 2. Выберите команду меню «Изображение | Преобразовать документ в изображение». Появится новое окно с текстом и изображением в виде единого изображения. 3. Выберите команду меню «Изображение | Сохранить фон как…» и сохраните новое изображение в графическом файле.
В. Как распознать шрифт, используемый в отсканированном документе, и его размер?
О. Вы можете воспользоваться бесплатными программами, которые обычно поставляются вместе со сканерами, или бесплатным веб-сервисом: http://www.myfonts.com/WhatTheFont/ Также существуют и платные программы, в которых есть функция распознавания шрифта (например, Font Expert).
В. Как сделать, чтобы программа работала у пользователя с ограниченными правами?
В. Как сделать, чтобы программа Form Pilot Office работала с TS?
О. Обязательно установите программу, используя “Add | Remove programs”, иначе она не будет работать с TS.
Что делать, если…¶
О. Проверьте, закрыт ли диалог сканирования, который появляется при сканировании документов. Если не закрыт, то закройте его и после этого попытайтесь закрыть программу.
О. Возможно не был закрыт диалог сканирования. Для сканирования нового бланка переключитесь в окно диалога сканирования и нажмите кнопку сканирования. После окончания процесса сканирования всех бланков, закройте диалог сканирования.
О. Пожалуйста, проверьте в драйвере вашего сканера, что установлено разрешение отличное от нуля, или введите разрешение вручную в открывшемся диалоговом окне.
О. Пожалуйста, проверьте, что ваше изображение не сохранено в формате Bitmap OS2, или введите разрешение вручную в открывшемся диалоговом окне.
О. Чтобы решить эту проблему, используйте панель Инструменты изображения.

После нажатия кнопки Печать, появляется диалоговое окно Настройки печати:
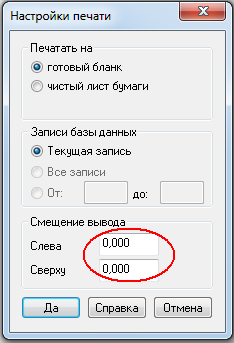
В этом окне вы можете указать смещение текста. Это смещение может быть как положительным, так и отрицательным. Используйте это смещение, чтобы напечатать текст в нужном месте.
О. 1. Проверьте настройки страницы в Файл | Параметры страницы…
изображения, которое меньше разрешения, которое использовалось при сканировании.
О. В программе Adobe Reader отключите опцию: Edit | Preferences | Internet | Display PDF in browser. Затем перезагрузите компьютер.
О. Попробуйте изменить настройки сканера/принтера.
О. Первый способ: Проверить и попробовать изменить настройки сканера и принтера.
О. Первый способ: Вы можете преобразовать его с помощью любого графического редактора или вьюера в любой формат поддерживаемой программой.
Второй способ: Использовать виртуальный принтер.
О. Используйте команду Правка | Деактивировать объект. Эта команда используется для выключения объектов, которые частично или полностью закрывают собой другие элементы и мешают их редактированию, а также для выключения объектов, которые перекрывают свободное пространство страницы и мешают созданию новых объектов.
Или, можно изменить индекс таб-ордера для прямоугольника так, чтобы его значение было меньше индекса текстового поля, тогда текстовое поле будет над прямоугольником.
О. В настройках виртуального принтера должен быть установлен формат Legal. Также необходимо убедиться, что формат текущего принтера также установлен на Legal. Подробнее смотрите раздел « Бланк нестандартного размера ».
О. Пожалуйста, активируйте любой инструмент панели Инструменты рисования. Затем вы можете “растягивать” подпись с помощью мышки.
О. Если заполненный вами документ очень важен, убедитесь, что введенные данные будут напечатаны точно на нужном месте.
Подробнее смотрите: Совпадет ли введенный текст с областями заполнения при печати?
О. 1. Попробуйте уменьшить разрешение виртуального принтера до 100-200 dpi. Если это не поможет, смотрите следующие пункты.
Подробнее читайте: Как сделать, чтобы програма работала только с пользователем с ограниченными правами?
О. Необходимо перезагрузить операционную систему.
О. См статью Увеличение производительности.
О. В этом случае нужно в диалоге Настройки | Виртуальный принтер изменить формат файлов виртуального принтера на PNG.
Если у вас появились вопросы, обращайтесь к нам за технической поддержкой: форма обратной связи.
