Используемый дисплей не подключен к ГП NVIDIA. Решение есть!
Всем привет! Очень часто, пользователи компьютеров и ноутбуков, с установленным дискретным видеоадаптером NVIDIA сталкиваются с проблемой невозможности попасть в настройки параметров видео. Все это сопровождается появлением ошибки «используемый дисплей не подключен к гп nvidia». Из-за этой проблемы компьютер не сможет использовать видеоадаптер во время игр и при работе приложений. Как правило, в большинстве случаев проблема возникает только с дискретными видеокартами.
Дискретная видеокарта – это отдельный аппаратный компонент компьютера, который выполнен в виде отдельной схемы или чипа и подключаются к высокоскоростной шине данных PCI Express. Такие видеокарты наиболее производительные, по сравнению с интегрированными решениями. Стоит обратить внимание, на то, что дискретная плата не всегда может быть извлечена из устройства. Например, на ноутбуках она распаяна на материнской плате, но выполнена в виде отдельного чипа или набора микросхем.
Способы устранения ошибки: Используемый дисплей не подключен к ГП NVIDIA 
После того как мы с вами немного узнали, что такое дискретные видеоадаптеры предлагаю детально рассмотреть способы устранения нашей проблемы. Как правило, их не так уж и много. Поэтому, мы с вами рассмотрим самые популярные варианты.
Кстати, предлагаю вспомнить, какие действия вы выполняли ранее, перед тем как стала появляться данная ошибка: возможно вы удаляли или обновляли драйвера, оптимизировали работу компьютера и выключали ненужные службы, переустанавливали операционную систему Windows. Если же никаких действий с компьютером не производили, а ошибка: используемый дисплей не подключен к ГП NVIDIA стала появляться сама собой, то выполняем инструкцию ниже.
Проверяем включена ли видеокарта в диспетчере устройств.
Очень часто, подобная проблема возникает из-за того, что в диспетчере устройств Windows выключен компонент видеоадаптера. Это может произойти по разным причинам:
Если описанные операции имели место быть, то система могла самостоятельно установить исходные настройки, поэтому чтобы устранить проблему делаем следующее:
Если же после проделанных настроек ошибка: Используемый дисплей не подключен к ГП NVIDIA сохраняется, то переходим к следующему этапу.
Обновляем драйвер видеокарты.
Бывают случаи, когда после установки или некорректного обновления драйверов, а также из-за несовместимости драйвера с версией Windows, устройство отказывается корректно работать. В данном ситуации можно попробовать обновить драйвер видеокарты. Сделать это можно несколькими способами.
После этого жмем кнопку «Поиск» система найдет самые новые драйвера для вашей видеокарты и предложит их скачать. 
После скачивания смело запускайте файл обновления.
После того, как обновите видео драйвера не забудьте перезагрузить компьютер и проверить исчезла ли наша проблема, если нет, то читаем статью дальше.
Включаем службы NVIDIA
Довольно часто, причиной многих бед являются то, что останавливается работа некоторых служб. Это может произойти из-за неверных действий пользователя или же из-за сбоя системы. Поэтому, чтобы проверить запущена ли служба контейнера дисплея NVIDIA Geforce выполняем следующее:
По завершению проделанных манипуляций перезагружаем компьютер и проверяем исчезла ли ошибка.
Удаляем файлы старых драйверов видеокарты.
Если вы выполняли обновление драйверов, а не чистую их установку, то вы забыли о такой мелочи, как удаление всех файлов и хвостов реестра, которые остались от прежней версии ПО.
Поэтому, скачиваем, устанавливаем и запускаем программу. Перед запуском очистки необходимо выбрать тип графического процессора и нажать на кнопку «Clean and Restart». После проделанных манипуляций компьютер несколько раз выполнит перезагрузку. Поэтому не пугайтесь.
Используем средство восстановления системы.
Если вышеописанные действия вам не помогли исправить ситуацию и ошибка: Используемый дисплей не подключен к ГП NVIDIA появляется снова, то есть еще один вариант решить проблему. Для этого мы с вами воспользуемся стандартным средством Windows «Восстановление системы».
Чтобы откатиться к более ранним настройкам компьютера делаем следующее:
Как правило, очень часто «Восстановление системы» позволяет откатить параметры компьютера к прежнему состоянию и вернуть настройки, которые использовались до изменения пользователем или до установки программ.
Подведем итоги.
Сегодня мы с вами подробно рассмотрели, как решить проблему, когда появляется ошибка используемый дисплей не подключен к ГП NVIDIA. Данная проблема возникает достаточно часто и меня так же не обошла стороной. Все советы, описанные в данной статье я лично опробовал на своем компьютере и проблему удалось решить одним из способов. Считаю, что вы, так же воспользовавшись данным руководством сможете решить проблему, а если вам не помогли данные советы и вы нашли другой способ решения проблемы, то предлагаю поделиться в комментариях.
Что значит “Используемый дисплей не подключен к гп nvidia”?
Некоторые пользователи компьютеров и ноутбуков сталкиваются с проблемой, когда при попытке войти в настройки графики Nvidia через панель управления или через контекстное меню рабочего стола возникает ошибка “Настройки дисплея nvidia недоступны. Используемый дисплей не подключен к гп nvidia”.
Эта ошибка означает, что в данный момент ваша основная видеокарта Nvidia не задействована системой и все игры запускаются от встроенной видеокарты, которая не может обеспечить должной производительности. В итоге, имея достойную видеокарту, при ошибке “используемый дисплей не подключен к гп nvidia”, вы попросту не используете ее.
В данной статье вы узнаете посему возникает эта ошибка и как ее можно устранить своими силами.
Причины, по которым может возникать ошибка “используемый дисплей не подключен к гп nvidia”
Существует несколько вариантов возникновения данной ошибки. Причем стоит отметить, что появляется она только на ноутбуках и компьютерах, в которых есть две видеокарты – интегрированная и дискретная.
Проверка подключения кабеля от монитора к видеокарте
Данный вариант возможен только в случае со стационарным компьютером. С ноутбуком данный вариант не работает.
Проверьте куда подключен кабель от монитора. Если подключить его к встроенной видеокарте, то ваша дискретная карта работать не будет и при попытке зайти в настройки Nvidia будет выдавать сообщение “Используемый дисплей не подключен к гп nvidia”.

Заднячя стенка системного блока с разъемом VGA встроенной видеокарты на материнской плате

Внешняя видеокарта системного блока
В этом случае переключите кабель монитора к дискретной карте, которая находится ниже. У встроенной видеокарты разъем расположен вертикально, а у дискретной – горизонтально.
Настройки приоритета видеокарт в BIOS
Во всех BIOS материнских плат со встроенными видеокартами присутствует опция, отвечающая за переключение работы видеокарт – Только строенная, только внешняя, Auto и еще бывает Optimus – одновременная работа обеих видеокарт.
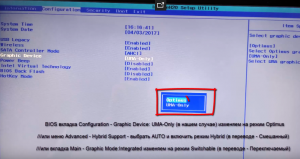
Переключение режима работы видеокарт в BIOS
Нужно чтобы стояла Auto или Optimus, если он есть. Переключаем, сохраняем и проверяем.
Переподключение видеокарты Nvidia
Иногда по неопределенным причинам помогает в решении данной проблемы простое отключение, а затем включение видеокарты от Nvidia.
Для этого заходим в диспетчер задач, раскрываем подменю “Видеоадаптеры”, жмем по карте Nvidia правой кнопкой мыши и выбираем “Отключить”.
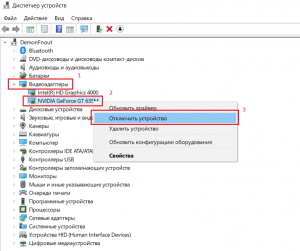
Отключение и включение видеокарты
Затем снова правой кнопкой мыши – “Включить”.
Переустановка драйверов в правильной последовательности
Последним шагом в устранении ошибки “Используемый дисплей не подключен к гп nvidia” будет удаление драйверов на встроенную (Intel) и внешнюю (Nvidia) видеокарты, скачивание драйверов с официального сайта, перезагрузка и установка в правильном порядке – сначала драйвер Intel HD Graphics (встроенная карта), перезагрузка, и затем драйвер карты Nvidia (дискретная).
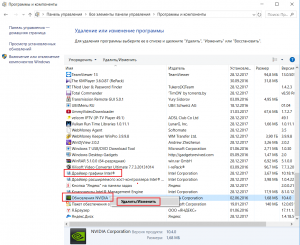
Удаление драйверов видеокарт через панель управления
Удалять драйверы можно как через панель управления, так и через программу Display Driver Uninstaller.
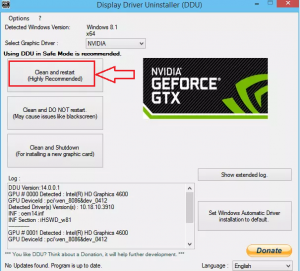
Удаление драйвера видеокарты через Display Driver Uninstaller
Для правильного подбора драйверов с официального сайта производителя ноутбука, сперва нужно определить его модель.
Устраняем сбои при использовании дискретной видеокарты в ноутбуке

Современный ноутбук, в сравнении со своими пожилыми собратьями – довольно мощное высокотехнологичное устройство. Производительность мобильного железа растет с каждым днем, что требует все большего количества энергии.
Для экономии заряда аккумуляторов производители устанавливают в ноутбуки две видеокарты: одну встроенную в материнскую плату и имеющую низкое электропотребление, а вторую – дискретную, помощнее. Пользователи, в свою очередь, также иногда добавляют дополнительную карту для увеличения производительности.
Установка второй видеокарты может вызвать определенные затруднения в виде различных сбоев. Например, при попытке настройки параметров через фирменное ПО «зеленых», мы получаем ошибку «Используемый дисплей не подключен к ГП Nvidia». Это значит, что у нас работает только встроенное видеоядро. С AMD также случаются подобные неприятности. В этой статье поговорим о том, каким образом заставить работать дискретный видеоадаптер.
Включаем дискретную видеокарту
При нормальной работе мощный адаптер включается, когда требуется выполнить ресурсоемкую задачу. Это может быть игра, обработка изображений в графическом редакторе либо необходимость воспроизведения видеопотока. В остальное время действует интегрированная графика.
Переключение между графическими процессорами происходит автоматически, при помощи программного обеспечения ноутбука, которое не лишено всех болезней, присущих софту – ошибок, сбоев, повреждения файлов, конфликтов с другими программами. В результате неполадок дискретная видеокарта может остаться незадействованной даже в тех ситуациях, когда она необходима.
Главным симптомом таких сбоев являются «тормоза» и зависания ноута при работе с графическими программами или в играх, а при попытке открыть панель управления появляется сообщение вида «Настройки дисплея NVIDIA недоступны».
Причины возникновения сбоев кроются в основном в драйверах, которые могут быть неправильно установлены, либо вовсе отсутствовать. Кроме того, в BIOS ноутбука может быть отключена опция, позволяющая использовать внешний адаптер. Еще одной причиной, вызывающей ошибку карт Nvidia, является аварийная остановка соответствующей службы.
Пойдем от простого к сложному. Вначале необходимо убедиться, что запущена служба (для Nvidia), затем обратиться к БИОС и проверить, не отключена ли опция, которая задействует дискретный адаптер, а если данные варианты не сработали, то перейти к софтовым решениям. Не лишним также будет проверить работоспособность устройства, обратившись в сервисный центр.
Служба Nvidia
Если изначально, в стандартной комплектации ноута не была установлена дискретная карта, то вполне вероятен вариант с отключением нужной функции в BIOS. Получить доступ к его настройкам можно, нажав клавишу F2 при загрузке. Впрочем, способы доступа могут отличаться у разных производителей оборудования, поэтому заранее выясните какая клавиша или комбинация открывает параметры BIOS в вашем случае.
Далее необходимо найти ветку, содержащую соответствующую настройку. Здесь сложно заочно определить, как она будет называться в Вашем ноутбуке. Чаще всего это будет «Config», либо «Advanced».

Опять-таки сложно давать какие-либо рекомендации, но можно привести несколько примеров. В некоторых случаях достаточно будет выбрать нужный адаптер в списке устройств, а иногда придется задать приоритет, то есть, переместить видеокарту на первую позицию в списке.
Обратитесь на сайт производителя Вашего ноутбука и выясните версию БИОСа. Возможно там же удастся раздобыть и подробный мануал.
Некорректная установка драйверов
Здесь все предельно просто: для того, чтобы исправить установку, необходимо удалить старые драйвера и инсталлировать новые.



После нажатия потребуется подтвердить действие.

Не стоит бояться удалять драйвер задействованного графического адаптера, так как во всех дистрибутивах Windows имеется универсальное ПО для управления графикой.

по завершению которого нас снова заставляют нажимать ту же кнопку.

Переустановка Windows
Если все описанные выше способы не помогли подключить внешнюю видеокарту, придется испробовать еще одно средство – полную переустановку операционной системы. В этом случае мы получим чистую Windows, на которую нужно будет поставить все необходимые драйвера вручную.
После установки, помимо ПО для видеоадаптеров, необходимо будет инсталлировать и драйвер чипсета, который можно найти все на том же официальном сайте производителя ноутбука.
Здесь также важна очередность: в первую очередь программа для чипсета, затем для интегрированной графики, и только потом для дискретной видеокарты.
Эти рекомендации работаю также и в случае покупки ноута без предустановленной ОС.
На этом рабочие варианты решения проблемы с видеокартой в ноутбуке исчерпаны. Если восстановить работоспособность адаптера не удалось, то Вам дорога в сервис-центр на диагностику и, возможно, ремонт.
Помимо этой статьи, на сайте еще 12429 инструкций.
Добавьте сайт Lumpics.ru в закладки (CTRL+D) и мы точно еще пригодимся вам.
Отблагодарите автора, поделитесь статьей в социальных сетях.
Как запустить игру на дискретной видеокарте. Как проверить на какой видеокарте работает игра (на примере NVIDIA)

У меня на ноутбуке две видеокарты: встроенная Intel HD и дискретная NVIDIA. Почему-то многие игры тормозят (причем, часть из них старые), подозреваю, что они работают на встроенной видеокарте.
Как мне узнать на какой карте они работают, и в случае если не на дискретной, то как ее задействовать? Заранее благодарю.
На самом деле многие современные ноутбуки оснащаются двумя видеокартами: одна встроенная (как правило, Intel HD / Intel Xe Graphics) — используется при работе в Windows, просмотре картинок, видео, не слишком ресурсоемких игр; вторая — дискретная AMD или NVIDIA, необходимая для запуска игр и программ, требующих высокую производительность от видеоадаптера.
Но происходит подобное не всегда, и часть игр запускается на встроенной — как результат, вы видите тормоза, лаги, задержки и т.д. В этой статье приведу несколько способов, как запускать игры на дискретной видеокарте.
Примечание : в своем мануале ниже я покажу настройку дискретной видеокарты на примере NVIDIA. Если у вас видеокарта от AMD — меню будет несколько отличным, но принцип настройки не изменится (см. на скрины в комментариях ?).

Способы запуска игры на дискретной видеокарте

1) Обновление драйверов в Windows 10 — обзор 5 лучших программ (на русском) — см. золотую подборку
2) Как обновить драйвер на видеокарту AMD, nVidia и Intel HD: от А до Я — см. инструкцию
Способ №1: с помощью меню настроек видеодрайвера
Если драйвер на видеокарту у вас установлен, то нажав правую кнопку мышки в любом месте рабочего стола, — во всплывшем контекстном меню, Вы должны увидеть ссылку на их настройку (в моем случае это ссылка на «Панель управления NVIDIA» ). Переходим в настройку драйверов дискретной видеокарты.

Панель управления NVIDIA // как открыть

Предпочитаемый графический адаптер
После этого, можно попробовать запустить игру — должна запуститься на дискретной видеокарте.
Кстати, в настройках NVIDIA так же можно указать для конкретной игры конкретно используемую видеокарту. Для этого нужно сделать следующее:

Задание адаптера для конкретной игры
Способ №2: через проводник
Если в настройках NVIDIA задать определенные настройки, то Вы сможете запускать любые игры и программы на нужном вам адаптере в ручном режиме.
Для этого откройте настройки NVIDIA, затем в разделе «Рабочий стол » (меню сверху) поставьте пару галочек:

Добавление выбора видеокарты в контекстно меню
Если вы включили предыдущие пару галочек, то самый очевидный и простой способ запустить игру на нужном видеоадаптере — это открыть проводник, то бишь нужную папку, в которой лежит исполняемый файл с игрой, и нажать по файлу игры правой кнопкой мышки (кстати, можно это сделать и по значку на рабочем столе).

Выбор видеоадаптера для запуска игры
Собственно, игра должна запуститься на выбранном вами адаптере. Теперь, ниже, рассмотрю способ, как проверить так ли это.
Способ №3: через настройки BIOS
В некоторых ноутбуках через меню настроек BIOS можно указать тот адаптер, который будет работать по умолчанию.
Например, вы можете установить вариант «Discrete Graphics» — и ноутбук будет постоянно использовать дискретную видеокарту (и, само собой, вам не придется вручную каждый раз что-то настраивать через панель видеодрайвера).

Discrete Graphics — настройки BIOS
Как проверить работает ли игра на дискретной видеокарте

Включаем значок активности ГП NVIDIA
Кстати, обратите внимание, что после включения данной опции, у вас в трее, рядом с часами, появится соответствующий значок (см. скриншот ниже ?).


Значок стал цветным после запуска игры (снизу)
Также щелкнув по этому значку можно увидеть, какие игры (приложения) сейчас используют данный адаптер (см. скрин ниже ?).

Какие приложения используют ГП NVIDIA
В общем-то, этой самый актуальный и надежный способ определения, задействована ли дискретная видеокарта.
С помощью анализа FPS
Так же косвенно определить задействована ли у вас дискретная видеокарта можно по количеству FPS (количеству кадров в игре). У дискретной видеокарты оно, обычно, выше.
Чтобы видеть количество FPS в играх, установите одно из нескольких приложений: Fraps, PlayClaw, Overwolf. Затем запустите преднамеренно какую-нибудь игру на встроенной и дискретной видеокартах, и увидите разницу (см. скрин ниже ?)!
Программы для просмотра FPS, а также о том, как его повысить, можете узнать в этой статье
В случае необходимости, прибавьте настройки графики на максимальные, чтобы задействовать ресурсы полностью (для более очевидной разницы).

Разница в FPS между дискретной и встроенной видеокартой
И еще одно!
Обратите внимание на шум и температуру работы вашего ноутбука. Если будет задействована дискретная видеокарта, многие модели ноутбуков начинают шуметь заметно выше. Так же начинает расти температура видеоадаптера (ее можно узнать с помощью спец. утилит, например, Speccy, скрин ниже ?).

Температура процессора и видеокарты // Speccy
Почему игра может не запускаться на дискретной видеокарте
1. Проверьте настройки BIOS
Возможно, что в BIOS стоит режим принудительного использования только интегрированной графики. Чтобы «снять» этот вопрос — просто ? сбросьте настройки BIOS до оптимальных.
2. Попробуйте другую ОС, например, Windows 7
На одном ноутбуке долго никак не мог понять, почему одна старая игра упорно не запускалась на дискретной видеокарте (на нем, кстати, была установлена Windows 10). Потом решил создать еще один раздел на жестком диске и установить вторую ОС — Windows 7. Удивительно, но в Windows 7 игра запустилась без проблем на дискретной видеокарте.
Вывод : Windows 10 некорректно работает с двумя видеокартами (встроенной и дискретной) и старыми играми. Также, возможно, виной тому и драйвера, которые еще до конца не оптимизированы для «новой» Windows 10.
Обновление от 3.08.2018 : в Windows 10 появился параметр, отвечающий за то, как будут работать видеоадаптеры: в энергосберегающем режиме или в высокой производительности. Как это настроить — см. здесь: https://ocomp.info/win10-rejim-perekl-grafiki.html

3. Попробуйте включить режим совместимости и отключить масштабирование
Для этого просто откройте свойства нужного EXE-файла. Далее в разделе «Совместимость» поставьте галочку «Запустить программу в режиме совместимости с такой-то Windows» (пример ниже ?).

Запустить игру в режиме совместимости с Windiows XP SP 2
4. Попробуйте установить более старую версию драйвера (на видеокарту)
Не всегда самый новый драйвер — самый лучший. Возможно, что в новом драйвере происходит какая-то ошибка, и дискретная карта не активируется при запуске игры. Поэтому, и следует попробовать более старую версию драйвера, которая уже была отработана долгими месяцами (годами).

На этом у меня всё, надеюсь на первоначальный вопрос ответил развернуто.
Первая публикация: 19.03.2017


А как запустить игру на дискретной видюхе АМД 7600?

Здравствуйте, у меня нету такой функции выбора графического процесора что делать?

Дэк, я бы поставил 7-рку, но под нее дров нет. На оф сайте только для 10-ой.
Тоже не видит дискретки.
В настройках Видяхи вообще ничего нет про выбор.
Всем привет! Самый кошмарный случай произошел со мной, думал что на ноутбуке не работает основная видеокарта Geforce 740m, купил новую материнскую плату, но и там тоже не работает основная видеокарта 740m, а работает Intel 4000. Вследствие этого, все игры тормозят, а некоторые вообще не запускаются, при запуске даже GTA 4 ноутбук отключается. Термопаста менялась, ноутбук не запылен. Пробовал задействовать через настройки Nvidia основную видеокарту, толку 0. Ноутбук Acer E1-570g.
1) Я думаю, что драйвера вы все же обновляли и BIOS сбрасывали? (если даже до смены железа дошли). Центр nVidia есть с выбором видеокарты? Если драйвера обновлены — он должен быть! (если его нет — копайте в сторону драйверов).
2) Какая ОС Windows? Если Windows XP — то там просто нет возможности переключать Intel на nVidia в программном варианте.
Также Windows 10 не очень хорошо работает с переключением (особенно старых игр). Если у вас одна из этих ОС — попробуйте Windows 7, скажем.
Попробуйте все-таки Windows 7/8, дабы можно установить не вредя вашей основной ОС Windows 10 (и насчет драйверов — центр управления-то у вас есть/нет, где можно выбрать видеокарту?)
Спасибо, мне вот это помогло. Скачал Crash Bandicoot N. Sane Trilogy и он работал на встроенной графике, лагало все. После этого поменял в панеле нвида и все ок. Еще раз спасибо
Возможно, вы выбрали старые игры, с некоторыми из которых Windows 10 работает «не правильно». Я тоже сталкивался с подобной проблемой, кардинально решить вопрос может установка Windows 7 в качестве альтернативной ОС (на ней почему-то все ОК. ).
У меня ноутбук pavilion g6 с двумя видеокартами: встроенная 7660g и дискретная 7600m. Перепробовал все методы, попросту все! Обновил дрова до radeon settings, там тоже ставил всё на высокую производительность, но не чего не помогает. Например, играю в СтарКрафт2, и в настройках пишет, что используется встроенная видеокарта 7660, но играть еще можно (а вот остальные игры лагают, GTA 4 скажем).
COD Black ops 1 вообще тормозит, играть невозможно. Помогите пожалуйста. Когда покупал его на нем раньше стоял Windows 7, но мне переустановили на 10 про. Ну реально попросту все перепробовал. Помогите пожалуйста! Буду очень благодарен.
А второй системой Windows 7 не пробовали поставить?
И мои все файлы на 10 винде удалятся, если я откачу систему до 7?
Зачем что-то удалять? Просто для проверки установить вторую ОС, вот тут подробнее (https://ocomp.info/kak-ustanovit-vtoruyu-windows.html)
А если ты не понимаешь, как это сделать? Можно как-то вернуть ноут в прежнее состояние? (без потери данных)
Тогда обратится к тому кто знает, либо отнести устройство в сервис.
У меня вообще дичь: игры идут на дискретной карте, но не все. Танки идут нормально, а вот в некоторых играх — просто черный экран (звук есть).


Подскажите, стоит карта GeForce 870M на ноутбуке, и многие игры автоматически запускаются на ней (так как на карте Intel вряд ли бы всё шло. ).
Здравствуйте.
Как на ноуте подключить miniDP к дискретной 1050ti, чтобы та увидела HTC Vive?
Здравствуйте.
Не подскажу.
Здраствуйте.
У меня проблема следующая.
На ноутбуке 2 видеокарты дискетная и интегрированная (естественно). Дискетная nvidia geforce gt 650M, а интегрированная intel hd graphics 3000, и у меня за всю историю игр только одна не запускается на дискетной видеокарте — это «тотал вархаммер».
Слышал я, конечно, что эта игра больше затачивалась под видеокарты АМД. Да и, причем, я включил функцию чтобы в области уведомлений показывалось используется ли дискетная видеокарта, и когда запускаю игру смотрю — там показано, что эта игра запустилась якобы на дискетке, но когда в самой игре захожу в настройки — то там отображается только интегрированная.
Если кто-нибудь может что-нибудь посоветовать или у кого то был похожий случай и вы его решили — пожалуйста помогите, потому что я уже не знаю, что делать.

