Как Подключиться к Роутеру Huawei или Honor с Телефона и Настроить Интернет Через Мобильное Приложение AI Life?
Сегодня решили сделать для вас подробную инструкцию, как подключиться к wifi роутеру Huawei или Honor с телефона и настроить его при помощи мобильного приложения AI Life. Речь в статье пойдет о настройке стационарного маршрутизатора на примере модели Huawei WS5200, однако она универсальна и для других модификаций, в том числе суббренда Honor. Покажу, как подключиться к wifi со смартфона и установить соединение с интернетом.


Мобильное приложение AI Life (Huawei Smart Home)
Как большинство современных производителей сетевого оборудования, программисты разработали собственное мобильное приложение для быстрой и удобной настройки своих роутеров Huawei и Honor, а также для последующего управления wifi сетью со смартфона. Это во многих случаях удобнее, чем заходить в настройки маршрутизатора через 192.168.3.1 с компьютерного браузера.

Давайте те же рассмотрим весь процесс подключения интернета к роутеру Huawei (Honor) подробнее. Прежде всего нам необходимо установить приложение AI Life на свой смартфон. Имеется версия как для операционной системы Android, так и для iOS от Apple. Программу можно найти либо через поиск в магазине Google Play Store и Apple Store или просто отсканировать QR код, который изображен на упаковке маршрутизатора.

Не удивляйтесь, что в магазине оно называется Huawei Smart Home, поскольку новая версия приложения универсальна для создания полноценной системы умного дома на базе wifi роутера.

При первом запуске необходимо принять условия использования

И далее подключить смартфон к wifi сети, которую раздает маршрутизаторы Хуавей и Хонор сразу после его включения в розетку и подачи питания.

Она изначально не имеет пароля и называется «HUAWEI_XXXX» или «HONOR_XXXX». Точное название можно посмотреть на этикетке, которая наклеена на днище корпуса роутера.

После подключения к беспроводному сигналу приложение обнаружит wifi роутер Honor/Huawei и предложит его настроить

На первом шаге еще раз принимаем условия использования и также при желании ставим галочку на автоматическое получение обновлений версий системы


Далее происходит автоматическая проверка соединения роутера с интернетом. В случае, если у вас тип подключения DHCP, ничего вводить дополнительно не нужно, система сама применить все требуемые настройки

Следующий шаг — установка параметров Wi-Fi сети.

Для внесения изменений необходимо перезагрузить маршрутизатор

После чего приложение отобразит имя новой беспроводной сети, к которой нужно подключить смартфон для продолжения настройки роутера Honor/Huawei
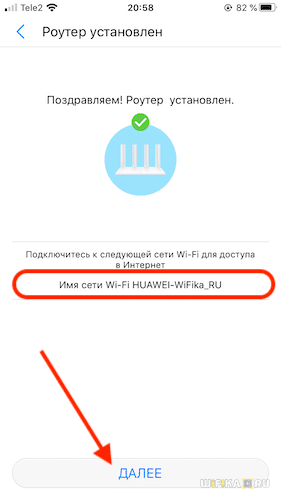
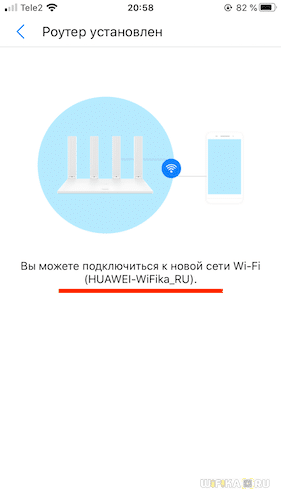
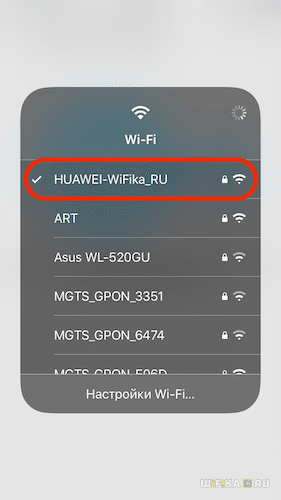
Возвращаемся обратно в приложение и попадаем на стартовую страницу со сводной информацией о нагрузке на роутер Huawei/Honor и подключенных к нему устройствах.

Настройки маршрутизатора
Уже отсюда на смартфоне можно выполнить некоторые настройки на роутерах Honor и Huawei, а точнее одну — управлять доступом к локальной сети wifi для компьютеров, телефонов, ноутбуков, ТВ приставок и прочих сетевых девайсов. Для того, чтобы зайти в меню регулировок жмем по названию любого устройства

Тут отображается текущая скорость входящего и исходящего трафика, а также индивидуальные настройки для данного пользователя:
Для более детальных настроек сети Huawei или Honor с телефона нужно перейти во вкладку «Инструменты». Здесь в основном привычные для нашего глаза конфигурации. Интерес вызвал пункт «Диагностика». В ней роутер проверяет всю систему на безопасность и выявляет те недочеты, которые можно исправить. В частности, сменить пароль администратора и обновить прошивку.

Также обращает на себя внимание еще один диагностический раздел — «Оптимизация сети Wi-Fi». В нем показано, какие в данный момент каналы Wi-Fi наиболее загружены, а какие предпочтительны для использования.

Интернет
Если в мастере пошаговой настройки были допущены какие-то ошибки при установке соединения роутера Huawei или Honor с интернетом, то изменить их можно в разделе «Дополнительные настройки — Сеть — Доступ в Интернет»


Для выбора типа подключения к провайдеру доступны варианты:
Какой именно требуется в вашем случае, нужно узнавать у своего провайдера.
Wi-Fi сеть
Точно также можно поменять параметры WiFi сети Honor (Huawei) со своего телефона. Данные установки находятся в меню «Дополнительные настройки — Моя сеть Wi-Fi — Настройки WiFi»


Однако здесь мы видим все те же самые настройки, что и в пошаговом мастере — имя сети и пароль. Единственное дополнение — это возможность скрыть сеть wifi от чужих глаз.

Видео инструкция
Обзор HONOR Router 3


Содержание
Содержание
В обзоре рассмотрю первую самостоятельную модель роутера бренда HONOR. Именно первую модель принято выделять преимуществами перед конкурентами. Для HONOR Router 3 таким преимуществом стала совершенно новая технология Wi-Fi 6 Plus. Более того, HONOR Router 3 расширил универсальную экосистему интернета вещей «1+8+N», разработанную для создания комфортной жизни пользователей.
Характеристики
Упаковка и комплектация

Тыльная сторона выглядит уже интереснее. На ней имеется краткая информация о преимуществах HONOR Router 3 перед конкурентами. Справа от данной информации – схема установки роутера.

Плюсы роутера указанные на упаковке:
Скорость в 3 раза выше, чем у аналогичных роутеров, поддерживающих технологию Wi-Fi 5. Максимально возможная скорость до 3000 Mb в секунду.
До 4 устройств одновременно могут подключаться к роутеру благодаря технологии OFDMA.
На 2/3 меньше задержка благодаря технологии BSS coloring.
На треть меньше энергопотребление.
Wi-Fi 6 Plus гарантирует улучшенный сигнал со смартфонами, поддерживающими Wi-Fi 6.
Двухъядерный процессор частотой 1.2 GHz.
Гигабитные сетевые порты
На тыльной стороне расположены: QR-код для скачивания приложения, а также настройки роутера и работы с остальными устройствами, входящими в экосистему Honor.
Переходим к комплектации. Внутри коробки находятся два отделения. Первое – с роутером, который занимает основное пространство.

Второе отделение – с аксессуарами. В нем находятся:


Особенности

Режим OFDMA
Расскажу о её работе на примере. У нас есть 3 разных груза, которые обычно перевозят три разных перевозчика. Для повышения скорости перевозок выгоднее нанять перевозчика, который будет “загружать” (комбинировать сигнал, преобразовывая его) и “выгружать” (путем обратного преобразования).
Покрытие MESH-сетями. В случаях, когда одного роутера становится недостаточно, система наращивается дополняющими роутерами, которые создают полноценную MESH-сеть.

Следующее преимущество – отсутствие необходимости обновления аппаратных устройств при переходе с Wi-FI 5 до Wi-Fi 6.

NAV (Network allocation vector). NAV – это механизм, основанный на оценке действий окружающих устройств. Роутер оценивает длительность передаваемых другими устройствами пакетов данных для вычисления наиболее благоприятного времени для передачи собственных.
Эта технология идеально подойдет для квартир и небольших домов, либо офисных помещений формата open-space, где нет лишних преград для сигнала, но требуется высокая скорость для большего количества подключений.
Внешний вид
Форму HONOR Router 3 сделали максимально минималистичной. Все части роутера, включая адаптер, выполнены из белоснежно матового пластика. В разложенном состоянии роутер напоминает подставку для планшета или компактного ноутбука.


вторая – впалая надпись Honor.

С лицевой стороны все так же минималистично: на ней расположен всего один индикатор состояния роутера. В настройках я не нашел способа отключения или изменения состояния для ночных режимов. Но благодаря его яркости он не должен создавать дискомфорта в ночное время суток. Для тех, кого раздражает наличие множества мигающих индикаторов, будет плюсом отсутствие отдельных индикаторов для каждого типа подключения и оповещения состояния.


Общее впечатление от внешнего вида роутера приятное, несмотря на размеры, его можно удобно вписать в интерьер или использовать как подставку.
Аппаратные характеристики
Роутер работает на двухъядерном процессоре SoC Hi5651L, с частотой 1.2 ГГц. По памяти HONOR Router 3 получил 128 Мбайт оперативной памяти стандарта DDR3 и накопитель на 128 Мбайт NAND флеш-памяти.
Помимо стандартных комплектующих, установлен NFC модуль для реализации вышеуказанной технологии AI Life для обмена информацией с телефоном и другими умными устройствами в одно касание.
В роутере имеется поддержка всех стандартов Wi-Fi, включая IEEE 802.11ax (Wi-Fi 6).
Настройка
Для настройки роутера доступно два режима: через веб-интерфейс и через мобильное приложения AI Life. В первую очередь, рассмотрим классическую настройку – через веб-интерфейс, так как большинство пользователей сначала настраивают интернет и только потом скачивают приложения. Да и настройка по инструкции техподдержки провайдера обычно основана на настройке через веб-интерфейс.
При подключении в браузере автоматически открывается страница настройки роутера. По умолчанию располагается по адресу http://192.168.3.1/html/index.html Тем, кто боится сам настраивать, веб-интерфейс подскажет все этапы, даже если вы забыли подключить кабель интернета.

На роутере используется мультиязычная прошивка. Первым шагом рекомендую сменить язык с английского на русский в выпадающем списке, расположенном в верхнем правом углу. Далее, ознакомившись с лицензионным соглашением, ставим галочку и кликаем по кнопке «начать».
Мастер интернета автоматически определит режим доступа. Если выбранный режим указан неверно, то его можно изменить вручную. Например, настроив роутер как Wi-Fi репитер или мост.

Продолжаем настройку роутера через самое распространенное PPPoE соединение. Для этого вводим логин и пароль, указанный в договоре с интернет-провайдером. Если логина и пароля под рукой нет, можно уточнить его в техподдержке.


Последний пункт – сохранение настроек. Есть отдельный выпадающий список с выбором IPv6, но лучше использовать IPv4, если вы не уверены какой режим сети поддерживает ваш провайдер.

Все, настройка завершена. Ожидаем завершение операции и переходим к использованию роутера.
Внешний вид веб-интерфейса не сильно отличается от меню настройки. На главной странице расположена информация о подключенных устройствах, скорости и использовании роутера. Крупная кнопка со значком выключения предназначена для перезагрузки роутера.

В разделе «Интернет» можно изменить настройки, заданные при первоначальных настройках.

Моя сеть Wi-Fi повторяет раздел настройки Wi-Fi-соединения с единственным дополнительным пунктом выбора режима мощности.

В разделе «Устройство» можно увидеть информацию о подключенных устройствах, если понадобится ограничить входящую и исходящую скорость.

Дополнительные функции – самый заполненный по функционалу раздел. В нем можно просмотреть информацию о роутере.

Обновить роутер или задать желаемое время установки обновления.

Настроить сеть под свои нужды, для этого имеется настройка:

Настройки Wi-Fi доступа предназначены для более гибкой настройки Wi-Fi соединений, наример, можно изменить режим роутера на Wi-Fi репитер.

Полный список настроек:
Режим DDNS предназначен для привязки домена к ip-адресу, например, для настройки домашнего сервера.

Раздел «Безопасность» содержит базовые настройки для безопасности роутера, а также родительский контроль для управления временем, проводимым ребенком в интернете на других устройствах.

В разделе «Система» содержатся базовые настройки роутера, такие как: учетная запись или управление обновлениями и бэкапами. В подразделе «Для разработчиков» нет возможности загружать свою версию ПО.

Для взаимодействия с роутером доступны базовые возможности, не выходящие за рамки функций, необходимых большинству пользователей.
Тестирование
В квартире используется средний по скорости интернет 100 Мбит/с провайдера Дом.ру. К роутеру, помимо тестового устройства, одновременно были подключены от 2 до 5 устройств без активного использования трафика. По заявленным характеристикам роутера, данные устройства не должны мешать стабильности работы.
Результаты измерения скорости передачи данных на частоте 5ГГц:
Для основной комнаты, где установлен роутер.

Для основной комнаты, где установлен роутер. Замер скорости передачи данных при просмотре видео на другом устройстве.

В маленькой комнате напротив, при закрытой двери, в которой нет несущих стен.

В комнате через несущую стену.

На кухне.

На дальнем балконе был выявлкен максимально слабый результат.

Результаты тестов на схеме квартиры ниже.

Результаты измерения скорости передачи данных на частоте 2.4ГГц:


Дополнительные ограничения для полного тестирования накладывает отсутствие устройства, готового к Wi-Fi 6 из коробки. Все-таки модификация через обновление чипсета устройства для поддержки Wi-Fi 6 добавляет ошибки и проблемы стабильности, в отличие от изначально написанных драйверов и прошивок с поддержкой Wi-Fi 6.
Вывод
Роутер HONOR Router 3, в первую очередь, предназначен для домашнего использования. Его основное преимущество в своей ценовой категории – полноценная поддержка Wi-Fi 6. В тех случаях, когда хочется взять более дорогую модель, на распродаже можно купить сразу два HONOR Router 3 и объединить их в полноценный mesh.

Обзор роутера Honor Router 3 с поддержкой 802.11ax
Бренд Honor широко известен на нашем рынке своими смартфонами, носимой электроникой и ноутбуками. А летом этого года компания решила расширить ассортимент и предложила потребителям беспроводной роутер Honor Router 3 (внутренний артикул — XD20) — современную модель с поддержкой Wi-Fi 6. При этом официальная стоимость устройства составляет 3990 рублей, а с учётом проходящей на момент публикации этого обзора очередной акции (они у Honor следуют одна за другой) — 2990 рублей.

Другие характеристики модели включают четыре гигабитных сетевых порта, класс AX3000, поддержку Mesh-сети, настройку и управление через мобильное приложение, функции управления полосой пропускания, родительский контроль и функцию гостевой беспроводной сети. Кроме того, Honor отдельно отмечает усиленный контроль качества выпускаемой продукции.
Комплект поставки и внешний вид
Роутер, в отличие от многих других современных моделей, поставляется в необычно компактной коробке. Оформлена она в светлых тонах с использованием глянцевого лака и матового фона. Приводятся фотографии и ключевые особенности устройства. Вся текстовая информация — на английском языке. Традиционно есть и наклейка с номером модели, серийным номером, MAC-адресом. На ней также указан цвет корпуса — белый. Но, вероятно, это будет единственный доступный на нашем рынке вариант.

В комплект поставки роутера входит сетевой блок питания, патч-корд, листовка-инструкция (на английском языке), гарантийный талон. Блок питания компактный, выполнен в формате для установки в розетку. Его параметры — 12 В, 1 А. Кабель длиной 150 см заканчивается стандартным круглым штекером. Выполнен он в белом цвете, согласованным с самим роутером, что приятно. Комплектный патч-корд также белый, длина составляет 120 см.

Устройство получило корпус из белого матового пластика. Габаритные размеры со сложенными антеннами составляют 244×153×45 мм. Антенны здесь несъемные и имеют одну степень свободы — могут подниматься до вертикального состояния. В этом случае общая высота увеличивается до 162 мм. Вес устройства без блока питания — 390 г.

В центре верхней крышки находится кнопка «H», которая используется для подключения беспроводных клиентов и других роутеров.

Справа на крышке можно заметить вертикально расположенное имя бренда.

На узком переднем ребре находится единственный двухцветный индикатор роутера. Кроме этого, из оформления отметим надписи «WiFi6plus» на правой антенне.

Сзади, кроме антенн, находятся вход блока питания, сетевые порты (один WAN и три LAN, без индикаторов) и скрытая кнопка сброса.

Слева и справа на нижней части роутера мы видим решетки вентиляции. Заметим, что их относительно немного. Также на дне есть ножки, причем две из четырех с резиновыми вставками, и информационная наклейка. Отверстий для настенного крепления не предусмотрено.

В целом дизайн роутера производит очень хорошее впечатление. Он относительно небольшой, имеет матовую поверхность и качественно изготовлен. Единственным замечанием может быть отсутствие штатной опции установки на стену.
Аппаратные характеристики
Учитывая историю бренда, не удивительно, что роутер построен на SoC Hi5651L, которая имеет два ядра, работающих на частоте 1,2 ГГц. Объемы оперативной и флэш-памяти составляют 128 МБ, причем первая интегрирована в SoC. В устройстве установлен один радиоблок Hi1152, который в режиме 2×2 + 2×2 обслуживает сразу два диапазона. Модель поддерживает все стандарты Wi-Fi до 802.11ax включительно. Так что при работе в диапазоне 2,4 ГГц максимальная скорость подключения составляет 574 Мбит/с, а в 5 ГГц, с учетом канала 160 МГц, — 2402 Мбит/с. Поддерживаются все современные и некоторые новые технологии, включая MU-MIMO и WPA3. Гигабитные сетевые порты реализованы силами основной SoC. Поддержки USB в данной модели не предусмотрено. Для обеспечения комфортного температурного режима установлены экраны и небольшие радиаторы с теплопроводящими прокладками от процессора и радиоблока.
Тестирование роутера проводилось с официальной прошивкой версии 1.0.5.11.
Настройка через веб-интерфейс
Роутер поставляется с многоязычной прошивкой, в которой есть и русская локализация. Так что с настройкой проблем быть не должно. Для доступа к веб-интерфейсу подключаем компьютер кабелем в один из портов LAN или по беспроводной сети («из коробки» или после сброса она работает без пароля).

Далее открывается «Мастер Интернета» для первой настройки роутера, причем уже здесь можно выбрать русский язык. На первой странице нужно согласиться с лицензионным соглашением и уведомлением о конфиденциальности, а также можно включить режим автоматического обновления прошивки.

После этого мастер постарается определить тип подключения к провайдеру. В случае работы с PPPoE нужно будет указать имя и пароль пользователя. Здесь же можно переключиться в режимы беспроводного повторителя или моста.

На следующей странице настраиваем Wi-Fi — указывается имя сети и пароль. По умолчанию активен режим работы в двух диапазонах с одним именем сети, но можно его и отключить. Плюс здесь можно включить дополнительную сеть для устройств, имеющих проблемы с подключением к сети с Wi-Fi 6. Отдельно устанавливается пароль администратора роутера.
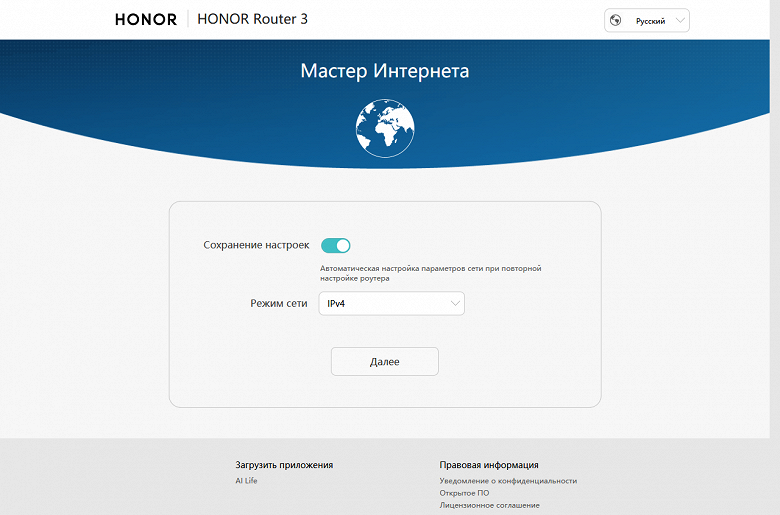
На последней странице мастера надо подтвердить внесение изменений. Опционально можно включить IPv6, если провайдер его поддерживает.

После этого роутер перезагружается с новыми параметрами, а пользователю показывается QR-код для загрузки мобильного приложения AI Life.
Посмотрим теперь на доступные через веб-интерфейс настройки.
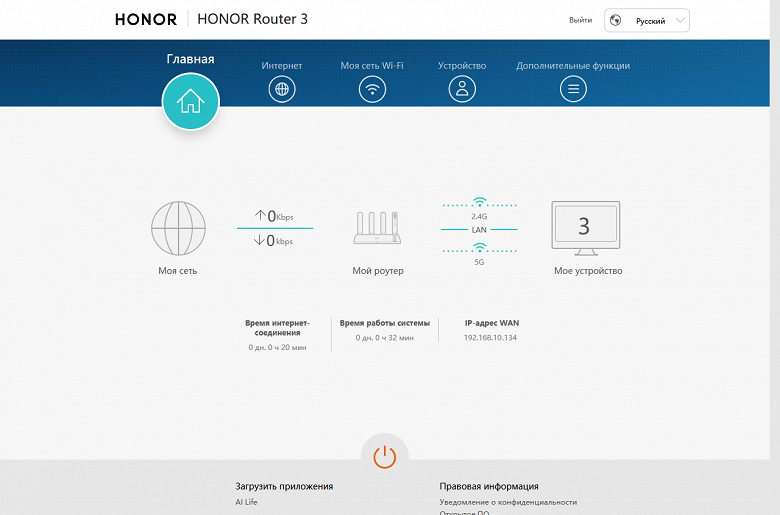
На стартовой странице показывается текущее состояние сети — подключение к интернет, беспроводные сети, клиенты. Причем на диаграмме все элементы «кликабельны» и приводят на соответствующие страницы настроек. Плюс здесь мы видим время работы и адрес порта WAN. Также в нижней части страницы есть кнопка перезагрузки роутера.
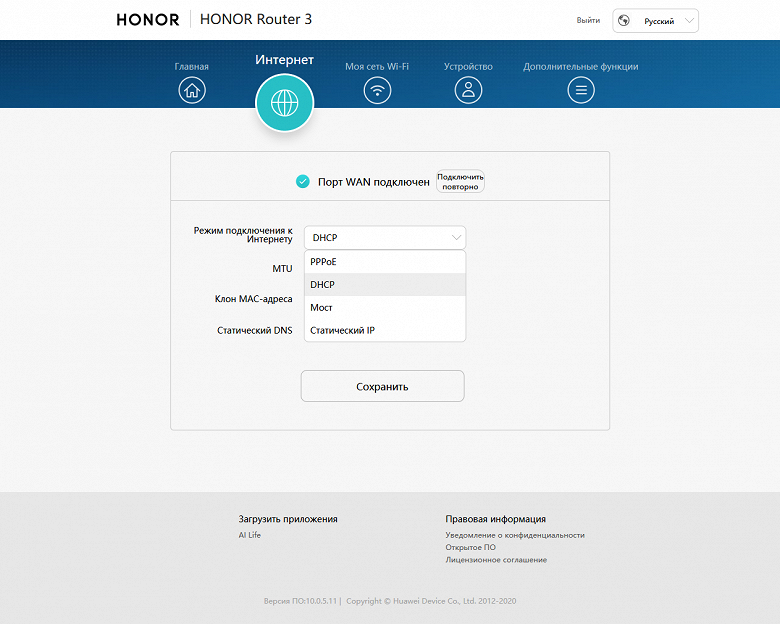
Основное меню содержит пять пунктов: «Главная», «Интернет», «Моя сеть Wi-Fi», «Устройство» и «Дополнительные функции». Про первую мы уже рассказали выше. Вторая позволяет настроить подключение к провайдеру. Из параметров здесь есть выбор режима (IPoE с фиксированным адресом или его автоматическим получением и PPPoE), MTU, замена адреса MAC на порту WAN, замена адресов серверов DNS. Здесь же можно переключить устройство в режим «Мост», когда оно будет работать фактически как точка доступа в существующей сети другого роутера.
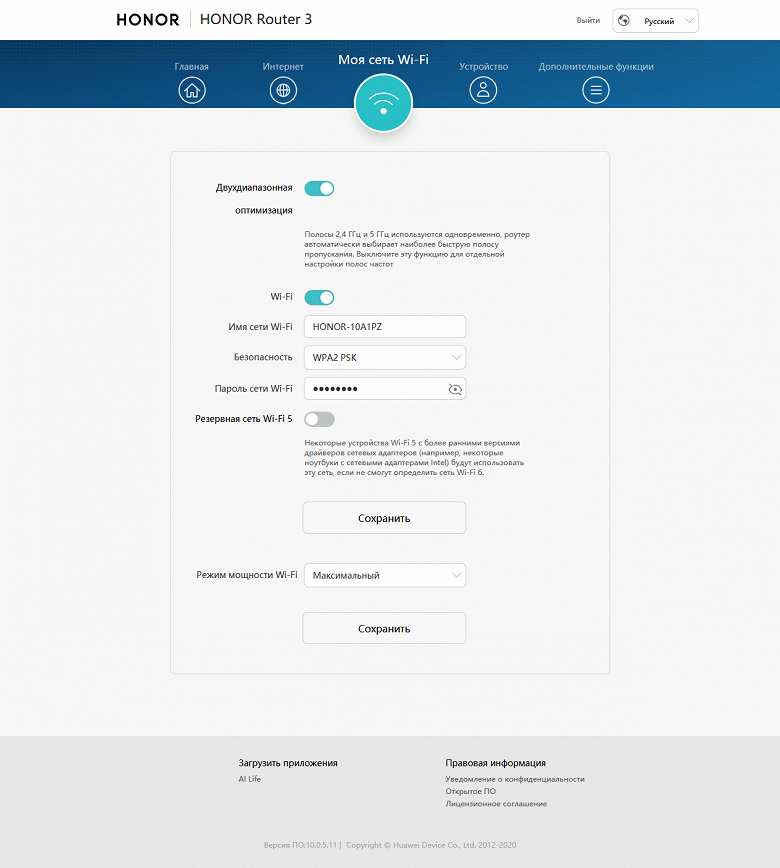
Основные настройки Wi-Fi повторяют то, что уже было в мастере — имя сети, режим защиты, пароль, дополнительная сеть для старых устройств. Плюс на этой странице можно выбрать мощность передатчика из трех вариантов. В отличие от мастера, при отключении режима одного имени сети, появляется возможность выбрать разные и имена, и пароли для диапазонов 2,4 и 5 ГГц.
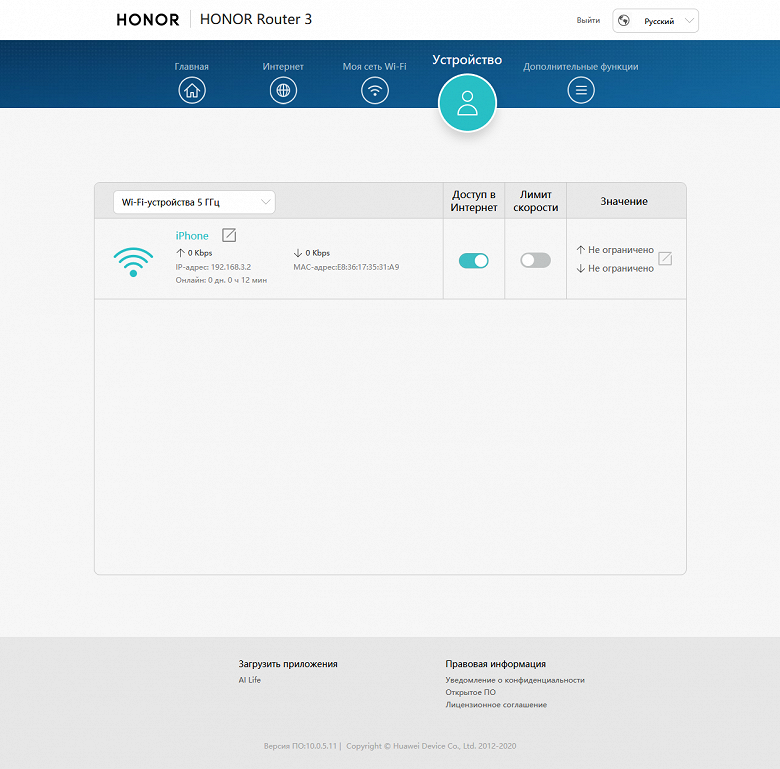
Страницу «Устройство», вероятно, стоило назвать во множественном числе. На ней показываются клиенты роутера, распределенные по типу подключения. При этом каждому можно изменить имя, запретить доступ к интернету (только беспроводным клиентам), установить ограничения на скорость загрузки и скачивания данных, уточнить MAC- и IP-адреса клиента.

Традиционно все менее востребованные настройки и сервисы собраны в группу «Дополнительные функции». На первой странице пользователю показывается информация об устройстве — версии, серийные номера, адреса и так далее.

На следующей странице можно установить новую прошивку через интернет и включить режим автоматического обновления. Также есть и пункт установки прошивки из файла.
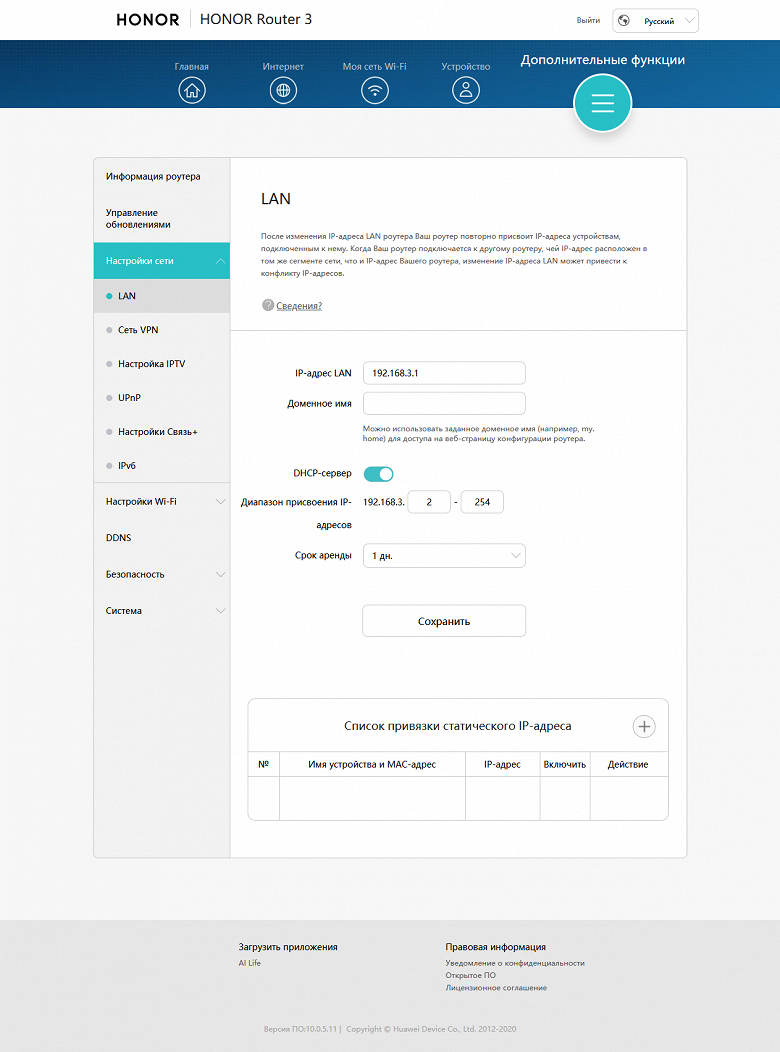
Группа «Настройки сети» содержит шесть страниц. На первой можно выбрать собственный адрес роутера для внутреннего сегмента, диапазон адресов для клиентов, указать фиксированные назначения адресов.

Роутер имеет встроенные клиенты VPN, так что можно настроить по одному профилю для протоколов PPTP и L2TP. При активном VPN-подключении весь трафик локальной сети будет идти через него. Формально этот сервис можно использовать для подключения к интернет-провайдерам по PPTP и L2TP, но лучше это проверять по месту.

Настройки IPTV включают в себя выбор проводного порта для приставки (приставок) и указание тегов VLAN. Также здесь есть «Режим роутера», но документация не рассказывает подробности о нем. Попытка посмотреть через роутер мультикаст-трансляцию оказалась неудачной.
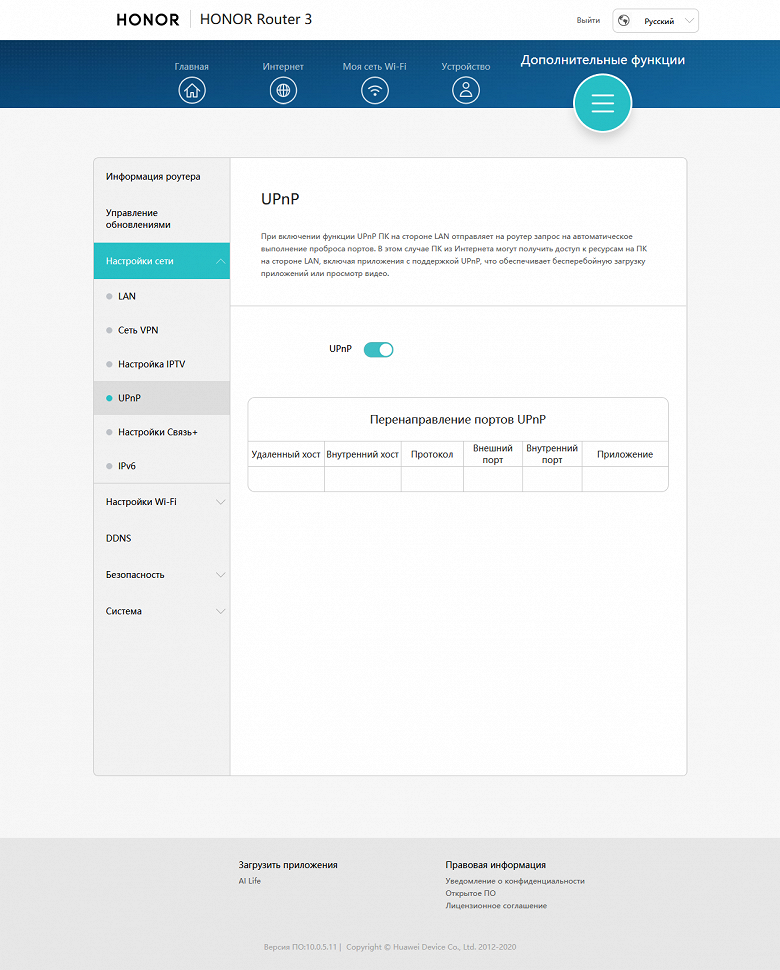
Роутер поддерживает технологию UPnP для автоматической трансляции портов для клиентов. В случае ее использования, на соответствующей странице можно посмотреть, кто и как использует эту возможность.

«Связь+», видимо, обозначает фирменную технологию организации беспроводной Mesh-сети. При включении данной функции используется отдельная беспроводная сеть для обмена данными между узлами. При этом все настройки, выбранные для клиентов на главном роутере, будут автоматически транслироваться и использоваться на других узлах. Поскольку в тесте участвовал только один роутер, эта функция не проверялась.
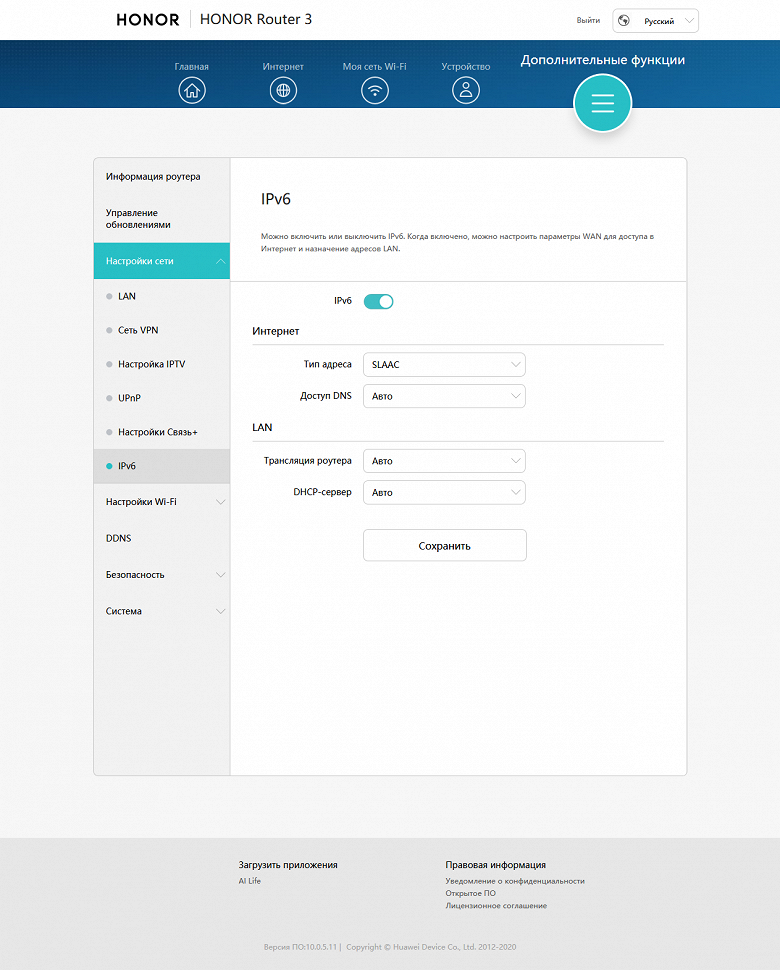
На последней странице группы можно включить поддержку IPv6 и настроить параметры работы данного протокола.

Дополнительные параметры беспроводных сетей включают в себя выбор номера канала (для 5 ГГц в зависимости от ширины могут быть доступны 36—64, 100—116 и 132—140), ширины канала, режима (протокола), скрытие сети, настройку черного или белого списка доступа, расписания отключения точек доступа. Заметим, что по умолчанию для 802.11ax в 5 ГГц используется канал 80 МГц.

Включение режима повторителя Wi-Fi блокирует все остальные функции роутера, так что он будет мало востребован.

В роутере предусмотрено создание гостевой беспроводной сети. Для нее можно выбрать имя, режим защиты, время работы (длительность после включения), ограничение скорости. При этом сеть создается сразу в двух диапазонах под одним именем.
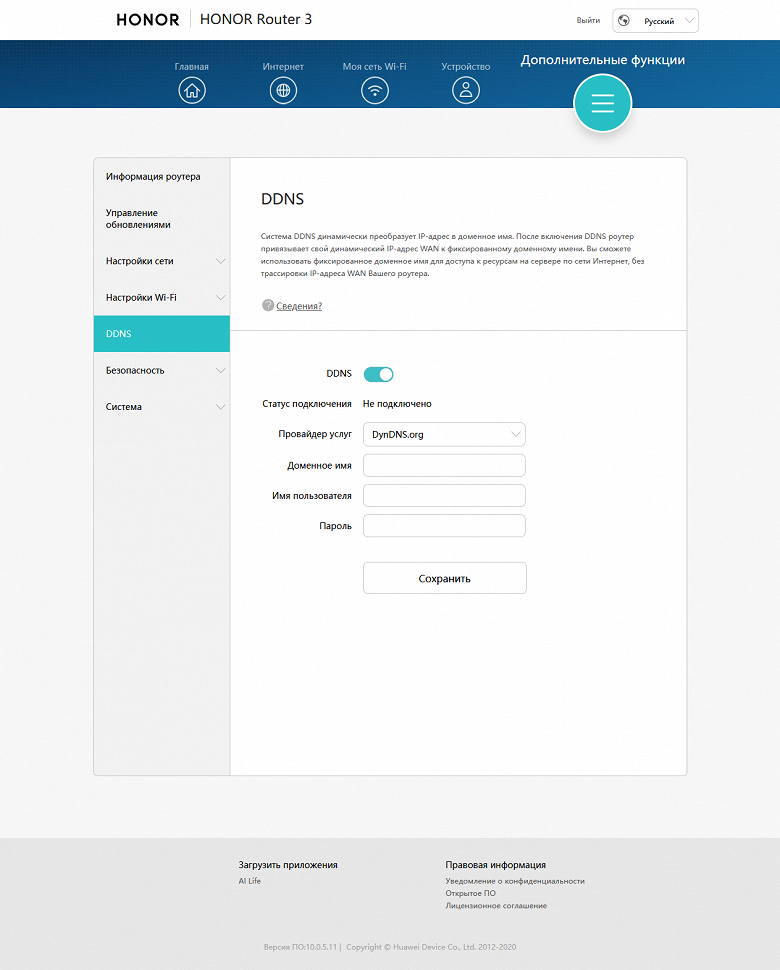
В случае использования белого динамического адреса от провайдера, может пригодиться встроенный клиент DDNS с поддержкой сервисов DynDNS и No-IP.
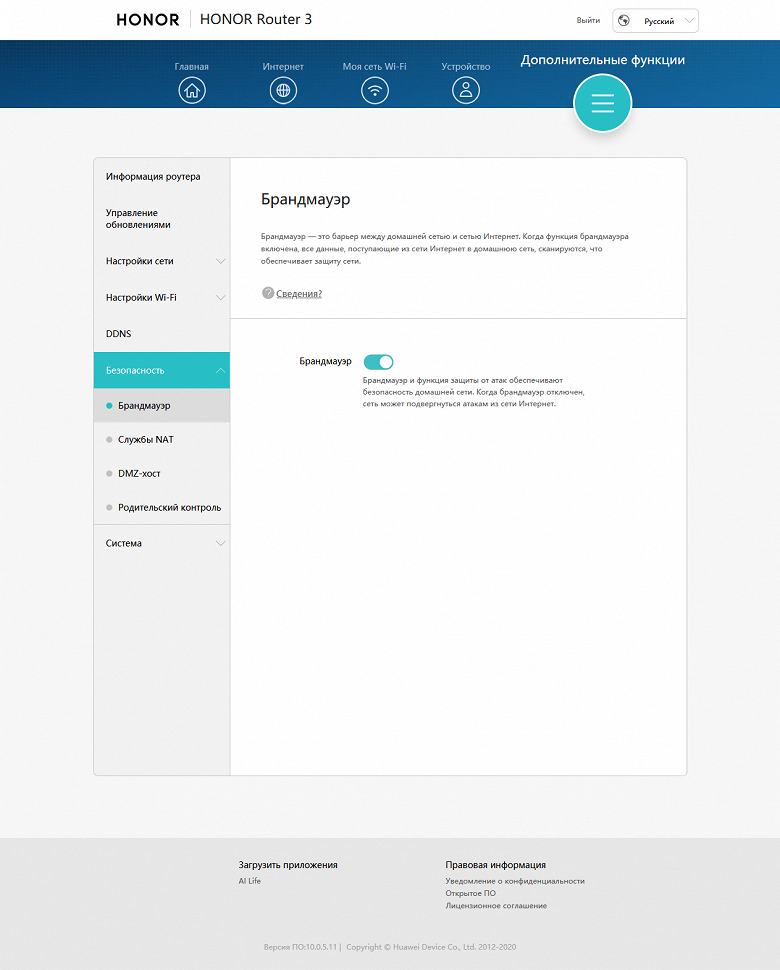
Встроенный межсетевой экран роутера можно отключить, хотя не думаем, что это может кому-то пригодиться в реальной работе.

Для обеспечения удаленного доступа к сервисам внутри локальной сети (напомним, что это требует «белого» адреса от провайдера) пользователь может настроить правила трансляции и переключения портов на странице «Службы NAT».
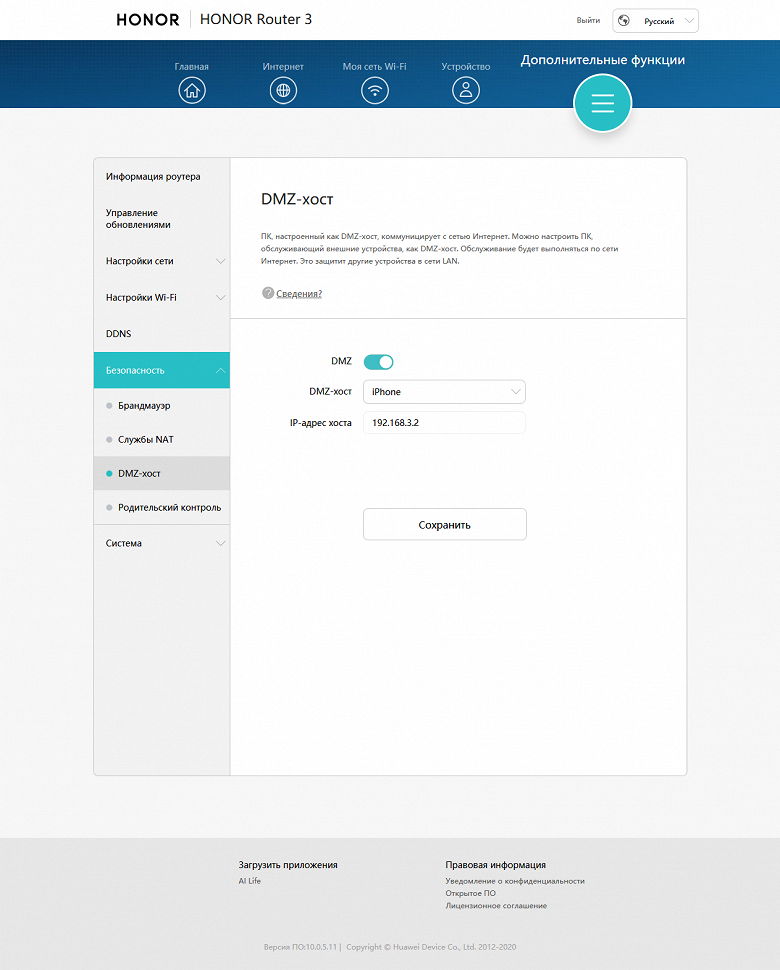
Если сервер внутри сети только один — можно вывести его в интернет через функцию DMZ.
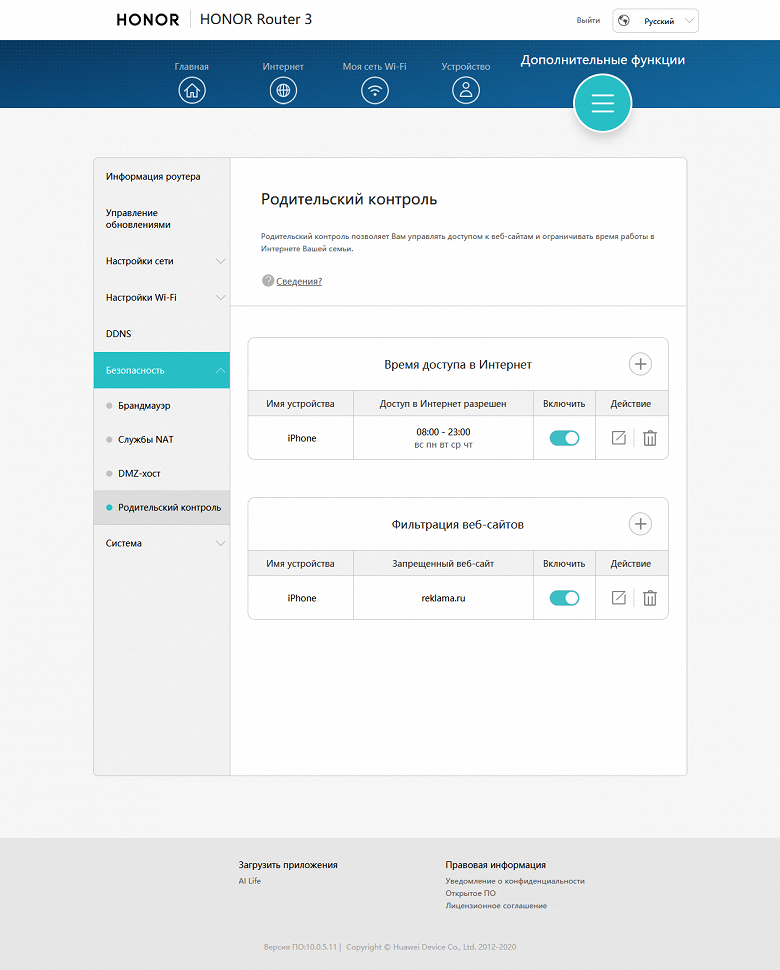
Под функциями родительского контроля в текущей версии прошивки понимаются ограничение доступа к интернету выбранным устройствам по расписанию и фильтр URL-адресов. Последний может быть как глобальным для всех устройств, так и привязанным только к определенным клиентам.
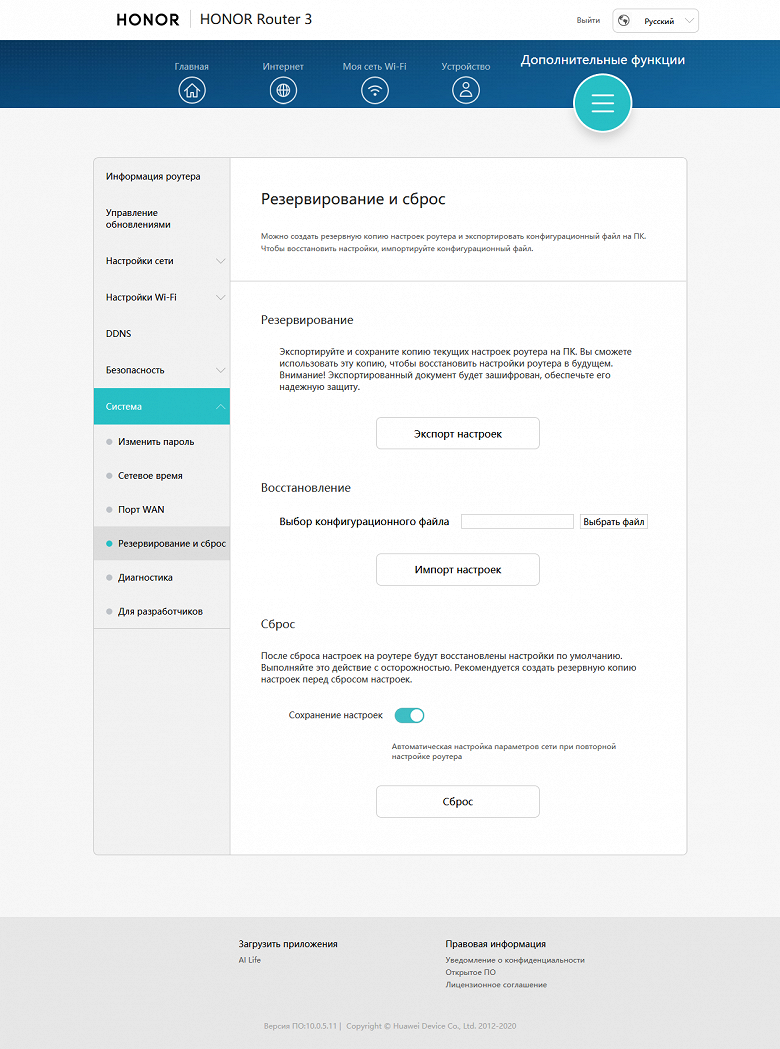
В последней группе раздела «Дополнительные функции» собраны системные настройки и сервисы: изменение пароля администратора, настройка часового пояса (собственно установка времени происходит через интернет), выбор порта для подключения к провайдеру (или фиксированный первый или любой, определяемый автоматически), сохранение/восстановление/сброс настроек, диагностика роутера и подключения к интернету, сохранение специальной отладочной информации для поддержки. Отдельного журнала событий не предусмотрено, но можно через страницу «Для разработчиков» получить syslog.
В целом мы видим вполне традиционный для массового домашнего устройства набор функций и настроек. Из наиболее интересного отметим расписания для доступа в интернет и работы Wi-Fi, ограничения скоростей клиентов, Mesh-систему (по возможности проверим, как это будет работать на практике).
Настройка через мобильное приложение
Веб-интерфейс для настройки различных (сетевых) устройств сегодня считается скорее «устаревающей классикой», чем современным вариантом. Так что не удивительно, что все больше компаний разрабатывают фирменные мобильные приложения. Не стал исключением и Honor. Для данной модели роутера можно использовать программы AI Life для Android, ее версию для iOS, представленную в магазине под именем Smart Home, а также Hi Link для Android и iOS. В целом возможности данных программ одинаковы, но первые рассчитаны на поддержку большего числа различных устройств, а Hi Link работает только с роутерами и в целом немного проще. Данные программы позволяют контролировать текущее состояние роутера, а также менять его настройки. Можно использовать их и для первоначальной настройки нового роутера.
Заметим, что при использовании AI Life/Smart Home нужно учесть несколько моментов. В программе есть глобальная настройка региона и управляемые устройства фильтруются с учетом этого. В частности, для рассматриваемого роутера необходимо выбрать «Россия», интерфейс программы при этом станет русским. Но работа в облачном режиме через аккаунт Huawei в настоящий момент невозможна для этого региона. Так что сейчас управление работает только локальное — с подключением смартфона непосредственно к беспроводной сети роутера.

Итак, при первой настройке или после сброса конфигурации, мы подключаемся смартфоном к открытой беспроводной сети и запускаем программу. Она сама находит не настроенный роутер и предлагает им заняться. Как и при использовании веб-интерфейса, на первом экране необходимо согласиться с условиями разработчика и уже опционально можно включить автоматическое обновление прошивки.
Далее настраиваем подключение к провайдеру, беспроводные сети, пароль администратора — и записываем новую конфигурацию устройства.

После входа на роутер пользователю показывается стартовая страница с общей информацией (в том числе состояние подключения к интернету, текущие скорости приема и передачи данных) и кнопками для перехода к наиболее часто используемым настройкам.
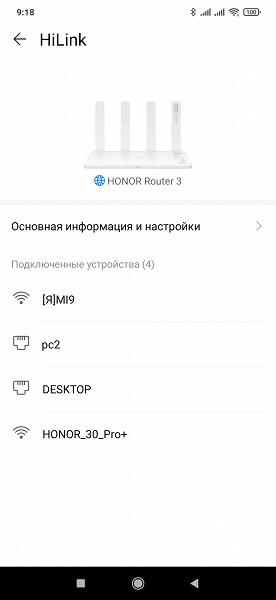
При касании изображения роутера открывается модуль HiLink — упрощенная версия управления роутером. При этом функция сброса настроек есть только здесь. Честно говоря, подобные дублирования функций и переходов скорее мешают, чем помогают. Производителю стоит поработать над удобством работы с утилитой.

В правом верхнем углу есть три точки вызова страницы с данными роутера — артикулом, серийным номером, аппаратной версией, версией прошивки, MAC- и IP-адресами.
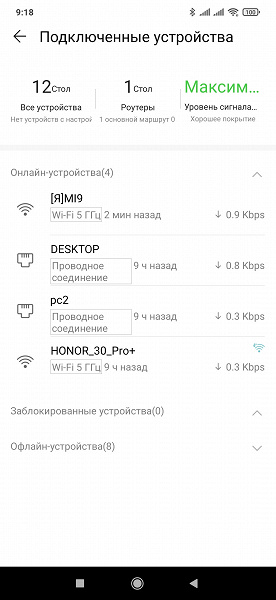
«Подключенные устройства» открывает список клиентов с указанием типа подключения, MAC- и IP-адресом, возможностью редактирования имени, настройки ограничений (доступ к интернету, скорость, родительский контроль).

Под последним в текущей версии программы понимается создание расписания доступа в интернет. Аналогичные настройки доступны и через пункт «Родительский контроль» на главном экране.
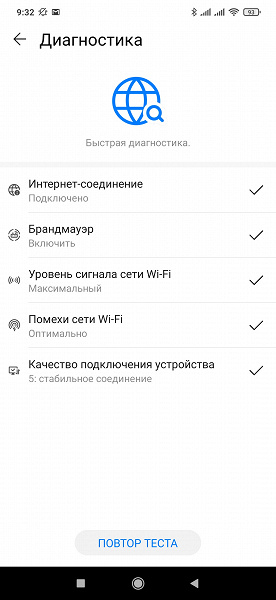
Страница «Диагностика» запускает несколько встроенных тестов для проверки соединения с интернетом и других настроек. Если какой-то пункт не проходит проверку, то пользователь может его касанием перейти на соответствую страницу для изменения настроек.
Последний большой значок на главном экране — включение гостевой беспроводной сети. В настройках можно выбрать имя, пароль, длительность работы (4 часа, день, без ограничения), ограничение скорости.

По клику на «Еще» открывается дополнительное меню. В нем присутствуют пункты обновления прошивки и настройки автоматической установки новых версий, запуск модуля HiLink, настройка Wi-Fi, настройка подключения к провайдеру, некоторые настройки роутера (перезагрузка, общее расписание отключения Wi-Fi, управление индикатором, изменение часового пояса).
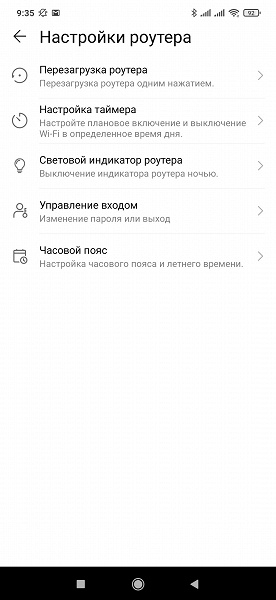
Что касается Wi-Fi, то через утилиту можно изменить имена и пароли сетей и уровень сигнала, проверить занятость каналов в диапазоне 2,4 ГГц, активировать функцию подключения клиентов по WPS. Номера и ширину каналов, а также режимы работы точек доступа поменять нельзя.
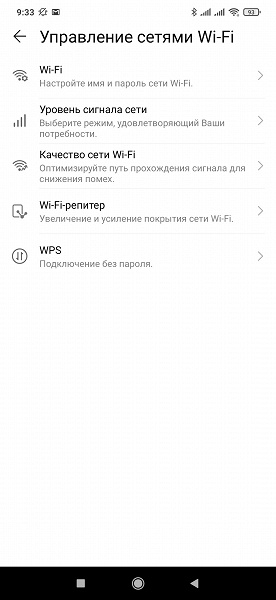
Утилита будет полезна для оперативного управления роутером, например включения гостевого Wi-Fi или ограничения клиентов. Но в целом ее возможности меньше, чем у веб-интерфейса.
Тестирование
Поскольку набор функций невелик, тестирование производительности будет состоять из проверки скорости маршрутизации и оценке работы Wi-Fi. Формально для подключения к провайдеру здесь есть только IPoE и PPPoE, но через встроенный клиент VPN можно реализовать и PPTP/L2TP. Хотя распространенность этой пары постепенно снижается, некоторым пользователям они еще могут быть интересны.
| IPoE | PPPoE | PPTP | L2TP | |
| LAN→WAN (1 поток) | 937,4 | 932,4 | 158,3 | 165,4 |
| LAN←WAN (1 поток) | 937,6 | 934,9 | 210,6 | 207,0 |
| LAN↔WAN (2 потока) | 1485,1 | 1365,5 | 169,1 | 189,5 |
| LAN→WAN (8 потоков) | 943,9 | 933,1 | 153,7 | 159,6 |
| LAN←WAN (8 потоков) | 937,8 | 933,3 | 181,3 | 196,2 |
| LAN↔WAN (16 потоков) | 1621,5 | 1064,1 | 161,7 | 178,3 |
В режимах IPoE и PPPoE роутер обеспечивает близкую к максимальной для гигабитного устройства производительность. Большинство аппаратных платформ давно хорошо справляются с этой задачей. А вот оптимизация для PPTP и L2TP требует определенных усилий от разработчиков и мало кто уделяет этому внимание. С другой стороны, рассматриваемая модель показывает для них около 200 Мбит/с, которых будет достаточно для многих пользователей.
Роутер оборудован двухдиапазонным радиоблоком, обеспечивающим для клиентов поколения Wi-Fi 5 с поддержкой протокола 802.11ac скорость подключения 867 Мбит/с в диапазоне 5 ГГц, а в диапазоне 2,4 ГГц с 802.11n — 300 Мбит/с. Клиенты с Wi-Fi 6 только начинают появляться, так что важно обеспечить корректную работу и с прошлыми поколениями устройств. Для первого теста использовались адаптер для ПК Asus PCE-AC88 (600 Мбит/с в 2,4 ГГц с 802.11n и 1733 Мбит/с в 5 ГГц с 802.11ac для «обычных» роутеров и немногим более с роутерами на платформе Broadcom). Тестирование с адаптером проходило при размещении устройств в одной комнате на расстоянии четырех метров.
| 2,4 ГГц, 802.11n | 5 ГГц, 802.11ac | |
| WLAN→LAN (1 поток) | 168,7 | 338,7 |
| WLAN←LAN (1 поток) | 205,4 | 451,1 |
| WLAN↔LAN (2 потока) | 249,6 | 544,9 |
| WLAN→LAN (8 потоков) | 270,9 | 635,2 |
| WLAN←LAN (8 потоков) | 269,0 | 775,7 |
| WLAN↔LAN (8 потоков) | 268,4 | 753,5 |
При работе в диапазоне 2,4 ГГц скорость передачи данных составила от 170 до 270 Мбит/с в зависимости от сценария, что можно считать хорошим результатом для данного сочетания аппаратных характеристик роутера и адаптера. Использование диапазона 5 ГГц и протокола 802.11ac позволило существенно увеличить производительность — максимальные значения составили более 750 Мбит/с. Это тоже отличный результат для скорости подключения 867 Мбит/с.
Используемый смартфон Zopo ZP920+ имеет только одну антенну, так что скорости с ним будут ниже. Зато благодаря мобильности мы сможем оценить качество покрытия, проводя тесты в трех местах квартиры — в одной комнате на расстоянии четырех метров, на четырех метрах через одну стену и на восьми метрах через две стены.
| 4 метра | 4 метра/1 стена | 8 метров/2 стены | |
| WLAN→LAN (1 поток) | 79,8 | 81,9 | 62,0 |
| WLAN←LAN (1 поток) | 84,2 | 60,3 | 42,8 |
| WLAN↔LAN (2 потока) | 74,1 | 78,0 | 51,0 |
| WLAN→LAN (8 потоков) | 83,0 | 87,3 | 60,4 |
| WLAN←LAN (8 потоков) | 91,1 | 67,6 | 40,4 |
| WLAN↔LAN (8 потоков) | 73,7 | 72,5 | 45,5 |
Скорость подключения данного устройства в диапазоне 2,4 ГГц с каналом 40 МГц составляет 150 Мбит/с. В этом случае мы получили от 70-90 Мбит/с в простых условиях до 40-60 Мбит/с в дальней точке.
| 4 метра | 4 метра/1 стена | 8 метров/2 стены | |
| WLAN→LAN (1 поток) | 201,8 | 209,0 | 188,7 |
| WLAN←LAN (1 поток) | 239,9 | 235,6 | 210,6 |
| WLAN↔LAN (2 потока) | 231,1 | 228,6 | 195,7 |
| WLAN→LAN (8 потоков) | 263,0 | 261,6 | 228,4 |
| WLAN←LAN (8 потоков) | 246,8 | 250,1 | 211,4 |
| WLAN↔LAN (8 потоков) | 231,6 | 228,5 | 198,8 |
Работа с 802.11ac в диапазоне 5 ГГц ожидаемо существенно быстрее — при скорости подключения 433 Мбит/с мы видим реальную производительность от 200-260 Мбит/с до 190-230 Мбит/с.
В целом со смартфоном тестируемый роутер работает не хуже других роутеров высокого уровня, что тестировались в нашей лаборатории. Конечно, снижение скорости при усложнении условий присутствует, но оно относительно невелико даже для диапазона 5 ГГц.
Для сравнения в данной статье мы решили также протестировать работу со смартфоном Apple, выбрав немолодую модель iPhone 7. В ней установлен двухдиапазонный адаптер с поддержкой 802.11ac и парой антенн.
| 4 метра | 4 метра/1 стена | 8 метров/2 стены | |
| WLAN→LAN (1 поток) | 103,3 | 99,5 | 87,2 |
| WLAN←LAN (1 поток) | 107,7 | 95,0 | 69,7 |
| WLAN↔LAN (2 потока) | 107,7 | 103,0 | 85,9 |
| WLAN→LAN (8 потоков) | 100,7 | 99,6 | 85,5 |
| WLAN←LAN (8 потоков) | 113,4 | 90,2 | 69,1 |
| WLAN↔LAN (8 потоков) | 107,8 | 101,5 | 85,4 |
В диапазоне 2,4 ГГц скорость работы только немного выше, чем у первого смартфона, и составляет от 110 до 70 Мбит/с.
| 4 метра | 4 метра/1 стена | 8 метров/2 стены | |
| WLAN→LAN (1 поток) | 338,4 | 359,0 | 303,6 |
| WLAN←LAN (1 поток) | 291,5 | 330,4 | 290,1 |
| WLAN↔LAN (2 потока) | 369,5 | 341,2 | 359,8 |
| WLAN→LAN (8 потоков) | 337,2 | 360,5 | 339,0 |
| WLAN←LAN (8 потоков) | 434,7 | 461,6 | 439,5 |
| WLAN↔LAN (8 потоков) | 382,9 | 387,0 | 370,8 |
А вот в 5 ГГц перевес существенный — благодаря двум антеннам и скорости подключения 867 Мбит/с можно получить более 400 Мбит/с. При этом скорость достаточно велика даже в дальней точке проведения тестирования.
В роли стационарного клиента для проверки Wi-Fi 6 выступает мини-ПК Asus PN40 с установленным адаптером Intel AX200. Это практически единственный вариант решения для обычных настольных компьютеров (в том числе с применением переходника на шину PCI Express) и ноутбуков с поддержкой Wi-Fi 6. В тесте клиент располагается на расстоянии четырех метров от роутера в одной комнате. Дополнительно в диапазоне 5 ГГц был протестирован сценарий одновременной работы беспроводного устройства с двумя компьютерами, подключенными кабелями к разным портам LAN роутера.
| 2,4 ГГц | 5 ГГц | 5 ГГц, два клиента | |
| WLAN→LAN (1 поток) | 176,9 | 335,3 | 546,9 |
| WLAN←LAN (1 поток) | 197,2 | 556,6 | 739,2 |
| WLAN↔LAN (2 потока) | 214,6 | 580,2 | 725,4 |
| WLAN→LAN (8 потоков) | 217,8 | 752,9 | 988,1 |
| WLAN←LAN (8 потоков) | 231,3 | 882,6 | 1139,6 |
| WLAN↔LAN (8 потоков) | 218,4 | 861,5 | 1072,5 |
 Обзор смартфона Honor 30 Pro+: топовая модель флагманской линейки с очень хорошими камерами и без сервисов Google
Обзор смартфона Honor 30 Pro+: топовая модель флагманской линейки с очень хорошими камерами и без сервисов Google
Поддержка 2,4 ГГц в новом стандарте носит скорее номинальную функцию — рассматривать этот вариант с точки зрения скорости нет смысла. При подключении на 574 Мбит/с реальная производительность составляет немногим более 200 Мбит/. Во время теста данного оборудования мы снова столкнулись с тем, что адаптер Intel AX200 ведет себя не очень предсказуемо в плане скорости и некоторые тесты приходилось повторять несколько раз, подбирая параметры. По информации операционной системы все-таки использовался протокол 802.11ax, а скорость подключения «плавала» и не всегда отображалась как «2402 Мбит/с». В целом мы видим, что существенных отличий от клиента с адаптером 802.11ac здесь нет. Но потенциал у новой технологии неплохой — при обслуживании двух клиентов суммарная производительность превышает 1 Гбит/с. Пока у нас не очень много данных по устройствам с Wi-Fi 6, но в целом видно, что рассматриваемый роутер не самый быстрый в этом режиме, хотя сама по себе скорость высока.
Посмотрим теперь на обслуживание в разных условиях мобильного клиента с 802.11ax, в роли которого выступает смартфон Honor 30 Pro+. Эта модель оборудована двухдиапазонным адаптером и парой антенн, так что по своим формальным техническим характеристикам она будет аналогична адаптеру Intel AX200. Благодаря поддержке канала 160 МГц, смартфон обеспечивает скорости подключения до 574 и 2402 Мбит/с в диапазонах 2,4 и 5 ГГц соответственно при работе с роутером или точкой доступа Wi-Fi 6.
| 4 метра | 4 метра/1 стена | 8 метров/2 стены | |
| WLAN→LAN (1 поток) | 252,1 | 255,2 | 257,9 |
| WLAN←LAN (1 поток) | 139,1 | 135,3 | 134,6 |
| WLAN↔LAN (2 потока) | 288,2 | 269,4 | 263,3 |
| WLAN→LAN (8 потоков) | 285,0 | 258,9 | 268,1 |
| WLAN←LAN (8 потоков) | 331,7 | 295,8 | 224,4 |
| WLAN↔LAN (8 потоков) | 287,2 | 257,8 | 262,3 |
Работа в 2,4 ГГц в пределах одной комнаты осуществляется со скоростью в среднем 300 Мбит/с. При усложнении условий она снижается незначительно, что косвенно свидетельствует о хорошем качестве радиоблока. При этом, пожалуй, наиболее востребованный сценарий трансляции в один поток в сторону смартфона во всех точках показывает скорость около 135 Мбит/с. Но если в этой задаче используется несколько потоков — пара показывает высокие результаты.
| 4 метра | 4 метра/1 стена | 8 метров/2 стены | |
| WLAN→LAN (1 поток) | 861,5 | 801,5 | 805,8 |
| WLAN←LAN (1 поток) | 398,2 | 362,7 | 375,9 |
| WLAN↔LAN (2 потока) | 799,4 | 727,0 | 726,8 |
| WLAN→LAN (8 потоков) | 938,4 | 857,7 | 896,0 |
| WLAN←LAN (8 потоков) | 824,0 | 782,5 | 699,4 |
| WLAN↔LAN (8 потоков) | 856,2 | 880,2 | 760,2 |
Использование 5 ГГц гораздо интереснее — производительность увеличивается более чем в два раза. В пределах одной комнаты мы получаем максимально более 900 Мбит/с. Причем в дальней точек скорость снижается очень мало — все сценарии, кроме одного, показывают от 600 Мбит/с и более. Здесь мы снова видим заметное отставание в тесте трансляции в один поток из локальной сети на смартфон.
Последние два теста в этой публикации — энергопотребление и нагрев. Здесь использовались три сценария — бездействие, маршрутизация по кабелю и обслуживание двух беспроводных клиентов (два смартфона в разных диапазонах). Энергопотребление оценивается как среднее за полчаса работы, а температуры корпуса — на момент завершения тестового запуска.
| Вт | |
| Бездействие | 3,2 |
| Маршрутизация | 3,4 |
| Wi-Fi | 5,8 |
Несмотря на наличие 12 Вт блока питания по факту потребляет роутер заметно меньше — не более 6 Вт.
| Верхняя панель | Нижняя панель | |
| Бездействие | 35 | 41 |
| Маршрутизация | 37 | 43 |
| Wi-Fi | 43 | 47 |
Получить информацию со встроенных датчиков в данной модели нет возможности, но и по нагреву корпуса можно сделать определенные выводы. С учетом невысокого потребления и максимальной температуры менее 50 градусов можно говорить о том, что проблем с перегревом у устройства не будет даже при высокой нагрузке. Но, конечно, в любом случае не стоит устанавливать его в стесненных условиях.
Заключение
Уже нет сомнений в том, что Wi-Fi 6 будет активно использоваться в беспроводном оборудовании в ближайшие годы. Но многие из заявленных для него новых возможностей еще требуют проверки на практике. Мы уже не раз были свидетелями того, что маркетинг заметно опережает реальные реализации технологий. Сегодня пользователь может рассчитывать, пожалуй, только на более высокую скорость работы в хороших условиях, сравнимую с гигабитным сетевым подключением. Но для этого, конечно, потребуются и соответствующие устройства-клиенты.
Протестированный в данном материале роутер Honor Router 3 понравился компактным корпусом, лаконичным дизайном, хорошим качеством изготовления. При этом встроенное программное обеспечение предоставляет базовый набор возможностей для роутера массового сегмента с несколькими дополнительными функциями. Для большинства пользователей этого будет достаточно, но если вы от роутера ждете большего, чем доступ к интернету и Wi-Fi, скорее всего придется выбирать из других вариантов. Например, на Router 3 нельзя запустить VPN-сервер, нет возможности с него транслировать медиафайлы на телевизор.
Для настройки этой модели предусмотрен не только локализованный веб-интерфейс, но и фирменное мобильное приложение.
Потенциал относительно мощной платформы роутера на данный момент не используется прошивкой полностью. В скорости маршрутизации в режимах IPoE и PPPoE устройство, как и большинство других актуальных моделей, показывает близкие к максимальным результаты. Беспроводные точки доступа хорошо показали себя и при обслуживании клиентов прошлого поколения. Что касается Wi-Fi 6, то роутер здесь выступил немного хуже других моделей с поддержкой нового стандарта, но в целом скорость, конечно, высока, причем не только в прямой видимости, но и в более сложных условиях.
Устройство будет интересно тем пользователям, которые уже имеют устройства с поддержкой Wi-Fi 6 или планируют их приобрести и не требуют от роутера выполнения множества дополнительных задач.
