[Решено] Как исправить поиск Spotlight, не работающий на iPhone
Поиск Spotlight это очень удобная функция, которая позволяет быстро найти и найти все на вашем iPhone. Например, вы можете легко набрать первые несколько букв в Spotlight Search, чтобы получить то, что вы хотите. Однако многие пользователи iOS жаловались, что Поиск Spotlight не работает на iPhone, Вы сталкиваетесь с такой же ситуацией?
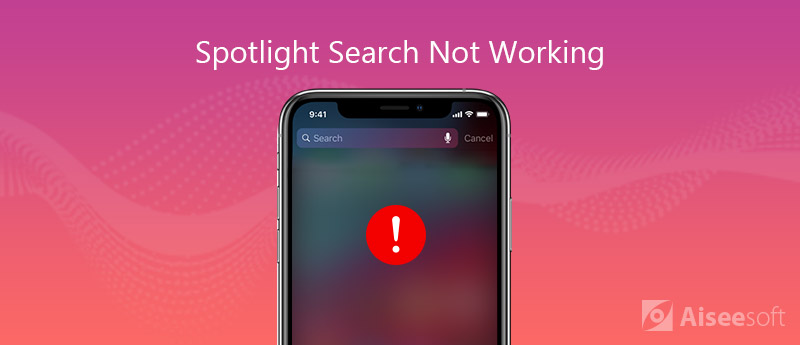
Поиск Spotlight не работает или отображает неточные результаты на iPhone? После обновления до последней версии iOS 15 многие пользователи iPhone обнаруживают, что поиск Spotlight не работает должным образом на iPhone или iPad. Во многих случаях, когда вы начинаете искать приложение или другие вещи в Spotlight, ничего не появляется. Эта короткая статья объяснит, как исправить поиск iPhone Spotlight не работает вопрос.
Часть 1. Перезагрузите iPhone, чтобы исправить поиск Spotlight не работает
Spotlight Search предлагает простой способ быстрого поиска приложений, документов и других файлов на iPhone, iPad, iPod и Mac. Когда у вас есть много приложений на вашем устройстве iOS, это позволяет вам легко найти определенное приложение или файл. Но иногда, после ввода некоторых букв, Spotlight Search не показывает ничего или каких-либо полезных результатов. Из этой части мы расскажем вам, как исправить поиск Spotlight, не работающий на iPhone.
Когда вы сталкиваетесь с какими-либо проблемами на вашем iPhone, iPad, iPod или Mac, вам следует сначала воспользоваться способом перезагрузки, чтобы исправить это. После перезапуска многие проблемы будут решены с помощью этой простой операции. Вы можете взять обычный способ перезагрузить ваш iPhone.
App store не работает поиск
Чтобы исправить проблему, проверьте настройки и сетевые подключения на вашем iPhone, iPad и iPod touch, компьютер Mac, PC или Apple ТВ.
При попытке открыть магазин iTunes, магазин приложений, или в книжном магазине в Apple книги, вы можете увидеть «не удается подключиться к магазину iTunes» сообщение или что-то подобное. В магазине iTunes, App магазин, или книжный магазин может также не загружаются вообще, либо может неожиданно остановиться посреди загрузки контента.
Если у вас есть отдельная тема, где iTunes не распознает устройство iPhone, iPad или iPod touch, когда вы подключите устройство к компьютеру с помощью USB-кабеля, вам помочь.
Магазин в наличии и могут варьироваться в зависимости от страны или региона. Узнать больше о том, что доступно в вашей стране или регионе.
Проверьте ваше соединение
Убедитесь, что ваше устройство подключено к интернету. Попробуйте используя интернет-браузер для подключения к любой веб-сайт и посмотреть, если он загружает. Если это не так, использовать другое устройство в той же сети, чтобы увидеть, если он может подключиться к любому сайту. Если нет другие устройства могут получить доступ к интернету, превратите ваш Wi-Fi маршрутизатор, а затем включите снова, чтобы сбросить его. Если вы все еще не можете подключиться к вашей Wi-Fi сети, обратиться к вашему провайдеру для получения дополнительной помощи. Если только ваше устройство не может подключиться к интернету, получить помощь с Wi-Fi на вашем iPhone, iPad или iPod.
Если вы используете сотовую связь для подключения к Интернету на вашем iPhone или iPad, убедитесь, что у вас есть «сотовые данные» для iTunes магазин, магазин приложений, и Apple книги: идем в Настройки > Сотовая связь и включите Сотовые данные.
Проверка Состояния Системы
Пополнить счет
Если вы не сможете получить доступ в магазин iTunes, магазин приложений, или книжный магазин, потому что вы не можете войти с вашим идентификатором Apple, узнайте, как сбросить пароль вашей учетной записи Apple. Если вы недавно поменяли свой идентификатор Apple и пароль, вам может потребоваться выйти из системы и войти обратно. Для входа в систему на устройстве iOS, Перейдите в раздел Настройки > [ваше фото] > & магазине приложений iTunes. Нажмите на свой идентификатор Apple, выход, а затем нажмите вход, чтобы войти снова. Узнайте, как выйти на Mac, PC или Apple ТВ.
Если вас попросят подтвердить вашу платежную информацию, убедитесь, что ваш способ оплаты, имя и фамилию, и адрес для выставления счета являются правильными и соответствуют тому, что на файл с вашим финансовым учреждением.
Обновление программного обеспечения
Обновление до последней версии ОС iOS, macOS и, tvOS, в iTunesили ваш компьютер операционной системы. Затем попробуйте подключиться к магазину iTunes, App магазин, или книжный магазин снова.
Проверьте дату и время
Убедитесь, что дата и время на устройстве правильно установлены для вашего часового пояса.
На вашем iPhone, iPad, касания iPod: зайти в Настройки > Общие > дата и время. Получить дополнительную справку с датой и временем.
На компьютере Mac: откройте Системные настройки > дата и время.
На Apple ТВ: перейдите в раздел Настройки > Общие > дата и время.
На вашем компьютере: искать команду timedate.КПЛ с помощью окна поиска или поиск.
Если это не так, установите правильную дату и время, или включить опцию, чтобы установить его автоматически.
Дополнительные действия
Если вы все еще не можете подключиться к iTunes магазин, магазин приложений, или книжный магазин, попробовать эти дополнительные шаги.
На вашем iPhone, iPad или iPod

На вашем Mac или ПК
На вашем Mac
По умолчанию, встроенный межсетевой экран приложение для macOS автоматически позволяет приложениям, подписанным Apple, чтобы принимать входящие подключения. Если вы установите параметры приложения брандмауэра, возможно, нужно разрешить входящие подключения. Если проблема не устранена, сбросьте кэш получили сертификаты:
На вашем ПК

На Apple ТВ
Если вы не можете подключиться к iTunes магазин, магазин приложений, или любое потоковое видео, убедитесь, что у вас есть активное подключение к сети в настройки сети>. Получить помощь с Wi-Fi-сетей на Apple ТВ.

Другие сообщения оповещения связи
Описанные в этой статье действия также может помочь вам устранить проблемы, связанные с этими сообщениями об ошибках:

Вам больше помочь
Информация о продуктах, произведенных не компанией Apple, или о независимых веб-сайтах, неподконтрольных и не тестируемых компанией Apple, не носит рекомендательного характера и не рекламируются компанией. Компания Apple не несет никакой ответственности за выбор, функциональность и использование веб-сайтов или продукции. Apple не делает никаких заявлений относительно стороннего точность сайт или надежность. Риски, связанные с использованием Интернета. Обратитесь к поставщику за дополнительной информацией. Другие названия компаний и продуктов могут быть товарными знаками их соответствующих владельцев.
Поиск Spotlight не работает на iPhone? 6 быстрых исправлений
Поиск Spotlight — одна из самых удобных функций на наших iPhone. Мы часто используем его для быстрого поиска и доступа к контактам, тексту или другому контенту на наших устройствах. Однако, если поиск Spotlight не работает на вашем iPhone, вы не одиноки. Несколько пользователей сообщили, что столкнулись с той же проблемой. Так что в первую очередь вызывает это и как это исправить? Прочтите, чтобы узнать!
Почему не работает поиск iPhone Spotlight?
Поиск Spotlight не работает на вашем iPhone по двум причинам. Это может быть старое оборудование или программное обеспечение с ошибками. Иногда iPhone со старыми процессорами не успевают за новыми выпусками iOS, что делает ваш iPhone медленнее. Между тем, в большинстве случаев проблемы с поиском на вашем iPhone вызывает программное обеспечение.
Как исправить поиск в центре внимания на iPhone?
1. Перезагрузите iPhone.
Хотя это самое простое решение, перезагрузка iPhone часто избавляет от проблемы. Поэтому попробуйте, прежде чем переходить к другим исправлениям.
2. Отключите поиск Spotlight для приложений iOS.
Иногда отключение и включение этой функции может помочь исправить ошибку. Вот как отключить поиск Spotlight для приложения:

*Примечание: Для некоторых приложений вам может не быть показано Предлагать ярлыки и Показывать предложения Siri.
3. Измените языковые настройки.
Если вместо поиска Spotlight вы видите пустой экран, скорее всего, ваш языковой файл поврежден. Изменение языковых настроек может помочь решить проблему с неработающим поиском Spotlight. Вот как это сделать.


Теперь попробуйте использовать поиск Spotlight, и если вы все еще сталкиваетесь с некоторыми проблемами, переходите к шагам, упомянутым ниже.
4. Удалить виджет «Ярлыки».
Многие пользователи сообщили, что поиск в центре внимания перестал работать после добавления виджетов «Ярлыки» на главный экран.
Чтобы удалить его, проведите по экрану для просмотра виджетов на главном экране → прокрутите вниз и коснитесь «Изменить» → коснитесь красного значка рядом с «Ярлыки», чтобы удалить его.
Теперь проверьте, работает ли поиск Spotlight. Если проблема не исчезнет, переходите к следующему шагу.
5. Обновите свой iPhone.
Проблема может быть связана с недавним обновлением. Apple обычно исправляет эти ошибки в последующих обновлениях. Посмотрите, есть ли на вашем устройстве ожидающие обновления программного обеспечения. Если да, продолжайте и установите его.

6. Сбросьте настройки iPhone.

Упомянутые выше шаги по устранению неполадок должны помочь исправить поиск Spotlight на вашем iPhone. Однако, если у вас все еще возникают проблемы с поиском на iPhone, я рекомендую вам обратиться в службу поддержки Apple.
Сообщите нам, какие методы сработали для вас, в комментариях ниже.
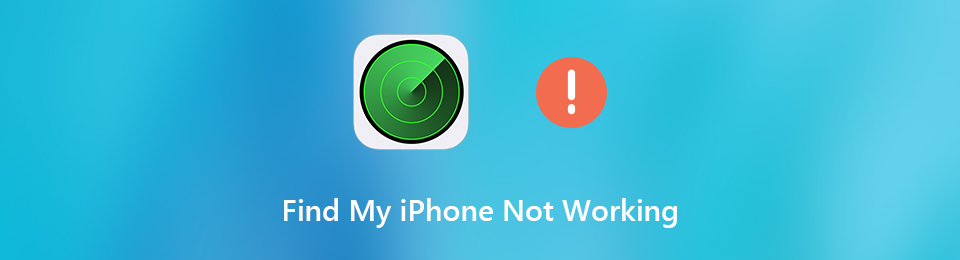
FoneLab позволяет переводить iPhone / iPad / iPod из режима DFU, режима восстановления, логотипа Apple, режима наушников и т. Д. В нормальное состояние без потери данных.
Часть 1: почему мой iPhone не работает
Для диагностики не работает Find My iPhone, вот основные причины 10, что вы можете сузить свои варианты, чтобы легко устранить проблему. Просто узнайте больше деталей, как показано ниже.
1. iCloud или «Найти iPhone» деактивированы или выключены. Перед потерей iPhone или других устройств iOS необходимо убедиться, что включены и iCloud, и «Найти iPhone».
2. Ваш iPhone не работает или выключен. Функция «Найти iPhone» не может работать, если сигнал GPS не может отправить устройство в Wi-Fi и сотовые сети, чтобы оно могло определить свое текущее местоположение.
3. SIM-карта была удалена. Если SIM-карта недоступна на iPhone, ваш iPhone исчезнет из Интернета, если iPhone не подключен к службе Wi-Fi.
4. Услуга «Найти iPhone» недоступна. Если вы использовали свой iPhone в стране, к которой Apple не имеет абсолютного доступа, Find My iPhone не будет работать для вас соответственно.
5. Данные устройства неверны. Набор данных на вашем устройстве может повлиять на правильную работу Find My iPhone. Когда серверы Apple обнаруживают неправильные данные, эта функция работать не будет.
6. Круг расположения слишком велик, чтобы его можно было использовать. Если круг местоположения остается большим, ваш iPhone может не иметь доступа к Wi-Fi или GPS-сигналу для определения более точного местоположения.
7. Ваш iPhone использует неправильный Apple ID. Для входа необходимо использовать тот же Apple ID, что и на пропавшем iPhone. Apple отслеживает устройства по Apple ID и позволяет отслеживать отсутствующие устройства только с помощью Apple ID.
8. Нет подключения к Интернету. Когда устройство вышло из зоны действия, активирован режим полета или даже используется Ethernet, Find My iPhone может не работать.
9. Устройство восстановлено до заводских настроек. Когда ты восстановить заводские настройки iPhone, он удалит всю информацию, включая Apple ID и учетную запись iCloud.
10. Ваш iPhone работает под управлением iOS 5 или более ранней версии. Поскольку функция «Найти iPhone» доступна с iOS 5, вам необходимо выполнить обновление до последней версии, чтобы использовать эту функцию.
Часть 2: как исправить Find My iPhone не работает
Вы можете найти Find My iPhone Проблемы с информацией выше. Как исправить, что Find My iPhone не работает? Просто узнайте больше подробностей о часто используемых методах 5, как показано ниже.
Метод 1: проверка интернет-соединения
Шаг 1 Проведите вверх от нижней части экрана iPhone X / XR / XS, чтобы открыть Центр управления и отключить режим полета.
Шаг 2 Войдите в Параметры > Сотовый на вашем iPhone, вы можете включить опцию рядом с Сотовые данные в верхней части экрана.
Шаг 3 Когда вы подключены к сотовым данным, вы можете включить Wi-Fi и iCloud, чтобы Find My iPhone работал.
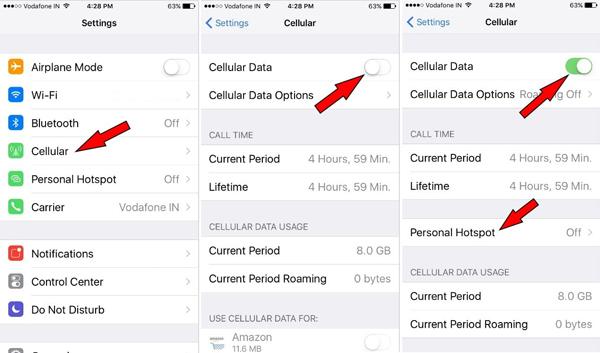
Метод 2: исправьте данные и время на iPhone
Шаг 1 Перейдите в Параметры > Общие > Дата и время настроить данные и время на вашем iPhone.
Шаг 2 Проведите влево на автоматическую дату и время. Затем ваш iPhone автоматически установит данные и время через соединение Wi-Fi.
Шаг 3 Конечно, вы также можете выбрать часовой пояс и скорректировать данные и время, чтобы решить проблемы Find My iPhone.
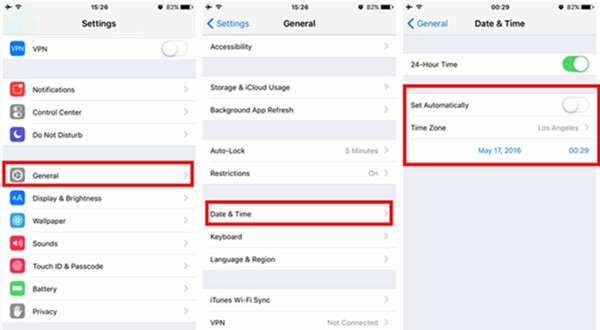
Метод 3: перезагрузите свой iPhone
Шаг 1 Длительно нажмите и удерживайте Боковое сравнение кнопка и кнопка уменьшения громкости. Делайте это, пока не найдете Слайд для выключения питания опция появляется.
Шаг 2 Сдвиньте опцию, чтобы полностью отключить ваш iPhone, чтобы избавиться от Find My iPhone не рабочие проблемы.
Шаг 3 Когда ваш iPhone выключен, вы можете перезагружать его с помощью того же процесса, пока не появится логотип Apple.

Метод 4: перезагрузите ваш iPhone
Шаг 1 Чтобы восстановить заводские настройки iPhone, у вас должна быть резервная копия iTunes или iCloud.
Шаг 2 Зайдем Параметры > Общие > Удалить содержимое и настройки удалить все данные вашего iPhone.
Шаг 3 Введите пароль и нажмите Стирать iPhone возможность подтвердить. Это уничтожит как настройки, так и проблему.

Метод 5: восстановление системы iOS
Существует ли автоматический способ устранения проблем с iPhone, в том числе функция «Найти мой iPhone» не работает? FoneLab iOS Восстановление системы это лучший способ исправить iPhone избавиться от режима iPhone DFU, режим восстановления, застрял на логотипе Apple, режим наушников и многое другое.
FoneLab позволяет переводить iPhone / iPad / iPod из режима DFU, режима восстановления, логотипа Apple, режима наушников и т. Д. В нормальное состояние без потери данных.
Шаг 1 Загрузите и установите программное обеспечение, запустите программу на своем компьютере. Подключите iPhone к компьютеру через оригинальный USB-кабель. Он обнаружит iPhone автоматически.

Шаг 2 Выберите Восстановление системы iOS и выберите проблему для Find My iPhone не работает. После этого вы можете нажать Start Кнопка, чтобы исправить проблему без потери данных.

Шаг 3 Вы можете выбрать Стандартный режим и подтвердите информацию вашего iPhone. А затем нажмите Оптимизировать / Ремонт чтобы начать процесс исправления для вашего iPhone.

Часть 3: Как использовать Find My iPhone и его функции
Если ваш iPhone украден или утерян, как вы можете воспользоваться функцией «Найти мой iPhone» для поиска устройства iOS или стереть ваш iPhone? Вот как использовать Find My iPhone с сайта iCloud.
Шаг 1 Зайдите на iCloud.com в любом браузере, введите тот же Apple ID и пароль для потерянного iPhone. Выберите Найти iPhone искать устройства, вошедшие в систему с Apple ID.

FoneLab позволяет переводить iPhone / iPad / iPod из режима DFU, режима восстановления, логотипа Apple, режима наушников и т. Д. В нормальное состояние без потери данных.
Шаг 2 Чтобы найти определенное устройство, вы можете выбрать устройство на карте. Выбрать i значок для отображения окна, которое позволяет получить доступ ко всем функциям Find My iPhone.
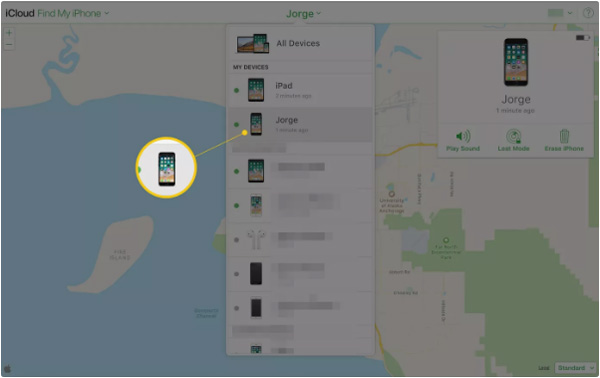
Воспроизвести звук. Если ваш iPhone отсутствует, вы можете воспользоваться функцией «Найти мой iPhone» со звуком, которая позволит вам с легкостью вернуть iPhone.
Направления: Конечно, если вы можете найти iPhone на карте, вы можете воспользоваться опцией Направления, чтобы отслеживать местоположение вашего iPhone на Картах.
Уведомления. Помимо вышесказанного, вы также можете пометить iPhone как потерянный, сообщить о своем утерянном или украденном устройстве в местные правоохранительные органы или даже сообщить о своем утерянном или украденном устройстве своему оператору беспроводной связи.
Стереть iPhone: чтобы никто не мог получить доступ к данным на вашем пропавшем iPhone, вы можете удаленно стереть данные с iPhone, чтобы удалить всю вашу информацию.
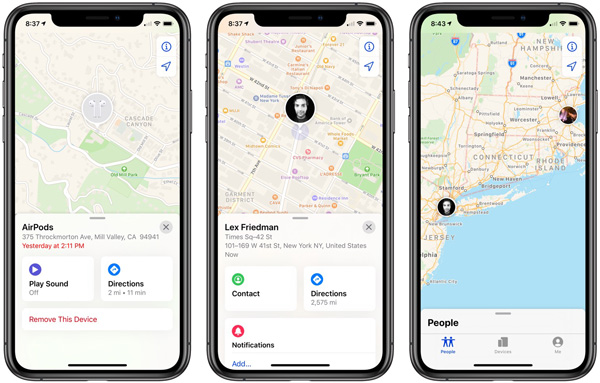
Часть 4: Как отключить Find My iPhone
Если вам нужно отключить или отключить функцию «Найти мой iPhone» для ваших устройств iOS, убедитесь, что у вас есть Apple ID и пароль, связанный с iPhone, вы можете выполнить шаги, чтобы отключить эту функцию, как показано ниже.
Шаг 1 Перейдите в Параметры вашего iPhone. Нажмите на имя в верхней части экрана, а затем выберите вариант iCloud из списка.
Шаг 2 Прокрутите экран вниз, чтобы найти Find My iPhone вариант. Теперь отключите функцию «Найти мой iPhone» с помощью пароля и Apple ID.
Шаг 3 Наконец, вы можете нажать Отключить кнопка, чтобы отключить Find My iPhone на вашем iPhone соответственно.
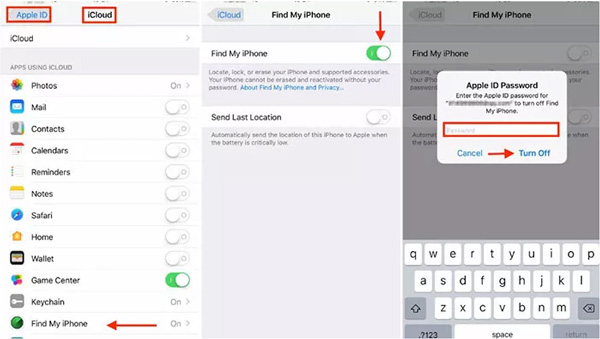
Заключение
Если приложение Find My iPhone не работает на вашем устройстве iOS, вы можете узнать больше о причинах, а также о решениях из этой статьи. Кроме того, он также разделяет метод использования функций и отключить Find My iPhone здесь
App store перестал работать
В этой статье мы рассмотрим причины почему ваш iPhone/iPad/MacBook не заходит в AppStore и почему в принципе не работает AppStore. Так же даны советы что делать для решения проблемы.
p, blockquote 1,0,0,0,0 —>
AppStore обычно работает без сбоев, но порой пользователи сталкиваются с тем, что магазин приложений становится недоступным. Неполадка может быть на стороне Apple: известны случаи, когда AppStore просто ломался, переставая функционировать по всему миру. Подобные ситуации происходят крайне редко, да и узнают о них пользователи достаточно быстро из социальных сетей. Намного чаще причиной неполадки является некорректная работа самого устройства.
p, blockquote 2,0,0,0,0 —>
Когда iPhone/iPad не заходит в AppStore
p, blockquote 3,0,0,0,0 —>
Если iPhone не заходит в AppStore, попробуйте выйти из Apple ID, а затем заново авторизоваться. В случае возникновения проблем с запуском магазина на iPad попробуйте выполнить аналогичные действия:
p, blockquote 4,0,1,0,0 —>


Сразу после выхода нажмите «Войти» и введите данные для авторизации через Apple ID. Если это не помогло, убедитесь, что в этом же разделе стоит галочка возле пункта AppStore. Иногда она пропадает после очередного обновления системы, в результате чего магазин перестает запускаться.
p, blockquote 5,0,0,0,0 —>
Еще одной причиной того, что магазин приложений не работает, могут быть неправильные настройки времени, даты и региона.
p, blockquote 6,0,0,0,0 —>

p, blockquote 7,0,0,0,0 —>
Обратите внимание на параметры соединения с интернетом. Если используется мобильный трафик, убедитесь, что на тарифе не закончился пакет данных. При использовании Wi-Fi удостоверьтесь, что подключение установлено корректно. Чтобы исключить проблемы с соединением, запустите на мобильном устройстве браузер.
p, blockquote 8,1,0,0,0 —>
Иногда пользователи сталкиваются с тем, что после обновления iOS у них пропадает сам значок AppStore. Чтобы вернуть его обратно:
p, blockquote 9,0,0,0,0 —>
- Откройте настройки, раздел «Основные», подраздел «Ограничения».


После выполнения этих действий на экране iPhone или iPad появится пропавший значок, а сам магазин без проблем откроется.
p, blockquote 10,0,0,0,0 —>
Если AppStore не работает на MacBook
На MacBook тоже могут возникнуть сложности с запуском AppStore после обновления системы. Наиболее распространенная причина неполадки – программа не может подключиться к серверам Apple. Чтобы устранить неисправность:
p, blockquote 11,0,0,0,0 —>

Укажите путь
/Library/Preferences/ и нажмите Enter.
В некоторых случаях программа удаляется после обновления. Для её восстановлении необходимо загрузить на компьютер пакет обновления ПО для ОС Mac OS X 10.6.6 (Combo). Но сначала необходимо убедиться, что программы действительно нет: иногда пропадает только значок.
p, blockquote 12,0,0,1,0 —>
Если в списке установленных приложений нет AppStore, то приступайте к загрузке и инсталляции обновления, после которого проблема с запуском магазина будет устранена.
p, blockquote 13,0,0,0,0 —>
Перезапуск AppStore
Если на мобильном устройстве запускается, но не работает AppStore, попробуйте обновить его. По сути, приложение представляет собой браузер, но отдельной кнопки «Обновить» у него нет. Поэтому приходится пользоваться небольшой хитростью: нажимать 10 раз на кнопку на нижней панели.
p, blockquote 14,0,0,0,0 —>

p, blockquote 15,0,0,0,0 —> p, blockquote 16,0,0,0,1 —>
Манипуляции приведут к принудительной перезагрузке открытого раздела. Информация будет загружена заново, то есть если AppStore просто завис, то этот трюк устранит проблемы с отображением информации.
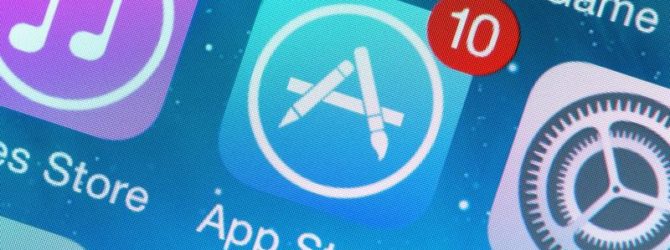
Каждый пользователь мобильных устройств от Apple может столкнуться с проблемами, связанными с App Store. Иногда происходят сбои подключения или же просто App Store не открывается. Проблемы с приложением могут появляться в независимости от поколения или типа устройства и версии прошивки. Но каждая ошибка имеет свою причину и, соответственно, способ её устранения.
Почему не работает App Store: причины появления проблем и их решение
Проблемы с доступом и функциональностью в App Store могут возникнуть по нескольким причинам, но каждая из них имеет свои способы решения, которые исправят положение.
Сбой подключения
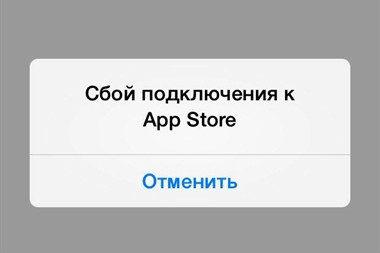
Для устранения ошибки существует несколько способов, один из которых поможет пользователю
Эта проблема зачастую появляется во время загрузки нового или обновления установленного приложения. Прежде чем искать причину сбоя и решение этой проблемы, необходимо убедиться, что используемая версия прошивки не является бета-версией. Известно, что бета-версии очень часто не доработанные и поэтому могут быть причиной различных проблем функциональности устройства в целом. В случае использования именно пробной версии, придётся подождать, пока все возможные баги будут устранены разработчиками и появится возможность обновить устройство до новой доработанной версии. Если на борту устройства установлена полная версия прошивки, но сбой подключения не даёт устанавливать или обновлять приложения — нужно найти причину и способ её устранения.
Неправильно установлено дата и время
Решение: Установить правильные данные, или активировать функцию автоматической установки даты и времени. Для установки даты и времени вручную нужно зайти в «Настройки» > «Основные» > «Дата и время» и указать число, месяц, год и текущее время (или выбрать часовой пояс). Для автоматической настройки данных просто активируйте функцию «Автоматически».
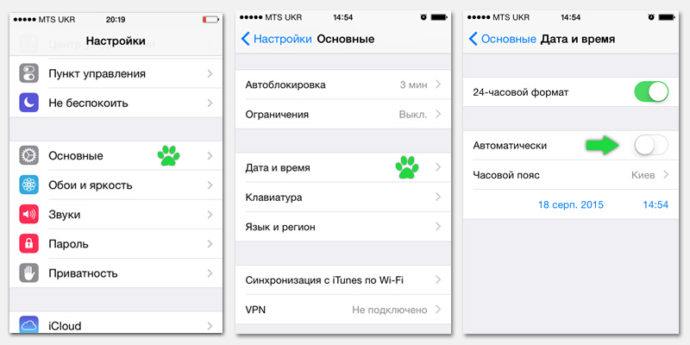
Для автоматической настройки данных нужно активировать функцию «Автоматически»
Скрыты данные о серийном номере гаджета
Во вкладке «Об устройстве» в списке, где IMEI, версией прошивки и остальными данными должен содержаться серийный номер устройства. В случае если он скрыт или же в месте его отображения указана любая другая информация — сервер App Store не сможет аутентифицировать смартфон или планшет. Подобная ситуация может случиться только после обновления iOS.
Решение: Совершить полный сброс настроек до заводских. Для сброса нужно зайти в «Настройки» > «Основные» > «Сброс» > «Сбросить все настройки». Стоит отметить, что сброс подразумевает собой удаление абсолютно всех данных устройства, после чего пользователь сможет настроить гаджет с нуля, как новый. Чтобы не потерять важные данные после сброса нужно перед тем, как совершить сброс, создать резервную копию iCloud. Для создания резервной копии iCloud нужно зайти в «Настройки» > «iCloud» > «Резервная копия» > «Создать резервную копию».

Перед сбросом настроек устройства рекомендуется создать резервную копию чтобы не потерять важные данные
Рекомендуется также активировать функцию «Резервная копия в iCloud», благодаря которой автоматически выполняется резервное копирование данных, когда устройство подключено к интернету.
После завершения сброса настроек до заводских можно настроить свой гаджет как новый и восстановить данные с резервной копии iCloud.
Неверные настройки сети
Если используется подключение к Wi-Fi, возможны проблемы с сигналом или же с настройками интернета. Возможно, администратор сети изменил настройки, или доступ к Wi-Fi ограничен.
Решение: Сначала нужно проверить, работает ли интернет, для этого можно попробовать открыть браузер, после чего прогрузить любую интернет-страницу. Если ничего не произошло, необходимо проверить маршрутизатор, возможно он требует перезагрузки, или вовсе не работает. Также можно попробовать отключиться от Wi-Fi и использовать мобильный интернет. Если проблема осталась — причина в самом устройстве.
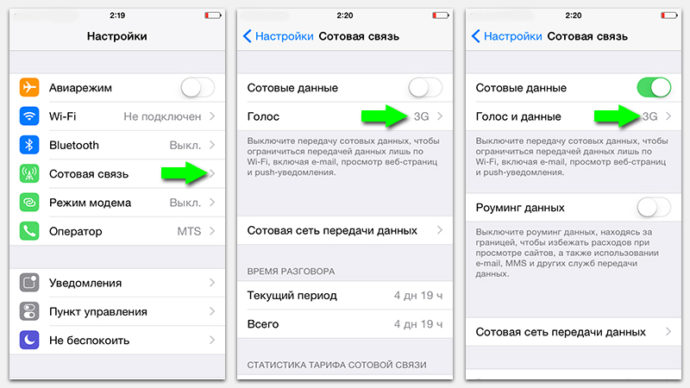
Если Wi-Fi не грузит интернет-страница можно попробовать восспользоваться мобильным интернетом
Запасное решение
Есть один очень простой способ, который очень часто решает проблему со сбоем подключения к App Store. Воспользоваться ним без труда сможет любой пользователь iPhone или iPad. Благодаря ему не придётся менять что-либо в настройках и состоит он всего из трёх шагов:
- Зайти в «Настройки» > «iTunes Store и App Store».

Самый простой, но достаточно действенный способ решения проблем с App Store

Необходимо перезайти в учётную запись (Apple ID) чтобы устранить проблему
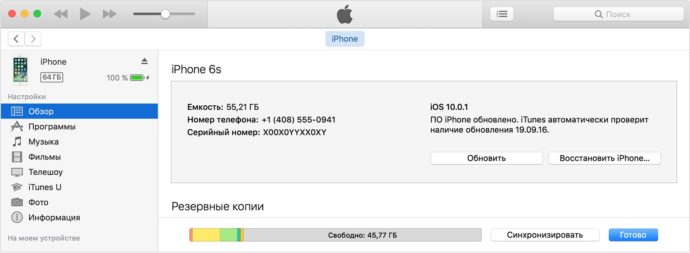
С помощью iTunes можно с лёгкостью восстановить iPhone/iPad и лишить его джейлбрейка, который может быть причиной проблем с App Store
Не работает поиск приложений в App Store
В последнее время всё чаще возникают проблемы с поиском приложений в связи с техническими работами Apple.
Во время попытки поиска приложений в App Store программы просто не появляются в выдаче. Касается это абсолютно всех программ от социальных (Скайп, Инстраграм, Фейсбук, Вконтакте, Телеграм и прочие) до сервисов для бронирования билетов и отелей (Aviasales и OneTwoTrip).
Но есть и одна особенность — при открытии раздела «Популярные» программы появляются в выдаче и их можно без проблем загрузить на своё устройство. Скачивать приложения можно и с помощью прямых ссылок, а купленные обновлять из раздела «Покупки».
Причина возникновения до сих пор неизвестна, но точно можно назвать её глобальной, ведь появляется она массово, а не в одиночных случаях.
Решение: Нужно просто ждать, пока проблема сама исчезнет, так как причина её возникновения никаким образом не связана с пользователями и их устройствами. Обычно ожидание занимает от 1 часа до 2 дней.
Не загружаются и не обновляются приложения
Остановка загрузки
Если скачиваемое приложение остаётся в режиме «Ожидает загрузки» достаточно долго — стоит остановить процесс скачивания.
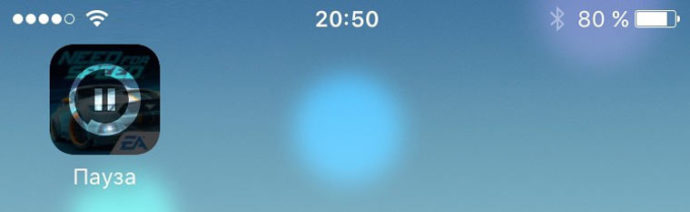
Если приложение ожидает загрузки, но её не происходит — приостановите загрузку и начните скачивание сначала
Решение: Нажмите на ярлык приложения, который ожидает загрузки, приостановив загрузку. Снова нажмите на приложение, возобновив процесс загрузки.
Режим «В самолёте»
Если скачать приложение не удаётся можно попробовать возобновить процесс загрузки с помощью режима «В самолёте».
Решение: Проведите снизу вверх на разблокированном экране устройства и нажмите на значок самолёте, активируя режим. Подождите минуту и снова нажмите на тот же самый значок.
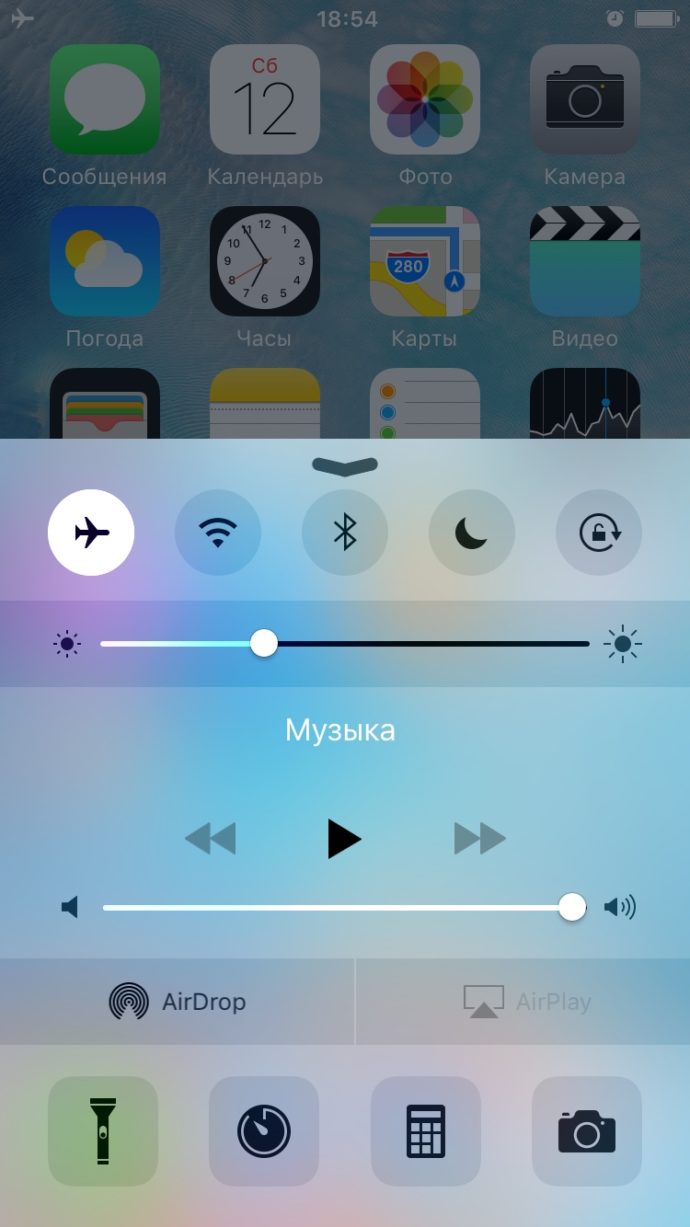
Для решения проблемы включите и после нескольких секунд отключите режим «В самолёте»
Переход в режим DFU
Если ничего не помогло восстановить возможность скачивать или обновлять приложения с App Store, то самое время попробовать режим DFU.
Решение: Для использования DFU режима нужно:

DFU режим поможет восстановить устройство
ITunes сообщит, что смартфон/планшет находится в режиме DFU (восстановления). После этого можно зажать кнопки Power и Home одновременно, удерживать около 10 секунд до перезагрузки.
Секретный способ восстановить работу App Store
Что может быть хуже проблем, которые мешают загружать приложения? Причин неисправности App Store множество и существуют способы их решения. Но также есть универсальный способ устранить проблему и восстановить корректную работу онлайн-магазина Apple.
Секретный способ малоизвестен среди пользователей продукции Apple, но всё-таки применяется довольно часто. Как известно, App Store представляет собой онлайн-магазин приложений, а внизу расположено несколько вкладок: Подборка, Топ-чарты, Просмотр, Поиск и Обновления. Но не хватает такой кнопки, как «Обновить», которая бы позволяла обновлять сам магазин App Store. Но отсутствие такой кнопки не означает, что обновить App Store нельзя.
Для того чтобы обновить онлайн-магазин App Store и его содержимое, пользователю нужно совершить 10 последовательных нажатий на любую из кнопок, расположенных в нижней панели (просмотр, поиск и прочее). Благодаря этим действиям, выбранная пользователем вкладка принудительно перезагрузится, а вся информация в нём будет загружена заново.
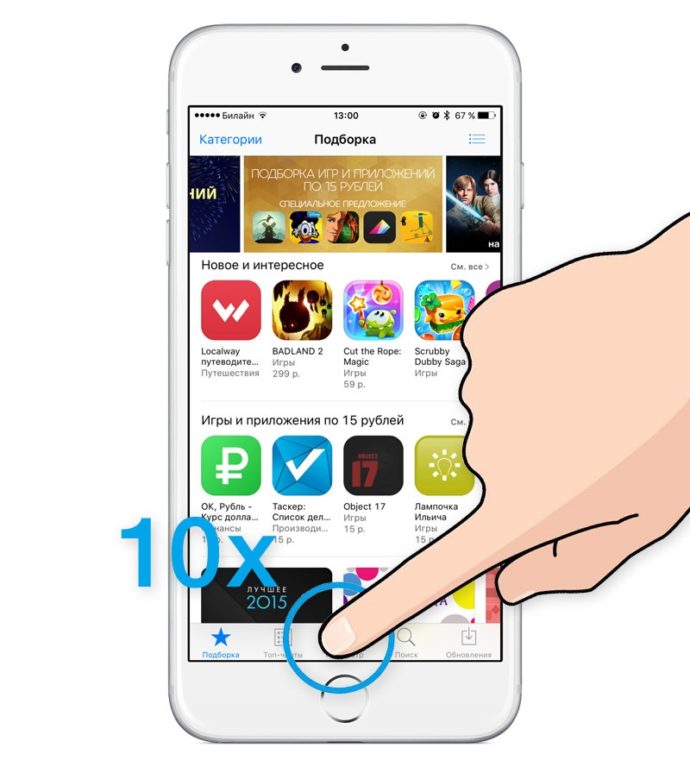
Чтобы обновить информацию, что отображается в одной из вкладок просто нажмите 10 раз на нужный пункт
Использование этого способа поможет пользователям лишиться проблем с загрузкой описаний на страницах приложений, установкой и обновлением различных приложений в App Store. Метод актуален абсолютно на всех устройствах с iOS в независимости от типа, поколения гаджета и версии прошивки.
Видео: принудительная перезагрузка App Store
Можно ли избежать сбоя подключения и появления других ошибок в App Store
Предотвратить появление ошибок и проблем с онлайн-магазином приложений App Store практически невозможно, потому как они возникают внезапно. Единственное, что можно посоветовать пользователям — регулярно создавать резервные копии iCloud, чтобы при появлении какой-либо ошибки быть подготовленным к сбросу настроек, так как сброс решает большинство проблем, связанных с функциональностью устройств Apple.
Воспользовавшись одним из способов решения проблем функциональности App Store, каждый пользователь сможет восстановить возможность скачивать приложения на свой «яблочный» гаджет.
Для устранения проблемы проверьте настройки и сетевые подключения на iPhone, iPad, iPod touch, Mac, PC или Apple TV.
При попытке открыть iTunes Store, App Store или Магазин книг может выводиться сообщение «Сбой подключения к iTunes Store» или что-то похожее. Кроме того, загрузка содержимого из iTunes Store, App Store или Магазина книг может не выполняться вообще либо неожиданно прерываться.
Если возникает отдельная проблема, при которой программа iTunes не распознает устройство iPhone, iPad или iPod touch, подключаемое к компьютеру с помощью кабеля USB, см. эту статью.
Доступность и функции магазина могут отличаться в зависимости от страны или региона. Узнайте подробнее о том, что доступно в вашей стране или регионе.
Проверка соединения
Убедитесь, что устройство подключено к Интернету. Попробуйте открыть какой-либо веб-сайт в браузере. Если сайт не открывается, попробуйте сделать то же самое на другом устройстве, подключенном к той же сети. Если на других устройствах нет доступа к Интернету, выключите и снова включите маршрутизатор Wi-Fi, чтобы выполнить его сброс. Если подключиться к сети Wi-Fi по-прежнему не удается, обратитесь за дополнительной помощью к своему интернет-провайдеру. Если не удается подключить к Интернету только первое устройство, получите помощь по подключению устройств iPhone, iPad или iPod touch к сети Wi-Fi.
Если для подключения к Интернету используется сотовая связь на устройстве iPhone или iPad, убедитесь, что для iTunes Store, App Store и Магазина книг включена передача данных: выберите «Настройки» > «Сотовая связь» и включите параметр «Сотовые данные».
Проверка состояния системы
Перейдите на страницу состояния системы Apple, чтобы проверить работу служб в вашей стране или регионе.
Обновление учетной записи
Если не удается получить доступ к iTunes Store, App Store или Магазину книг из-за невозможности выполнить вход с идентификатором Apple ID, узнайте, как сбросить пароль учетной записи Apple ID. Если идентификатор Apple ID или пароль недавно были изменены, может потребоваться выйти и войти заново. Чтобы выполнить вход на устройстве iOS, выберите «Настройки» > [ваша фотография] > «iTunes Store и App Store». Нажмите свой идентификатор Apple ID, выполните выход, затем нажмите «Вход», чтобы войти снова. Узнайте, как выполнить вход на Mac, PC или Apple TV.
Если будет запрошено подтверждение платежной информации, убедитесь, что способ оплаты, имя, фамилия и адрес выставления счетов верны и в точности совпадают с банковскими данными.
Обновление программного обеспечения.
Выполните обновление до последних версий iOS, macOS, tvOS, iTunes или операционной системы компьютера PC. Затем снова попробуйте подключиться к iTunes Store, App Store или Магазину книг.
Проверка даты и времени
Убедитесь, что дата и время на вашем устройстве установлены правильно для вашего часового пояса.
На устройстве iPhone, iPad или iPod touch выберите «Настройки» > «Основные» > «Дата и время». Дополнительная помощь по устранению неполадок с отображением даты и времени.
На компьютере Mac: выберите «Системные настройки» > «Дата и время».
На устройстве Apple TV: выберите «Настройки» > «Основные» > «Дата и время».
На компьютере PC: выполните поиск timedate.cpl с помощью поля поиска или чудо-кнопки «Поиск».
В противном случае установите правильные значения даты и времени или включите параметр автоматической установки даты и времени.
Дополнительные действия
Если подключиться к iTunes Store, App Store или Магазину книг по-прежнему не удается, попробуйте следующие дополнительные действия.
На устройстве iPhone, iPad или iPod touch

На компьютере Mac или PC
На компьютере Mac
По умолчанию встроенный брандмауэр для программ в macOS автоматически разрешает программам, подписанным Apple, принимать входящие подключения. Если настройки брандмауэра для программ были изменены, может потребоваться разрешить входящие подключения. Если проблема сохраняется, сбросьте кэш принятых сертификатов:
На компьютере PC

На устройстве Apple TV
Если не удается подключиться к iTunes Store, App Store или службам потокового видео, убедитесь в наличии активного сетевого подключения в разделе «Настройки» > «Сеть». См. Устранение неполадок с сетями Wi-Fi на устройстве Apple TV.

Другие сообщения при подключении
Действия, описанные в этой статье, также могут помочь при устранении проблем, связанных со следующими сообщениями об ошибке:

Дополнительная помощь
Информация о продуктах, произведенных не компанией Apple, или о независимых веб-сайтах, неподконтрольных и не тестируемых компанией Apple, не носит рекомендательного характера и не рекламируются компанией. Компания Apple не несет никакой ответственности за выбор, функциональность и использование веб-сайтов или продукции сторонних производителей. Компания Apple также не несет ответственности за точность или достоверность данных, размещенных на веб-сайтах сторонних производителей. Помните, что использование любых сведений или продуктов, размещенных в Интернете, сопровождается риском. За дополнительной информацией обращайтесь к поставщику. Другие названия компаний или продуктов могут быть товарными знаками соответствующих владельцев.

