Переключение между приложениями на iPhone, iPad или iPod touch
Узнайте, как быстро переключаться с одного приложения на другое. Переключившись обратно, вы сможете продолжить с того места, на котором остановились.
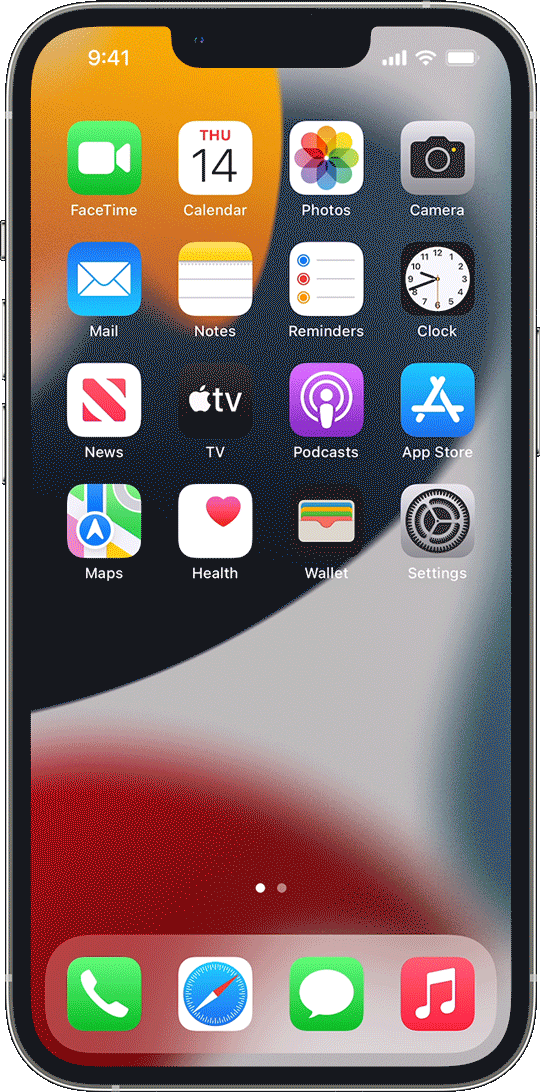
Переключение между приложениями на iPhone X или более поздней модели и iPad
Если у вас iPhone X или более поздней модели либо iPad, выполните следующие действия.
Если у вас клавиатура Smart Keyboard или Bluetooth, объединенная в пару с iPad, переключайтесь между приложениями при помощи клавиш Command-Tab.

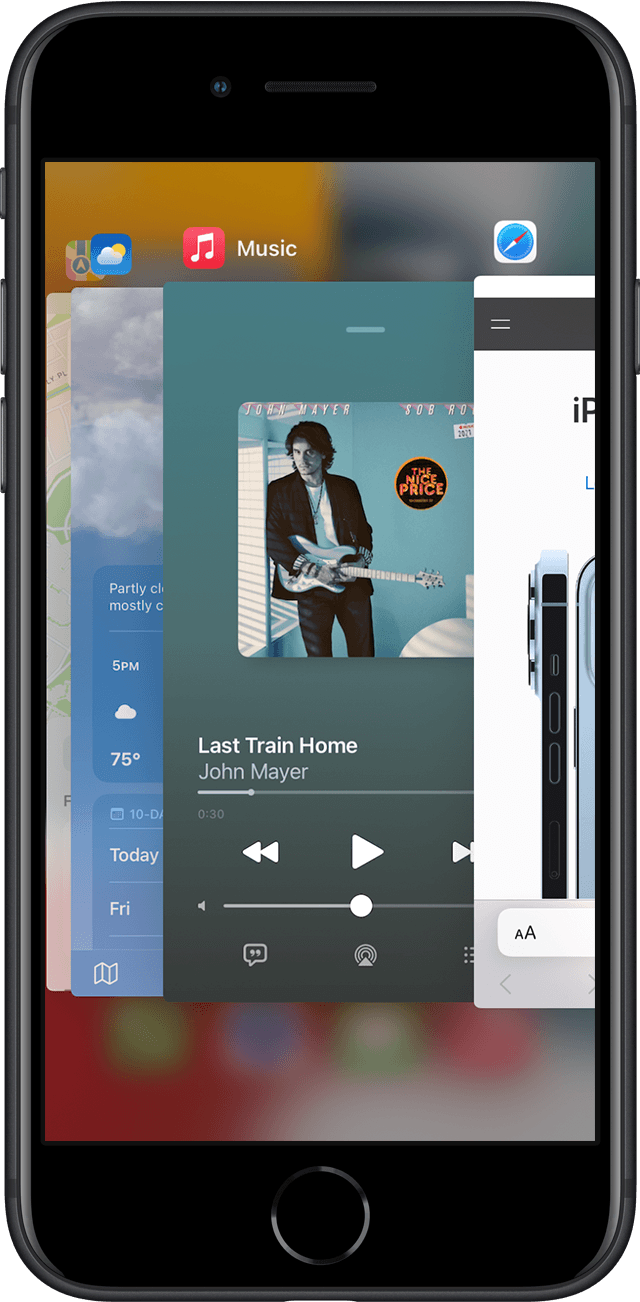
Переключение между приложениями при помощи кнопки «Домой»
Если у вас iPhone 8 или более ранней модели либо iPad с кнопкой «Домой»:

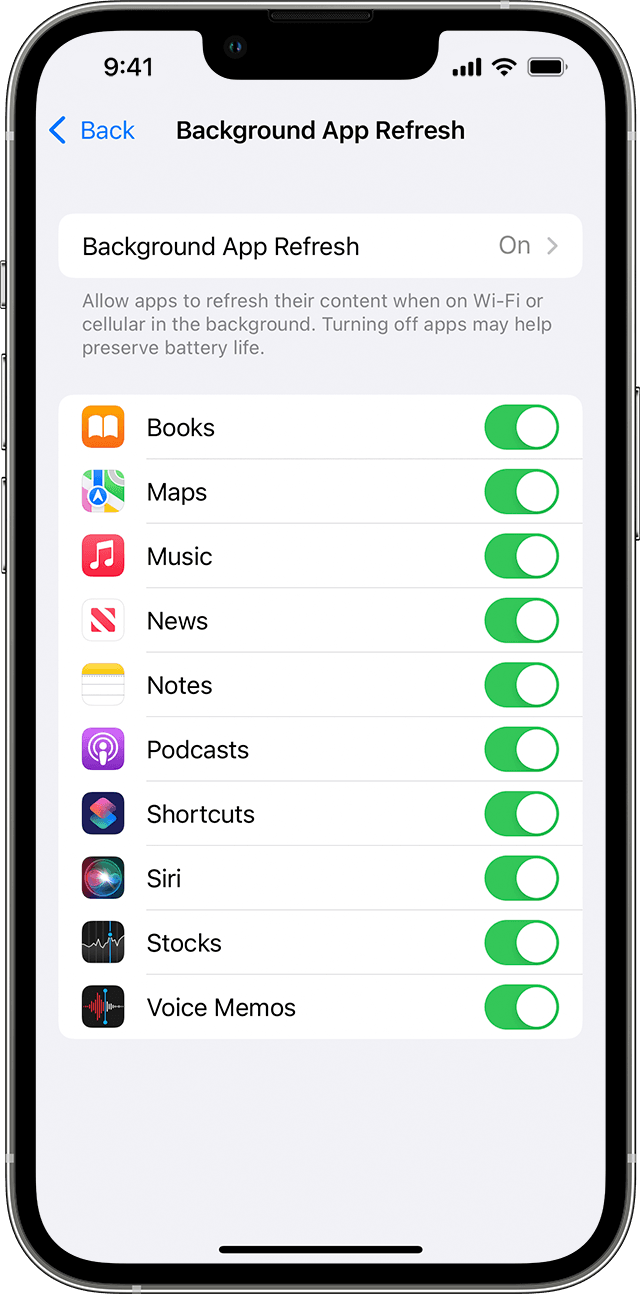
Использование функции «Обновление контента»
После перехода в другое приложение некоторые приложения могут продолжать работу в течение короткого периода времени, после чего приостанавливаются и активно не используются, не открываются и не потребляют системные ресурсы. Благодаря функции «Обновление контента» приостановленные приложения могут проверять наличие обновлений и нового контента.
Если нужно, чтобы приостановленные приложения проверяли наличие нового контента, выберите «Настройки» > «Основные» > «Обновление контента» и включите функцию «Обновление контента». Если приложение было закрыто с помощью Переключателя приложений, оно может не работать и не проверять наличие нового контента до следующего запуска.
Как открывать режим многозадачности на iPhone при помощи 3D Touch
Традиционно режим многозадачности открывался при помощи двойного нажатия на кнопку Домой. Одновременно с дебютом iPhone 6s, который получил технологию 3D Touch, Apple представила новый, не менее удобный способ переключения между активными приложениями, который пришелся пользователям iOS по душе. В этом материале мы расскажем как этим пользоваться.

Сейчас этот материал как никогда актуален. Всё дело в том, что в iOS 11.0 по каким-то причинам Apple отключила возможность открытия режима многозадачности при помощи 3D Touch. Знали бы вы, сколько гневных отзывов в сторону компании посыпалось от людей, которые регулярно использовали этот элемент взаимодействия между смартфоном и пользователем. Благо, с релизом iOS 11.1 всё было исправлено и жест возвратили назад.
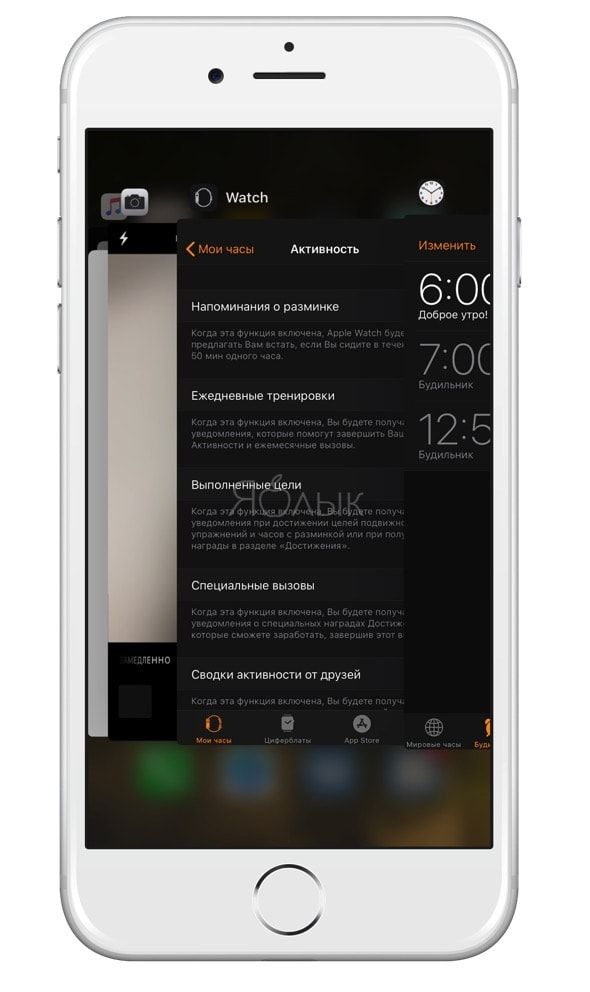
Жест 3D Touch может быть использован в контексте меню многозадачности для двух разных ситуаций — открытия самого меню многозадачности и быстрого переключения между приложениями.
Как открыть меню многозадачности при помощи жеста 3D Touch?
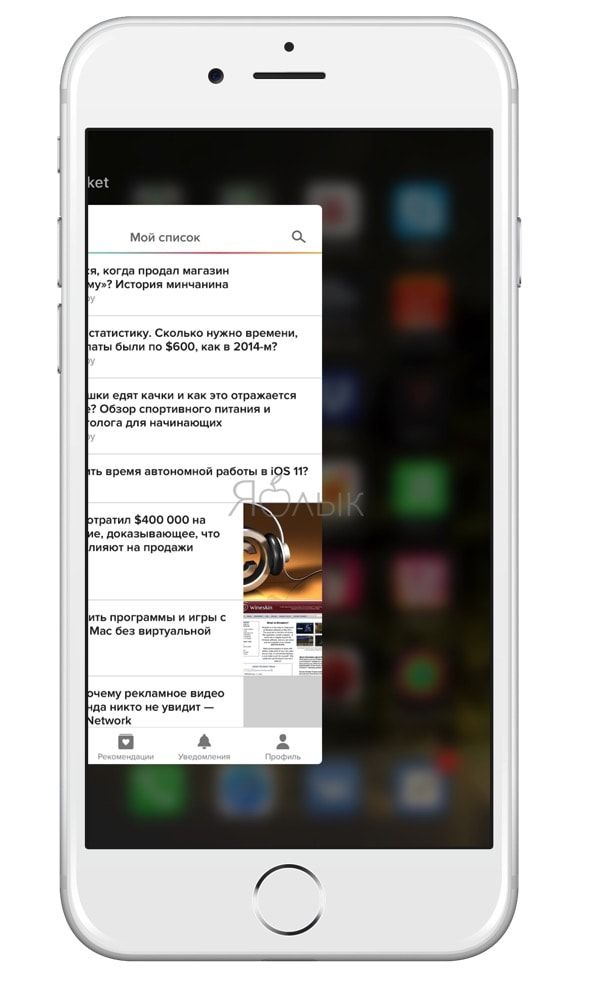
Для того чтобы запустить режим многозадачности при помощи жеста 3D Touch необходимо сначала сделать среднее по силе нажатие (50%) по левой грани дисплея (появится черная полоса разделяющая текущее приложение от предыдущего активного), а затем, не отпуская и не убирая с текущей позиции палец, сделать глубокое по силе нажатие (100%). Откроется режим многозадачности. Теперь вы можете отпустить палец и свайпами влево-вправо прокручивать карточки с миниатюрами запущенных приложений в поисках необходимого.
Как быстро переключаться между приложениями при помощи жеста 3D Touch?
Этот жест похож на тот, что мы описывали в предыдущем абзаце, но есть отличие. Для того чтобы быстро переключиться на последнее активное приложение (запускаемое в предыдущий раз перед текущим), необходимо сначала сделать среднее по силе нажатие (50%) по левой грани дисплея (появится черная полоса разделяющая текущее приложение от предыдущего активного), а затем не отпуская палец сделать свайп до правой грани.
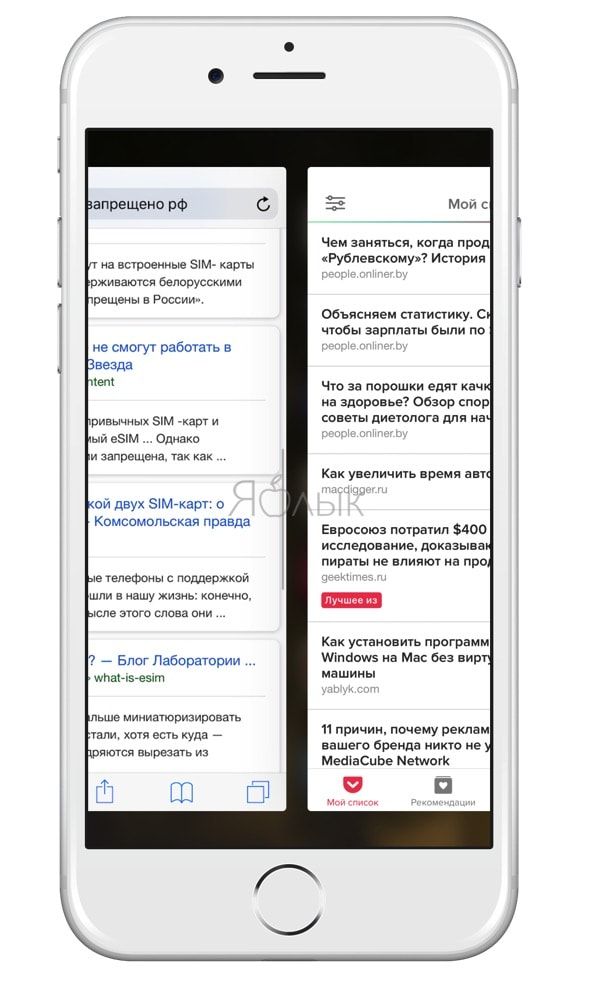
Оба жеста работают по всей левой грани дисплея за исключением области со статус-баром (там отображаются мобильный оператор, часы, заряд аккумулятора и беспроводные подключения), дока и запущенной клавиатуры. Два этих жеста 3D Touch невозможно использовать если устройство находится в альбомной ориентации. Оба жеста работают и с рабочего стола (спрингборда), и с любого запущенного приложения.
Как работает многозадачность и переключение между приложениями в iPhone X
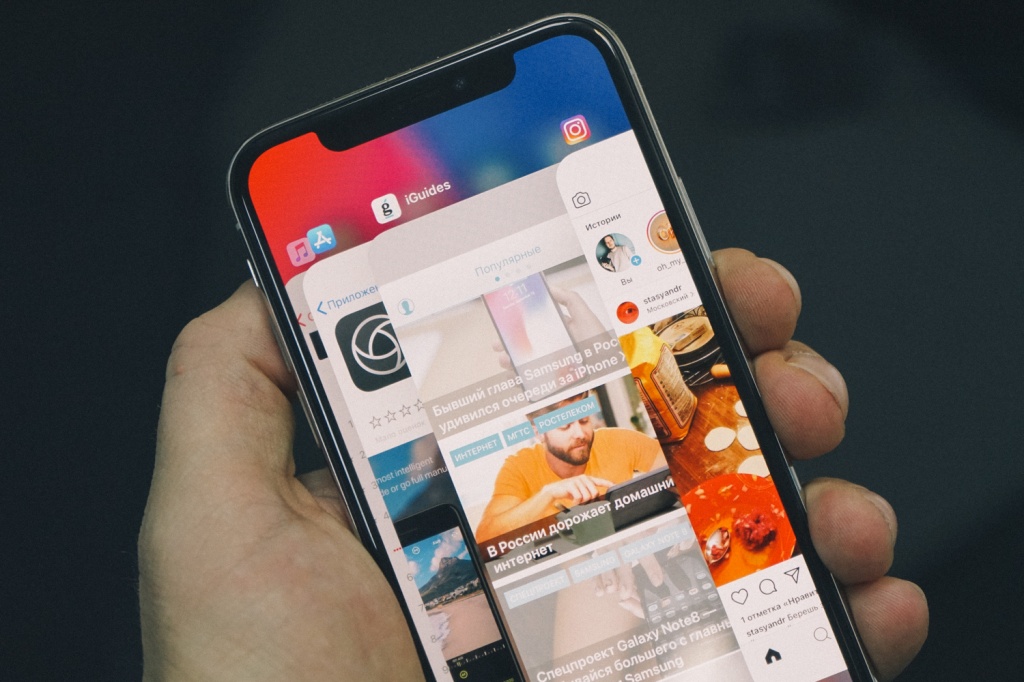
В отсутствии кнопки «Домой» изменились многие принципы управления iPhone X. Например, чтобы выйти из приложения на домашний экран нужно сделать свайп снизу вверх от белой полоски в нижней части экрана — в этом плане она работает как кнопка в прошлых моделях iPhone. Пользоваться этим жестом очень удобно, к «смахиванию» приложений привыкаешь через пару часов использования, ностальгии по нажатиям не возникает.
С панелью многозадачности все чуть сложнее. Для ее запуска надо начать делать жест выхода на домашний экран, но не убирать палец, а ненадолго задержать его на экране – вы почувствуете тактильную отдачу и увидите карточки недавно использованных приложений. Переключаться между ними можно как обычно, а чтобы принудительно закрыть игру или программу нужно удержать палец на миниатюре до появления значка удаления. Можно нажать на него или смахнуть приложение.
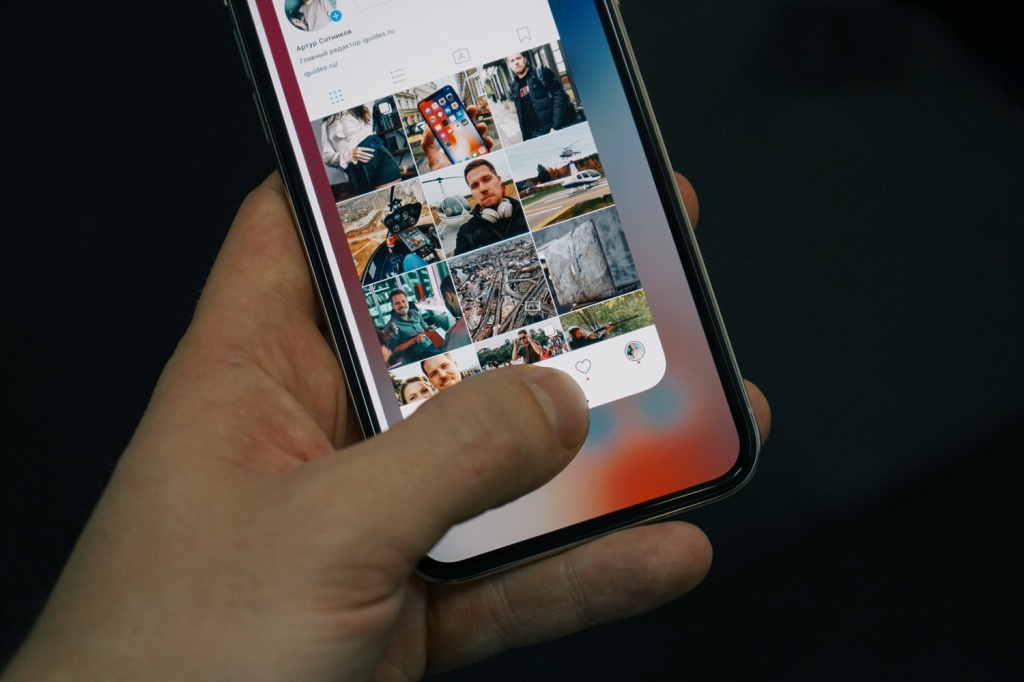
В iPhone X появился еще один способ переключения между приложениями — свайпы по полоске в нижней части экрана. Если провести по ней пальцем, будет происходить переключение между приложениями в той же последовательности, как они находятся в панели многозадачности. Возможность в любой момент свайпом перейти к предыдущему использованному приложению и обратно делает ненужной кнопку вовзрата, появляющуюся в верхнем левом углу экрана при переходе между приложениями. Пока она остается в iOS 11, но в последующих обновлениях операционной системы для iPhone X может исчезнуть.
Кстати, переключение между приложениями свайпом по строке в нижней части экрана работает даже на домашнем экране. Если провести пальцем, вы вернетесь к последнему использованному приложению, из которого вышли.
Жесты iPhone: управление смартфоном Apple без кнопки Домой. 16 примеров
В течение первых десяти лет центром управления iPhone была кнопка Домой. В зависимости от того, сколько раз нажать и как долго удерживать эту кнопку, она выполняет самые разные функции, начиная от вызова Siri и запуска Apple Pay и заканчивая открытием переключателя приложений и меню универсального доступа.

Но начиная с iPhone X компания Apple избавилась от кнопки Домой с целью убрать рамку и освободить больше места для дисплея. На смену навигации с помощью этой кнопки пришло управление жестами. Если вы только сейчас перешли с «кнопочного» iPhone на более современную модель, оснащенную сканером Face ID, ниже мы расскажем, как им управлять без использования кнопки Домой.
Как открыть домашний экран на iPhone с Face ID
Кнопки Домой больше нет, однако на главный домашний экран все равно нужно как-то попасть (например, с экрана блокировки, с других домашних экранов, с экранов виджетов, из приложений и пр.). В iPhone 13, 13 mini, 13 Pro / 13 Pro Max, 12, 12 mini, 12 Pro / 12 Pro Max, 11, 11 Pro / 11 Pro Max, iPhone XS, iPhone XS Max, iPhone XR и iPhone X вместо кнопки для этого используется специальный жест.
1. Коснитесь пальцем панели жестов в нижней части дисплея;
2. Быстрым коротким движением смахните вверх и сразу же отпустите палец.

Жест практически такой же, как для вызова Пункта управления в других моделях iPhone. Он очень прост и быстро становится привычным.
Как переключаться между приложениями
В старых моделях iPhone для переключения с одного приложения на другое нужно было вызывать экран многозадачности. В последних моделях iPhone переключаться с одной программы на другую стало еще быстрее. Теперь вы можете перелистывать приложения.
1. Коснитесь пальцем панели жестов в нижней части дисплея;
2. Проведите пальцем слева направо, чтобы вернуться к предыдущему приложению;
3. Проведите пальцем справа налево, чтобы перейти к следующему открытому приложению.
Обратите внимание, если вы остановились или вас прервали, последнее приложение, в котором вы находились, будет считаться самым последним открытым приложением. То есть, вы сможете листать только назад, но не вперед.

Как открыть экран многозадачности
В последних моделях iPhone вы также можете легко и быстро переключаться между множеством приложений. Конечно, для этого вы больше не сможете дважды нажать кнопку Домой. К счастью, теперь предусмотрен специальный жест для вызова экрана многозадачности.
1. Коснитесь пальцем панели жестов в нижней части дисплея;
2. Смахните вверх и немного задержите палец у экрана.

На первых порах вам может понадобиться повторить жест несколько раз, чтобы открыть многозадачность, однако со временем вы достаточно попрактикуетесь, чтобы все получалось с первого раза.
Как быстро закрыть приложение
Процедура закрытия приложений в смартфонах без кнопки Домой была упрощена.
1. Коснитесь пальцем панели жестов в нижней части дисплея;
2. Смахните вверх и немного задержите палец у экрана – откроется панель многозадачности.
3. Смахните свайпами (жестами) вверх необходимые карточки приложений для их закрытия.
Как включить режим Удобный доступ (опускать экран iPhone, чтобы дотягиваться пальцем одной руки до верхней части дисплея)
Современные iPhone оснащены большими дисплеями и далеко не все пользователи обладают достаточно длинными большими пальцами, чтобы доставать до любого места на экране при пользовании смартфоном одной рукой. К счастью, теперь вы можете опустить вниз экран, чтобы расположить его ближе к нижнему краю для более комфортного использования одним пальцем.
Для начала проверьте, включена ли функция Удобный доступ на iPhone.
1. На домашнем экране откройте «Настройки» → «Универсальный доступ» → Касание;
2. Передвиньте бегунок напротив Удобный доступ в позицию «вкл»;


3. Включив функцию, вы можете пользоваться ею в любое время.
4. Коснитесь пальцем панели жестов в нижней части дисплея;
5. Сделайте быстрый и короткий свайп вниз.

В режиме Удобный доступ вы даже можете делать свайп одним пальцем с правого верхнего угла для доступа к «Пункту управления».
Как открыть «Пункт управления»
Свайп снизу вверх на современных iPhone открывает не «Пункт управления», как в старых смартфонах Apple, а сворачивает приложение, либо открывает режим многозадачности. Кроме того, в новых смартфонах «Пункт управления» переехал наверх, потеснив «Центр уведомлений», который теперь вызывается свайпом вниз от верхнего левого «ушка» или от модуля камеры TrueDepth в центре. Правое же «ушко» занимает «Пункт управления».
1. Прикоснитесь к правому «ушку» вверху экрана, где расположен индикатор заряда батареи.
2. Сделайте свайп вниз.
3. Как уже было сказано выше, в режиме Удобный доступ (Reachability) вы можете делать свайп одной рукой даже с правого верхнего угла экрана.

Как активировать (разбудить) дисплей
Раньше для этого нужно было нажимать на кнопку Домой или боковую кнопку, теперь же достаточно просто коснуться экрана.

Как включить iPhone
Нажмите и удерживайте боковую кнопку.

Как заблокировать экран
Нажмите на боковую кнопку.

Как вызвать Siri
Нажмите и удерживайте боковую кнопку (или настройте функцию «Привет, Siri»).

Как сделать Экстренный вызов (SOS)
1. Одновременно нажмите и удерживайте боковую кнопку и одну из кнопок громкости (то есть, сожмите устройство по бокам).

2. Передвиньте ползунок отвечающий за нужную функцию, чтобы послать сигнал о помощи (SOS).

Как выключить iPhone
1. Одновременно нажмите и удерживайте боковую кнопку и одну из кнопок громкости (то есть, сожмите устройство по бокам);

2. Передвиньте ползунок отвечающий за нужную функцию, чтобы выключить устройство.

Как привязать действия к касанию задней части корпуса iPhone (постучать по крышке → действие)
Не многие знают, что в Айфоне есть функция, которая позволяет смартфону выполнять быстрые действия, реагируя на постукивания по задней его части. Она может использоваться для создания скриншотов, мгновенного запуска Пункта управления, вызова Siri для запуска быстрых команд и т.д.
Для того чтобы включить ее и привязать необходимые действия, перейдите по пути: Настройки → Универсальный доступ → Касание → Касание задней панели (подробно).



Как сделать скриншот
Одновременно нажмите на боковую кнопку и кнопку увеличения громкости.

Как вызвать Apple Pay (оплачивать покупки)
Для вызова функции Apple Pay также отдельных жестов не предусмотрели. Активируется опция двойным нажатием на боковую кнопку гаджета (Вкл).
Как переключаться между приложениями на iPhone X
В iPhone X кнопку Home заменяет маленькая полоска внизу экрана. С ней нужно взаимодействовать с помощью специальных жестов. Теперь возвращаться на главный экран можно по-новому, как и переключать приложения. Всё начинается со свайпа вверх. Ниже мы подробнее расскажем, как это работает.

Как вернуться на главный экран iPhone X
Шаг 1: Проведите вверх от нижнего края экрана (от полоски).
Шаг 2: Остановитесь в центре экрана. Должен открыться главный экран.

Шаг 3: Отпустите палец.
Когда вы привыкните, то сможете делать это очень быстро. По сути нужно просто потянуть вверх полоску на экране.
Как открыть переключатель приложений на iPhone X
Шаг 1: Проведите вверх от нижнего края экрана (так же от полоски).
Шаг 2: Когда преодолеете пальцем примерно 2/3 экрана, должен появиться главный экран, а также ваши приложения.

Шаг 3: Перестаньте двигать палец, но не отпускайте его. Анимация должна прерваться, показав переключатель приложений.
Шаг 4: Теперь двигайте палец вправо и влево, чтобы листать приложения. Когда найдёте нужное, нажмите на его превью.
Примечание: Если вы хотите закрыть приложение, смахните его превью вверх.
Как быстро переключаться между приложениями на iPhone X
Некоторым пользователям очень нравится 3D Touch жест, с помощью которого можно переключаться между приложениями. Нравится настолько, что функцию даже вернули в iOS 11.1.
В iPhone X есть улучшенный вариант данной функции.
Вам просто нужно провести по полоске снизу экрана вправо или влево, и это откроет предыдущее или следующее приложение в списке.
