Быстрый старт в Java: от установки необходимого софта до первой программы
Авторизуйтесь
Быстрый старт в Java: от установки необходимого софта до первой программы

Как вы знаете, Java — один из самых популярных языков программирования в мире и его знание существенно увеличит вашу значимость как программиста. Итак, вы решили начать писать на этом языке. Вам понадобится поставить JDK для того, чтобы писать и запускать программы на Java. JDK — набор софта, разработанного Oracle, содержащий в себе компилятор (javac), среду выполнения (Java Runtime Environment), стандартную библиотеку языка, примеры и документацию. Прочитав эту статью, вы узнаете, как установить и настроить JDK на своей системе, что такое среда разработки и какие варианты IDE существуют для Java. Также вы напишете свою первую программу на Java.
Установка Java Development Kit
Итак, вы установили Java Development Kit, но это еще не всё. Необходимо настроить его для вашей системы.
Настройка JDK на примере Windows
После установки JDK и JRE не помешает установить на компьютер одну из IDE.
Установка IDE
Для начала разберёмся, что такое IDE.
IDE (Integrated Development Environment) — это комплекс программных средств, используемый программистами для разработки программного обеспечения. IDE позволяет с лёгкостью писать, запускать, отлаживать и тестировать код.
Для написания сложных программ целесообразно использовать IDE. Мы рассмотрим наиболее популярные.
Блокнот
Да, и в блокноте можно писать код! Для разработки вам потребуется всего лишь установить JDK и указать путь к ней. Пишете код в блокноте, компилируете с помощью командной строки. Тем не менее, для разработки сложных программ это не самый лучший вариант из-за отсутствия каких-либо дополнительных возможностей, присутствующих в продвинутых IDE.
NetBeans
NetBeans — выбор профессиональных Java-разработчиков. В ней есть уникальные возможности и инструменты, которые позволят вам сделать вашу программу кроссплатформенной, а код удобочитаемым. NetBeans поддерживает не только Java, но и другие языки программирования для десктоп- и веб-разработки. Она полностью бесплатна, скачать её можно с официального сайта. Вот лишь некоторые её возможности:
Eclipse
Eclipse, как и Netbeans — одна из наиболее популярных IDE. Она предоставляет впечатляющий интуитивно понятный интерфейс и производительную среду разработки, позволяющую комфортно разрабатывать приложения на Java. Скачать Eclipse можно бесплатно с официального сайта. Преимущества:
IntelliJ IDEA
IntelliJ IDEA — известная IDE для Java, написанная, как ни странно, на Java. Укомплектована уникальными инструментами и позволяет без проблем ориентироваться в программе. Нахождение ошибок и отладка кода никогда не были такими легкими, как с IntelliJ IDEA.
JCreator
JCreator — продвинутая и самая быстрая IDE для Java, написанная на C++.
Пишем свою первую программу
Итак, вы установили и настроили JDK, JRE и IDE для Java. Каков следующий шаг? Конечно же, написать программу, чтобы окончательно убедиться, что всё работает и вы готовы к изучению языка. Вы познакомитесь с базовой структурой кода на Java и создадите свою первую программу! Стоит отметить, что перед изучением Java следует ознакомиться хотя бы с самыми простыми принципами объектно-ориентированного программирования.
Структуру программы на Java можно представить так:
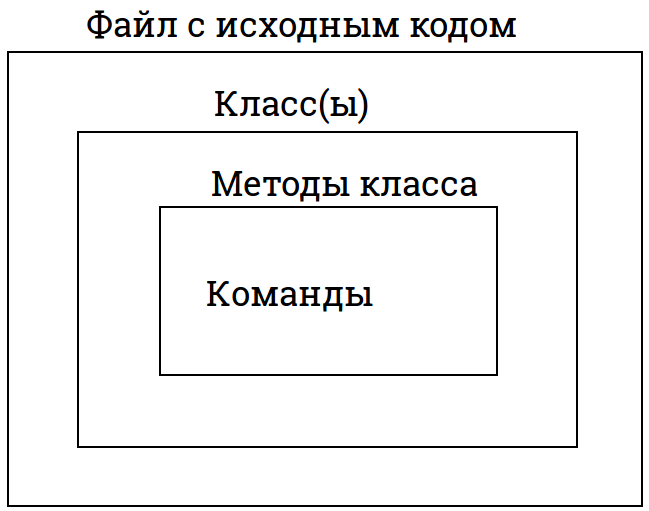
Структура программы на Java
В файле с исходным кодом содержится несколько классов — это части программы, имеющие определённые функции. Хорошей практикой считается разбиение программы на несколько файлов с исходным кодом, каждый со своим назначением. В классах содержатся методы — действия, которые могут выполнять объекты данного класса. В методе содержатся команды, с помощью которых вы можете получить желаемый результат.
Перед тем, как приступить к созданию программы, необходимо создать проект, а в нём и файл, в котором будет содержаться ваш код. Рассмотрим создание проекта на IDE Eclipse, но в остальных IDE процесс отличается не сильно. Cверху выберите «File», затем наведите курсор на «New», в открывшемся меню выберите «Java Project». В появившемся окне введите имя проекта и другие нужные вам настройки (если не уверены, что делать, то можно просто оставить все как есть) и нажмите «Next». Готово, вы создали проект! Осталось лишь создать в нём класс, в котором вы напишете свою первую программу. Щёлкните правой кнопкой мыши по вашему проекту (он должен появиться справа) и выберите «New» → «Class». Присвойте новому классу имя (в данном примере — это first ) и нажмите «Finish».
Приступим к написанию вашей первой программы. По традиции — это программа, выводящая на экран «Hello, world!».
Разберём по частям написанное нами:
Хорошо, вы написали вашу первую программу. Теперь её надо запустить. Для этого просто нажмите белую стрелочку в зеленом кружке на верхней панели (при наведении курсора на неё должно высветиться «Run»). После нажатия внизу откроется консоль, в которой вы увидите сообщение «Hello, world»! Поздравляю, вы написали вашу первую программу на Java и готовы погрузиться в увлекательный мир этого языка!
Полезные ссылки для дальнейшего изучения
Вот несколько ресурсов, которые помогут вам в изучении Java:
Как установить приложение Java в телефон
Итак мы скачали какую либо игру или приложение для телефона. Все они пишутся на Java, теперь попробуем установить приложение в телефон. Привожу пример на универсальном приложении (подходит для все моделей телефонов) isms.jar (анонимная отправка сообщений — иногда люблю приколоться)
Кстати, у меня DrWeb иногда ругается именно на isms, потому что так сделана эвристика приложения, иначе оно не сможет подставлять анонимного отправителя.
Так же ругается на «противоугонку», замаскированную под игрушку в моем телефоне, но вещь действительно полезная
Сейчас почти все телефоны имеют дополнительную память — флешку.
Как вариант — мы можем просто вытащить флешку из телефона и вставить ее в картридер на компьютере. Если картридера не имеется, будем импользовать сам телефон.

Пример установки java в телефон привожу не на самой новой модели, обычной моторолке, но вам главное понять принцип. Начнем с того, что некоторые модели имеют варианты подключения к USB, ик или блютуз: 1- в качестве модема и 2 — в качестве запоминающего устройства, т.е флешки, это то что нам нужно. Выбираем Подключения — usb синхронизация — установить соединение — карта памяти. (название пунктов и порядок меню может отличаться)
Теперь, собственно, сам процесс установки java приложения в телефон
Теперь соединяем ваш ПК и телефон, в Моем компьютере у вас появится еще один съемный диск, открываем его.

Здесь видим набор папок, нам нужна папка java (может называться «Приложения»), открываем и закдидываем в нее скачанный файл с расширением jar, в моем случае это isms.jar

Теперь отсоединяемся переходим в меню телефона. Игры и приложения (названия пунктов меню могут отличаться) — в доп. меню переключаемся на флешку и выбираем Установить новое — isms (или другую вашу игрушку) Во время установки может вылезти сообщение о том что приложение не подписано — продолжить? Соглашаемся. Такое сообщение может появиться от любого устанавливаемого приложения, сделанного не производителем данной модели телефона, все в порядке.
Лучший же вариант установки, это воспользоваться кабелем usb и установочным диском с программным обеспечением идущим в комплекте с вашей мобилой. На моделях, не имеющих, флешки установка java возможна лишь с помощью специального программного обеспечения, которое имеется на диске. Так же его можно скачать с сайта производителя телефона.
Как установить java на кнопочный телефон. Как устанавливать java-приложения на телефон
Итак мы скачали какую либо игру или приложение для телефона. Все они пишутся на Java, теперь попробуем установить приложение в телефон. Привожу пример на универсальном приложении (подходит для все моделей телефонов) isms.jar (анонимная отправка сообщений — иногда люблю приколоться)
Кстати, у меня DrWeb иногда ругается именно на isms, потому что так сделана эвристика приложения, иначе оно не сможет подставлять анонимного отправителя.
В связи с этим необоснованный рост продаж цифровых фотоаппаратов вызывает у меня большую недоумение. Объяснение, на мой взгляд, является исключительной маркетинговой добычей компаний-производителей. Эта статья написана именно так, чтобы не попасть под их влияние.
Так же ругается на «противоугонку», замаскированную под игрушку в моем телефоне, но вещь действительно полезная
Сейчас почти все телефоны имеют дополнительную память — флешку.
Как вариант — мы можем просто вытащить флешку из телефона и вставить ее в картридер на компьютере. Если картридера не имеется, будем импользовать сам телефон.
Надеюсь, что, прочитав это, вы поймете, что вам не нужна камера. После прочтения они скоро продадут свою фототехнику и получат нормальный мобильный телефон. Давайте теперь подробно рассмотрим неопровержимые аргументы в пользу мобильного телефона. Прежде чем покупать камеру, подумайте, нужна ли она вам. Если у вас есть сотовый телефон со встроенной камерой, покупка камеры будет не только напрасной потерей денег, но и приведет к необходимости нести два предмета вместо одного.
Пример установки java в телефон привожу не на самой новой модели, обычной моторолке, но вам главное понять принцип. Начнем с того, что некоторые модели имеют варианты подключения к USB, ик или блютуз: 1- в качестве модема и 2 — в качестве запоминающего устройства, т.е флешки, это то что нам нужно. Выбираем Подключения — usb синхронизация — установить соединение — карта памяти. (название пунктов и порядок меню может отличаться)
До сих пор фотографические производители не заботятся о пользователе в этом направлении, что можно сказать о компаниях, выпускающих телефоны. Легче подсчитать, что у современных телефонов нет, чем у них нет. Будем надеяться, что это упущение будет устранено в ближайшем будущем. Но с камерами большинство наиболее необходимых функций никогда не появятся.
С другой стороны, у камеры телефона нет такого огромного количества ненужных функций, которые есть у камеры. Это значительно увеличивает вероятность создания отличных фотографий. Для красивой фотографии достаточно нажать одну кнопку, все остальное является оправданием для производителя, чтобы одеть клиента с максимальной ценой. Каждый владелец сотового телефона подтвердит это.
Теперь, собственно, сам процесс установки java приложения в телефон
Теперь соединяем ваш ПК и телефон, в Моем компьютере у вас появится еще один съемный диск, открываем его.
Здесь видим набор папок, нам нужна папка java (может называться «Приложения»), открываем и закдидываем в нее скачанный файл с расширением jar, в моем случае это isms.jar

Теперь отсоединяемся переходим в меню телефона. Игры и приложения (названия пунктов меню могут отличаться) — в доп. меню переключаемся на флешку и выбираем Установить новое — isms (или другую вашу игрушку) Во время установки может вылезти сообщение о том что приложение не подписано — продолжить? Соглашаемся. Такое сообщение может появиться от любого устанавливаемого приложения, сделанного не производителем данной модели телефона, все в порядке.
Кроме того, отображение в большем масштабе может негативно повлиять на эстетическую сторону ваших фотографий. Эксперименты здесь неуместны. Если вы все еще поклонник фильма, все сложнее. Люди с хорошо развитым художественным вкусом могут теперь встречаться с телефонами с 5-мегапиксельной камерой. Как известно каждому культурному человеку, чем больше мегапикселей, тем лучше. Это означает, что 5-мегапиксельная камера подходит лучше, чем любая 2, 3 и 4-мегапиксельная камера. Это особенно верно при минимальных помехах фотографа в процессе съемки.
Лучший же вариант установки, это воспользоваться кабелем usb и установочным диском с программным обеспечением идущим в комплекте с вашей мобилой. На моделях, не имеющих, флешки установка java возможна лишь с помощью специального программного обеспечения, которое имеется на диске. Так же его можно скачать с сайта производителя телефона.
Главный парадокс фототехники заключается в том, что чем больше и дороже камера, тем меньше функций требуется человеку. Например, можете ли вы представить, что в так называемом «зеркальные» камеры, используемые «профессиональным» отсутствием видео-функции! Жадность и глупость производителей здесь видны в целом и блеском. То есть, если ваш талант простирается за пределы фотографии и попадает в область кино, вам придется покупать дорогую и большую видеокамеру. У каждого приличного телефона есть функция захвата видео со скоростью 15 кадров в секунду, что более чем достаточно для любого кинотеатра.

Мобильные телефоны выполняют не только функции устройств для общения. Поддержка игровых приложений позволяет пользователям использовать их в целях развлечения. Зачастую набора стандартных игр оказывается недостаточно, поэтому становится задача загрузки новых java-игр.
Представим себе и представьте себе, что с развитием такого типа кино, со временем, в кинотеатрах с маленькими формами, казалось, смотрели такие фильмы. Остается решить проблему записи звукового формата 1 прямо в телефоне. Вы представляете, какие перспективы открываются перед вами сейчас? Возьмите видео с телефона на будущее, не паникуйте!
Руководство пользователя. Программа позволяет искать в определенной книге, в нескольких выбранных книгах или по всей Библии, и вы должны иметь возможность писать на кириллице для этой цели. В настройках программы вы можете выбрать небольшой или большой шрифт, а также включить полноэкранный режим. Вопросы по этому продукту можно отправить по электронной почте.
. как установить Java на Windows?
Эта инструкция устарела, используйте вместо неё более новую
Во многих моих тренингах так или иначе используется Java, либо как язык программирования для разработки автотестов, либо как виртуальная машина для запуска приложений, написанных на Java — инструментов тестирования, сред разработки, и даже клиент системы видеоконференций GotoWebinar требует наличия Java.
Поэтому я решил описать процедуру установки Java для операционной системы Windows и последующей настройки системы, потому что, к сожалению, недостаточно просто “запустить инсталлятор и всегда нажимать кнопку Next”.
1. Где взять Java?
2. Какую версию выбрать?
Разумеется, последнюю доступную (на момент написания инструкции это Java 8).
Выбирая из 32-битной и 64-битной версий, берите 64-битную, если ваша операционная система это позволяет, потому что у неё менее строгие ограничения по памяти, доступной исполняемым Java-приложениям.
3. Что устанавливать, JRE или JDK?
Java Runtime Environment, или JRE — это виртуальная машина, позволяющая запускать приложения, написанные на языке программирования Java.
Java Development Kit, или JDK — это набор инструментов, для разработки программ на языке программирования Java (компилятор, архиватор, генератор документации и прочие). JRE разумеется тоже входит в дистрибутив JDK.
Правило очень простое: если вы собираетесь что-нибудь писать на языке программирования Java, значит вам потребуется JDK. А если только запускать готовые программы — тогда достаточно JRE.
4. Установка Java
Вот тут, действительно, всё просто — нужно запустить инсталлятор и следовать указаниям визарда. Можно просто всё время нажимать кнопку Next.
5. Настройка переменных окружения
К сожалению, инсталлятор Java не выполняет настройку переменных окружения, поэтому придётся сделать это вручную после установки.
Для установки переменных окружения сначала нужно открыть свойства компьютера, либо использовав сочетание клавиш Win-Pause, либо через меню “Пуск”:

Затем нужно выбрать “Дополнительные параметры системы”, в открывшемся диалоге перейти на вкладку “Дополнительно” и нажать кнопку “Переменные среды”, после чего появится диалог настройки переменных окружения.


И сохранить всё это, закрыв все открытые диалоги в обратном порядке кнопками OK.
6. Удаление лишних файлов
Однако иногда бывает и наоборот, находятся «лишние» исполняемые файлы:

Происходит это из-за того, что инсталлятор Java вместо того, чтобы правильно настроить переменные окружения, пытается положить исполняемые файлы в директорию C:\Windows\system32

Автор: Алексей Баранцев
Если вам понравилась эта статья, вы можете поделиться ею в социальных сетях (кнопочки ниже), а потом вернуться на главную страницу блога и почитать другие мои статьи.
Ну а если вы не согласны с чем-то или хотите что-нибудь дополнить – оставьте комментарий ниже, может быть это послужит поводом для написания новой интересной статьи.
Java приложение как установить
Для того, чтобы начать программировать на языке Java, первоначально нужно установить программную среду на свой компьютер.
В этом уроке мы рассмотрим:
Скачиваем инсталлятор Java.
Скачать инсталляционный пакет можно на сайте компании Oracle по ссылке:
Качаем JDK последней версии (Java 7 или Java 8). Выберете в таблице (рис 1.1) вариант, подходящий для вашей операционной системы.
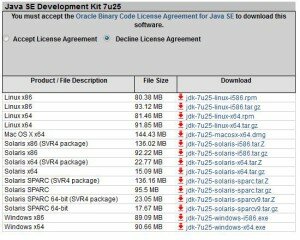
Внимание, перед тем как начать скачивание, нужно выбрать пункт Accept License Agreement вверху таблицы.
Если у вас компьютер Apple и на нем еще не установлена Java, то установочный пакет можно скачать отсюда: http://support.apple.com/downloads/#java
Инсталлируем Java.
Для того, чтобы установить Java на компьютер, запустите скаченный файл, после чего начнется процесс установки (рисю1.2).
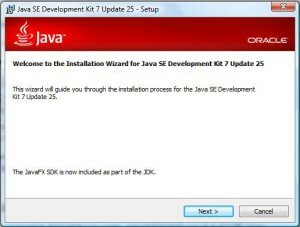
Установка по умолчанию будет происходить в директорию C:\Program Files\Java\jdk1.x.x_xx (вместо иксов номер версии), при желании директорию можно изменить, нажав на кнопку Change (рис 1.3).
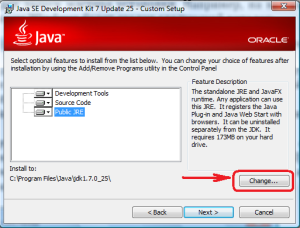
Следуйте инструкциям мастера установки, и через несколько минут установка будет завершена.
Настройка переменных сред.
В открывшемся окне в блоке Системные переменные нужно проверить существует ли переменная PATH, если переменная не существует, то ее нужно создать нажав на кнопку Создать, если переменная PATH уже существует, то ее нужно Изменить (рис. 1.4).
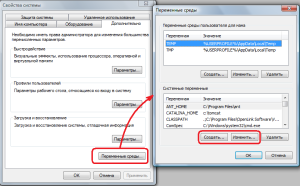
В следующем окне для переменной PATH нужно установить Значение переменной — путь к каталогу, в который была установлена Java (рис. 1.5).
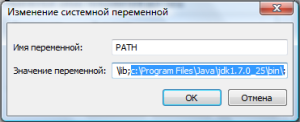
Если переменной PATH уже присвоены другие значения, то новое значение добавляется через точку с запятой «;» в самом конце строки.
Также необходимо создать переменную CLASSPATH, если она еще не создана. В качестве ее значения необходимо указать «.;» (рис. 1.6).

Подобным образом создается/изменяется переменная JAVA_HOME. Значение этой переменной — путь к каталогу, в который была установлена Java (как для PAHT), но уже без поддериктории bin. Например:
Значение в PATH: C:\Program Files\Java\jdk1.7.0_25\bin
Значение в JAVA_HOME: C:\Program Files\Java\jdk1.7.0_25
После того, как были прописаны переменные, установку Java можно считать завершенной!
Проверка установки.
Чтобы проверить, успешно ли прошла установка, откройте командную строку. Для этого в меню Windows Пуск в строке поиска введите команду cmd и нажмите Enter. После этого откроется командное окно, в котором нужно ввести следующую команду.
После чего, если отобразится информация об установленной версии java, то установка прошла успешно.
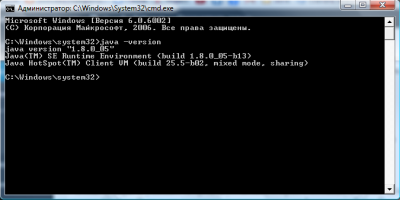
Частые проблемы:
Проверьте правильность пути, прописанного в PATH. Старайтесь избегать пробелов в названии папки, в которую производите установку JDK. Если вы считае, что путь прописан правильно, то следует убедиться, что в дирpектории, которая прописана в строке PATH присутствует файл javac.exe, и что установленна была именно JDK, а не JDE,
Возникает в следствии установки версии Java, не соответствующей разрядности системы (например, при установке 64 разрядной версии Java в 32-разрядную операционную систему).
Проверить, что в этой переменной хранится путь к установленной JAVA (без bin)
