Создание простейшего приложения на Java
В этой статье речь идет об организации простейшего приложения на Java для начинающих разработчиков, которые уже изучили концепции объектного подхода. Но для опытных возможно тоже будет интересно.
Зачастую начинающие разработчики задают вопроc: «С чего начать создание приложения», какие классы использовать и прочее.
Не стоит воспринимать статью как пример «Hello World» для начинающих изучать язык Java и объектно-ориентированный подход. Предполагается, что читатель уже знаком с языком Java, однако у него возникают вопросы указанные выше.
В этой статье мы даем ответ на эти вопросы.
Для того, чтобы строить приложение постепенно, используя концепции объектно-ориентированного подхода мы будем представлять все элементы нашего приложения в виде объектов соответствующих классов. Поэтому приложение тоже будет отдельным классом. Для запуска приложения будем создавать его экземпляр.
Теперь более подробно…
Сначала создается класс Application — он будет моделью всего приложения.
Далее создаем точку входа в приложение — метод main:
Этот метод выполняется при запуске Java с указанием основого класса (Application). В нем мы создаем экземпляр приложения и инициализируем его, а далее запускаем. Для этого будем использовать методы init и run:
В методе init мы делаем необходимую инициализацию приложения. В методе run же распологается основной код хода приложения.
Метод init можно не использовать, однако мы исходим из того, что наше приложение проходит две стадии — инициализация и запуск.
Остальные элементы нашего приложения можно разбить на модельные классы и виды (окна, панели). Например, представим, что мы создаем простейший кредитный калькулятор. Тогда класс CreditCalculator — будет моделью калькулятора. В методе init будем инициализировать калькулятор, а в run вычислять:
Таким образом, создание приложения можно начать с создания класса Application и далее добавлять необходимые модельные классы с которыми требуется работать.
Теперь о том, как запустить приложение
Мы будем исходить из того, что вы используете среду разработки Eclipse, Intellij IDEA или NetBeans. И класс Application создали именно в ней. В этих же средах для запуска нужно вызвать контекстное меню и нажать Run… или Run As Application в редакторе класса Application.
Но все же — запуск приложения из среды не был нашей целью, а целью было понять с каких классов можно начать создание приложения.
Крутых девелоперов просьба не ругать — вы и так все знаете! А лучше поругайте — тогда будет понятно что неправильно.
Просьба перед оценкой статьи оставить конструктивный комментарий.
JavaFX наглядное создание простого приложения и нативная упаковка в Eclipse
Сегодня я вам расскажу, как поэтапно с нуля создать простое приложение на JavaFX, что для этого потребуется, покажу как сделать установщик Windows (msi) для вашего приложения.

Для начала нам потребуется среда разработки, будем использовать Eclipse, на данный момент самая последняя версия называется Neon (релиз 22 июня 2016 года) его можно скачать здесь.
Далее качаем инсталлятор, выбираем версию для Java разработчиков, будет предложен путь по умолчанию С:\Users\%USERNAME%\eclipse, экзешник будет лежать там в каталоге java-neon\eclipse.
Теперь для разработки JavaFX приложений и последующей сборки нам потребуется плагин для Eclipse, подробную инструкцию по установке можно найти здесь: www.eclipse.org/efxclipse/install.html
Важно! Перед тем как приступать к созданию приложения, необходимо стандартно применяемую JRE без компилятора поменять на JDK. Подключим предварительно скачанную JDK и сделаем ее дефолтной: заходим в настройки Window->Preferences:

Выбираем стандартную виртуальную машину:
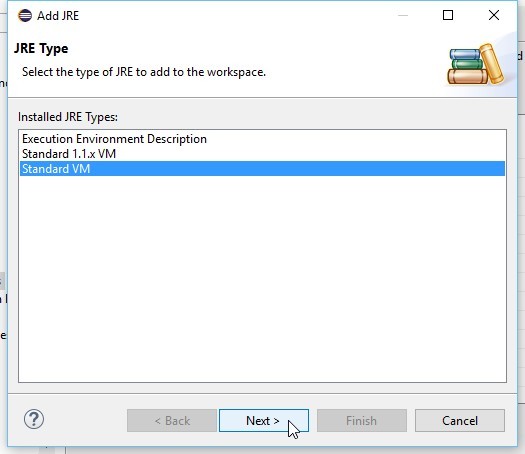
Указывает путь к директории на вашем компьютере, где лежит, предварительно скаченная версия JDK:

После нажатия на Finish, устанавливаем JDK как дефолтный:

Также укажем ее как дефолтную для JavaSE-1.8:

Теперь приступим к самому интересному, создадим новый проект JavaFX File->New->Project…

Настраиваем проект, думаю тут все очевидно:

Напишем наше небольшое приложение (в директории с Main.java должны лежать: иконка favicon-16×16.png и звук click.wav):

Отлично, теперь нам надо запаковать это приложения для конечного пользователя, в корневой директории лежит предназначенный для этого файл build.fxbuild, который генерирует xml файл, использующийся в свою очередь сборщиком Ant, настроим этот файл:

Запускаем Ant билд:

После сборки появится установщик msi, который можно запускать (приложение по дефолты ставится в C:\Program Files\HabrApp):
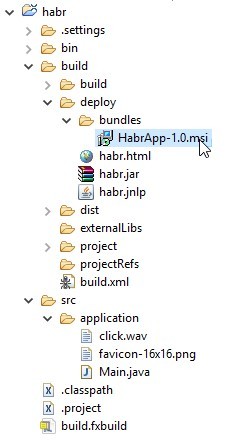
Эта стать-памятка про нативную сборку установочного файла средствами Eclipse, она не разбирает тонкостей JavaFx. Всем спасибо за внимание.
Быстрый старт в Java: от установки необходимого софта до первой программы
Авторизуйтесь
Быстрый старт в Java: от установки необходимого софта до первой программы

Как вы знаете, Java — один из самых популярных языков программирования в мире и его знание существенно увеличит вашу значимость как программиста. Итак, вы решили начать писать на этом языке. Вам понадобится поставить JDK для того, чтобы писать и запускать программы на Java. JDK — набор софта, разработанного Oracle, содержащий в себе компилятор (javac), среду выполнения (Java Runtime Environment), стандартную библиотеку языка, примеры и документацию. Прочитав эту статью, вы узнаете, как установить и настроить JDK на своей системе, что такое среда разработки и какие варианты IDE существуют для Java. Также вы напишете свою первую программу на Java.
Установка Java Development Kit
Итак, вы установили Java Development Kit, но это еще не всё. Необходимо настроить его для вашей системы.
Настройка JDK на примере Windows
После установки JDK и JRE не помешает установить на компьютер одну из IDE.
Установка IDE
Для начала разберёмся, что такое IDE.
IDE (Integrated Development Environment) — это комплекс программных средств, используемый программистами для разработки программного обеспечения. IDE позволяет с лёгкостью писать, запускать, отлаживать и тестировать код.
Для написания сложных программ целесообразно использовать IDE. Мы рассмотрим наиболее популярные.
Блокнот
Да, и в блокноте можно писать код! Для разработки вам потребуется всего лишь установить JDK и указать путь к ней. Пишете код в блокноте, компилируете с помощью командной строки. Тем не менее, для разработки сложных программ это не самый лучший вариант из-за отсутствия каких-либо дополнительных возможностей, присутствующих в продвинутых IDE.
NetBeans
NetBeans — выбор профессиональных Java-разработчиков. В ней есть уникальные возможности и инструменты, которые позволят вам сделать вашу программу кроссплатформенной, а код удобочитаемым. NetBeans поддерживает не только Java, но и другие языки программирования для десктоп- и веб-разработки. Она полностью бесплатна, скачать её можно с официального сайта. Вот лишь некоторые её возможности:
Eclipse
Eclipse, как и Netbeans — одна из наиболее популярных IDE. Она предоставляет впечатляющий интуитивно понятный интерфейс и производительную среду разработки, позволяющую комфортно разрабатывать приложения на Java. Скачать Eclipse можно бесплатно с официального сайта. Преимущества:
IntelliJ IDEA
IntelliJ IDEA — известная IDE для Java, написанная, как ни странно, на Java. Укомплектована уникальными инструментами и позволяет без проблем ориентироваться в программе. Нахождение ошибок и отладка кода никогда не были такими легкими, как с IntelliJ IDEA.
JCreator
JCreator — продвинутая и самая быстрая IDE для Java, написанная на C++.
Пишем свою первую программу
Итак, вы установили и настроили JDK, JRE и IDE для Java. Каков следующий шаг? Конечно же, написать программу, чтобы окончательно убедиться, что всё работает и вы готовы к изучению языка. Вы познакомитесь с базовой структурой кода на Java и создадите свою первую программу! Стоит отметить, что перед изучением Java следует ознакомиться хотя бы с самыми простыми принципами объектно-ориентированного программирования.
Структуру программы на Java можно представить так:
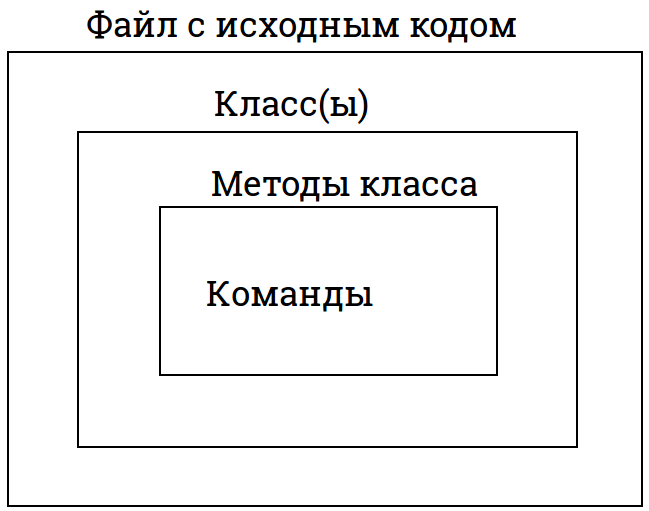
Структура программы на Java
В файле с исходным кодом содержится несколько классов — это части программы, имеющие определённые функции. Хорошей практикой считается разбиение программы на несколько файлов с исходным кодом, каждый со своим назначением. В классах содержатся методы — действия, которые могут выполнять объекты данного класса. В методе содержатся команды, с помощью которых вы можете получить желаемый результат.
Перед тем, как приступить к созданию программы, необходимо создать проект, а в нём и файл, в котором будет содержаться ваш код. Рассмотрим создание проекта на IDE Eclipse, но в остальных IDE процесс отличается не сильно. Cверху выберите «File», затем наведите курсор на «New», в открывшемся меню выберите «Java Project». В появившемся окне введите имя проекта и другие нужные вам настройки (если не уверены, что делать, то можно просто оставить все как есть) и нажмите «Next». Готово, вы создали проект! Осталось лишь создать в нём класс, в котором вы напишете свою первую программу. Щёлкните правой кнопкой мыши по вашему проекту (он должен появиться справа) и выберите «New» → «Class». Присвойте новому классу имя (в данном примере — это first ) и нажмите «Finish».
Приступим к написанию вашей первой программы. По традиции — это программа, выводящая на экран «Hello, world!».
Разберём по частям написанное нами:
Хорошо, вы написали вашу первую программу. Теперь её надо запустить. Для этого просто нажмите белую стрелочку в зеленом кружке на верхней панели (при наведении курсора на неё должно высветиться «Run»). После нажатия внизу откроется консоль, в которой вы увидите сообщение «Hello, world»! Поздравляю, вы написали вашу первую программу на Java и готовы погрузиться в увлекательный мир этого языка!
Полезные ссылки для дальнейшего изучения
Вот несколько ресурсов, которые помогут вам в изучении Java:
MnogoBlog
как создать сайт на wordpress, настроить и оптимизировать wordpress


Создаем exe файл на Java для Windows
Здравствуйте, сегодня попробуем написать простую программу на языке программирования Java, сохраним её в формате “exe”, после чего наша программа будет запускаться на любом компьютере с ОС Windows.
Скачать исходники для статьи можно ниже
Создадим простенькую программку в формате EXE, которая попросит нас ввести для неё два числа и выведит для нас результат в виде этих же чисел, но только увеличенных на 1.


Скачать готовую программу можно по следующей ссылке – “yadi.sk/d/Kf5A7CQYrQTfE”
Приступим к созданию данной программы:
1. Устанавливаем бесплатную программу Eclipse
Официальный сайт “eclipse.org/downloads/”
Скачиваем “Eclipse IDE for Java EE Developers”:

Здесь есть Eclipse как для 32 разрядной операционной системы, так и для 64 разрядной системы.
Как узнать какая у вас система?
Наведите правой клавишей мыши на ярлык “Мой компьютер”, выберите пункт “Свойства”:

Скачается zip-архив, если вы попробуете распаковать его встроенным в windows архиватором, то здесь могут возникнуть проблемы – процесс может затянуться на длительное время или вовсе с ошибкой. Лучше всего это сделать с помощью программ WinRAR или 7-zip.
2. Далее устанавливаем Комплект Разработчика Приложений на языке Java – Java Software Development Kit (Java SDK или JDK).
Скачать его (JDK) можно с официального сайта – “oracle.com/technetwork/java/javase/downloads/index.html”

Здесь вам также предложат скачать JDK для различных операционных систем, замечу, что 32 разрядной для windows – вы не найдете, JDK для Windows x32 – можно скачать здесь – Скачать JDK для windows x32 и как его установить
После установки JDK стоит проверить его работу – для этого – откройте командную строку снова (Пуск > Выполнить. В текстовом поле наберите «cmd» и нажмите «Enter».). Наберите команду «javac» (без кавычек, конечно).

Если у вас выводится сообщение как на скриншоте выше, то все нормально.
Если нет и показывается следующее сообщение:

3. Скачайте бесплатную программу launch4j.
Она предназначена для компиляции всех ваших java файлов в один исполняемый “exe” файл.
Вы можете скачать launch4j с сайта “sourceforge.net/projects/launch4j/files/launch4j-3/3.1.0-beta1/”
или по следующей ссылке:
“https://mnogoblog.ru/wp-content/uploads/2016/04/launch4j-3.8-win32.zip”
4. Теперь осталось написать простенькую программу на языке программирования JAVA в программе Eclipse.
Для изучения языка программирования Java есть хороший youtube канал – ZhirniToni – “youtube.com/user/ZhirniToni” и в нем есть плейлист “Java для Чайников”, так вот на основе уроков 7, 8 и 14:
Урок 7: “youtu.be/lBE20G5l0YU”
Урок 8: “youtu.be/L-Ivs-ZfbT8”
Урок 14: “youtu.be/XUJsJ_loOkE”
Конечно же, лучше посмотреть все обучающие видео хотя бы с 1 по 14 урок, чтобы лучше разбираться в коде программы.
Благодаря урокам 7 и 8 у меня в программе Eclipse получилось 2 файла: main.java и reader.java.
Код файла main.java:
Код файла reader.java:
После того как вы напишите программу на Eclips сохранить её аналогично уроку 14, только тип файла нужно выбрать “Runnable JAR file”, а именно, вот так:
– кликаем мышкой на проект, который хотим сохранить:

– далее щелкните правой кнопкой мыши по вашему проекту и нажмите “Export” (Экспорт).

– откройте папку “Java” и дважды нажмите опцию “Runnable JAR file” (исполняемый архив JAR).

– Первое, что вы должны сделать, это выбрать главный класс (класс с основным методом) из выпадающего меню под “Launch configuration” (конфигурации запуска).
Во-вторых, выберите “Export destination” (Место экспорта) с помощью кнопки “Browse…” (Обзор) или вручную, вводя месторасположение.
И в-третьих, обеспечьте выбор переключателя “Extract required libraries into generated JAR”(Извлечь необходимые библиотеки в созданные JAR) “.
И, наконец, нажмите кнопку “Finish” (Готово).

Выкладываю вам JAR файл, который у меня получился – скачать JAR файл можно по следующей ссылке – “yadi.sk/d/o0Q8iWE7rQTZp”
5. А далее сохраним нашу программу на JAVA с помощью программы launch4j в exe файл.
В первом текстовом поле введите или выберите с помощью просмотра место, где исполняемый файл хотите сохранить. Убедитесь, что имя файла имеет “.exe” в конце названия!


В четвертом текстовом поле с надписью “Icon:” можно выбрать иконку для программы, однако, это не является обязательным, и если его оставить пустым, ваша ОС вернется к своему значку по умолчанию исполняемого файла.
На вкладке “JRE” в верхнем меню выберите “Min JRE version” и введите “1.4.0”. Это гарантирует, что пользователи имеют нужную версию Java для использования вашей программы. Вы можете изменить это, но 1.4.0 является безопасной версией.

Нажмите кнопку передач под названием “Build wrapper” в верхней части экрана.

Похожие записи:
Создаем exe файл на Java для Windows : 1 комментарий
А как сдедать поле для ввода?
Ну типо надо ввести и выйдет что-то
Добавить комментарий Отменить ответ
Для отправки комментария вам необходимо авторизоваться.
Java Core для самых маленьких. Часть 1. Подготовка и первая программа
Вступление. Краткая история и особенности языка
Как-то давно мы с моим товарищем и коллегой Егором готовили обучающий курс по Java Core. Но как-то не срослось и это дело не было доведено до какого-либо логического конца. И вот, спустя время, я решил, что не стоит пропадать добру и по-этому запускаю серию статей про Java Core для самых маленьких.
Начало разработки языка было положено еще в 1991 году компанией Sun Microsystems, Inc. Вначале язык был назван Oak (Дуб), но в 1995 он был переименован в Java. Публично заявили о создании языка в 1995 году. Причиной создания была потребность в независящем от платформы и архитектуры процессора языке, который можно было бы использовать для написания программ для бытовой электротехники. Но поскольку в таких устройствах применялись различные процессоры, то использование популярных на то время языков С/С++ и прочих было затруднено, поскольку написанные на них программы должны компилироваться отдельно для конкретной платформы.
Для того чтобы скачать и установить JDK открываем браузер, и в строке поиска Google вводим “download JDK” или переходим по этой ссылке.
Скролим ниже и находим таблицу с вариантами скачивания JDK. В зависимости от нашей операционной системы выбираем файл для скачивания.
Процесс установки для ОС Windows имеет несколько этапов. Не стоит пугаться, все очень просто и делается в несколько кликов. Вот здесь подробно описан процесс установки. Самое важное для пользователей Windows это добавить системную переменную JAVA_HOME. В этой же статье достаточно подробно расписано как это сделать (есть даже картинки).
Установка IDE
Теперь нам нужно установить среду разработки, она же IDE (Integrated development environment). Что собой представляет среда разработки? На самом деле она выглядит как текстовый редактор, в котором мы можем вводить и редактировать текст. Но помимо этого, этот текстовый редактор умеет делать проверку синтаксиса языка на котором вы пишете. Делается это для того чтобы на раннем этапе подсказать вам о том, что вы допустили ошибку в своем коде.
Кроме этого, среда разработки поддерживает отладчики которые помогают править и отлаживать ваш код в случае ошибки. Скажем так, это были описаны основные возможности IDE. Современные IDE предоставляют огромное количество инструментов, которые могут помочь в написании, отладке, автоматической генерации кода и решить множество других проблем.
Для начала нам нужно выбрать и среду разработки. Их довольно таки много, и самыми популярными из них являются: IntelliJ IDEA, NetBeans, Eclipse. Для себя я выбираю IntelliJ IDEA. Она является самой удобной на мой взгляд, и хоть она и платная, на официальном сайте можно найти бесплатную версию которая называется Community. Этой версии будет вполне достаточно для изучения основ Java. Вообщем будем работать в IntelliJ IDEA.
Итак, открываем браузер, в поисковой строке вводим «Download IntelliJ IDEA Community» или переходим по этой ссылке. Выбираем версию ОС и качаем версию Community.
В установке IntelliJ IDEA нет ничего военного. На крайний случай на ютубе есть множество видео о том, как установить эту программу.
Первая программа
Теперь мы готовы создать нашу первую программу. В окошке запустившийся IDE нажимаем New Project.
В новом окошке в левой панели выбираем Java.
Обратите внимание! В верхнем окошке, справа, возле надписи «Project SDK:» должна находится версия Java, которую вы установили вместе с JDK. Если там пусто, то вам нужно будет указать путь к вашему JDK вручную. Для этого в выпадающем списке нажмите «Add JDK. « и укажите путь к вашему JDK, который был предварительно установлен.
Теперь можем нажать на кнопку Next. В следующем окошке, вверху, поставьте галочку “Create project from template” и выберите “Command Line App”. И снова нажимаем Next.
Дальше нам нужно указать имя программы. У меня это будет Hello World, желательно чтобы имя проекта было введено латиницей, и на английском языке.
Примечание. Все программы, имена программ, принято писать на английском языке, и желательно придерживаться такого стиля, что является хорошим тоном в программировании.
После указываем путь к проекту программы.
После этого вы увидите главное окно IDE, в котором уже будет создана ваша первая, почти готовая консольная программа.
Это окно, то что вы будете видеть 80-90%, а иногда и 100% времени, работая программистом.
Для того чтобы закончить ваше первое приложение, останется добавить строчку кода System.out.print(«Hello world!»); как показано на скриншоте.
Разбираем первую программу
В своем первом приложении вы можете увидеть много непонятных символов и слов, но на данном этапе вы должны воспринять их как данность, позже, в следующих частях, я расскажу о каждом из них, и зачем они нужны. На данном этапе вам нужно понять что это стандартные составляющие любого Java-приложения, и в последующих приложениях эти компоненты будут изменяться минимально.
Пройдемся по порядку:
Фигурные скобки <> у метода main обозначаю начало и конец тела метода, весь код метода должен располагаться между этими скобками. Аналогичные скобки есть и у класса Main.
Следующая строка является // write your code here однострочным комментарием.
Комментарием является текст который игнорируется компилятором. По-этому с помощью комментариев вы можете оставлять в коде подсказки для себя и других, кто будет читать ваш код, или же для документирования вашего кода. Существует несколько видов комментариев, основными из них являются однострочный, и многострочный.
Многострочный комментарий будет выглядеть следующим образом:
Мы просто располагаем несколько строк между символами /* и */
Обратите внимание что в конце стоит точка с запятой, в языке Java команды должны заканчиваться точкой с запятой.
На этом статья подходит к концу. Автором конкретно этого материала является Егор и все уменьшительно ласкательные формы слов сохранились в первозданном виде.
В следующей статье мы поговорим о типах данных в Java.

