Запись о работе
Про учет рабочего времени.
Вы можете указать время оценки и журнал работы в запросе, если администратор JIRA предоставил вам разрешение Работа над запросами в проекте, к которому относится запрос. Любой пользователь с разрешением Просмотр проекта может просмотреть временные данные запроса.
Если в запросе(или в подзадаче) была отмечена работаи/или указана Оценка, то в запросе появится 3 шкалы:

Если ваш запрос имеет одну или несколько подзадач, то:
• Чтобы увидеть суммарное время запроса и его под-задач убедитесь что Вы включили флажок Включить затраты подзадач.
• Чтобы посмотреть время только корневого запроса снимите флажок.
Когда Вы отмечаете работу по запросу, Вы:
1. Отмечаете время затраченное на запрос в неделях/днях/часах/минутах (можно использовать плавающую точку, например 5.5h).
2. Введите комментарий.
3. Отрегулируйте оценку оставшегося времени (т.е. сколько, вы думаете, этот запрос будет решен).
Все отметки о работах показаны на вкладке Журнал работ в разделе запроса Активность:

Кроме того, после отметки работы, становятся доступны различные отчеты, основанные на учете времени.
Указание оценки времени
Перед отметкой работы над запросом, вы можете указать первоначальную оценку (то есть общее количество времени, которое по вашему мнению будет достаточно для решения запроса).
Когда заносится новая запись о работе, потраченное время вычитается из первоначальной оценки и результирующее значение автоматически заполняется в оценке оставшегося времени. При последующих записях время вычитается из оценки оставшегося времени.
На протяжении жизненного цикла запроса Вы можете изменить вручную первоначальную оценку и/или остальные значения времени. Для этого:
1. Перейдите к запросу, нажмите кнопку Редактировать в верхней части экрана и измените нужные поля.
ИЛИ
Создайте новый запрос и заполните необходимые поля запроса.
Вы можете увидеть только одно из этих полей, если функция учета времени работает в стандартном режиме.
Если функция учета времени в стандартном режиме и работа над запросом до сих пор не отмечена, вы увидите поле Оценка (первоначальная оценка). Однако, как только работа была занесена в журнал, вы увидите только поле Осталось (оценка оставшегося времени).
Нажмите Обновитьвнизу экрана.
Если вы не можете изменить значение первоначальной оценки, после отметки о работе, но вы хотите это сделать, попросите чтобы администратор JIRA отключил стандартный режим учета времени работы.
Если JIRA администратор добавил возможность указать/изменить время оценки на других экранах переходов стандартного бизнес-процесса JIRA (или пользовательского процесса), Вы сможете указать /изменить оценки времени во время этих переходов. Кроме того, если JIRA администратор добавил эту способность экранам в других типах запросов, можно также указать оценку времени при создании или редактировании этих типов вопросов.
Отметка о работе в запросе
Запись о работе в запросе
Для входа работы при просмотре вопрос:
Запись работы при решении или закрытие запроса
В дополнение к записи работы во время просмотра запроса, вы можете отмечать работу во время при разрешении запроса или его закрытии.
Чтобы отметить работу при решении запроса или его закрытие:

Соответствующий экран (например, Решение запроса) состоит из полей для записи работ:

По умолчанию, JIRA автоматически копирует комментарий в запись о работе. При этом журнал работ будет виден членам роли проекта или группы, выбранным в выпадающем списке.
Если этого не происходит, и вы хотели бы чтобы комментарии, были скопированы в описание рабочего процесса, попросите администратора JIRA включить возможность копирования комментария в запись о работе.
Если этот параметр отключен:
• запись журнала работ может быть видимой для любого пользователя. Отредактируйте его видимость при желании.
• копирование комментарии в запись о работе можно будет сделать только вручную.
Если администратор JIRA добавил возможность отмечать работу на экранах перехода в бизнес-процессе, вы сможете отметить работу в процессе переходов. Кроме того, если JIRA администратор добавил эту способность экранам в других типах запросов, можно также отмечать работу при создании или редактировании этих типов вопросов.
Редактирование записи о работе в журнале
Вы можете редактировать свои собственные записи в журнале работа, если вы получили разрешение редактировать свои журналы работ. Вы можете редактировать чужие записи журнала работ, если вы получили разрешение на изменение всех журналов работ.
Удаление записи о работе
Вы можете удалить свои собственные записи в журнале работа, если вы получили разрешение удалять свои журналы работ. Вы можете удалять чужие записи журнала работ, если вы получили разрешение на удаление всех журналов работ.
Настроенный экземпляр JIRA
Учет рабочего времени и/или указание оценок на одном и том же экране JIRA
JIRA может быть настроена для записи работ_и_указания оценок времени на одном экране JIRA при выполнении любой операции JIRA, таких как редактирование, создание запроса или перехода запроса в другой статус. Чтобы сделать это, администратор JIRA должен добавить поля Запись о работе и Учет рабочего времени на соответствующие экраны.
Чтобы вести записи о работе_и/или_указывать временные оценки на одном и том же экране JIRA:
Если ведение записей о работах не является обязательным (администратор JIRA может сделать ведения журнала работ опционально), так как вы можете выбрать вести журнал или нет во время работы над запросом, используя флаг Запись о работе:
Если флаг Запись о работе пуст, то вы можете указывать и менять оценки времени как всегда:

Если же флаг Запись о работе (на скриншоте Log Work) выбран, то поля записей работ станут доступными и поле Оценка оставшегося времени (осталось) превратится в опцию Осталось времени: 
Отслеживание оплачиваемых и неоплачиваемых часов с использованием учетных записей
Это руководство для пользователя создано с использованием расписания Timesheets версии 9.
В этом руководстве вы будете отслеживать количество часов, отработанных для клиента, как оплачиваемое, так и не оплачиваемое, для поддержки выставления счетов. Вы создадите клиента, категорию и учетные записи. Затем вы свяжете оплачиваемые и неоплачиваемые задачи с учетными записями и зарегистрируйте время для этих задач. Наконец, вы увидите все оплачиваемые часы по сравнению с неоплачиваемыми. Для выполнения этих задач вам нужны временные расписания для сервера.
Убедитесь, что поле «Учетная запись» («Account field») доступно в просмотре «Задача» («Issue»).
Шаг 1: Создание нового клиента
Первым шагом в отслеживании учетных записей клиентов является создание новых клиентов, учетных записей и категорий. Создайте нового клиента под названием Zaibatsu. Введите ZHI как уникальный ключ для этого клиента.
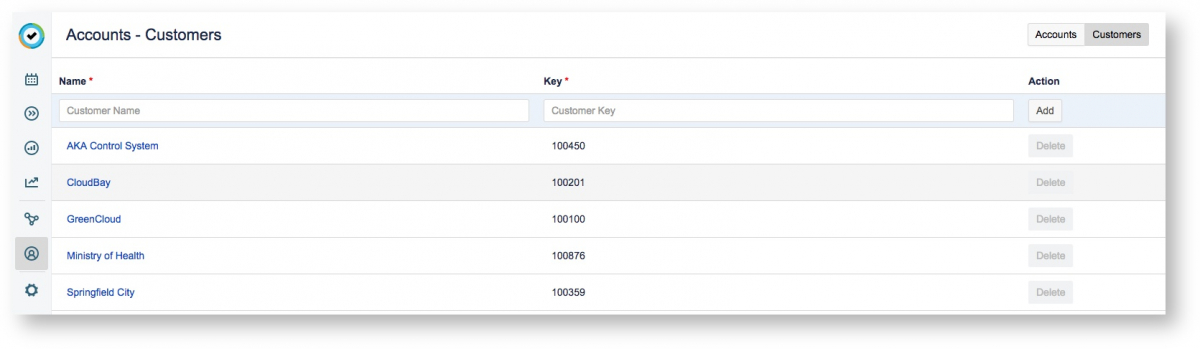
Создание и редактирование клиентов требует разрешения «Администратор учетной записи Tempo» («Tempo Account Administrator«).
Вы можете подключить свои учетные записи к клиентам. Например, если у вас есть несколько учетных записей, содержащих данные для одного клиента, вы можете создать нового клиента и назначить ему эти учетные записи.
Чтобы создать клиента:
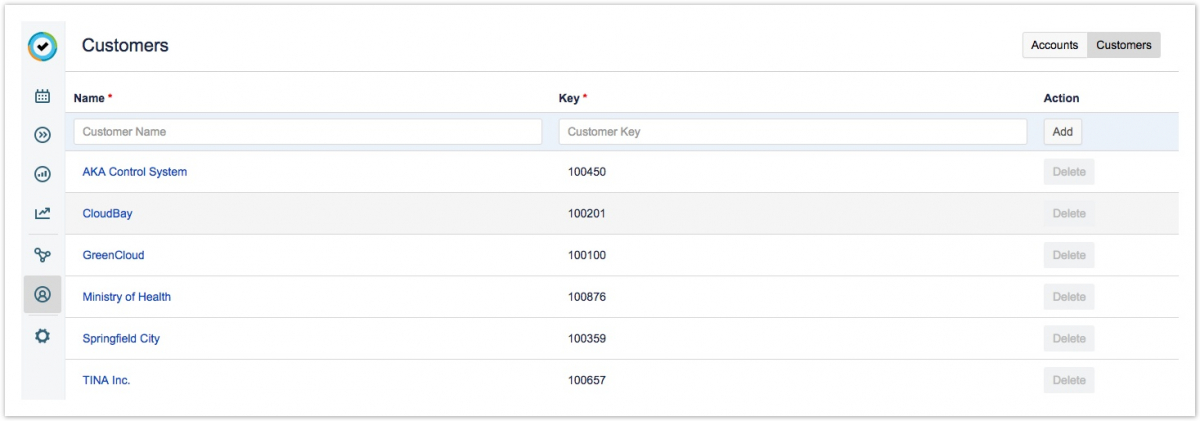
Просмотр информации о клиенте
Руководители учетных записей могут просматривать информацию о клиентах для учетных записей, которые они ведут.
В просмотре «Клиенты» («Customers») выберите имя клиента, данные которого вы хотите просмотреть.
Отобразится «Обзор клиента» («Customer Overview»).

Удаление клиентов
Вы можете удалить клиентов, которые не связаны с учетными записями. В просмотре «Клиент» («Customer») нажмите «Удалить» («Delete«) в столбце «Действие» («Action») для соответствующего клиента.
Шаг 2. Создание категории для вашей учетной записи
Категории используются для группировки учетных записей. В настройках Tempo («Tempo Settings») создайте новую категорию для своих оплачиваемых счетов. Назовите эту категорию Оплачиваемые Billable, назначьте ей ключ 310 и выберите Оплачиваемые Billable в качестве типа.
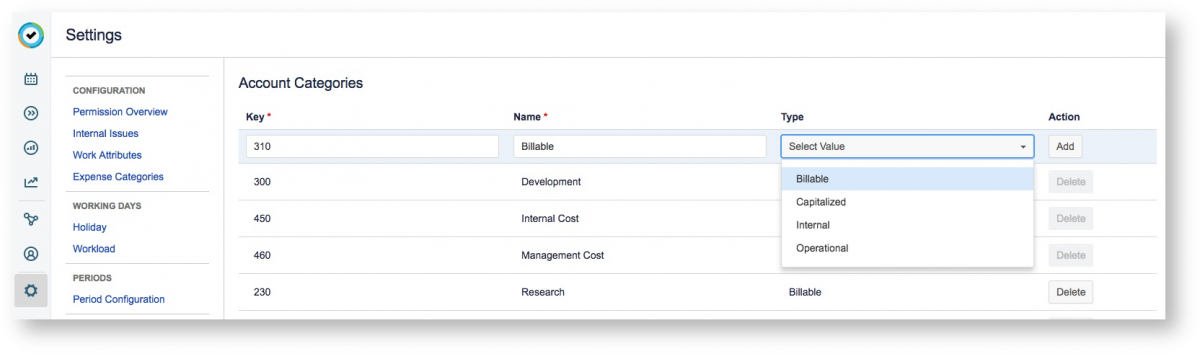
Категории предоставляют эффективный способ категоризации работы, выполняемой по типу, и вы можете создавать категории для разных центров затрат и рабочих операций. Например, если у вас есть несколько учетных записей, содержащих данные о продажах и маркетинге, вы можете создать новую категорию «Продажи и маркетинг» и назначить ей эти учетные записи.
Чтобы создать категорию учетной записи:
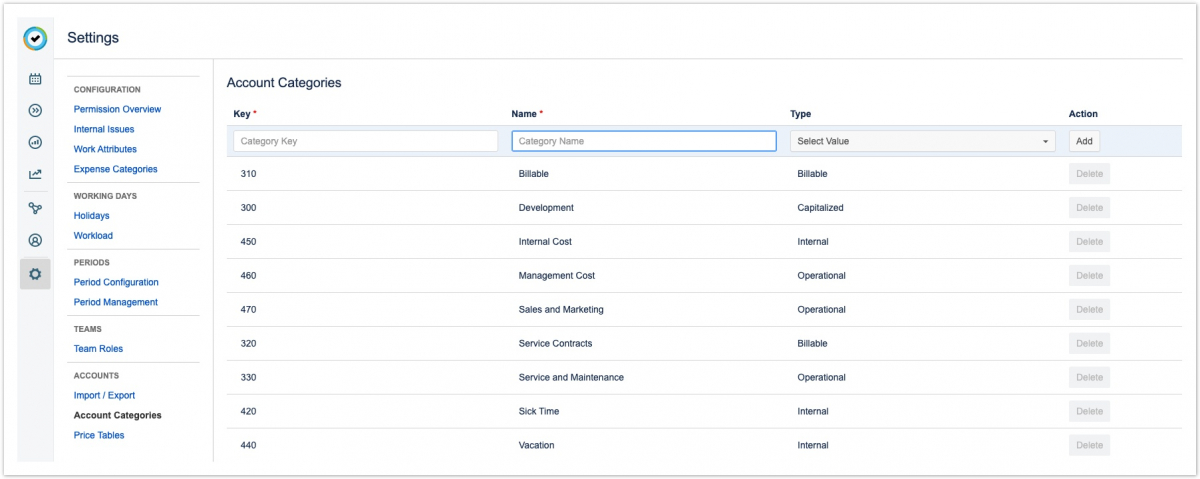
Удаление категорий учетных записей
Вы можете удалить категории учетных записей, которые больше не нужны.
Заметка
Если учетная запись связана с одним или несколькими проектами или задачами, Tempo уведомляет вас о том, что учетная запись все еще используется. В этом случае вы должны удалить все ссылки, прежде чем сможете удалить учетную запись.
Шаг 3: Создание новой учетной записи
Теперь создайте новую учетную запись и подключите его к новому клиенту. Назовите учетную запись Tango Capex, назначьте ей ключ TCAP и назначьте Тейлора лидером команды. Выберите клиента и категорию, которую вы создали. Также подключите учетную запись к проекту Tango OnDemand.
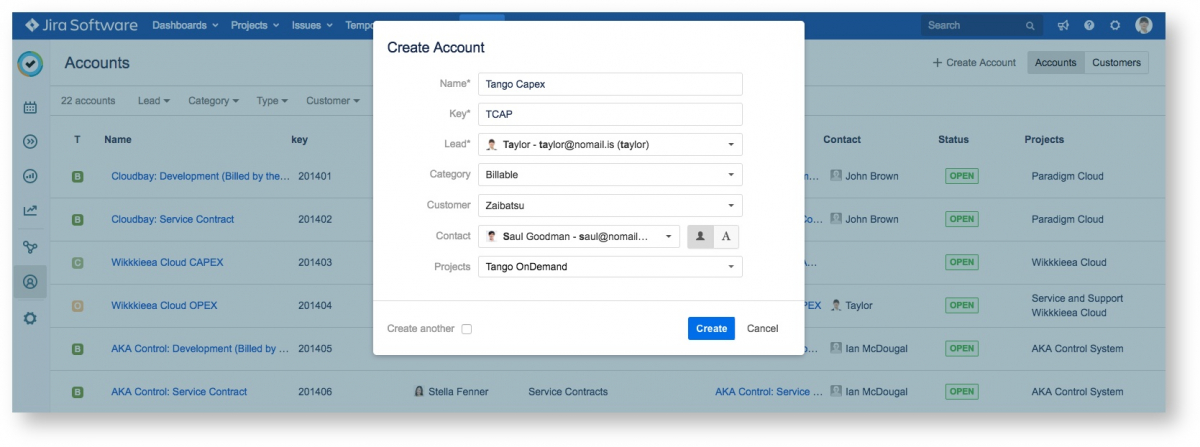
Создание и редактирование учетных записей требует разрешения «Администратор учетной записи» Tempo («Tempo Account Administrator»). Руководитель учетной записи для учетной записи также может создавать и редактировать учетные записи.
Вы можете создавать учетные записи для клиентов с целью выставления счетов. Затем вы можете подключить учетные записи к проектам Jira, над которыми вы будете работать для клиента. Клиенты и учетные записи создаются и управляются в просмотре «Учетные записи».
Заметка
Чтобы создать учетную запись:
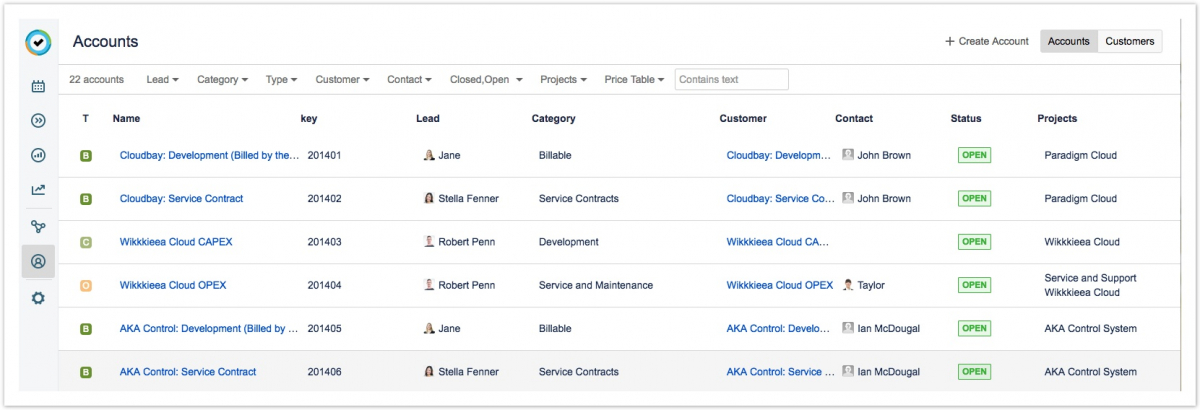
Заметка
При создании учетных записей не обязательно добавлять клиента, контакт или категорию. Вы настраиваете учетную запись познее.
Глобальные учетные записи
Вы можете создать глобальную учетную запись, которая связана со всеми проектами. Для этого сначала создайте учетную запись, как описано выше, а затем:
Нажмите на имя учетной записи в списке, чтобы получить доступ к «Обзор учетной записи» («Account Overview»).
В разделе «Ссылки на проекты» установите флажок «Сделать эту учетную запись глобальной».
Редактирование информации об учетной записи
Вы можете редактировать следующую информацию об учетной записи: имя учетной записи, клиент, категория, статус, месячный бюджет, руководитель и контакт.
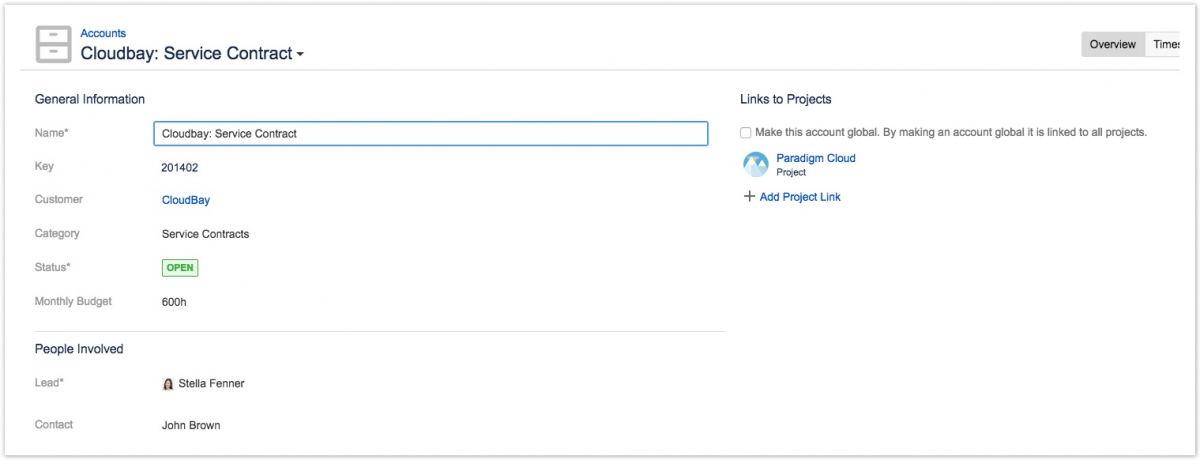
Добавление ежемесячного бюджета
Ежемесячный бюджет используется для отображения статуса отработанных часов по сравнению с бюджетом на выбранный месяц. Это отображается в гаджете «Диаграмма сгорания ежемесячного бюджета по учетным записям» («Account Monthly Budget Burn-up Chart gadget«), доступном в расписаниях Tempo Timesheets. В просмотре «Учетные записи» («Accounts») введите часы, которые можно потратить на учетную запись в течение периода, в поле «Ежемесячный бюджет» («Monthly Budget«).
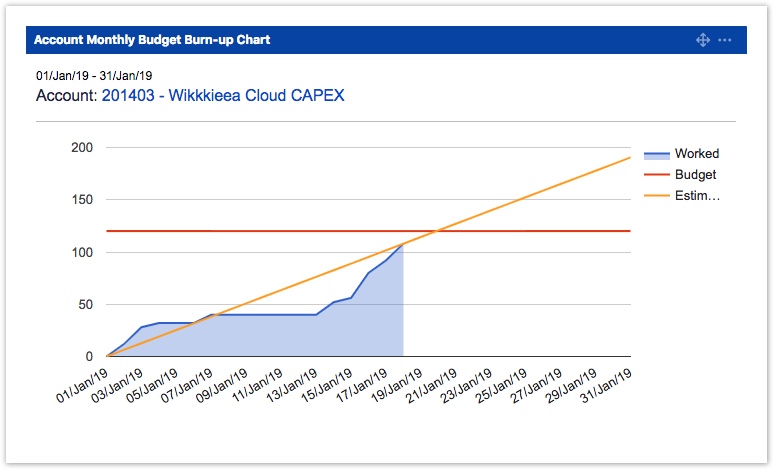
«Диаграмма сгорания ежемесячного бюджета по учетным записям»
Шаг 4. Создание неоплачиваемой учетной записи
Если Вы хотите иметь возможность отслеживать время и расходы, которые не выставлены клиенту, то вам необходимо создать другую учетную запись для своего клиента, но на этот раз это должна быть учетная запись, не предназначенная для оплаты.
Для этого повторите шаги 2 и 3 выше. Назовите учетную запись Tango Opex и убедитесь, что на шаге 2 вы выбрали неоплачиваемый тип категории, например «Операционная» («Operational«) или «Внутренняя» («Internal«).
Шаг 5: Привязка учетной записи к проекту
Теперь у вас есть платные и неоплачиваемые счета, связанные с вашим клиентом. Если вы не связывали учетные записи с проектом Jira при создании, то теперь можете связать их с проектом Jira, над которым вы будете работать для этого клиента. Свяжите свои учетные записи Tango Capex и Tango Opex с проектом Tango OnDemand.
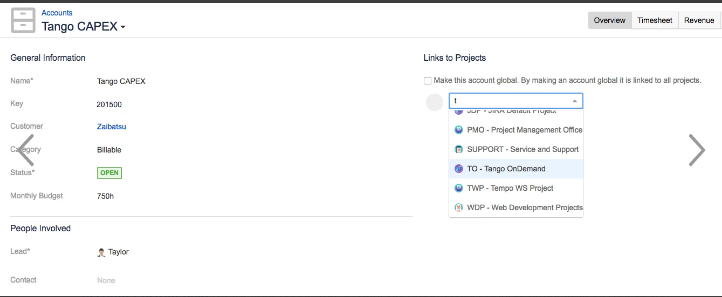
Для привязки учетных записей к проектам Jira требуется разрешение администратора учетной записи Tempo.
Учетные записи Tempo могут быть связаны с одним или несколькими проектами Jira. Связывая учетные записи с проектами и с пользовательским полем «Учетная запись» («Account Custom field«), соответствующим вашим потребностям, учетная запись становится опцией выбора либо в задачах Jira, либо в диалоговом окне «Регистрация времени» («Log Time»).
Ссылка на создание
При создании учетных записей вы можете выбрать проекты, которые вы хотите связать с учетной записью. Проекты также могут быть включены в импортируемый файл, если учетные записи создаются с помощью любой из функций импорта учетных записей.
Связывание в настройках учетных записей
В обзоре учетных записей можно связать уже созданные учетные записи с другими проектами.

Заметка
Сократите количество глобальных учетных записей до минимума, поскольку глобальные учетные записи негативно влияют на быстродействие расписания Temp Timesheets.
Ссылки в администрировании проекта
Пользователи с разрешением «Администраторы учетной записи Tempo» («Tempo Account Administrators») и имеющие роль администратора для выбранного проекта могут открыть страницу «Учетные записи» («Accounts») в настройках проекта. На странице «Настройки проекта» («Project settings») вы можете выбрать учетную запись по умолчанию для проекта.
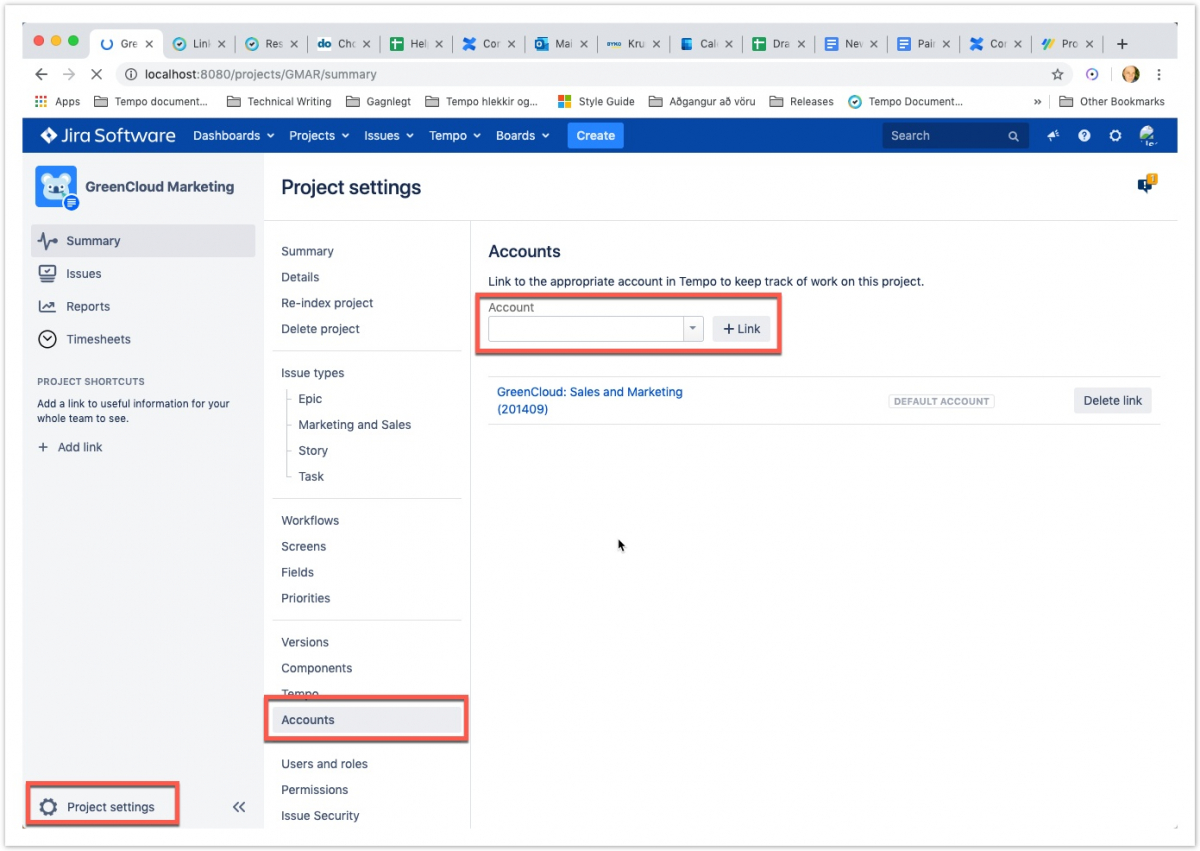
Заметка
Шаг 6. Связывание задач с оплачиваемыми и неоплачиваемыми учетными записями и время регистрации
Проект Tango OnDemand теперь связан с вашими оплачиваемыми и не подлежащими оплате учетными записями. Теперь свяжите отдельные задачи со своими оплачиваемыми и не подлежащими оплате учетными записями, а затем зарегистрируйте время по задачам.
Начните с привязки оплачиваемой задачи, например, разработки, к оплачиваемой учетной записи, созданной на шаге 3 выше.
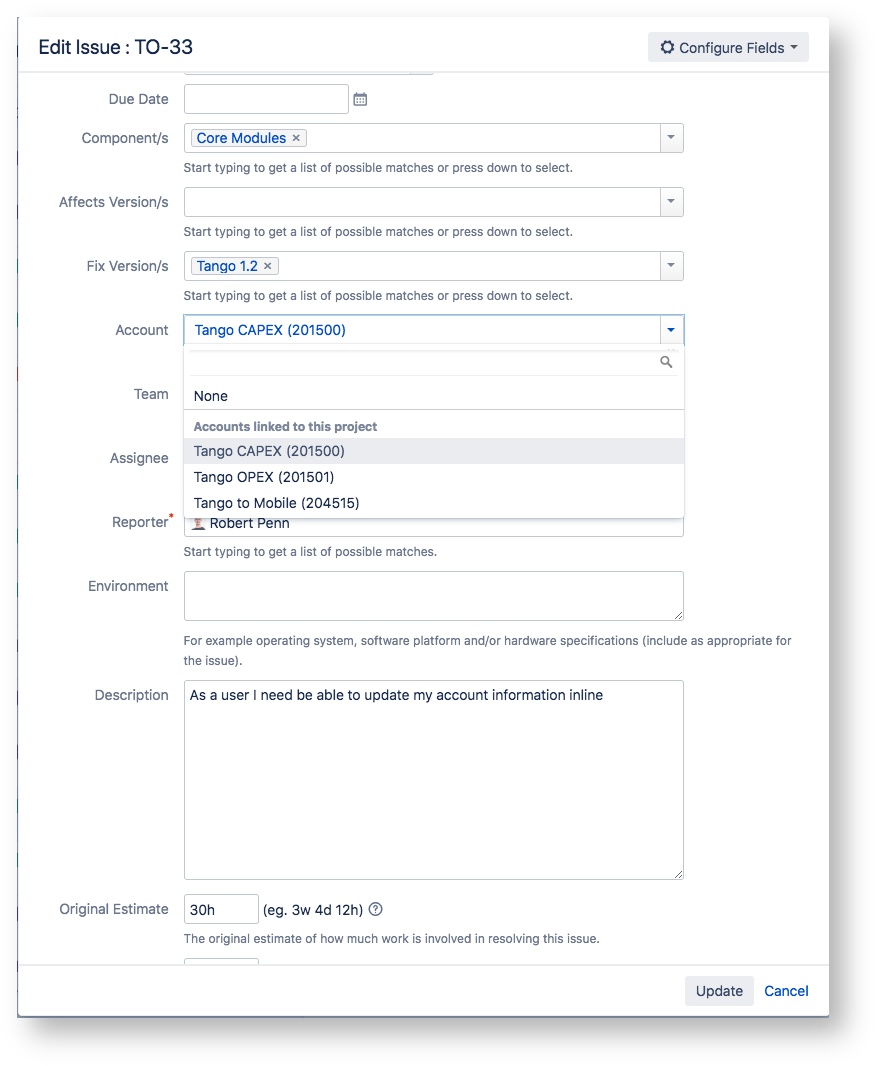
Когда вы обновите задачу, зарегистрируйте некоторое время в ней. Аналогично, свяжите неоплачиваемую задачу, такую как «Обучение» («Training»), в проекте Tango OnDemand с неоплачиваемой учетной записью, созданной на шаге 4 выше. Затем зарегистрируйте время для задачи.
Шаг 7. Просмотр всех оплачиваемых часов по сравнению с неоплачиваемыми
Чтобы просмотреть все часы, потраченные на задачи, связанные с каждой из двух учетных записей, оплачиваемой и не оплачиваемой, просто создайте пользовательский отчет, отфильтруйте его по клиенту и сгруппируйте информацию по учетной записи. Наконец экспортируйте данные для выставления счетов.
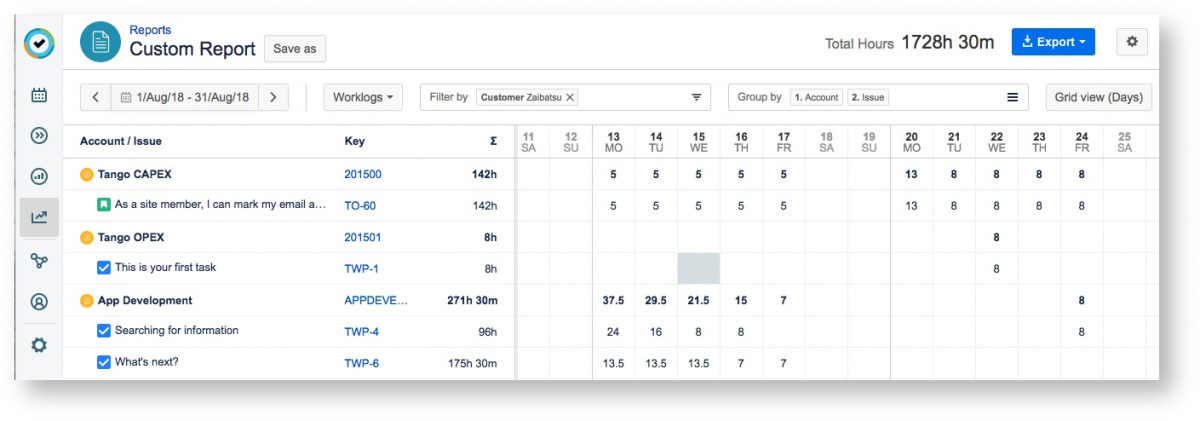
Для просмотра рабочих журналов других участников группы требуются разрешения «Просмотреть все рабочие журналы» и «Обзор проектов» для каждого проекта. Для просмотра планов требуется разрешение «Просмотр планов команды».
Чтобы составить отчет о запланированном времени, вам необходимо установить Tempo Planner версии 7.8 или новее и Tempo Timesheets 10.8 или новее.
Чтобы составить отчет о запланированном и фактическом времени, вам необходимо установить Tempo Timesheets версии 10.15 или более поздней версии и Tempo Planner версии 7.15 или более поздней версии.
Вы можете настроить отчеты так, чтобы они содержали то, что вам нужно. По умолчанию результаты отчета отображаются в формате сетки, но вы можете просмотреть данные в виде и подробного списка. Вы можете применять фильтры, организовывать информацию в группы, сортировать данные по столбцам, устанавливать параметры отчета и добавлять столбцы для отображения полей Jira и рабочих атрибутов по мере необходимости. При просмотре отчетов в виде сетки вы можете указать, будут ли таблицы отображать дни, недели, месяцы или кварталы.
Tempo запоминает все ваши настройки просмотра и предпочтения между сессиями.
Для доступа к отчетам:
Переключение между просмотром сетки и списка
Чтобы переключиться между просмотром сетки и списка нажмите кнопку «Просмотр» («View») в правом верхнем углу, а затем выберите «Просмотр сетки» («Grid view«) или «Просмотр списка» («List view«).
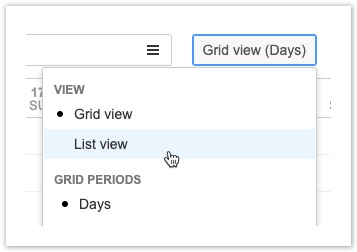
Сетка отчета
По умолчанию отчеты отображаются в виде сетки. Просмотр сетки отображает информацию отчета в формате расписания. Каждый столбец в сетке представляет день, неделю, месяц или квартал, в зависимости от опции «Периоды сетки» («Grid Periods»), выбранного в раскрывающемся меню «Просмотр сетки» («Grid view«). Вы можете указать, какие данные отображать, используя опции «Столбцы» («Columns«).
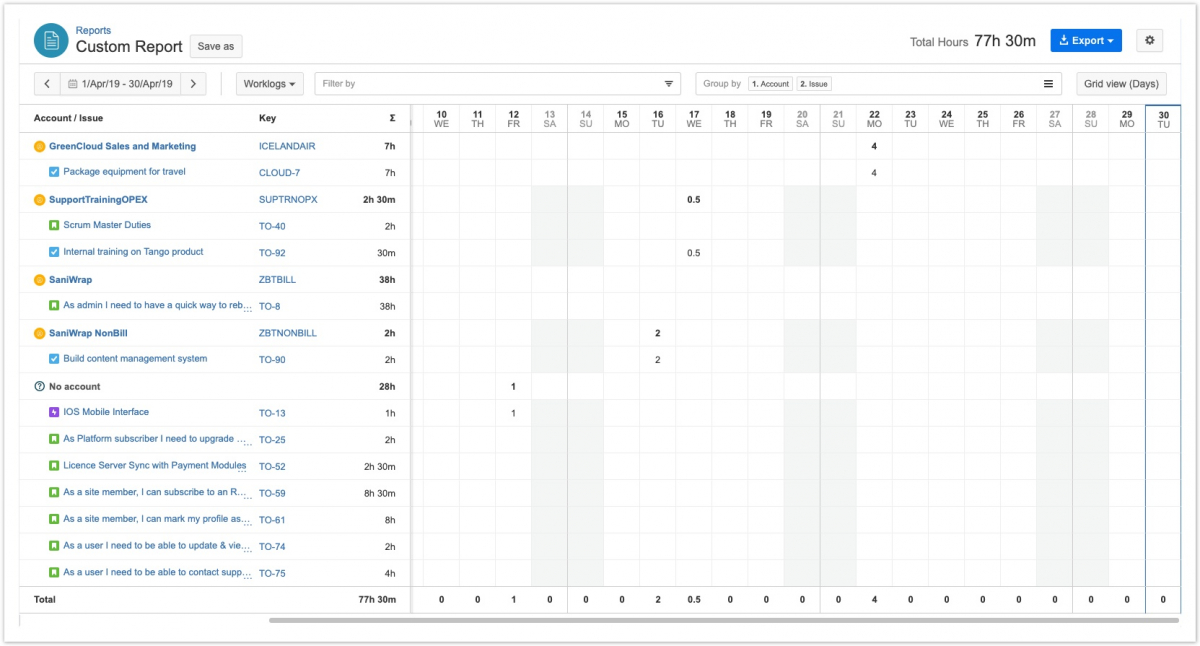
Для отчетов по рабочему журналу, вы можете щелкать ячейки и регистрировать часы по задачам. По умолчанию сетки представляют дни. Вы можете выбрать другой период сетки и использовать сортировщик дат, чтобы выбрать тот период, который вам нужен. Нажмите «Просмотр сетки» (» Grid view«) в верхнем правом углу, чтобы выбрать период сетки.
Просмотр списка
Вы можете выбрать для отображения отчета в виде подробного списка. Представление списка показывает вам информацию отчета в табличном формате. Вы можете выбрать, какие атрибуты или рабочие атрибуты отображать, используя опции « Столбцы» («Columns») и «Столбцы просмотра списка» («List View Columns») в раскрывающемся меню «Просмотр списка» («List view«).
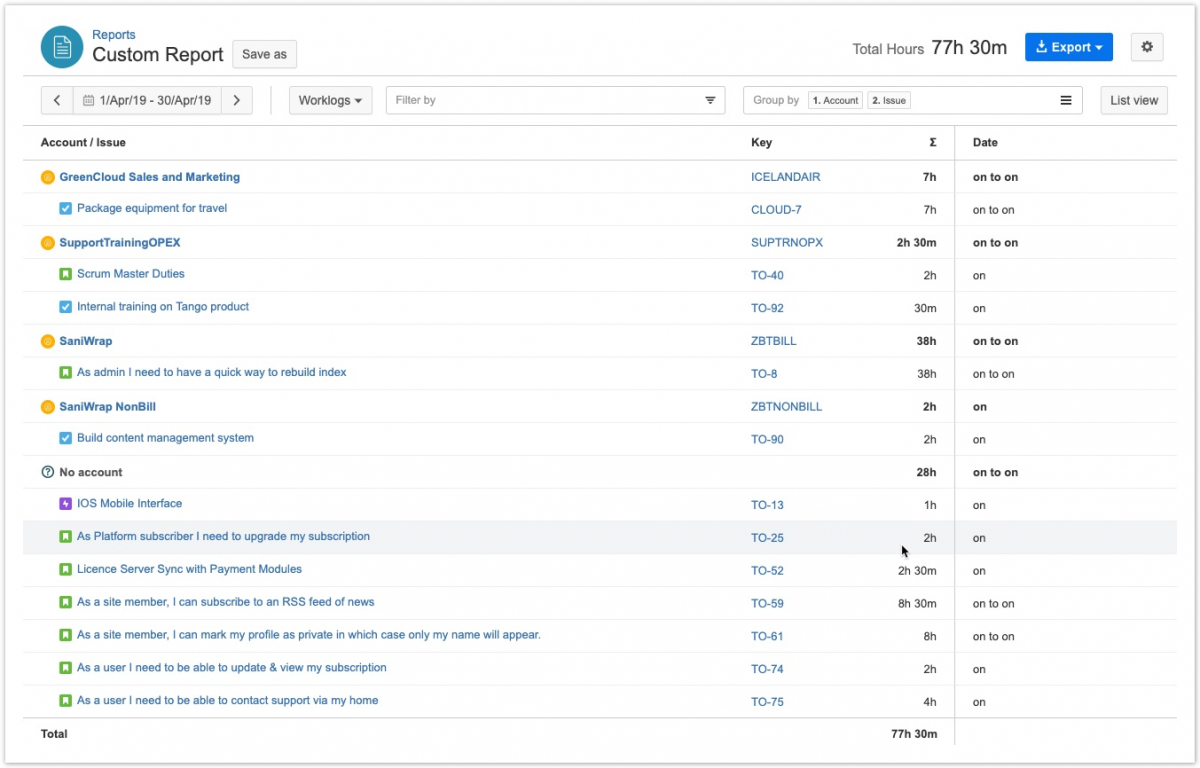
Фильтрация данных
Выберите фильтры для отчетов, чтобы показать только необходимую информацию. Вы можете, например, выбрать просмотр времени, зарегистрированного для конкретного проекта, или всей запланированной работы для вашей команды. Поле «Фильтровать по» («Filter by«) в верхней части отчета показывает, какие фильтры применяются.
Чтобы отфильтровать данные в отчете:
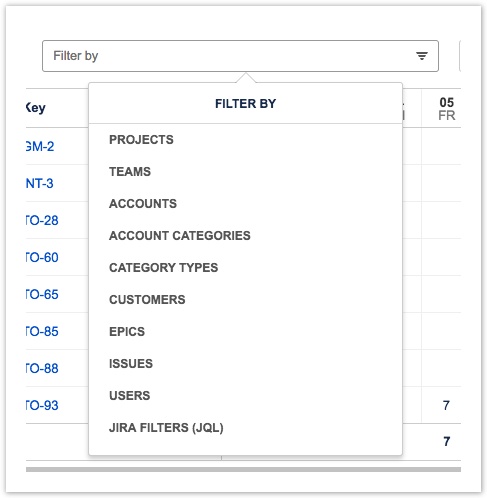
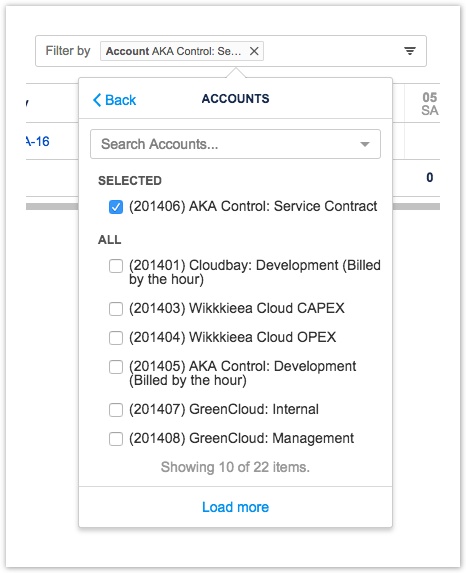
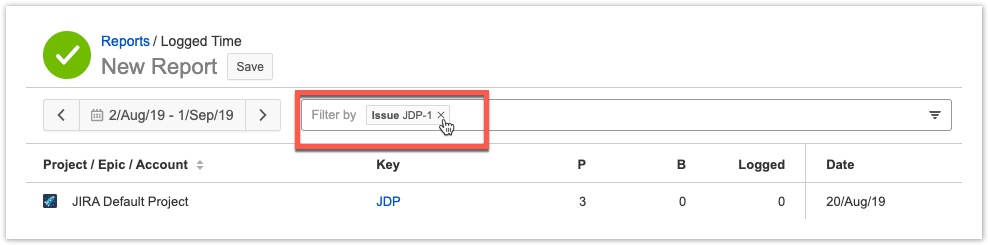
Группировка данных
Сгруппируйте данные в своих отчетах, чтобы помочь вам структурировать информацию осмысленным образом. Группы отображаются в отчете в соответствии с иерархией Jira.
Чтобы упростить просмотр отчетов, отчеты, содержащие несколько уровней группировки, не отображают «пустые» уровни иерархии. В следующем примере показан отчет, сгруппированный по Epic / Issue / Sub-task / Worklog. Для задачи Issue PRO-11 не показан уровень иерархии эпика Epic, поскольку он не связан с эпиком. Кроме того, нет никакого уровня иерархии для Подзадач («Sub-tasks»), потому что у задач их нет. Это делает отчет более аккуратным и легким для чтения.
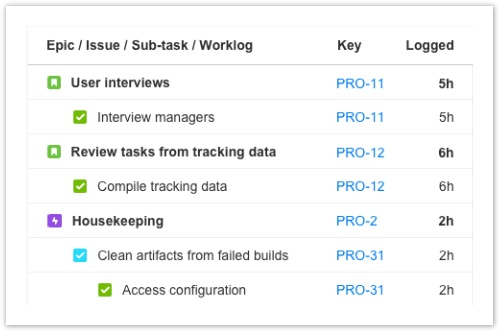
Чтобы сгруппировать данные в отчете:
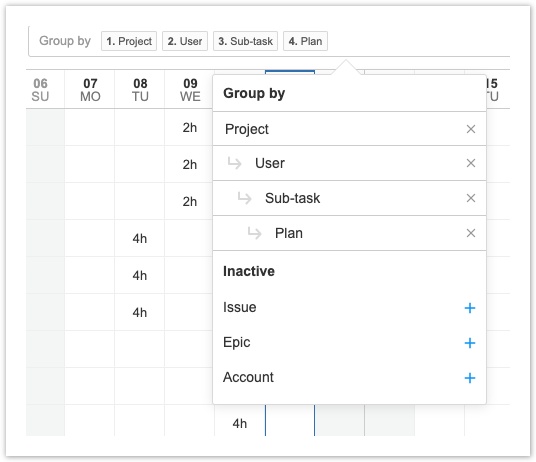
Подсказка
Сортировка данных
Одним из способов организации вашего отчета является сортировка данных в алфавитном или числовом порядке. Сортируйте отчет по данным в определенном столбце, щелкнув заголовок этого столбца. При щелчке по заголовку столбца данные сортируются в порядке возрастания или убывания этого столбца: текст сортируется от A до Z, числовые данные сортируются по возрастанию к наименьшему, а данные по времени / дате сортируются по самым ранним и последним.
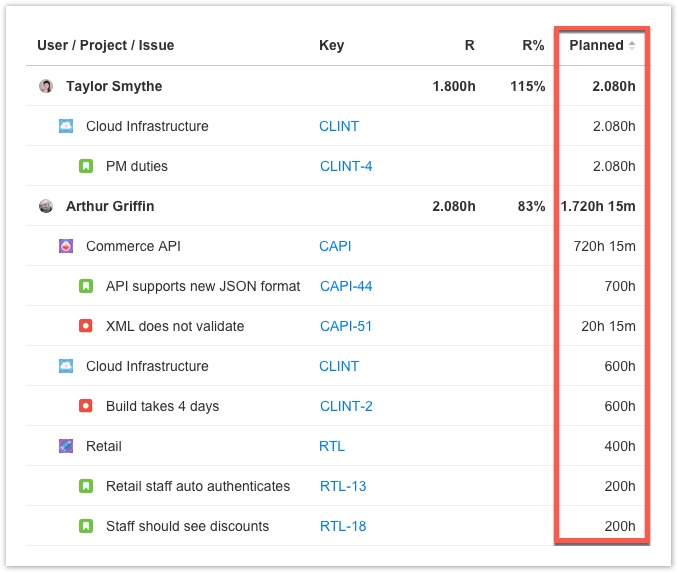
Добавление и удаление столбцов и рабочих атрибутов
Добавление и удаление столбцов позволяет выбрать, какая информация будет отображаться в вашем отчете. Например, если вы хотите посмотреть, сколько оплачиваемых и сколько неоплачиваемых часов было потрачено на задачи, связанные с учетной записью, отфильтруйте отчет по клиенту («Customer») и сгруппируйте информацию по «Учетная запись» («Account«). Затем добавьте столбец «Оплачиваемые» («Billable«), чтобы сравнить оплачиваемые и зарегистрированные часы.
Параметры столбцов не одинаковы для отчетов «Рабочий журнал» («Worklog») и «План» («Plan»), и доступность столбцов зависит от того, как сгруппированы результаты отчета, например, столбцы рабочего журнала доступны только при группировании по рабочим журналам, столбцы задач при группировании по задачам и т. д. Атрибуты работы могут отображается только тогда, когда отчет находится в «Просмотр списка» («List view»), и когда отчет сгруппирован по «Рабочий журнал» («Worklog»). При попытке добавить столбец, который недоступен, всплывающее сообщение покажет вам, что требуется для того, чтобы столбец стал доступным.
Чтобы добавить столбцы и рабочие атрибуты:
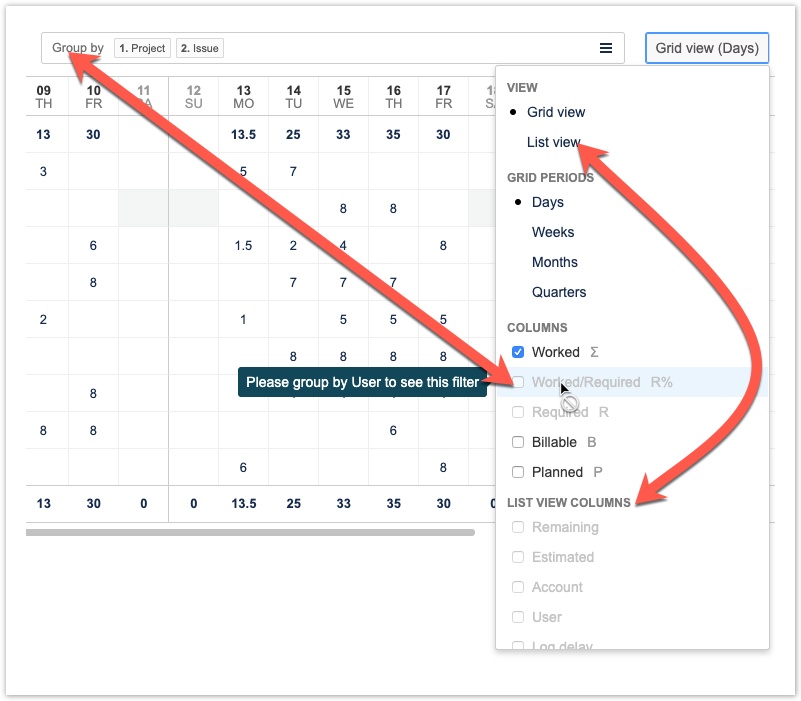
Установка форматов даты и времени
Вы можете выбрать, как будут отображаться в ваших отчетах: даты, время и его продолжительность. Ваши предпочтения применяются немедленно и сохраняются для каждого пользователя. Они влияют на то, как будет отображается дата в столбцах «Дата» и «Создано» в «Просмотр списка» («List view «) при группировании по рабочему журналу и в поле «Заголовок отчета» («Report Title») при сохранении.
Чтобы изменить формат даты, времени и продолжительности:
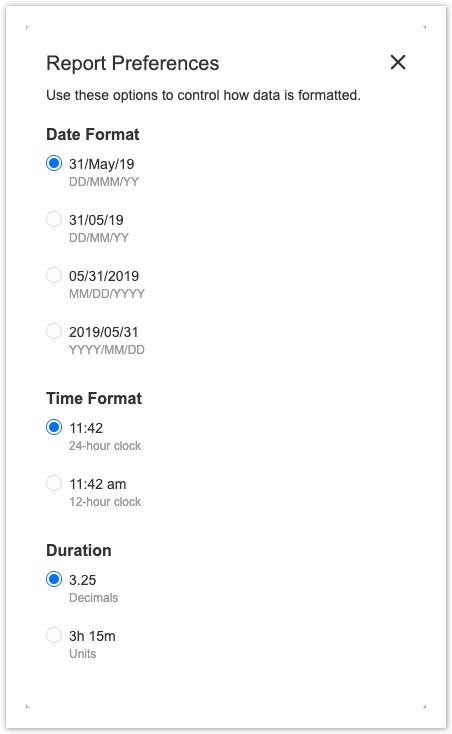
Просмотр часов задачи
Если у вас есть разрешение «Просмотр часов задачи» («View issue hours«) для проекта, но нет необходимых разрешений для просмотра рабочих журналов других пользователей, вы можете увидеть общее количество часов на одну задачу в проекте, но не отдельные рабочие журналы от других пользователей.

Похожие темы
