
![Какие есть режимы работы программы truecrypt Информационный блог [Bloginfo]](https://bloginfo.biz/wp-content/uploads/bloginfo.png)
TrueCrypt – универсальное средство для шифрования данных. Подробная инструкция. Базовый уровень
Доброго времени суток тебе, читатель! Сегодня мы поговорим об очень интересном и полезном инструменте – о программе для шифрования данных TrueCrypt, с помощью которой можно творить настоящие чудеса.

Очень многие пользователи задаются вопросами, вроде: «Как поставить пароль на папку?», «Как зашифровать флешку?» и проч. Все это, и многое другое, умеет делать TrueCrypt. И я вам сейчас это докажу…
Все мы помним (и страсти до сих пор не утихают) о разоблачениях Эдварда Сноудена, Все мы видим, как правительство закручивает гайки пользователям интернета. Кроме того, интернет пестрит ежедневными новостями о взломе и компрометации различных сервисов и систем. Все это весьма печально, и перспективы вырисовываются не очень радужные.
Но есть во всем этом один большой плюс – пользователи компьютеров, различных гаджетов и Интернета, наконец-таки стали больше задумываться не только о безопасности, но и об анонимности, приватности и конфиденциальности своих данных. Все больше людей интересуются способами обхода заблокированных сайтов, пользуются специальными браузерами (например, Пиратским браузером). И, что немаловажно, особое внимание стало уделяться шифрованию данных, как со стороны рядовых пользователей, так и со стороны стартапов и гигантов hi-tech и интернет-отрасли.
Ведь кроме киберпреступников, угрозу конфиденциальным данным представляют еще и всевозможные проправительственные организации и структуры, правоохранительные органы и спецслужбы. И если наш главный государственный документ – Конституция РФ – не способен обеспечить соблюдение нашего законного права на неприкосновенность частной жизни (а порой даже наоборот – это право наглым образом пресекается), тогда мы будем защищать себя сами! И отличным подспорьем этому выступает TrueCrypt.
В данном руководстве я постараюсь описать все его основные возможности и дать максимально полную инструкцию. Но, как бы мне этого не хотелось, охватить весь спектр функций и сфер применения TrueCrypt, а также всевозможных нюансов при работе с ним, не получиться даже в нескольких статьях в формате блога. Для этих целей существует официальное руководство (в т.ч. и на русском языке). Настоятельно рекомендую ознакомиться с ним всем тем, в чью сферу интересов входит шифрование критических данных. О том, где его скачать расскажу чуть ниже.
Итак, свою инструкцию я решил разделить на две основные части, каждая из которых состоит из нескольких подразделов:
БАЗОВЫЙ УРОВЕНЬ
- О программе TrueCrypt. Немного теории
- Установка TrueCrypt, русификация и настройка. TrueCrypt Portable
- Создание простого тома и его монтирование (подключение) для последующей работы
- Защита флешки паролем при помощи TrueCrypt. Шифрование несистемного диска и внешних носителей
ПРОДВИНУТЫЙ УРОВЕНЬ (вторая часть статьи, она находится здесь)
- Создание скрытого тома TrueCrypt
- Шифрование системного диска и операционной системы (ОС)
- Создание скрытой ОС
- Немного о дешифрации
- TrueCrypt и виртуальные машины
- Правдоподобное отрицание причастности (Plausible Deniability)
- Требования безопасности, меры предосторожности, утечки данных
И начну я, как вы уже догадались из заголовка, с Базового уровня. Итак, поехали!
О программе TrueCrypt. Немного теории
TrueCrypt – это бесплатное, кроссплатформенное криптографическое программное обеспечение (ПО) с открытым исходным кодом для шифрования данных «на лету» (On-the-fly encryption).
Данное ПО позволяет создавать отдельные криптоконтейнеры, шифровать целые разделы дисков, сами диски (в т.ч. и системные), а также съемные устройства хранения данных (USB-флешки, floppy-диски, внешние HDD).
Шифрование «на лету» означает, что все данные шифруются и дешифруются перед непосредственным обращением к ним (чтение, выполнение или сохранение), и какого-либо участия пользователя в этом процессе не требуется. При всем при этом данные шифруются в полном объеме, включая заголовки файлов, их содержимое, метаданные и т.п.
Работает такое шифрование примерно следующим образом…
Допустим, у вас имеется видео-файл (пусть это будет приватное хоум-видео =)), который хранится в зашифрованном контейнере. Следовательно, сам файл тоже зашифрован. При обращении к этому файлу (т.е. вы клацнули на нем дважды, и запустили) будет запущена программа, которая ассоциирована с этим типом файлов (напр., VLC Media Player, или любой другой проигрыватель). Естественно, речь идет о ситуации, когда том смонтирован.
Так вот, при запуске файла через VLC Media Player, этот проигрыватель начинает загружать небольшие порции данных из зашифрованного тома в ОЗУ (оперативную память), чтобы начать их воспроизводить. Пока часть этих данных загружается, TrueCrypt их расшифровывает в ОЗУ (не на HDD, как это делают, например, архиваторы, создавая временные файлы, а именно в оперативной памяти). После того, как часть данных дешифруется, они воспроизводятся в проигрывателе, тем временем в ОЗУ поступает новая порция зашифрованных данных. И так циклически, пока идет обращение к зашифрованному файлу.
Обратным примером шифрования «на лету» (и очень показательным), является то, например, как работают архиваторы (WinRAR, 7-Zip и проч.). Как многие из вас знают, при запуске запароленного архива, после введения пароля, необходимо дождаться момента, когда искомый файл разархивируется (извлечется), и только после этого он сможет быть прочитан (запустится). В зависимости от размера заархивированного файла и общего размера архива – это может занять очень длительное время. Кроме того, архиваторы создают временные локальные копии извлекаемых файлов, которые уже расшифрованы и хранятся на жестком диске в открытом виде. О чем я уже упоминал, и что не есть хорошо, когда речь идет о чем-то конфиденциальном.
Смонтированный же том, аналогичен обычному логическому диску или подключенному внешнему устройству (напр., флешке). И в этом плане с томом можно работать посредством всех стандартных средств, как проводник Windows, файловый менеджер и т.д.. В том числе и скорость работы с этим виртуальным диском (томом) чисто визуально аналогична тому, как если бы вы работали с обычным HDD или флешкой.
И еще один момент — все данные, находящиеся в зашифрованном контейнере (разделе диска, логическом диске, съемном носителе etc.) могут быть расшифрованы только при введении соответствующего пароля или ключевого файла. Не зная пароль, или не имея key-файла, расшифровать данные практически не представляется возможным. По крайней мере, в наш век и в ближайшие годы.
Итак, подытожим ключевые особенности и возможности, а также преимущества TrueCrypt:
- открытый исходный код, свободное (бесплатное) распространение, а также возможность портативного использования (portable truecrypt);
- кроссплатформенность – на момент написания статьи, TrueCrypt работает с ОС Windows, начиная с 2000/XP и выше (x32/x64), GNU/Linux (32- и 64-разрядные версии, ядро 2.6 или совместимое) и Mac OS X (10.4 Tiger и выше);
- стойкие алгоритмы шифрования — AES-256, Serpent и Twofish (в т.ч. и возможность их комбинирования);
- шифрование осуществляется «на лету» (в реальном времени), и совершенно не заметно для пользователя;
- возможность создания как отдельных файловых контейнеров (в том числе динамически расширяющихся), так и шифрования целых разделов жесткого диска, включая системные (дозагрузочная аутентификация);
- создание зашифрованных контейнеров, как на локальных дисках, так и на съемных, в том числе и в «облаке»;
- внешне криптоконтейнер может выглядеть как обычный файл с любым расширением (или же без расширения), например, txt, doc(x), mp3, img, iso, mpg, avi и т.д.;
- полное шифрование содержимого устройств — жестких дисков, съемных носителей;
- создание скрытых томов, в т.ч. и скрытой ОС;
- различные вариации правдоподобного отрицания причастности, включая и то, что в системе невозможно однозначно определить наличие томов TrueCrypt – они представляют собой всего лишь набор случайных данных и идентифицировать их с TrueCrypt не представляется возможным (не считая метода termorectum cryptoanalysis);
- и множество, множество других возможностей и функций.
Что касается открытого исходного кода…
Вообще, это считается гарантией того, что разработчик не «вшил» какие-то лазейки («закладки», бэкдоры) в свой продукт. Ведь любой желающий (это, конечно, грубо сказано, т.к. для этого нужно обладать весьма обширными знаниями и профессиональными навыками, но факт остается фактом – код доступен для каждого) может проанализировать исходные коды, и поделиться своим исследованием с сообществом. И я целиком и полностью поддерживаю эту концепцию.
Для сравнения возьмем другое криптографическое ПО, встроенное в некоторые версии Windows – BitLocker. Исходные коды BitLocker закрыты. Где тогда гарантия того, что в него не вшиты бэкдоры? Где гарантия того, что BitLocker не имеет какого-то общего мастер-ключа для дешифрации данных? Аналогичная ситуация складывается и с прочим ПО с закрытыми исходниками.
Это, конечно же, не значит, что тот же BitLocker наверняка имеет «закладки». Но и подтвердить обратное не представляется возможным. Так что, гарантий никаких. А учитывая все те же разоблачения Сноудена, выбор в сторону свободного и открытого ПО становится очевидным. Особенно, когда речь идет о критических данных.
Что касается TrueCrypt, то здесь есть занятный момент. Совсем недавно был создан проект IsTrueCryptAuditedYet, и начат сбор средств для оплаты независимого аудита. Сам аудит предполагается провести по следующим направлениям:
- юридический анализ лицензии ТруКрипт на соответствие требованиям, к примеру, лицензии GNU GPL (т.е. действительно ли данное ПО может считаться свободным);
- проверка на идентичность исходных кодов и бинарных версий ТруКрипт – идентичность позволит уверенно заявлять, что в исполняемый exe-файл с оф.сайта не «вшиты» никакие бэкдоры;
- полный аудит исходников
Заявленная сумма уже набрана, но сбор еще продолжается (на момент написания данной статьи). И первые результаты не заставили себя долго ждать. В конце октября были опубликованы результаты проверки на идентичность готовой сборки (exe-файла с официального сайта) сборке, созданной собственными усилиями из исходников. Вердикт – официальная сборка (дистрибутив) не содержит каких-либо скрытых функций. Что ж, это радует. Осталось дождаться главного – проведения полного аудита (update от апреля 2015: аудит завершен, никаких серьезных проблем не найдено).
Ну а мы плавно перейдем к практике…
Установка TrueCrypt, русификация и настройка. TrueCrypt Portable
Первым делом, конечно же, нужно скачать TrueCrypt. Делаем это исключительно с официального сайта http://www.truecrypt.org/downloads (официальный сайт закрыт! Читайте об этом по предупредительной ссылке в начале статьи). Последняя актуальная версия — 7.1a. Ни в коем случае не используйте версию 7.2!
Появился GitHub проверенный репозиторий где вы можете скачать как исходники так и релизы TrueCrypt 7.1a с подписью (исключает возможность подлога файлов) https://github.com/AuditProject/truecrypt-verified-mirror

Очень многие пользователи задаются вопросами, вроде: «Как поставить пароль на папку?», «Как зашифровать флешку?» и проч. Все это, и многое другое, умеет делать TrueCrypt. И я вам сейчас это докажу…
Все мы помним (и страсти до сих пор не утихают) о разоблачениях Эдварда Сноудена, Все мы видим, как правительство закручивает гайки пользователям интернета. Кроме того, интернет пестрит ежедневными новостями о взломе и компрометации различных сервисов и систем. Все это весьма печально, и перспективы вырисовываются не очень радужные.
Но есть во всем этом один большой плюс – пользователи компьютеров, различных гаджетов и Интернета, наконец-таки стали больше задумываться не только о безопасности, но и об анонимности, приватности и конфиденциальности своих данных. Все больше людей интересуются способами обхода заблокированных сайтов, пользуются специальными браузерами (например, Пиратским браузером). И, что немаловажно, особое внимание стало уделяться шифрованию данных, как со стороны рядовых пользователей, так и со стороны стартапов и гигантов hi-tech и интернет-отрасли.
Ведь кроме киберпреступников, угрозу конфиденциальным данным представляют еще и всевозможные проправительственные организации и структуры, правоохранительные органы и спецслужбы. И если наш главный государственный документ – Конституция РФ – не способен обеспечить соблюдение нашего законного права на неприкосновенность частной жизни (а порой даже наоборот – это право наглым образом пресекается), тогда мы будем защищать себя сами! И отличным подспорьем этому выступает TrueCrypt.
В данном руководстве я постараюсь описать все его основные возможности и дать максимально полную инструкцию. Но, как бы мне этого не хотелось, охватить весь спектр функций и сфер применения TrueCrypt, а также всевозможных нюансов при работе с ним, не получиться даже в нескольких статьях в формате блога. Для этих целей существует официальное руководство (в т.ч. и на русском языке). Настоятельно рекомендую ознакомиться с ним всем тем, в чью сферу интересов входит шифрование критических данных. О том, где его скачать расскажу чуть ниже.
Итак, свою инструкцию я решил разделить на две основные части, каждая из которых состоит из нескольких подразделов:
БАЗОВЫЙ УРОВЕНЬ
- О программе TrueCrypt. Немного теории
- Установка TrueCrypt, русификация и настройка. TrueCrypt Portable
- Создание простого тома и его монтирование (подключение) для последующей работы
- Защита флешки паролем при помощи TrueCrypt. Шифрование несистемного диска и внешних носителей
ПРОДВИНУТЫЙ УРОВЕНЬ (вторая часть статьи, она находится здесь)
- Создание скрытого тома TrueCrypt
- Шифрование системного диска и операционной системы (ОС)
- Создание скрытой ОС
- Немного о дешифрации
- TrueCrypt и виртуальные машины
- Правдоподобное отрицание причастности (Plausible Deniability)
- Требования безопасности, меры предосторожности, утечки данных
И начну я, как вы уже догадались из заголовка, с Базового уровня. Итак, поехали!
О программе TrueCrypt. Немного теории
TrueCrypt – это бесплатное, кроссплатформенное криптографическое программное обеспечение (ПО) с открытым исходным кодом для шифрования данных «на лету» (On-the-fly encryption).
Данное ПО позволяет создавать отдельные криптоконтейнеры, шифровать целые разделы дисков, сами диски (в т.ч. и системные), а также съемные устройства хранения данных (USB-флешки, floppy-диски, внешние HDD).
Шифрование «на лету» означает, что все данные шифруются и дешифруются перед непосредственным обращением к ним (чтение, выполнение или сохранение), и какого-либо участия пользователя в этом процессе не требуется. При всем при этом данные шифруются в полном объеме, включая заголовки файлов, их содержимое, метаданные и т.п.
Работает такое шифрование примерно следующим образом…
Допустим, у вас имеется видео-файл (пусть это будет приватное хоум-видео =)), который хранится в зашифрованном контейнере. Следовательно, сам файл тоже зашифрован. При обращении к этому файлу (т.е. вы клацнули на нем дважды, и запустили) будет запущена программа, которая ассоциирована с этим типом файлов (напр., VLC Media Player, или любой другой проигрыватель). Естественно, речь идет о ситуации, когда том смонтирован.
Так вот, при запуске файла через VLC Media Player, этот проигрыватель начинает загружать небольшие порции данных из зашифрованного тома в ОЗУ (оперативную память), чтобы начать их воспроизводить. Пока часть этих данных загружается, TrueCrypt их расшифровывает в ОЗУ (не на HDD, как это делают, например, архиваторы, создавая временные файлы, а именно в оперативной памяти). После того, как часть данных дешифруется, они воспроизводятся в проигрывателе, тем временем в ОЗУ поступает новая порция зашифрованных данных. И так циклически, пока идет обращение к зашифрованному файлу.
Обратным примером шифрования «на лету» (и очень показательным), является то, например, как работают архиваторы (WinRAR, 7-Zip и проч.). Как многие из вас знают, при запуске запароленного архива, после введения пароля, необходимо дождаться момента, когда искомый файл разархивируется (извлечется), и только после этого он сможет быть прочитан (запустится). В зависимости от размера заархивированного файла и общего размера архива – это может занять очень длительное время. Кроме того, архиваторы создают временные локальные копии извлекаемых файлов, которые уже расшифрованы и хранятся на жестком диске в открытом виде. О чем я уже упоминал, и что не есть хорошо, когда речь идет о чем-то конфиденциальном.
Смонтированный же том, аналогичен обычному логическому диску или подключенному внешнему устройству (напр., флешке). И в этом плане с томом можно работать посредством всех стандартных средств, как проводник Windows, файловый менеджер и т.д.. В том числе и скорость работы с этим виртуальным диском (томом) чисто визуально аналогична тому, как если бы вы работали с обычным HDD или флешкой.
И еще один момент — все данные, находящиеся в зашифрованном контейнере (разделе диска, логическом диске, съемном носителе etc.) могут быть расшифрованы только при введении соответствующего пароля или ключевого файла. Не зная пароль, или не имея key-файла, расшифровать данные практически не представляется возможным. По крайней мере, в наш век и в ближайшие годы.
Итак, подытожим ключевые особенности и возможности, а также преимущества TrueCrypt:
- открытый исходный код, свободное (бесплатное) распространение, а также возможность портативного использования (portable truecrypt);
- кроссплатформенность – на момент написания статьи, TrueCrypt работает с ОС Windows, начиная с 2000/XP и выше (x32/x64), GNU/Linux (32- и 64-разрядные версии, ядро 2.6 или совместимое) и Mac OS X (10.4 Tiger и выше);
- стойкие алгоритмы шифрования — AES-256, Serpent и Twofish (в т.ч. и возможность их комбинирования);
- шифрование осуществляется «на лету» (в реальном времени), и совершенно не заметно для пользователя;
- возможность создания как отдельных файловых контейнеров (в том числе динамически расширяющихся), так и шифрования целых разделов жесткого диска, включая системные (дозагрузочная аутентификация);
- создание зашифрованных контейнеров, как на локальных дисках, так и на съемных, в том числе и в «облаке»;
- внешне криптоконтейнер может выглядеть как обычный файл с любым расширением (или же без расширения), например, txt, doc(x), mp3, img, iso, mpg, avi и т.д.;
- полное шифрование содержимого устройств — жестких дисков, съемных носителей;
- создание скрытых томов, в т.ч. и скрытой ОС;
- различные вариации правдоподобного отрицания причастности, включая и то, что в системе невозможно однозначно определить наличие томов TrueCrypt – они представляют собой всего лишь набор случайных данных и идентифицировать их с TrueCrypt не представляется возможным (не считая метода termorectum cryptoanalysis);
- и множество, множество других возможностей и функций.
Что касается открытого исходного кода…
Вообще, это считается гарантией того, что разработчик не «вшил» какие-то лазейки («закладки», бэкдоры) в свой продукт. Ведь любой желающий (это, конечно, грубо сказано, т.к. для этого нужно обладать весьма обширными знаниями и профессиональными навыками, но факт остается фактом – код доступен для каждого) может проанализировать исходные коды, и поделиться своим исследованием с сообществом. И я целиком и полностью поддерживаю эту концепцию.
Для сравнения возьмем другое криптографическое ПО, встроенное в некоторые версии Windows – BitLocker. Исходные коды BitLocker закрыты. Где тогда гарантия того, что в него не вшиты бэкдоры? Где гарантия того, что BitLocker не имеет какого-то общего мастер-ключа для дешифрации данных? Аналогичная ситуация складывается и с прочим ПО с закрытыми исходниками.
Это, конечно же, не значит, что тот же BitLocker наверняка имеет «закладки». Но и подтвердить обратное не представляется возможным. Так что, гарантий никаких. А учитывая все те же разоблачения Сноудена, выбор в сторону свободного и открытого ПО становится очевидным. Особенно, когда речь идет о критических данных.
Что касается TrueCrypt, то здесь есть занятный момент. Совсем недавно был создан проект IsTrueCryptAuditedYet, и начат сбор средств для оплаты независимого аудита. Сам аудит предполагается провести по следующим направлениям:
- юридический анализ лицензии ТруКрипт на соответствие требованиям, к примеру, лицензии GNU GPL (т.е. действительно ли данное ПО может считаться свободным);
- проверка на идентичность исходных кодов и бинарных версий ТруКрипт – идентичность позволит уверенно заявлять, что в исполняемый exe-файл с оф.сайта не «вшиты» никакие бэкдоры;
- полный аудит исходников
Заявленная сумма уже набрана, но сбор еще продолжается (на момент написания данной статьи). И первые результаты не заставили себя долго ждать. В конце октября были опубликованы результаты проверки на идентичность готовой сборки (exe-файла с официального сайта) сборке, созданной собственными усилиями из исходников. Вердикт – официальная сборка (дистрибутив) не содержит каких-либо скрытых функций. Что ж, это радует. Осталось дождаться главного – проведения полного аудита (update от апреля 2015: аудит завершен, никаких серьезных проблем не найдено).
Ну а мы плавно перейдем к практике…
Установка TrueCrypt, русификация и настройка. TrueCrypt Portable
Первым делом, конечно же, нужно скачать TrueCrypt. Делаем это исключительно с официального сайта http://www.truecrypt.org/downloads (официальный сайт закрыт! Читайте об этом по предупредительной ссылке в начале статьи). Последняя актуальная версия — 7.1a. Ни в коем случае не используйте версию 7.2!
Появился GitHub проверенный репозиторий где вы можете скачать как исходники так и релизы TrueCrypt 7.1a с подписью (исключает возможность подлога файлов) https://github.com/AuditProject/truecrypt-verified-mirror

Дальше запускаем скачанный файл, соглашаемся с лицензий и жмем «Далее». В следующем окне нам будет предложено два варианта на выбор: «Install» или «Extract».

Если выбрать вариант «Extract», то на выходе вы получите версию TrueCrypt Portable. Во многих случаях портативная версия предпочтительней. Например, чтобы исключить признаки использования данной программы (для этого извлеките файлы, к примеру, на флешку, и программа всегда будет с вами). Но следует помнить, что Portable версия TrueCrypt имеет ряд ограничений – в такой версии невозможно будет полностью зашифровать диски (в т.ч. и флешки) и системные разделы. Поэтому стоит выбирать используемую версию в зависимости от потребностей.
В данной статье мы будем работать с установленным TrueCrypt .
После установки программа предложит вам внести donate (пожертвование), и, если такая возможность у вас имеется, не скупитесь =)
После нажатия на «Finish» появится небольшое окно, где вас уведомят о том, что если вы впервые пользуетесь ТруКриптом, то можете ознакомиться с краткой инструкцией (на английском). Можете согласиться или отказаться.
Теперь, для удобства, можно русифицировать наш TrueCrypt. Официальные локализации находятся также на офсайте программы http://www.truecrypt.org/localizations. Имеется и украинский перевод, и белорусский, и многие другие. Выбирайте какой вам ближе всего.
Стоит отметить, что в русификаторе находится еще и официальная инструкция TrueCrypt (TrueCrypt User Guide.ru.pdf), о которой я говорил ранее. Настоятельно рекомендую прочитать ее по мере свободного времени. Узнаете очень много нового и полезного! Если же вы поместите этот документ вместе с файлом русификации в директорию TrueCrypt, то русскоязычная справка будет в последующем доступна и из меню программы («Справка» – «Руководство пользователя»), что очень удобно.
Итак, чтобы русифицировать ТруКрипт, следует извлечь из скачанного архива файл Language.ru.xml в папку с установленной программой (по умолчанию – это C:Program FilesTrueCrypt).
Затем запускаем TrueCrypt, и видим, наконец, рабочую область программы.

У меня ТруКрипт автоматически «подхватил» русский язык. Если же этого не произошло, то зайдите в «Settings» – «Language», и выберите из списка «Русский».
Теперь я рекомендую внести некоторые изменения в настройки («Настройки» – «Параметры…»), но все это не столь критично, кроме нескольких моментов, поэтому выбирайте по своему усмотрению.

Опишу только ключевые детали, и то, что нужно изменить:
- Ни в коем случае не отключаем работу TrueCrypt в фоновом режиме (должна стоять галочка «Включено»), иначе некоторый важный функционал будет недоступен.
- В разделе «Автоматическое размонтирование» можно активировать пункт, отвечающий за размонтирование при старте экранной заставки (а также при входе в энергосбережение). Также обязательно активируем возможность размонтирования при простое, и указываем время простоя (напр., 30 минут). Ни к чему держать смонтированные тома, когда они нам не нужны.
- И последнее – включим принудительную очистку кэша паролей (т.е. их запоминание) при выходе из программы.
Все остальное можно оставить по умолчанию.
Хотелось бы еще упомянуть об используемых в TrueCrypt горячих клавишах («Настройки» – «Горячие клавиши…»). В принципе, достаточно будет назначить всего одну критическую комбинацию клавиш, которая позволит немедленно размонтировать все тома, очистить кэш и выйти из программы. В форс-мажорных ситуациях может здорово выручить.

Мне, например, удобна комбинация «Ctrl + Shift + Стрелка вниз», как показано на рисунке. Первые две находятся очень близко, и легко зажимаются одним пальцем, ну а «стрелка вниз» нажимается другой рукой – все происходит почти мгновенно.
Так-с, TrueCrypt мы установили, русифицировали, немного поправили настройки, самое время теперь перейти непосредственно к работе с программой…
Создание простого тома и его монтирование (подключение) для последующей работы
В TrueCrypt томами называются любые криптоконтейнеры, будь-то файловые контейнеры, usb-флешки или целые разделы HDD. Простым (обычным) томом называется именно файловый контейнер. То есть, со стороны такой контейнер – это всего лишь обычный файл с абсолютно любым расширением (или без него). Когда же такой файл будет смонтирован, он будет выглядеть уже как съемный носитель или отдельный раздел жесткого диска.
Нажимаем кнопку «Создать том» в главном окне программы, после чего нас поприветствует «Мастер создания томов TrueCrypt»:

Выбираем самый первый пункт «Создать зашифрованный файловый контейнер», жмем «Далее». В следующем окне указываем «Обычный том», а дальше нужно будет указать файл, который и будет являться нашим зашифрованным контейнером.

В качестве файла-контейнера можно выбрать любой существующий файл (но помните, что сам файл будет удален, и заменен на новый, с таким же именем), а можно просто создать пустой файл с любым именем.
В качестве выбора расширения файла можно руководствоваться примерно следующим принципом.
Если в контейнере планируется хранение множества зашифрованных данных большого размера, то следует выбирать расширение, характерное для больших файлов. Это может быть, например, видеофайл с названием какого-нибудь фильма и указанием качества (DVDRip, BDRip и т.п.), или же, iso-образ какой-нибудь игры, или любой другой дистрибутив. В общем, чтобы скрыть наличие контейнера в системе, выбирайте для него то расширение, каких файлов в системе много. Таким образом, контейнер «затеряется» в общей массе.
Если же в зашифрованном томе планируется хранить только небольшие файлы (документы, какую-то базу и проч.), то можно в качестве расширения файла выбрать, напр., mp3 или jpg. Я думаю, принцип понятен.
Когда укажете файл, не забудьте в том же окне отметить пункт «Не сохранять историю».
Следующим этапом будет «Настройка шифрования»:

В принципе, здесь можно оставить все как есть и не менять алгоритмы шифрования и хеширования. Для большей стойкости можно выбрать алгоритм «посильнее», или же их сочетание (в выпадающем списке алгоритмы расположены в порядке возрастания, а также к каждому из них дается краткое пояснение). Но помните, чем более стойкий алгоритм, тем медленнее будет работать шифрация/дешифрация. На современных многопроцессорных компьютерах с большим кол-вом ОЗУ, по идее, это будет не особенно заметно. Но зачем усложнять себе жизнь (при условии, что шифруемые данные не столь критичны)? Алгоритм AES сам по себе более чем стойкий.
Кстати, чтобы протестировать скорость алгоритмов конкретно на вашем компьютере, существует кнопка «Тест» (также эта функция всегда доступна из меню «Сервис» – «Тест скорости…»)
Следующий этап — это указание размера тома. Размер можно указать в Кб, Мб или Гб. По потребностям.
Далее последует очень важный этап – создание пароля.

В TrueCrypt (как и в KeePass, кстати) существует возможность использования не только пароля, но и ключевого файла (или даже нескольких key-файлов). Вариаций здесь несколько:
- только пароль;
- только ключевой файл (или несколько таких файлов);
- сочетание пароля и ключевого файла(ов).
Выбор остается за вами, и зависит от критичности шифруемых данных. То есть, если вы просто хотите спрятать какой-то контент, скажем от детей, то можно использовать пароль попроще. Или выбрать вариант только с ключевым файлом.
Если же шифруемые данные – это какая-то очень важная БД (например, незашифрованные пароли в формате txt, как многие любят хранить), или какая-то незаконная информация (в том числе какое-то пиратское ПО) и т.п., то целесообразно использовать сложный пароль (хороший генератор паролей имеется, опять же, в KeePass, в 1Password и т.д.) или же сочетание сложного пароля и ключевых файлов.
Если вы выбрали вариант с обычным паролем, то просто введите его дважды и жмите далее. Можно воспользоваться чекбоксом «Показ пароля», чтобы видеть то, что вы вводите. Также TrueCrypt дает вам свои рекомендации по выбору пароля. В случае если пароль будет очень простым, то программа вас переспросит еще раз, действительно ли вы хотите использовать такой пароль или нет.
Дальше ТруКрипт поинтересуется у вас, собираетесь ли вы хранить большие файлы в данном томе. На основе вашего ответа, подберет файловую систему для него (FAT или NTFS).
Впрочем, на следующем этапе («Форматирование тома») вы все равно сможете сами ее изменить. Но, помните, что FAT не поддерживает файлы, размером больше 4 Гб. Также на этом этапе можно указать, что вы хотите создать «Динамический том». Но этого не рекомендует делать ни сам TrueCrypt, ни я =) Хотите узнать почему? Нет ничего проще — отметьте галочкой этот пункт и прочитайте предупреждение. После чего с чистой совестью жмите «Нет».

Итак, файловую систему для тома выбрали, кластер оставляем по умолчанию, динамический том не используем. Осталось хаотично поперемещать некоторое время мышкой для увеличения криптостойкости ключей шифрования, нажать «Разметить» и дождаться окончания процедуры. Время форматирования будет зависеть, в первую очередь, от размера тома и мощности компьютера.
Всё, файловый криптоконтейнер (простой том) создан. Теперь его нужно смонтировать, чтобы поместить туда наши сокровенные файлики =) Это делается из главного окна программы:

- Первым делом указываем букву будущего виртуального диска. Выбираем любую, которая заведомо не будет использоваться в дальнейшем другими программами (например, локальным веб-сервером), чтобы не возникло конфликтов
- Нажимаем «Файл…», указываем созданный на предыдущем этапе файл, затем «Открыть»
- Жмем «Смонтировать»
В открывшемся окне нужно будет ввести пароль для подключаемого тома. Если же для тома назначен ключевой файл, его также нужно будет указать.
Вот и вся процедура монтирования. Теперь, в главном окне TrueCrypt можно увидеть смонтированный диск, двойной щелчок по которому откроет его.

Попасть в этот виртуальный диск можно и через «Мой компьютер», и через «Пуск» и т.д. То есть абсолютно также, как и на обычный жесткий диск или его разделы.

Теперь можете переместить на этот диск все конфиденциальные данные, и они будут надежно защищены.
Этот криптоконтейнер можно хранить где угодно – хоть на флешке, хоть на хостинге (Гигахост, например, выделяет всем по 33 Гб), хоть в облачных сервисах (все в том же Облаке@Mail.ru, если хотите), хоть пересылать его по почте (в зависимости от размера, конечно). А также делать его бэкапы путем простого копирования файла. Удобно, не правда ли?
Похожим образом, но с некоторыми нюансами, можно «поставить пароль на флешку» или зашифровать весь диск.
Защита флешки паролем при помощи TrueCrypt. Шифрование несистемного диска и внешних носителей
Шифрование флешки, внешнего HDD и несистемного диска осуществляется одинаково. Поэтому я буду показывать на примере несистемного раздела.
Для примера возьмем компьютер, на котором установлен один жесткий диск. Тот, в свою очередь, разбит на два раздела – системный, имеющий метку «Локальный диск» и буквенное обозначение C, и несистемный — «Новый том» (E:)

Задача – полностью зашифровать диск E.
По большому счету, вся процедура очень похожа на создание файлового криптоконтейнера, поэтому так подробно я уже описывать все не буду. Буду лишь делать акцент на каких-то важных деталях.
В главном окне TrueCrypt нажимаем «Создать том». Только на этот раз в «Мастере» выбираем второй пункт — «Зашифровать несистемный раздел/диск». Далее указываем «Обычный том» (о скрытых томах речь пойдет во второй части статьи).
В следующем окне нужно указать шифруемое устройство. Выбираем наш раздел:

Здесь важно не напутать диски и разделы. Как видно на скриншоте выше, каждое физическое устройство (HDD или USB-флешка) имеют разделы (Partition). В моем примере жесткий диск имеет две партиции, флешка – одну. В общем, чтобы не спутать, ориентируйтесь на букву, присвоенную диску, которую вы видите, войдя в «Мой компьютер»
Выбирайте нужный раздел, диск или съемный носитель, и жмите «ОК». TrueCrypt в очередной раз заботливо поинтересуется, уверены ли вы в своем выборе, и порекомендует вам (если вы новичок) воспользоваться файловыми контейнерами. Но ты, читатель, уже тёртый калач, и знаешь, как создавать криптоконтейнеры. Поэтому вежливо отказываешься от предложения и подтверждаешь свои намерения закриптовать весь раздел.
На следующем этапе следует определиться с выбором режима создания тома:
- При выборе первого варианта — «Создать и отформатировать зашифрованный том» — следует знать, что все данные на нем, если они имеются, будут уничтожены (перезаписаны случайными данными). Поэтому этот режим выбирайте только тогда, когда имеющиеся данные не нужны, или раздел/диск/флешка пустой.
- Если требуется сохранить все имеющиеся на диске данные – выбираем второй режим «Зашифровать раздел на месте». Создание тома в этом режиме будет протекать медленнее, чем в предыдущем. Но оно и понятно, ведь данные не удаляются, а шифруются.
В следующем окне нужно будет настроить шифрование. Об этом мы говорили в разделе о создании простого тома (файлового контейнера). В абсолютном большинстве случаев достаточно будет оставить все по умолчанию.
Дальше тоже все аналогично, как и с криптоконтейнерами – выбираем пароль и/или ключевой файл(ы). В качестве файловой системы целесообразней будет выбрать NTFS, ведь это целый диск, и мало ли какие файлы по размеру вам придется на нем хранить. А FAT, как вы знаете, не поддерживает файлы > 4 Гб.
На последнем этапе вам нужно будет, как и раньше, хаотично подвигать мышкой в окне программы (чем дольше, тем лучше), чтобы повысить криптостойкость ключей шифрования (энтропия). И создать, наконец, зашифрованный том (кнопка «Разметить»).
Эта процедура может занять достаточное количество времени, особенно, если вы выбрали режим шифрования имеющихся файлов, а не их удаление и перезапись случайными данными. Также эта процедура зависит от мощности компьютера, и, конечно же, от размера создаваемого тома. В моем примере, учитывая весьма урезанную в ресурсах виртуалку и объем раздела в 6 Гб, ушло приблизительно 15-20 минут. На реальном современном компьютере эта процедура, конечно, прошла бы в разы шустрее.
Во время форматирования и создания тома, в принципе, вы можете использовать свой компьютер для повседневных задач. Но я бы все-таки рекомендовал оставить его в покое, заняться другими делами, и дать ТруКрипту спокойно доделать свое дело.
После создания тома прочтите последние рекомендации TrueCrypt в появившемся окне и запомните их.
Ваш диск зашифрован!
Монтируется такой том абсолютно идентично тому, как монтируется простой том, и об этом мы уже говорили. Только при указании тома нужно выбирать не «Файл…», а «Устройство…»
Выглядеть же такой раздел/диск/флешка будет как не отформатированный диск, а при монтировании, ему будет назначена новая буква. Предыдущий «диск» так и будет висеть в системе с той же буквой, и в том же «не отформатированном» виде.
Теперь вы с легкостью сможете создать не только зашифрованный контейнер (как говорят в народе — «поставить пароль на папку»), но и зашифровать всю флешку или несистемный диск.
В заключение первой части хотелось бы дать еще несколько наставлений, а где-то может и повториться.
TrueCrypt – серьезное криптографическое ПО, им пользуются различные категории пользователей, от самых обыкновенных людей до бизнес-сегмента, корпоративного сектора и даже киберпреступников (с его помощью можно творить действительно удивительные вещи, и об этом мы поговорим во второй части). Поэтому, несмотря на то, что описанные сегодня процедуры достаточно просты (да и ТруКрипт каждое действие сопровождает очень подробными комментариями и пояснениями), будьте предельно внимательны при создании томов. Особенно, когда речь идет о шифровании дисков с данными, которые вам нельзя потерять.
Также очень трепетно и внимательно отнеситесь к вопросу выбора и создания паролей. Не забывайте делать их резервные копии. Помните, потеряв пароль или ключевой файл – можете попрощаться со своими данными навсегда!
На этом все. Если какие-то моменты остались вам непонятными, или имеются какие-то вопросы, смело спрашивайте в комментариях. До новых встреч!
С уважением, Александр Майер
Главная » Безопасность » Безопасность данных. Часть 2 «Шифрование с помощью программы TrueCrypt»
Как и обещал, напишу по каждой программе, которые я упоминал в первой части статьи о безопасности данных. Начну с утилиты шифрования TrueCrypt, которая со своими задачами справляется достаточно хорошо.
Я доходчивым языком постараюсь объяснить, как работать с TrueCrypt. Мы будем создавать зашифрованный том, с которым будем потом работать.
Хотя разработчики прекратили поддержку данного приложения, исполняет свои функции она на ура. Скачать программу можно с официального сайта. Ссылка будет находиться в конце. Подходит для любых операционных систем Windows и Linux, распространяется бесплатно.
Перед установкой может появится предупреждение, что программу использовать небезопасно, но это из-за того, что разработчики перестали её обновлять, поэтому со временем она может потерять свою актуальность. Рекомендую скачать более раннюю версию, не 7.2.
Если после установки у вас интерфейс программы на английском языке, вы можете скачать файл для локализации с этого сайта: https://sourceforge.net/projects/truecrypt/files/TrueCrypt/TrueCrypt-7.2.exe/download и кинуть его в папку программы, например, С:ProgramFilesTrueCrypt.
Теперь запускаем программу и идем на вкладку «Settings». Щелкаем по разделу «Language» и в открывшемся окне выбираем русский язык.
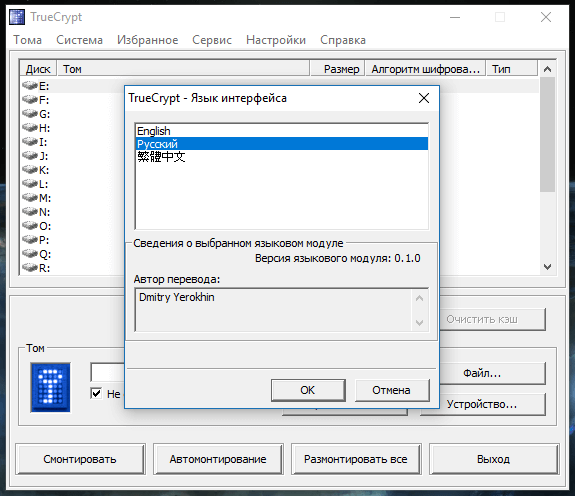
Работа с программой
Наконец переходим к использованию TrueCrypt. Для начала нам нужно создать том, для чего предусмотрена специальная кнопка. Нажимаем на неё.
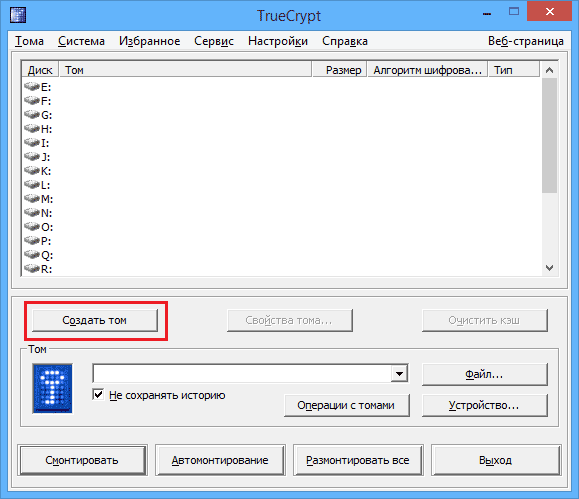
Появляется окошко, в котором выбираем первый пункт «Создать зашифрованный файловый контейнер». Вообще можно выбрать, что хотите. Можно зашифровать раздел или целый диск, если необходимо. При шифровании раздела, ясное дело, будет выбран несистемный раздел диска, на нём не должно быть установлена ОС. Третий пункт означает шифрование целого диска, то есть со всеми разделами. При запуске системы вам придётся вводить пароль.
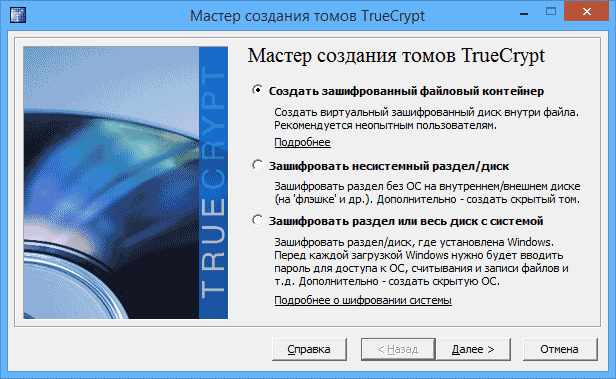
Выбрав первый пункт, нашему взору предстаёт выбор типа тома. У нас это «Обычный том TrueCrypt». Что это такое написано в самой программе.
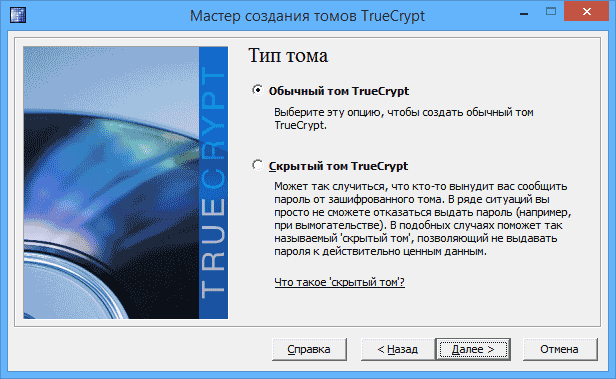
Теперь выбираем, где будет храниться зашифрованный том. Где можно хранить том описано в окне программы. Чтобы выбрать нажимаем кнопку «Файл». Потом нужно указать имя на английском с расширением .tc. Нажимаем «Сохранить» и жмём «Далее».
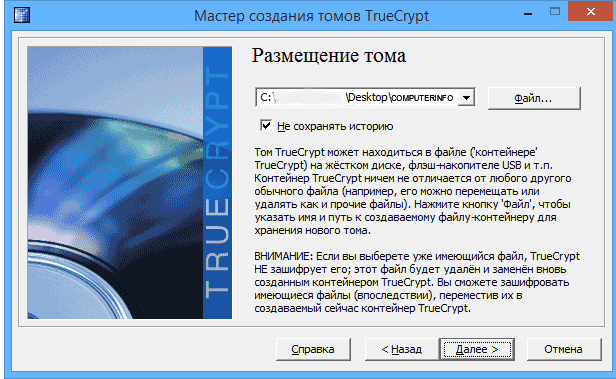
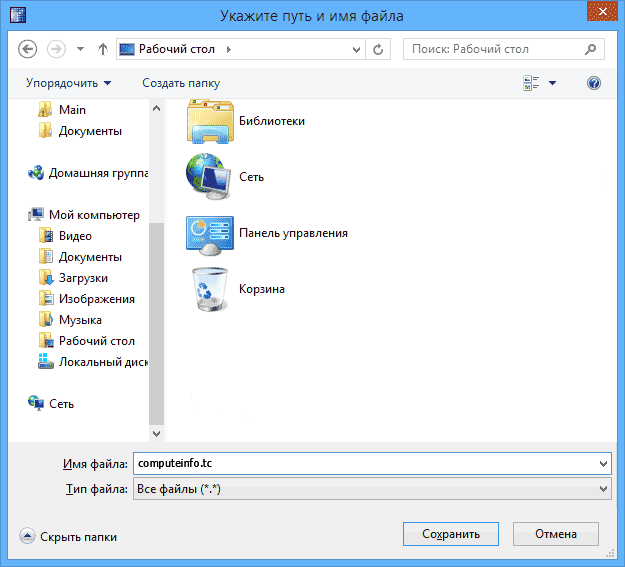
В следующей части будем выбирать настройки шифрования. Здесь можно оставить всё по умолчанию и просто нажать «Далее».

Необходимо указать размер создаваемого тома. Стараемся выбирать размер для объема файлов, который будете шифровать.
Далее дважды вводим пароль. Нужно придумать сложный пароль. Также в окне описано, как это сделать.

При форматировании тома нам предлагают передвигать мышью внутри окна для увеличения криптостойкости шифрования. Если вы будете хранить много файлов на томе, объем которых больше 4 Gb, советую выбрать файловую систему NTFS. Нажимаем кнопку «Разместить».

Как работать с томом, созданным в TrueCrypt?
Чтобы том отображался в системе, точнее сказать в проводнике, его нужно смонтировать. В главном окне программы выбираем такую букву будущего тома, которой нет в системе, потом нажимаем пункт «Файл» и выбираем созданный вами файл с расширением «.tc». После этого жмём кнопку «Смонтировать». Вам предложат ввести пароль, который вы создали в процессе работы с TrueCrypt.
Том будет отображен как в окне самой утилиты, так и в проводнике. Можете зайти в «Компьютер» и убедиться в этом. В этот том вы можете помещать файлы, которые хотите защитить от посторонних лиц. В TrueCrypt размонтируем том, чтобы о ваших файлах никто не знал, кроме вас. Потом снова монтируете том, вводите пароль и файлы снова доступны вам.
Если что-то не понятно, задаём вопросы в комментариях, и я постараюсь на них ответить.
( 1 оценка, среднее 5 из 5 )
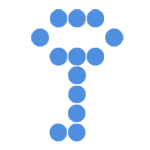 Если вам нужен простой и очень надежный инструмент для шифрования данных (файлов или целых дисков) и исключения доступа к ним посторонних, TrueCrypt — это, пожалуй, лучший инструмент для этих целей.
Если вам нужен простой и очень надежный инструмент для шифрования данных (файлов или целых дисков) и исключения доступа к ним посторонних, TrueCrypt — это, пожалуй, лучший инструмент для этих целей.
В этой инструкции — простой пример использования TrueCrypt для создания зашифрованного «диска» (тома) и последующей работы с ним. Для большинства задач по защите своих данных, описанного примера будет достаточно для последующего самостоятельного использования программы.
Обновление: TrueCrypt больше не разрабатывается и не поддерживается. Рекомендую использовать VeraCrypt (для шифрования данных на не системных дисках) или BitLocker (для шифрования диска с Windows 10, 8 и Windows 7).
Где скачать TrueCrypt и как установить программу
Вы можете скачать TrueCrypt бесплатно с официального сайта на странице http://www.truecrypt.org/downloads. Программа доступна в версиях для трех платформ:
- Windows 8, 7, XP
- Mac OS X
- Linux
Сама установка программы представляет собой простое согласие со всем, что предлагается и нажатие кнопки «Next» (Далее). По умолчанию, утилита на английском языке, если же вам нужен TrueCrypt на русском, загрузите русский язык со страницы http://www.truecrypt.org/localizations, после чего установите его следующим образом:
- Скачайте архив с русским языком для TrueCrypt
- Распакуйте все файлы из архива в папку с установленной программой
- Запустите TrueCrypt. Возможно, русский язык активируется сам (если Windows русская), если же нет, то зайдите в «Настройки» (Settings) — «Язык» (Language) и выберите нужный.
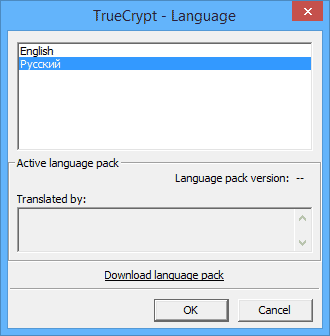
На этом, установка TrueCrypt завершена, переходим к руководству по использованию. Демонстрация производится в ОС Windows 8.1, но и в предыдущих версиях что-либо отличаться не будет.
Использование TrueCrypt
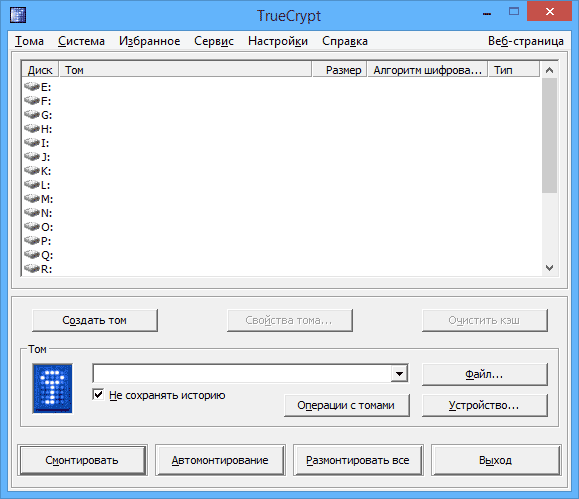
Итак, вы установили и запустили программу (на скриншотах будет TrueCrypt на русском языке). Первое, что потребуется сделать — создать том, нажмите соответствующую кнопку.
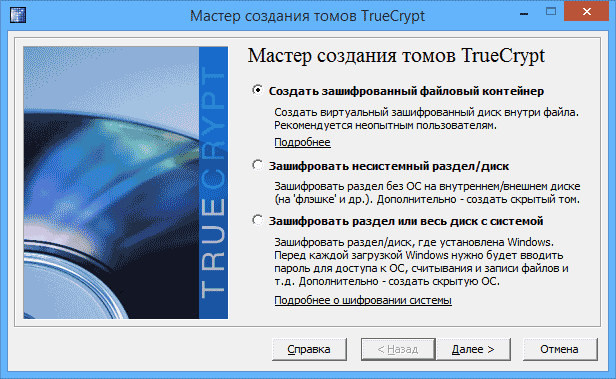
Откроется мастер создания томов TrueCrypt со следующими вариантами создания тома:
- Создать зашифрованный файловый контейнер (именно этот вариант мы и разберем)
- Зашифровать несистемный раздел или диск — подразумевается полное шифрование целого раздела, жесткого диска, внешнего накопителя, на которых не установлена операционная система.
- Зашифровать раздел или диск с системой — полное шифрование всего системного раздела с Windows. Для запуска операционной системы в последующем придется вводить пароль.
Выбираем «зашифрованный файловый контейнер», самый простой из вариантов, достаточный для того, чтобы разобраться с принципом работы шифрования в TrueCrypt.
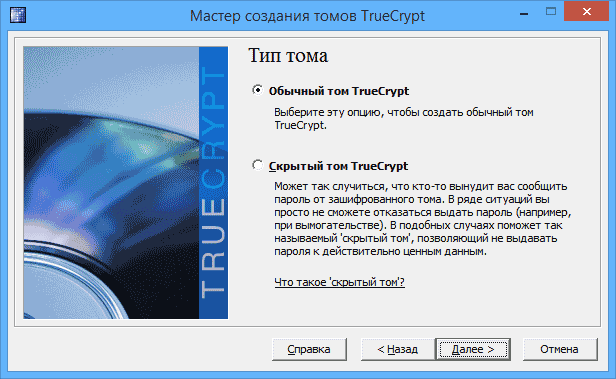
После этого будет предложено выбрать — обычный или скрытый том следует создать. Из пояснений в программе, думаю, ясно в чем отличия.
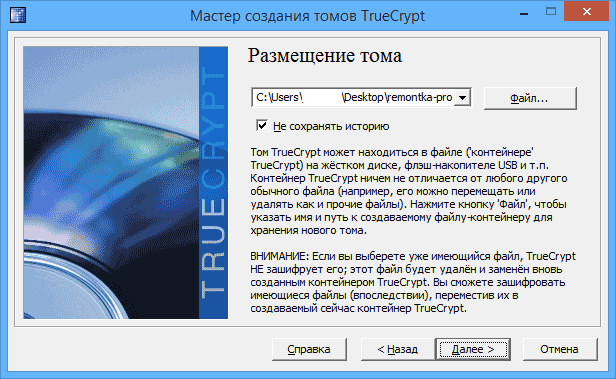
Следующий шаг — следует выбрать размещение тома, то есть папку и файл, где он будет располагаться (поскольку мы выбрали создание файлового контейнера). Нажмите «Файл», перейдите к папке, в которой предполагаете хранить зашифрованный том, введите желаемое имя файла с расширением .tc (см. на картинке ниже), нажмите «Сохранить», а затем — «Далее» в мастере создания томов.
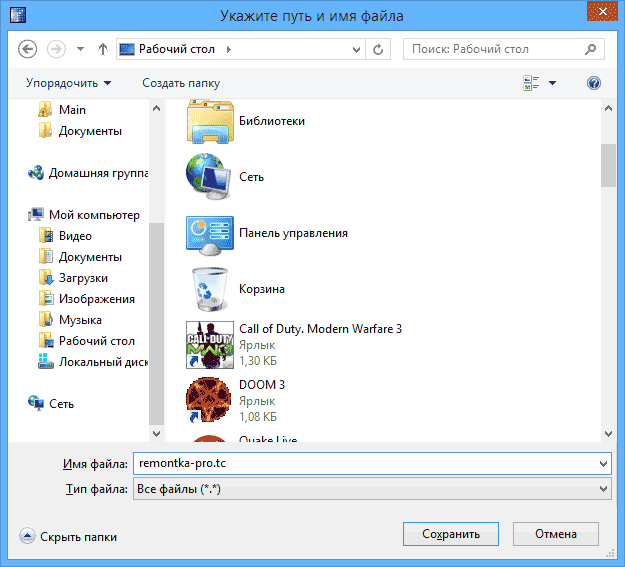
Следующий шаг настройки — выбор параметров шифрования. Для большинства задач, если вы не секретный агент, достаточно стандартных настроек: можете не сомневаться, без специального оборудования, раньше чем через несколько лет никто не сможет посмотреть ваши данные.

Следующим этапом будет задание размера зашифрованного тома, в зависимости от того, какой объем файлов вы планируете хранить в секрете.

Нажмите «Далее» и вас попросят ввести пароль и подтверждение пароля на том. Если вы хотите действительно защитить файлы, следуйте рекомендациям, которые вы увидите в окне, там все подробно описано.

На этапе форматирования тома вам предложат перемещать мышь по окну для генерации случайных данных, которые помогут увеличить стойкость шифрования. Кроме этого, вы можете задать файловую систему тома (например, для хранения файлов больше 4 Гб следует выбрать NTFS). После того, как это сделано, нажмите «Разметить», подождите немного, а после того, как увидите, что том был создан, выйдите из мастера создания томов TrueCrypt.
Работа с зашифрованным томом TrueCrypt
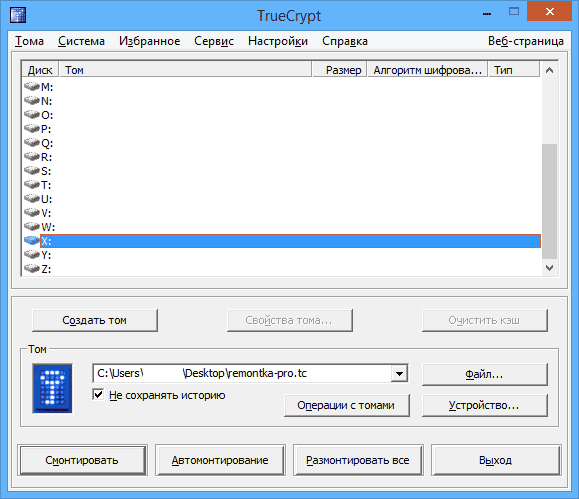
Следующий шаг — смонтировать зашифрованный том в системе. В главном окне TrueCrypt выберите букву диска, которая будет присвоена зашифрованному хранилищу и, нажав «Файл» укажите путь к файлу .tc, который вы создавали ранее. Нажмите кнопку «Смонтировать», а затем укажите пароль, который вы устанавливали.
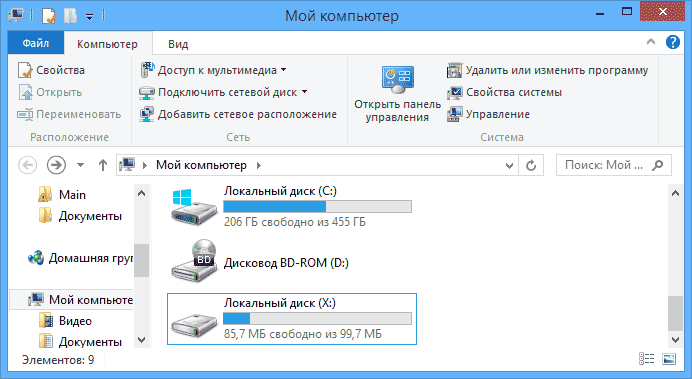
После этого, смонтированный том отразится в главном окне TrueCrypt, а если вы откроете проводник или «Мой компьютер», вы увидите там новый диск, который и представляет ваш зашифрованный том.
Теперь, при любых операциях с этим диском, сохранении файлов на него, работе с ними, они шифруются «на лету». После работы с зашифрованным томом TrueCrypt, в главном окне программы нажмите «Размонтировать», после этого, до очередного ввода пароля, ваши данные будут недоступны посторонним.
- Информация о материале
- Категория: Статьи
1. Общее
Программа TrueCrypt позволяет создавать полностью зашифрованный виртуальный диск, на котором после начального ввода пароля доступа данные будут автоматически зашифровываться и расшифровываться без вашего вмешательства.
TrueCrypt является международным проектом — некоммерческой свободно распространяемой программой с открытым исходным кодом, проверенным независимыми экспертами.
Защищенный виртуальный диск создается в виде файла, который можно скопировать на любой компьютер и смонтировать, введя пароль. Формат файла вы в процессе создания зашифрованного диска можете выбрать сами в зависимости от необходимого вам размера диска.
Еще одно достоинство данной программы в том, что ни один диск TrueCrypt не может быть идентифицирован. Защищенный диск, созданный с помощью TrueCrypt, невозможно отличить от набора случайных данных, то есть файл нельзя связать с TrueCrypt как с программой, его создавшей.
Дополнительно внутри данного диска (в терминологии TrueCrypt — внешнего тома) можно создать так называемый скрытый диск размером меньше оригинала (скрытый том). Идея заключается в том, что во внешнем томе вы можете разместить абсолютно нейтральные файлы, которые не содержат конфиденциальной информации. А вот на скрытом томе вы будете размещать именно конфиденциальную информацию. Решение, какой том монтировать, каждый раз принимаете вы сами, и оно зависит от применения того или иного пароля (у внешнего и скрытого томов свои пароли). В случае монтирования внешнего тома скрытый том с конфиденциальными файлами остается невидим. В случае, если вас вынуждают открыть пароль для доступа к TrueCrypt-диску, вы можете сообщить только пароль доступа к внешнему тому, на котором будет обнаружена бесполезная для вымогателя информация.
2. Установка TrueCrypt
2.1. Скачиваем программу
— Пройдите по ссылке скачать
— Сохраните установочный файл.
На момент написания инструкции последняя версия программы — 7.1a. Программа TrueCrypt регулярно обновляется. Следите за появлением новых версий программы на нашем сайте.
2.2. Скачиваем пакет руссификации
— Пройдите по ссылке скачать
— Сохраните zip-архив на компьютер
2.3. Процедура установки TrueCrypt
— Запустите установочный файл, дважды кликнув по нему левой кнопкой мыши.
—В открывшемся окне установите флажок «I accept the license terms» и нажмите кнопку «Next»

— Далее будет предложено выбрать вариант установки программы — Install или Extract. Первый вариант официально устанавливает программу и создает ярлыки в меню «Пуск» и на Рабочем столе. Если вы хотите скрыть наличие у вас этой программы, выберите пункт «Extract» — создание переносной копии пакета программы, который можно хранить на любом сменном носителе и переносить из одной директории в другую.
Итак, выберите пункт «Extract» и нажмите кнопку «Next».

— Появится окно с примечанием о переносимом режиме
— Нажимаем «OK«.

— В следующем окне, нажав кнопку «Browse…», выберите место установки программы. Например, D:TrueCrypt. Если вы установите флажок «Open the destination location when finished», то после установки папка с установленной программой откроется автоматически. Нажмите кнопку «Extract».

— Появится сообщение о том, что все файлы загружены в указанную директорию. Нажмите кнопку «ОК».

— В окне установки разработчики предлагают сделать пожетвование на программу (по центру кнопка «Donate now…») или просто завершить установку нажатием кнопки «Finish».

— Установка программы завершена.
Для работы запустите файл TrueCrypt.exe. Откроется основное окно программы.

2.4. Русификация TrueCrypt
- Из скачанного zip-архива, предназначенного для русификации программы, извлеките в папку, где располагается TrueCrypt, файлы Language.ru.xml и TrueCrypt User Guide.ru.pdf (последний файл-инструкция пользователя на русском языке);
- Запустите программу;
- В большинстве случаев ее интерфейс автоматически становится русскоязычным. В нашем примере так и есть;
- Если этого не произошло, пройдите в меню программы Settings — Language…

- В списке доступных языков должен появиться русский язык. Выберите его и нажмите кнопку «ОК».

- Установка русификатора завершена. Теперь программа будут полностью на русском языке.
3. Настройка TrueCrypt
В начале настроим TrueCrypt таким образом, чтобы можно было закрыть программу, размонтировать диски и очистить временный буфер моментально по сигналу тревоги. Для этого выполните следующие действия:
- Пройдите в меню программы Настройки — Горячие клавиши…
- В открывшемся окне выберите пункт «Сразу размонтировать все, очистить кэш и выйти».
- Установите курсор в поле «Клавиша» и нажмите на клавиатуре клавишу, которую вам удобно рассматривать как «горячую». В нашем примере это клавиша с буквой «Q«. Вы также можете выбрать, какие клавиши использовать совместно с ней — Control, Shift, Alt, Win, установив или убрав флажок рядом с названием клавиши. На примере выбрана только одна клавиша Alt. Это означает, что при нажатии одновременно на клавиши Alt и Q все TrueCrypt-диски будут размонтированы, полностью очистится кэш и программа закроется.

- После выбора «горячих» клавиш нажмите кнопку «Назначить».

- Далее нажмите кнопку «ОК».
4. Работа с программой TrueCrypt
Переходим непосредственно к работе с программой. Для начала научимся создавать внешний том. Затем — скрытый том. После этого научимся монтировать и размонтировать тома.
4.1. Создание внешнего тома TrueCrypt
- В основном окне программы нажмите кнопку «Создать том». Запустится мастер создания томов.

- В появившемся окне выберите пункт «Создать зашифрованный файловый контейнер» и нажмите кнопку «Далее».

- Выберите пункт «Обычный том TrueCrypt» и нажмите кнопку «Далее».

- Введите путь размещения файла, его имя и расширение. В нашем примере, маскируем том под видео-файл, это D:Videoavatar.avi. Этот файл будет создан и именно под него будет замаскирован том TrueCrypt. Убедитесь, что установлен флажок «Не сохранять историю». Нажмите кнопку «Далее».

- В следующем окне вы можете выбрать алгоритм шифрования (по умолчанию — AES) и хэш-алгоритм (по умолчанию — RIPEMD-160). Установленные по умолчанию значения вполне надежны и обеспечивают приемлемую скорость шифрования/дешифрования информации. Поэтому мы рекомендуем оставить именно их. Нажмите кнопку «Далее».

- Выберите размер тома и нажмите кнопку «Далее». При этом учтите, что скрытый том TrueCrypt, который мы будем создавать впоследствии, будет меньше, чем внешний том. В данном примере мы будем создавать внешний том размером 1470 Мб.

- Введите пароль и подтвердите его. Рекомендуем выбирать пароли, состоящие более чем из 20 символов (чем длиннее, тем лучше). Максимальная длина пароля 64 символа.
Также рекомендуется выбрать ключевые файлы, т.е. файлы, которые нужно будет указывать каждый раз, когда вы будете монтировать том TrueCrypt. В качестве ключевых файлов подойдут любые, их расширение значения не имеет. Однако впоследствии нужно будет следить за тем, чтобы файлы, выбранные в качестве ключевых, не были повреждены. Иначе вы не сможете смонтировать том TrueCrypt и получить доступ к данным.
Для выбора ключевых файлов установите флажок «Ключ. файлы» и нажмите кнопку «Ключ. файлы…». В открывшемся окне нажмите кнопку «Файлы…» и выберите ключевые файлы. При этом учтите, что запоминается путь, а не только имена файлов. Для того, чтобы том мог быть смонтирован, файлы должны располагаться в той же директории, что и при их выборе в качестве ключевых во время создания тома.
В нашем примере мы не будем использовать ключевые файлы, нажимаем кнопку «Далее».

- В следующем окне можно выбрать тип файловой системы создаваемого тома. Для внешнего тома мы рекомендуем использовать файловую систему FAT, чтобы скрытый том можно было создать максимально возможного размера. Тип кластера установите «По умолчанию». Не устанавливайте флажок «Динамический».
После этого поводите курсором мыши по этому окну. Вы заметите, что при движении курсора случайный код меняется быстрее. Такое броуновское движение курсором улучшает случайность шифровки этого тома. Когда наиграетесь с курсором, нажмите кнопку «Разметить».

- После этого будет запущен процесс создания внешнего тома TrueCrypt. Дождитесь, пока он будет завершен.

- После создания тома появится сообщение о его успешном создании. Нажмите кнопку «ОК».

- В следующем окне нажмите кнопку «Далее», если хотите продолжить процесс создания томов, или кнопку «Выход».

4.2. Создание скрытого тома TrueCrypt
После того, как создан внешний том TrueCrypt, можно перейти к созданию скрытого тома. Обратите внимание, что скрытый том будет спрятан внутрь только что созданного внешнего тома. Отсюда следует, что скрытый том не может быть больше внешнего тома. В нашем примере это 1470 Мб для внешнего тома и 1000 Мб для скрытого. Такая разница нужна для того, чтобы мы могли впоследствии разместить во внешнем томе несколько файлов с посторонней информацией для маскировки. Вы можете создать несколько скрытых томов внутри одного внешнего тома. Главное, чтобы суммарный объем всех скрытых томов не превышал размера внешнего тома.
Также обратите внимание, что для создания скрытого тома нужно ввести пароль, который вы ранее использовали для внешнего тома, а в окне «Пароль скрытого тома» — новый пароль для скрытого тома (дважды — в полях «Пароль» и «Подтвердите»).
Итак, начнем:
- В основном окне программы нажмите кнопку «Создать том». Запустится мастер создания томов.

- В появившемся окне выберите пункт «Создать зашифрованный файловый контейнер» и нажмите кнопку «Далее».

- Выберите пункт «Скрытый том TrueCrypt» и нажмите кнопку «Далее».

- Выберите пункт «Прямой режим» и нажмите кнопку «Далее».

- Укажите путь к файлу, который маскирует внешний том TrueCrypt. Внутри этого внешнего тома будет создан скрытый том TrueCrypt. В нашем примере этот путь — D:Videoavatar.avi. Убедитесь, что установлен флажок «Не сохранять историю». Нажмите кнопку «Далее».

- В следующем окне введите пароль внешнего тома. Если вы при создании внешнего тома указывали ключевые файлы, необходимые для монтирования тома, то установите флажок «Ключ. файлы» и нажмите на кнопку «Ключ. файлы…».
В открывшемся окне нажмите кнопку «Файлы…» и выберите файлы, которые вы указывали в качестве ключевых при создании внешнего тома. После того, как будут указаны все ключевые файлы, нажмите кнопку «ОК». В окне «Мастер создания томов TrueCrypt» нажмите кнопку «Далее».

- В следующем окне нажмите кнопку «Далее».

- В следующем окне вы можете выбрать алгоритм шифрования и хэш-алгоритм скрытого тома. Мы рекомендуем оставить те значения, которые установлены по умолчанию. Нажмите кнопку «Далее».

- В следующем окне будет указан максимально возможный размер скрытого тома. Укажите размер скрытого тома. В нашем примере мы выбрали размер 500 Мб. Нажмите кнопку «Далее».

- Введите пароль скрытого тома и подтвердите его. Также можно указать ключевые файлы. Нажмите кнопку «Далее».

- В следующем окне вы можете выбрать тип файловой системы создаваемого тома. Для скрытого тома мы рекомендуем использовать файловую систему NTFS. Тип кластера установите «По умолчанию».
После этого поводите курсором мыши по этому окну, как и при создании внешнего тома. Потом нажмите кнопку «Разметить».

- Будет запущен процесс создания скрытого тома TrueCrypt. Дождитесь, пока он будет завершен

- После окончания процесса создания скрытого тома появится окно, предупреждающее о разумности защиты скрытых томов при монтировании внешнего тома. Если вы об этом забудете, вы можете случайно затереть информацию на скрытом томе, когда размещаете файлы на внешнем томе. В этом окне нажмите кнопку «ОК».

- В следующем окне нажмите кнопку «Выход».

4.3. Работа с томами TrueCrypt
Итак, вот, что у нас получилось в результате создания внешнего и скрытого томов:
- Файл-контейнер «D:Videoavatar.avi» — размер 1470 Мб
- Скрытый диск. Рабочий диск для секретных данных — размер 500 Мб
- Внешний диск (для маскировки) — псевдо размер 1470 Мб (на самом деле-970 Мб)
Теперь нужно смонтировать внешний том и заполнить его информацией для маскировки.
— В основном окне программы выберите любой диск, под видом которого будет смонтирован внешний том. В нашем примере мы выбрали диск L
— После этого в основном окне программы нажмите кнопку «Файл…».

— Выберите файл, под который замаскирован том TrueCrypt. В нашем примере это «D:Videoavatar.avi». Нажмите кнопку «Смонтировать» в основном окне программы.

— В следующем окне нажмите кнопку «Параметры…».

— В открывшемся окне установите флажок «Защитить скрытый том от повреждения при записи во внешний том», введите пароль для скрытого тома, и если нужно, укажите ключевые файлы для скрытого тома и нажмите кнопку «ОК».

— Вы вернетесь к предыдущему окну. Введите пароль для внешнего тома, если нужно, укажите ключевые файлы для него и нажмите кнопку «ОК».

— Появится сообщение программы о том, что скрытый том защищен от повреждений. Нажмите кнопку «ОК».

— После монтирования внешнего тома основное окно программы будет выглядеть следующим образом:

— Внешний том был смонтирован как локальный диск L. Чтобы открыть его, пройдите Мой компьютер — Локальный диск L. Если вы используете скрытый том, то положите на внешний том какой-нибудь документ. Иначе сразу будет бросаться в глаза, что внешний том ненастоящий.

— Открыть файл avatar.avi, под который в данном примере маскируем тома TrueCrypt будет невозможно. Если попытаться его открыть как файл фильма в проигрывателе, то выйдет ошибка что файл не найден (или не установлены кодеки для просмотра).

— Необходимо защищать скрытый том от повреждения при каждом монтировании внешнего тома.
Теперь смонтируем скрытый том TrueCrypt. Для этого выполните следующие действия:
— Размонтируйте внешний том. Можете размонтировать том, нажав сочетание «горячих» клавиш (в нашем примере это Alt+Q). Другой вариант — в основном окне программы нажмите кнопку «Размонтировать».

— Смонтируйте скрытый том TrueCrypt. Последовательность шагов такая же, как и при монтировании внешнего тома, только не нужно нажимать кнопку «Параметры…» и, естественно, нужно вводить пароль и указывать ключевые файлы уже скрытого тома, а не внешнего.

— Откройте этот том, смонтированный в нашем примере как локальный диск J. Теперь на скрытый том вы можете добавить по-настоящему конфиденциальную информацию. Вы видите, что скрытый том содержит другие файлы, нежели внешний.

Полезные советы:
— Если вы забыли, с каким томом — внешним или скрытым — вы работаете, то обратите внимание на его тип в основном окне программы TrueCrypt. Внешний том будет помечен как «Обычный», а скрытый — как «Скрытый».

— Перед полной работой с программой необходимо поупражняться создавать тестовые тома малого размера, внешний и скрытый, записать файлы на тот и другой, научиться монтировать и демонтировать тома. После того, как вы освоитесь с работой программы, переходите к созданию больших виртуальных дисков (томов). Также можно создавать такие виртуальные диски на USB флеш-накопителях и записывать их на CD- и DVD-диски.
— Помните, что вместо хранения важных конфиденциальных сообщений в своих электронных почтовых ящиках лучше сохранять их в виде файлов на скрытых томах и удалять из своих почтовых ящиков.
— Отключите на своем компьютере спящий режим и режим гибернации. Иначе, если вы работаете с томами TrueCrypt и используете эти режимы, то злоумышленник, захватив ваш компьютер, сможет получить доступ ко все еще смонтированным томам или к паролю шифрования, который обычно находится в оперативной памяти компьютера, а во время использования вышеупомянутых режимов сохраняется на жестком диске.
В нашем примере файл, под который маскируются тома TrueCrypt, имеет расширение .AVI, они меньше бросаются в глаза своими большими размерами. А то, что фильм не проигрывается — ну, бывает, кодека правильного нет  Старайтесь придерживаться стандартных для этих типов файлов размеров, чтобы файл не особо выделялся на фоне остальных фильмов. Стандартные размеры для таких файлов — 700 Мб (под CD-диск), 1400 Мб, 4400 Мб (под DVD-диск). Чтобы соблюсти легенду, выберите себе название вашего «фильма» и соответствующий размер файла на любом файловом архиве в сети Интернет. Также можно маскировать под дистрибутивы различных программ, например ACDSee Pro 7.0 Build 138 Final.zip.
Старайтесь придерживаться стандартных для этих типов файлов размеров, чтобы файл не особо выделялся на фоне остальных фильмов. Стандартные размеры для таких файлов — 700 Мб (под CD-диск), 1400 Мб, 4400 Мб (под DVD-диск). Чтобы соблюсти легенду, выберите себе название вашего «фильма» и соответствующий размер файла на любом файловом архиве в сети Интернет. Также можно маскировать под дистрибутивы различных программ, например ACDSee Pro 7.0 Build 138 Final.zip.
Этот обзор посвящен актуальной теме шифрования личных данных на компьютере и использованию для этого специальной программы. Для таких целей вы можете использовать TrueCrypt – давайте разберемся, что это за программа и почему ее удобно применять для защиты своих данных, а именно для их зашифровки.

Что такое надежное шифрование в TrueCrypt
Приложение TrueCrypt является специализированной программой для компьютерных устройств под управлением операционных систем Microsoft Windows, Linux и Mac OS X на 32 или 64 бита. Несмотря на то, что само шифрование данных — процесс достаточно сложный, с интерфейсом TrueCrypt смогут разобраться даже новички.
Цель использования такой программы – это создание зашифрованного виртуального диска, который будет хранить все необходимые вам данные, а на компьютере будет отображаться как простой файл. Например, используйте TrueCrypt, чтобы сделать шифровку информации с жесткого диска или данных с флешки, любого CD-диска. Шифрование распространяется абсолютно на всю информацию, в том числе названия файлов и имена каталогов. Работа с зашифрованным диском производится в обычном режиме, вы можете использовать стандартные утилиты и выполнять дефрагментацию системы файлов при необходимости. Это очень удобно, если компьютером пользуется несколько человек, и важный или конфиденциальные данные нужно скрыть от посторонних.

На практике применения лицензия программы имела свободный статус, но в 2008-ом году, когда TrueCrypt проверялся в дистрибутиве Fedora, были выявлены противоречия, вследствие чего лицензию откорректировали.
С 28-го мая 2014-го года проект закрыт полностью с удалением старых версий и очищение репозитория. Однако ничто не мешает программу TrueCrypt скачать на свой ПК и пользоваться ею для зашифровки файлов и личных данных.
История создания TrueCrypt
Данный проект создан на базе программы Encryption for the Masses (E4M), которая завоевала популярность благодаря шифрованию на лету. Но Е4М просуществовала только до 2000-го года, поскольку ее создатель решил развиваться в сфере коммерческих разработок.
Но в 2004-ом году появляется первая версия TrueCrypt – первое приложение с открытым исходным кодом для шифрования на лету и адаптированное под операционную систему Windows XP, причем имело очень высокую отказоустойчивость. До конца года разработчики успели выпустить еще две версии, каждая из которых была усовершенствованием своего предшественника.
В 2008-ом году вышла кардинально новая 5-ая версия программы, имеющей такие преимущества:
- шифрование системного диска на Microsoft Windows;
- графический интерфейс для пользователей в TrueCrypt linux;
- создание скрытых томов в томах NTFS.
В мае 2014-го года выпустили последнее обновление, однако официальный список нововведений для него отсутствует. Известно, что осталась только опция дешифрования, а уже шифрование данных было невозможно. Также в сети появились слухи, что TrueCrypt несет в себе опасность и угрозы. Предположительно, программу взломали, но есть и такая версия, якобы было оказано давление на разработчиков для принудительного завершения проекта. Вы можете поискать для TrueCrypt аналоги или же без проблем инсталлировать данную программу, когда требуется выполнять шифрование.
Как установить и пользоваться TrueCrypt
Поскольку сейчас ничто не мешает устанавливать и пользоваться шифровальным приложением, рассмотрим более подробно, как начинать работу с ним и что для этого требуется.
Заходим на сайт http://www.truecrypt.org/downloads и бесплатно скачиваем приложение. Им можно пользоваться на таких платформах как Windows XP, 7, 8, Mac OS X и Linux.
После скачивания вы открываете этот файл запуска и следуете инструкции, то есть принимаете лицензионного соглашение, нажимаете кнопку Next и ожидаете полной инсталляции. Программа разработана на английском языке, но вы можете скачать себе русский по этой ссылке http://www.truecrypt.org/localizations.
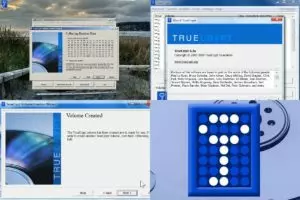
Распаковка происходит следующим образом:
- скачать архив с русскоязычным управлением;
- распаковать все файлы и указать место расположения в папку с программой TrueCrypt;
- запустить приложение, зайти в Настройки и выбрать соответствующий язык пользования.
Когда инсталляция и все предварительные настройки завершены, запускаем саму программу и первая операция – это создание тома с помощью специального Мастера.
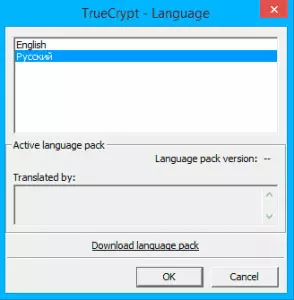
Вам будет предложение несколько вариантов, как показано на рисунке ниже:
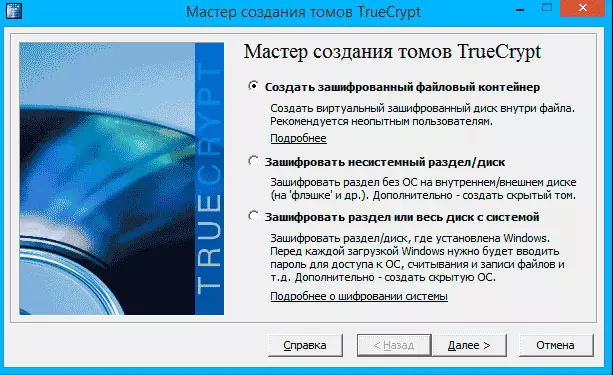
Рекомендуется выбрать вариант зашифрованного файлового контейнера (криптоконтейнер), поскольку такой способ – самый простой и удобный для новичка, который впервые пользуется программой.
Далее вы выбираете, какой том ходите создать – обычный или скрытый. Под каждым есть описание, чтобы понять суть создаваемого диска данных. Выберите тот вариант, который подходит именно под ваши потребности и нужды.

Далее указываете адрес размещения тома – на каком диске и в какой папке он будет храниться.
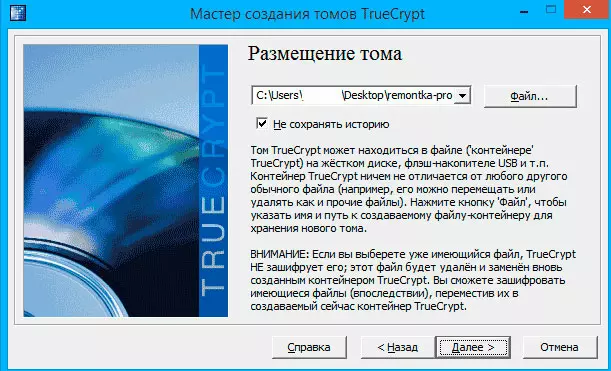
Но тут нужно точно указать и сам файл, поскольку это соответствует выбранному нами для создания файловому контейнеру.
Нажимаете на кнопку Файл, вводите желаемое имя и сохраняете. Важно указать расширение .tc.
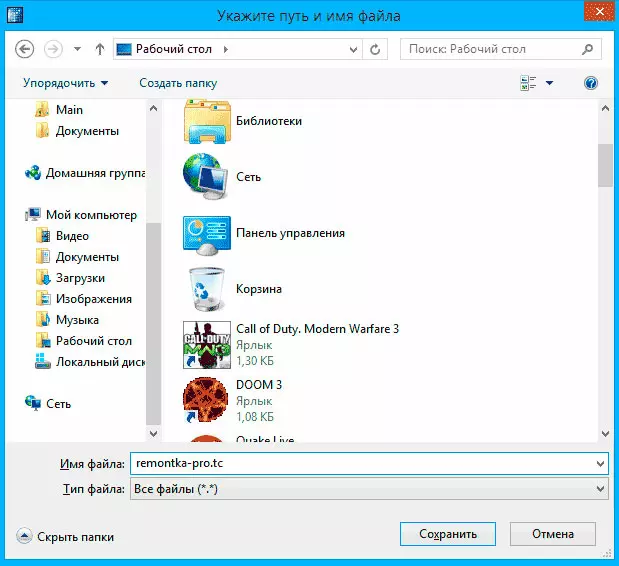
Теперь настраиваем параметры на шифрование системного диска. Тут ограничиваемся стандартными настройками, которые предлагает сама программа.
Укажите размер зашифрованного тома, чтобы все данные, которые вы желаете хранить в нем, поместились.

Придумайте самый надежный пароль для защиты файлового контейнера от постороннего доступа. Следуйте рекомендациям из диалогового окна.
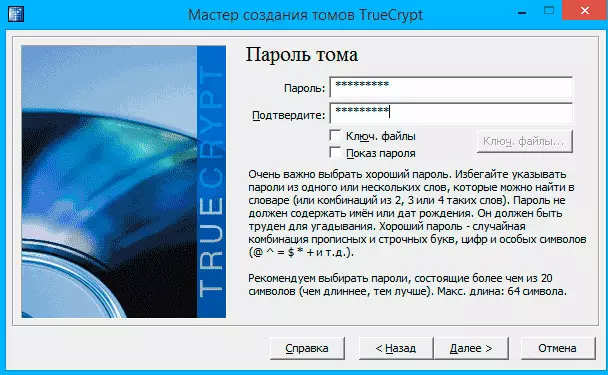
Когда будет происходить этап форматирования, высветится команда, чтобы перемещать мышь по окну для генерации случайных данных – это специальная процедура, повышающая стойкость шифрования.
Потом нажимаете кнопку Разместить и увидите готовый том. Можете выходить из программы.
Как зашифровать папку, или диск с помощью TrueCrypt
Зашифровка уже существующей папки с помощью программы TrueCrypt невозможна, поскольку можно только зашифровать системный диск, в который потом вы будете помещать свои личные данные. По сути, это и есть шифрование папки с информацией. Аналогично происходит шифрование флешки, которая является съемным диском.
Итак, когда вы в программе, нажмите кнопку Создать том.
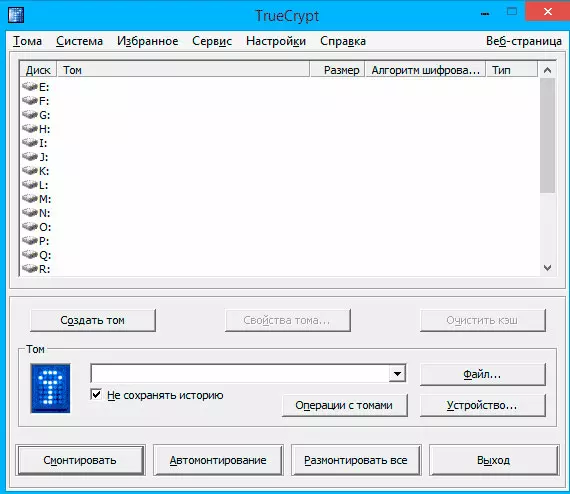
Выбираем вариант Создать зашифрованный файловый контейнер и выполняем все действия, описанные в предыдущем разделе.
Когда шифрование жесткого диска завершится и у вас будет готов том, вы можете его смонтировать в системе. Нажимаете кнопку Файл.
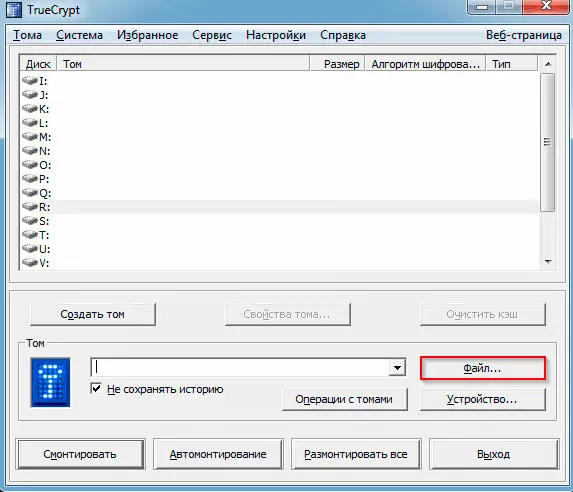
В главном окне приложения выбираете букву диска – она будет присвоена зашифрованному хранилищу, далее нажимаете кнопку Файл и указываете к нему путь с расширением .tc. Потом нажимаете Смонтировать, указываете уже придуманный ранее пароль.
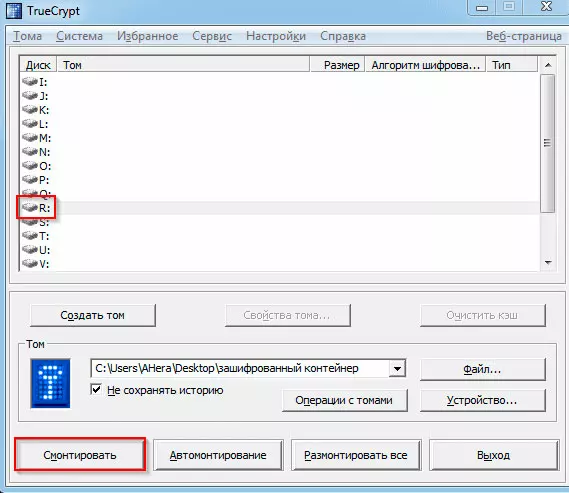
Когда процесс завершится, том будет отображаться в главном окне TrueCrypt. Можно воспользоваться опцией Проводник или открыть Мой компьютер, чтобы увидеть созданный виртуальный диск.
Что такое VeraCrypt
VeraCrypt является программным дополнением в виде бесплатного и открытого проекта. Его создали в 2013-ом году как форк TrueCrypt.

С момента завершения поддержки шифровальной программы VeraCrypt больше не обновлялся.
В дополнении применяют такие шифровальные алгоритмы как AES, Serpent, Twofish, Camellia, Кузнечик и возможны их комбинации.
Режим шифрования – XTS.
VeraCrypt нацелена на поддержку одновременной работы на многопроцессорных и многоядерных системах, при этом эффективно задействует аппаратное ускорение шифрования, которое имеется на процессорах с реализацией инструкции AES-NI, с целью повышение общих показателей производительности.
С 2015-го года утилита лицензирована под Apache License 2.0.
Данный форк основывается на исходные коды TrueCrypt, поэтому он подчиняется всем положениям TrueCrypt License 3.0.
Выводы
Мы рассмотрели основные особенности и предназначение программы для шифрования TrueCrypt, порядок использования и создания виртуального диска как хранилища для ваших личных данных.
Только на практике вы сможете понять и оценить, насколько данное приложение вам подходит, удобно ли им пользоваться, или же стоить поискать достойный аналог TrueCrypt. Решайте сами – пробуйте и экспериментируйте.
Инструкция по шифрованию с помощью TrueCrypt приведена в видео.
С каждым днем на просторах мировой сети появляется все больше информации о массовых хищениях различных данных как с корпоративных, так и пользовательских компьютеров. Тому есть одна причина — недостаточный уровень безопасности, которого можно было бы добиться, используя различные программы для шифрования данных, например, TrueCrypt.
При помощи подобного программного обеспечения можно надежно защитить самые важные данные, и даже если они каким-то образом попадут в руки злоумышленников, последние не смогут их расшифровать. Итак, давайте разберемся, как пользоваться TrueCrypt, и насколько надежно можно сохранить конфиденциальную информацию?
TrueCrypt представляет собой одну из мощнейших программ для шифрования данных. При этом, пользователи могут самостоятельно выбрать, что нужно скрыть от посторонних глаз — отдельные папки или носитель полностью. Программа позволяет выбрать несколько алгоритмов шифрования, что значительно снизит шансы получения доступа к данным пользователя. При этом, шифрование TrueCrypt можно использовать как для хранения личной информации, располагающейся на компьютере пользователя, так и конфиденциальных документов отдельной организации. Стоит отметить, что зашифрованные скрытые файлы не подвергаются атакам вирусов-вымогателей, так как те попросту не смогут их найти, а значит, вы не потеряете важные данные даже в случае заражения ПК.
TrueCrypt доступна для скачивания с официального сайта, а пользователи найдут здесь версии как для Windows и MacOS, так и для ОС Linux. Если вы пользуетесь последней операционной системой, тогда установку можно произвести прямо через терминал.
Для этого:
- откройте терминал и добавьте официальный репозиторий, где хранятся файлы программы, используя команду sudo add-apt-repository ppa:stefansundin/truecrypt;
- далее, обновите информацию о файлах в репозиториях, командой sudo apt-get update;
- по окончании индексации выполните установку программы sudo apt-get install truecrypt.
Программы TrueCrypt в стандартных репозиториях Linux Mint, Ubuntu, Debian и других дистрибутивах нет. Если способ с терминалом вам не подходит, тогда можете смело переходить на официальный сайт http://truecrypt.sourceforge.net/ и скачивать последнюю версию утилиты прямо оттуда. При переходе по ссылке вас сразу перенесет на страницу с установщиком Windows. Информацию о том, как скачать TrueCrypt для MacOS можно найти по ссылке http://truecrypt.sourceforge.net/OtherPlatforms.html.
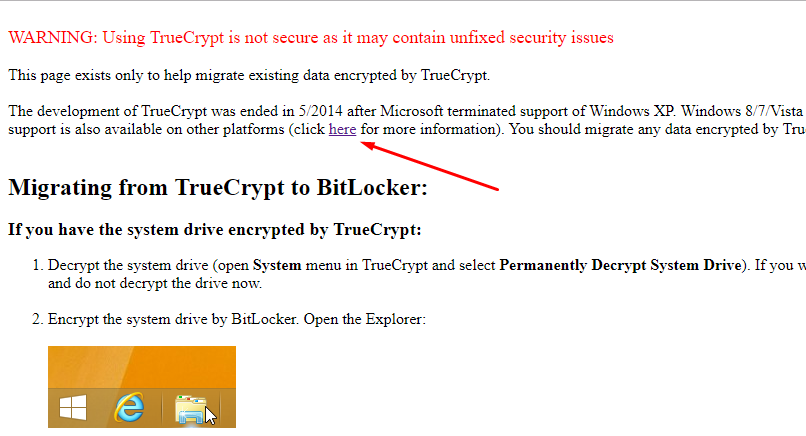
Как пользоваться TrueCrypt
Перед началом работы с программой, стоит отметить, что версия для ОС Linux имеет англоязычный интерфейс. Помочь разобраться пользователям приложения поможет небольшая инструкция TrueCrypt, представленная ниже.
После запуска программы пользователи увидят перед собой главное окно с информацией о созданных скрытых разделах.
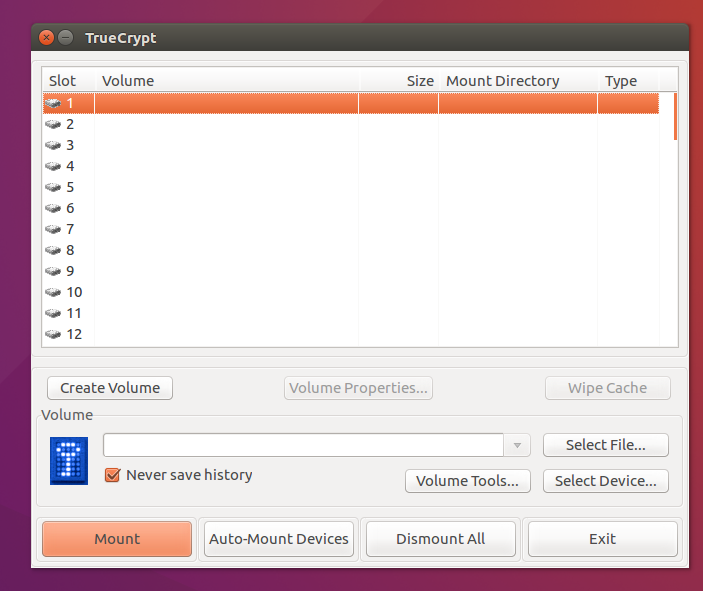
Здесь же вы сможете произвести минимальные настройки — подключать и отключать разделы с защищенными данными, установить автоматическое монтирование, выбрать файлы, которые вы желаете спрятать от сторонних глаз, а также отключать шифрованные диски. Сама процедура шифрования производится при помощи специального мастера, где все действия производятся шаг за шагом.
Чтобы зашифровать данные нажмите кнопку Create Volume. Перед вами появится окно с двумя вариантами, в которых предлагается:
- создать виртуальное зашифрованное хранилище;
- зашифровать целый раздел диска.
Если вы хотите спрятать немного данных, тогда рекомендуется использовать первый вариант. После выбора нажмите кнопку Next.
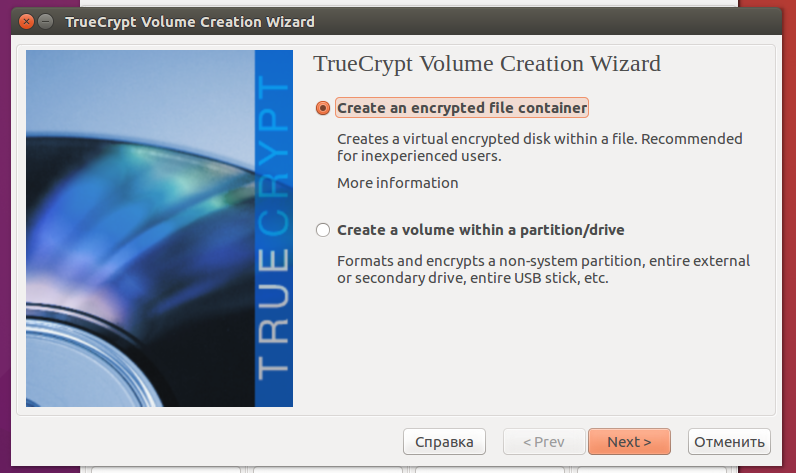
В следующем окне мастер предложит вам снова два варианта:
- использовать стандартное шифрование TrueCrypt;
- создать скрытый раздел TrueCrypt.
Здесь нужно выбирать исходя из собственных предпочтений, так как скрытый раздел более безопасен и сможет защитить данные от вирусов-вымогателей. Но в большинстве случаев подойдет первый вариант.

Далее, нам необходимо выбрать место расположения виртуального хранилища. Нажмите кнопку Select File, после чего укажите путь хранения файла и задайте его имя.
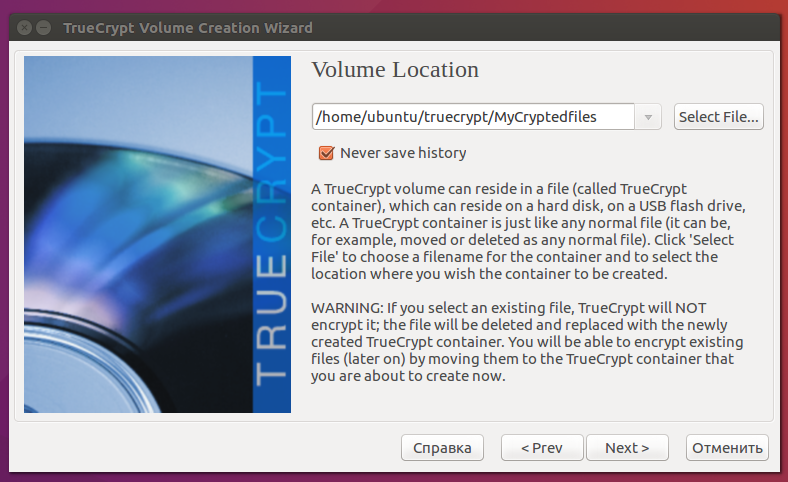
В следующем окне программа нам предложит самостоятельно выбрать алгоритм шифрования (AES, Serpent, Twofish, AES-Twofish, AES-Twofisg-Serpent, Serpent-AES, Serpent-Twofish-AES, Twofish-Serpent) и алгоритм хэширования (RIPEMD-160, SHA-512, Whirlpool). По факту TrueCrypt может полноценно работать с тремя алгоритмами из каждой категории, при этом, их можно смешивать, что значительно усложнит работу злоумышленников в случае хищения файлов. В домашних условиях, как правило, используется стандартная комбинация из AES-шифрования и хэширования RIPEMD-160.
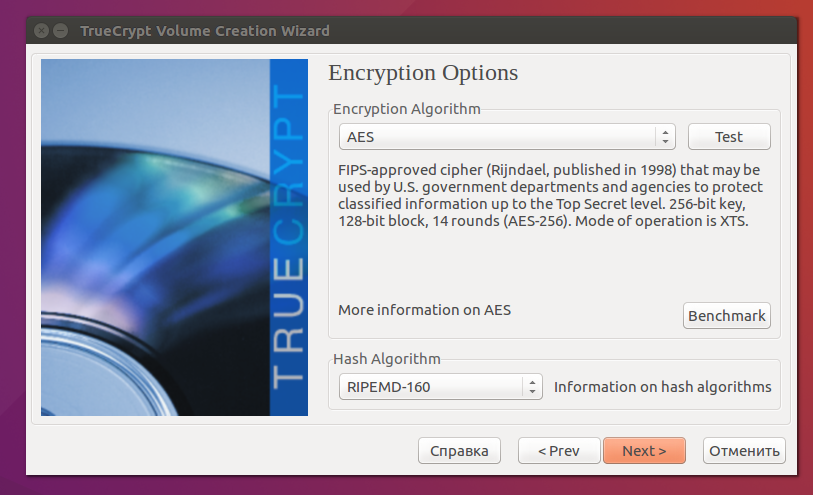
На следующем этапе необходимо задать размер раздела, в котором будут храниться зашифрованные файлы. Данный параметр напрямую зависит от того, сколько и какие файлы вы будете хранить, и подбирается индивидуально.
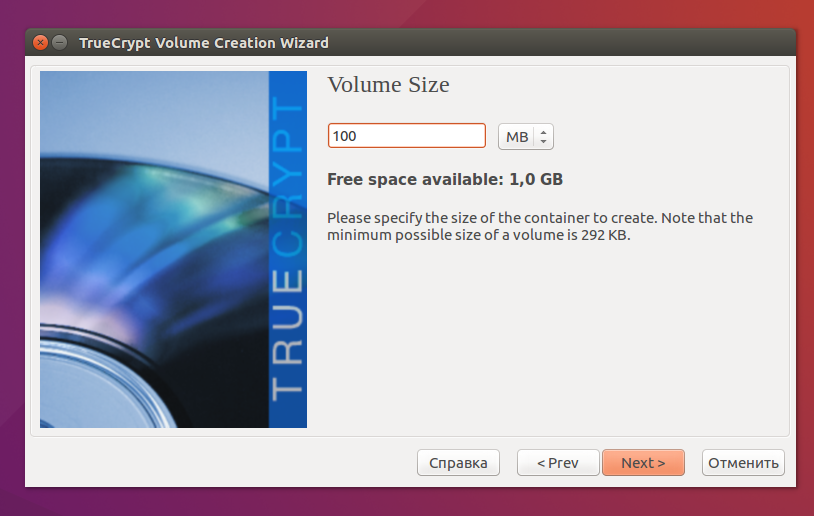
В новом окне пользователям предстоит придумать сложный пароль, который будет использоваться для получения доступа к зашифрованным файлам. Стоит отметить, что вы также можете использовать дополнительно файл ключа, но при его утере восстановить данные будет невозможно
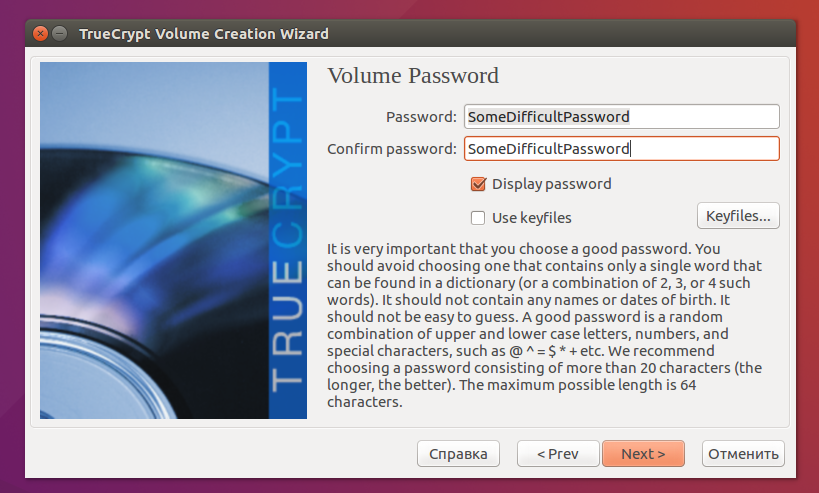
Далее, нам необходимо выбрать тип файловой системы. Если вы собираетесь хранить файлы, размер каждого из которых не превышает 4 Гб, тогда можно смело остановить свой выбор на FAT, во всех других ситуациях выбирайте NTFS или Linux Ext 4.
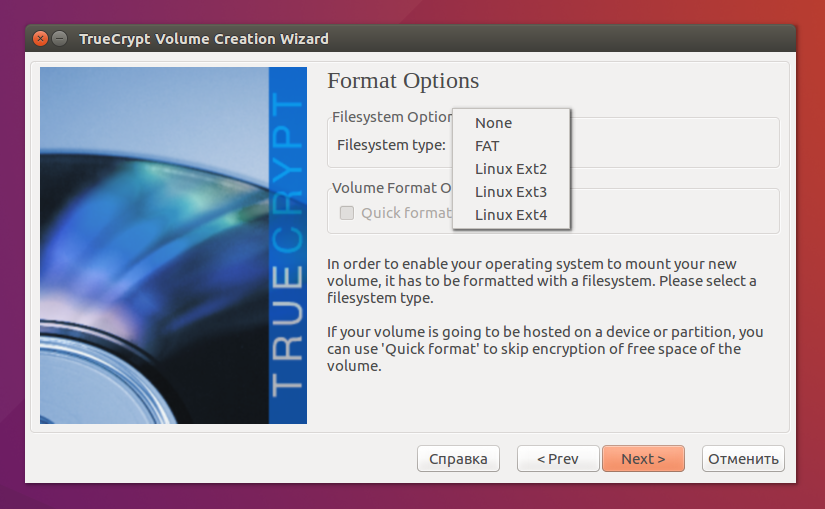
Наш следующий шаг — это форматирование созданной области для хранения файлов. В появившемся окне как можно дольше двигаем мышью, так как это позволит создать максимально надежный ключ шифрования и нажимаем кнопку Format.

После этого можем смело закрывать мастер создания разделов и переходить к их использованию. Если вы разобраться, как зашифровать диск TrueCrypt, тогда все очень просто — достаточно выставить соответствующую метку в первых окнах мастера Create a volume withhing a partition/drive.
Работа с зашифрованными разделами
Мы уже научились создавать зашифрованные разделы, но теперь пришло время понять, как же сохранить туда файлы. Для этого, в главном окне TrueCrypt выберите Select File (если вы создавали скрытый раздел на жестком диске, тогда нажмите кнопку Select Device), после чего нажмите кнопку Mount.
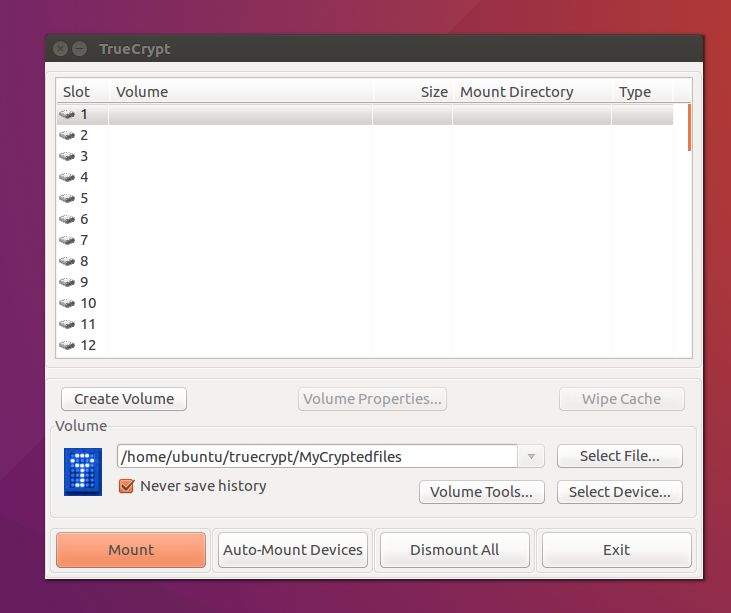
Перед вами появится окно, в котором необходимо ввести ранее заданный пароль, а по необходимости указать путь к файлам ключей. Если вы все сделаете правильно, созданные разделы примонтируются автоматически и вы можете использовать их как обычный диск.
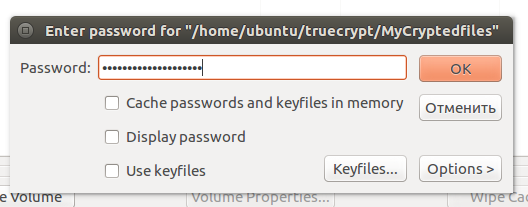
Выводы
TrueCrypt – это мощная программа для шифрования файлов, которой можно пользоваться в различных операционных системах. Благодаря пошаговому мастеру настройки, вы сможете максимально кастомизировать конфигурацию разделов, а все данные будут надежно защищены как шифрованием, так и паролем.

Статья распространяется под лицензией Creative Commons ShareAlike 4.0 при копировании материала ссылка на источник обязательна .
TrueCrypt — это программа для шифрования данных в режиме реального времени. Первая версия программы была запущена 2 февраля 2004 года командой разработчиков TrueCrypt Foundation на базе программы-предшественницы E4M. Применяется для защиты от взлома и программ-вымогателей. Отличается своей простотой и надежностью.
TrueCrypt больше не поддерживается, проект был закрыт 28 мая 2014 года после прекращения Microsoft поддержки версии XP. Разработчики сообщили об уязвимости TrueCrypt и начали разрабатывать проект VeraCrypt.
Содержание
- Описание интерфейса
- Как пользоваться программой для шифрования?
- Как скачать и установить?
- Какие есть аналоги, чтобы зашифровать данные?
- Основная информация о программе
Описание интерфейса
TrueCrypt может использоваться в различных операционных системах. Благодаря мастеру настройки, пользователь сможет максимально кастомизировать конфигурацию разделов под свои нужды, а все данные будут защищены шифрованием и паролем.
Интерфейс TrueCrypt интуитивно понятен. Пользователю нужно только выбрать диск и создать на нем виртуальный блок. Созданный с помощью программы криптоконтейнер защищен паролем. Доступ к нему смогут получить только те пользователи, которые знают пароль от него.
 Все алгоритмы шифрования TrueCrypt (AES-256, Serpent, Twofish) используют режим XTS. К функциональным возможностям программы относятся:
Все алгоритмы шифрования TrueCrypt (AES-256, Serpent, Twofish) используют режим XTS. К функциональным возможностям программы относятся:
- возможность составлять пароли разной степени сложности;
- создание скрытых томов, с том числе, скрытых операционных систем;
- возможность скрыть зашифрованные данные, выбрав любое расширение или вообще не используя расширение;
- работа со смонтированным диском других приложений для дефрагментации или диагностики системы;
- единожды введя пароль, работать с файлами без дополнительных манипуляций;
- создание криптоконтейнеров на локальном или съемном диске и в «облаке»;
- настройка уровней отрицания наличия шифрованной информации при экстренном открытии паролей;
- формировать шифрованный динамический файл на дисках файловой системы NTFS.
Как пользоваться программой для шифрования?
Для шифрования данных необходимо создать том, то есть криптоконтейнер, который будет содержать зашифрованные данные. Это может быть набор файлов, разделы жесткого диска, USB-носитель.
- Открываете «Мастер создания тома» и выбираете что вам требуется зашифровать:
- файловый контейнер;
- несистемный раздел или диск;
- системный раздел или диск.
- Затем откроется окно выбора тома:
- обычный;
- скрытый.
Для большинства данных подойдет обычный том, если вы хотите скрыть данные от программ-вымогателей, что даже если они узнают пароль, данные скрытого тома они не увидят.
Для того, чтобы установить скрытый раздел внутри зашифрованного контейнера, нужно аналогично запустить мастер и выбрать опцию «Скрытый том TrueCrypt».
- Далее выбираете путь для размещения тома и имя файла с расширением .tc и сохраняете результат.
- Затем выбираете способ шифрования и размер тома. Здесь можно выбрать стандартные параметры.
- Создаете пароль. Следуйте рекомендациям, описанным в Мастере.
Можете установить галку на «Ключ. файлы», но помните, что если ключ потеряется, то восстановить данные будет невозможно.
- Далее для форматирования тома перемещайте мышь для генерации случайных данных. Эта комбинация увеличит стойкость шифрования. Еще можно задать файловую систему тома. Для файлов до 4Гб выбирайте систему FAT, больше 4 Гб выбрать NTFS или Linux Ext 4.
- Нажмите «Разметить».
- Когда увидите, что том был создан, выйдите из мастера создания томов TrueCrypt.
- Далее в главном окне TrueCrypt выберите букву диска и укажите путь файла с расширением .tc и нажмите «Смонтировать» и укажите ранее введенный пароль.
 Теперь в Проводнике вы увидите новый диск, который и есть зашифрованный том, который можно будет использовать как обычный диск, данные будут шифроваться в нем «на лету». Открыть том можно двойным щелчком мыши.
Теперь в Проводнике вы увидите новый диск, который и есть зашифрованный том, который можно будет использовать как обычный диск, данные будут шифроваться в нем «на лету». Открыть том можно двойным щелчком мыши.
Аналогичным образом можно зашифровать несистемный раздел и USB-флешку. Для этого в списке устройств на этапе выбора размещения тома нужно найти и выбрать нужный раздел или носитель соответственно.
Как скачать и установить?
Последнюю версию для MacOS, Windows и Linux можно скачать с сайта: http://www.truecrypt.org/downloads
- Сначала необходимо распаковать файлы из архива в папку на диске.
- Далее выбираем полная — «Install» или портативная установка — «Extract».
Портативная версия не поддерживает некоторые функции, но у нее есть преимущество, ее можно установить на флешку и она всегда будет с вами.
- После завершения установки, нажмите «Finish».
- Для русскоязычного интерфейса можно установить русификатор и поместить его в папку с программой: http://www.truecrypt.org/localizations. В папке с русификатором есть инструкция к программе, ее тоже можно поместить в папку, и тогда русскоязычная справка будет доступна из меню «Справка».
- Теперь мы увидим окно загрузки TrueCrypt. Если вдруг автоматически не произошла смена языка, можно зайти в настройки «Settings», далее «Language» и выбрать русский.
- Зайдите в меню «Настройки» и выберите несколько опций:
- Обязательно должна стоять галка «Работа TrueCrypt в фоновом режиме.
- «Автоматическое размонтирование при неактивности» установите 20-30 минут для того, чтобы открытые тома у вас не забирали оперативку.
- Поставим галку «очищать кэш паролей при выходе» для безопасности.
Какие есть аналоги, чтобы зашифровать данные?
Разработчики в проекте VeraCrypt учли предыдущий опыт и усилили защиту шифрования путем замены алгоритмов, сделали и исправили уязвимости загрузчика для Windows. VeraCrypt также как Truecrypt, подходит для шифрования данных и дисков, а также файловых контейнеров в реальном времени.
Отличие от TrueCrypt состоит в том, что том не расшифровывается весь, VeraCrypt расшифровывает и помещает в память часть файла, которая необходима для работы.
VeraCrypt поддерживает монтирование криптоконтейнеров, созданных с помощью TrueCrypt. Разработчики TrueCrypt при закрытии проекта посоветовали тем, у кого уже есть системные криптоконейнеры, созданные с помощью этой утилиты, перевести на Windows BitLocker — встроенная функция в Windows 7, 8 и 10. Она лучше подходит для шифрования системных дисков Windows.
 Существует еще несколько популярных аналогов TrueCrypt.
Существует еще несколько популярных аналогов TrueCrypt.
- Cryptomator — программа близкая к TrueCrypt по своему функционалу. Есть бесплатная версия с открытым кодом для Windows, MacOS, Linux и платная для Android и iOS.
- AES Crypt — утилита для шифрования с использованием современной криптостойкой технологии Advanced Encryption Standard (AES). Также бесплатна и существует для всех основных операционных систем, включая Android и iOS.
- Boxcryptor — программное обеспечение для шифрования, поддерживает облачную технологию. Бесплатная с ограничениями доступа. Есть версии для Windows, MacOS, Linux, Android и iOS, Blackberry 10.
Основная информация о программе
- Язык: 30 языков с неполным переводом.
- Стоимость: Бесплатная.
- Версия: последняя версия 7.2 от 28 мая 2014 года.
- Размер: 2,5 Мб.
- Разработчик: TrueCrypt Foundation.
- Операционная система: Windows XP, Windows Vista, Windows 7, Windows 8, MacOS, Linux.
- Процессор: Intel или AMD с тактовой частотой от 800 MHz и более, x86 (32-bit).
- Видеокарта: VGA совместимая и 3D адаптер.
- Оперативная память: 128 Мб или больше.
- Свободное место (сколько надо для работы программы): от 8 Mb.
Несмотря на то, что TrueCrypt больше не обновляется, программа все равно не сбрасывается со счетов. Поскольку программа бесплатна и содержит открытый код, ее продолжают использовать большое количество юзеров по всему миру. Как правило, если функционала TrueCrypt недостаточно, то переходят на VeraCrypt или используют похожие программы шифрования.
