
В этом разделе описываются практически все (по мере создания) параметры, устанавливаемые в программе SETUP для BIOS фирмы AWARD Software International Inc. В конкретной материнской плате каких-то из описываемых параметров может и не быть. Одни и те же параметры могут называться по разному в зависимости от производителя материнской платы, поэтому здесь в некоторых случаях приведено несколько вариантов.
Для просмотра и корректировки установок chipset в BIOS вашего компьютера рекомендуем воспользоваться прелестной программой TweakBIOS. С помощью этой программы можно изменять установки в BIOS «на лету», а также увидеть, правильно ли программа SETUP выполнила установки.
ПРИМЕЧАНИЕ: Программа запускается и под различными Windows, но использовать ее можно только в DOS.
Раздел BIOS FEATURES SETUP
- Virus Warning (Предупреждение о вирусе) — разрешение этого параметра запрещает любую запись в загрузочный сектор жесткого диска без разрешения пользователя. Он введен для защиты от так называемых boot-вирусов, поражающих загрузочный сектор. Рекомендуется всегда разрешать этот параметр, но следует учесть, что, например, Windows 95 при установке «зависает», если Virus Warning установлен в Enable (при этом на экране появляется черный квадрат).Может принимать значения:
- Enabled — разрешено
- Disabled — запрещено
- Boot Virus Detection (Определение вируса в загрузочном секторе) — смысл этого параметра сильно отличается от Virus Warning. Идея заключается в следующем — если этот параметр запрещен, то до загрузки операционной системы BIOS переписывает загрузочный сектор во флэш-память и сохраняет его там. После установки параметра в значение Enabled BIOS не будет загружать систему с жесткого диска, если содержимое boot-сектора отличается от сохраненного в памяти. Далее, по усмотрению пользователя, возможно либо загрузить систему с жесткого диска, либо с дискеты. Может принимать значения:
- Enabled — разрешено
- Disabled — запрещено
- CPU Internal Cache/External Cache (Внутренний/Внешний кэш процессора) — разрешается/запрещается внутренний или внешний кэш процессора. Запрещать какой-либо вид кэш-памяти следует только в случае необходимости искусственно замедлить работу компьютера, например, при установке какой либо старой платы расширения. Может принимать значения:
- Enabled — разрешено
- Disabled — запрещено
- CPU Level 1 Cache/CPU Level 2 Cache (Кэш процессора первого уровня/Кэш процессора второго уровня) — разрешается/запрещается кэш первого уровня или кэш процессора второго уровня для процессоров архитектуры Pentium Pro (Pentium II, Deshutes и т.п.). Запрещать какой-либо вид кэш-памяти следует только в случае необходимости искусственно замедлить работу компьютера, например, при установке какой либо старой платы расширения. Может принимать значения:
- Enabled — разрешено
- Disabled — запрещено
- CPU Level 2 Cache ECC Check (Включить ECC для кэш-памяти процессора 2 уровня) — параметр может присутствовать только для плат с процессорами архитектуры Pentium II. Разрешать его есть смысл только в том случае, если установленный процессор класса Pentium II имеет кэш-память второго уровня с возможностью ECC контроля. В некоторых процессорах допущена ошибка и включение этого режима может привести к нестабильной работе компьютера. Может принимать значения:
- Enabled — разрешено
- Disabled — запрещено
- BIOS Update (Обновление BIOS) — процессоры семейства P6 (Pentium Pro, Pentium II, Celeron, Xeon и т.д.) имеют особый механизм, называемый «программируемым микрокодом», который позволяет исправить некоторые виды ошибок, допущенных при разработке и/или изготовлении процессоров за счет изменения микрокода. Обновления микрокода остаются в BIOS и загружаются в процессор после включения компьютера и запуска программы BIOS. Именно поэтому BIOS для материнских плат с Pentium II и выше необходимо регулярно обновлять. Может принимать значения:
- Enabled — разрешено
- Disabled — запрещено
- CPU Fast String (Быстрые операции со строками) — Разрешение этого параметра позволяет использовать некоторые специфические особенности архитектуры семейства Pentium Pro (Pentium II, Deshutes и т.п.), в частности, возможность кэширования операций со строками. Надо только понимать, что и в самой программе должны быть выполнены условия для включения этого механизма. Эти условия указаны в документации на любой процессор данного семейства. Параметр рекомендуется оставлять в состоянии «Разрешено». Может принимать значения:
- Enabled — разрешено
- Disabled — запрещено
- HDD S.M.A.R.T Capability (Возможность S.M.A.R.T диагностики) — позволяет разрешать/запрещать возможность диагностики состояния жесткого диска в соответствии с требованиями стандарта S.M.A.R.T. Авторы BIOS, к сожалению, не раскрывают механизма функционирования S.M.A.R.T диагностики в BIOS, поэтому не совсем понятно, каким образом обрабатывается информация от жесткого диска, так как граничные значения параметров жесткого диска зависят от конкретного производителя. При разрешении параметра и нарушении нормального функционирования жесткого диска BIOS выдает на экран соответствующее сообщение до появления таблицы с характеристиками компьютера. Следует учесть, что разрешение этого параметра снизит производительность компьютера на несколько процентов. Может принимать значения:
- Enabled — разрешено
- Disabled — запрещено
- Deturbo Mode (Режим deturbo) — при разрешении этого параметра сигнал FLUSH# становится активным и никакие данные после этого не кэшируются процессором в свой внутренний кэш (кэш первого уровня) процессорами архитектуры Pentium Pro (Pentium II, Deshutes и т.п.). Разрешение этого параметра следует использовать только при необходимости сознательно замедлить работу компьютера. Может принимать значения:
- Enabled — разрешено
- Disabled — запрещено
- Quick Power On Self Test (быстрый тест компьютера после включения питания) — разрешение этого параметра приводит к значительному сокращению времени на начальное тестирование компьютера BIOS’ом, особенно при значительных объемах оперативной памяти. Следует только учесть, что память, например, в этом случае не тестируется, а только проверяется ее размер. Может принимать значения:
- Enabled — разрешено
- Disabled — запрещено
- Boot Sequence (последовательность загрузки) — параметр устанавливает последовательность опроса устройств, с которых может быть загружена операционная система. Эти устройства обозначаются либо буквами для физических жестких дисков и обычных дисководов, либо названием устройства — CD-ROM для накопителей CD-ROM, LS для накопителей a:drive на 120 Mb или ZIP для накопителей ZIP IDE на 100 Mb. Для современных версий возможные значения могут выглядеть так: A,C; C only; CD-ROM, C; C, A; D, A; LS/ZIP, C.
- Boot Up System Speed (скорость системы после загрузки) — скорость системной шины и соответственно, процессора после включения компьютера. Параметр используется для искуственного снижения скорости компьютера из-за старых программ и/или плат расширения. Может принимать значения:
- High — номинальная скорость процессора и номинальная частота системной шины
- Low — пониженная скорость процессора и частота системной шины
- Gate A20 Option (вариант включения шины A20) — параметр позволяет управлять способом включения адресной шины A20 и, тем самым, обращаться к памяти за 1 мегабайтом. Этот параметр в современных платах не управляется пользователем и всегда в значении Fast. Может принимать значения:
- Fast — управление осуществляется chipset, что повышает скорость работы
- Normal — управление осуществляется через контроллер клавиатуры
- Swap Floppy Drive (перестановка дисководов) — если разрешен, то дисководы A и B как бы меняются местами. Имеет смысл только при наличии 2-х дисководов в компьютере. Может принимать значения:
- Enabled — разрешено
- Disabled — запрещено
- Boot Up Floppy Seek (поиск загрузочного дисковода после включения компьютера) — если этот параметр разрешен, то BIOS обращается к каждому дисководу на предмет распознавания его формата (40 или 80 дорожек он поддерживает). Поскольку уже с 1993 года дисководы на 40 дорожек не выпускаются, не следует разрешать этот параметр, так как BIOS каждый раз будет тратить несколько секунд на выяснение формата дисковода. Может принимать значения:
- Enabled — разрешено
- Disabled — запрещено
- Boot Up NumLock Status (включение цифровой клавиатуры по включению компьютера) — разрешение этого параметра включает индикатор NumLock и цифровая клавиатура генерирует коды цифр и знаков, в противном случае генерируются коды стрелок, Ins, Del и т.д. Может принимать значения:
- Enabled — разрешено
- Disabled — запрещено
- Typematic Rate Setting (установка скорости ввода символов) — разрешает или запрещает установку скорости повторения ввода символов клавиатурой при нажатой клавише. Может принимать значения:
- Enabled — разрешено
- Disabled — запрещено
- Typematic Rate (Chars/Sec) (частота повторения симв/сек) — параметр оказывает действие только в том случае, если разрешен Typematic Rate Setting. Частота повторения имеет ряд фиксированных значений, которые и может принимать этот параметр:
- 6, 8, 10,12, 15, 20, 24 или 30
- Typematic Delay (Msec) (задержка повторения в msec) — устанавливает значение задержки от момента нажатия клавиши до начала повторения символа клавиатурой. Оказывает действие только в том случае, если разрешен Typematic Rate Setting. Значение может быть выбрано из ряда:
- 250, 500, 750 или 1000
- PS/2 Mouse Function Control (управление функциями порта мыши PS/2) — разрешение этого параметра отдает IRQ12 только для порта мыши PS/2. В противном случае, при отсутствии подключенной к компьютеру мыши с интерфейсом PS/2, IRQ12 свободно для других устройств. Рекомендуется устанавливать значение Auto. Может принимать значения:
- Enabled — разрешено и IRQ12 занято.
- Auto — BIOS определяет присутствие или отсутствие PS/2 мыши.
- OS/2 Onboard Memory > 64MB (выбор значения для OS/2, если памяти больше, чем 64 Mb) — требует разрешения при выполнении двух условий — в компьютере установлено больше, чем 64 Mb памяти и используется OS/2 в качестве операционной системы. Может принимать значения:
- Enabled — разрешено
- Disabled — запрещено
- PCI/VGA Palette Snoop (корректировка палитры VGA видеокарты на PCI) — параметр следует разрешать только в том случае, если на экране некорректно отображаются цвета. Как правило, этот эффект может возникать при использовании таких нестандартных устройств, как MPEG карты, 3D ускорители и т.п. Может принимать значения:
- Enabled — разрешено
- Disabled — запрещено
- Video ROM BIOS Shadow (видео BIOS в память) — разрешение этого параметра приводит к переносу видео BIOS из ПЗУ (постоянного запоминающего устройства) на видеокарте в основную память компьютера, что значительно ускоряет работу с видео BIOS (это необходимо и видно в DOS). Ускорение объясняется как и тем, что обращение к ПЗУ намного медленнее, чем к ОЗУ, так и тем, что обращение к ПЗУ, как правило, выполняется в 8-ми разрядной сетке, а к ОЗУ — 32-х или 64-х сетке. Может принимать значения:
- Enabled — разрешено
- Disabled — запрещено
- Floppy Disk Access Control (R/W) (управление чтением/записью на гибкий диск) — разрешение этого параметра позволяет записывать информацию на дискету, в противном случае дискету можно читать. Параметр следует использовать для защиты от несанкционированного копирования с компьютера. Может принимать значения:
- Enabled — разрешено
- Disabled — запрещено
- Report No FDD For WIN 95 (сообщение об отсутствии накопителя на гибких дисках для Windows 95) — параметр используется, как правило, в сетевых компьютерах без флоппи-дисковода или в случае необходимости размещения в компьютере устройства, для которого не хватает прерывания. При выборе Yes и одновременном выборе Disable в параметре Onboard FDC Controller, Windows 95 освободит IRQ 6, занимаемое контроллером флоппи-дисковода, для использования другими устройствами. Совместное разрешение этих параметров обязательно в компьютерах без дисководов (используемых как сетевые в организациях) для уменьшения времени запуска Windows 95. Может принимать значения:
- Yes — освободить IRQ 6
- No — не освобождать (независимо от того, есть ли флоппи-дисковод или нет)
- Delay IDE Initial (задержка инициализации IDE устройства) — в данном параметре устанавливается значение времени (в секундах) в течении которого IDE устройство не будет опрашиваться BIOS’ом после включения питания или сброса. Ненулевое значение параметра рекомендуется устанавливать только в случае применения каких-либо старых жестких дисков или приводов CD-ROM. Параметр принимает значения в диапазоне от 0 до 30 сек., в зависимости от производителя материнской платы.
- MPS 1.4 Support(поддержка режима MPS 1.4) — параметр появляется только в BIOS материнских плат, допускающих установку нескольких процессоров. Выбор режима влияет на распределение ресурсов компьютера. При запрещении устанавливается режим MPS 1.1. Строго говоря, для различных Windows можно устанавливать любое значение (даже лучше Disable), а для Novell Netware рекомендуется Enable. Может принимать значения:
- Enabled — разрешено
- Disabled — запрещено
Раздел CHIPSET FEATURES SETUP
Установка параметров для FPM DRAM, EDO DRAM и Synchronous DRAM
- AUTO Configuration (автоматическая конфигурация) — имеет 3 значения
- 60 ns — устанавливает парамеры доступа для DRAM с быстродействием 60 ns
- 70 ns — то же для памяти с быстродействием 70 ns
- Disabled (запрещена) — позволяет установить любые возможные параметры доступа к DRAM памяти
- DRAM RAS# Precharge Time (время предварительного заряда по RAS) — Эта функция позволяет определить количество тактов системной шины для формирования сигнала RAS. Уменьшение этого значение увеличивает быстродействие, но чрезмерное для конкретной памяти уменьшение может привести к потере данных. Принимает значения:
- 3
- 4
- DRAM R/W Leadoff Timing (число тактов при подготовке выполнения операции чтения/записи) — определяет число тактов на шине до выполнения любых операций с DRAM. Параметр может принимать значения:
- 8/7 — восемь тактов для чтения и семь тактов для записи
- 7/5 — семь тактов для чтения и пять тактов для записи
- DRAM RAS to CAS Delay (задержка между RAS и CAS) — Во время доступа к памяти обращения к столбцам и строкам выполняются отдельно друг от друга. Этот параметр и определяет отстояние одного сигнала от другого. Параметр может принимать значения:
- 3 — три такта задержки
- 2 — два такта задержки
Уменьшение значения увеличивает быстродействие.
- DRAM Read Burst Timing (время пакетного чтения памяти) — Запрос на чтение и запись генерируется процессором в четыре раздельные фазы. В первой фазе инициируется обращение к конкретной области памяти, а в оставшихся происходит собственно чтение данных. Параметр может принимать значения:
- x2222 — два такта задержки
- x3333 — три такта задержки
- x4444 — четыре такта задержки
Уменьшение суммарного количества тактов увеличивает быстродействие.
- Speculative Leadoff (опережающая выдача сигнала чтения) — разрешение этого параметра позволяет выдавать сигнал чтения немного ранее, чем адрес будет декодирован. Этот прием снижает общие затраты времени на операцию чтения. Другими словами, процессор будет инициировать сигнал чтения одновременно с генерацией того адреса, где находятся необходимые данные. Сигнал чтения воспринимается контроллером DRAM и, если параметр Speculative Leadoff разрешен, то контроллер выдаст сигнал чтения до завершения декодирования адреса. Может принимать значения:
- Enabled — разрешено
- Disabled — запрещено
- Turn-Around Insertion (задержка между циклами) — Если этот параметр разрешен (Enabled), то между двумя последовательными циклами обращения к памяти включается один дополнительный такт. Разрешение уменьшает быстродействие, но увеличивает достоверность при операциях чтения/записи. Может принимать значения:
- Enabled — разрешено
- Disabled — запрещено
- Data Integrity (PAR/ECC) (целостность данных) — разрешает/запрещает контроль памяти на ошибки. Вид контроля устанавливается параметром DRAM ECC/PARITY Select. Может принимать значения:
- Enabled — разрешено
- Disabled — запрещено
- DRAM ECC/PARITY Select (режим коррекции ошибок/проверка по четности) — Параметр появляется только в тех материнских платах, в которых chipset поддерживает ECC и только в том случае, если установлены модули памяти с истинной четностью. В некоторых вариантах BIOS этим параметром может устанавливаться только вид проверки, а разрешение на проверку устанавливается параметром Data Integrity (PAR/ECC). Такие планки часто называют также 36-разрядными. Может принимать значения:
- Parity — в случае возникновения ошибки на монитор выдается сообщение о сбое по четности в памяти и работа компьютера останавливается
- ECC —Error Control Correction- в случае возникновения одиночной ошибки она исправляется и работа продолжается. Если имеет место не одиночная ошибка, то работа компьютера также прекращается. Следует только учесть, что по данным Intel, скорость обмена с памятью при включении этого режима уменьшается приблизительно на 3%
- Fast RAS# to CAS# Delay (интервал между RAS и CAS) — При регенерации памяти строки и столбцы адресуются отдельно, поэтому этот параметр устанавливает интервал между сигналами RAS и CAS.
- SDRAM Configuration (Конфигурация SDRAM) — параметром определяется, должна ли программа BIOS сама определять временные характеристики доступа к памяти на основании информации из блока SPD или разрешить это сделать пользователю. Может принимать значения:
- By SPD — параметры доступа устанавливаются по SPD
- 7 ns (143 Mhz) — параметры доступа устанавливаются BIOS как для памяти с временем доступа 7 ns и частотой шины 143 MHz
- 8 ns (125 Mhz) — параметры доступа устанавливаются BIOS как для памяти с временем доступа 8 ns и частотой шины 125 MHz
- Disabled — устанавливаются пользователем
- SDRAM RAS Precharge Time (Cинхронная память — время предварительного заряда) — параметр позволяет определять быстрое или медленное накопление заряда по RAS до начала цикла регенерации памяти. Установка значения Fast увеличивает быстродействие, но Slow повышает стабильность работы компьютера, поэтому значение Fast следует устанавливать в случае уверенности в качестве памяти. Может принимать значения:
- Fast -быстро
- Slow — медленно
- SDRAM (CAS Lat/RAS-to-CAS ) (Cинхронная память — задержка CAS/От RAS к CAS) — этот параметр позволяет комбинировать между длительностью сигнала CAS и задержкой между сигналами RAS и CAS. Значение этого параметра зависит от характеристик SDRAM, примененной в материнской плате и от быстродействия процессора. Поэтому изменять этот параметр стоит крайне осторожно. Может принимать значения:
- 2/2
- 3/3
- SDRAM CAS to RAS Delay (задержка между CAS и RAS) — параметр определяет значение задержки после выдачи сигнала RAS до появления сигнала CAS для синхронной памяти. Чем меньше это значение, тем быстрее доступ к памяти. Тем не менее изменять его следует осторожно. Параметр может принимать значения:
- 3 — три такта задержки
- 2 — два такта задержки
- SDRAM CAS# Latency (задержка CAS для SDRAM) — Устанавливает значение задержки выдачи сигнала CAS для SDRAM. Меньшее значение увеличивает производительность системы. Рекомендуется устанавливать меньшее значение для SDRAM с быстродействием 10 nc или лучше.Может принимать значения:
- 2T
- 3T
- SDRAM Banks Close Policy (правила закрытия банков SDRAM памяти) — параметр был введен для плат с набором 440LX из-за того, что память с 2-х банковой организацией некорректно работает в этих платах, если параметры доступа к банкам памяти установлены по умолчанию. В наборе 430TX этого не требовалось, так правила доступа для различной памяти были одинаковы. Изменять установки BIOS по умолчанию для этого параметра следует только в случае нестабильной работы памяти. Может принимать значения:
- Page Miss — используется для двухбанковой памяти
- Arbitration — для памяти из 4-х банков
- DRAM Idle Timer (Таймер пассивного состояния памяти) — этим параметром устанавливается время (в тактах) до закрытия всех открытых страниц памяти. Влияет как на EDO так и на SDRAM память. Может принимать значения 0, 2, 4, 8, 10, 12, 16, 32.
- Snoop Ahead (Предвидение) — разрешение этогопараметра позволяет потоковый обмен данными между PCI и памятью. Может принимать значения:
- Enabled — разрешено
- Disabled — запрещено
- Host Bus Fast Data Ready (Быстрая готовность данных на шине) — разрешение этого параметра позволит снимать данные с шины одновременно с их выборкой. В противном случае данные будут удерживаться на шине один дополнительный такт. Может принимать значения:
- Enabled — разрешено
- Disabled — запрещено
- Refresh RAS# Assertion (задание RAS для регенерации) — Этим параметром устанавливается количество тактов (т.е. длительность RAS) для цикла регенерации. Принимаемые значения определяются качеством памяти и набором микросхем (chipset). Меньшее значение увеличивает производительность.
- MA Wait State (такты ожидания до чтения памяти) — параметр позволяет установить или снять дополнительный такт ожидания до начала чтения памяти. Для памяти типа EDO один такт всегда есть по умолчанию и установка значения Slow добавляет еще один такт ожидания. Для SDRAM нет такта ожидания по умолчанию и установка Slow один такт вводит. Может принимать значения:
- Slow — добавляется один такт
- Fast — нет дополнительного такта ожидания
- SDRAM Speculative Read (SDRAM опережающее чтение) — разрешение этого параметра позволяет выдавать сигнал чтения немного ранее, чем адрес будет декодирован. Этот прием снижает общие затраты времени на операцию чтения. Другими словами, процессор будет инициировать сигнал чтения одновременно с генерацией того адреса, где находятся необходимые данные. Сигнал чтения воспринимается контроллером DRAM и, если параметр SDRAM Speculative Read разрешен, то контроллер выдаст сигнал чтения до завершения декодирования адреса. Может принимать значения:
- Enabled — разрешено
- Disabled — запрещено
- Spread Spectrum Modulated (Спред модулированного спектра) — разрешение этого параметра позволяет уменьшить электромагнитное излучение от компьютера за счет уменьшения значения выбросов сигнала тактового генератора. Уменьшение может достигать 6%. Следует заметить, что это может отрицательно отразиться на работе чувствительных к форме сигнала устройств, например, жестких дисках с интерфейсом Fast Wide SCSI, поэтому параметр рекомендуется разрешать только при испытаниях компьютеров на электромагнитную совместимость. Может принимать значения:
- Enabled — разрешено
- Disabled — запрещено
Установка параметров для кэширования
- System BIOS Casheable (кэширование области BIOS системы) — Разрешение этого параметра приводит к появлению возможности кэширования области памяти по адресам системного BIOS с F0000H по FFFFFH в кэш-память. Параметр будет использован только в том случае, если использование кэш-памяти разрешено в разделе BIOS Features Setup. Если какая-либо программа попытается выполнить операцию записи в эти адреса, то система выдаст сообщение об ошибке. Может принимать значения:
- Enabled — разрешено
- Disabled — запрещено
- Video BIOS Cacheable (кэширование области BIOS видекарты) — Разрешение этого параметра приводит к появлению возможности кэширования области памяти по адресам BIOS видеокарты с C0000H по C7FFFH в кэш-память. Параметр будет использован только в том случае, если использование кэш-памяти разрешено в разделе BIOS Features Setup. Если какая-либо программа попытается выполнить операцию записи в эти адреса, то система выдаст сообщение об ошибке. Может принимать значения:
- Enabled — разрешено
- Disabled — запрещено
Конфигурирование шин PCI, AGP, портов ввода/вывода и установка параметров IDE контроллера
- Video Memory Cache Mode (Режим кэширования для видеопамяти) — параметр действителен только для процессоров архитектуры Pentium Pro (Pentium II, Deshutes и т.п.). В процессоре Pentium Pro была предусмотрена возможность изменять режим кэширования в зависимости от конкретной области памяти через специальные внутренние регистры, называемые Memory Type Range Registers — MTRR. С помощью этих регистров для конкретной области памяти могут быть установлены режимы UC (uncached — не кэшируется), WC (write combining — объединенная запись), WP (write protect — защита от записи), WT (write through — сквозная запись) и WB (write back — обратная запись). Установка режима USWC (uncached, speculative write combining — не кэшировать, режим объединенной записи) позволяет значительно ускорить вывод данных через шину PCI на видеокарту (до 90 MB/c вместо 8 MB/c). Следует учесть, что видеокарта должна поддерживать доступ к своей памяти в диапазоне от A0000 — BFFFF (128 kB) и иметь линейный буфер кадра. Поэтому лучше установить режим USWC, но в случае возникновения каких-либо проблем (система может не загрузиться) установить значение по умолчанию UC. Может принимать значения:
- UC — uncached — не кэшируется
- USWC — uncached, speculative write combining — не кэшировать, режим объединенной записи.
- Graphics Aperture Size (размер графической апертуры для AGP) — в этом параметре указывается максимальный размер области памяти для использования видеокартой с интерфейсом AGP. Значение по умолчанию, устанавливаемое по включению питания или сбросу, 4 MB. После инициализации BIOS’ом принимает значение, выбранное производителем материнской платы (как правило, 64 MB). Разрешенный ряд значений графической апертуры 4 MB, 8 MB, 16 MB, 32 MB, 64 MB, 128 MB и 256 MB.
- PCI 2.1 Support (поддержка спецификации шины PCI 2.1) — при разрешении этого параметра поддерживаются возможности спецификации 2.1 шины PCI. Спецификация 2.1 имеет два основных отличия от 2.0 — максимальная тактовая частота шины увеличена до 66 MHz и вводится механизм моста PCI — PCI, позволяющий снять ограничение спецификации 2.0, согласно которой допускается установка не более 4-х устройств на шине. Запрещать этот параметр имеет смысл только при возникновении проблем после установки PCI платы (как правило, они возникают только с достаточно старыми платами). Может принимать значения:
- Enabled — разрешено
- Disabled — запрещено
- 8 Bit I/O Recovery Time (время восстановления для 8-ми разрядных устройств) — Параметр измеряется в тактах процессора, и определяет, какую задержку система будет устанавливать после выдачи запроса на чтение/запись устройства (или, как принято у Intel — порта) ввода/вывода. Эта задержка необходима, так как цикл чтения/записи для устройств ввода/вывода существенно дольше, чем для памяти. Кроме этого 8-ми разрядные устройства ввода/вывода сами по себе, как правило, медленнее 16-ти разрядных устройств ввода/вывода. Значение этого параметра по умолчанию 1 и его следует увеличивать только в случае установки в компьютер какого-либо медленного 8-ми разрядного устройства. Может принимать значения от 1 до 8 тактов.
- 16 Bit I/O Recovery Time (время восстановления для 16-ми разрядных устройств) — Параметр измеряется в тактах процессора, и определяет, какую задержку система будет устанавливать после выдачи запроса на чтение/запись устройства (или, как принято у Intel — порта) ввода/вывода. Эта задержка необходима, так как цикл чтения/записи для устройств ввода/вывода существенно дольше, чем для памяти. Значение этого параметра по умолчанию 1 и его следует увеличивать только в случае установки в компьютер какого-либо медленного 16-ти разрядного устройства. Может принимать значения от 1 до 4 тактов.
- Memory Hole At 15M-16M («дырка» в памяти внутри 15-го мегабайта памяти) — Разрешение этого параметра позволяет обращаться к устройствам ввода/вывода как к памяти и за счет этого увеличить скорость доступа к таким устройствам. Для функционирования этого механизма необходимо исключить для всех обычных программ возможность использования определенной области памяти (15-ый мегабайт), что и делает BIOS при разрешении этого параметра. Разрешать этот параметр следует в том случае, если это требуется в документации на установленную в данном компьютере плату. Может принимать значения:
- Enabled — разрешено
- Disabled — запрещено
- Peer Concurrancy (паралельная работа) — Этот параметр разрешает или запрещает одновременную работу нескольких устройств на шине PCI. Может принимать значения:
- Enabled — разрешено
- Disabled — запрещено
- Chipset Special Features (специальные возможности chipset) — Данный параметр разрешает/запрещает все новые функции, появившиеся в наборах HX, VX или TX по сравнению с FX. Может принимать значения:
- Enabled — разрешено
- Disabled — запрещено
- Passive Release (пассивное разделение) — Этот параметр включает/выключает механизм паралельной работы шин ISA и PCI. Если этот параметр разрешен, то доступ процессора к шине PCI позволен во время пассивного разделения. Необходимость запрещения данного параметра может возникнуть при использовании плат ISA, активно использующих каналы DMA. Может принимать значения:
- Enabled — разрешено
- Disabled — запрещено
- PCI Delayed Transaction (задержанная транзакция на PCI) — Присутствие этого параметра означает, что на материнской плате есть встроенный 32-битный буфер для поддержки удлинненного цикла обмена на PCI. Если этот параметр разрешен, то доступ к шине PCI разрешен во время доступа к 8-ми разрядным устройствам на шине ISA. Это существенно увеличивает производительность, так как цикл такого обращения на ISA занимает 50-60 тактов шины PCI. При установке в компьютер платы, не поддерживающей спецификации PCI 2.1, этот параметр следует запретить. Может принимать значения:
- Enabled — разрешено
- Disabled — запрещено
- Parallel Port Mode (ECP+EPP) (режим работы параллельного порта) — параметр позволяет задать режимы работы параллельного порта в соответствии со стандартом IEEE 1284. Следует учитывать, что скорость обмена для некоторых устройств может быть существенно увеличена при правильной установке режима работы порта принтера, например, для внешних устройств хранения информации типа Iomega ZIP Drive LPT. Может принимать значения:
- Normal — обычный интерфейс принтера, также называется SPP
- ECP — порт с расширенными возможностями
- EPP — расширенный принтерный порт
- ECP + EPP— можно использовать оба режима
- Parallel Port Mode (режим работы параллельного порта) — параметр аналогичен Parallel Port Mode (ECP+EPP), но с некоторыми расширениями. Дело в том, что существуют устройства, выполненные с отклонениями от стандарта IEEE 1284, например, некоторые платы от фирмы Xircom. Для совместимости с такими платами в некоторых BIOS существуют параметры установки версии варианта ECP+EPP порта. Какую версию выбрать — необходимо «выловить» из документации на подключаемое устройство или проверить экспериментально. Может принимать значения:
- SPP — обычный интерфейс принтера, также называется SPP
- ECP — порт с расширенными возможностями
- EPP — расширенный принтерный порт
- EPP 1.9 — версия 1.9 исполнения интерфейса
- EPP 1.7 — версия 1.7 исполнения интерфейса
- ECP DMA Select (выбор канала DMA для режима ECP) — параметр появляется только при разрешении режима ECP или ECP+EPP в Parallel Port Mode (ECP+EPP). Для нормальной поддержки режима ECP требуется задействовать канал DMA, который выбирается из каналов 1 или 3. Может принимать значения:
- 1 — канал 1
- 3 — канал 3
- Disabled — запрещено использовать DMA
- Onboard PCI IDE Enable (разрешение работы интегрированного контроллера IDE) — Этот параметр управляет разрешением/запрещением работы каждого из двух каналов контроллера IDE, установленного на материнской плате. Может принимать значения:
- Primary — разрешена работа только первого канала
- Secondary — разрешена работа только второго канала
- Both — разрешена работа обеих каналов
- Disable — запрещена работа обеих каналов
- Onboard FDC Controller (разрешение работы контроллера накопителя на гибких дисках) — Этот параметр управляет разрешением/запрещением работы контроллера накопителя на гибких дисках, установленного на материнской плате. Может принимать значения:
- Enable — контроллер разрешен
- Disable — контроллер запрещен
- Выбор режима работы каждого диска — Эти четыре параметра позволяют устанавливать режимы работы каждого диска индивидуально или разрешить BIOS автоматическую установку самого высокоскоростного режима для диска. Для каждого диска допустимые параметры одинаковы. Например, для IDE 0 Master Mode допустимые значения: 0, 1, 2, 3, 4 и AUTO. Параметр UDMA может иметь значение Auto или Disable.
Раздел PnP/PCI Configuration Setup
- PNP OS Installed (установлена ли операционная система с поддержкой режима Plug&Play?) — Установить Yes, если операционная система поддерживает Plug&Play (например, Windows 95) и No в противном случае.
- Resources Controlled By (как управляются ресурсы) — Если выбрано AUTO, то BIOS сам автоматически назначит прерывания и каналы DMA всем устройствам, подключенным к шине PCI и эти параметры не будут появляться на экране. В противном случае все эти параметры следует установить вручную. В некоторых вариантах BIOS этот параметр может устанавливаться индивидуально для каждого PCI слота и выглядеть так: Slot 1 IRQ, Slot 2 IRQ и т.д.
- Reset Configuration Data (сброс конфигурационных данных) — Рекомендуется устанавливать его в Disabled. При установке Enabled BIOS будет очищать область Extended System Configuration Data (Расширенные данные о конфигурации системы — ESCD), в которой хранятся данные о конфигурировании BIOS`ом системы, поэтому возможны аппаратные конфликты у «брошенных» таким образом на произвол судьбы устройств.
- IRQ n Assigned to (прерывание с номером n назначено на…) — Каждому прерыванию системы может быть назначен один из следующих типов устройств:
- Legacy ISA (классические ISA карты) — Обычные карты для ISA, такие как модемы или звуковые карты без поддержки Plug&Play. Эти карты требуют назначения прерываний в соответствии с документацией на них.
- PCI/ISA PnP (устройства для шины PCI или устройства для шины ISA с поддержкой Plug&Play) — этот параметр устанавливается только для устройств на шине PCI или ISA карт с поддержкой Plug&Play.
- DMA n Assigned to (канал DMA с номером n назначен на…) — Каждому каналу DMA системы может быть назначен один из следующих типов устройств:
- Legacy ISA (классические ISA карты) — Обычные карты для ISA, такие как модемы или звуковые карты без поддержки Plug&Play. Эти карты требуют назначения каналов DMA в соответствии с документацией на них.
- PCI/ISA PnP (устройства для шины PCI или устройства для шины ISA с поддержкой Plug&Play) — этот параметр устанавливается только для устройств на шине PCI или ISA карт с поддержкой Plug&Play.
- PCI IRQ Activated by (прерывания активизируются по …) — Параметр может принимать значения:
- Level (уровень) — контроллер прерываний реагирует только на уровень сигнала.
- Edge (перепад) — контроллер прерываний реагирует только на перепад уровня сигнала.
- PCI IDE IRQ Map to (прерывания контроллера IDE на PCI отображаются на…) — позволяет освободить прерывания, занимаемые контроллером IDE на шине PCI в случае его отсутствия (или запрещения) на материнской плате и отдать их устройствам на шине ISA. Стандартные прерывания для ISA — IRQ 14 для первого канала и IRQ 15 для второго канала. Может принимать значения
- PCI IDE IRQ mapping (используется для PCI IDE)
- PC AT (ISA) (используется для ISA)
- PCI Slot IDE 2nd Channel (2-ой канал контроллера PCI IDE) — разрешает или запрещает 2-ой канал контроллера IDE. Запрещение параметра используется для освобождения прерывания, занятого 2-ым каналом в том случае, если ко второму каналу ничего не подключено.Может принимать значения:
- Enabled — разрешено
- Disabled — запрещено
- IRQ n Used By ISA (прерывание n используется на шине ISA) — Параметр совпадает с IRQ n Assigned to и может принимать значения:
- No/ICU (нет/конфигурационная утилита для ISA) — если установлено это значение, то BIOS может распоряжаться этим прерыванием по своему усмотрению. Для DOS настройка параметров в этом случае может также выполняться с помощью программы ISA Configuration Utility от Intel.
- Yes (да) — означает принудительное освобождение прерывания для какой-либо карты на шине ISA, не поддерживающей режим Plug&Play. Рекомендуется всегда указывать Yes для таких карт и нужных им прерываний, так как в противном случае BIOS может назначить прерывание, жестко используемое какой-либо картой на ISA, другой карте, что может вызвать даже прекращение нормальной работы компьютера.
- DMA n Used By ISA (канал DMA n используется на шине ISA) — Параметр совпадает с DMA n Assigned to и может принимать значения:
- No/ICU (нет/конфигурационная утилита для ISA) — если установлено это значение, то BIOS может распоряжаться этим каналом DMA по своему усмотрению. Для DOS настройка параметров в этом случае может также выполняться с помощью программы ISA Configuration Utility от Intel.
- Yes (да) — означает принудительное освобождение канала DMA для какой-либо карты на шине ISA, не поддерживающей режим Plug&Play. Рекомендуется всегда указывать Yes для таких карт и нужных им каналом DMA, так как в противном случае BIOS может назначить канал, жестко используемый какой-либо картой на ISA, другой карте, что может вызвать даже прекращение нормальной работы компьютера.
- ISA MEM Block BASE (базовый адрес блока памяти для ISA) — Некоторые карты для шины ISA требуют доступа к памяти, расположенной на такой карте по определенным адресам. Поэтому и возникла необходимость в этом параметре BIOS. Может принимать значения:
- No/ICU (нет/ICU) — оставляет управление этим параметром на усмотрение BIOS или программы ICU.
- C800, CC00, D000, D400, D800 и DC00 — указывается адрес блока памяти. Кроме этого, появляется дополнительный параметр ISA MEM Block SIZE (размер блока памяти), который нужен в том случае, если таких ISA карт несколько и этот параметр может принимать значения 8K, 16K, 32K, 64K
- Onboard AHA BIOS (BIOS встроенного SCSI контроллера Adaptec) — параметр разрешает/запрещает выполнение BIOS встроенного SCSI контроллера и тем самым разрешает/запрещает работу встроенного SCSI контроллера. Параметр может принимать значения:
- AUTO (автоматически) — Разрешен поиск SCSI контроллера Adaptec и запуск BIOS для него.
- Disabled (запрещено) — Устанавливается в это значение при отсутствии SCSI карты.
- ONB AHA BIOS First (Запуск BIOS контроллера Adaptec первым) — параметр разрешает/запрещает запуск BIOS встроенного контроллера Adaptec до запуска любого другого SCSI контроллера. Может принимать значения:
- Yes — разрешено
- No — запрещено
- ONB SCSI SE Term. (Терминаторы встроенного контроллера SCSI) — параметр разрешает/запрещает подключение нагрузочных резисторов (терминаторов) на встроенном контроллере SCSI. Может принимать значения:
- Enabled — разрешено
- Disabled — запрещено
- ONB SCSI LVD Term. (Терминаторы встроенного контроллера SCSI LVD) — параметр разрешает/запрещает подключение нагрузочных резисторов (терминаторов) на встроенном контроллере SCSI LVD. Управление этим параметром позволяет увеличить длину соединительного SCSI кабеля до 25 метров. Может принимать значения:
- Enabled — разрешено
- Disabled — запрещено
- SYMBIOS SCSI BIOS или NCR SCSI BIOS — Разрешение на поиск SCSI контроллера на базе микросхемы NCR 810, используемого, например, в карте ASUS SC-200. Параметр может принимать значения:
- AUTO (автоматически) — Разрешен поиск SCSI контроллера и запуск BIOS для него.
- Disabled (запрещено) — Устанавливается в это значение при отсутствии SCSI карты.
- PCI Latency Timer (таймер задержки на PCI) — Устанавливает максимальное время (в тактах частоты шины) в течении которого устройство на шине PCI может удерживать шину в том случае, если другое устройство требует доступа к шине. Допустимый диапазон изменения этого параметра — от 16 до 128 с шагом, кратным 8. Значение параметра следует изменять осторожно, так как оно зависит от конкретной реализации материнской платы.
- USB IRQ (прерывание шины USB) — параметр разрешает или запрещает назначение прерывания для контроллера шины USB. Поскольку в компьютере часто не хватает прерываний, разрешать этот параметр следует только при наличии устройства на шине USB в системе. Может принимать значения:
- Enabled — разрешено
- Disabled — запрещено
- VGA BIOS Sequence (последовательность загрузки BIOS видеокарт) — определяет, BIOS какой видеокарты будет загружаться первым, AGP видеокарта или PCI. Устанавливать значение этого параметра имеет смысл только в случае установки в компьютере нескольких видеокарт. Может принимать значения:
- PCI/AGP — сначала BIOS PCI видеокарты, затем AGP
- AGP/PCI — сначала BIOS AGP видеокарты, затем PCI
- USB Keybord Support Via (поддержка USB клавиатуры через …) — параметр позволяет установить, на кого возлагается поддержка USB клавиатуры — на BIOS или операционную систему. Поскольку не все операционные системы поддерживают USB, рекомендуется оставлять значение BIOS. Может принимать значения:
- OS — поддержка через операционную систему
- BIOS — поддержка через BIOS
Раздел Power Management Setup
- Power Management (управление энергопотреблением) — позволяет либо разрешать BIOS’у снижать энергопотребление компьютера, если за ним не работают, либо запрещать. Может принимать значения:
- User Define (определяется пользователем) — при установке этого параметра вы можете самостоятельно установить время перехода в режим пониженного энергопотребления.
- Min Saving (минимальное энергосбережение) — при выборе этого параметра компьютер будет переходить в режим пониженного энергопотребления через время от 40 мин. до 2 часов (зависит от конкретного BIOS материнской платы)
- Max Saving (максимальное энергосбережение) — компьютер перейдет в режим пониженного энергопотребления через 10 — 30 с. после прекращения работы пользователя с ним.
- Disable (запрещение энергосбережения) — запрещает режим энергосбережения.
- ACPI function (функционирование ACPI) — разрешает или запрещает поддержку BIOS стандарта ACPI. Следует помнить, что по состоянию на конец 1998 года только Windows 98 поддерживает этот стандарт. Может принимать значения:
- Enabled — разрешено
- Disabled — запрещено
-
Video Off Option (в каком режиме выключать монитор) — позволяет устанавливать, на какой стадии «засыпания» компьютера переводить монитор в режим пониженного энергопотребления. Может принимать значения:
- Susp, Stby -> Off (выключение в режиме Suspend И Standby) — монитор перейдет в режим пониженного энергопотребления при наступлении либо режима Suspend, либо Standby.
- All modes -> Off (выключение во всех режимах) — монитор будет переведен в режим пониженного энергопотребления в любом режиме.
- Always On (всегда включен) — монитор никогда не будет переведен в режим пониженного энергопотребления
- Suspend -> Off (выключение в режиме Suspend) — монитор перейдет в режим пониженного энергопотребления при наступлении режима Suspend.
-
Video Off Method (способы выключения монитора) — устанавливается способ перехода монитора в режим пониженного энергопотребления. Может принимать значения:
- DPMS OFF — снижение энергопотребления монитора до минимума
- DPMS Reduce ON — монитор включен и может использоваться
- DPMS Standby — монитор в режиме малого энергопотребления
- DPMS Suspend — монитор в режиме сверхмалого энергопотребления
- Blank Screen — экран пуст, но монитор потребляет полную мощность
- V/H SYNC+Blank — снимаются сигналы разверток — монитор переходит в режим наименьшего энергопотребления.
-
Suspend Switch (переключатель режима Suspend) — параметр разрешает или запрещает переход в режим suspend (временной остановки) с помощью кнопки на системном блоке. Для этого необходимо соединить джампер SMI на материнской плате с кнопкой на лицевой панели. Как правило, для этого используется либо специальная кнопка Sleep, либо кнопка Turbo. Режим suspend является режимом максимального снижения энергопотребления компьютером. Может принимать значения:
- Enabled — разрешено
- Disabled — запрещено
- Doze Speed (частота процессора в режиме Doze) — определяет коэффициент деления тактовой частоты в режиме Doze (засыпание).
- Stby Speed (частота процессора в режиме Standby) — определяет коэффициент деления тактовой частоты в режиме Standby (ожидания работы).
PM Timers — в этой секции устанавливаются времена перехода в различные стадии снижения энергопотребления.
- HDD Power Down (выключение жесткого диска) — устанавливает либо время, через которое при отсутствии обращения жесткий диск будет выключен, либо запрещает такое выключение вообще. Параметр не оказывает влияние на диски SCSI. Может принимать значения:
- От 1 до 15 минут
- Disabled — запрещено
- Doze Mode (режим засыпания) — устанавливает время перехода или запрещает переход в первую стадию снижения энергопотребления. Может принимать значения:
- 30 Sec, 1 Min, 2 Min, 4 min, 8 Min, 20 Min, 30 Min, 40 Min, 1 Hour — время перехода (Sec — секунды, Min — минуты, Hour — час)
- Disabled — запрещено
- Standby Mode (режим ожидания работы) — устанавливает время перехода или запрещает переход во вторую стадию снижения энергопотребления. Может принимать значения:
- 30 Sec, 1 Min, 2 Min, 4 min, 8 Min, 20 Min, 30 Min, 40 Min, 1 Hour — время перехода (Sec — секунды, Min — минуты, Hour — час)
- Disabled — запрещено
- Suspend Mode (режим временной остановки) — устанавливает время перехода или запрещает переход в третью стадию снижения энергопотребления. Может принимать значения:
- 30 Sec, 1 Min, 2 Min, 4 min, 8 Min, 20 Min, 30 Min, 40 Min, 1 Hour — время перехода (Sec — секунды, Min — минуты, Hour — час)
- Disabled — запрещено
PM Events — в этой секции указываются те прерывания, от обращения к которым компьютер должен «просыпаться», если к устройствам, использующим эти прерывания, есть обращения.
- IRQ 3 (Wake-up) — разрешение этого параметра приведет к «пробуждению» компьютера от модема или мыши, подключенных к COM2. Может принимать значения:
- Enabled — разрешено
- Disabled — запрещено
- IRQ 4 (Wake-up) — разрешение этого параметра приведет к «пробуждению» компьютера от модема или мыши, подключенных к COM1. Может принимать значения:
- Enabled — разрешено
- Disabled — запрещено
- IRQ 8 (Wake-up) — разрешение этого параметра приведет к «пробуждению» компьютера от часов реального времени. Рекомендуется оставить его запрещенным, так как некоторые программы могут использовать функцию «будильника» часов компьютера для своих целей. Может принимать значения:
- Enabled — разрешено
- Disabled — запрещено
- IRQ 12 (Wake-up) — разрешение этого параметра приведет к «пробуждению» компьютера от мыши, подключенной к порту PS/2. Может принимать значения:
- Enabled — разрешено
- Disabled — запрещено
В следующей секции указываются те устройства, при активности которых компьютер «засыпать» не должен.
- IRQ 3 (COM2) — при разрешении этого параметра компьютер не «засыпает», если подключенное к порту COM2 устройство используется. Может принимать значения:
- Enabled — разрешено
- Disabled — запрещено
- IRQ 4 (COM1) — при разрешении этого параметра компьютер не «засыпает», если подключенное к порту COM1 устройство используется. Может принимать значения:
- Enabled — разрешено
- Disabled — запрещено
- IRQ 5 (LPT2) — при разрешении этого параметра компьютер не «засыпает», если подключенное к порту LPT2 устройство (как правило, принтер) используется. Может принимать значения:
- Enabled — разрешено
- Disabled — запрещено
- IRQ 6 (Floppy Disk) — при разрешении этого параметра компьютер не «засыпает», если к накопителю на гибких дисках происходит обращение. Может принимать значения:
- Enabled — разрешено
- Disabled — запрещено
- IRQ 7 (LPT1) — при разрешении этого параметра компьютер не «засыпает», если подключенное к порту LPT2 устройство (как правило, принтер) используется. Может принимать значения:
- Enabled — разрешено
- Disabled — запрещено
- IRQ 8 (RTC Alarm) — при разрешении этого параметра компьютер не «засыпает», если RTC (часы реального времени) используются как таймер. Рекомендуется оставить его запрещенным, так как некоторые программы могут использовать функцию «будильника» часов компьютера для своих целей. Может принимать значения:
- Enabled — разрешено
- Disabled — запрещено
- IRQ 9 (IRQ2 Redir) — при разрешении этого параметра компьютер не «засыпает», если подключенное к порту COM2 устройство используется. Может принимать значения:
- Enabled — разрешено
- Disabled — запрещено
- IRQ 10 (Reserved) — при разрешении этого параметра компьютер не «засыпает», если устройство, занимающее 10 прерывание, используется. Может принимать значения:
- Enabled — разрешено
- Disabled — запрещено
- IRQ 11 (Reserved) — при разрешении этого параметра компьютер не «засыпает», если устройство, занимающее 11 прерывание, используется. Может принимать значения:
- Enabled — разрешено
- Disabled — запрещено
- IRQ 12 (PS/2 Mouse) — при разрешении этого параметра компьютер не «засыпает», если подключенное к порту COM2 устройство используется. Может принимать значения:
- Enabled — разрешено
- Disabled — запрещено
- IRQ 13 (Coprocessor) — при разрешении этого параметра компьютер не «засыпает», если сопроцессор используется. Может принимать значения:
- Enabled — разрешено
- Disabled — запрещено
- IRQ 14 (Hard Disk) — при разрешении этого параметра компьютер не «засыпает», если к жесткому диску на первом канале IDE есть обращения. Может принимать значения:
- Enabled — разрешено
- Disabled — запрещено
- IRQ 15 (Reserved) — при разрешении этого параметра компьютер не «засыпает», если к жесткому диску или CD-ROM на втором канале IDE есть обращения. Может принимать значения:
- Enabled — разрешено
- Disabled — запрещено
Power Up Control — параметры в этой секции определяют виды управления источником питания и применяются для источников питания в стандарте ATX и материнских плат, допускающих подключение к такому источнику.
- PWR Button < 4 Secs (он же Soft-of By PWR-BTTN) (кнопка питания нажата менее 4 секунд) — управляет функциями кнопки Power на системном блоке компьютера. Может принимать значения:
- Soft Off (программное выключение) — кнопка работает как обычная кнопка включения/выключения питания компьютера, но при этом разрешается программное выключение компьютера (например, при выходе из Windows 95).
- Suspend (временная остановка) — при нажатии на кнопку питания на время менее 4 секунд компьютер переходит в стадию Suspend снижения энергопотребления.
- No Function (нет функций) — кнопка Power становится обычной кнопкой включения/выключения питания.
- PWR Up On Modem Act (он же Resume by Ring) (включение питания при звонке на модем) — разрешение этого параметра поволяет включить компьютер при звонке на модем. Может принимать значения:
- Enabled — разрешено
- Disabled — запрещено
- IRQ8 Resume by Suspend (пробуждение по IRQ8) — разрешение этого параметра позволяет «разбудить» компьютер, соответствующим образом запрограммировав Alarm Time (время тревоги) в Real Time Clock (RTC — часы реального времени), так как сигнал от RTC заведен на IRQ8. Может принимать значения:
- Enabled — разрешено
- Disabled — запрещено
- ZZ Active In Suspend (активность сигнала ZZ в режиме Suspend) — контроллер на материнской плате имеет сигнал ZZ, эмулирующий в режиме Suspend (временной остановки) тактовую частоту 8.32 MHz. Как правило, в большинстве материнских плат этот сигнал не используется, но если в SETUP он есть, то следует придерживаться рекомендаций по его установке от производителя материнской платы. Может принимать значения:
- Enabled — разрешено
- Disabled — запрещено
- Wake On LAN (Пробуждение от сети) — при разрешении этого параметра компьютер включается по сигналу от локальной сети. Такое включение возможно только при установке в компьютер сетевой карты, поддерживающей этот режим. Может принимать значения:
- Enabled — разрешено
- Disabled — запрещено
- AC PWR Loss Restart (включить компьютер после пропадания питания) — разрешение этого параметра позволяет включить компьютер после пропадания питания. В противном случае после восстановления питания компьютер не включится и необходимо будет снова нажать кнопку подачи питания (Power). Может принимать значения:
- Enabled — разрешено
- Disabled — запрещено
- Automatic Power Up (автоматическое включение) — используя этот параметр, можно включать компьютер ежедневно в указанное время или включить его в указанный день и час. Может принимать значения:
- Everday (ежедневно) — при вводе времени компьютер будет включаться ежедневно в назначенное время. Время вводится в поле Time (hh:mm:ss) Alarm в порядке часы:минуты:секунды либо клавишами PgUp, PgDn, либо непосредственным вводом чисел.
- By Date (по дате) — компьютер включится в заданный день и в заданное время. При выборе этого параметра появляется поле для ввода времени (такое же, как и для Everyday) и поле для ввода дня месяца Date of Month Alarm — день месяца — в этом поле вводится число в месяце. Это автоматически означает, что запрограммировать включение компьютера можно только внутри одного месяца.
- Disabled — запрещено
В следующих секциях BIOS только сообщает характеристики некоторых устройств компьютера. Разрешение параметров в этих секциях позволяет отслеживать BIOS’у эти параметры и сообщать об их выходе за пределы допустимого.
Секция Fan Monitor (наблюдение за вентиляторами)
- Chassis Fan Speed (xxxxRPM) (наблюдение за скоростью вращения дополнительного вентилятора в корпусе компьютера) — если выбрано Ignore, то скорость вращения этого вентилятора отслеживаться не будет. Этот параметр будет индицироваться только при использовании специального вентилятора с дополнительным выводом, подключаемого к специальному разъему на материнской плате. В противном случае, при остановке или критическом уменьшении скорости вращения, BIOS будет выдавать сообщение на экране перед загрузкой операционной системы.
- CPU Fan Speed (xxxxRPM) (наблюдение за скоростью вращения вентилятора охлаждения процессора) — если выбрано Ignore, то скорость вращения этого вентилятора отслеживаться не будет. Этот параметр будет индицироваться только при использовании специального вентилятора с дополнительным выводом, подключаемого к специальному разъему на материнской плате. В противном случае, при остановке или критическом уменьшении скорости вращения, BIOS будет выдавать сообщение на экране перед загрузкой операционной системы.
- Power Fan Speed (xxxxRPM) (наблюдение за скоростью вращения вентилятора блока питания) — если выбрано Ignore, то скорость вращения этого вентилятора отслеживаться не будет. В противном случае, при остановке или критическом уменьшении скорости вращения, BIOS будет выдавать сообщение на экране перед загрузкой операционной системы. Использование этого параметра возможно при наличии соответствующего блока питания.
Секция Thermal Monitor (наблюдение за температурой) — параметры изменению не подлежат.
- CPU Temperature (температура процессора) — показывает темпераратуру процессора в градусах Цельсия и Фаренгейта. При выборе Ignore температура отслеживаться не будет. В противном случае, при критическом повышении температуры, BIOS будет выдавать сообщение на экране перед загрузкой операционной системы.
- MB Temperature (температура материнской платы) — показывает темпераратуру процессора в градусах Цельсия и Фаренгейта. При выборе Ignore температура отслеживаться не будет. В противном случае, при критическом повышении температуры, BIOS будет выдавать сообщение на экране перед загрузкой операционной системы.
Секция Voltage Monitor (наблюдение за напряжениями питания). В этой секции индицируются как напряжения питания, подаваемые на материнскую плату источником питания, так и вырабатываемые на материнской плате. Разъяснения эти параметры не требуют, кроме VCORE — это напряжение питания ядра процессора. Это напряжение вырабатывается, как правило, на материнской плате.
BIOS (Basic
Input/Output System — базовая
система ввода / вывода)
— это программа для первоначального
запуска компьютера, настройки оборудования
и обеспечения функций ввода / вывода.
Программа настройки BIOS может называтьсяBIOS
Setup Utility или CMOS
Setup Utility.
Часто используется сокращенные названия
этой программы, например, BIOS Setup или
просто Setup. Иногда программу настройки
называют просто BIOS, но это не совсем
корректно, поскольку Bios Setup — это один
из компонентов BIOS.
BIOS
выполняет следующие основные функции.
-
Производит
самотестирование железа при включении
напряжения питания, при этом запуская
программу самотестирования
компьютера при
включении питания (Power
On Self Test — POST). -
Он
инициализирует устройства
ввода-вывода (УВВ).
Часть инициализации производится
именно аппаратно-программными средствами,
которые интегрированы в адаптеры УВВ. -
Обеспечивает
загрузку оперативки и выполняет
программу BOOT
— загрузчика ОС. -
Обрабатывает
программные прерывания от устройства
ввода-вывода и обслуживает их функции.
Для всех стандартных периферийных
устройств BIOS хранит программу
обслуживания. Некоторые, из которых
загружаются отдельно и также хранятся
в отдельной области дисковой памяти. -
Предоставляет
настройку конфигурации компьютера.
Для этого BIOS использует специальную
программу установки параметров PC —
Setup BIOS. В состав БИОС входит
отдельная микросхема
технологии CMOS или
же компонент чипсета и в ней хранятся
параметры конфигурирования компа —
RTC RAM. -
Обеспечивает
взаимодействие аппаратных компонентов
ПК с ОС при ее загрузке и с
помощью программ-драйверов.

Флеш-память
BIOS хранит
программное обеспечение в виде “жесткого
продукта” — Firmware. В отличие от Software,
код программного обеспечения этого
типа постоянно хранится на компьютере,
благодаря чему для автоматического
введения в действие программ БИОС
достаточно просто включить питание
компьютера.
BIOS содержит
программы следующих типов.
-
Программу
самотестирования оборудования при
включении напряжения питания – POST. -
Программы
расширения BIOS. Параллельно
с самотестированием запускается
программа инициализации (программирования)
регистров контроллеров и адаптеров
УВВ. Некоторые проверки, не включенные
в старые версии БИОС, можно выполнить
расширениями его на картах адаптеров
УВВ. -
Программу
загрузки операционной системы.
Инициализация завершается передачей
управления программе-загрузчику
операционной системы — BOOT. -
Подпрограммы
обработки прерываний от УВВ. -
Подпрограммы
обслуживания функций. Для каждого
стандартного периферийного устройства
во флеш-BIOS хранится
подпрограмма обслуживания. -
Программы-драйверы,
предназначенные для взаимодействия
ОС и аппаратного обеспечения при
загрузке системы. -
Программу
настройки конфигурации компьютера
— Setup.
Инициализация
и тестирование узлов компьютера.
При
каждом включении питания компьютера
типа IBM PC (или совместимого с ним) и до
начала загрузки операционной системы
процессор компьютера выполняет процедуру
BIOS под названием «Самотест по включению
питания» — POST (Power On Self Test). Эта же
процедура выполняется также при нажатии
на кнопку RESET или комбинацию клавиш
Ctrl-Alt-Del. Основной целью процедуры POST
является проверка базовых функций и
подсистем компьютера (таких как память,
процессор, материнская плата,
видеоконтроллер, клавиатура, гибкий и
жесткий диски и т. д.) перед загрузкой
операционной системы. Это в некоторой
степени застраховывает пользователя
от попытки работать на неисправной
системе, что могло бы привести, например,
к разрушению пользовательских данных
на HDD. Однако, в настоящее время
разрабатывается новая спецификация
компьютеров PC 2001, предусматривающая
уменьшение временного интервала от
момента включения ПК до запуска дискового
загрузчика до 7 сек (при наличии SCSI
устройств — до 10 сек), в том числе и за
счет сокращения процедуры POST, что, в
общем, не должно радовать сборщиков/ремонтников
компьютеров, да и вдумчивых пользователей,
я думаю, тоже: лучше 2 минуты потерять,
чем потом восстанавливать содержимое
HDD или удивляться, почему компьютер стал
так часто зависать. Пока же компьютеры
продолжают радовать профессиональных
сборщиков/ремонтников компьютеров
своей встроенной процедурой POST, поэтому
рассмотрим предоставляемые ею возможности
для ремонта компьютеров.
Перед
началом каждого из тестов процедура
POST генерирует так называемый POST код,
который выводится по определенному
адресу в пространстве адресов устройств
ввода/вывода компьютера. В случае
обнаружения неисправности в тестируемом
устройстве процедура POST просто «зависает»,
а предварительно выведенный POST код
однозначно определяет, на каком из
тестов произошло «зависание». Таким
образом, глубина и точность диагностики
при помощи POST кодов полностью определяется
глубиной и точностью тестов соответствующей
процедуры POST BIOS’а компьютера.
Адреса
портов для вывода POST кодов зависят от
типа компьютера: ISA, EISA — 80h, ISA-Compaq — 84h,
ISA-PS/2 — 90h, MCA-PS/2 — 680h, некоторые EISA — 300h,
однако в большинстве случаев (можно
сказать, стандартно) используется порт
80h. Так как процедура POST появилась еще
в IBM PC/XT с восьмиразрядной системной
шиной ISA, то исторически так сложилось,
что POST коды представляют собой всего
один байт, который приводится в таблицах
POST кодов в виде одноразрядных
шестнадцатиричных чисел в диапазоне
00h-FFh (0-255 в десятичной системе счисления).
Следует отметить, что таблицы POST кодов
различны для различных производителей
BIOS и, в связи с появлением новых тестируемых
устройств и чипсетов, несколько отличаются
даже для различных версий одного и того
же производителя BIOS. Таблицы POST кодов
можно найти на соответствующих сайтах
производителей BIOS: для AMI это
http://www.ami.com, для AWARD — http://www.award.com, иногда
таблицы POST кодов приводятся в руководствах
к материнским платам (например, руководства
к платам P6SBA-P6DBS Supermicro).
Для
отображения POST кодов в удобном для
человека виде служат устройства под
названием POST Card. POST Card — это обычная плата
расширения компьютера, вставляемая
(при выключенном питании!) в любой
свободный (соответствующий ее разъему
— ISA или PCI) слот и имеющая два семисегментных
индикатора для отображения POST кодов.
Ранее, до появления спецификаций PC 99 и
PC 99A наиболее распространенными были
POST Card для шины ISA. Сейчас, в связи с угрозой
полной ликвидации шины ISA начали
появляться более дорогие POST Card для шины
PCI. Для нотебуков, вообще не имеющих шин
ISA и PCI, выпускаются POST Сard, предназначенные
для установки в LPT порт. Следует отметить,
что для работы такой POST Сard требуется
соответствующая поддержка со стороны
BIOS’a нотебука.

Рис
1. POST Card для
шины
ISA. Авторская
версия.
Самая
простая POST Card для шины ISA от noname
производителя отображает POST коды по
фиксированному адресу 80h и не имеет
переключателей для изменения этого
адреса. Прохождение сигнала RESET компьютера
на такой POST Card фиксируется по миганию
точек семисегментного индикатора POST
кодов либо отображается на нем специальными
символами. Более дорогие POST Card имеют
переключатели для выбора адреса порта
POST кодов, а также дополнительные
светодиодные индикаторы сигналов RESET
и CLK системной шины и индикаторы наличия
напряжений питания +5V(+3.3V), -5V, +12V, -12V.
Такие POST Card выпускает, например, Ultra-X,
Inc (http://www.uxd.com) для шин ISA — QuickPOST PC и PCI —
QuickPOST PCI соответственно. Эта же фирма
предлагает и POST Card для подключения к
разъему LPT ноутбуков- MICRO POST. Очень
интересна оригинальная POST-Probe PCI фирмы
Micro2000, Inc (http://www.micro2000.com), на двух соседних
сторонах которой под углом 90 градусов
расположены разъемы для шин PCI и ISA. В ее
комплект входит также дополнительный
адаптер для подключения к экзотической
у нас шине MicroChannel. Еще одним производителем
POST Card является фирма DataDepot Inc
(http://www.datadepo.com), выпускающая как простейшие
POST Card (MiniPOST), так и более сложные —
PocketPOST. Однако настоящим профессиональным
инструментом можно назвать PHD 16 для шины
ISA (Professional Hardware Diagnostics) фирмы Ultra-X, Inc. PHD
16 имеет два режима работы: диагностики
и POST кодов, которые выбираются путем
установки соответствующих перемычек.
В режиме POST кодов генерируемые системой
POST коды просто отображаются на
двухразрядном семисегментном индикаторе
PHD 16. Режим диагностики подразделяется
на режим тренировки — длительного прогона
тестов для обнаружения плавающих ошибок
и режим отыскания и устранения серьезных
повреждений полностью «мертвых»
систем, при котором штатный BIOS материнской
платы заменяется на ROM BIOS Ultra-X со
специальным набором углубленных тестов.
По мере выхода новых чипсетов материнских
плат выходят и обновленные ROM BIOS Ultra-X.
Результаты тестов PHD 16 отображаются в
специальном коде на семисегментном
индикаторе и дополнительных светодиодах,
а при исправном видеоадаптере — и на
мониторе компьютера. Более современная
PHD PCI фирмы Ultra-X, Inc предназначена для
шины PCI и в отличие от PHD 16 не нуждается
во внешнем видеоадаптере, так как имеет
встроенный стандартный видеовыход SVGA
для отображения результатов тестов на
мониторе.
Для
того чтобы лучше понять, как пользоваться
POST Card, рассмотрим типичную последовательность
тестов, выполняемую процедурой POST:
-
Тестирование
процессора. -
Проверка
контрольной суммы ROM BIOS. -
Проверка
и инициализация контроллеров DMA, IRQ и
таймера 8254. После этой стадии становится
доступной звуковая диагностика. -
Проверка
операций регенерации памяти. -
Тестирование
первых 64 кБайт памяти. -
Загрузка
векторов прерываний. -
Инициализация
видеоконтроллера. После этого этапа
диагностические сообщения выводятся
на экран. -
Тестирование
полного объема ОЗУ. -
Тестирование
клавиатуры. -
Тестирование
CMOS памяти. -
Инициализация
COM и LPT портов. -
Инициализация
и тест контроллера FDD. -
Инициализация
и тест контроллера HDD. -
Поиск
дополнительных модулей ROM BIOS и их
инициализация. -
Вызов
загрузчика операционной системы (INT
19h, Bootstrap), при невозможности загрузки
операционной системы — попытка запуска
ROM BASIC (INT 18h); при неудаче — останов системы
(HALT).
Перед
тестированием компьютера при помощи
POST Card необходимо определить
фирму-производителя BIOS’а материнской
платы: это можно сделать либо по наклейке
на микросхеме BIOS, либо по надписям,
которые выводятся на экран аналогичной
исправной материнской платой. Затем
следует найти соответствующую таблицу
POST кодов для этого BIOS: AMI — http://www.ami.com,
AWARD — http://www.award.com.
Последовательность
действий при ремонте компьютера с
использованием POST Card выглядит следующим
образом:
-
Выключаем
питание неисправного компьютера. -
Устанавливаем
POST Card в любой свободный слот материнской
платы. -
Включаем
питание компьютера и считываем с
индикатора POST Card соответствующий POST
код, на котором «зависает» загрузка
компьютера. -
По
таблицам POST кодов определяем, на каком
из тестов возникли проблемы и осмысливаем
вероятные причины. -
При
выключенном питании производим
перестановки джамперов, шлейфов, модулей
памяти и других компонентов с целью
устранить неисправности. -
Повторяем
пункты 3,4,5, добиваясь устойчивого
прохождения процедуры POST и начала
загрузки операционной системы. -
При
помощи программных утилит производим
окончательное тестирование аппаратных
компонентов, а в случае плавающих ошибок
— осуществляем длительный прогон
соответствующих программных тестов.
При
ремонте компьютера без использования
POST Сard пункты 2-4 этой последовательности
просто опускают и со стороны ремонт
компьютера выглядит просто как
лихорадочная перестановка джамперов,
памяти, процессора, карт расширения,
блока питания, и в довершение всего-
материнской платы. Если в крупных фирмах
имеется большой запас исправных
комплектующих, то для мелких фирм и
частных лиц ремонт компьютера путем
установки заведомо исправных компонентов
превращается в сложную проблему. Еще
тяжелее приходится инженерам сервисных
служб, оперативно выезжающих к заказчику
и вынужденных брать с собой целый чемодан
запасных деталей. Бывает, замена
компьютерных комплектующих под
недоуменные вопросы клиента растягивается
на целые часы и не всегда приводит к
желаемому результату — приходится
забирать системный блок или ехать за
новой порцией исправных деталей.
Как
же на практике осуществляется ремонт
компьютера с использованием POST Card?
Прежде
всего, при включении питания перед
началом процедуры POST должен произойти
сброс системы сигналом RESET, что индицируется
на POST Card специальными символами или
светодиодом. При неисправности компьютера
в самом сложном случае сброс либо совсем
не проходит, либо проходит, но никакие
POST коды на индикаторе не отображаются.
В этом случае рекомендуется немедленно
выключить компьютер и вытащить все
дополнительные платы и кабеля, а также
память из материнской платы, оставив
подключенной к блоку питания только
собственно материнскую плату с
установленными процессором и POST Card.
Если
при последующем включении компьютера
нормально проходит сброс системы и
появляются первые POST коды, то, очевидно,
проблема заключается во временно
извлеченных компонентах компьютера;
возможно также, в неправильно подключенных
шлейфах (особенно часто вставляют «вверх
ногами» шлейф IDE). Вставляя последовательно
память, видеоадаптер, а затем и другие
карты, и наблюдая за POST кодами на
индикаторе, обнаруживают неисправный
модуль. При неисправной памяти для
компьютеров с AMI BIOS последовательность
POST кодов обычно останавливается на коде
d4 (для старых плат 386/486 — на коде 13); с
AWARD BIOS — на кодах C1 или С6. Бывает, что при
этом неисправна не сама память, а,
например, материнская плата — причина
заключается в плохом контакте в разъемах
SIMM/DIMM (согнуты/замкнуты между собой
контакты), либо плохо, не до конца
вставлена сама память в разъеме.
При
неисправном видеоадаптере для компьютеров
с AMI BIOS последовательность POST кодов
останавливается на кодах 2C, 40 или 2A в
зависимости от модификации BIOS, либо
проскакивает эти коды без появления на
мониторе соответствующих строк
инициализации видеокарты (с указанием
типа, объема памяти и фирмы-производителя
видеоадаптера).
Аналогично,
для компьютеров с AWARD BIOS при неисправности
видеоадаптера последовательность POST
кодов либо останавливается на коде 0d,
либо проскакивает этот код (особенно
часто это наблюдается на новых Pentium
I/Pentium II материнских платах).
Если
инициализация памяти и видеоадаптера
прошла нормально, то, устанавливая по
одной остальные карты и подключая
шлейфы, на основании показаний индикатора
POST Card определяют, какой из компонентов
подсаживает системную шину и не дает
загрузиться компьютеру.
Вернемся
теперь к случаю, когда даже не проходит
начальный сброс системы (на индикаторе
POST Card в самом начале теста не появляются
специальные символы, свидетельствующие
о прохождении сигнала RESET или не загорается
соответствующий светодиод). В этом
случае либо неисправен блок питания
компьютера (например, не формируется
сигнал PWRGOOD), либо сама материнская плата
(неисправны цепи формирования сигнала
RESET).
Точную
причину можно установить, подсоединив
к материнской плате заведомо исправный
блок питания.
Рассмотрим
теперь случай, когда сигнал сброса
проходит, но никакие последующие POST
коды на индикатор не выводятся; при
этом, как было описано ранее, тестируется
система, состоящая только из материнской
платы, процессора, POST Card и блока питания.
Если материнская плата совершенно
новая, то причина обычно заключена в
неправильно установленных джамперах
выбора частоты/умножения/типа процессора,
иногда — неправильно установленном
джампере Clear/Normal CMOS. Очень часто причиной
неработоспособности является недожатие
до упора процессора в Slot 1 либо перевернутое
положение 486-го процессора. При этом,
если питание на материнскую плату с
неправильно вставленным процессором
будет подано дольше, чем на 1-2 сек,
возможен полный отказ как процессора,
так и материнской платы.
Из
практики можно утверждать, что
использование POST Card вместе с хорошей
реакцией инженера и быстрым отключением
питания уже спасла жизнь не одному
процессору и материнской плате.
Если
все джамперы и процессор установлены
правильно, а материнская плата все же
не запускается, следует заменить
процессор на заведомо исправный. Если
же и это не помогает, то можно сделать
вывод о неисправности материнской платы
либо ее компонентов (например, причиной
неисправности может являться повреждение
информации во FLASH BIOS).
В
заключении хотелось бы отметить, что
главным достоинством POST Card является
то, что она не требует для своей работы
монитор, и тестирование компьютера при
помощи POST Card возможно на ранних этапах
процедуры POST, когда еще не доступна
звуковая диагностика, да и на стадии
звуковой диагностики POST коды значительно
удобнее для восприятия, чем подсчет
длительности и числа гудков компьютера.
Можно сказать, что POST Card — это глаза и
уши инженера-ремонтника компьютеров.
Кому
же может пригодится POST Card? Прежде всего,
сервисным инженерам, сборщикам
компьютеров, продавцам в компьютерном
магазине, системным администраторам,
— всем, кому приходится решать возникающие
с компьютерами проблемы в сжатые сроки.
Незаменима POST Card и для профессиональных
ремонтников материнских плат, полностью
использующих диагностические возможности
процедуры POST BIOS. Даже убежденные скептики
после одно-двухкратного решения проблем
при помощи POST Card уже не могли с ней
расстаться, хватаясь за нее в сложных
случаях, как утопающий хватается за
соломинку. И, наконец, известно
нетрадиционное использование POST Сard
программистами, очень далекими от
проблем hardware. Так как на индикаторе POST
Card отображается состояние порта POST
кодов, то программисты при отладке
дополнительных модулей BIOS или программ
промышленного автономного управляющего
компьютера без монитора получают
возможность отслеживать прохождение
контрольных точек своей программы по
индикатору POST Card, просто занося условные
коды в регистр POST кодов. Например, при
программировании на Turbo Pascal для того,
чтобы отобразить число 5Ah на индикаторе
POST Card, работающей по адресу 80h, можно
использовать оператор:
port[$80]:=$5A;
И,
наконец, предвосхищая вопросы о том,
где же можно приобрести POST Card ? Промышленные
производители POST Card относят оборудование
для ремонта компьютеров в разряд
профессиональных, поэтому, если вы
располагаете суммой в $100-150 (а для PHD PCI
цена доходит и до $1000), то можете заказать
POST Card на сайтах вышеприведенных
производителей. Вторым выходом из
положения является самостоятельная
сборка простейшей POST Card для шины ISA.
Такая POST Card с индикатором ошибок в
двоичном коде на 8 светодиодах содержит
4 широкодоступных ИС K555 (74LS) серии и может
быть изготовлена даже начинающим
радиолюбителем за 1-2 вечера, причем
себестоимость изготовления минимальна.
Шина
ISA все еще достаточно популярна, особенно,
если учесть то обстоятельство, что
предлагаемая для изготовления простейшая
POST Card послужит для ремонта большого
количества уже существующих компьютеров
с шиной ISA. Стоит обратить внимание и на
тот факт, что многие новейшие материнские
платы с чипсетом I820 имеют один ISA слот.
Поэтому, я думаю, простейшая POST Card для
шины ISA найдет применение еще как минимум,
2-3 года. Кроме того, реализация POST Card для
шины PCI достаточно сложна, так как требует
специальных высокоскоростных ПЛИС и
специально изготовленной печатной
платы, и не доступна начинающему
радиолюбителю.
Схема
простейшей POST Card представлена на рисунке
2,
там же для облегчения монтажа имеется
рисунок платы расширения с нумерацией
контактов разъема ISA. На микросхемах
DD2, DD3, DD4 выполнен дешифратор адреса
устройства вывода с фиксированным
адресом 080h, наиболее часто используемом
для выдачи POST кодов. Поступающие с шины
данных SD0-SD7 значения POST кодов фиксируются
в восьмиразрядном регистре DD1 и
отображаются в двоичном виде светодиодами
HL0-HL7.
Для
изготовления POST Card подойдет любая
монтажная плата, имеющая хотя бы первую
часть разъема ISA (контакты A1-A31, B1-B31). В
крайнем случае можно использовать
отпиленную от старого неисправного MIO
или VGA адаптера нижнюю часть с разъемом
ISA, прикрепив к ней при помощи двух винтов
M3 небольшой кусок монтажной платы. Все
соединения на монтажной плате выполняются
тонким многожильным проводом МГТФ после
установки дискретных элементов. В
конструкции можно использовать микросхемы
DD1 типа K555ИР23, DD2-K555ЛА2, DD3,4 — К555ЛЕ1, а также
их аналоги из серий K1533, K1531, K531 (зарубежные
74LS, 74ALS, 74HC, 74F). Светодиоды HL0-HL7 необходимо
расположить в один ряд в следующем
порядке (слева направо):
HL7
HL6 HL5 HL4 HL3 HL2 HL1 HL0
Эти
светодиоды будут отображать POST код в
двоичном виде: зажженный светодиод
соответствует логической 1, погашенный
— 0. Для перевода получившегося двоичного
кода в двухразрядный шестнадцатиричный
вид, принятый в таблицах POST кодов,
необходимо мысленно разделить светодиоды
HL7…HL0 на две половины: старшую (HL7, HL6,
HL5, HL4) и младшую (HL3, HL2, HL1, HL0), затем по
таблице 1 определить для каждой половины
свой шестнадцатиричный символ и мысленно
объединить эти символы в правильном
порядке: старшая половина соответствует
старшему символу, а младшая — младшему.
При некоторой тренировке всю эту
процедуру можно производить в уме.
| Старшая | Шестнадца- | Младшая | Шестнадца- | Резуль- |
| 0 | 0 | 0 | 0 | 00 |
| 0 | 0 | 0 | 1 | 01 |
| 0 | 0 | 0 | 2 | 02 |
| 0 | 0 | 0 | 3 | 03 |
| 0 | 0 | 0 | 4 | 04 |
| 0 | 0 | 0 | 5 | 05 |
| 0 | 0 | 0 | 6 | 06 |
| 0 | 0 | 0 | 7 | 07 |
| 0 | 0 | 1 | 8 | 08 |
| 0 | 0 | 1 | 9 | 09 |
| 0 | 0 | 1 | A | 0A |
| 0 | 0 | 1 | b | 0b |
| 0 | 0 | 1 | C | 0C |
| 0 | 0 | 1 | d | 0d |
| 0 | 0 | 1 | E | 0E |
| 0 | 0 | 1 | F | 0F |
| . | . | . | . | . |
| 0 | 5 | 1 | A | 5A |
| . | . | . | . | . |
| 0 | 1 | 0 | 0 | 10 |
| 0 | 2 | 0 | 0 | 20 |
| 0 | 3 | 0 | 0 | 30 |
| 0 | 4 | 0 | 0 | 40 |
| 0 | 5 | 0 | 0 | 50 |
| 0 | 6 | 0 | 0 | 60 |
| 0 | 7 | 0 | 0 | 70 |
| 1 | 8 | 0 | 0 | 80 |
| 1 | 9 | 0 | 0 | 90 |
| 1 | A | 0 | 0 | A0 |
| 1 | b | 0 | 0 | b0 |
| 1 | C | 0 | 0 | C0 |
| 1 | d | 0 | 0 | d0 |
| 1 | E | 0 | 0 | E0 |
| 1 | F | 0 | 0 | F0 |
Таблица
1. Перевод двоичных POST кодов в
шестнадцатиричные
После
сборки POST Card необходимо протестировать.
Для этого можно использовать любую
программу, позволяющую заносить в
устройство вывода по адресу 080h произвольные
значения в диапазоне 00h-FFh, при этом
необходимо убедиться в соответствии
показаний индикатора POST Card выводимым
в порт 080h данным. Такую программу можно
получить здесь: posttest.zip (4
Кб), кроме того, ее можно использовать
для обучения и тренировки при переводе
POST кодов из двоичного вида в
шестнадцатиричный.
Какие
же усовершенствования можно предложить
для простейшей POST Card? Прежде всего,
желательно добавить регистр DD5 (K555TM2) со
светодиодом HL8 для фиксации прохождения
сигнала RESET (схема на рисунке
3).
Сигнал RESET вырабатывается блоком питания
компьютера при его включении, либо при
нажатии на кнопку RESET. В случае полной
неисправности материнской платы с
установленным процессором может
оказаться, что никакие POST коды этой
системой не вырабатываются, а простейшая
POST Card (рисунок
2)
в таком случае будет отображать случайный
мусор, который будет заноситься в регистр
DD1 при каждом включении питания. Этот
мусор может быть неверно растолкован
как какой-то POST код. Если установить
дополнительный регистр DD5 (рисунок
3),
то при поступлении сигнала RESET и до
записи первого POST кода в ИС DD1 все
светодиоды HL0-HL1 POST кодов будут погашены
высоким уровнем на выводе 1 DD1. Кроме
того, по кратковременному вспыхиванию
светодиода HL8 можно будет судить о
прохождении сигнала RESET.
В
качестве второго усовершенствования
можно предложить введение дешифратора
— преобразователя двоичного кода в
семисегментный для отображения POST кодов
на обычном двухразрядном семисегментном
индикаторе. К сожалению, мне неизвестны
стандартные одно-двухразрядные микросхемы
для преобразования полного четырехразрядного
двоичного кода в семисегментный, однако
их можно заменить, например, программируемыми
ИС. Схемы простейших семисегментных
дешифраторов вместе с прошивками на
K155PE3 публиковались в журнале «Радио»
(например, «Радио» N 12 за 1987 год, стр
55). С некоторой избыточностью в качестве
дешифратора можно также применить более
доступные ИС УФРПЗУ K573РФ2(6). Однако, даже
простейшая POST Card с отображением POST кодов
в двоичном виде на 8 светодиодах
существенно сократит время на диагностику
неисправностей и, я надеюсь, значительно
облегчит жизнь многим сборщикам/ремонтникам
компьютеров!
BIOS — базовая система ввода-вывода, (Basic Input-Output System) является важной частью процедур любого компьютера. По своей сути BIOS является посредником между компьютерным «железом» и операционной системой. Без BIOS операционная система не смогла бы связываться с «железом» и управлять им. BIOS, это программа низкого уровня, хранящаяся на чипе материнской платы вашего компьютера.

Другими словами, BIOS является важнейшим компонентом любого компьютера. Если параметры BIOS выставлены неправильно, то производительность вашего ПК может быть уменьшена вплоть до 40%. К сожалению, по мере выхода новых процессоров и материнских плат опции BIOS продолжают становиться всё более запутанными. В итоге многие пользователи просто не понимают смысла многих опций современных BIOS.
На экране настройки BIOS вы можете изменять множество параметров. Аппаратная конфигурация компьютера, системное время, порядок загрузки. Этот экран можно вызвать в начале загрузки компьютера по нажатию определённой клавиши – на разных компьютерах она разная, но часто используются клавиши Esc, F2, F10, Delete. Сохраняя настройку, вы сохраняете её в памяти материнской платы. При загрузке компьютера BIOS настроит его так, как указано в сохранённых настройках.
Перед загрузкой операционной системы BIOS проходит через POST, или Power-On Self Test, самотестирование после включения. Она проверяет корректность настройки аппаратного обеспечения и его работоспособность. Если что-то не так, на экране вы увидите серию сообщений об ошибках или услышите из системного блока загадочный писк. Что именно означают звуковые сигналы описано в инструкции к компьютеру.
Во всех современных компьютерах BIOS хранится в микросхеме на основе flash-памяти (Flash Memory). Такая микросхема может быть перезаписана с помощью специальных программ прямо на компьютере. Запись новой версии BIOS обычно называется перепрошивкой. Эта операция может понадобиться, чтобы добавить в код BIOS новые функции, исправить ошибки или заменить поврежденные версии.
При загрузке компьютера по окончанию POST BIOS ищет Master Boot Record, или MBR — главную загрузочную запись. Она хранится на загрузочном устройстве и используется для запуска загрузчика ОС.
Разновидности BIOS
На компьютерах используется несколько видов BIOS, которые отличаются внешне и по расположению пунктов меню. При этом настройки будут идентичны или очень схожи. На более старых компьютерах используется AWARD или AMI БИОС, на современных материнских платах – UEFI. Последний является логическим продолжением развития базовой системы ввода-вывода, отличается наличием графического интерфейса, поддержкой мыши, возможностью выбора языка, более широким спектром настроек.



Несмотря на все преимущества UEFI, пользователи не часто обновляют свое «железо», поэтому на большинстве используемых в настоящее время компьютерах все еще установлен AWARD или AMI. На примере последнего и будем рассматривать настройку.
Почему BIOS устарел
BIOS существует уже долгое время и практически не развивался. Даже компьютеры MS-DOS, выпущенные в 1980-х годах, имели BIOS!
Конечно, BIOS развивался и улучшался с течением времени. Были разработаны некоторые расширения, в том числе ACPI, Advanced Configuration и Power Interface. Это позволяет BIOS проще конфигурировать устройства и выполнять расширенные функции управления питанием, например, режим сна. Но BIOS не продвинулся и не улучшился почти так же, как другие технологии ПК со времен MS-DOS.
Традиционный BIOS все еще имеет серьезные ограничения. Он может загружаться только с дисков объемом 2.1 ТБ или меньше. Это ограничение связано с тем, как работает система Master Boot Record в BIOS.
BIOS должен работать в режиме 16-разрядного процессора и иметь только 1 МБ свободного места для выполнения. Он имеет проблемы с инициализацией нескольких аппаратных устройств одновременно, что приводит к более медленному процессу загрузки при инициализации всех аппаратных интерфейсов и устройств на современном ПК.
BIOS давно нуждается в замене. Intel начала работу над спецификацией интерфейса расширяемого микропрограммного обеспечения (EFI) еще в 1998 году. Apple выбрала EFI, когда в 2006 году переключилась на архитектуру Intel на своих компьютерах Mac, но другие производители ПК этого не сделали.
В 2007 году производители Intel, AMD, Microsoft и производители ПК согласовали новую спецификацию Unified Extensible Firmware Interface (UEFI). Это общеотраслевой стандарт, управляемый форумом Unified Extended Firmware Interface, и не управляется исключительно Intel. Поддержка UEFI была введена в Windows с Windows Vista с пакетом обновления 1 (SP1) и Windows 7. Подавляющее большинство компьютеров, которые Вы можете купить сегодня, теперь используют UEFI, а не традиционный BIOS.
Как зайти в BIOS?
Чтобы зайти в BIOS необходимо нажать на клавиатуре определенную клавишу, или сочетание клавиш, это зависит от производителя компьютера. BIOS, это микросхема (чип), которая находится на материнской платы компьютера.
Каждая материнская плата или компьютер используют разные BIOS, и чтобы попасть в настройки самого BIOS, у каждого происходит по разному.
К примеру, чтобы зайти в BIOS на ноутбуке 2013 года *ASUS X550LC, нужно нажать на клавишу Del, а чтобы не заходя в основной БИОС, попасть в Boot Menu (меню загрузки), нажимаем клавишу Esc.
*Для моделей X, вход в Boot Menu осуществляется клавишей Esc, для моделей ноутбуков Asus, название которых начинается с K, например k601 нужно нажимать клавишу F8. Но бывает и у них путаница, так что пробуйте по всякому, Esc или F8.
Раздел Main
Настройка БИОСА на компьютере начинается с раздела Main, открываемого системой по умолчанию. В нем получится выставить дату и время, задать параметры жесткого диска и просмотреть информацию о системе.

Выбрав один из представленных дисков, нажатием клавиши Enter, пользователь увидит следующие варианты настроек:
- LBA Large Mode – параметр больше относится к старым компьютерам, поскольку с его помощью включалась поддержка накопителей объемом более 512 Мб.
- Block – позволяет деактивировать передачу информации по нескольким секторам одновременно. Следует оставить в положении «Auto», в противном случае резко снизится скорость работы жесткого диска.
- PIO Mode – переключает накопитель в устаревший режим работы.
- DMA Mode – активирует доступ к памяти по прямому каналу. Для достижения максимальной скорости считывания и записи информации – выставить параметр «Auto».
- SMART Monitoring – технология отслеживания состояния носителя памяти. Также оставляем в автоматическом режиме.
- 32 Bit Transfer – параметр должен быть активирован, чтобы информация по шине PCI передавалась в режиме 32-бит.
В пункте «System Information» предоставляются сведения о версии BIOS и дате создания прошивки, процессоре (скорость работы, количество ядер), оперативной памяти (объем установленный и доступный).
Некоторые пользователи на вкладке «Main» находят в БИОСЕ параметр Quiet Boot. Что это за настройка, знают далеко не все. Дословно название опции переводится как «тихая загрузка», и подразумевает запуск ОС без вывода сообщений о тестировании оборудования. Вместо информации с процедуры POST, будет отображаться заставка материнской платы или логотип компьютера.
Перейдя в пункт «Storage Configuration», можно встретить следующие настройки:

- SATA Configuration – отвечает за SATA контроллер, впаянный в материнскую плату. Он может быть отключен (Disable), переведен в режим Compatible, для работы со старыми ОС Windows (98, 95 и более ранними) или в режим «Enhanced», для работы с современными версиями операционных систем.
- Configure SATA as – рекомендуется выбрать AHCI для использования современных технологий (например, Plug-in-Play).
- Hard Disk Write Protect – защита дисков от записи. Параметр должен быть выключен, если предполагается добавление информации на носители.
- SATA Detect Time out – время затрачиваемое системой на поиск подключенных компонентов. При уменьшении показателя получится ускорить запуск ОС, но появится риск не выявления одного из дисков.
Devices
На этой вкладке BIOS хозяин компьютера или ноутбука имеет возможность:
- Настроить параметры последовательного порта, «ответственного» за вывод информации на периферийные устройства. В разделе Serial Port Setup следует.
- Выбрать доступный порт — их может быть и несколько.
- И определить для него интерфейс — для большинства машин подходят варианты IRQ4. Чтобы деактивировать порт, необходимо использовать опцию Disabled.
- Настроить USB-порты. Перейдя в раздел USB Setup, необходимо.
- Выбрать подраздел USB Support.
- И задать для него параметр Enabled — это активирует использование компьютером или ноутбуком соответствующего оборудования.
- Чтобы не сталкиваться с отказами аппаратной части и не настраивать каждый порт в отдельности, рекомендуется выставить тот же параметр для всех других доступных вариантов.
- Настроить SATA-диски. В разделе ATA Drive Setup.
- Рекомендуется, как и в предыдущем случае, сразу установить для всех представленных в верхнем разделе пунктов параметр Enabled.
- Далее важно произвести настройку порядка обращения к дискам. Если винчестеры используются независимо друг от друга, достаточно оставить в разделе Configure SATA as.
- Значение AHCI. Для дисковых же массивов эргономичнее будет предпочесть значение RAID — а при расформировании следует вновь переключиться на параметр по умолчанию.
- Здесь же, в подпункте Hard Disk Pre-Delay, можно настроить отсрочку запуска винчестеров. Эта опция особенно полезна, если компьютер работает в условиях нестабильной электросети.
- По умолчанию в BIOS выставлено значение Disabled — его, если отсутствует упомянутая проблема, и рекомендуется оставить.
- Настроить параметры встроенного видео. В разделе БИОС Video Setup.
- Пользователь может выбрать способ воспроизведения данных — перейдя к пункту Select Active Video.
- Для использования периферийных устройств необходимо отметить параметр PEG; внутреннего «движка» — IGD. Если ранее проблем при воспроизведении видео не возникало, стоит выбрать значение Auto — или вовсе не вносить в указанный раздел изменения.
- В подразделе Pre-Allocated Memory Size пользователь BIOS может определить максимальный объём выделяемой для обработки видеосигнала оперативной памяти.
- А в Total Graphic Memory — установить аналогичный показатель, если на компьютере или ноутбуке установлена ОС Windows XP.
- Настроить параметры встроенного аудио. В разделе BIOS Audio Setup.
- Хозяин ПК может включить или отключить аппаратный аудиоконтроллер.
- И активировать или деактивировать встроенный динамик.
- Настроить параметры сетевого адаптера. В следующем разделе Network Setup.
- Юзер получит возможность в основном подразделе Onboard Ethernet Controller.
- Включить или отключить сетевую карту.
- Далее, в том же порядке, следует активировать или деактивировать включение сетевого адаптера при запуске BIOS, модули IPv4 и IPv6, а также беспроводной сети (Wireless LAN).
- Настроить слоты PCI. В разделе БИОС PCI Express Configuration.
- Можно установить скорость для каждого из доступных на компьютере или ноутбуке слотов; в примере это два слота 1× и по одному — 4× и 16×. Поскольку сложности с этим оборудованием возникают крайне редко, неопытному пользователю рекомендуется оставить все параметры по умолчанию.
- Настроить порт Thunderbolt. Если на ПК установлено соответствующее оборудования, пользователь, перейдя в нужный раздел BIOS.
- Может сначала активировать его, выбрав параметр Enabled.
- А затем выполнить тонкие настройки порта. В подпункте Security Level, чтобы избежать возможных неполадок в работе, следует выбрать вариант Secure Connect.
- Чтобы разрешить «пробуждение» компьютера или ноутбука при подключении устройств к настраиваемому порту — активировать опцию Wake From Thunderbolt Devices.
- Параметр AIC следует оставить без изменений. А для пункта Cache-Line Size необходимо определить объём буфера данных — здесь пользователь может или оставить значение по умолчанию, или установить наибольшее из доступных.
Важно: если после применения новых настроек не включается компьютер, нужно попробовать вернуть все параметры БИОС к исходным — проще всего это сделать, нажав на клавишу с функцией Setup Defaults — список таких кнопок обычно представлен внизу меню BIOS.
- Закончив с настройками оборудования при помощи БИОС, пользователь может переходить к следующей вкладке — Advanced; управиться с ней будет проще, чем с предыдущей.
Параметры «Advanced»
На этот раз все настройки будут производиться в разделе «Advanced». Он есть в BIOS от любых производителей, правда, может носить немного другое наименование. Внутри него может быть разное количество пунктов в зависимости от производителя.
Рассмотрим интерфейс на примере AMI BIOS:
- «JumperFree Configuration». Здесь находится большая часть настроек, которую необходимо сделать пользователю. Данный пункт отвечает сразу за настройку напряжения в системе, разгон винчестера и установку рабочей частоты для памяти. Подробнее о настройке — чуть ниже;
- «CPU Configuration». Как следует из названия — здесь производятся различные манипуляции с процессором, однако если вы делаете стандартные настройки после сборки компьютера, то в этом пункте ничего менять не нужно. Обычно к нему обращаются, если требуется ускорить работу ЦП;
- «Chipset». Отвечает за чипсет и функционирование чипсета и BIOS. Обычному пользователю сюда заглядывать не нужно;
- «Onboard device configuration». Тут настраиваются конфигурации для совместного функционирования различных элементов на материнской плате. Как правило, все настройки произведены верно уже автоматом;
- «PCIPnP» — настройка распределения различных обработчиков. Вам ничего делать в этом пункте не надо;
- «USB Configuration». Здесь можно настроить поддержку USB-портов и USB-устройств для ввода (клавиатуру, мышку и др.). Обычно все параметры уже активны по умолчанию, но рекомендуется зайти и проверить — если какой-то из них не активен, то подключить его.

Теперь приступим непосредственно к настройкам параметров из пункта «JumperFree Configuration»:
- Изначально вместо нужных параметров там может быть один или несколько подразделов. Если это так, то перейдите в тот, который называется «Configure System Frequency/Voltage».
- Проверьте, чтобы напротив всех параметров, которые там будут, стояло значение «Auto» или «Standard». Исключения составляют лишь те параметры, где выставлено какое-либо цифровое значение, например, «33,33 MHz». В них менять ничего не нужно
- Если напротив какого-то из них стоит «Manual» или любое другое, то выберите данный пункт при помощи клавиш со стрелочками и нажмите Enter, чтобы внести изменения.

У Award и Phoenix настраивать данные параметры не нужно, так как они по умолчанию настроены верно и находятся совершенно в другом разделе. Зато в разделе «Advanced» вы найдёте расширенные настройки для установки приоритетов загрузки. Если в компьютере уже есть жёсткий диск с установленной на нём операционной системой, то в «First Boot Device» выберите значение «HDD-1» (иногда нужно выбрать «HDD-0»).

Если же операционная система на жёсткий диск ещё не установлена, то вместо него рекомендуется поставить значение «USB-FDD».
Также у Award и Phoenix в разделе «Advanced» есть пункт касательно настроек входа в BIOS с паролем — «Password Check». Если вы задали пароль, то рекомендуется обратить внимание на этот пункт и выставить приемлемое для вас значение, всего их два:
- «System». Для получения доступа к BIOS и его настройкам нужно ввести верный пароль. Система будет запрашивать пароль от BIOS при каждой загрузке компьютера;
- «Setup». Если вы выбрали данный пункт, то сможете войти в BIOS без ввода паролей, но для получения доступа к его настройкам придётся ввести пароль, заданный ранее. Пароль запрашивается только тогда, когда вы пытаетесь войти в BIOS.

Раздел Power
Здесь получится настроить питание компьютера. Следует выставить такие значения:

- Suspend Mode — в положение «Auto»;
- ACPI APIC — включить опцию (Enabled);
- ACPI 2.0 — отключить режим (выставить Disabled);
- APM Configuration – оставить все настройки по умолчанию;
- Hardware Monitor – в подразделе собрана информация о температуре процессора, скорости вращения кулера и напряжении, которое выдает блок питания. Можно активировать пункт «CPU Q-fan Control» для интеллектуального управления скоростью кулера.
Security
На этой вкладке у пользователя, уже освоившегося с настройками БИОС, есть возможность:
- Задать пароль администратора. Он будет запрашиваться сразу при включении компьютера, независимо от аналогичной опции Windows. Выбрав раздел Set Administrator Password.
- Нужно ввести и повторить последовательность символов, после чего подтвердить действие, выбрав кнопку Yes.
- Разрешить возврат к старой версии прошивки BIOS. Чтобы сделать это правильно, следует отметить раздел Allow Flashing to a Previous Version, после чего указать параметр Yes.
- А затем — установить то же значение для запроса пароля администратора перед даунгрейдом.
- Включить защиту USB-портов. Для этого следует перейти к разделу БИОС Smart USB Protection и остановить выбор на одном из доступных вариантов: Disabled — защита отключена; Read Only — устройства доступны только для чтения; No Access — порты закрыты.
- Посмотреть системный лог. Юзеру следует открыть пункт BIOS System Event Log.
- И перейти к подпункту View System Event Log.
- Остаётся ещё одна вкладка — Startup, или Boot; в обоих случаях название можно перевести одним словом: «Загрузка».
Раздел Boot
На этой вкладке изменяются настройки загрузки компьютера. В подразделе «Boot Device Priority» выставляется последовательность загрузки накопителей. Иногда последовательность приходится менять во время установки Windows, когда не получается выбрать загрузочный диск через специальное окно при старте ПК. В остальных случаях параметры можно не трогать, либо выставить приоритет для диска, на котором располагается операционная система.

«Hard Disk Drivers» – в подразделе выбирается диск, с которого следует в первую очередь пытаться загрузить ОС. Настраивается, если в системном блоке установлено несколько накопителей.
В подразделе «Boot Setting Configuration» присутствуют следующие настройки:

- Quick Boot – это опция в БИОСЕ, которая отключает проведение тестов оборудования во время запуска компьютера. Если параметр активирован, то система будет загружаться быстрее, однако пользователь не сможет увидеть описание ошибок, в случае их возникновения.
- Full Screen Logo – вместо информации об оборудовании, при запуске на экране появится логотип.
- Add On ROM Display Mode – параметр определяет последовательность отображения данных о подключенных через платы устройствах, имеющих свой BIOS.
- Bootup Num-Lock – если включено, то после запуска ПК клавиша Num-Lock будет в активном положении.
- Wait For «F1» If Error – при выявлении ошибки во время стартового тестирования, от пользователя потребуется нажатие клавиши F1 для дальнейшего запуска ОС.
- Hit «DEL» Message Display – если отключено, то при запуске на экране не будет отображаться сообщение о том, какую кнопку следует нажать для входа в БИОС.
Иногда в описанном выше подразделе можно встретить опцию «Fast Boot». Это параметр в BIOS, который аналогичен «Quick Boot», позволяющему ускорить загрузку ОС.
Настройки «Security Setting»:
- Supervisor Password – делает возможным задать пароль для входа в БИОС, ввод которого позволит изменять любые параметры.
- User Password – аналогично, только после ввода пароля будет дана возможность просмотра установленных настроек, но не их изменение.
Раздел Tools и Exit
Вкладка «Tools» необходима для обновления BIOS с дискеты или флешки (пункт «ASUS EZ Flash»), а также просмотра информации о подключенном кабеле к сетевой карте (пункт «AI NET»).

Во вкладке «Exit» производится выход из настроек. При этом возможны следующие варианты:

- Exit and Save Changes – выход с сохранением всех внесенных настроек;
- Exit and Discard Changes – выход без сохранения изменений;
- Load Setup Defaults – установка стандартных значений для всех параметров;
- Discard Changes – это пункт в БИОСЕ, который позволяет отменить внесенные за сеанс изменения.
Выйти из BIOS можно, находясь в любом разделе, для этого используются клавиши F10(сохранение и выход) и Esc(выход).
Об интерфейсе и управлении в BIOS
Интерфейс большинства версий BIOS, за исключением самых современных, представляет примитивную графическую оболочку, где есть несколько пунктов меню, из которых можно перейти в другой экран с уже настраиваемыми параметрами. Например, пункт меню «Boot» открывает пользователю параметры распределения приоритета загрузки компьютера, то есть там можно выбрать девайс, с которого будет выполняться загрузка ПК.
Читайте также: Как поставить загрузку компьютера с флешки
Всего на рынке есть 3 производителя BIOS, и у каждого из них интерфейс может значительно различаться внешне. Например, у AMI (American Megatrands Inc.) есть верхнее меню:

У некоторых версий Phoenix и Award все пункты разделов расположены на главной странице в виде столбиков.

Плюс, в зависимости от производителя, могут различаться и названия некоторых пунктов и параметров, хотя смысл они будут нести один и тот же.
Все перемещения между пунктами происходят при помощи клавиш со стрелочками, а выбор — с помощью Enter. Некоторые производители делают даже специальную сноску в интерфейсе BIOS, где написано какая клавиша за что отвечает. В UEFI (самая современная разновидность BIOS) есть более продвинутый пользовательский интерфейс, возможность управления при помощи компьютерной мыши, а также перевод некоторых пунктов на русский язык (последнее встречается довольно редко).

Базовые настройки
К базовым настройкам относятся параметры времени, даты, приоритета загрузки компьютера, различные настройки памяти, жёстких дисков и дисководов. При условии, что вы только собрали компьютер, необходимо произвести настройки данных параметров.
Они будут находиться в разделе «Main», «Standard CMOS Features» и «Boot». Стоит помнить, что в зависимости от производителя названия могут отличаться. Для начала настройте дату и время по данной инструкции:
- В разделе «Main» найдите «System time», выберите его и нажмите Enter для внесения корректировок. Выставьте время. В BIOS от другого разработчика параметр «System time» может называться просто «Time» и находиться в разделе «Standard CMOS Features».
- Аналогичное нужно проделать с датой. В «Main» найдите «System Date» и выставьте приемлемое значение. Если у вас другой разработчик, то смотрите настройки даты в разделе «Standard CMOS Features», нужный вам параметр должен называться просто «Date».

Теперь необходимо сделать настройку приоритетности жёстких дисков и дисководов. Иногда, если её не делать, то система просто не будет загружаться. Все нужные параметры находятся в разделе «Main» или «Standard CMOS Features» (в зависимости от версии BIOS). Пошаговая инструкция на примере Award/Phoenix BIOS выглядит следующим образом:
- Обратите внимание на пункты «IDE Primary Master/Slave» и «IDE Secondary Master, Slave». Там придётся сделать настройку жёстких дисков, если их вместимость составляет более 504 МБ. Выберите один из этих пунктов при помощи клавиш со стрелочками и нажмите Enter для перехода к расширенным настройкам.
- Напротив параметра «IDE HDD Auto-Detection» желательно поставить «Enable», так как он отвечает за автоматическую расстановку расширенных настроек диска. Вы сами можете их задать, но для этого придётся знать количество цилиндров, оборотов и т. д. В случае, если что-то из этого указать неправильно, то диск не будет работать вообще, поэтому лучше всего эти настройки доверить системе.
- Аналогично следует сделать и с другим пунктом из 1-го шага.


Похожие настройки нужно произвести и пользователям BIOS от AMI, только здесь меняются SATA-параметры. Используйте это руководство для работы:
- В «Main» обратите внимание на пункты, которые носят название «SATA (номер)». Всего их будет столько, сколько жёстких дисков поддерживается вашим компьютером. Вся инструкция рассмотрена на примере «SATA 1» — выберите этот пункт и нажмите Enter. Если у вас несколько пунктов «SATA», то все шаги, что ниже нужно проделать с каждым из пунктов.
- Первый параметр, который нужно настроить — это «Type». Если вы не знаете тип подключения вашего жёсткого диска, то поставьте напротив него значение «Auto» и система определит его самостоятельно.
- Перейдите к «LBA Large Mode». Этот параметр отвечает за возможность работы дисков с размером более 500 МБ, поэтому напротив него обязательно поставьте «Auto».
- Остальные настройки, вплоть до пункта «32 bit Data Transfer», проставьте на значение «Auto».
- Напротив «32 bit Data Transfer» нужно установить значение «Enabled».


Пользователи AMI BIOS на этом могут закончить стандартные настройки, а вот у разработчиков Award и Phoenix имеется ещё несколько дополнительных пунктов, которые нуждаются в участии пользователя. Все они находятся в разделе «Standard CMOS Features». Вот их список:
- «Drive A» и «Drive B» — эти пункты отвечают за работу дисководов. Если таковых в конструкции нет, то напротив обоих пунктов нужно поставить значение «None». Если дисководы есть, то придётся выбрать тип дисковода, поэтому заранее рекомендуется изучить все характеристики своего компьютера более детально;
- «Halt out» — отвечает за прекращение загрузки ОС при обнаружении каких-либо ошибок. Рекомендуется выставить значение «No errors», при котором загрузка компьютера не будет прерываться, если будут обнаружены несерьёзные ошибки. Все информация о последних выводится на экран.

На этом стандартные настройки можно завершить. Обычно половина из этих пунктов уже будет иметь какие нужно значения.
Настройка безопасности и стабильности
Эта возможность актуальна только для владельцев машин с BIOS от Award или Phoenix. Вы можете включить режим максимальной производительности или стабильности. В первом случае система станет работать немного быстрее, но при этом есть риск несовместимости с некоторыми операционными системами. Во втором случае всё работает более стабильно, но медленнее (не всегда).
Чтобы включить режим высокой производительности, в главном меню выберите «Top performance» и поставьте в нём значение «Enable». Стоит помнить, что есть риск нарушить стабильность работы операционной системы, поэтому поработайте в таком режиме несколько дней, и если в системе появятся какие-либо сбои, которых ранее не наблюдалось, то отключите его, установив значение «Disable».

Если же быстродействию вы предпочитаете стабильность, то рекомендуется загрузить протокол безопасных настроек, всего их есть два вида:
- «Load Fail-Safe Defaults». В этом случае BIOS загружает самые безопасные протоколы. Однако производительность сильно страдает;
- «Load Optimized Defaults». Производится загрузка протоколов, исходя из особенностей вашей системы, благодаря этому производительность страдает не так сильно, как в первом случае. Рекомендуется к загрузке.

Для загрузки какого-либо из этих протоколов нужно выбрать один из пунктов, рассмотренных выше, в правой части экрана, после чего подтвердить загрузку при помощи клавиш Enter или Y.
Оптимизация работы оперативной памяти

С настройкой процессора закончили, перейдем к настройке оперативной памяти. Эти настройки находятся либо в разделе “Chipset Features Setup”, либо здесь “Advanced”.
DRAM Frequency – параметр определяет скорость работы RAM. Если вы точно знаете этот параметр (обычно указывается на упаковке к модулю памяти), то выставите его вручную, если сомневаетесь, то выберите значение Auto.
SDRAM Cycle Length – параметр определяет число тактов, требуемых для выдачи данных на шину после поступления сигнала CAS. Один из самых важных параметров, влияющих на производительность. Если память позволяет, нужно выставлять значение 2.
RAS-to-CAS Delay — Число тактов, необходимых для поступления строки данных в усилитель. Тоже оказывает влияние на производительность. Значение 2 предпочтительнее и подходит в большинстве случаев.
SDRAM RAS Precharge Time — время перезарядки ячеек памяти. Обычно используется значение 2.
FSB/SDRAM/PCI Freq – определяет частоту шины FSB, памяти SDRAM и PCI.
Memory Hole At 15-16M – параметр отвечает за выделение части адресного пространства для памяти устройств ISA. Обязательно включите данный параметр, если в компьютере установлены старые платы расширения для шины ISA, например, соответствующая звуковая карта.
Optimization Method – параметр определяет общую скорость обмена данных с оперативной памятью. Определяется опытным путем, начиная с наибольшего значения.
Есть и другие параметры, настройки которых позволят значительно ускорить процесс обмена данными с оперативной памятью.
Чем ниже значение временных задержек или тайминга (этот сленг IT-инженеров и системных администраторов), тем производительность выше, но возможно все это приведет к нестабильной работе.
Экспериментируйте на здоровье, не забывайте, что можно сделать сброс настроек и загрузить заводские установки.
Контроллер PCI

CPU to PCI Write Buffer — когда процессор работает с PCI-устройством , он производит запись в порты. Данные при этом поступают в контроллер шины и далее в регистры устройства.
Если мы включаем эту опцию, задействуется буфер записи, который накапливает данные до того, как PCI-устройство будет готово. И процессор не должен его ждать — он может выпустить данные и продолжить выполнение программы. Я советую Вам включить эту опцию.
PCI Dynamic Bursting — этот параметр также связан с буфером записи. Он включает режим накопления данных, при котором операция записи производится только тогда, когда в буфере собран целый пакет из 32 бит. Включать обязательно.
PCI Latency Timer – параметр устанавливает количество тактов, отводимых каждому PCI-устройству на осуществление операции обмена данными. Чем больше тактов, тем выше эффективность работы устройств. Однако при наличии ISA-устройств данный параметр нельзя увеличивать до 128 тактов.
Оптимизация работы видеокарты AGP

Видеокарта, как правило, оказывает самое большое влияние на производительность в играх, поэтому оптимизация настроек видеокарты может неплохо сказаться на общей скорости работы системы.
Особенно это актуально для счастливых обладателей старых видеокарт с интерфейсом AGP. Рассмотрим основные параметры.
Display Cache Window size – параметр определяет размер кешируемой памяти для нужд видеосистемы. Если в вашем компьютере менее 256 Мб оперативной памяти, выставите значение данного параметра 32 MB. Иначе поставьте значение 64 MB.
AGP Capability – параметр определяет режим работы видеокарты. Основная характеристика производительности работы AGP-видеокарт. Выберите самый быстрый режим – 8Х.
Однако не все видеокарты поддерживают данный режим. Если после перезагрузки компьютера операционная система не загружается или изображение ухудшилось, уменьшите значение данного параметра.
AGP Master 1WS Read / 1 WS Write – параметр устанавливает количество тактов одного цикла чтения либо записи. Как и с настройками оперативной памяти, параметр тайминга существенно увеличивает производительность процесса, однако возможна нестабильность операций чтения и записи.
При включении данного параметра чтение/запись будет происходить за один такт – производительность максимальна. При выключении параметра – система работает стабильно, но медленно.
VGA 128 Range Attribute – включает буфер обмена данными между центральным процессором и видеоадаптером. Производительность увеличивается.
Также советую отключить параметр AGP Spread Spectrum и обязательно включить AGP Fast Write Capability.
Оптимизация работы жесткого диска

HDD S.M.A.R.T Capability – параметр включает или выключает систему диагностики S.M.A.R.T., которая предупреждает о возможных отказах жесткого диска. Использовать эту систему или нет, решать Вам. Я лично ее отключаю, т.к. использую специализированные программные средства. При работе эта функция незначительно снижает скорость работы компьютера.
IDE HDD Block Mode – параметр, отвечающий за блочную передачу данных. Т.е. за единицу времени передается больше информации, что также повышает производительность системы. Возможно автоматическое определение подходящего параметра.
IDE Burst Mode – параметр подключает буфер обмена данных с интерфейсом IDE, что также увеличивает производительность.
Установка пароля
После завершения основных настроек вы можете задать пароль. В этом случае никто кроме вас не сможет получить доступ к BIOS и/или возможность каких-либо изменять его параметры (зависит от настроек, которые были описаны выше).
В Award и Phoenix для того, чтобы задать пароль, нужно в главном экране выбрать пункт «Set Supervisor Password». Откроется окно, куда вводится пароль длиной до 8 символов, после ввода открывается аналогичное окошко, где нужно прописать этот же пароль для подтверждения. При наборе используйте только латинские символы и арабские цифры.

Для снятия пароля вам нужно снова выбрать пункт «Set Supervisor Password», но когда появится окно ввода нового пароля, просто оставляйте его пустым и нажмите Enter.
В AMI BIOS пароль задаётся немного по другому. Для начала вам нужно перейти в раздел «Boot», что в верхнем меню, а там уже найти «Supervisor Password». Пароль задаётся и снимается аналогичным образом с Award/Phoenix.

По завершении всех манипуляций в BIOS вам нужно выйти из него с сохранением ранее сделанных настроек. Для этого найдите пункт «Save & Exit». В некоторых случаях можно воспользоваться горячей клавишей F10.
Настраивать BIOS не так сложно, как это может показаться на первый взгляд. К тому же, большинство из описанных настроек часто уже выставлены по умолчанию так, как это нужно для нормальной работы компьютера.
Как UEFI заменяет и улучшает BIOS
UEFI заменяет традиционный BIOS на ПК. На существующем ПК невозможно переключиться с BIOS на UEFI. Вам необходимо купить новое оборудование, которое поддерживает и включает UEFI, как это делают большинство новых компьютеров. Большинство реализаций UEFI обеспечивают эмуляцию BIOS, поэтому Вы можете выбрать установку и загрузку старых операционных систем, которые ожидают BIOS вместо UEFI, чтобы они были обратно совместимы.

Этот новый стандарт позволяет избежать ограничений BIOS. Встроенное ПО UEFI может загружаться с дисков емкостью 2.2 ТБ или более — теоретический предел составляет 9.4 зетабайта. Это примерно в три раза больше предполагаемого размера всех данных в Интернете. Это потому, что UEFI использует схему разбиения GPT вместо MBR. Он также загружается более стандартизированным способом, запуская исполняемые файлы EFI вместо запуска кода из основной загрузочной записи диска.
UEFI может работать в 32-битном или 64-битном режиме и имеет более адресуемое адресное пространство, чем BIOS, что означает, что Ваш процесс загрузки происходит быстрее. Это также означает, что экраны настройки UEFI могут быть более плавными, чем экраны настроек BIOS, включая поддержку графики и курсора мыши. Однако это не обязательно. Многие ПК по-прежнему поставляются с интерфейсами настроек UEFI в текстовом режиме, которые выглядят и работают как старый экран настройки BIOS.
UEFI имеет и другие функции. Он поддерживает безопасную загрузку, что означает, что операционная система может быть проверена на достоверность, чтобы убедиться, что вредоносное ПО не вмешивалось в процесс загрузки. Он может поддерживать сетевые функции прямо в самой прошивке UEFI, что может помочь в удаленном устранении неполадок и настройке. С традиционным BIOS Вы должны сидеть перед физическим компьютером, чтобы настроить его.
Это не просто замена BIOS. UEFI — это, по сути, крошечная операционная система, которая работает поверх прошивки ПК и может делать гораздо больше, чем BIOS. Он может храниться во флэш-памяти на материнской плате или загружаться с жесткого диска или общего сетевого ресурса при загрузке.
Разные ПК с UEFI будут иметь разные интерфейсы и функции. Все зависит от производителя Вашего ПК, но основы будут одинаковыми на каждом ПК.
Как получить доступ к настройкам UEFI на современных ПК
Если Вы обычный пользователь ПК, переход на компьютер с UEFI не будет заметным изменением. Ваш новый компьютер будет загружаться и выключаться быстрее, чем с BIOS, и Вы можете использовать диски емкостью 2.2 ТБ или более.
Если Вам нужен доступ к низкоуровневым настройкам, может быть небольшая разница. Возможно, Вам потребуется получить доступ к экрану настроек UEFI через меню параметров загрузки Windows, а не нажимать клавишу во время загрузки компьютера. Теперь, когда компьютеры загружаются быстро, производители ПК не хотят замедлять процесс загрузки, ожидая, нажмете ли Вы клавишу. Тем не менее, есть также ПК с UEFI, которые позволяют Вам получить доступ к BIOS таким же образом, нажав клавишу во время процесса загрузки.
Хотя UEFI — это большое обновление, оно в основном находится на заднем плане. Большинство пользователей ПК никогда не заметят — или не будут беспокоиться — что их новые ПК используют UEFI вместо традиционного BIOS. Они будут работать лучше и будут поддерживать более современное оборудование и функции.
Для получения более подробной информации прочтите объяснение Адама Уильямсона из Red Hat о том, как отличается процесс загрузки UEFI. Вы также можете прочитать официальный FAQ UEFI.
Подводим итоги
Настроить БИОС можно, выбирая нужные опции на каждой из вкладок. На первой, Main, доступны основные сведения о компьютере или ноутбуке; на других — изменение параметров системы охлаждения, встроенных контроллеров, центрального процессора и так далее. Очерёдность обращения к носителям при запуске ПК определяется на вкладке Boot/Startup; для выхода из BIOS используется вкладка Exit.
Источники
- https://noblefox.ru/chto-takoe-bios-i-uefi/
- https://mobila.guru/faqsingle/kak-pravilno-nastroit-bios-na-kompyutere-ne-obrashhayas-k-spetsialistam/
- https://guidepc.ru/articles/chto-takoe-uefi-i-chem-on-otlichaetsya-ot-privychnogo-bios/
- https://konekto.ru/nastrojka-biosa-na-kompjutere.html
- https://lumpics.ru/how-to-configure-bios-on-the-computer/
- https://pc4me.ru/vash-kompyuter-mozhet-bolshe-nastroyka-bi.html
[свернуть]
Для того чтобы попасть в меню настроек на большинстве материнских плат необходимо во время первых сообщений на экране нажать клавишу «DEL» или «F2».
В каждом конкретном случаем меню может отличаться от других в зависимости от версии BIOS и его производителя, но основные принципы его настройки очень похожи. В данном уроке я буду рассматривать пункты меню на примере AMI BIOS, установленного на моей материнской плате.
В большинстве случаев BIOS не имеет графического режима, поэтому навигация по пунктам настройки осуществляется с помощью клавиатуры, но на рынке все чаще появляются версии, где производить настройки и осуществлять навигацию можно даже с помощью указателя мыши.
Пример BIOS с графическим режимом на материнских платах Asus.
В моем случае BIOS включает в себя следующие пункты меню:
- Main — главное меню BIOS;
- Advanced — меню расширенных настроек;
- Power — настройки питания системы;
- Boot — меню управления загрузочными устройствами;
- Tools — инструменты встроенные в BIOS;
- Exit — меню сохранения настроек и выхода.
Навигация по пунктам меню осуществляется с помощью клавиатуры. Стрелками вверх вниз мы перемещаемся по пунктам настройки, а клавишами влево/вправо по пунктам меню. Для выбора или изменения параметра нажимаем клавишу «Enter». Для возврата в предыдущее меню — «Esc». Все подсказки по управлению вы можете видеть в нижнем правом углу экрана.
MAIN
В главном окне представлена информация о системе, перечислены подключенные устройства накопителей. В целом в этом окне нет никаких важных нам настроек.
В пункте меню System Information — можно просмотреть модель установленного процессора и объем оперативной памяти. Как видите, на моем компьютере установлен процессор Intel Core 2 Duo E7400 с частотой 2.8 MHz, а объем оперативной памяти равен 4Гб.
Для возврата в предыдущее меню нажимаем клавишу «Esc» (помните про подсказки :-)).
ADVANCED
В этом пункте меню представлено множество расширенных настроек. Большинство из них никогда не изменяются, так как в этом нет необходимости, но для самых пытливых умов этот пункт меню представляет особый интерес.
В пункте JumperFree Configuration можно увеличить производительность компьютера (разогнать).
Если перевести пункт меню AI Overclock Tuner из режима [auto] в режим [manual], в меню настроек появятся дополнительные пункты, в которых можно увеличить частоту шины процессора.
Вообще, тема разгона компьютера очень интересна, ведь разгон — это возможность получить более мощный компьютер за меньшие деньги. Но, к сожалению, невозможно разъяснить все тонкости этой темы в рамках одной статьи. Позднее я обязательно уделю этому время и постараюсь разложить все вопросы по полочкам. Но хочу дать совет на будущее, если вы не уверены в своих силах и не обладаете достаточными знаниями, лучше ничего не трогать, ведь неправильная настройка параметров может привести к нежелательным результатам.
Еще один важный пункт в разделе Advanced — это пункт USB Configuration. Как понятно из названия, в этом пункте настраивается работа usb устройств.
Бывают ситуации, когда при подключении новенькой USB клавиатуры она просто отказывается работать. Не торопитесь ругать производителя и сдавать ее обратно в магазин. Сначала убедитесь, что пункт меню USB 2.0 Controller установлен в режим [Enabled] (разрешено).
Одной из полезных функций этого меню является разрешение/запрещение загрузки с USB устройств, например, таких, как флешка. Делается это в пункте меню USB Mass Storage Device Configuration.
POWER
Этот пункт меню позволяет отслеживать и настраивать параметры температурного режима. В этом же пункте мы можем настроить работу системы охлаждения процессора и просмотреть вольтаж блока питания. Если вы пропустили мою статью Как проверить блок питания, рекомендую её прочитать.
Если вы устали от шума кулера на процессоре или шума дополнительного вентилятора, тогда вам необходимо выставить пункт CPU Fan Profile в режим [Silent Mode] (Тихий режим).
BOOT
Именно этот пункт необходимо найти всем желающим установить/переустановить операционную систему или просто загрузиться с загрузочного диска, так как он позволяет установить последовательность загрузочных устройств.
Выставить очередность загрузки можно в пункте меню Boot Device Priority.
Соответственно в пункте 1st Boot Device нам необходимо выбрать именно то устройство, с которого мы хотим загружаться в первую очередь. В моем случае первым загрузочным устройством выставлен жесткий диск (HDD: PW-WDC WD5000AAKS), вторым CD-ROM (CDROM: SM ASUS DRW-1814BL). Третье загрузочное устройство я выставил в режим [Disabled] (отключено), хотя можно было там поставить другие загрузочные устройства, например, флешку, usb-cdrom и др.
В вашей системе может быть установлено несколько жестких дисков. Как же тогда указать системе с какого диска грузиться. Делается это очень просто в меню Hard Disk Drives.
Если у вас более одного жесткого диска, все они будут перечислены в этом пункте меню. Нам достаточно так же, как и в предыдущем меню, выставить очередность загрузки. В моем случае система обнаружила 2 загрузочных устройства: жесткий диск и флешку.
Security — позволяет установить пароль на вход в BIOS. Не знаю, по каким причинам разработчики включили его именно в меню Boot
Здесь всего две функции:
- Change Supevisor Password — установить пароль администратора;
- Change User Password — установить пароль пользователя.
Нужно знать одну особенность, права пользователя позволяют лишь просматривать настройки BIOS и изменять только самые простые настройки, например, время и дату. Пароль администратора позволяет производить любые изменения.
Если задать только пароль администратора, то компьютер будет загружаться, а пароль будет запрашиваться только при входе в BIOS. Если задать оба пароля, то компьютер будет запрашивать пароль при загрузке (для входа может быть использован любой из этих паролей).
TOOLS
Этот пункт меню есть не во всех BIOS. Здесь производитель представил следующие инструменты:
- ASUS EZ Flash 2 — позволяет обновлять BIOS прямо через меню настройки;
- ASUS O.C. Profile — позволяет сохранять параметры BIOS в отдельном файле, что дает возможность пользователям обмениваться профилями настроек разгона;
- ASUS Ai NET2 — тестирует сетевые подключения без загрузки ОС.
EXIT
После того как мы произвели ряд настроек, необходимо их сохранить. Именно для этого и предназначен этот пункт меню.
- Exit & Save Changes — выйти и сохранить изменения;
- Exit & Discard Changes — выйти и отменить сделанные изменения;
- Discard Changes — отменить изменения;
- Load Setup Defaults — загрузить настройки по умолчанию.
Поскольку именно с BIOS и ее настройками очень часто возникают вопросы, то данный справочник поможет вам в них разобраться. Пока что это небольшой материал, хотя в нем достаточно много интересных данных. В дальнейшем статья будет дополнять, чтобы максимально полно охватить все встречающиеся в BIOS опции.
Для облегчения поиска описания интересующей вас настройки, они идут в алфавитном порядке. Также можно воспользоваться и функциями поиска по документу (в большинстве браузеров комбинация клавиш Ctrl+F вызывает окно «Поиска»).
Обращаю внимание, что в некоторых опциях может быть достаточно большое количество разных вариантов настройки, что обуславливается классом материнской платы, чипсетом, производителем и типами поддерживаемых устройств. Поэтому, в качестве примера настраиваемых значений, будут приводиться наиболее актуальные на момент описания опции.

1st Boot Device — первое загрузочное устройство
[xxx Drive] [Disabled]
Указанное в данном пункте устройство станет первым, с которого BIOS попытается загрузить операционную систему.
2nd Boot Device — второе загрузочное устройство
[xxx Drive] [Disabled]
Указанное в данном пункте устройство станет вторым по счету, с которого BIOS попытается загрузить операционную систему.
32Bit Data Transfer – 32 битный режим передачи данных
[Disabled] [Enabled]
При работе дисковых накопителей IDE или других, которые работают в совместимом режиме, 32 битный режим оптимизирует обмен данными по шине PCI. Если его отключить, то может немного снизиться быстродействие дисковой подсистемы, особенно в случае подключения двух IDE-устройств на один шлейф, поэтому лучше ставить опцию в положении Enabled.
3rd Boot Device — третье загрузочное устройство
[xxx Drive] [Disabled]
Указанное в данном пункте устройство будет третьим, с которого BIOS попытается загрузить операционную систему.
3.3V Voltage, 5V Voltage, 12V Voltage – отображает напряжение на линиях питания +3.3 В, +5 В и +12 В в разделе мониторинга.
A
ACPI 2.0 Support – поддержка ACPI 2.0
[Disabled] [Enabled]
Опция Enabled активирует поддержку интерфейса управления питанием ACPI (Advanced Configuration and Power Interface) спецификации 2.0, которая поддерживает 64-разрядные операционные системы и является обратно совместимой с версией ACPI 1.0b.
ACPI APIC Support – поддержка ACPI APIC
[Disabled] [Enabled]
Опция Enabled активирует поддержку Расширенным Интерфейсом Конфигурирования и управления Питанием (ACPI) Улучшенного Программируемого Контроллера Прерываний (APIC). Это дает возможность работы с многопроцессорными системами и системами с одним процессором многоядерной архитектуры или поддерживающим технологию Hyper-Threading. Для того, чтобы операционная система наиболее корректно использовала возможности многоядерного процессора, перед ее установкой необходимо включить эту опцию (например, Windows XP автоматически установит ядро ACPI Multiprocessor PC).
ACPI Suspend Type – Режим приостановки работы
[S1(POS)][ S3(STR)]
В этом пункте задается, насколько глубоким может быть спящий режим работы ПК:
S1(POS) – в этом режиме спящее состояние определяется переходом системы в состояние низкого энергопотребления всех компонентов, но при необходимости можно быстро вернуться в нормальный режим;
S3(STR) – в этом режиме содержимое оперативной памяти сохраняется в постоянной памяти и останавливаются практически все узлы ПК, что позволяет ему стать более экономным, чем в режиме S1(POS), но на возврат в рабочее состояние из этого режима уходит больше времени.
Active to Precharge (Tras, tRAS) – минимальное время активности строки
При чтении данных из памяти определяет минимальное время между активацией строки (RAS#) и началом закрытия строки или подачей команды на предварительный заряд (tRP#).
Agere Firewire 1394 – контроллер IEEE 1394a.
[Disabled] [Enabled]
Опция Enabled включает, а Disabled отключает интегрированный контроллер IEEE 1394a (FireWire) на чипе Agere. Отключение неиспользуемого контроллера может освободить системные ресурсы для других устройств.
AI Overclocking
[Manual] [Auto] [Standard] [N.O.S.]
Настройка (на материнских платах ASUS) позволяет определить тип конфигурирования параметров системы, которые касаются разгона. Опция Manual соответствует пользовательскому режиму, в котором самостоятельно можно установить параметры системы, отвечающие за разгон. Auto соответствует режиму автоматической настройки системы, Standard – стандартному виду параметров, N.O.S. – активирует работу фирменной технологии ASUS N.O.S. динамического разгона.
ASUS C.G.I. Function — технология ASUS C.G.I.
[Auto] [Disabled] [Enabled]
Опция Enabled включает технологию ASUS C.G.I. (Cross Graphics Impeller), которая предназначена для разгона графической системы работающей в режиме CrossFire.
B
BIOS EHCI Hand-off – Отключение интерфейса EHCI
[Disabled] [Enabled]
Опция Enabled отключает поддержку улучшенного интерфейса хост-контроллера USB 2.0 EHCI (Enhanced Host Controller Interface). Интерфейс EHCI полностью совместим со стандартами USB 1.1 и 2.0 и призван уменьшить участие процессора в работе контролера USB.
Block (Multi-Sector Transfer)
[Disabled] [Auto]
При настройке режимов работы SATA-контроллера опция Disabled позволяет выключить режим передачи данных блоками, если он не поддерживается вашим жестким диском. Делать это без нужды, конечно, не стоит, так как блочная адресация позволяет за один раз считывать сразу несколько секторов, что, безусловно, ускоряет процесс обмена данными.
C
C1E Support – Технология C1E
[Disabled] [Enabled]
Управляет технологией «C1E Support», которая разрешает отключение блоков процессора во время бездействия системы, чтобы уменьшить его энергопотребление. Опция Enabled разрешает работу технологии.
CAS# Latency (tCL) – Задержка CAS
[3] [4] [5] [6]
Настройка определяет задержку (тайминг) памяти CAS (Column Address Strobe) определяющую количество тактов (время) между получением команды на считывание и непосредственно началом считывания данных из микросхемы DRAM.
Chassis 1 Speed [xxxRPM] – скорость вращения корпусных вентиляторов
[Ignore] [N/A]
В данном пункте меню производится мониторинг скорости вращения корпусных вентиляторов в об/мин. Эту функцию можно отключить, если установить в настройке опцию Ignore.
Chasis Fan Ratio – Определение минимальной скорости вращения корпусных вентиляторов
[Auto] [90%] [80%] [70%] [60%]
В настройке «Chasis Fan Ratio» в процентах определяется минимальная скорость вращения корпусных вентиляторов, значению которой при регулировании функцией управления скоростью вращения Chasis Q-fan Control будет соответствовать минимальная температура процессора, указанная в настройке «Chassis Target Temperature». Практически минимальная скорость корпусных вентиляторов определяется по значению минимального напряжения питания установленных в корпусе вентиляторов и вычисляется с учетом того, что при напряжении питания 12 В скорость достигает 100%.
Chasis Q-fan Control — функция ASUS Q-fan для управления скоростью корпусных вентиляторов
[Disabled] [Enabled]
Настройка «Chasis Q-fan Control» служит для включения функции автоматического регулирования скоростью вращения корпусных вентиляторов, которая позволяет понизить шум от системного блока.
Chassis Target Temperature – параметр настройки Chasis Q-fan Control
[28ºC], [31ºC], [34ºC], [37ºC], [40ºC], [42ºC], [46ºC]
Настройка необходима для определения значения температуры процессора, при которой функция автоматического регулирования скоростью вращения корпусными вентиляторами ASUS Q-fan будет устанавливать минимальную скорость вращения. Эта настройка нужна для конфигурирования параметров регулятора.
C.I.A.2 — CPU Intelligent Accelerator 2
[Disabled] [Cruise] [Sports] [Racing] [Turbo] [Full Thrust]
Технология динамического разгона от GIGABYTE, которая при детектировании нагрузки на процессор увеличивает частоту системной шины и процессора до определенного уровня, в зависимости от выбранного режима:
Cruise – разгона на 5 или 7%;
Sports – разгона на 7 или 9%;
Racing – разгона на 9 или 11%;
Turbo – разгона на 15 или 17%;
Full Thrust – разгона на 17 или 19%.
Clock Over-Charging Mode
[Auto] [700mV] [800mV] [900mV] [1000mV]
Настройка необходима для повышения стабильности шины FSB при работе на повышенных частотах. Чем выше при разгоне устанавливается частота, тем выше рекомендуется выбирать и значения в настройке Clock Over-Charging Mode, но следует учесть, что это вызовет повышение нагрева северного моста чипсета.
Configure SATA as – Выбор интерфейса для устройства SATA
[IDE] [RAID] [AHCI]
Контроллер Serial ATA поддерживает несколько режимов работы. Первым является режим эмуляции параллельного интерфейса передачи данных ATA обычного IDE устройства, что необходимо для совместимости. Второй режим позволяет создавать RAID массивы. Третий режим — это фактически родной для Serial ATA протокол AHCI (Advanced Host Controller Interface), в котором реализованы такие функции оптимизации обращения к жесткому диску, как NCQ (Native Command Queuing), Hot Swap, Port Multiplier, Staggered Spin-Up, которые позволяют увеличить скорость передачи данных, понизить издаваемый «винчестером» шум и реализовать другие расширяющие возможности дисковой подсистемы функции.
Controller Mode – Выбор режима работы контроллера SATA
[RAID] [IDE] [AHCI]
В настройке «Controller Mode» можно определить режим работы дополнительного контроллера. Опция RAID позволит создавать SATA RAID массивы, опция IDE определит контроллер в режим эмуляции IDE устройств. Опция AHCI сконфигурирует SATA порты для работы по протоколу AHCI (Advanced Host Controller Interface), в котором реализованы такие функции оптимизации обращения к жесткому диску, как NCQ (Native Command Queuing), Hot Swap, Port Multiplier, Staggered Spin-Up.
Command Rate – Время декодирования команды
[1T][2T][3T]
Синонимы: CR, Command Per Clock, CMD
Задает время, которое необходимо контроллеру памяти для декодирования команды и адреса. Иногда описывается проще – время между началом выполнения двух команд. Настройка заметно влияет на производительность подсистемы памяти – чем меньше задержка, тем лучше. Но возможность ее успешного изменения, даже если она доступна, сильно зависит от количества и архитектуры установленных модулей памяти.
CPU EIST Function – поддержка функции управления частотой
[Disabled] [Enabled]
Опция разрешает работу Enhanced Intel SpeedStep Technology, которая позволяет при неполной загрузке процессора уменьшать его тактовую частоту и напряжение питания, что приводит к снижению энергопотребления и уменьшению тепловыделения системой.
CPU Enhanced Halt (C1E) – поддержка расширенного режима «простоя»
[Disabled] [Enabled]
Опция предназначена для включения поддержки расширенных функций энергосбережения процессором в режиме простоя (C1E), когда в целях экономии не только автоматически снижается частота и напряжение, но и могут отключаться некоторые блоки.
CPU Fan Profile – профиль функции ASUS Q-fan
[Optimal], [Silent Mode] [Performance Mode]
С помощью профиля для функции автоматического регулирования скоростью вращения процессорного кулера ASUS Q-fan, можно подбирать подходящую для вашего режима работы компьютера интенсивность регулирования. То есть выбрать профиль Performance Mode с достаточно высокой эффективностью охлаждения кулера, но при этом относительно высоким уровнем шума, либо выбрать тихий, но менее эффективный режим Silent Mode. Средним между производительным и тихим режимом является профиль Optimal.
CPU Fan Speed [xxxRPM] – скорость вращения процессорного кулера
[Ignore] [N/A]
В данном пункте меню производится мониторинг скорости вращения процессорного кулера в об/мин. Эту функцию можно отключить, если установить в настройке опцию Ignore.
CPU Host Frequency (MHz) – Опорная частота процессора
Синонимы: CPU FSB Clock, FSB Frequency, External Clock
Ручная установка опорной тактовой частоты (или частоты системной шины), с которой посредством множителей и делителей синхронизируются тактовые частоты остальных компонентов системы. При нормальной работе ПК чаще всего находится в положении Auto. Изменяется значение CPU Host Frequency только при разгоне процессора и/или других компонентов. Но следует помнить, что увеличение рабочих частот для микросхем приводит к увеличению их энергопотребления, а вследствие и тепловыделения – без хорошего охлаждения разгон крайне опасен.
CPU Multi-Threading – поддержка многоядерных процессоров
[Enable][Disable]
Позволяет для многоядерных процессоров, в том числе и с поддержкой логической многоядерности Hyper-Threading, включать и отключать режим многопоточных вычислений. Фактически при выборе варианта Disable отключаются все ядра процессора кроме первого физического. При использовании многоядерного процессора или процессора с поддержкой технологии Hyper-Threading опция должна всегда быть Enable.
CPU PLL Voltage — Напряжение питания ФАПЧ
[Auto] [1.50V] [1.60V] [1.70V] [1.80V]
Настройка «CPU PLL Voltage» определяет напряжение питания системы Фазовой АвтоПодстройки Частоты (ФАПЧ или PLL — Phase Locked Loop) и является актуальной лишь для повышения стабильности работы разогнанных четырехъядерных процессоров. В большинстве случаев достаточно самого минимального значения или вообще можно установить параметр в режим Auto.
CPU Q-fan Control — функция ASUS Q-fan
[Disabled] [Enabled]
Опция Enabled включает функцию автоматического управления скоростью вращения процессорного кулера ASUS Q-fan, которая призвана уменьшить шум от вентилятора, изменяя скорость его вращения в зависимости от температуры процессора.
CPU Spread Spectrum – Функция понижающая фон электромагнитного излучения
[Auto] [Disabled]
Функция CPU Spread Spectrum призвана понизить уровень электромагнитного излучения EMI возникающий от высокочастотных пульсирующих сигналов системной шины. Опция Disabled отключает ее. Для работы в режиме разгона функцию CPU Spread Spectrum желательно отключить, так как она понижает стабильность системы.
CPU Temperature [xxx°C/xxx°F] – отображает температуру процессора в разделе мониторинга системы.
CPU TM Function (Thermal Monitor 2, TM2) – Функция защиты процессоров Intel от перегрева
[Disabled] [Enabled]
Настройка «CPU TM Function» отвечает за функцию Thermal Monitor защиты процессора от перегрева. При достижении критической температуры процессора механизм Thermal Monitor производит комплекс мер, таких как пропуск тактовых импульсов, снижение тактовой частоты и рабочего напряжения, вплоть до отключения ПК, которые предотвращают выход системы из строя.
CPU Voltage – Напряжение на ядре процессора
[Auto] … [1.1V] …[1.7V] …
Настройка «CPU Voltage» определяет напряжение питания ядра процессора. Для стандартного режима работы следует оставить опцию Auto, а уже для режима разгона напряжение можно повысить, но при этом обязательно следует учитывать условия его охлаждения, потому что повышение напряжение на ядре напрямую влияет на его тепловыделение.
CPU Voltage Damper – Функция понижающая просадку напряжения на процессоре
[Auto] [Disabled] [Enabled]
Функция CPU Voltage Damper понижает проседание напряжения на процессоре, которое может возникать при повышенной его загрузке. Опция Enable включает функцию, которая в большей степени является актуальной лишь для «оверлокинга».
CPU Voltage Reference — Режим подачи питания на процессор
[Auto] [0.63x] [0.61x] [0.59x] [0.57x]
Настройка, определяющая режим подачи питания на процессор. Для лучшей стабильности разогнанной системы следует выбрать опцию 0.63x, а для обычной работы рекомендуем оставить Auto.
D
DDR OverVoltage Control – превышение напряжения на памяти
[+0.05V]…[+1.55V]
Синонимы: DDR2 OverVoltage Control, DDR3 OverVoltage Control
Эта настройка позволяет увеличивать рабочее напряжение модулей памяти на указанную величину вольт, что бывает необходимо для разгона оперативной памяти или запуска оверклокерских модулей в их номинальном режиме. При этом следует учитывать ряд факторов:
— увеличение напряжения ведет к увеличению нагрева, что может стать причиной «смерти» модулей памяти, особенно если они не имеют дополнительного охлаждения;
— подымается напряжение относительно стандартного для используемого типа памяти (DDR – 2,5 В, DDR2 – 1,8 В, DDR3 – 1,5 В);
— на некоторых материнских платах изначально завышено рабочее напряжение модулей памяти на 0,05-0,15 В, что тоже нужно учитывать.
DMA Mode – выбор режима DMA при настройке режимов работы с устройствами хранения информации
[Auto] [SWDMA0] [SWDMA1] [SWDMA2] [MWDMA0] [SWDMA1] [SWDMA2] [UDMA0] [UDMA1] [UDMA2] [UDMA3] [UDMA4] [UDMA5]
Опция позволяет выбрать соответствующий режим DMA, который поддерживает устройство, хотя в большинстве случаев BIOS справится с этим самостоятельно.
Зависимость пропускной способности от выбранного режима DMA приведена в таблице:
| Режим DMA | Максимальная скорость передачи, МБ/с | Спецификация |
| Single word | ||
| 0 | 2,08 | ATA |
| 1 | 4,16 | ATA |
| 2 | 8,33 | ATA |
| Multi word | ||
| 0 | 4,12 | ATA |
| 1 | 13,3 | ATA-2 |
| 2 | 16,6 | ATA-2 |
| Ultra DMA | ||
| 0 | 33,3 | Ultra ATA |
| 1 | 66,7 | Ultra ATA |
| 2 | 100 | Ultra ATA |
| 3 | 133 | Ultra ATA |
| 4 | 150 | Serial ATA I |
| 5 | 300 | Serial ATA II |
DRAM Frequency – Частота памяти
[Auto] [DDR2-667 MHz] [DDR2-800 MHz] [DDR2-889 MHz] [DDR2-1067 MHz]
Позволяет вручную задать рабочую тактовую частоту (делитель или множитель) для установленных модулей памяти. Заметим, что в большинстве случаев BIOS автоматически правильно выставляет это параметр, т.к. он записан в идентификационной микросхеме SPD каждого модуля памяти. Изменять параметр стоит: в сторону увеличения в случае использования разогнанных или разгоняемых «оверклокерских» модулей памяти; в сторону уменьшения при разгоне процессора, т.к. с увеличением его частоты или частоты системной шины обычно разгоняется и память, разгонный предел которой самый низкий в системе.
DRAM Static Read Control — Функция ускорения работы памяти
[Auto] [Disabled] [Enabled]
Опция Enabled включает функцию ускорения подсистемы памяти.
DRAM Timing Control (Timing Selectable) – Способ определения таймингов памяти
[Auto] [Manual]
Опция Manual активирует режим пользовательской настройки таймингов (задержек) оперативной памяти.

DRAM Voltage – Напряжение питания оперативной памяти
[Auto] [1.8V] …[2.2V]
Настройка «DRAM Voltage» позволяет устанавливать напряжения питание модулей оперативной памяти. Без этой настройки будет очень трудно обойтись, если вы решите использовать «оверлокерский» тип модулей для которых номинальное напряжение является выше стандартного и поэтому они требуют ручного повышения напряжения питания.
E
Execute Disable Bit – Механизм защиты от переполнения буфера
[Disabled] [Enabled]
Опция Enabled включает программно-аппаратный механизм защиты процессора от переполнения буфера, механизма используемого многими вредоносными программами для нанесения ущерба или проникновения в систему.
F
Floppy Diskette A – Определение типа дисковода.
[Disabled] [720K , 3.5 in.] [1.44M, 3.5 in.]
В этой настройке определяется тип Floppy-дисковода или производится его отключение. Самостоятельно определять вид дисковода BIOS не может, поэтому все будет зависеть от пользователя. Заметим, что единственным распространенным сегодня типом Floppy -дисководов является 1,44 Mб, 3,5″ вариант.
Frame Buffer Size – Размер кадрового буфера.
[1M]…[16M]…[128M]…[1024M][Disable]
Задание объема оперативной памяти, который отводится для нужд встроенной видеокарты, некоторые операционные системы, например MS-DOS, могут использовать только помеченную таким образом память для ее нужд. В последних версиях ОС Windows объемом используемой оперативной памяти для большинства интегрированных видеокарт управляет драйвер, а описываемая опция только ограничивает нижний предел, т.е. какой минимальный объем всегда «отобрано» из оперативной памяти для нужд видеосистемы.
Front Panel Support Type – тип аудиоразъемов фронт панели
[AC97] [HD Audio]
Настройка «Front Panel Support Type» позволяет определить тип подключения аудио разъема фронт панели корпуса.
FSB Frequency – Частота системной шины
Позволяет вручную задавать опорную тактовую частоту системной шины и, соответственно, процессора (частота CPU равна частоте FSB умноженной на определенный множитель, который обычно жестко зашит в процессор).
FSB – Memory Clock Mode — Режим установки частот памяти и FSB
[Auto][Linked][Unlinked]
Опция определяет режим, в котором будет выставляться тактовая частота для системной шины и оперативной памяти:
Auto – автоматически в зависимости от свойств процессора и модулей памяти;
Linked – частота оперативной памяти пропорциональна изменяемой частоте FSB;
Unlinked – независимое задание частот системной шины и оперативной памяти.
FSB – Memory Ratio – Соотношение частот FSB и памяти
[1:1][5:4]…[3:2][Sync Mode]
Опция позволяет задать делитель для получения частоты оперативной памяти. Эта функция актуальна в двух случаях: когда устанавливаются «оверклокерские» модули оперативной памяти, но материнская плата в автоматическом режиме установила им меньшую тактовую частоту; когда производится разгон процессора и необходимо занизить рабочую частоту модулей памяти, чтобы они не ограничивали разгон.
FSB OverVoltage Control – увеличение сигнального уровня на FSB
[+0.05V]…[+0.35V]
Позволяет увеличивать на определенную величину уровень сигналов на системной шине, что может быть необходимо для достижения стабильности разогнанной системы. Как и любое увеличение рабочих напряжений, ведет к большему нагреву чипсета.
FSB Strap to North Bridge – Частота «страпа» FSB для северного моста
[Auto] [200] [266] [333]… или в виде результирующих [800] [1066] [1333]…
По сути FSB Strap – это набор предустановленных задержек, которые с точки зрения производителя оптимально соответствуют определенной частоте системной шины, для определенного диапазона рабочих частот чипсета. Подбираются задержки так, чтобы обеспечивалась высокая стабильность работы системы и оставалась хорошая производительность. При этом, чем выше частота системной шины, тем большие задержки нужны для обеспечения стабильной работы чипсета. (По аналогии с оперативной памятью – чем выше тайтинги, т.е. задержки, тем на большей частоте может работать микросхема.) Соответственно, данная опция позволяет выбирать, с каким набором задержек будет работать чипсет. При установке значения FSB Strap следует учитывать, что при меньшем значении устанавливаются меньшие задержки и увеличивается производительность, а при установке большего значения немного падает производительность, но повышается стабильность. Наиболее актуальна опция при разгоне для обеспечения стабильности при высокой частоте FSB. (Примечание: для некоторых чипсетов и в некоторых BIOS установка FSB Strap делается только автоматически в зависимости от FSB используемого процессора и его максимального и выбранного в настройках множителей.)
FSB Termination Voltage – Напряжение на шине FSB
[Auto] [1.2V] …[1.5V]
Настройка «FSB Termination Voltage» определяет величину напряжения сигналов системной шины.
Full Screen LOGO Show – показывать полноэкранную заставку
[Disabled] [Enabled]
Разрешает при включении ПК вместо отчета BIOS о начале загрузки и инициализации устройств показывать фирменную заставку (или измененную пользователем).
G
GMCH OverVoltage Control – увеличения рабочего напряжения северного моста
[+0.025V]…[+0.175V] или [1.25V] …[1.7V]
Синонимы: MCH OverVoltage Control, North Bridge Voltage
Для увеличения стабильности работы разогнанной системы и/или увеличения разгонного потенциала зачастую необходимо увеличить рабочее напряжение Северного Моста (North Bridge, (G)MCH – обозначение по терминологии Intel с и без встроенного видео). Именно это и позволяет сделать данная опция. Но следует учитывать, что это вызывает повышенный нагрев микросхемы.
H
Halt on – Условия прекращения загрузки
Опция содержит варианты набора ошибок при появлении которых во время прохождения системой POST-теста следует прекратить загрузку:
No Errors – Система продолжает попытку загрузиться при любых ошибках;
All Errors – Загрузка прекращается при появлении любой ошибки, даже не значительной;
All, But Keyboard – Загрузка прекращается при появлении любых ошибок, за исключением ошибок клавиатуры;
All, But Diskette – Загрузка прекращается при появлении любых ошибок, за исключением ошибок флоппи-дисковода;
All, But Disk/Key – Загрузка прекращается при появлении любых ошибок, за исключением ошибок клавиатуры и флоппи-дисковода.
Hard Disk Write Protect
[Disabled] [Enabled]
Опция позволяет запрещать или разрешать запись на жесткий диск. Опция эффективна только если устройство получает доступ через BIOS.
High Definition Audio – аудио-контроллер
[Disabled] [Enabled]
Опция Disabled отключает встроенный в материнскую плату аудио-контроллер.
HPET Support – поддержка HPET
[Enable][Disable]
Контроллер HPET (High Precision Event Timer) разработан Intel для расширения возможностей и последующей замены Расширенного Программируемого Контроллера Прерываний (Advanced Programmable Interrupt Controller — APIC). Он добавляет поддержку большего числа прерываний, ускоренную реакцию на них и повышает точность системного времени. Работу с HPET поддерживают только новые операционные системы (Windows Vista, Mac OS X 10, Linux 2.6 and FreeBSD 7.0).
HPET Mode – режим счетчиков HPET
[32-bit][64-bit]
Поскольку контроллер HPET разрабатывался изначально с прицелом на 64-разрядные ОС, то и счетчики у него соответствующей ширины. При использовании 32-разрядной ОС с целью исключения конфликтов нужно уменьшить ширину счетчиков.
I
IDE Prefetch Mode – упреждающее чтение устройств IDE
[Enable][Disable]
По умолчанию обычно включен (Enable) режим упреждающего чтения данных IDE-контроллером с накопителей, что позволяет немного увеличить быстродействие дисковой подсистемы. Отключать эту функцию имеет смысл только в том случае, если подключено устройство отказывается корректно работать в этом режиме.
Initiate Graphic Adapter – инициализация видеоускорителя
[IGD], [PCI/IGD], [PCI/PEG], [PEG/IGD], [PEG/PCI], [PEG/PEG2]
Синонимы: Init Display First
Настройка «Initiate Graphic Adapter» устанавливает очередность инициализации видеоускорителя(лей). Обычно используются обозначения: IGD – интегрированное графическое ядро; PCI – видеокарта в слоте PCI; AGP — видеокарта в слоте AGP; PEG — видеокарта в слоте PCI Express; PEG2 — видеокарта во втором слоте PCI Express.
Intel Robson Technology – Технология Intel Robson (активна только для протокола AHCI)
[Disabled] [Enabled]
Enable включает технологию кэширования данных организованную с помощью дополнительного модуля флеш-памяти, призванную повысить скорость обмена данными и понизить энергопотребление.
Intel(R) SpeedStep (TM) Technology – технология энергосбережения
[Disabled] [Enabled]
Опция Enabled включает технология энергосбережения процессора Intel SpeedStep Technology, позволяющую уменьшать напряжение питания и тактовую частоту процессора во время низкой нагрузки на него.
Interrupt Mode – режим обработки прерываний
[PIC] [APIC]
Синонимы: APIC Function, IOAPIC Function — [ON/YES][OFF/NO]
Опция разрешает или запрещает использование усовершенствованного контроллера прерываний APIC (Advanced Programmable Interrupt Controller). При установке новых операционных систем рекомендуется включить поддержку APIC, т.к. этот режим обеспечит большее число прерываний и более быструю их обработку. Отключение может потребоваться только при использовании устаревших ОС. Выбор режима обработки прерываний настоятельно рекомендуется делать до установки ОС, поскольку изменение этого параметра может стать причиной невозможности загрузки и работы уже установленной и настроенной системы.
J
J-Micron eSATA/PATA Controller – SATA контроллер
[Disabled] [Enabled]
Опция Enabled включает дополнительный SATA/IDE контроллер JMicron. В данном случае «eSATA» означает, что дополнительный контроллер поддерживает внешние порты External SATA.
L
Lagacy USB Support — определение устройств USB
[Disabled] [Enabled] [Auto]
Настройка «Lagacy USB Support» позволяет определить USB клавиатуру или мышь средствами BIOS до загрузки операционной системы, это необходимо как для работы в самом BIOS, так и в операционной системе DOS. Используя клавиатуру USB рекомендуем в этой настройке выбрать опцию Auto.
LAN Boot ROM — удаленная загрузка
[Disabled] [Enabled]
Опция Enabled разрешает производить удаленную загрузку операционной системы через сеть с удаленного сервера.
Language – Язык
BIOS поддерживающие несколько языков называются мультиязыковыми. К сожалению, список языков пока еще очень ограничен, и состоит в основном из английского, двух вариантов китайского, японского, немецкого, французского.
LBA/Large Mode
[Disabled] [Auto]
Опция запрещает или разрешает использование режимов LBA (Logical Block Adressing- логическая адресация блоков) и Large Disk Access Mode при работе с большим жестким диском. Управлять режимом доступа к HDD имеет смысл только при установке старых операционных систем, таких как DOS или Windows 9x/Me, которые при работе с накопителями полагаются на функции BIOS. Но следует учесть, что отключение этой опции может уменьшить видимую область на жестком диске (какие режимы отключаются, обычно не уточняется, поэтому в различных ситуациях при отключении LBA из, например, 500 Гб ОС увидит только 137 Гб, а может увидеть и только 528 Мб).
M
Max CPUID Value Limit – Ограничение инструкций процессора
[Disabled] [Enabled]
Настройка «Max CPUID Value Limit» необходима при использовании процессоров новой архитектуры Core 2 Duo совместно со старыми операционными системами, такими как Windows 95/98/Me. При ее активировании (Enabled) занижается «индефикационный номер» (CPUID) процессора, который стандартно инициализируется операционной системой при загрузке. Это позволяет не включать новые инструкции процессора, которые «не понятны» старым операционным системам и таким образом избежать конфликта.
Marvell GigaBit LAN
[Disabled] [Enabled]
Опция Disabled отключает встроенный сетевой LAN-контроллер.
MB Intelligent Tweaker (M.I.T)
На материнских платах производства GIGABYTE именно в этом пункте находятся все функции для тонкой настойки производительности и разгона системы. В большинстве случаев часть опций является «секретными» и спрятаны от неопытного пользователя. Для получения доступа к таким функциям необходимо в главном меню нажать комбинацию клавиш «Ctrl+F1».
MB Temperature [xxx°C/xxx°F]
В этом пункте отображается температура материнской платы, которая берется со встроенного датчика, обычно находящегося в районе Северного моста чипсета.
Memory Remap Feature – переопределение адресного пространства оперативной памяти
[Disabled] [Enabled]
Функция «Memory Remap Feature» вызывает переопределение сегментов оперативной памяти, которое нужно делать при использовании более 4 Гб памяти. Активировать функцию, как и использовать свыше 4 Гб оперативной памяти имеет смысл только при установке 64-битных операционных систем.
N
No-Execute Memory Protect – Механизм защиты от переполнения буфера
[Disabled] [Enabled]
Опция Enabled включает программно-аппаратный механизм защиты процессора от переполнения буфера, механизма используемого многими вредоносными программами для нанесения ущерба или проникновения в систему.
North Bridge Voltage – Напряжение на северном мосте
[Auto] [1.25V] …[1.7V]
Настройка «North Bridge Voltage» определяет напряжение питания северного моста. При этом, чем выше напряжение, тем сильнее будет греться микросхема – данное обстоятельство следует учитывать, чтобы не «сжечь» материнскую плату. Повышение напряжения питания на Северном Мосте чаще всего требуется при разгоне для обеспечения стабильности функционирования на высоких частотах, а в обычном режиме лучше оставить в положении Auto.
North Bridge Voltage Reference — Режим подачи питания на северный мост
[Auto] [0.67x] [0.61x]
Настройка «North Bridge Voltage Reference» определяет режим подачи питания на северный мост. Для лучшей стабильности разогнанной системы следует выбрать опцию близкую к минимальному значению, чаще всего рекомендуют 0.63x, а для обычной работы предлагаем оставить Auto.
NV Serial-ATA Controller – Контроллер NVIDIA SATA
[Enable][Disable]
Разрешает (Enable) или запрещает (Disable) работу контроллера SATA, встроенного в чипсеты NVIDIA, т.е. включает или отключает его.
O
Onboard 1394 – Встроенный контроллер IEEE1394
[Enable][Disable]
Разрешает или запрещает работу встроенного контроллера FireWire (IEEE1394). Если нет использующих его устройств, то можно отключить, тем самым освободив занимаемые контроллером системные ресурсы.
Onboard GPU – Встроенная видеокарта
[Enable If No Ext GPU][Always Enable]
Указание условий, при которых начинает работать встроенная в материнскую плату видеокарта, например, «Включена если не установлена внешняя видеокарта» или «Включена всегда».
P
Password Check – область действия пароля BIOS
[Setup][System]
При задании пароля в BIOS определяет область его действия: только для входа в BIOS и изменение настроек (Setup) или же и на запуск/загрузку операционной системы (System).
PCI-E OverVoltage Control – Увеличение сигнального уровня шины PCI Express
[+0.05V]…[+0.35V]
Чаще всего для лучшей компенсации недостаточного объема видеопамяти на видеокарте (не поместившееся драйвер размещает в оперативной памяти) или для ускорения обмена данными между несколькими видеокартами в Multi-GPU конфигурациях (SLI, CrossFire) увеличивают тактовую частоту шины PCI Express, но это может привести к нестабильности системы. Для повышения стабильности можно увеличить сигнальный уровень шины PCI Express, что и позволяет сделать данная опция. НО (!) слишком большие частоты и напряжение на шине могут вывести из строя видеокарту или саму материнскую плату.
PCIE Frequency – Частота шины PCI Express
[Auto] [100] [101] …[149] [150]
Синонимы: PCI Express Frequency
От скорости работы шины PCI Express зависит скорость обмена данными между системой и устройствами в слотах PCI-E, в первую очередь видеокартами. Так на видеосистему «разгон» шины PCI Express наиболее заметно влияет в двух случаях: когда на видеокарте мало локальной видеопамяти для выполняемого 3D-приложения и не поместившиеся данные находятся в оперативной памяти; когда собрана Multi-GPU конфигурация (SLI или CrossFire) и нескольким видеокартам нужно обмениваться большими объемами данных друг с другом. При этом большинство производителей не рекомендуют подымать частоту PCI Express выше 120-125 МГц (с номинальных 100 МГц), т.к. это может вывести из строя подключенные к этой шине устройства.
PCIE Spread Spectrum – Понижение электромагнитного излучения шины PCI Express
[Auto] [Disabled]
Функция CPU Spread Spectrum призвана понизить уровень электромагнитного излучения EMI, возникающего от высокочастотных пульсирующих сигналов шины PCI Express. Опция Disabled отключает ее. Для работы в режиме разгона функцию CPU Spread Spectrum желательно отключить, так как она понижает стабильность системы.
PECI – Функция управления скоростью вращения вентиляторов
[Disabled] [Enabled]
Опция Enabled включает процессорную технологию PECI (Platform Environment Control Interface), которая обеспечивает автономную обработку информации с термодатчиков и, в соответствии с заранее предопределенной стратегией, управление не только скоростью вращения процессорного кулера, но и корпусных вентиляторов.
PEG Port Control – контроль видео порта
[Auto] [Disabled]
Опция Auto делает активной настройку «PEG Port Force x1», в которой можно сконфигурировать число линий порта PCI-E x16 для видеокарты.
PEG Port Force x1 – режим х1
[Disabled] [Enabled]
Опция Enabled позволяет выделять для слота графической карты PCI-E x16 только одну линию передачи данных.
Performance Enhance
[Standard][Turbo][Extreme]
Обычно этот параметр управляет задержкой Performance Level, от которой зависит производительность подсистемы памяти и всей системы в целом. Уменьшение этой задержки режимами Turbo и Extreme может привести к некоторому увеличению производительности (до 5%), но отрицательно повлиять на стабильность системы.
PIO Mode – выбор режима PIO
[Auto] [0] [1] [2] [3] [4]
В случае, если вам попадется устройство, поддерживающее только режим PIO (Programmed Input/Output — программированный ввод/вывод) и BIOS не верно определит его лучший рабочий режим, можно переопределить его вручную. Хотя в большинстве случаев все современные жесткие диски и привода используют для обмена метод DMA.
Зависимость пропускной способности от выбранного режима приведена в таблице:
| PIO режим | Максимальная пропускная способность, МБ/с |
| 0 | 3,3 |
| 1 | 5,2 |
| 2 | 8,3 |
| 3 | 11,1 |
| 4 | 16,6 |
Plug And Play O/S – разрешить ОС конфигурировать устройства Plug And Play
[NO] [YES]
Опция YES разрешает операционным системам, которые поддерживают Plug And Play (это практически все современные), самостоятельно конфигурировать устройства. Технология Plug and Play (подключи и работай) обеспечивает самонастройку установленного оборудования. Рекомендуем практически в обязательном порядке активировать эту функцию, так как она позволяет избежать различного рода конфликтов, в первую очередь на этапе начала загрузки ОС, возникающих из-за неправильного конфигурирования устройств самой BIOS.
PME Event Wake Up – реагировать ли на события для включения ПК
[Enable][Disable]
Опция определяет должна ли BIOS обрабатывать различные события по которым можно произвести включение компьютера или вывод его из спящего режима (например, звонок на модем, обращение по сети, срабатывание «будильника», нажатие на клавиатуру и т.д.). В случае если для включения и выключения ПК используется только кнопка «Power», то лучше эту функцию отключить.
Port 64/60 Emulation – Эмулирование порта 64/60
[Disabled] [Enabled]
Опция Enabled включает эмулирование порта 64/60, которое нужно для функционирования таких USB устройств, как мышь и клавиатура в операционной системе Windows NT. В случае работы под другими операционными системами можно смело установить опцию Disabled, чтобы отключить эмулирование.
Power On AC Power Loss – после исчезновения питания
[Power Off] [Power On] [Last State]
Настройка «Power On AC Power Loss» определяет поведение компьютера после внезапного исчезновения сетевого напряжения. Опция Power On обуславливает автоматическое включение компьютера после восстановления подачи питания, Power Off – оставляет компьютер в выключенном состоянии, а опция Last State настраивает систему на перезагрузку после подачи напряжения с попыткой восстановления до состояния, в котором она находилась в момент исчезновения питания.
Power On By PS/2 Keyboard – включение компьютера от PS/2 клавиатуры
[Disabled] [Space Bar] [Ctrl-Esc] [Power Key]
Настройка «Power On By PS/2 Keyboard» позволяет включать компьютер нажатием указанных в опциях комбинаций клавиш PS/2 клавиатуры.
Power On By External Modems – Включение компьютера через модем
[Disabled] [Enabled]
Опция Enabled позволяет удаленное включение компьютера, находящегося в режиме soft-off (программное отключение) определенным сигналом поступающем на модем.
Power On By RTC Alarm – Включение по таймеру
[Disabled] [Enabled]
Опция Enabled позволяет производить автоматическое включение компьютера по таймеру. После активации данной возможности в появившемся меню нужно будет задать дату и время включения системы.
R
RAS# Precharge — Время предварительного заряда банка
[3 DRAM Clocks] [4 DRAM Clocks] …[17 DRAM Clocks] [18 DRAM Clocks]
Синонимы: Trp, tRP, Row Precharge
Настройка определяет количество тактов модуля памяти (время), необходимое для закрытия строки и формирования сигнала RAS, т.е. начало активации следующей строки банка. Меньше – лучше, но может уменьшиться стабильность.
RAS# to CAS# Delay (Trcd, tRCD) – Задержка между командами RAS и CAS
[3 DRAM Clocks] [4 DRAM Clocks] …[9 DRAM Clocks] [10 DRAM Clocks]
Настройка, при операциях чтения данных из памяти, определяет задержку между командами выбора строки RAS (Row Address Strobe) и выбора колонки CAS (Column Address Strobe). Меньше – лучше, но может уменьшиться стабильность.
RAS to RAS Delay – Время между активацией строк в разных банках
Синонимы: Trrd, tRRD, ACTIVE bank A to ACTIVE bank B command, Row Active to Row Active
Управление задержкой между активацией строк в разных банках, которая необходима для уменьшения нагрузки на электрические цепи. Уже из определения видно, что уменьшение этой задержки должно положительно влиять на производительность при доступе к памяти в режиме чередования банков (interleaving), но может привести к уменьшению стабильности работы памяти. При разгоне памяти не редко приходится увеличивать эту задержку, как и другие, для достижения стабильности системы.
Robust Graphics Booster (R.G.B.)
[Auto][Fast][Turbo]
Функция, которая помогает настроить систему на наилучшую производительность путем оптимизации работы оперативной памяти и видеокарты, управляя задержками на доступ к ним. Режимы Fast и Turbo могут немного увеличить производительность, но может пострадать стабильность.
Row Cycle Time – задержка активации строк банка памяти
Синонимы: Trc, tRC, Activate to Activate/Refresh Time, Active to Active/Auto Refresh Time
Параметр задает количество тактов (время) между активацией различных строк одного банка, в идеале является суммой задержек tRAS (минимальное время активности строки) и tRP (время закрытия строки).
S
SATA Detect Time Out (Sec) – Задержка перед опросом устройств
Опции: [0], [5], [10], [10], [20], [25], [30], [35]
Опция определяет длительность задержки перед проведением опроса устройств подключенных к SATA портам. Настройка нужна для случая, когда устройство за время после подачи питания до проведения инициализации не успевает «запуститься» и как результат не определяется. В этом случае нужно увеличить время задержки.
SATA Configuration – Конфигурация контроллера SATA
[Disabled] [Compatible] [Enhanced]
Установка Disabled установит режим эмуляции IDE устройства. Compatible – выставит режим совместимости, а Enhanced позволит пользователю самому определить протокол для контролера SATA по которому он будет работать.
SATA RAID/AHCI Mode – Выбор режима работы контроллера SATA
[Disabled/IDE] [RAID] [AHCI]
Позволяет определить режим работы контроллера SATA встроенного в Южный мост. В режиме Disabled/IDE контроллер работает в режим совместимости с IDE устройствами, не используя какие-либо расширенные возможности протокола SATA. Опция RAID позволит создавать SATA RAID массивы. Опция AHCI сконфигурирует SATA порты для работы по протоколу AHCI (Advanced Host Controller Interface), в котором реализованы такие расширенные функции как NCQ (Native Command Queuing), Hot Swap, Port Multiplier, Staggered Spin-Up.
Serial Port1 Address – адрес COM порта
[Disabled] [3F8/IRQ4] [2F8/IRQ3] [3E8/IRQ4][2E8/IRQ3]
Опция Disabled отключает COM порт и тем самым освобождает прерывание IRQ. Опции 3F8/IRQ4, 2F8/IRQ3, 3E8/IRQ4, 2E8/IRQ3 позволяют для последовательного COM порта определить адрес шины данных I/O (ввода/вывода) и прерывание IRQ, по которому он будет работать.
SMART Monitoring — S.M.A.R.T. диагностика
[Auto] [Disabled] [Enabled]
Если жесткий диск поддерживает S.M.A.R.T. (Self Monitoring Analysis And Reporting) диагностику, то с помощью этой опции желательно включить поддержку отображения ее отчетов. S.M.A.R.T. – это технология самодиагностики жесткого диска, которая позволяет по анализу возникающих ошибок выявить неисправность жесткого диска на ранних стадиях, осуществлять сканирование поверхности с автоматической заменой подозрительных секторов, а также производить мониторинг основных параметров.
South Bridge Voltage – Напряжение на южном мосте
[Auto] [1.05V] [1.20V]
Настройка «South Bridge Voltage» определяет величину напряжения питания южного моста. Увеличивать это напряжение имеет смысл только в случае разгона системы, когда, например, после повышения тактовой частоты системной шины или шины PCI Express контроллер IDE/SATA начинает «терять» накопители.
Suspend Mode – состояние спящего режима
[S1 (POS) Only] [S3 Only] [Auto]
Настройка «Suspend Mode» определяет состояние в котором будет находиться компьютер перейдя в «спящий» режим. Опция S1 (POS) Only определяет спящий режим «Power on Suspend», в котором произойдет остановка тактового генератора, перевод процессора на пониженное энергопотребление и отключение жесткого диска. Опция S3 Only определяет более глубокий режим сна «Suspend to RAM», в котором происходит практически полное обесточивание системы и остается лишь дежурное питание +5 В и питание на модулях оперативной памяти, которые хранят всю необходимую информацию для «пробуждения».
System BIOS Cacheable – кэширование BIOS
[Disable][Enable]
Включает или отключает возможность кэширования BIOS, т.е. переноса ее функций в оперативную память для более быстрого доступа к ним. Поскольку большинство современных операционных систем не используют функции BIOS для своей работы, то и постоянное присутствие их в памяти не имеет смысла. Рекомендуется эту опцию всегда держать в отключенном состоянии.
System Date [Day xx:xx:xx] – Системная дата
Состоит из сведений о годе, месяце, числе и даже дне недели. Настроить дату, как и время проще через операционную систему, но можно и из BIOS.
System Memory Multiplier – множитель для системной памяти
[2.00]…[3.33] или [2:1]…[5:3]
Опция предназначена для задания множителя, с помощью которого, путем умножения на опорную частоту системной шины, получается рабочая тактовая частота оперативной памяти. На материнских платах GIGABYTE может содержать дополнительный буквенный индекс, который указывает на «страп чипсета» при котором получен этот множитель (увеличение «страпа», т.е. преднастроек чипсета, увеличивает стабильность работы системы, а уменьшение обычно повышает быстродействие).
System Time [xx:xx:xx] – Системное время
Данная настройка позволяет установить часы, минуты и секунды системного времени. Хотя, безусловно, эту операцию проще выполнить в самой операционной системе. Отметим, что системные часы работают и хранят текущие показания за счет напряжения питания батарейки на материнской плате.
T
Transaction Booster – Функция ускорение работы контроллера памяти
[Auto] [Disabled] [Enabled]
Функция Transaction Booster позволяет ускорить или замедлить работу подсистемы памяти, корректируя параметры подтаймингов, влияющих в свою очередь на скорость работы контроллера памяти. Опция Disabled активирует настройку Relax Level в котором можно определить один из четырех (от 0 до 3) имеющихся уровней замедления, причем, чем выше (больше) будет выставлен уровень, тем медленнее будет работать подсистема памяти. Данная опция необходима для получения стабильности разогнанной системы. Опция Enabled активирует настройку Boost Level, в которой также можно определить один из четырех (от 0 до 3) уровней производительности, только в этом случае будет производиться ускорение работы памяти и чем выше будет установлено значение, тем быстрее будет работать память, но в этом случае сильно возрастают шансы потери стабильности системы.
Type – тип устройства (в настройках дискового контроллера)
[Not Installed] [Auto] [CDROM] [ARMD]
Каждый раз, проводя инициализацию оборудования, BIOS проводит опрос портов SATA, что занимает какое-то время, поэтому если есть желание немного ускорить процесс определения оборудования неиспользуемые порты можно отметить как [Not Installed], а если вы используете CD-ROM привод установить [CDROM]. В случае использования IDE устройства обязательно нужно выставить [Auto]. Опцию [ARMD] (ATAPI Removable Media Device) следует применять, когда устанавливаются редкостные приводы ZIP, LS-120 и MO.
U
USB 2.0 Controller — Контроллер USB 2.0
[Disabled] [Enabled]
Опция Disabled исключает поддержку шиной USB протокола USB 2.0, при этом активным остается лишь более медленный режим USB 1.1.
USB 2.0 Controller Mode – Скоростной режим шины USB
[FullSpeed] [HiSpeed]
Настройка «USB 2.0 Controller Mode» переключает скоростные режимы шин USB. Режиму Full-Speed соответствует скорость 0,5 — 12 Мбит/с, а Hi-Speed — скорость 25 — 480 Мбит/с.
USB Functions – Функции USB
[Disabled] [Enabled]
Опция Disabled отключит шины USB. Отключение шин USB позволит освободить линии аппаратных прерываний IRQ, которые были выделены для USB.
V
Vanderpool (Virtualization) Technology – технология виртуализации доступа к ресурсам
[Disabled] [Enabled]
Опция Enabled включает технологию Intel Vanderpool Technology виртуализации процессора, позволяющую запускать несколько операционных систем на одном компьютере.
VCORE Voltage – напряжение на ядре процессора
Синонимы: CPU Voltage Control
Эта настройка определяет напряжение питания ядра процессора. Для стандартного режима работы лучше оставить опцию в положении Auto, а уже для разгона напряжение можно повысить, но при этом обязательно следует учитывать условия охлаждения процессора, потому что повышение напряжение на ядре напрямую влияет на его тепловыделение.
VGA Core Clock – частота встроенного видео
Функция ускорения (разгона) встроенной видеокарты, которая работает в режиме ручного задания тактовой частоты или относительного ее повышения на [+1%]…[+50%]. Обычно разгон встроенной видеокарты не приносит заметного ускорения, но является поводом для повышения нагрева чипсета.
W
Wireless LAN – беспроводная сеть
[Disabled] [Enabled]
Опция Disabled отключает модуль беспроводной сети LAN, который установлен на материнской плате (ASUS).
Write to Precharge – задержка между окончанием записи и началом предзаряда
Синонимы: Twr, tWR, Write Recovery
При работе с оперативной памятью, параметр отвечающий за время между окончанием операции записи в строку и подачей команды на предварительный заряд строки этого банка. Как и для всех задержек: меньше – лучше, но может сказаться на стабильности.
Write To Read – задержка между записью и чтением из памяти
Синонимы: Twtr, tWTR, Trd_wr
Для контроллера памяти определяет минимальную задержку между окончанием записи и подачей команды на чтение (в одном ранке).
Что такое BIOS?
BIOS (basic input/output system — базовая система ввода/вывода) — это хранящееся в постоянной памяти компьютера программное обеспечение, основной задачей которого является проведение начальной инициализации всех компонентов компьютера (POST-Power-On Self Test) и, в зависимости от полученных результатов, загрузка соответствующей конфигурации. Изначально главной задачей BIOS было выполнение обработки операций ввода-вывода, необходимых для управления клавиатурой, видеокартой, дисками, портами и другими устройствами, но с появлением новых операционных систем эти функции стали менее востребованы.
Кроме того, с помощью интерфейса в BIOS пользователь может переопределять некоторые параметры конфигурации системы, позволяющие отключать оборудование, включать технологии, изменять величины напряжения и частоты основных узлов, изменяя, таким образом, производительность системы.
Как войти в BIOS?
Для того, чтобы попасть в BIOS нужно, в момент после включения компьютера, но до начала загрузки операционной системы нажать определенную клавишу. В зависимости от BIOS это может быть клавиша Del, F9, F1 или F2, обычно система сама выводит подсказку, правда иногда оно скрыта логотипом или «проскакивет» очень быстро.
После окончания проведения настройки BIOS, для того, чтобы сохранить измененную конфигурацию, необходимо выйти «с сохранением настроек» (обычно пункт Save & Exit Setup) или нажать F10 и подтвердить уверенность к правильности своих действий. Менее опытным пользователям не рекомендуем изменять сразу несколько настроек за раз, а также после каждой корректировки проводить проверку стабильности работы ПК и возможности загрузки операционной системы.
![]()
Мы все имеем хоть малейшее представление о работе компьютера. Знаем что при включении компьютера загружается операционная система. Но далеко не все знают что происходит до загрузки операционной системы. В данной статье будет рассмотрено, что такое BIOS, его функции, как он работает.
При включении компьютера еще до загрузки операционной системы вступает в работу BIOS, который отвечает за запуск компьютера, тестирование компонентов компьютера, настройки параметров этих компонентов, осуществление функций ввода — вывода.

Без BIOS компьютер не поймет, откуда загружать операционную систему, как регулировать обороты вентиляторов, с какими параметрами запускать компоненты компьютера…
BIOS записан на микросхему флеш памяти.
Зайти в BIOS можно после включения питания компьютера нажав на клавишу DELETE, F2, либо другую. Это обязательно указано в инструкции к материнской плате.
В основном заходить в BIOS и настраивать его требуется при установке операционной системы и ремонте ПК. Помните что неправильная настройка BIOS может привести к поломке компьютера.
Какие же функции выполняет BIOS?
- Запуск компьютера и тестирование его компонентов. Так называемая процедура POST. Данная процедура запускается сразу после включения кнопки питания. Программа проверяет все компоненты компьютера и настраивает, готовя их к работе. Если обнаруживается неисправность, процедура POST выводит сообщение или звуковой сигнал.
- Настройка параметров системы. BIOS Setup. Пользователь в BIOS Setup может изменять параметры устройств и конфигурировать часть системы или систему в целом. Например, увеличить скорость работы ОЗУ, разогнать процессор. Сделать загрузку с оптического диска (Требуется при установке операционной системы).
- Поддержка функций ввода – вывода с прерываниями для клавиатуры, видеокарты, жесткого диска, портов ввода-вывода… Собственно отсюда и пошло общее определение BIOS как базовой системы ввода-вывода.
BIOS, как мы уже говорили, хранится на микросхеме флеш памяти. Соответственно BIOS можно перезаписать, перепрошить. Это означает, что на ее место будет записана более новая версия. За счет этого исправляются ошибки присутствующие в ее более ранней версии, а так же добавляются новые функции, или поддержка новых устройств.

Для каждой модели материнской платы в основном служит своя версия BIOS, в которой учтены все параметры и функции данной материнской платы. Например, на рынок вышли новые процессоры и более ранняя версия BIOS их не поддерживает. Делается перепрошивка и новые процессоры можно использовать. На сайте производителя должно быть указано, какие ошибки исправлены, и какие возможности добавлены в более новой прошивке.

Для питания нашей микросхемы памяти, на которой хранится BIOS, служит батарейка на 3 вольта. Она также отвечает за работу часов. Она обязательно установлена на всех материнских платах. К ней можно подобраться, открыв боковую стенку компьютера. Когда батарейка разряжается и больше не выполняет свою функцию, каждый раз при включении ПК сбиваются все настройки BIOS и время обнуляется. То есть батарейка отвечает за сохранность параметров BIOS, в том числе и внесенных пользователем параметров BIOS. Кроме этого из-за разряженной батарейки часто не запускается ПК, а пользователи думают, что это блок питания виноват, либо кнопка включения компьютера. В таком случае нужно купить батарейку и поставить ее вместо старой. После этого нужно задать параметры, если это необходимо.
Как же происходит запуск компьютера и тестирование его компонентов? Процедура POST.
После включения кнопки питания первым запускается блок питания. Если все питающие напряжения в норме, то центральному процессору поступает сигнал включения. Центральный процессор сам себя тестирует. После этого тестируется память ОЗУ. Далее начинается начальный тест железа. На данном этапе при нахождении ошибок появляется звуковой сигнал, так как видеосистема еще не инициализирована. После этого BIOS ищет устройства, которым может понадобится загрузка своего собственного BIOS. Таким устройством является видеокарта. Затем инициализируются и настраиваются периферические устройства, такие как мышь, жесткий диск. Потом BIOS в соответствии с собственным приоритетом выбирает указанное в BIOS устройство для того чтобы с него начать загружать операционную систему. Он находит на этом устройстве загрузочный сектор операционной системы и вызывает загрузчик операционной системы. Затем происходит загрузка операционной системы. Вот насколько важен BIOS.

Еще следует знать, что вход в BIOS может быть под паролем. Это делается для того чтобы вы не смогли внести изменений. Исправить это можно либо джампером очистки BIOS (далеко не на всех материнских платах установлен) соединяя разьемы отверткой, либо вытащить батарейку и вставить обратно. Все настройки будут сброшены.
Мы надеемся, данная статья дала вам ответы на ваши вопросы.
Читайте также:
BIOS (Basic Input-Output System) – это базовая система ввода-вывода, микропрограмма низкого уровня, которая хранится в чипе памяти на материнской плате. Она производит инициализацию и тестирование аппаратного обеспечения при каждом запуске компьютера, а еще содержит в себе основные системные настройки компьютера.
На данный момент встречаются 3 основных версий BIOS:
- AWARD-Phoenix BIOS (сейчас это одна компания),
- AMI BIOS,
- UEFI.
AWARD-Phoenix и AMI BIOS почти не отличаются друг от друга. В зависимости от производителя и версии прошивки может присутствовать незначительная разница в интерфейсе, например, иное расположение компонентов или другое количество изменяемых параметров.
Сейчас на смену BIOS пришла более современная прошивка под названием UEFI (Unified Extensible Firmware Interface). UEFI-–это унифицированный расширяемый интерфейс встроенного ПО. UEFI обладает гораздо большим спектром возможностей и настроек. Основные преимущества UEFI:
- быстродействие,
- работа с разделами размером более 2 ТБ,
- работа с накопителями, у которых более 4 разделов,
- поддержка функции Secure Boot.
Виды интерфейсов BIOS
Сейчас можно встретить 3 самых популярных вида интерфейса:
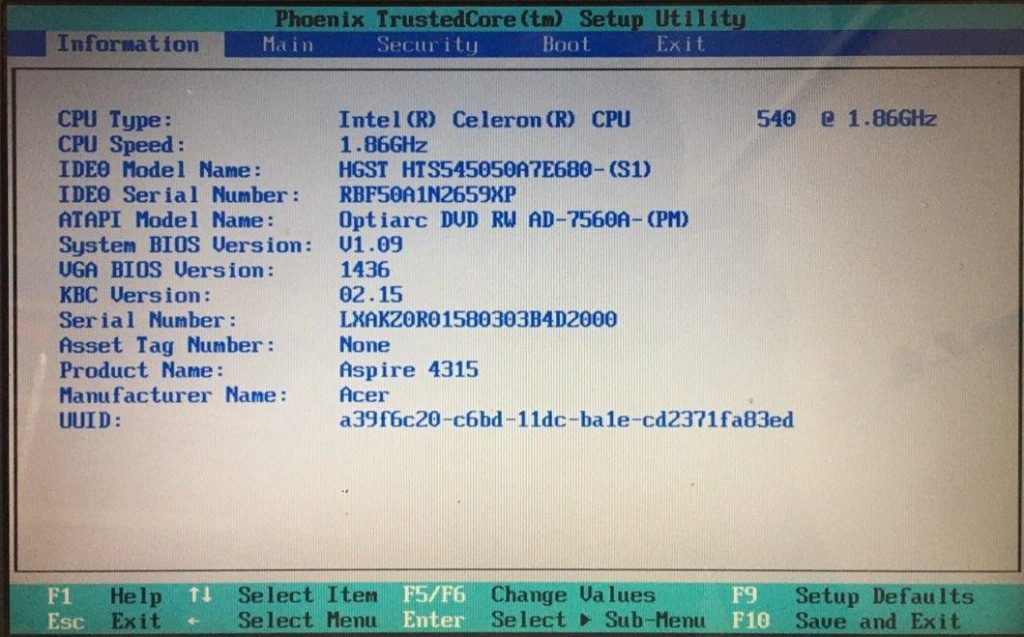
BIOS в виде вкладок
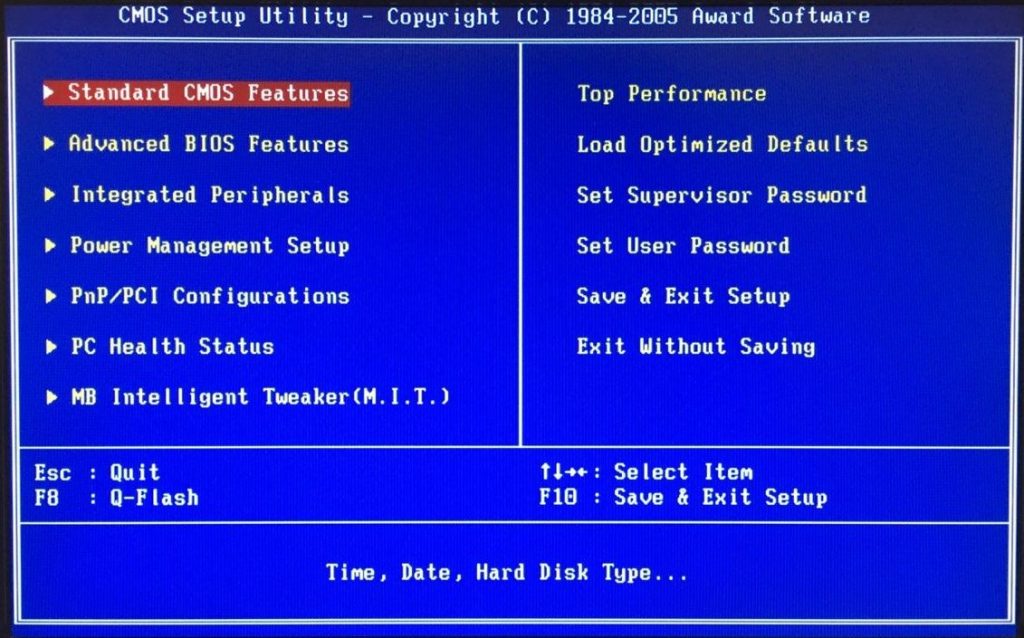
BIOS в виде столбцов
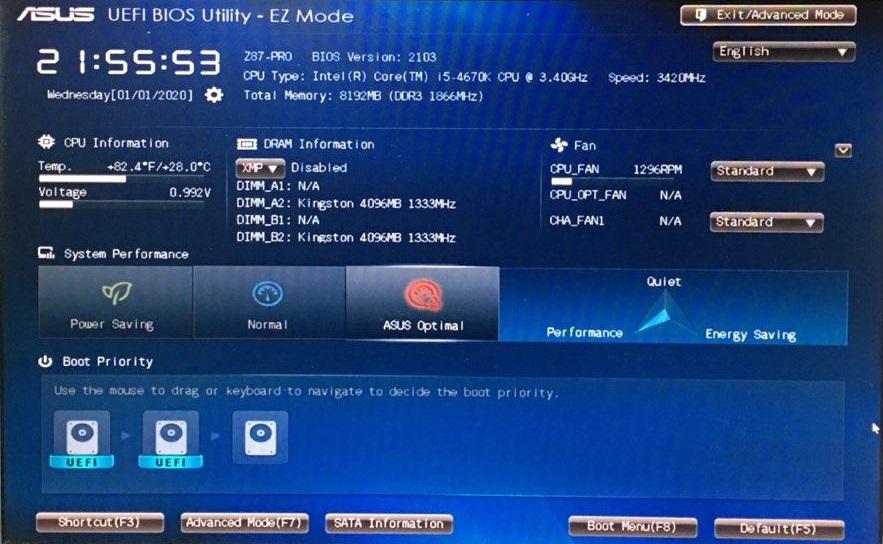
UEFI в Easy Mode
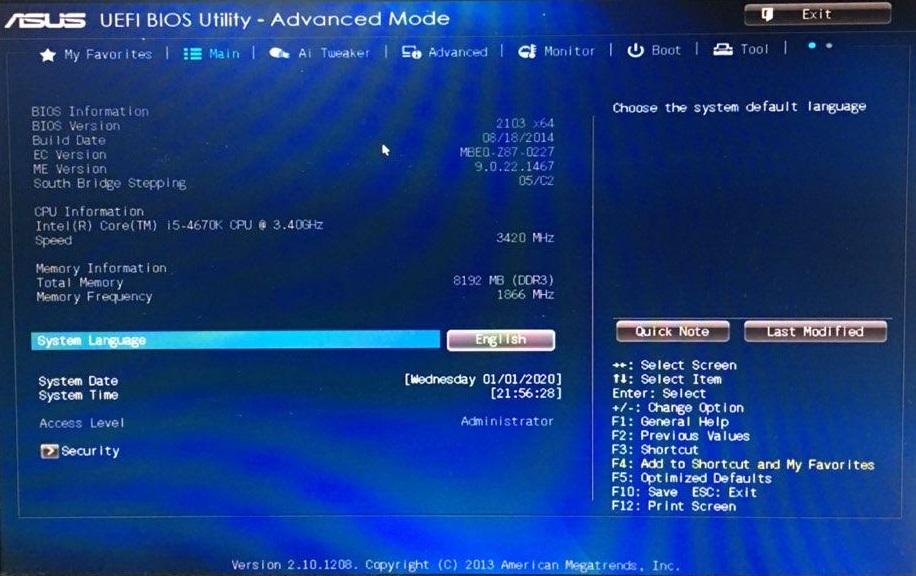
Тот же UEFI, но в Advanced Mode
Реже можно встретить:
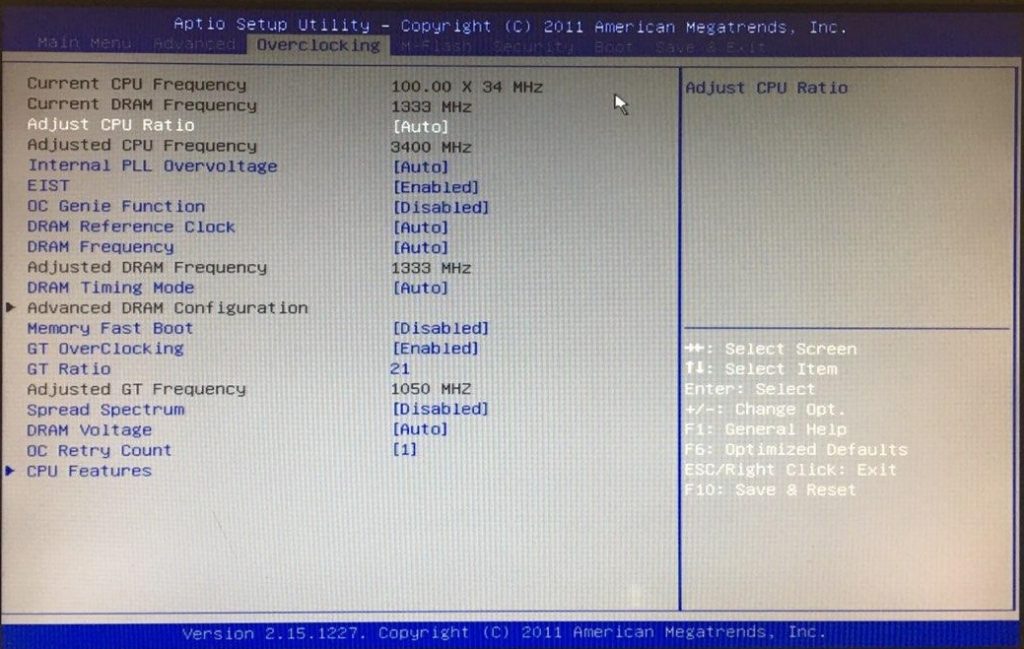
UEFI (ранние версии)
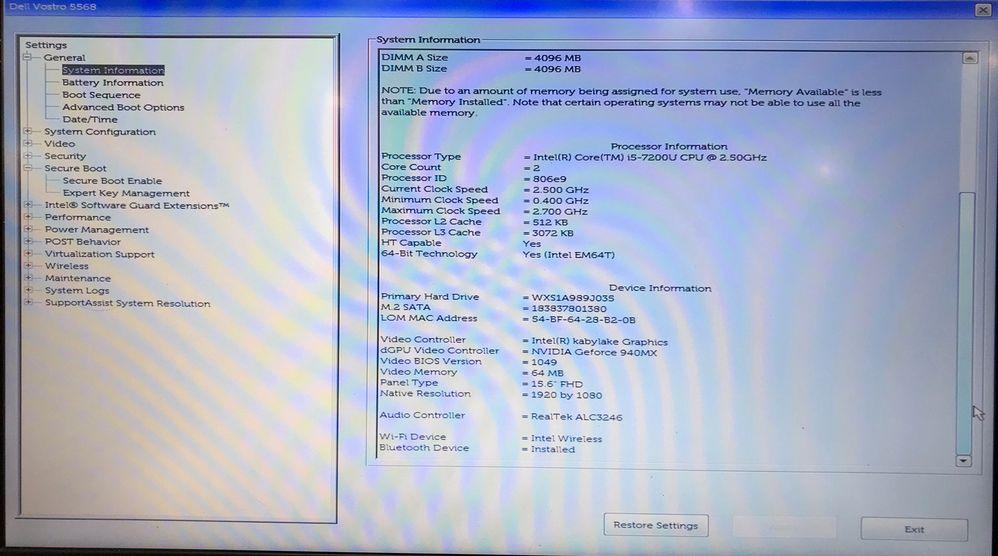
Иерархическое представление (можно встретить в технике Dell и Toshiba)
Доступ к меню BIOS/UEFI
При необходимости внести изменения в системные настройки нам необходимо войти в меню настроек. Сделать это можно несколькими способами:
- Чтобы открыть меню, нужно нажать клавишу/комбинацию горячих клавиш, которые очень часто отображаются на экране после запуска компьютера в течении 1-3 секунд, либо найти подходящую комбинацию в таблице ниже. Чаще всего это кнопка Del или F2.
| Платформы | Комбинации клавиш |
| Acer, Packard Bell, eMachines | Del, F1, F2, Ctrl+Alt+Esc, Tab |
| Asus | Del, F2 |
| ASRock | Del, F2 |
| BioStar | Del |
| Compaq, Hewlett-Parkard | F10, Del, F1, F2, Esc, F12 |
| Dell | Del, F2, F1, Esc, Ctrl+Alt+Enter, двойное нажатие Reset |
| ECS | Del, F1 |
| Fujitsu | F2 |
| Gigabyte | Del |
| IBM | F2, Ctrl+Alt+F11 |
| Intel | F2 |
| Lenovo | F1, F2, Ctrl+Alt+F3, Ctrl+Alt+Ins |
| MSI | Del |
| Samsung | F2 |
| Sony | F1, F2, F3, запуск с кнопки Assist |
| Toshiba | F1 |
- Если в настройках был включен режим быстрого запуска, то с большой вероятностью при помощи горячих клавиш войти в меню не удастся (актуально для Windows 8-10). В этом случае можно использовать дополнительные параметры ОС.
Когда есть возможность загрузить рабочий стол, проще всего вызвать меню с дополнительными параметрами следующим образом: Пуск-Параметры⇒Обновление и безопасность⇒Восстановление и в пункте «Особые варианты загрузки» нажать кнопку «Перезагрузить сейчас». Компьютер перезагрузится, и вы попадете в меню, где ОС предложит выбрать один из вариантов загрузки.
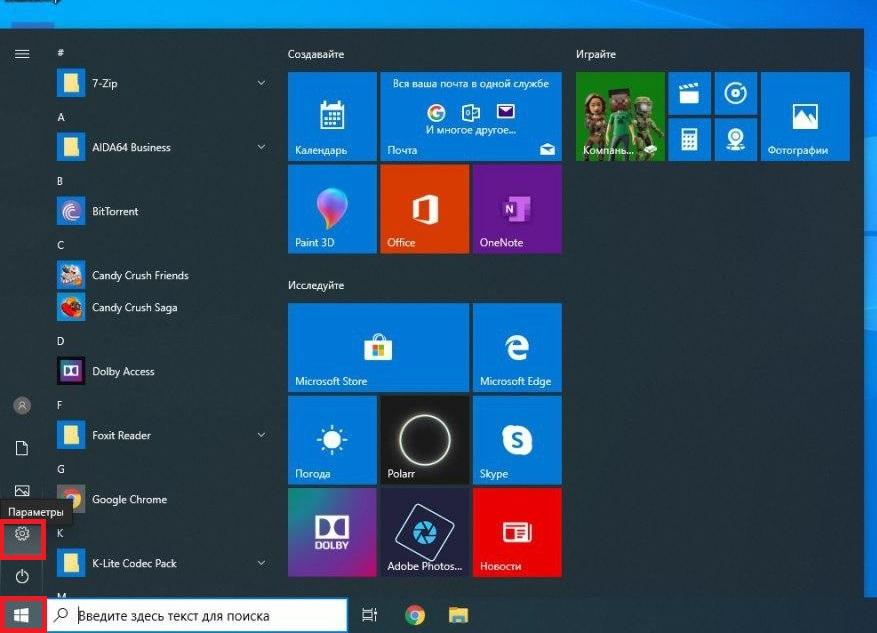
Параметры
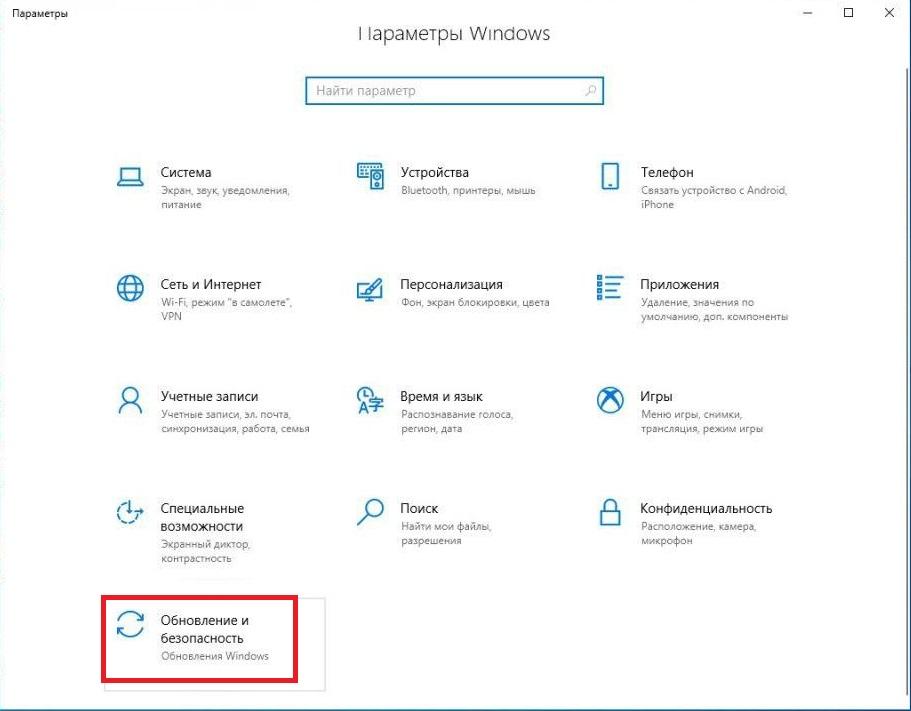
Обновление
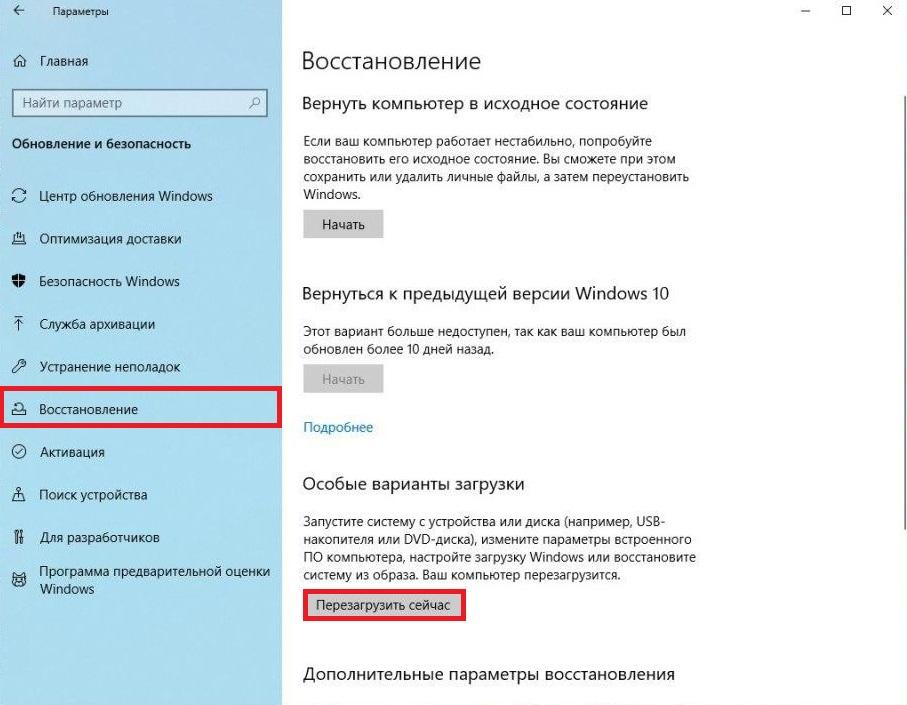
Восстановление — Перезагрузить сейчас
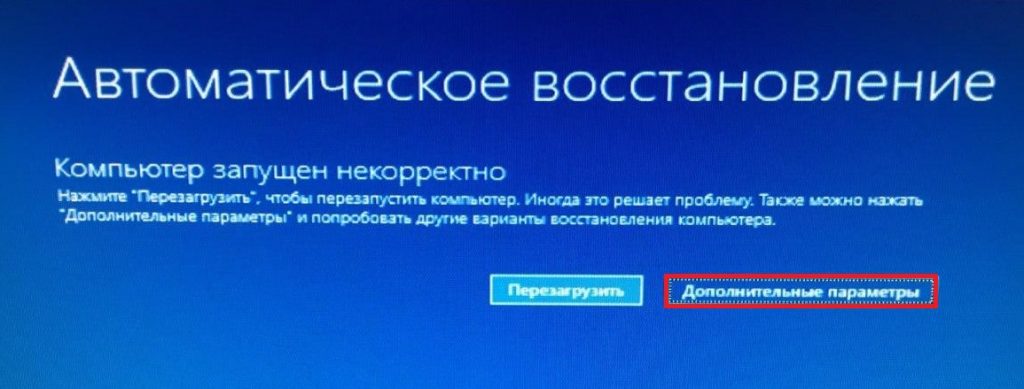
При выборе «Дополнительные параметры» система предложит выбрать один из особых вариантов загрузки
В случаях, когда ОС заблокирована или работает некорректно, то меню выбора загрузки можно вызвать иначе (способ варварский, но иногда может выручить): необходимо 3 раза подряд включить и принудительно (через кнопку) выключить компьютер. После очередного запуска появится следующее сообщение:
Далее необходимо пройти по следующему пути:
Поиск и устранение неисправностей⇒Дополнительные параметры⇒Параметры встроенного ПО UEFI- Перезагрузить.
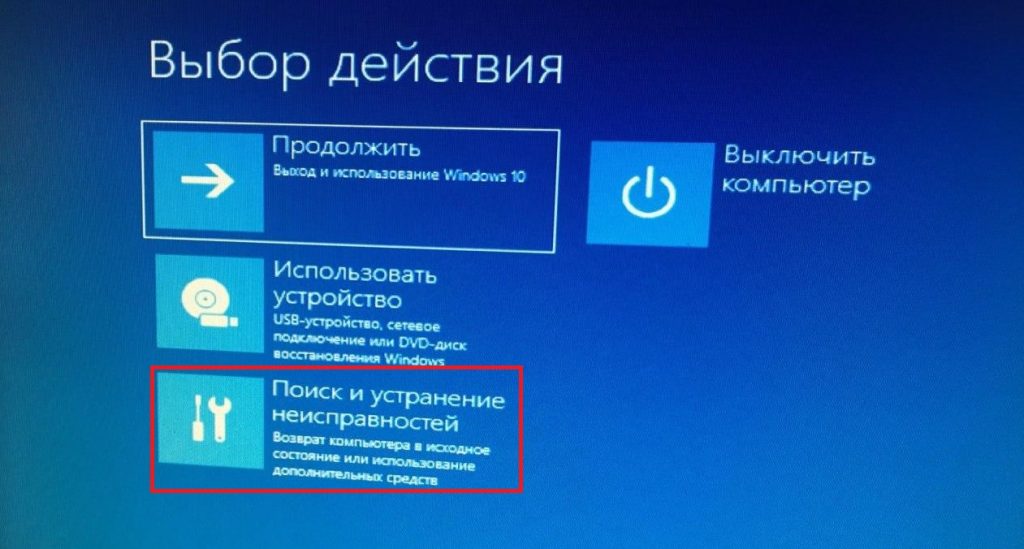
Поиск и устранение неисправностей

Доп.параметры
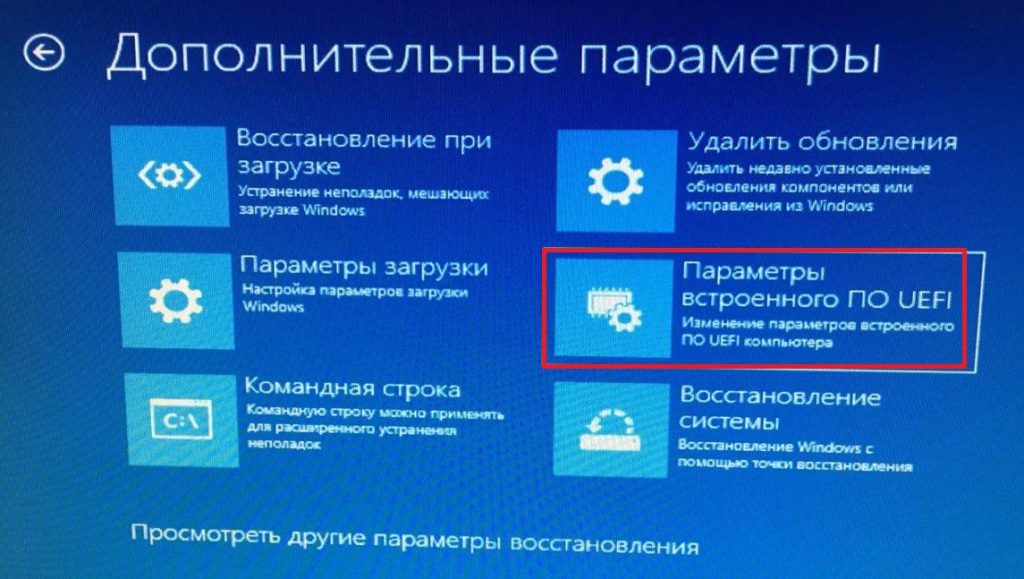
Параметры UEFI

Перезагружаем
После перезагрузки компьютер сразу откроет меню BIOS/UEFI.
Настройки BIOS/UEFI
Как говорилось в начале статьи, интерфейсы могут отличаться друг от друга в зависимости от производителя и версии прошивки.
Как правило, экран меню делится на 3 части:
- Основная часть, содержащая параметры из выбранного раздела (большая область слева).
- Область для комментариев, содержащая краткое описание выбранного параметра (верхняя часть колонки справа).
- Описание кнопок управления (нижняя часть колонки справа).
В нижней части экрана указана версия и производитель данной прошивки.
Полезно знать: Как сбросить BIOS на заводские настройки.
Изменять можно только те параметры, которые выделяются синим цветом. Параметры серого цвета не доступны для редактирования и несут и носят только информативный характер.
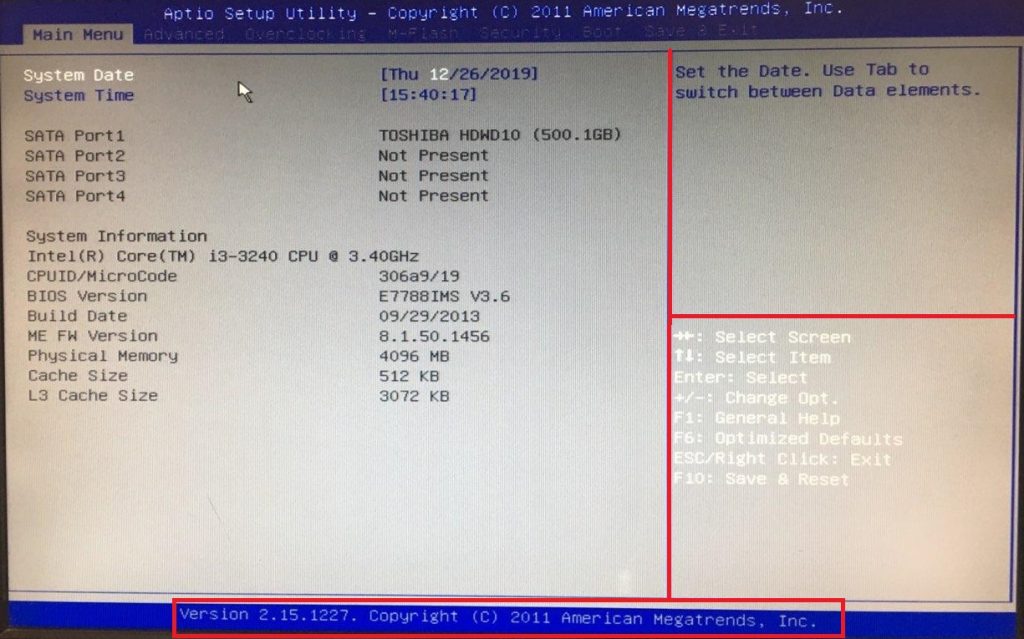
На главной странице Main Menu отображены системные дата и время, все порты для подключения жестких и гибких дисков, а также основная системная информация об устройствах на материнской плате (процессор, ОЗУ и т.д.)
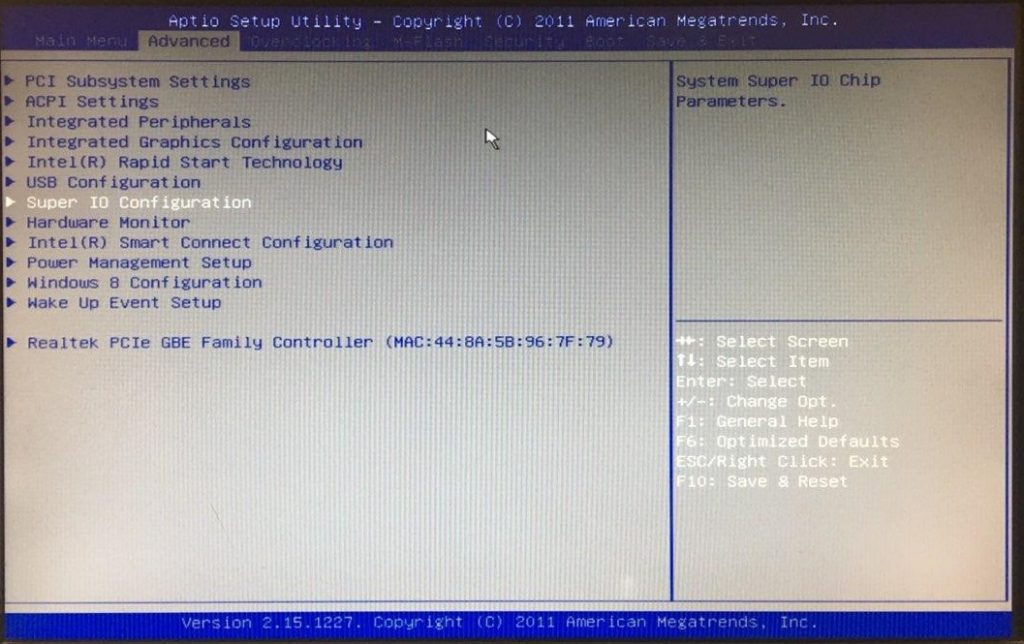
В расширенном разделе Advanced находятся дополнительные настройки:
- настройки для PCI шины (PCI Subsystems Settings),
- управление питанием (ACPI Settings),
- настройки интегрированной периферии (Integrated Peripherals) и интегрированной видеокарты (Integrated Graphics Configuration),
- настройки быстрого старта и режима сна (Rapid Start, Smart Connect, Turbo Boost),
- управление USB (USB Configuration),
- настройки портов ввода/вывода (Super IO Configuration),
- управление охлаждением (Hardware Monitor),
- настройки энергопотребления (Power Management Setup),
- настройки способа пробуждения (Wake Up Event Setup).
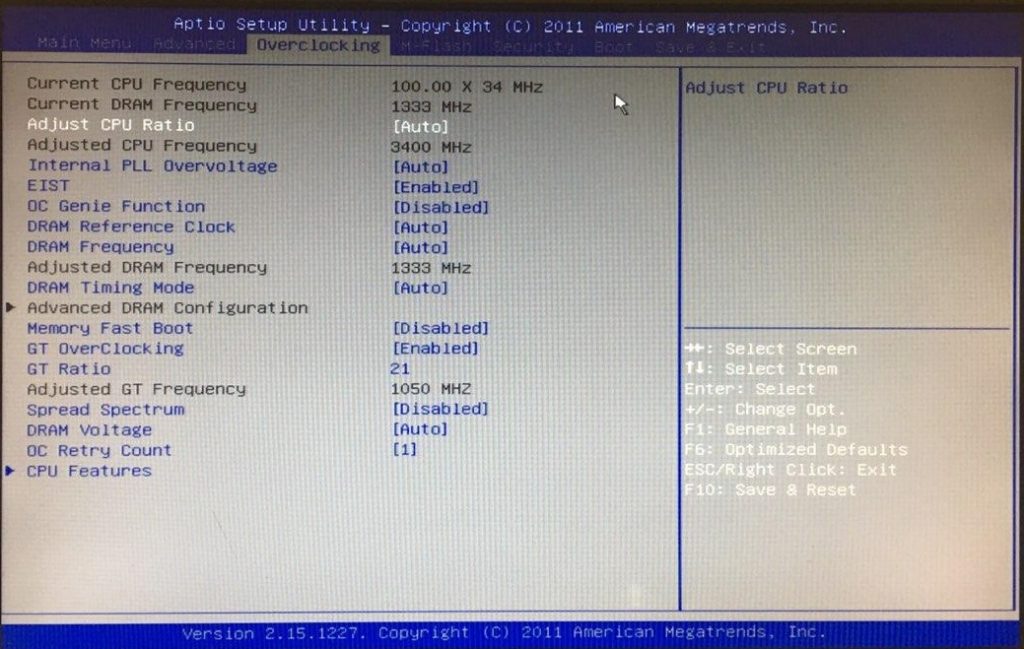
Во вкладке Overclocking находится все, что связано с разгоном. Пункт настроек ОЗУ (Advanced DRAM Configuration) станет доступным, если в DRAM Timing Mode выбрать Manual. В CPU Features можно управлять некоторыми технологиями, встроенными в процессор.
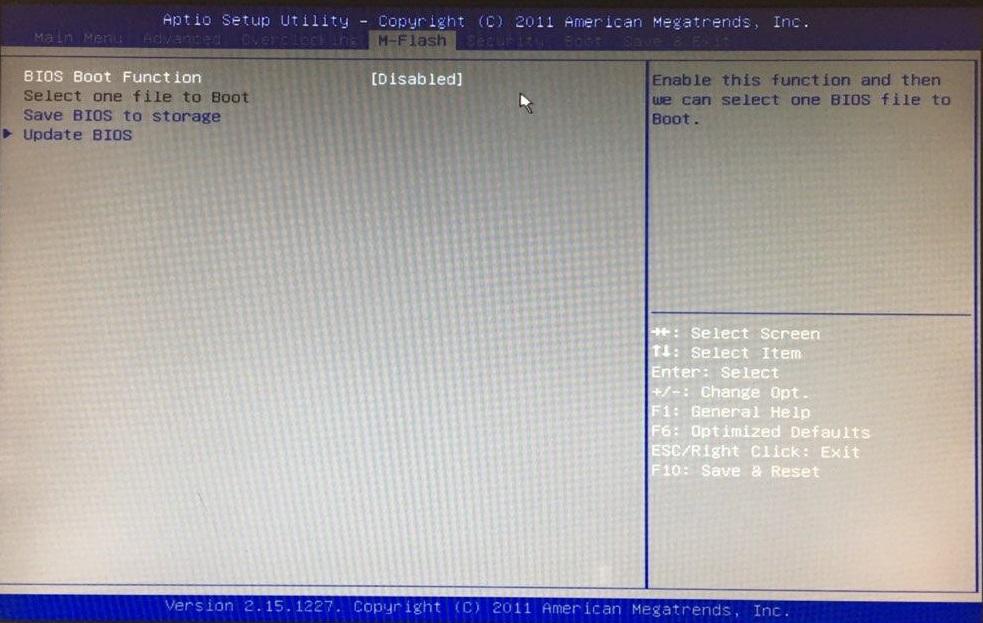
Раздел M-Flash предназначен для работы с прошивкой BIOS. Здесь можно выбрать дамп прошивки с внешнего накопителя как загрузочный, не прошивая при этом саму микросхему (BIOS Boot Function и Select one file to Boot). Есть возможность сохранить дамп текущей прошивки, а также обновить прошивку, предварительно скачав ее на USB-накопитель.
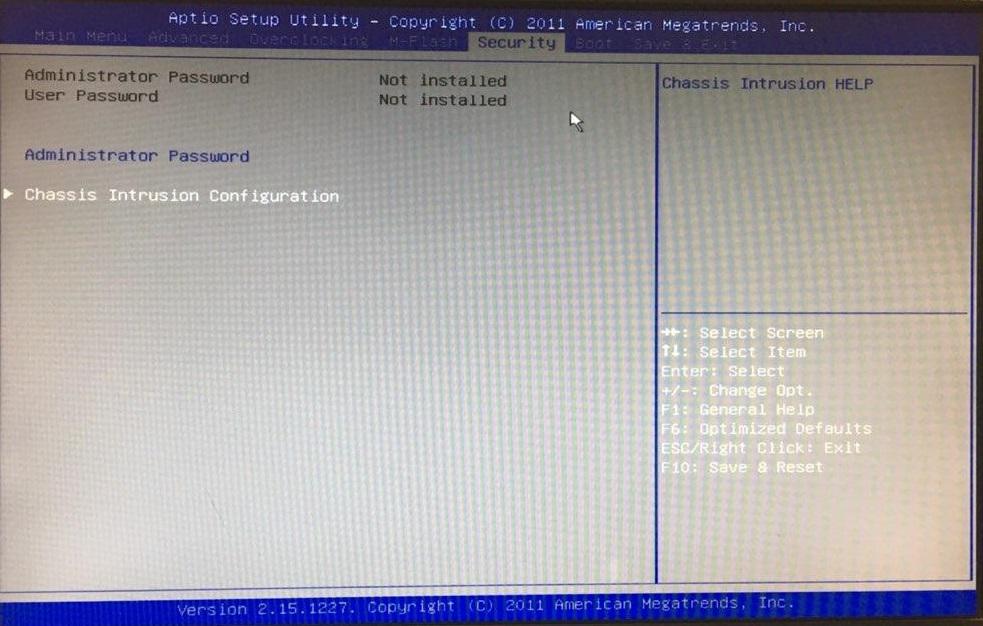
В разделе Security можно задать пароль с уровнем доступа администратора (пользовательский пароль можно задать, если пароль для администратора уже создан). При наличии датчика можно включить функцию мониторинга крышки корпуса (Chassis Intrusion Configuration), и если крышку кто-нибудь откроет, то при следующем запуске компьютера BIOS выведет на экран соответствующее сообщение.
Еще в разделе Security может встречаться функция для создания USB ключа (U-Key), без которого невозможно войти даже в BIOS. Накопитель при этом не форматируется, вся информация остается на месте. Идентификатор записывается в скрытый файл, так что удалить его случайно не выйдет.
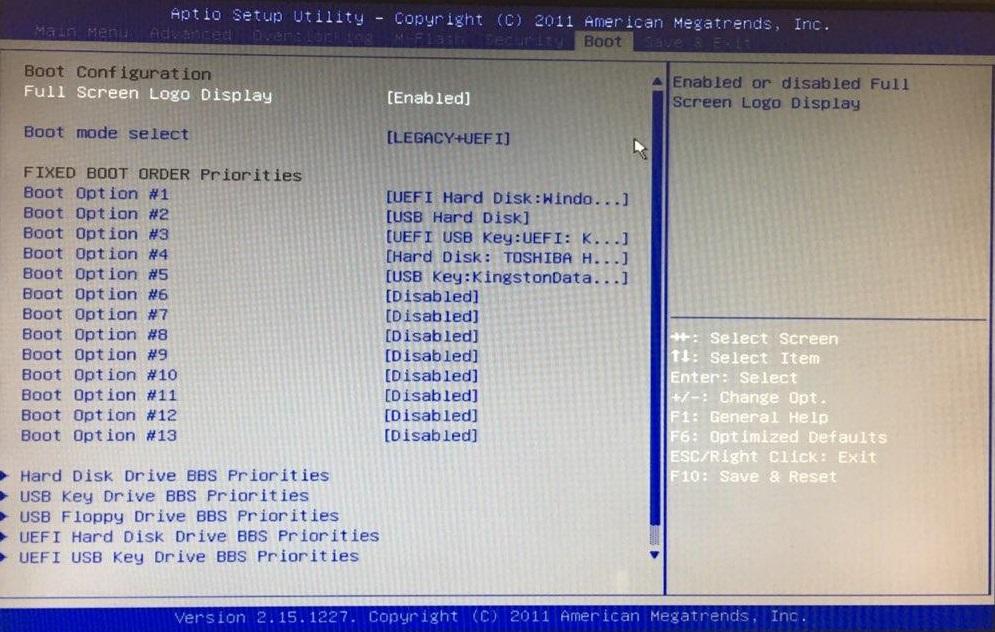
Смотрите также: Работа с BIOS: все о настройках.
В разделе Boot можно выбрать загрузочные устройства и настроить последовательность их запуска по приоритету. Можно задать режим загрузки – их может быть три:
- Legacy – этот мод предназначен только для запуска операционных систем, установленных в режиме Legacy и использующих этот режим. В этом режиме работают операционные системы Windows 7 и старше.
- UEFI — этот мод предназначен только для запуска операционных систем использующих режим UEFI. В этом режиме работают операционные системы Windows 8-10.
- Legacy+UEFI – мод, в котором UEFI и Legacy совмещены. При выборе этого режима BIOS будет запускать ту систему, которая стоит выше по приоритету.
Но в некоторых версиях BIOS переключить режим бывает недостаточно. Чтобы переключиться в режим Legacy, нужно выключить функцию защищенной загрузки Secure Boot (если она присутствует). Эта функция обычно находится во вкладке Boot или Security. Также в некоторых версиях BIOS выбор режима загрузки может быть заблокирован, т.к. зачастую модуль поддержки запуска в режиме совместимости Launch CMS (Compatibility Support Module) выключен. Этот модуль позволяет запускать более старые ОС (после его включения можно запускать любую ОС в Legacy). Находится этот модуль во вкладке Boot или Advanced.
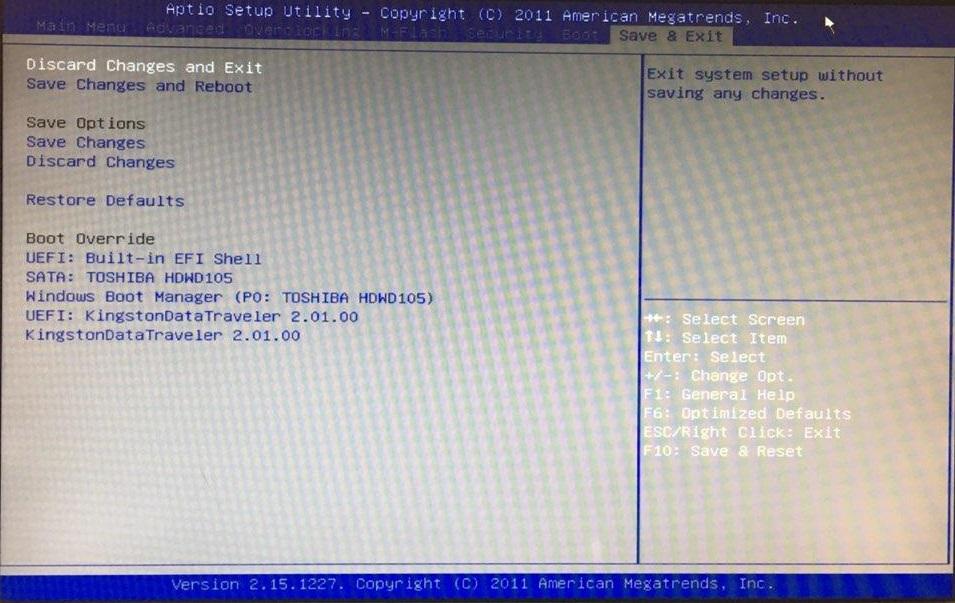
В последнем разделе Save & Exit находятся кнопки сохранения и отмены изменений, перезагрузка и выход (и запуск ОС), настройки по умолчанию и настройки максимальной производительности. А также здесь можно увидеть список всех устройств, доступных для загрузки, с заголовком Boot Override. В Boot Override отображается тот же список, что и в Boot Menu. Тут можно выбрать любой накопитель, и загрузка начнется именно с него вне зависимости от приоритета загрузки во вкладке Boot.
Post Views: 2 583
