
а)
Режим
одиночного нажатия клавиш. Дисциплина
опознания нажатых клавиш в этом режиме
такова: если обнаружено нажатие одной
клавиши, то в течение следующих двух
циклов сканирования клавиатуры будет
производиться проверка нажатия других
клавиш. Если таких клавиш не будет,
то нажатая клавиша признается единственной
и код ее записывается в память клавиатуры.
Если в течение этих двух циклов будет
обнаружено нажатие еще одной клавиши,
то в память клавиатуры не заносится код
ни одной клавиши до тех пор, пока не
будут освобождены все клавиши, кроме
одной. После того как все, кроме одной,
клавиши будут освобождены и не будут
нажаты новые в течение двух циклов,
код этой клавиши будет занесен в память
клавиатуры. Код клавиши заносится в
память клавиатуры только один раз на
каждое нажатие.
б)
Режим
N-клавишного нажатия. В этом режиме
нажатие каждой клавиши фиксируется
независимо от состояния остальных
клавиш. Когда клавиша нажата, пропускаются
два цикла опроса клавиатуры, а затем
проверяется, осталась ли данная клавиша
нажатой. Если да, то ее код клавиши
вводится только один раз.
c)
Специальный
режим ошибки при сканировании клавиатуры.
Для режима сканирования клавиатуры с
N-клавишным нажатием с помощью УС7 можно
запрограммировать специальный режим
ошибки. Если в течение одного цикла
сканирования будут нажаты две клавиши,
это трактуется как совместное нажатие
и устанавливается флаг ошибки в байте
состояния. Этот флаг запрещает дальнейшую
запись в память клавиатуры и
устанавливает линию прерывания (если
она не была установлена). Флаг ошибки
можно сбросить с помощью УС6, установив
в нем CF= 1.
д)
Режим
матрицы датчиков. В этом режиме
«антидребезговая» логика не
работает. Состояние датчиков непосредственно
записывается в память матрицы датчиков
(память клавиатуры). Хотя антидребезговый
контроль и не обеспечивается, МК
может иметь информацию о том, как долго
датчик находится в единичном или нулевом
состоянии (у датчика подразумеваются
только два состояния). Линия прерывания
устанавливается в единицу, если в
конце цикла сканирования матрицы хотя
бы один из датчиков изменил свое
состояние, и сбрасывается при первой
же операции чтения, если не был установлен
указатель авто-инкрементирования.
e)
Форматы
данных. В режиме клавиатуры байт,
записываемый в память клавиатуры,
отражает положение клавиши на клавиатуре,
а также состояние входов CNTL и SHIFT.
Формат данных в этом режиме CNTL.SHIFT.SL2.SL1
.SL0.R2.R1 .R0.
Здесь
SL2-SL0 — двоичный код строки, в которой
находится клавиша, R2-R0 — двоичный код
колонки, в которой находится клавиша
(номер линии RL, на которую поступил
нулевой сигнал).
В
состоянии матрицы датчиков данные,
приходящие на линии RL7-RL0, непосредственно
вводятся в память клавиатуры. Таким
образом, каждое изменение в датчиках
в течение одного цикла будет отражено
в памяти. Состояния SHIFT и CNTL игнорируются.
Формат
данных в режиме стробируемого ввода:
RL7.RL6.RL5.RL4.RL3. RL2.RL1.RL0. В этом режиме данные
также вводятся в память по линиям
RL7-RL0, но при этом ввод стробируется
линией CNTL/STB. Данные заносятся в память
по фронту сигнала CNTL/STB.
Цикл
сканирования клавиатуры постоянен, не
зависит от размера дисплея и соответствует
максимальной конфигурации клавиатуры
8×8 при сканировании в режиме счетчика
и 4 х 8 при сканировании в режиме
дешифратора.
4.5.4
Режимы работы дисплея. Ввод
слева. Это самый простой формат ввода.
При нем каждой позиции на дисплее
однозначно соответствует байт в памяти
дисплея. Нулевой адрес памяти дисплея
соответствует самой левой нулевой
позиции дисплея, адрес 15 (7 для 8-позиционного
дисплея) соответствует самой правой
позиции дисплея. При переходе за 16 (8)
позиций следующие символы будут опять
вводиться слева с нулевой позиции, т.е.
17-й (9) символ займет крайнюю левую
позицию.
Ввод
справа. Этот способ ввода используется
в калькуляторах. Первый вводимый
символ заносится в крайнюю правую
позицию. Следующие символы также
заносятся в крайнюю правую позицию, но
после того, как все символы на дисплее
сдвинутся на одну позицию влево. Самый
левый символ при этом теряется. Заметим,
что здесь номера позиций на дисплее уже
не соответствуют адресам памяти дисплея.
Адрес памяти дисплея в этом случае
соответствует порядковому номеру
нажатой клавиши. Указание позиции, в
которую должен быть введен символ при
автоинкрементируемом вводе (см. далее),
может иметь непредсказуемый результат.
Автоинкрементирование.
В состоянии ввода слева это означает,
что следующий символ, поступающий из
МК, будет размещен по адресу, на единицу
большему, чем предыдущий. При отсутствии
автоинкремента ввод будет произведен
в ту же самую позицию. Использование
автоинкремента при вводе слева не
порождает непредсказуемых эффектов,
даже если после ввода нескольких символов
нужно ввести очередной символ не в
следующую, а в произвольную позицию.
Это обусловлено тем, что позиция на
дисплее при вводе слева однозначно
соответствует адресу памяти дисплея.
При вводе справа с, автоинкрементированием
попытка ввести символ в фиксированную
позицию будет иметь непредсказуемый
результат.
Формат
дисплея. Если используется 8-позиционный
дисплей, то время цикла сканирования
дисплея в 2 раза меньше, чем для
16-позицион-ного дисплея. При внутренней
частоте 100 кГц это время составляет 5,1
и 10,2 мс соответственно.
4.5.5
Байт
состояния памяти клавиатуры/датчиков.
Байт
состояния используется в режиме
клавиатуры и стробируемого ввода для
отображения числа введенных символов
и индикации ошибки. Возможны два вида
ошибок: переполнение и переопустошение.
Флаг переполнения устанавливается,
когда делается попытка записи в
заполненную память клавиатуры. Флаг
переопустошения устанавливается, если
была попытка считать из пустой памяти
клавиатуры. Байт состояния имеет также
бит DU, показывающий, что дисплей недоступен
из-за того, что не завершена очистка
памяти дисплея. В специальном режиме
ошибки бит S/E является флагом ошибки
и указывает на множественное нажатие
клавиш. В режиме матрицы датчиков этот
бит показывает, что имеется хотя бы один
«замкнутый» (нулевой) датчик.
Формат
байта состояния памяти клавиатуры/датчиков:
DU.S/E.O.U.F.N.N.N, где:
DU — дисплей
недоступен;
S/E
– датчик «замкнут»/ошибка многократного
нажатия;
О – ошибка
переполнения;
U
– ошибка переопустошения;
F
– память клавиатуры заполнена;
NNN
– количество символов в памяти клавиатуры.
4.5.6
Сопряжение
микропроцессора с клавиатурой и линейным
дисплеем на основе БИС КР580ВД79.
Использование
ККД позволяет разгрузить МС от рутинных
операций опроса клавиатуры и поддержания
(рефреша) изображения на однострочном
дисплее.
Одна
из возможных схем подключения контроллера
клавиатуры/ дисплея к МК51 показана на
рисунке 23. При таком подключении
контроллер входит в адресное
пространство ВПД. Линия Р1.0 соединяется
с линией А0
контроллера и должна быть установлена/сброшена
перед обращением МК к контроллеру в
зависимости от типа обращения
(управление/данные). Вход выборки
контроллера соединен с общей точкой,
и, таким образом, контроллер всегда
готов к обмену с МС. Выход сигнала запроса
прерывания (IRQ) контроллера соединен с
линией Р1.1 МС и может быть программно
опрошен для определения факта нажатия
клавиши.
Шина
данных и линии чтения/записи контроллера
соединяются напрямую с соответствующими
линиями МК51. На вход CLK подается сигнал
частотой примерно 2 МГц с выхода ALE.
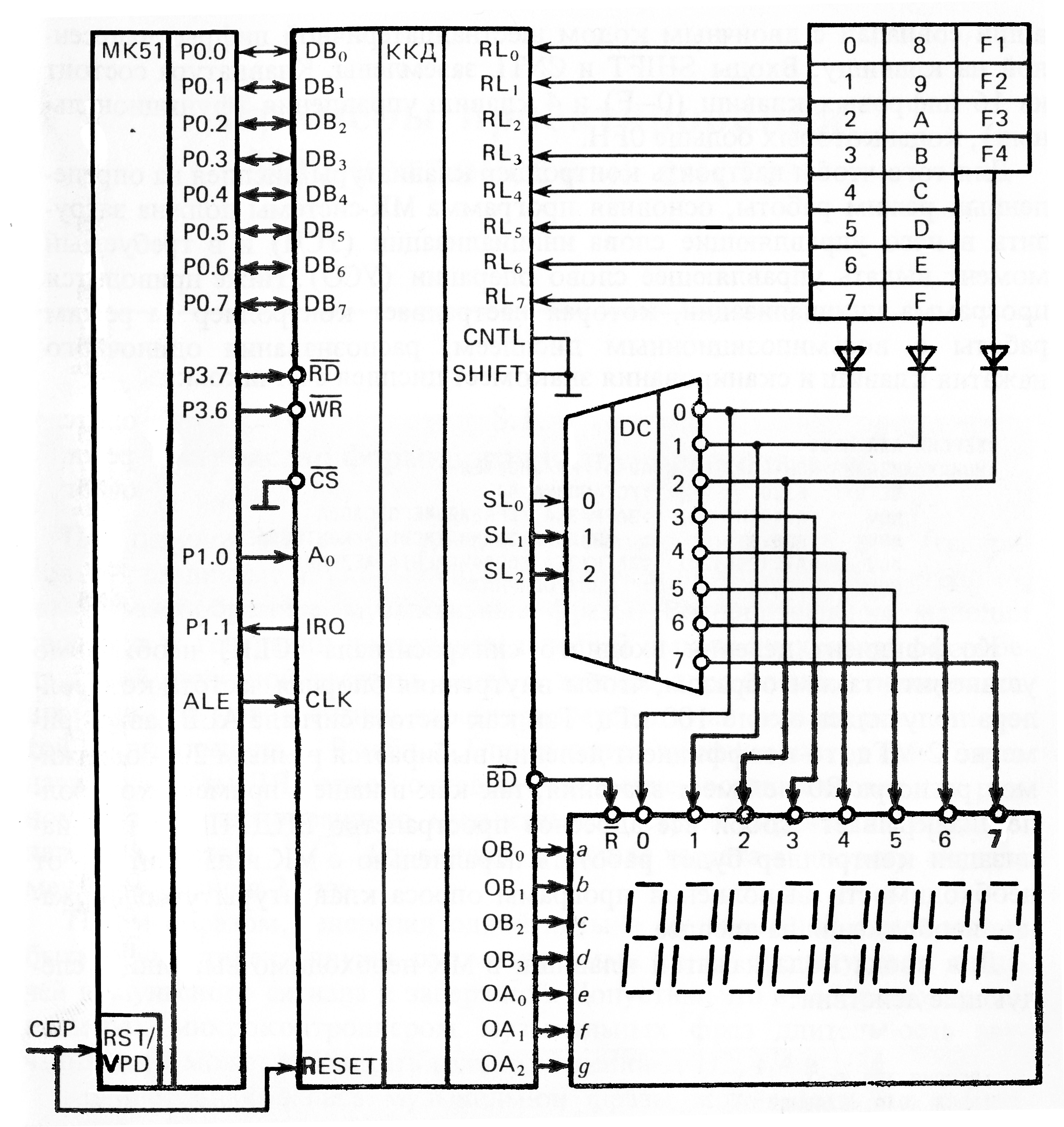
Рисунок
23 — Схема подключения ККД к МК51
Контроллер
клавиатуры/ дисплея в нашем примере
обеспечивает ввод в МС кода нажатой
клавиши (одной из 20) и поддерживает
изображение на восьмипозиционном
однострочном дисплее. Для сканирования
клавиатуры и дисплея дополнительно
используется инвертирующий дешифратор
на восемь выходов. Диоды на выходе
дешифратора необходимы для защиты от
короткого замыкания между собой его
выходов при одновременном нажатии
нескольких клавиш.
Дисплей
показан на схеме условно; предполагается,
что он снабжен необходимыми буферными
схемами для обеспечения требуемых токов
нагрузки. Сигнал 0 на входе R обеспечивает
гашение всех индикаторов одновременно.
Матрица
клавиш расположена таким образом, чтобы
SCAN-код кла виши совпадал с двоичным
кодом шестнадцатеричной цифры, нанесенной
на клавишу. Входы SHIFT и CNTL заземлены.
Клавиатура состоит из 16 цифровых клавиш
(0-F) и 4 клавиш управления (функциональных),
коды которых больше 0FH.
Для
того чтобы настроить контроллер
клавиатуры/дисплея на определенный
режим работы, основная программа
МК-системы должна загрузить в него
управляющие слова инициализации (УСИ)
и в требуемый момент выдать управляющее
слово операции (УСО).
Коэффициент
деления входного синхросигнала (CLK)
необходимо установить таким образом,
чтобы внутренняя опорная частота
контроллера получилась около 100 кГц.
Так как частота сигнала ALE равна примерно
2 МГц, то коэффициент деления выбирается
равным 20. Содержимое регистра R0 не
имеет значения, так как в нашем примере
контроллер «закрывает» собой
все адресное пространство ВПД. После
инициализации контроллер будет
работать параллельно с МС и избавит его
от необходимости выполнения программ
опроса клавиатуры и поддержания
изображения на дисплее.
Как
только контроллер клавиатуры/дисплея
зафиксирует нажатие клавиши и определит
ее SCAN-код (совпадающий с двоичным кодом
шестнадцатеричной цифры клавиши), он
сразу оповестит об этом МС, установив
сигнал на выходе запроса прерывания
(IRQ). После обнаружения сигнала 1 на
входе Р1.1 МС может прочитать код клавиши
из контроллера. Но для этого надо
предварительно загрузить в контроллер
УСО «Чтение», специфицирующее
источник информации (буфер кодов клавиш)
и адрес ячейки. После этого при Aq = 0 можно
вводить код клавиши в МС.
Лабораторная работа № 1
ОТРАБОТКА НАВЫКОВ ВВОДА ИНФОРМАЦИИ С ПОМОЩЬЮ КЛАВИАТУРЫ (КЛАВИАТУРНЫЙ ТРЕНАЖЕР)
ЦЕЛЬ РАБОТЫ: приобрести навыки работы с клавиатурой компьютера, научится технологическим приемам работы с ней.
Для выполнения работы необходимо знать назначение и основные блоки клавиатуры компьютера; назначение и основные клавиши клавиатуры компьютера уметь работать с клавиатурой и мышью компьютера с помощью клавиатурного тренажера.
Выполнение данной лабораторной работы способствует формированию общих компетенций ОК 1. Понимать сущность и социальную значимость своей будущей профессии, проявлять к ней устойчивый интерес; ОК 3. Принимать решения в стандартных и нестандартных ситуациях и нести за них ответственность; ОК 4. Осуществлять поиск и использование информации, необходимой для эффективного выполнения профессиональных задач, профессионального и личностного развития; ОК 5. Использовать информационно-коммуникационные технологии в профессиональной деятельности.
ВРЕМЯ ВЫПОЛНЕНИЯ: 90 минут.
ОБОРУДОВАНИЕ: ПК, ПО: браузер Internet Explorer, Opera.
КРАТКАЯ ТЕОРИЯ И МЕТОДИЧЕСКИЕ РЕКОМЕНДАЦИИ:
Для ввода первичной информации в компьютер, а также для управления его работой используется клавиатура. Заметим, что клавиатуру вместе с дисплеем (а иногда и только клавиатуру) называют консолью.
В настоящее время клавиатуры подавляющего большинства персональных компьютеров унифицированы и выполнены в стандартах 101/102 или 108-клавишных клавиатур. На рисунке 4.5 приведена схема 108-клавишной клавиатуры. Клавиатуры стандарта 101/102 имеют расположение отдельных клавиш, немного отличающееся от показанного на рисунке. Клавиатура может работать в одном из нескольких режимов — регистров. Различают режимы:
-
ввода прописных (заглавных, больших)/строчных (маленьких) букв;
-
ввода русских/латинских символов;
-
вставки/замены;
-
цифрового ввода/управления из цифровой клавиатуры.

Условные обозначения: CL—CapsLock, Pw—Power, SI—Sleep, WU— WakeUp,
PS—PrintScreen, PB—PauseBreak, PUp—PageUP,
PDn—PageDown, NL—NumLock
Все клавиши клавиатуры можно разделить на четыре группы: алфавитно-цифровые, цифровые, функциональные и управляющие.
Клавиши алфавитно-цифровой группы используются для ввода первичной текстовой информации. Они имеют белый цвет, занимают левый и центральный участки клавиатуры. На каждой клавише этой группы изображено несколько символов. Нажатие такой клавиши приводит к вводу одного из этих символов. Какой именно символ при этом будет введен — определяется режимом работы клавиатуры.
Цифровая группа находится на правом участке клавиатуры. Клавиши этой группы удобно использовать для ввода больших массивов числовой информации. Кроме того, в режиме управления из цифровой группы эти клавиши дублируют некоторые управляющие клавиши.
Функциональные клавиши F1, F2,…, F11, F12 занимают самый верхний ряд клавиатуры. Значение каждой из них определяется выполняющейся в момент нажатия клавиши программой и, как правило, связывается с выполнением некоторой последовательности действий.
Последнюю, четвертую группу образуют клавиши управления. Они обычно имеют светло-кремовый цвет и размещены по периметру алфавитно-цифровой группы, а также между алфавитно-цифровой и цифровой группами.
Для объяснения назначения некоторых клавиш нам потребуются понятия текстового курсора (или просто курсора) и прокрутки.
После размещения изображения введенного символа в текущей позиции экрана курсор автоматически перемещается в соседнюю, еще не занятую позицию. При достижении конца строки курсор перемещается в начало следующей. После заполнения последней позиции последней строки экран оказывается полостью заполненным текстом. Если после этого продолжить процесс ввода текста, то начнется прокрутка содержимого экрана. Это значит, что самая верхняя строка текста будет вытеснена за пределы экрана и станет невидимой. На ее место переместится текст, находившийся до этого на второй сверху строке. Место второй строки займет третья и т. д., до самой последней строки. После перемещения текста последней строки на предпоследнюю позицию нижняя строка освободится от старого текста и будет готова к приему новых символов текста. Заметим, что вытеснение первой строки не означает, что происходит уничтожение соответствующего текста в памяти машины.
Прокруткой называется такое перемещение текста, при котором место видимого на экране участка занимают другие, ранее не видимые его участки.
Наиболее часто используемые управляющие клавиши клавиатуры и их основное назначение:
Esc (escape — уходить, избавляться) – отказ. Чаще всего используется для отмены каких-либо заданных ранее действий.
Tab (tabulation – составление таблиц) — табуляция. Используется при вводе данных в различного рода таблицы, когда строка разбивается на участки, отводимые под графы таблицы. Нажатие клавиши Tab приводит к перемещению курсора в первую позицию следующей графы. Использование этой клавиши позволяет выравнивать все графы таблицы по левому краю.
CapsLock (capital – прописная буква; lock – замок) – фиксация регистра.
Shift (shift – изменение) – переключение регистра. Для удобства ввода информации клавиатура содержит две клавиши Shift. Одна — крайняя слева, а вторая – крайняя справа в алфавитно-цифровой группе. В подавляющем большинстве случаев они идентичны по назначению и использованию. В отдельных случаях, в зависимости от выполняющейся программы, роль правой и левой клавиш Shift может быть разной. Основное назначение правой и левой клавиш Shift состоит в кратковременном переключении между верхним и нижним регистрами.
Ctrl (control – руководство) – управление. Клавиатура содержит также две клавиши Ctrl. Одна – крайняя левая, а другая – крайняя правая самого нижнего шестого ряда алфавитно-цифровой группы. Обе клавиши Ctrl используются в сочетаниях клавиш для изменения основного значения других клавиш клавиатуры.
Alt (alternate – запасной, дополнительный) – дополнение. Используются в сочетаниях клавиш для изменения основного значения других клавиш клавиатуры. Одна и та же клавиша клавиатуры в комбинации с клавишей Ctrl имеет один смысл, а в комбинации с клавишей Alt— другой.
Клавиши с названием «Windows» служат для вызова так называемого основного меню. Расположены как справа, так и слева между клавишами Ctrl и Alt. На них изображен фирменный знак операционной системы Windows![]() . Имеются не на всех клавиатурах.
. Имеются не на всех клавиатурах.
Клавиша «Контекст» служит для вызова так называемого динамического меню. На ней изображен знак меню![]() . Расположена справа между клавишей вызова основного меню и клавишей Ctrl. Имеется не на всех клавиатурах.
. Расположена справа между клавишей вызова основного меню и клавишей Ctrl. Имеется не на всех клавиатурах.
Spacebar (space – пространство, интервал; bar – полоса) – пробел.
Enter (enter – начинать, приступать) – пуск. Как правило, нажатие этой клавиши является признаком завершения ввода различного рода команд компьютеру и инициирует начало выполнения запрошенных в команде действий.
Backspace (back – назад; space – интервал) – возврат на шаг. Служит для уничтожения, стирания символа, находящегося слева от текстового курсора.
Insert (insert – вставка) – вставка/замена. Используется для переключения между режимами вставки и замены. В процессе редактирования текста (внесения в текст изменений) курсор подводится к месту внесения изменений
Delete (delete – вычеркивать, стирать) – удаление.
Home (home – дом) – переход в начало строки.
End (end – конец) – переход в конец строки.
Page Up (page – страница; up – выше) – переход в начало страницы.
Раgе Down (page – страница; down – ниже) – в конец страницы.
Клавиши управления текстовым курсором (клавиши направлений) – клавиши с изображением стрелок ←, →, ↓, ↑. Клавиши управления курсором используются для перемещения курсора в направлении, соответствующем стрелке.
Print Screen (print – печать; screen – экран) – печать экрана. Используется для вывода содержимого экрана дисплея на печать, то есть для получения бумажной копии находящегося на экране изображения, а также для так называемого «фотографирования» экрана
Pause (pause – перерыв; остановка) – пауза. Используется для временного прекращения выполнения какой-либо программы. Возобновление выполнения происходит при последующем нажатии любой клавиши клавиатуры. Некоторые программы блокируют эту возможность, и тогда нажатие клавиши Pause игнорируется.
Num Lock (number – число; lock – замок) – блокировка режима цифрового ввода. Клавиши цифровой группы могут использоваться в двух режимах – режиме цифрового ввода и режиме управления. Горящая лампочка с надписью Num Lock указывает на то, что установлен режим цифрового ввода, при котором нажатие клавиш этой группы приводит к вводу соответствующих цифр.
ПОРЯДОК ВЫПОЛНЕНИЯ РАБОТЫ И ФОРМА ОТЧЕТНОСТИ:
1. С помощью браузера зайти на сайт http://vse10.ru/main/ — клавиатурный тренажер.
2. Зарегистрироваться на сайте по соответствующей форме.
3. После регистрации перейти во вкладку «Начать обучение».
4. Пройти обучение при помощи 10 уроков, представленных на сайте, просмотреть свой рейтинг и пройти сертификацию.
5. Результат продемонстрировать преподавателю.
КОНТРОЛЬНЫЕ ВОПРОСЫ:
1. Роль и назначение клавиатуры компьютера?
2. Какие режимы работы имеет клавиатура?
3.Расскажите об отличительных особенностях алфавитно-цифровых, цифровых, функциональных и управляющих клавиш?
4. Что называется сочетанием клавиш и какие сочетания клавиш Вы знаете?
5. Что называется текстовым курсором? Для чего он нужен?
6. Что называется прокруткой? Назовите приемы прокрутки текста на экране?
Лабораторная работа № 2
ВЫПОЛНЕНИЕ ОПЕРАЦИЙ С КАТАЛОГАМИ И ФАЙЛАМИ, ОСУЩЕСТВЛЯЯ ДОСТУП К НИМ ПОСРЕДСТВОМ ПИКТОГРАММЫ «МОЙ КОМПЬЮТЕР» И ПРОВОДНИКА «WINDOWS»
ЦЕЛЬ РАБОТЫ: научиться создавать, копировать, перемещать, переименовывать, удалять, восстанавливать и проводить поиск файлов и папок в OS Windows с помощью программ «Проводник» и «Мой компьютер».
Для выполнения работы необходимо знать назначение операционной системы Windows; основные возможности и функции программ «Мой компьютер» и «Проводник» уметь выполнять операции с каталогами и файлами с помощью программ «Мой компьютер» и «Проводник».
Выполнение данной лабораторной работы способствует формированию общих компетенций ОК 1. Понимать сущность и социальную значимость своей будущей профессии, проявлять к ней устойчивый интерес; ОК 2. Организовывать собственную деятельность, выбирать типовые методы и способы выполнения профессиональных задач, оценивать их эффективность и качество; ОК 3. Принимать решения в стандартных и нестандартных ситуациях и нести за них ответственность; ОК 4. Осуществлять поиск и использование информации, необходимой для эффективного выполнения профессиональных задач, профессионального и личностного развития; ОК 5. Использовать информационно-коммуникационные технологии в профессиональной деятельности; ОК 6. Работать в коллективе и команде, эффективно общаться с коллегами, руководством, потребителями; ОК 7. Брать на себя ответственность за работу членов команды (подчиненных), результат выполнения заданий; ОК 8. Самостоятельно определять задачи профессионального и личностного развития, заниматься самообразованием, осознанно планировать повышение квалификации; ОК 9. Ориентироваться в условиях частой смены технологий в профессиональной деятельности.
ВРЕМЯ ВЫПОЛНЕНИЯ: 90 минут.
ОБОРУДОВАНИЕ: ПК, ПО: ОС Windows, Проводник, Мой компьютер, Блокнот.
КРАТКАЯ ТЕОРИЯ И МЕТОДИЧЕСКИЕ РЕКОМЕНДАЦИИ:
В Windows предусмотрены средства, позволяющие удобно организовать работу с документами и программами. Файлы можно не только создавать и хранить в папках, копировать, переименовывать и перемещать их из одной папки в другую — система позволяет также осуществлять поиск файлов и папок.
Каждый файл и папка имеет контекстное меню, которое вызывается при нажатии правой кнопки мыши. Контекстные меню содержат команды, наиболее часто употребляющиеся при работе с объектом.
Для работы с папками и файлами в Windows используются Мой компьютер (значок запуска расположен на рабочем столе) и Проводник (запускается из меню запуска программ) меню которых также содержит команды работы с файлами и папками.
Мой компьютер удобен для просмотра содержимого одной папки или диска. По двойному щелчку мыши на значке «Мой компьютер» на экране в новом окне появляются доступные на компьютере диски. Теперь, если дважды щелкнуть значок диска, в окне будут показаны имеющиеся на этом диске папки. Для просмотра содержимого папки следует дважды щелкнуть ее значок.
Если вам удобно просматривать файлы в виде иерархической структуры, пользуйтесь приложением Проводник Windows. Чтобы не открывать диски и папки в отдельных окнах, этот режим позволяет перемещаться по ним в одном окне. Левая область проводника Windows содержит список дисков и каталогов, а справа отображается содержимое текущего объекта. Меню Вид позволяет изменить вид значков в правой области.
ПОРЯДОК ВЫПОЛНЕНИЯ РАБОТЫ И ФОРМА ОТЧЕТНОСТИ:
Задание 1. 3накомство с папкой Мой компьютер.
• Откройте Мой компьютер, выполнив двойной щелчок мышью на соответствующем значке рабочего стола.
• Ознакомьтесь с элементами окна Мой компьютер: областью для выбора папок, командами горизонтального меню, панелью инструментов, полем со списком для выбора папки в качестве текущей.
Задание 2. Переход по дискам и папкам в окне Мой компьютер.
• Переместитесь в корень дерева файлов (в папку Рабочий стол- DeskTop)
• Разверните содержимое папки Мой компьютер, щелкнув на его значке.
• Разверните содержимое диска C: щелкнув на значке диск (C
• Перемещаясь по дереву файлов окна найдите папку Temp.
• Раскройте содержимое папки Temp, щелкнув по ней два раза.
Задание 3. 3накомство с приложением Проводник.
• Запустите программу Проводник, выполнив команду Главного меню Программы-> Проводник.
• Ознакомьтесь с элементами окна Проводника: областью для выбора папок и областью для просмотра содержимого выбранной папки, панелью инструментов, полем со списком для выбора папки в качестве текущей, горизонтальным меню.
Задание 4. Переход по дискам и папкам в Проводнике.
• Переместитесь в корень дерева файлов (в папку Рабочий стол- DeskTop)
• Сверните все открытые папки в левой области окна проводника, щелкая на информационных значках (знак -).
• Разверните содержимое папки Мой компьютер, щелкнув на значке +
• Разверните содержимое диска С: щелкнув на значке +
• Перемещаясь по дереву файлов в левой области окна, найдите папку Temp.
• Раскройте содержимое папки Temp, щелкнув по ней два раза в дереве файлов.
Задание 5. Создание новой папки на диске D:.
• Перемещаясь по дереву файлов посредством Моего компьютера или Проводника в окне найдите диск D: на котором надо создать новую папку, и раскройте его двойным щелчком мыши.
• Создайте новую папку на диске D:. После чего должен появится значок новой папки. Введите название новой папки в поле названия папки (Вашу фамилию) и нажмите клавишу ENTER. B этой папке будут храниться все Ваши файлы.
-
На диске D: в папке Мои документы создайте папку Задание, в ней папку с Вашей специальностью, в ней папку курс, в ней папку с Вашей фамилией.
-
Создать в папке, указанной преподавателем, следующую структуру папок:
Задание 6. Создание нового текстового файла в Вашей папке.
• Раскройте Вашу папку, щелкнув на ней два раза.
• Создайте новый текстовый файл и разместите его в Вашей папке. Для этого выполните команду меню Файл/Создать/Текстовый документ. Выберите из списка типов файлов Текстовый документ. На правой панели должен появится значок нового файла с выделенным названием. Введите название нового файла и нажмите клавишу ENTER.
• Откройте двойным щелчком текстовый Документ.
• В запущенном стандартном приложении Блокнот введите текст:
«Текст вводится с помощью буквенно-цифровых клавиш. Для ввода прописных букв используется одновременное нажатие клавиши Shift, для ввода длинной последовательности прописных букв клавиатуру можно переключить с помощью клавиши Caps Lock. Для переключения между русскими и английскими символами используется индикатор языка, если он отображен на панели задач, или специальная комбинация клавиш, установленная на Вашем компьютере. Обычно это комбинация клавиш Alt+Shift или Ctrl+Shift».
• Сохраните набранный текст в текущем файле, выполнив команду Файл/Сохранить как в нужной вам директории.
• Закройте приложение Блокнот.
Задание 7. Копирование и перемещение файлов с помощью буфера обмена.
Способы выполнения операций с файлами
Операция
Клавиши клавиатуры
Команды меню Правка и контекстного меню
Кнопки панели инструментов
Копировать в буфер
Ctrl+C
Копировать
Копировать
Переместить в буфер
Ctrl+X
Вырезать
Вырезать
Вставить из буфера
Ctrl+V
Вставить
Вставить
Удалить
Delete
Удалить
Удалить
• Откройте окно палки Мои компьютер на Рабочем столе.
• Найдите в окне диск C: и раскройте его двойным щелчком.
• Найдите на нем файл с текстовым расширением.
• Выполните команду Правка (Упорядочить)/Копировать.
• Двойным щелчком откройте Вашу папку.
• Выполните команду Правка (Упорядочить)/Вставить.
• Убедитесь, что на Вашем компьютере есть два файла с расширением txt или doc.
• Переместите скопированный файл с расширением txt или doc из Вашей папки в папку Temp диска С:. Для этого выделите его и выполните команду Правка (Упорядочть)/Вырезать. Откройте папку Temp диска С:, выбрав папку с помощью поля со списком. Выполните команду Правка (Упорядочть)/Вставить
Задание 8. Копирование и перемещение файлов и папок перетаскиванием мышью.
-
Найдите в папке Мой компьютер или в окне Проводника нужный файл или папку, подлежащий копированию или перемещению.
-
Убедитесь, что место, куда предполагается перетащить объект, присутствует на экране. Перетащите объект в нужное место с помощью мыши. Результат этого действия зависит от типа объекта и выбранного места. Если при перетаскивании объекта удерживать не левую, а правую кнопку мыши, на экране появится меню с набором возможных действий. Перетаскивание файла в папку, находящуюся на том же диске, приводит к перемещению папки. Если вторая папка находится на другом диске, объект будет скопирован.
Выбрать нужный тип действия можно с помощью указанных ниже клавиш.
Чтобы переместить файл, удерживайте клавишу SHIFT.
Чтобы скопировать файл, удерживайте клавишу CTRL.
Чтобы создать ярлык к файлу, удерживайте клавиши CTRL+SHIFT.
• Переместите текстовый файл, созданный в задании 6 из Вашей папки в папку Temp диска С:. Для этого выберите файл и перетащите его из правой части окна в левую часть и совместите значок файла со значком Temp диска С. Затем отпустите кнопку.
• Убедитесь, что файл теперь размещен в папке Temp на диске С:
Задание 9. Перемещение файла в новую папку на другом диске.
• Переместите текстовый файл, созданный в задании 6 из папки Temp диска С в Вашу папку на диске D. Для этого перетаскивайте файл из правой части окна в левую часть с нажатой клавишей Shift.
• Убедитесь, что файл перемещен правильно
Задание 10. Копирование файла на другой диск.
• Скопируйте файл, созданный в задании 6 из папки Тетр диска С: в папку Мои документы на диске D (если такой папки нет, то создайте ее). Для этого в Проводнике в левом окне отобразите содержимое диска D, а в правом – содержимое папки Temp и перетащите файл из правой части окна в левую часть.
• Убедитесь, что файл скопирован правильно.
Задание 11. Копирование файла в другую папку на том же диске.
• Скопируйте текстовый файл, созданный в задании 6 из папки Temp диска С в Вашу папку. Для этого перетаскивайте файл из правой части окна в левую часть с нажатой клавишей Ctrl.
• Убедитесь, что файл скопирован правильно.
Задание 12. Переименование файла.
• Переименуйте текстовый файл из Вашей папки. Для этого необходимо щелкнуть по значку файла правой кнопкой и в контекстном меню выбрать команду Переименовать или выделить значок файла и выполнить команду горизонтального меню Файл/Переименовать. Введите новое имя New.txt в выделенную рамку имени значка и нажмите клавишу Enter.
Задание 13. Удаление файла.
• Удалите свой файл из папки Temp диска C:. Для этого щелкните по нему в правой части окна и нажмите клавишу Delete клавиатуры.
Задание 14. Восстановление файла.
• Восстановите файл, удаленный из папки Temp, с помощью кнопки Отмена.
• Восстановите файл, воспользовавшись Корзиной. Откройте Корзину двойным щелчком в левой области окна. Справа появится содержимое корзины. Выделите нужный файл, а затем нажмите Восстановить.
Задание 15. Поиск файла или папки.
-
Нажмите кнопку Пуск, выберите команду Найти, а затем выберите Файлы и папки. В поле Имя введите полное имя файла или его часть. Введите слово или фразу в поле Искать текст, если имя файла неизвестно, но известно, что он содержит определенное слово или фразу. Выбрать папку, в которой начинается поиск, позволяет кнопка Обзор. Нажмите кнопку Найти.
-
Найдите файл «Explorer.exe»
-
Запустите на выполнение найденный файл.
-
Найдите папку Temp
-
Откройте содержимое папки.
Задание 16. В тетради заполните сравнительную таблицу. Сделайте вывод о проделанной работе.
КОНТРОЛЬНЫЕ ВОПРОСЫ:
-
Для чего предназначена операционная система Windows?
-
В чем отличие программ Мой компьютер и Проводник?
-
В каких программах можно проделать операции с файлами и каталогами в Windows кроме программы Проводник и Мой компьютер, перечислите их преимущества и недостатки?
Лабораторная работа № 3
НАБОР ТЕКСТА В ТЕКСТОВОМ РЕДАКТОРЕ. ОФОРМЛЕНИЕ ШРИФТАМИ. ФОРМАТИРОВАНИЕ ТЕКСТА
ЦЕЛЬ РАБОТЫ: научиться форматировать документ в программе MS Word.
Для выполнения работы необходимо знать правила набора текста в программе MS Word, правила форматирования символов и абзацев уметь выполнять форматирование текста в программе MS Word.
Выполнение данной лабораторной работы способствует формированию общих компетенций ОК 1. Понимать сущность и социальную значимость своей будущей профессии, проявлять к ней устойчивый интерес; ОК 2. Организовывать собственную деятельность, выбирать типовые методы и способы выполнения профессиональных задач, оценивать их эффективность и качество; ОК 3. Принимать решения в стандартных и нестандартных ситуациях и нести за них ответственность; ОК 4. Осуществлять поиск и использование информации, необходимой для эффективного выполнения профессиональных задач, профессионального и личностного развития; ОК 5. Использовать информационно-коммуникационные технологии в профессиональной деятельности; ОК 6. Работать в коллективе и команде, эффективно общаться с коллегами, руководством, потребителями; ОК 7. Брать на себя ответственность за работу членов команды (подчиненных), результат выполнения заданий; ОК 8. Самостоятельно определять задачи профессионального и личностного развития, заниматься самообразованием, осознанно планировать повышение квалификации; ОК 9. Ориентироваться в условиях частой смены технологий в профессиональной деятельности.
ВРЕМЯ ВЫПОЛНЕНИЯ: 90 минут.
ОБОРУДОВАНИЕ: ПК, ПО: ОС Windows, MS Word.
КРАТКАЯ ТЕОРИЯ И МЕТОДИЧЕСКИЕ РЕКОМЕНДАЦИИ:
Форматирование текста является самой важной операцией в редакторе Word, которая превращает текст — в красиво оформленный документ.
Форматирование символов означает выбор шрифта, его размера и начертания. Форматирование символов также позволяет изменить их цвет и расположение относительно друг друга.
Формат символа и абзаца.
Команда меню Главная Шрифт позволяет изменить параметры шрифтов для символов выделенного фрагмента и набора нового текста, а именно: рисунок шрифта, стиль начертания, размер, цвет, эффекты, плотность символов, смещение относительно базовой линии строки (вверх, вниз), анимация для просмотра документа на экране. Примеры форматов шрифтов приведены в таблице.

Примеры форматов шрифта текстового документа
Команда меню ГлавнаяАбзац устанавливает параметры формата абзацев выделенного фрагмента или текущего абзаца текстового документа, а именно: поля отступов, междустрочный интервал внутри абзаца, интервал между абзацами текстового документа, выравнивание текста в абзаце, положение абзаца на странице.
Диалоговое окно формата абзацев
Но прежде чем отформатировать фрагмент документа его надо ВЫДЕЛИТЬ.
Операции над фрагментами документа.
1. Копирование фрагментов.
Выделенный фрагмент с помощью команды меню Главная Копировать копируется в буфер обмена.
2. Перемещение фрагментов.
Перемещение фрагмента предполагает его удаление в прежнем месте и вставку в другое место. Команда меню Главная Вырезать помещает фрагмент в буфер обмена.
3. Вставка фрагментов.
Буфер обмена можно вставлять в любые открытые текстовые документы любое число раз. Для вставки последнего сформированного буфера используется команда меню Главная Вставить.
Для вставки копии фрагмента из буфера обмена курсор устанавливается в место вставки, а на панели инструментов Буфер обмена выбирается кнопка буфера. Кнопка Вставить обеспечит вставку всех фрагментов в место установки курсора.
Если вставка/перемещение выделенного фрагмента документа осуществляется в пределах одного документа на достаточно близком расстоянии, можно использовать графический способ копирования или перемещения.
-
Выделить исходный фрагмент документа.
-
Установить курсор в область выделенного фрагмента документа.
-
Нажать левую кнопку мыши. Для копирования фрагмента дополнительно нажать клавишу Ctrl.
-
Перетащить выделенный фрагмент в место вставки.
-
Отпустить левую кнопку мыши и клавишу Ctrl.
ПОРЯДОК ВЫПОЛНЕНИЯ РАБОТЫ И ФОРМА ОТЧЕТНОСТИ:
Задание 1. Создайте в папке «Мои документы» папку с именем «Номер группы», а в ней свою папку (в качестве имени папки наберите свою фамилию). Для создания папки используйте программу «Проводник» или окно Мой компьютер.
2. Запустите текстовый редактор Microsoft Word (Пуск/Программы/Microsoft Word)
3. Установите вид экрана Разметка страницы (меню Вид, команда Разметка страницы).
Задание 2. Набор текста. Наберите два абзаца текста по приведенному образцу, расположенному ниже (установите гарнитуру шрифта — Times New Roman, размер шрифта 14, курсив). В набранном тексте выделите названия пунктов меню и команды полужирным шрифтом.
Образец для набора
Чтобы представлять, как располагается текст на листе, используйте режим Разметка страницы. Для задания этого вида воспользуйтесь меню Вид и выберите команду Разметка страницы.
Если вам на экране не видны края документа, выберите масштаб «По ширине» (меню Вид, команда Масштаб по ширине).
Задание 3. Вставка символов. Вставьте после текста следующие символы (меню Вставка, команда Символ)

При выборе нескольких символов окно Символ можно не закрывать: последовательно выбирайте мышкой вставляемые символы и нажимайте кнопку Вставить.
©, §, ® — вкладка Специальные символы;
@, $, ¾ — вкладка Символы, шрифт — обычный текст;
₣,£,€ — вкладка Символы, шрифт — обычный текст, набор — денежные символы;
— вкладка Символы, шрифт — Wingdings.
Если вы не видите нужных символов, необходимо в зоне «Шрифт» окна Символ выбрать другой вид шрифта.
Задание 4. Форматирование текста.
1. Установите в первом абзаце напечатанного текста различные размеры шрифта (выделяя слова мышкой или клавишами Shift, Ctrl и —»): первое слово – 22 пт., второе – 18 пт., третье – 14 пт., четвертое – 10 пт.
2. Оформите во втором абзаце в первой строке каждые два слова разным цветом.
3. Произведите во втором абзаце следующие преобразования, выделяя нужные слова первые два слова оформить полужирным шрифтом;
вторые два слов — курсивом;
третьи два слова — подчеркиванием;
следующие два слова — курсивом + полужирным + подчеркиванием.
4. Задайте в первом абзаце разные виды подчеркивания
первое слово — с одинарным подчеркиванием,
второе — с пунктирным подчеркиванием,
третье — с двойным подчеркиванием
5. Наберите слово «эффект». Скопируйте его пять раз и наложите следующие видоизменения:
эффект (зачеркнутый);
эФФект (верхний индекс);
эФФект (нижний индекс);
эффект (малые прописные);
эффект (прописные + контур + полужирный).
6. Наложите на первую строку первого абзаца текстовые эффекты (Главная/Шрифт, Текстовые эффекты/Свечение и сглаживание).
7. В исходном тексте на слова «Разметка страницы» установите интервал разрежения на 10 пт.
8. На слова «Масштаб по ширине» установите волнистое подчеркивание и синий цвет шрифта.
9. Выделите второй абзац текста и измените гарнитуру шрифта на Arial.
Обратите внимание на изменение внешнего вида шрифта.
Задание 5. Обрамление и заливка текста.
1. Произведите обрамление первой строки текста. Для этого выделите первую строку, в меню Главная/Абзац выберите команду Границы и заливка, на вкладке Границы задайте цвет линии- синий, толщину — 1,5 пт., тип линии — сплошная линия; применить — к тексту, тип границ — рамка.

При применении рамки «к тексту» рамка окаймит только выделенные слова, а при применении рамки «к абзацу» рамка примет размеры по ширине листа без учета полей.
2. Произведите заливку цветом второго абзаца текста. Для этого выделите второй абзац, в меню Главная выберите команду Границы и заливка, на вкладке Заливка выберите цвет и на жмите на кнопку ОК.
3. Сохраните набранный документ в своей папке с именем «Фамилия 1.doc»
4. Создайте свою визитку, заключенную в рамку:
Задание 6. Применяя все известные вам приемы создания, копирования и форматирования текстовых документов, выполните задание в MS Word по образцу, стараясь создать по внешнему виду документ как можно ближе к оригиналу задания.
Компьютерные технологии
Компьютерные технологии
Компьютерные технологии
Компьютерные технологии
Компьютерные технологии
Компьютерные технологии
Компьютерные технологии
Компьютерные технологии
Компьютерные технологии
Компьютерные технологии
Компьютерные технологии
КОМПЬЮТЕРНЫЕ ТЕХНОЛОГИИ
Компьютерные технологии
Компьютерные технологии
Компьютерные технологии
КОНТРОЛЬНЫЕ ВОПРОСЫ:
-
Каков алгоритм форматирования символов?
-
Какие способы выделения элементов в окне документа Microsoft Word вы знаете?
-
Какие начертания шрифта используются в Word? Можно ли их сочетать на одном и том же участке текста?
-
Какие опции выравнивания текста существуют в Word?
-
Как установить:
-
расстояние между символами;
-
верхний и нижний индексы
-
оформить абзац рамкой и узором?
-
Как оформлять текст цветом или рамкой?
Лабораторная работа № 4
ИЗУЧЕНИЕ ПАНЕЛИ УПРАВЛЕНИЯ. НАСТРОЙКА WINDOWS
ЦЕЛЬ РАБОТЫ: научиться работать со средствами настройки оболочки ОС Windows и программой Панель управления.
Для выполнения работы необходимо знать основные возможности Панели управления ОС Windows уметь работать с Панелью управления и производить настройку ОС Windows.
Выполнение данной лабораторной работы способствует формированию общих компетенций ОК 1. Понимать сущность и социальную значимость своей будущей профессии, проявлять к ней устойчивый интерес; ОК 2. Организовывать собственную деятельность, выбирать типовые методы и способы выполнения профессиональных задач, оценивать их эффективность и качество; ОК 3. Принимать решения в стандартных и нестандартных ситуациях и нести за них ответственность; ОК 4. Осуществлять поиск и использование информации, необходимой для эффективного выполнения профессиональных задач, профессионального и личностного развития; ОК 5. Использовать информационно-коммуникационные технологии в профессиональной деятельности; ОК 6. Работать в коллективе и команде, эффективно общаться с коллегами, руководством, потребителями; ОК 7. Брать на себя ответственность за работу членов команды (подчиненных), результат выполнения заданий; ОК 8. Самостоятельно определять задачи профессионального и личностного развития, заниматься самообразованием, осознанно планировать повышение квалификации; ОК 9. Ориентироваться в условиях частой смены технологий в профессиональной деятельности.
ВРЕМЯ ВЫПОЛНЕНИЯ: 90 минут.
ОБОРУДОВАНИЕ: ПК, ПО: ОС Windows, Панель управления.
КРАТКАЯ ТЕОРИЯ И МЕТОДИЧЕСКИЕ РЕКОМЕНДАЦИИ:
Средствами настройки оболочки ОС Windows являются Панель управления, Панель задач, Главное меню, контекстное меню объектов и элементы управления диалоговых окон.
Панель управления — это окно программ, которое предназначено для настройки рабочей среды (элементов оболочки) ОС Windows.
Панель задач представляет собой длинную горизонтальную полосу в нижней части экрана. В отличие от рабочего стола, который может быть заслонен открытыми окнами, панель задач видна почти всегда. Она состоит из трех основных частей.
Кнопка «Пуск», открывающая меню «Пуск».
Средняя часть, которая отображает открытые программы и файлы, позволяя быстро переключаться между ними.
Область уведомлений, в которой находятся часы и значки (миниатюрные изображения), показывающие состояние некоторых программ и параметров компьютера.
Меню «Пуск» является основным связующим звеном с программами, папками и параметрами компьютера. Оно называется Главным меню. И как подразумевает слово «Пуск», это меню часто является местом для открытия или запуска элементов.
Используется меню «Пуск» для выполнения следующих задач:
запуск программ;
открытие наиболее часто используемых папок;
поиск файлов, папок и программ;
настройка параметров компьютера;
получение справки по работе с операционной системой Windows
выключение компьютера;
завершение сеанса работы пользователя в Windows или переключение к учетной записи другого пользователя.
Контекстное меню – меню, набор команд в котором зависит от выбранного, или находящегося под курсором в момент вызова объекта, а также состояния рабочей среды и программы, в которой этот объект находится – то, что в совокупности представляет собой контекст для этого меню.
Вызов контекстного меню осуществляется как правило по нажатию «контекстной» (правой) кнопки мыши, специальной клавиши (Menu), или сочетания ( ⇧ Shift + F10).
Диалоговые окна предназначены для запроса у пользователя некоторых параметров. Эти параметры могут относиться к настройкам программных или аппаратных средств или к особенностям выполнения определенной операции. Выбор, сделанный пользователем, обычно принимается во внимание только после закрытия диалогового окна, что позволяет исправить непродуманные или ошибочные решения.
Настройка ОС осуществляется с целью создания условий для эффективной работы на ПК.
Средства настроек можно разделить на пять групп:
Средства ввода – вывода (клавиатура, мышь, принтер);
Настройка элементов управления (панель задач, главное меню, корзина);
Настройка элементов оформления (тема, рабочий стол, заставка, оформление, параметры);
Настройка средств автоматизации (автоматический запуск приложений при включении ПК, запуск приложений по расписанию);
Настройка шрифтов и другие настройки.
ПОРЯДОК ВЫПОЛНЕНИЯ РАБОТЫ И ФОРМА ОТЧЕТНОСТИ:
Задание 1. Измените настройки клавиатуры компьютера, добавив в список языков, используемых на компьютере, немецкий язык. Для этого выберите в меню «Пуск» команда Панель управления. Откройте на панели управления компонент Язык и региональные стандарты. На вкладке Языки в группе Языки и службы текстового ввода нажмите кнопку Подробнее, после чего на экране раскроется окно Языки и службы текстового ввода. Щелкнув кнопку Добавить, в панели Добавление языка щелкните стрелку для просмотра списка имеющихся в инсталляционном пакете Windows языков, выберите Немецкий (стандартный) и щелкните кнопку ОК.
Щелкнув кнопку Применить для немедленного вступления в силу внесенных изменений в список установленных на компьютер языков и щелкнув кнопку ОК, закройте окно добавления языка. Закройте окно Язык и региональные стандарты, щелкнув кнопку ОК.
Проверьте внесенные изменения, для чего, щелкнув значок языка на панели задач, откройте список установленных на компьютере языков ввода и выберите нужный.
Покажите результаты работы преподавателю.
Удалите немецкий язык.
Задание 2. Пользуясь этими же окнами настройки, измените сочетание клавиш для переключения языков ввода.
Покажите результаты работы преподавателю.
Задание 3. Измените настройки экрана компьютера, установив в качестве заставки бегущую строку, появляющуюся через 2 минуты ожидания.
Для этого откройте окно Панель управления и в разделе Экран — Изменение заставки. Выбрав вкладку Заставка, пролистайте список вариантов в поле Заставка и выберите вариант Бегущая строка. Настройте параметры заставки «Бегущая строка» для вывода самостоятельно введенного текста определенным цветом и шрифтом с установленными временными параметрами. Для окончания определения параметров шрифта щелкните кнопку ОК.
Закройте окно определения параметров заставки, щелкнув ОК. Щелкнув кнопку Просмотр, посмотрите на экране действие заставки. Нажав любую клавишу, вернитесь в окно изменения свойств экрана и определите интервал ожидания до появления заставки 2 минуты. Для вступления в действие заданных вами свойств экрана щелкните кнопку Применить.
Задание 4. Измените настройки экрана компьютера, установив глубину цвета True Color (36 битов) и разрешение экрана 1024 на 768 точек, а также установите максимальное значение частоты обновления экрана.
Для этого в окне Экран выберите вкладку Настройка разрешения экрана. Щелкнув на стрелке в поле Монитор, раскройте список возможных для данного варианта видеоадаптера палитр и выберите из него вариант True Color (24 бита). В поле Разрешение экрана перетащите мышкой бегунок регулятора количества точек на экране в позицию 1024 на 768 точек. Если есть необходимость дополнительных настроек, щелкните кнопку Дополнительные параметры, в раскрывшемся затем окне на вкладке Свойства можно изменить размер шрифта, драйвер видеокарты, параметры видеомонитора, задать цветовой профиль для монитора, определить оптимальное значение аппаратного ускорения графики, чтобы свести к минимуму ошибки обработки графики.
Для вступления в действие заданных вами свойств экрана щелкните кнопку Применить.
Задание 5. Измените настройку Панели задач, чтобы панель задач автоматически убиралась с экрана, а меню «Пуск» отображалось в классическом стиле.
Нажав кнопку Пуск, выберите команду Панель управления и меню Пуск. В окне Панель управления щелкните ярлык Панель задач и меню «Пуск». В окне Свойства панели задач и меню Пуск на вкладке Панель задач включите флажок Автоматически скрывать панель задач. Для вступления в действие внесенных изменений щелкните кнопку Применить, затем закройте окно Свойства панели задач и меню «Пуск», щелкнув кнопку ОК. Убедитесь в изменении настройки панели задач и меню «Пуск».
Задание 6. Измените настройку меню «Пуск» так, чтобы в нем была команда запуска стандартной программы Калькулятор.
Нажав кнопку Пуск, выберите команду Панель управления. В окне Панель управления щелкните ярлык Панель задач и меню «Пуск». В окне меню «Пуск» щелкните кнопку Настроить. Щелкнув кнопку Добавить, раскройте окно Создание ярлыка, затем, щелкнув кнопку Обзор, откройте диалоговое окно Обзор, в котором найдите файл C:WINDOWSsystem32calc.exe. Щелкнув кнопку Открыть, завершите формирование командной строки для создаваемой команды меню. Щелкнув кнопку Далее, раскройте окно Выбор папки, выберите позицию расположения в меню добавляемой команды, указав папку Главное меню и щелкните кнопку Далее. В следующем окне задайте название ярлыка (можно оставить предлагаемое по умолчанию Calc) и щелкните кнопку Готово.
Закройте окно Свойства панели задач и меню «Пуск» и проверьте результат, щелкнув кнопку Пуск и просмотрев список команд в меню «Пуск».
Задание 7. Переместите команду для запуска стандартной программы Калькулятор из меню «Пуск» в пункт Программы.
Нажав кнопку Пуск, выберите команду Панель управления. В окне Панель управления щелкните ярлык Панель задач и меню «Пуск». В окне меню «Пуск» на вкладке меню щелкните кнопку Настроить. В окне Настройка классического меню щелкните кнопку Вручную. После этого откроется окно Проводника Windows с папкой Главное меню в нем. Возьмите мышкой ярлык программы Калькулятор в правой части окна, где отображаются папки и ярлыки, входящие в папку Главное меню, и оттащите на папку Программы. Закройте окно Проводника с папкой Главное меню и окно Свойства панели задач и меню Пуск. Проверьте результат, щелкнув кнопку Пуск и просмотрев список команд в меню Программы.
Задание 8. Удалите команду для запуска программы Калькулятор из пункта Программы меню Пуск.
Нажав кнопку Пуск, выберите команду Панель управления. В окне Панель управления щелкните ярлык меню «Пуск». В окне меню «Пуск» щелкните кнопку Настроить. В окне Настройка классического меню щелкните кнопку Удалить. В окне Удаление ярлыков и папок выберите ярлык программы Калькулятор, затем щелкните кнопку Удалить и подтвердите удаление. Щелкнув кнопку Закрыть, закройте окно Удаление ярлыков и папок, а затем закройте окна Настройка классического меню и меню «Пуск». Проверьте результат, щелкнув кнопку Пуск и просмотрев список команд в меню Программы.
Задание 9. Самостоятельно создайте свою учетную запись и поставьте на неё пароль.
КОНТРОЛЬНЫЕ ВОПРОСЫ:
1. Что такое Панель управления?
2. Для чего предназначена Панель задач?
3. Для чего предназначено меню Пуск?
4. К какому виду средств настроек можно отнести Панель задач, Главное меню, Корзину?
Лабораторная работа № 5
ПОЛУЧЕНИЕ СВЕДЕНИЙ О ЛОГИЧЕСКИХ РАЗДЕЛАХ ДИСКОВ
ЦЕЛЬ РАБОТЫ: научится управлять дисками, получать сведения о логических разделах дисков.
Для выполнения работы необходимо знать назначение и возможности ОС Windows, этапы процесса управления дисками, типы разделов диска уметь управлять дисками с помощью Панели управления и командной строки; получать сведения о логических разделах дисков с помощью программы Проводник.
Выполнение данной лабораторной работы способствует формированию общих компетенций ОК 1. Понимать сущность и социальную значимость своей будущей профессии, проявлять к ней устойчивый интерес; ОК 2. Организовывать собственную деятельность, выбирать типовые методы и способы выполнения профессиональных задач, оценивать их эффективность и качество; ОК 3. Принимать решения в стандартных и нестандартных ситуациях и нести за них ответственность; ОК 4. Осуществлять поиск и использование информации, необходимой для эффективного выполнения профессиональных задач, профессионального и личностного развития; ОК 5. Использовать информационно-коммуникационные технологии в профессиональной деятельности; ОК 6. Работать в коллективе и команде, эффективно общаться с коллегами, руководством, потребителями; ОК 7. Брать на себя ответственность за работу членов команды (подчиненных), результат выполнения заданий; ОК 8. Самостоятельно определять задачи профессионального и личностного развития, заниматься самообразованием, осознанно планировать повышение квалификации; ОК 9. Ориентироваться в условиях частой смены технологий в профессиональной деятельности.
ВРЕМЯ ВЫПОЛНЕНИЯ: 90 минут.
ОБОРУДОВАНИЕ: ПК, ПО: ОС Windows, Проводник, Панель управления.
КРАТКАЯ ТЕОРИЯ И МЕТОДИЧЕСКИЕ РЕКОМЕНДАЦИИ:
Операции по конфигурированию дисков, установленных в компьютере, обычно выполняются первыми после установки ОС. В Windows все основные операции по управлению дисками выполняются при помощи графических инструментов, в частности, при помощи оснастки Управление дисками. Часть операций также может быть выполнена при помощи командной строки.
Управление дисками.
Прежде чем использовать любой жесткий диск, он должен быть предварительно инициализирован, разбит на разделы, каждый из которых должен быть отформатирован. При этом необходимо:
-
Инициализировать диск, указав тип его структуры. Windows поддерживает основные и динамические диски
-
Создать необходимые разделы (для основного диска) или тома (для динамического диска)
-
Создать необходимые логические диски (только если вы создали дополнительный раздел на основном диске)
-
Присвоить буквы созданным разделам и дискам, или указать точку монтирования
-
Отформатировать разделы и диски под выбранную файловую систему (NTFS или FAT)
Раздел (также иногда обозначаемый как том) — это область жесткого диска, которая может быть отформатирована под определенную файловую систему и обозначается одной буквой. Например, диск C на большинстве компьютеров с установленной системой Windows является разделом.
Создание дополнительных разделов является способом обойти ограничение на количество основных разделов на базовом диске. Дополнительный раздел является контейнером, содержащим один или более логических дисков. Логические диски работают так же, как и основные разделы. Единственное отличие состоит в том, что с логических дисков невозможен запуск операционной системы.
Типы разделов.
Основной диск может содержать основные и дополнительные разделы. Основной диск может содержать до четырех разделов, причем только один из них может быть дополнительным.
1. Основной раздел.
Только основные разделы могут быть активными (содержать загрузочные файлы и использоваться для загрузки компьютера). На одном физическом диске может быть только один активный раздел.
2. Дополнительный раздел.
Дополнительный раздел создается на свободном пространстве жесткого диска. Так как на жестком диске может быть только один дополнительный раздел, в него следует включать все оставшееся свободное дисковое пространство. В отличие от основного раздела, дополнительный не может быть отформатирован; ему нельзя задать имя. Единственное, что вы можете сделать с дополнительным разделом — разбить его на логические диски. Каждый логический диск может быть отформатирован.
Для системного раздела Windows всегда используется основной раздел диска. Он обязательно должен быть активным, т.к. содержит аппаратно-зависимые файлы, предназначенные для загрузки ОС. В качестве загрузочного раздела Windows можно использовать основной раздел или логический диск, на котором будут размещены файлы ОС. Один и тот же раздел может быть одновременно и загрузочным и системным.
ПОРЯДОК ВЫПОЛНЕНИЯ РАБОТЫ И ФОРМА ОТЧЕТНОСТИ:
1. Оснастка «Управление дисками».
Управление дисками в Windows осуществляется при помощи оснастки Управление дисками. Эта оснастка включена в оснастку и консоль Управление компьютером (Панель управление – Администрирование). При работе с оснасткой окно консоли управления выглядит следующим образом:

Рабочая область окна консоли управления разделена по вертикали на две части. В верхней части в табличной форме перечисляются все разделы, доступные системе. В нижней наглядно представлены съемные и стационарные диски, а также показано разбиение их на разделы.
При наглядном представлении разделов диска используется следующий подход:
Левая часть прямоугольника, отображающего физический диск, отведена для параметров самого диска. В нем указывается порядковый номер диска в системе, его тип, размер и текущее состояние.
Каждый раздел диска представлен в виде прямоугольника, занимающего часть диска, пропорционально его размеру. В прямоугольнике выводится информация о размере раздела, файловой системе, присвоенной букве и состоянии раздела.
Каждый прямоугольник раздела имеет заголовок, раскрашенный в определенный цвет. Этот цвет определяет тип раздела.
Прямоугольник, соответствующий разделу, выбранному в данный момент, штрихуется диагональной штриховкой. Раздел можно выбирать в верхней или нижней части рабочей области. Выделение в обеих частях рабочей области синхронизировано. Контекстные меню операций, выполняемых с разделами и дисками, в верхней и нижней части рабочей области идентичны.
При помощи оснастки управления дисками вы можете управлять самими дисковыми устройствами, осуществлять разбиение дисков на разделы и конфигурировать разделы.
Задание 1. Процесс разбиения жесткого диска.
1) Нажмите кнопку Пуск, и в поисковой строке введите «diskmgmt.msc», откройте найденное одноименное приложение.
Также можно воспользоваться сочетанием клавиш «Win+R» (тоже вводим «diskmgmt.msc», и жмем «Ok»), в этом случае приложение будет запущенно с правами администратора.
2) Новый раздел можно создать из имеющегося неразмеченного пространства, но скорее всего у вас его не будет. Значит, нужно его создать, для этого сделайте следующее:
а) кликните правой кнопкой мыши по разделу, на котором имеется достаточно свободного пространства, и выберите пункт «Сжать том…».
Если у вас уже имеется более одного раздела, то том для сжатия лучше всего выбрать не системный.

б) через некоторое время появится окно, в котором вам надо будет ввести размер сжимаемого пространства. Максимально возможное значение уже будет стоять в соответствующем окошке, но вы можете указать другой размер (меньше). Указанное вами значение, это размер будущего логического диска. Важно понимать, что на эту же величину уменьшится размер сжимаемого диска, соответственно максимально возможное значение лучше не использовать. Введите желаемый размер, и нажмите кнопку «Сжать».
3) В результате проделанных манипуляций у нас появилась неразмеченная область (отмечена черным цветом). Кликните правой кнопкой мыши по этой неразмеченной области, и выберите пункт «Создать простой том». После чего запустится мастер создания простых томов. От вас потребуется следующее:
Указать размер создаваемого тома.
Выбрать букву диска.
Отформатировать том (файловая система NTFS, размер кластера по умолчанию).
После произведенных манипуляций, у вас появится еще один диск.
Задание 2. Работа с программой Проводник.
Эта программа предназначена для просмотра содержимого выбранного диска.
1. Реактивизировать том.
Этот пункт меню предназначен для активизации тома, после переноса динамического диска из одного компьютера в другой. Тома на динамических дисках не будут доступны до тех пор, пока не будет активирован динамический диск и все тома, расположенные на нем.
Свойства

Этот пункт меню позволяет получить дополнительную информацию о диске. Это окно во многом похоже на окно свойств диска в любой ОС Windows.
На вкладке Общие вы получаете информацию о свободном и занятом пространстве диска в числовом и графическом виде. Кроме того, вы можете узнать тип файловой системы и метку тома. Последняя может быть изменена.
В нижней части окна находятся два параметра. Флажок Сжать диск для экономии места активизирует механизм сжатия данных, встроенный в ОС. Этот механизм осуществляет прозрачное архивирование/разархивирование данных при обращении к ним. Данный механизм является одним из стандартных расширений NTFS и недоступен на других файловых системах. Флажок Разрешить индексировать содержимое файлов указывает службе индексирования файлов, что файлы, расположенные на этом диске должны быть проиндексированы. Если служба индексирования файлов не установлена, то этот параметр ни на что не влияет.
Служба индексирования файлов значительно замедляет работу компьютера во время процесса индексирования. Настоятельно рекомендуется включать индексирование только тех папок и дисков, на которых расположены документы и другие файлы, в содержимом которых требуется осуществлять поиск.
2. На вкладке Сервис окна свойств собраны кнопки для быстрого вызова утилит для:
-
проверки диска на наличие ошибок;
-
архивации данных;
-
дефрагментации диска.
Задание 3. Изменение буквы диска и пути.
Необходимо открыть меню «Пуск» — в левом нижнем углу экрана и выбрать пункт «Панель управления». Затем – Администрирование. Затем следует выполнить двойной щелчок по строке «Управление компьютером». Здесь есть важный момент. Если на учетной записи администратора стоит пароль, вам будет предложено его ввести, в противном случае вы не сможете продолжить эту операцию. Это сделано для того, чтобы рядовой пользователь не смог делать каких-либо изменений без присмотра администратора. После всех вышеописанных операций перед вами появляется окно, в котором необходимо будет выбрать пункт: «Управление дисками».
Далее появляется список всех дисков. Щелкаем правой кнопкой мыши по интересующему нас локальному диску и в выпадающем окне выбираем строку: «Изменить букву диска или путь к диску». Нажимаем кнопку «Изменить». Выбираете подходящую букву от A до Z, и щелкаем «ОК».
Появится сообщение, в котором вам напомнят, что программы, которые находятся на этом диске, могут перестать работать. Нажимаем «Да». После этого диск изменен.
Задание 4. Форматировать диск.
При форматировании диска вы должны выбрать файловую систему и размер кластера. Метку тома можно не указывать. Вы также можете включить сжатие содержимого диска.
Быстрое форматирование диска удобно при повторном форматировании уже использовавшихся дисков. При быстром форматировании очищается только таблица размещения файлов и некоторые служебные области диска, а данные на диске остаются без изменений. Полное форматирование диска подразумевает запись определенной последовательности байт в каждый кластер с последующим чтением записанных данных. Таким образом, полное форматирование хоть и занимает гораздо больше времени, чем быстрое, помогает обнаружить физические повреждения диска.
Задание 5. Удалить раздел или том.
Для того, чтобы удалить том, необходимо войти в Windows 7 под учетной записью с правами администратора.
Удаление раздела стирает все данные, хранящиеся на нем. Перед удалением заархивируйте все данные, которые хотите сохранить.
Невозможно удалить из-под Windows 7 раздел, на котором находятся загрузочные или другие системные файлы этой же копии Windows 7, включая разделы, на которых находятся ее файлы подкачки. Поэтому если жесткий диск содержит только один раздел, вы сможете удалить его только в процессе установки Windows.
Перед тем, как начинать удаление, в настройках службы Дефрагментация дисков установите тип запуска Вручную. Если эта служба отключена, то при попытке удалить раздел появится сообщение об ошибке: Указанная служба не может быть запущена, поскольку она отключена или все связанные с ней устройства отключены.
Удаление раздела через Управление дисками Windows 7.
1. Откройте меню «Пуск», введите в поисковую строку diskmgmt.msc и нажмите ENTER.
2. Щелкните правой кнопкой мыши раздел, который нужно удалить и выберите команду Удалить том.

3. Внимательно прочитайте появившееся предупреждение:

и нажмите кнопку Да, чтобы подтвердить удаление.
4. Теперь выбранный раздел удален и на его месте появилась неразмеченная область. В диспетчере управления дисками она отображается как нераспределенный раздел и помечена черным цветом.
В образовавшейся неразмеченной области можно создать новый раздел или расширить другой раздел, существующий на этом же физическом жестком диске.
Задания для самостоятельного выполнения:
откройте оснастку «Управление компьютером»
(Пуск – Панель управления – Администрирование – Управление компьютером – Управление дисками)
Законспектируйте основные характеристики дисков виртуальной машины.
-
Создайте диск С динамическим. Запишите этапы.
-
Создайте дополнительный том с именем W. Подключите любую папку из ваших документов с диска С, емкость 5 МБ.
-
Отформатируйте диск С.
-
Произведите удаление тома.
КОНТРОЛЬНЫЕ ВОПРОСЫ:
1. Что входит в процесс управления дисками?
2. Что называется разделом диска?
3. Типы разделов диска.
Лабораторная работа № 6
СОЗДАНИЕ АРХИВА И ПОМЕЩЕНИЕ В НЕГО ФАЙЛА
ЦЕЛЬ РАБОТЫ: научиться архивировать и распаковывать файлы, получить основные понятия, необходимые для грамотной работы на компьютере.
Для выполнения работы необходимо знать назначение и возможности программ архиваторов; правила работы с меню и запросами программ архиваторов, понятие избыточности информации уметь запускать программу архиватор; помещать файлы в архив и извлекать файлы из архива; рассчитывать степень сжатия файлов.
Выполнение данной лабораторной работы способствует формированию общих компетенций ОК 1. Понимать сущность и социальную значимость своей будущей профессии, проявлять к ней устойчивый интерес; ОК 2. Организовывать собственную деятельность, выбирать типовые методы и способы выполнения профессиональных задач, оценивать их эффективность и качество; ОК 3. Принимать решения в стандартных и нестандартных ситуациях и нести за них ответственность; ОК 4. Осуществлять поиск и использование информации, необходимой для эффективного выполнения профессиональных задач, профессионального и личностного развития; ОК 5. Использовать информационно-коммуникационные технологии в профессиональной деятельности; ОК 6. Работать в коллективе и команде, эффективно общаться с коллегами, руководством, потребителями; ОК 7. Брать на себя ответственность за работу членов команды (подчиненных), результат выполнения заданий; ОК 8. Самостоятельно определять задачи профессионального и личностного развития, заниматься самообразованием, осознанно планировать повышение квалификации; ОК 9. Ориентироваться в условиях частой смены технологий в профессиональной деятельности.
ВРЕМЯ ВЫПОЛНЕНИЯ: 90 минут.
ОБОРУДОВАНИЕ: ПК, ПО: ОС Windows, WinRar, WinZip.
КРАТКАЯ ТЕОРИЯ И МЕТОДИЧЕСКИЕ РЕКОМЕНДАЦИИ:
Программы, осуществляющие сжатие (упаковку файлов), называют архиваторами. Создано множество различных архиваторов, наиболее распространенные из них WinRar и WinZip, в ОС Windows также входит служебная программа Архивация данных. Выбирая архиватор, необходимо руководствоваться его универсальностью и надежностью, но не забывать, конечно, и о главных параметрах — качество и скорость сжатия. При сжатии можно уменьшить размер файла в несколько раз, что дает заметную экономию памяти. Это особенно ценно при пересылке файлов через сеть Интернет или размещении их на носителях, объем которых невелик, например, на дискетах. Если попытаться повторить процедуру сжатия, то никакого эффекта не будет, так как избыточность информации главным образом устраняется при первой упаковке. Необходимо заметить, что не все типы файлов рационально архивировать с целью уменьшения их размера. Примером может служить рисунок в формате JPEG, звук в формате MP3 и другие. Информация, упакованная архиватором, хранится в наиболее экономичной форме, но она закодирована искусственным способом, поэтому прежде, чем открыть содержание файла, необходимо произвести перекодировку файла (принято говорить: распаковать, разархивировать, восстановить файл).
Основные действия при работе с архивами:
-
создание нового архива;
-
добавление файлов в архив;
-
просмотр содержимого архива;
-
извлечение файлов из архива;
-
просмотр файла в архиве;
-
удаление файлов из архива.
WinRAR можно использовать двумя способами: в режиме графической оболочки со стандартным интерфейсом Windows и в командной строке. Чтобы использовать WinRAR в режиме оболочки, дважды щелкните мышью на значке WinRAR — после этого для архивации и извлечения файлов вы сможете пользоваться кнопками и меню.
Как заархивировать файлы с помощью оболочки WinRAR.
Прежде всего, нужно запустить WinRAR. Дважды щелкните мышью или нажмите [Enter] на значке WinRAR. Вы также можете запустить его из меню Пуск → Все программы → WinRAR →WinRAR.

При запуске WinRAR показывает в своем окне список файлов и папок в текущей папке. Вам нужно перейти в папку, в которой находятся файлы, предназначенные для архивации. Для изменения текущего диска можно использовать комбинацию клавиш [Ctrl]+[D], список дисков под панелью инструментов, или щелкнуть на маленьком значке диска в нижнем левом углу окна. Для перехода в родительскую папку используйте клавиши [BackSpace], [Ctrl]+[PgUp], маленькую кнопку «Вверх» под панелью инструментов или дважды щелкните на папке «..» в списке файлов. Для перехода в другую папку нажмите [Enter], [Ctrl]+[PgDn] или дважды щелкните мышью на этой папке.
После того как вы вошли в папку с нужными файлами, выделите файлы и папки, которые хотите заархивировать. Это можно сделать клавишами управления курсором или левой кнопкой мыши при нажатой клавише [Shift] (как в Проводнике и других программах Windows). Выделять файлы в окне WinRAR можно также клавишами [Пробел] или [Insert]. Клавиши [+] и [–] на цифровой клавиатуре позволяют выделять и снимать выделение с группы файлов с помощью шаблонов (т.е. задавая маски файлов символами ‘*’ и ‘?’). Выделив один или несколько файлов, нажмите кнопку «Добавить» (то же действие происходит при выборе команды «Добавить файлы в архив» из меню «Команды»). В появившемся диалоговом окне введите имя архива или просто подтвердите имя, предложенное по умолчанию. Здесь же можно выбрать формат нового архива (RAR или ZIP), метод сжатия, размер тома и прочие параметры архивации. Нажмите кнопку «OK» для создания архива.
Во время архивации отображается окно со статистикой. Если вы хотите прервать процесс упаковки, нажмите кнопку «Отмена». Окно WinRAR можно минимизировать в область уведомлений панели задач: для этого нажмите кнопку «Фоновый». По окончании архивации окно статистики исчезнет, а созданный архив станет текущим выделенным файлом. Добавлять файлы в существующий архив RAR можно также методом перетаскивания. Выделите архив в окне WinRAR и нажмите [Enter] (или дважды щелкните мышью) на его имени — RAR прочтет архив и покажет его содержимое. Теперь вы можете добавлять файлы в архив, просто перетаскивая их из другой программы в окно WinRAR.
Как извлечь файлы с помощью оболочки WinRAR.
Чтобы извлечь файлы с помощью оболочки WinRAR, сначала нужно открыть архив в WinRAR. Это можно сделать несколькими способами:
-
дважды щелкнуть мышью или нажать [Enter] на файле архива в оболочке Windows (в Проводнике или на Рабочем столе). Если WinRAR был связан с типами файлов-архивов во время установки (что делается по умолчанию), то архив будет открыт в WinRAR;
-
дважды щелкнуть мышью или нажать [Enter] на файле архива в окне WinRAR;
-
перетащить архив на значок или окно WinRAR. Перед тем как это сделать, убедитесь, что в окне WinRAR не открыт другой архив, иначе перетаскиваемый архив будет добавлен в уже открытый.
При открытии архива в окне WinRAR выводится его содержимое. Выделите те файлы и папки, которые вы хотите извлечь. Это можно сделать клавишами управления курсором или левой кнопкой мыши при нажатой клавише [Shift] (как в Проводнике и других программах Windows). Выделять файлы в WinRAR можно также клавишами [Пробел] или [Insert]. Клавиши [+] и [–] на цифровой клавиатуре позволяют выделять и снимать выделение с группы файлов с помощью шаблонов (т.е. задавая маски файлов символами ‘*’ и ‘?’). Выделив один или несколько файлов, нажмите кнопку «Извлечь в» вверху окна WinRAR, или же нажмите [Alt]+[E], введите в появившемся диалоге нужный путь, а после этого нажмите кнопку «OK». Здесь же можно поменять несколько дополнительных параметров. Во время извлечения отображается окно со статистикой. Если вы хотите прервать извлечение, нажмите кнопку «Отмена». Окно WinRAR можно минимизировать в область уведомлений панели задач: для этого нажмите кнопку «Фоновый». Если извлечение закончится без ошибок, то WinRAR вернется в оболочку, в противном случае появится Окно диагностических сообщений.
Самораспаковывающиеся архивы.
Программа WinRAR также может создавать самораспаковывающиеся архивы. Самораспаковывающийся (SFX, от англ. SelF-eXtracting) архив – это архив, к которому присоединен исполняемый модуль. Этот модуль позволяет извлекать файлы простым запуском архива как обычной программы. Таким образом, для извлечения содержимого SFX-архива не требуется дополнительных внешних программ. Тем не менее, WinRAR может работать с SFX-архивом так же, как и с любым другим, поэтому если вы не хотите запускать SFX-архив (например, когда не можете гарантировать, что в нем нет вирусов), то для просмотра или извлечения его содержимого можно использовать WinRAR. SFX-архивы, как и любые другие исполняемые файлы, обычно имеют расширение .EXE. SFX-архивы удобны в тех случаях, когда нужно передать кому-то архив, но вы не уверены, что у адресата есть соответствующий архиватор для его распаковки. Вы также можете использовать SFX-архивы для распространения своих собственных программ.
Шифрование архива.
Чтобы зашифровать файлы, нужно до начала архивации указать пароль – в командной строке, в меню или непосредственно на вкладке «Дополнительно» диалога «Имя и параметры архива». Для ввода пароля в оболочке WinRAR нажмите [Ctrl]+[P] (то же действие происходит при выборе команды «Пароль» в меню «Файл» или при щелчке мышью на маленьком значке ключа в левом нижнем углу окна WinRAR). Для ввода пароля в диалоге «Имя и параметры архива» необходимо нажать кнопку «Установить пароль» на вкладке «Дополнительно». В отличие от ZIP, формат RAR позволяет шифровать не только данные файлов, но и другие важные области архива: имена файлов, размеры, атрибуты, комментарии и другие блоки. Не забывайте удалять введенный пароль после того, как он становится ненужным, иначе вы можете случайно запаковать какие-либо файлы с паролем, абсолютно не намереваясь этого делать. Чтобы удалить пароль, введите пустую строку в диалоге ввода пароля или закройте WinRAR и снова его запустите. Когда пароль введен, жёлтый значок ключа становится красным. При извлечении зашифрованных файлов можно ввести пароль заранее, хотя это и необязательно. Если пароль не был введен перед началом извлечения, и WinRAR обнаружил зашифрованный файл, он спросит пароль у пользователя. Для обеспечения достаточного уровня безопасности используйте пароли длиной не менее 8 символов. Не следует использовать в качестве пароля слова какого-либо языка, лучшим выбором является случайная комбинация букв и цифр. Обратите внимание, что в паролях учитывается регистр букв. Помните, что если вы потеряете свой пароль, восстановить из архива зашифрованные файлы не удастся – в этом вам не поможет даже сам автор WinRAR.
ПОРЯДОК ВЫПОЛНЕНИЯ РАБОТЫ И ФОРМА ОТЧЕТНОСТИ:
Задание 1. Создать каталог WORK и подкаталоги EXE, COM, ZIP, WD и RAR по схеме.
Задание 2. Скопировать в каталог ЕХЕ — 5 файлов с расширением *.ЕХЕ, в каталог СОМ — 4 файла с расширением *.СОМ, в каталоги ZIP и RAR — все файлы из каталога Мои документы.
Задание 3. Заархивировать файлы в каталоге ЕХЕ архиватором ZIP с паролем 234.
-
Заархивировать файлы в каталоге СОМ архиватором RAR с добавлением текста комментария «Это мой архив».
-
В каталоге RAR создать многотомный архив, размером 1457664 байт, используя архиватор RAR.
-
В каталоге ZIP произвести архивацию файлов, создав многотомный архив размером 1457664 байт, используя архиватор RAR;
-
В каталог WD скопировать любой архивный файл и разархивировать его, удалив архивный файл;
-
Заархивировать каталог WORK архиватором RAR с учетом каталогов и подкаталогов.
-
Создать самораспаковывающийся (SFX) архив в каталоге WORK каталога COM.
-
Данные занести в таблицу и показать результат преподавателю.
Степень сжатия определяется следующим образом: размер каталога после архивации делится на размер каталога до архивации и умножается на 100%
КОНТРОЛЬНЫЕ ВОПРОСЫ:
-
Что такое архивация?
-
Назовите основные действия при работе с архивами?
-
Какие архивы называют самораспаковывающимися?
-
Как происходит шифрование архива?
-
Какие файлы не имеет смысла архивировать?
-
Почему перед пересылкой текстового файла по электронной почте имеет смысл предварительно его упаковать в архив?
Лабораторная работа № 7
ВЫПОЛНЕНИЕ ОПЕРАЦИЙ С КАТАЛОГАМИ (ПАПКАМИ) И ФАЙЛАМИ ПОСРЕДСТВОМ ФАЙЛОГО МЕНЕДЖЕРА TOTAL COMMANDER
ЦЕЛЬ РАБОТЫ: научиться создавать папки, копировать, перемещать, переименовывать, удалять файлы и папки с помощью программы — файлового менеджера Total Commander.
Для выполнения работы необходимо знать назначение и возможности программы Total Commander, правила выполнения операций над файлами и каталогами, назначение функциональных клавиш уметь выполнять операции над файлами и каталогами в файловом менеджере Total Commander различными способами.
Выполнение данной лабораторной работы способствует формированию общих компетенций ОК 1. Понимать сущность и социальную значимость своей будущей профессии, проявлять к ней устойчивый интерес; ОК 2. Организовывать собственную деятельность, выбирать типовые методы и способы выполнения профессиональных задач, оценивать их эффективность и качество; ОК 3. Принимать решения в стандартных и нестандартных ситуациях и нести за них ответственность; ОК 4. Осуществлять поиск и использование информации, необходимой для эффективного выполнения профессиональных задач, профессионального и личностного развития; ОК 5. Использовать информационно-коммуникационные технологии в профессиональной деятельности; ОК 6. Работать в коллективе и команде, эффективно общаться с коллегами, руководством, потребителями; ОК 7. Брать на себя ответственность за работу членов команды (подчиненных), результат выполнения заданий; ОК 8. Самостоятельно определять задачи профессионального и личностного развития, заниматься самообразованием, осознанно планировать повышение квалификации; ОК 9. Ориентироваться в условиях частой смены технологий в профессиональной деятельности.
ВРЕМЯ ВЫПОЛНЕНИЯ: 90 минут.
ОБОРУДОВАНИЕ: ПК, ПО: ОС Windows, Total Commander, Paint, MS Word.
КРАТКАЯ ТЕОРИЯ И МЕТОДИЧЕСКИЕ РЕКОМЕНДАЦИИ:
Программа Total Commander – это программа, облегчающая работу пользователя с дисками, папками и файлами. В окне этой программе есть возможность одновременного просмотра содержимого разных дисков. Это облегчает процедуру копирования и перемещения объектов. В конкретный момент времени активной может быть лишь одна панель. В активной панели присутствует курсор (прямоуголник темного цвета).

Назначение функциональных клавиш
Клавиша
Назначение (функция)
F1
Вызов подсказки
Shift+F4
Создание текстового файла
F3
Просмотр содержимого файла
F5
Копирование объектов
F6
Перемещение или переименование объекта
F7
Создание нового каталога (папки)
F8
Удаление объектов
F10 (Alt+F4)
Выход из программы
ПОРЯДОК ВЫПОЛНЕНИЯ РАБОТЫ И ФОРМА ОТЧЕТНОСТИ:
Создание папки в программе «Total Commander».
-
На одной из панелей откройте содержимое диска или папки, где хотите расположить новый каталог.
-
Нажмите клавишу F7.
-
В появившемся диалоговом окне напишите имя новой папки.
-
Нажмите клавишу Enter.
-
При этом в области активной панели добавиться значок созданной вами папки.
Пример создания папки «Мои письма» на диске D: в папке Документы (рис.2)
Выделение группы объектов в «Total Commander».
-
На одной из панелей отобразить содержимое диска или папки, объекты которой хотим выделить.
-
Перемещая курсор мыши по области активного окна и нажимая клавишу Insert произвести выделение объектов.
-
Повторное нажатие клавиши Insert снимает выделение.
Для выделения объектов можно использовать мышь и клавишу Ctrl, либо клавишу Shift и навигационные клавиши.
Выделение группы объектов по шаблону.
Для выделения группы файлов по шаблону надо использовать кнопку «серый плюс». В появившемся окне задать шаблон (маску) файла, используя символ * и ? и нажать клавишу Enter.
Для снятия выделения используйте клавишу «серый минус» и так же задавайте шаблон для файлов, выделение с которых надо снять.
Копирование и перемещение объектов в «Total Commander».
-
На одной из панелей (например в левой) отобразить содержимое диска или папки объекты из которой хотим копировать (перемещать)
-
На другой панели (на правой, в нашем случае) отобразить содержимое диска или папки куда хотим копировать или перемещать групу объектов.
-
Выделить объект или группу объектов которые хотим копироват или перемещать.
-
Нажать на клавишу F5 для копирования объектов, F6 для перемещения объектов.
-
В появившемся окне подтвердить путь копирования или перемещения объекта, т.е. нажать клавишу Enter.
Удаление объектов в Total Commander.
-
На одной из панелей отобразим содержимое диска или папки где находятся объекты, подлежащие удалению
-
Выделить объекты которые хотим удалить.
-
Нажать клавишу F8 или клавишу Delete.
-
В появившемся окне подтвердить удаление, т.е. нажать клавишу Enter.
Задание 1. Выполните стандартный набор действий над папками и файлами, используя операции: Удалить, Копировать, Переименовать, Переместить
1. Создайте в папке Мои документы папку Разработки.
2. В папке Разработки создайте 3 папки Рисунки, Документы, Проба.
3. Создайте в графическом редакторе:
1) файл с изображением окна программы Total Commander (сохраните в паке Проба с именем окно1);
— открыть Total Commander, щелкните кнопку [PrintScreen] для помещения в буфер вид экрана;
— открыть Paint и выполнить команду Правка – Вставить;
— отобразиться вид экрана, вырезать окно Total Commander, вставить в новый файл Paint, сохранить с именем окно1;
2) файл с изображением окна папки Мой компьютер (сохраните в папке Проба с именем окно2).
4. Создайте в текстовом редакторе:
1) файл, в котором укажите размер стипендии студентов вашей группы, сохраните в папке Проба с именем Ведомость
- № п/п
ФИО
Стипендия
2) файл, в котором изобразите схему «Классификация программного обеспечения», сохраните в папке Проба с именем Классификация ПО.
5. Скопируйте графические файлы из папки Проба, в папку Рисунки (используйте при этом групповое копирование); переименуйте их в файлы Рис1, Рис2
6. Переместите текстовые файлы из папки Проба, в папку Документы, переименуйте их в файлы Док1, Док2.
7. Переместите файл окно1 в папку Разработки.
8. Продемонстрируйте работу преподавателю; удалите папку Разработки.
Задание 2. Начертите дерево созданных Вами файлов и каталогов, укажите размер файлов, находящихся в Вашей папке.
КОНТРОЛЬНЫЕ ВОПРОСЫ:
1. Для каких целей предназначена программа Total Commander?
2.Напишите алгоритм копирования группы файлов в Total Commander.
Лабораторная работа № 8
ТЕСТИРОВАНИЕ РАЗЛИЧНЫХ ВИДОВ НОСИТЕЛЕЙ ИНФОРМАЦИИ НА НАЛИЧИЕ КОМПЬЮТЕРНЫХ ВИРУСОВ
ЦЕЛЬ РАБОТЫ: научиться работать с антивирусной программой ESET Smart Security NOD 32, обновлять базы данных сигнатур вирусов.
Для выполнения работы необходимо знать виды вирусов, назначение и возможности программы ESET Smart Security NOD 32, признаки появления вирусов и методы поиска вирусов, уметь проверять различные носители информации на наличие вирусов; работать с антивирусной программой ESET Smart Security NOD 32.
Выполнение данной лабораторной работы способствует формированию общих компетенций ОК 1. Понимать сущность и социальную значимость своей будущей профессии, проявлять к ней устойчивый интерес; ОК 2. Организовывать собственную деятельность, выбирать типовые методы и способы выполнения профессиональных задач, оценивать их эффективность и качество; ОК 3. Принимать решения в стандартных и нестандартных ситуациях и нести за них ответственность; ОК 4. Осуществлять поиск и использование информации, необходимой для эффективного выполнения профессиональных задач, профессионального и личностного развития; ОК 5. Использовать информационно-коммуникационные технологии в профессиональной деятельности; ОК 6. Работать в коллективе и команде, эффективно общаться с коллегами, руководством, потребителями; ОК 7. Брать на себя ответственность за работу членов команды (подчиненных), результат выполнения заданий; ОК 8. Самостоятельно определять задачи профессионального и личностного развития, заниматься самообразованием, осознанно планировать повышение квалификации; ОК 9. Ориентироваться в условиях частой смены технологий в профессиональной деятельности.
ВРЕМЯ ВЫПОЛНЕНИЯ: 90 минут.
ОБОРУДОВАНИЕ: ПК, ПО: ОС Windows, ESET Smart Security NOD 32.
КРАТКАЯ ТЕОРИЯ И МЕТОДИЧЕСКИЕ РЕКОМЕНДАЦИИ:
Программа Nod 32 эффективна против сложных вирусов типа вирусы-мутанты, вирусы-черви, а так же spyware, adware, фишинг-атаки. др. В ESET NOD32 используется патентованная технология ThreatSense, предназначенная для выявления новых возникающих угроз в реальном времени путём анализа выполняемых программ на наличие вредоносного кода, что позволяет предупреждать действия авторов вредоносных программ. Так же данная программа быстро и легко находит вирусы в скрытых и упакованных файлах. Помимо этого у неё очень простой и удобный интерфейс.

Выполняемые функции. В режиме сканирования и проверки программа сканирует все файлы ПК, или выборочные, на наличие вирусов и вредоносных ПО. Программа имеет к себе дополнения в виде различных веб-сканеров, для проверки посещаемых сайтов на наличие вирусов и загрузок с вирусными файлами. Если приобретена не лицензионная версия программы, то будет не доступно обновление базы данных. И многие функции будут не доступны, поэтому лучше приобретать лицензионную версию программы. Для получения обновлений с официальных серверов необходимы имя пользователя и пароль, которые можно получить, активировав свой номер продукта на странице регистрации регионального сайта.
Технология работы с программой. Для начала работы с программой достаточно выбрать области которые хотите проверить на наличие угрозы, и начать сканирование. При обнаружение вирусов, программа будет добавлять их в карантин или же сразу уничтожать.
Рекомендации пользователю. Проверять хотя бы раз в неделю жёсткие диски на наличие вирусов. При пользование чужим накопителем или дисками, проверять их на наличие вирусов. Не использовать пиратские версии антивирусов, т.к. они не дают нужной защиты для ПК.

ПОРЯДОК ВЫПОЛНЕНИЯ РАБОТЫ И ФОРМА ОТЧЕТНОСТИ:
Задание 1. Провести тестирование жесткого диска, оперативной памяти, диска D: на наличие вирусов с помощью программы NOD 32. Показать результаты сканирования в отдельном окне, оформить в тетради.
Задание 2. Просмотреть количество объектов, помещенных на карантин (вкладка Служебные программы). Просмотреть количество последних обнаруженных угроз.
Задание 3. Проверить на наличие вирусов флэш-накопитель. Результат оформить в тетради.
Задание 4. Предоставить любых два файла для анализа.
Задание 5. Обновить базу данных сигнатур вирусов (меню – Настройки – Дополнительные настройки – Обновление).
КОНТРОЛЬНЫЕ ВОПРОСЫ:
1. Что такое программный вирус и какова его природа?
2. В чем состоят вредные проявления компьютерных вирусов?
3. Какие основные виды компьютерных вирусов вы знаете?
4. Какие существуют виды программ для обнаружения защиты от вирусов?
5. В чем состоят достоинства программ-ревизоров и программ-фильтров?
6. Назовите основные меры по защите от компьютерных вирусов.
7. Опишите технологию периодической проверки жёсткого диска на наличие вирусов.
8. Что такое базы сигнатура вируса?
Лабораторная работа № 9
ПОИСК ИНФОРМАЦИИ В ГЛОБАЛЬНОЙ СЕТИ ИНТЕРНЕТ
ЦЕЛЬ РАБОТЫ: научиться работать с поисковыми системами Интернета, правильно создавать запросы при поиске информации.
Для выполнения работы необходимо знать возможности и назначение поисковых систем Интернета, виды поисковых систем и их особенности уметь осуществлять поиск информации с помощью поисковых систем общего назначения и специализированных поисковых систем, правильно организовывать запрос при поиске необходимой информации.
Выполнение данной лабораторной работы способствует формированию общих компетенций ОК 1. Понимать сущность и социальную значимость своей будущей профессии, проявлять к ней устойчивый интерес; ОК 2. Организовывать собственную деятельность, выбирать типовые методы и способы выполнения профессиональных задач, оценивать их эффективность и качество; ОК 3. Принимать решения в стандартных и нестандартных ситуациях и нести за них ответственность; ОК 4. Осуществлять поиск и использование информации, необходимой для эффективного выполнения профессиональных задач, профессионального и личностного развития; ОК 5. Использовать информационно-коммуникационные технологии в профессиональной деятельности; ОК 6. Работать в коллективе и команде, эффективно общаться с коллегами, руководством, потребителями; ОК 7. Брать на себя ответственность за работу членов команды (подчиненных), результат выполнения заданий; ОК 8. Самостоятельно определять задачи профессионального и личностного развития, заниматься самообразованием, осознанно планировать повышение квалификации; ОК 9. Ориентироваться в условиях частой смены технологий в профессиональной деятельности.
ВРЕМЯ ВЫПОЛНЕНИЯ: 90 минут.
ОБОРУДОВАНИЕ: ПК, ПО: ОС Windows, Браузер.
КРАТКАЯ ТЕОРИЯ И МЕТОДИЧЕСКИЕ РЕКОМЕНДАЦИИ:
Для поиска информации в Интернете используются специальные поисковые серверы, которые содержат постоянно обновляемую информацию о ресурсах сети Интернет.
Поисковые серверы Интернета можно разделить на две группы: поисковые системы общего назначения и специализированные поисковые системы.
Поисковые системы общего назначения.
Поисковые машины. Автоматическое заполнение баз данных поисковых систем производиться роботизированными системами. Специальные программы-роботы, которые называются пауками, постоянно обходят Интернет в поисках новой информации, которую они вносят в базу данных. База данных содержит URL-адреса.
При поиске по ключевым словам в поле поиска вводится одно или несколько ключевых слов, которые являются главными для искомого документа. Можно также использовать сложные запросы, содержащие логические операции, шаблоны и т.д.
Каталоги. Каталоги составляются редакторами, просматривающими каждый новый сайт. Каталоги обычно организованы в соответствии с предметной классификацией. Интерфейс каталогов содержит список разделов, в которых сгруппированы ссылки на URL-адреса наиболее важных документов.
Наиболее популярными поисковыми системами общего назначения в русскоязычном Интернете (Рунете) являются Яндекс, Google, в англоязычном – Yahoo!
Специализированные поисковые системы позволяют искать информацию в других информационных «слоях» Интернета. Существуют специализированные поисковые системы, предназначенные для поиска файлов на серверах файловых архивов, а также системы поиска адресов электронной почты.
Российская файловая поисковая система (www.files.ru) и Файловая поисковая система (www.filesearch.ru) являются специализированными поисковыми системами.
ПОРЯДОК ВЫПОЛНЕНИЯ РАБОТЫ И ФОРМА ОТЧЕТНОСТИ:
Задание 1. Найти с помощью поисковых систем Яндекс или Google сайты виртуальных компьютерных музеев. Записать в тетрадь следующую информацию: адрес сайта, создатель первой советской ЭВМ, историю средств обработки информации (кратко).
Задание 2. Найти в Интернете сайты, содержащие статистические данные о развитии Интернета.
Ввести в поле поиска системы Yahoo! ключевые слова “domain survey”. Просмотреть статистику.
Задание 3. Найти файл программы для общения Skype. Ввести в поле поиска системы FTP Search имя файла Skype. Уточнить параметры поиска файла и параметры вывода списка найденных ссылок (количество, формат и т.д.). Будет представлен список со ссылками на FTP-серверы, хранящие файл с заданным именем. Активация любой из ссылок приводит к началу процесса загрузки файл на локальный компьютер.
Задание 4. Сделать анализ любого сайта, связанного с автомобилестроением. Для этого необходимо ввести в поле поиска системы WhoWhere? адрес сайта и произвести его анализ. Просмотреть полученные результаты.
Задание 5. Найти сайты, содержащие информацию о провайдерах Интернета Нижегородской области. Результаты поиска записать в тетрадь.
Задание 6. Найти серверы, с которых можно скачать свободно распространяемое (freeware) и условно-бесплатное (shareware) программное обеспечение.
КОНТРОЛЬНЫЕ ВОПРОСЫ:
1. Что такое URL-адрес Интернет-ресурса?
2. Для чего используются специализированные поисковые систем?
3. Как правильно составить запрос при поиске информации в Интернете?
Лабораторная работа № 10
СОЗДАНИЕ ДОКУМЕНТА, НАБОР И РЕДАКТИРОВАНИЕ ТЕКСТА В ПРОГРАММЕ MS WORD. СОХРАНЕНИЕ ДОКУМЕНТА
ЦЕЛЬ РАБОТЫ: научиться создавать документы с использованием возможности Редактора Формул; научиться рисовать с помощью программы MS Word; научиться редактировать текст.
Для выполнения работы необходимо знать возможности и назначение программы MS Word, интерфейс текстового процессора уметь редактировать документ, работать с Редактором формул, рисовать с помощью графических инструментов программы MS Word.
Выполнение данной лабораторной работы способствует формированию общих компетенций ОК 1. Понимать сущность и социальную значимость своей будущей профессии, проявлять к ней устойчивый интерес; ОК 2. Организовывать собственную деятельность, выбирать типовые методы и способы выполнения профессиональных задач, оценивать их эффективность и качество; ОК 3. Принимать решения в стандартных и нестандартных ситуациях и нести за них ответственность; ОК 4. Осуществлять поиск и использование информации, необходимой для эффективного выполнения профессиональных задач, профессионального и личностного развития; ОК 5. Использовать информационно-коммуникационные технологии в профессиональной деятельности; ОК 6. Работать в коллективе и команде, эффективно общаться с коллегами, руководством, потребителями; ОК 7. Брать на себя ответственность за работу членов команды (подчиненных), результат выполнения заданий; ОК 8. Самостоятельно определять задачи профессионального и личностного развития, заниматься самообразованием, осознанно планировать повышение квалификации; ОК 9. Ориентироваться в условиях частой смены технологий в профессиональной деятельности.
ВРЕМЯ ВЫПОЛНЕНИЯ: 90 минут.
ОБОРУДОВАНИЕ: ПК, ПО: ОС Windows, MS Word.
КРАТКАЯ ТЕОРИЯ И МЕТОДИЧЕСКИЕ РЕКОМЕНДАЦИИ:
Интерфейс текстового процессора Microsoft Word содержит следующие элементы:
-
основные компоненты окна приложения;
-
панель быстрого доступа (Стандартная Панель Инструментов — СПИ) для дублирования наиболее часто используемых команд меню;
-
координатные линейки (вертикальную и горизонтальную) с помощью которых можно регулировать поля страницы, отступы абзацев и др.
-
строка состояния для вывода справочной информации о редактируемом документе;
-
рабочее поле для создания и работы с документом.
Текстовый процессор всегда находится в одном из двух режимов — вставка или замена. Режим вставки — метод добавления текста в документ, при котором существующий текст сдвигается вправо не разрушая его. Режим замены — метод добавления текста в документ, при котором символ, стоящий справа от курсора, заменяется вводимым с клавиатуры, при этом существующий текст разрушается. Для переключения режимов используется клавиша [Ins], индикатор активного режима отображается в строке состояния.
При наборе текста можно изменять параметры его форматирования (форматирование — процедура оформления страницы текста), т.е. выполнять следующие операции:
-
Установка полей страницы; различают физическую и логическую страницы. Физическая страница — имеет некоторый стандартный размер, например 210x297 мм, логическая страница — образуется на поле физической с учетом установленных пользователем полей (способы выполнения: команда «Разметка страницы»«Поля»; либо использование границы на координатных линейках);
-
Установка отступов абзацев (абзац — фрагмент текста, процесс ввода которого закончился нажатием клавиши[Enter]) и красной строки (способы выполнения: команда
-
«Вставка»«Абзац», либо — использование маркеров на горизонтальной координатной линейке);
-
Установка межстрочного интервала и выравнивания (один из способов выполнения: команда «Вставка»«Абзац», либо использование инструментальных средств СПИ).
-
Установка типа, начертания и размера шрифта (один из способов выполнения: команда «Вставка»«Шрифт», либо использование инструментальных средств СПИ);
-
Просмотр документа различными способами (при помощи команд из меню «Вид»)
При редактировании документа можно выполнять стандартные операции работы с текстом: копирование, перемещение и удаление фрагментов текста (фрагмент — непрерывная часть текста). Перед выполнением вышеуказанных операций фрагмент необходимо выделить либо при помощи мыши (удерживая нажатой левую кнопку мыши, переместить указатель мыши в нужную позицию), либо при помощи клавиатуры (удерживая нажатой клавишу [Shift] и используя клавиши управления курсором). Для отмены выделения — щелчок мыши в любую невыделенную область текста. Для выполнения стандартных операций используются различные способы (при помощи мыши, клавиатуры, Стандартной Панели Инструментов (СПИ) и динамического меню).
При наборе текста текстовый процессор позволяет выполнять автоматическую проверку орфографии.
При орфографической проверке слов во время ввода текста каждое слово, отсутствующее в словаре, подчеркивается волнистой красной линией. Чтобы увидеть список возможных правильных слов для исправления, нужно установить указатель мыши на волнистую красную линию, нажать правую кнопку мыши, затем выбрать правильное слово.
В текстовом процессоре Microsoft Word предусмотрено несколько способов сохранения созданного документа. Для сохранения документа с новым именем необходимо выполнить команду «Файл»«Сохранить как»; для сохранения документа с тем же именем — выполнить команду «Файл»«Сохранить». При сохранении выбирается еще и тип сохраняемого файла.
2. Работа со списками
Для качественного оформления создаваемого документа в текстовом процессоре Microsoft Word предусмотрена работа с различными видами списков. Списки можно разделить на 3 вида:
маркированный (команда «Главная» «Маркеры»»);
нумерованный (команда «Главная» «Нумерация»);
многоуровневый (команда «Главная» «Многоуровневый список»).
Нумерованные и маркированные списки можно создавать автоматически при вводе текста. Для этого, перед набором текста нужно нажать кнопки «Нумерованный список» или «Маркированный список» на панели «Форматирование» соответственно, затем ввести текст и для формирования следующего порядкового номера или маркера — нажать клавишу [Enter]. Для окончания работы со списком — последовательно нажать клавиши [Enter] и [Backspace] т.е. «».
Многоуровневый список может иметь до девяти уровней вложенности. Нумерация или маркеры могут быть изменены на любом из уровней. Для создания такого списка необходимо выполнить следующие действия:
-
Выполнить команду «Главная» «Многоуровневый список»;
-
Выбрать нужный стиль списка;
-
Ввести список, завершая ввод каждого элемента списка нажатием клавиши [Enter];
-
Выбрать уровень нумерации элемента списка:
-
Чтобы понизить абзац на один уровень, нажать клавишу [Tab] или кнопку «Увеличить отступ» на СПИ.
-
Чтобы повысить абзац на один уровень, нажать клавиши [Shift]+[Tab] в начале этого абзаца или кнопку «Уменьшить отступ» на СПИ.
-
3. Использование оглавления, сносок, формул
Использование оглавления
Оглавление – отображает список параграфов, содержащихся в документе.
Для построение оглавления необходимо:
-
В окне «Ссылки»/«Оглавление» на СПИ для названия каждого параграфа установить тип «Оглавление 1», «Оглавление 2» в зависимости от уровня отображения, смотри рисунок
Использование сносок
Для того чтобы в документ вставить сноску к какой-либо цитате или слову для указания источника данной цитаты или дать определение слову необходимо выполнить следующие действия:
-
Поставить курсор в конец рассматриваемого слова, предложения, абзаца.
-
Выполнить команду «СсылкиВставить концевую сноску».
-
В конце листа, где вы вставляете сноску появится поле отделенное сверху чертой, в которое вы и вводите описательную информацию.
Использование формул
Для вставки формулы используется команда «ВставкаФормула» в появившемся меню выбрать «Вставить новую формулу», затем откроется окно, в которое можно будет вводить формулу и панель со стандартными шаблонами формул.
Использование графики
Для работы с графикой необходимо использовать команду меню «Вставка/Фигуры». На данной панели можно выбрать рисование:
-
Прямоугольника,
-
Круга,
-
Линий,
-
Стрелок,
-
Автофигур,
-
Изменение цвета шрифта, линий, заливки,
-
Надписей.
Если дважды нажать мышкой на нарисованную фигуру, то производится доступ к ее параметрам, которые можно изменить, например, увеличить толщину линии, изменить цвет фигуры и т.д.
ПОРЯДОК ВЫПОЛНЕНИЯ РАБОТЫ И ФОРМА ОТЧЕТНОСТИ:
Задание 1. Создайте в текстовом процессоре MS Word комплексный документ по образцу:
Используемые установки
Параметры страницы:
Верхнее – 1 См.
Нижнее –1,7 См.
Левое – 2,2 См.
Правое –1 См.
Переплет – 0
От края до колонтитула
Верхнего – 0
Нижнего – 0
Используемый шрифт: Arial, размер — 14, интервал между строк – 1,5.

КОНТРОЛЬНЫЕ ВОПРОСЫ:
1. Назначение и возможности текстового процессора MS Word.
2. Назовите назначение, сферу применения и возможности редактора формул.
3. Опишите порядок вставки сноски в текстовый документ.
4. Что такое редактирование текста?
5. Что такое абзац?
Лабораторная работа № 11
ВСТАВКА В ТЕКСТОВЫЙ ДОКУМЕНТ, РЕДАКТИРОВАНИЕ И ФОРМАТИРОВАНИЕ РИСУНКА, ТАБЛИЦЫ
ЦЕЛЬ РАБОТЫ: научиться создавать документы с использованием текстовых эффектов, форматировать рисунки и таблицы.
Для выполнения работы необходимо знать возможности MS Word по созданию комбинированного документа, интерфейс текстового процессора, уметь применять текстовые эффекты к оформлению текста, форматировать рисунки, создавать таблицы.
Выполнение данной лабораторной работы способствует формированию общих компетенций ОК 1. Понимать сущность и социальную значимость своей будущей профессии, проявлять к ней устойчивый интерес; ОК 2. Организовывать собственную деятельность, выбирать типовые методы и способы выполнения профессиональных задач, оценивать их эффективность и качество; ОК 3. Принимать решения в стандартных и нестандартных ситуациях и нести за них ответственность; ОК 4. Осуществлять поиск и использование информации, необходимой для эффективного выполнения профессиональных задач, профессионального и личностного развития; ОК 5. Использовать информационно-коммуникационные технологии в профессиональной деятельности; ОК 6. Работать в коллективе и команде, эффективно общаться с коллегами, руководством, потребителями; ОК 7. Брать на себя ответственность за работу членов команды (подчиненных), результат выполнения заданий; ОК 8. Самостоятельно определять задачи профессионального и личностного развития, заниматься самообразованием, осознанно планировать повышение квалификации; ОК 9. Ориентироваться в условиях частой смены технологий в профессиональной деятельности.
ВРЕМЯ ВЫПОЛНЕНИЯ: 90 минут.
ОБОРУДОВАНИЕ: ПК, ПО: ОС Windows, MS Word.
КРАТКАЯ ТЕОРИЯ И МЕТОДИЧЕСКИЕ РЕКОМЕНДАЦИИ:
Документ Word может состоять из текста (сочетание русского языка и других языков), таблиц, графиков, графических объектов, слайдов и многого другого.
Большие возможности при оформлении документа дает использование графических объектов. В документ можно включить фигурный текст, рисунок, фрагмент рисунка, картинки, формулы, диаграммы.
С помощью библиотеки рисунков можно получить доступ к сотням профессиональных рисунков, включающих самые разнообразные изображения.
Текстовые эффекты
Применение текстовых эффектов к оформлению текста при помощи вставки объекта, созданного в WordArt. Изменение маркера маркированного списка.
Фирма «ДОМАШНИЙ КОМПЬЮТЕР» сообщает
2-38-04
Компьютер
2-38-04
Компьютер
2-38-04
Компьютер
2-38-04
Компьютер
2-38-04
Компьютер
2-38-04
Компьютер
2-38-04
Компьютер
2-38-04
Компьютер
2-38-04
Компьютер
Пример объявления, подготовленного с помощью WordArt.
Попробуем подготовить самое банальное объявление для расклеивания на столбах. Желательно, чтобы текст объявления содержал краткий (1-2 слова) заголовок (разъезд, продаю, даю уроки и т. д.), который бросается в глаза, расшифровку этого заголовка в виде тезисов (какую квартиру меняю и какая нужна, что продаю и т. д.), номер телефона в двух вариантах: для отрывания (повернутый текст) и тот, который должен остаться на самом объявлении в случае, если все остальные телефоны оторвут, и, по необходимости, эмблему.
В предложенном варианте вам придется вспомнить, как работать с графикой, списками, таблицами, вставлять символы.
Создание заголовка объявления «Продается компьютер» с помощью WordArt.
-
Выровняйте пустой абзац по центру.
-
Запустите WordArt. Выполните команду Вставка WordArt.
-
В окне ввода текста WordArt наберите текст заголовка вместо фразы «Текст надписи».
-
Задайте стиль текста (замените Прямой текст на один из вариантов, предложенных на панели инструментов при помощи пункта АнимацияПреобразовать).
-
Выберите соответствующий размер шрифта, жирность (аналогично Word), при этом следите, как выглядит ваша надпись в исходном документе.
-
Установите цвет шрифта.
-
Задайте тень, выбрав для нее цвет и расположение (Эффекты фигур).
2. Набор текста объявления, расшифровывающего заголовок.
-
Вставьте в рамку текст (без линии и заливки — ВставкаНадпись).
-
Включите режим работы Маркеры, с помощью кнопки на панели инструментов.
-
Наберите текст, начиная каждую новую строчку с нового абзаца.
-
Если хотите, то измените маркер. Выполните команду ГлавнаяМаркеры.
-
Номер телефона (в горизонтальном положении).
6. Наберите номер телефона.
7. Вставьте символ, изображающий телефонный аппарат ВставкаСимвол…, выберите шрифт Wingdings и символ .
8. Увеличьте размер данного символа.
3. Создание «бахромы» с номерами телефонов.
-
Вставьте таблицу из одной строки и требуемого числа ячеек.
-
В одну из ячеек установите курсор и введите текст сообщения
« 2-38-04 Компьютер».
-
Скопируйте введенный текст в остальные ячейки таблицы.
-
Выделите всю таблицу и установите формат вывода вертикального текста. Для этого выполните команду Вставкавкладка МакетНаправление текста, и в появившемся окне выберите требуемое расположение текста.
При желании поместите эмблему или картинки.
4. Вставка готового рисунки в документ.
1. Выберите пункт меню ВставкаКартинка. Перед вами появится окно (справа) с поиском картинок. В поле поиска наберите нужное слово или словосочетание и нажмите «Начать».
2. После окончания поиска по вашему запросу, выберите нужную картинку и нажмите не ней два раза мышью. Картинка вставиться в документ в то место, где вы поставили курсор. При необходимости можно изменить размер картинки, переместить ее в другое место. При этом необходимо щелкнуть правой кнопкой мыши не ней и из контекстного меню выбрать пункт «Обтекание текстом».
ПОРЯДОК ВЫПОЛНЕНИЯ РАБОТЫ И ФОРМА ОТЧЕТНОСТИ:
Задание 1. Оформить рекламное объявление о продаже автомобиля.
Объявление должно содержать:
-
фигурный текс WordArt,
-
внедренный рисунок,
-
таблицу,
-
графические элементы созданные возможностями текстового процессора Word,
-
использовать возможности различной ориентации текста.
Задание 2. Оформить рекламное объявление о продаже жилого дома.
Объявление должно содержать:
-
фигурный текс WordArt,
-
внедренный рисунок,
-
таблицу,
-
графические элементы созданные возможностями текстового процессора Word,
-
использовать возможности различной ориентации текста.
КОНТРОЛЬНЫЕ ВОПРОСЫ:
1. Опишите алгоритм вставки декоративного текста в документ.
2. Как изменить направление текста в таблице?
3. Какой недостаток имеет инструмент WordArt?
4. Опишите алгоритм вставки графического объекта в текстовый документ.
Лабораторная работа № 12
СОЗДАНИЕ, ЗАПОЛНЕНИЕ, ОФОРМЛЕНИЕ И РЕДАКТИРОВАНИЕ ЭЛЕКТРОННОЙ ТАБЛИЦЫ MS EXCEL
ЦЕЛЬ РАБОТЫ: научиться создавать вычислительные таблицы, выполнять расчеты с использованием абсолютных ссылок.
Для выполнения работы необходимо знать назначение и возможности ЭТ MS Excel, методику оформления вычислительной таблицы, порядок применения формул и стандартных функций уметь вводить информацию и редактировать электронные таблицы, применять относительные и абсолютные ссылки при выполнении вычислений, сохранять заданную или отредактированную таблицу.
Выполнение данной лабораторной работы способствует формированию общих компетенций ОК 1. Понимать сущность и социальную значимость своей будущей профессии, проявлять к ней устойчивый интерес; ОК 2. Организовывать собственную деятельность, выбирать типовые методы и способы выполнения профессиональных задач, оценивать их эффективность и качество; ОК 3. Принимать решения в стандартных и нестандартных ситуациях и нести за них ответственность; ОК 4. Осуществлять поиск и использование информации, необходимой для эффективного выполнения профессиональных задач, профессионального и личностного развития; ОК 5. Использовать информационно-коммуникационные технологии в профессиональной деятельности; ОК 6. Работать в коллективе и команде, эффективно общаться с коллегами, руководством, потребителями; ОК 7. Брать на себя ответственность за работу членов команды (подчиненных), результат выполнения заданий; ОК 8. Самостоятельно определять задачи профессионального и личностного развития, заниматься самообразованием, осознанно планировать повышение квалификации; ОК 9. Ориентироваться в условиях частой смены технологий в профессиональной деятельности.
ВРЕМЯ ВЫПОЛНЕНИЯ: 90 минут.
ОБОРУДОВАНИЕ: ПК, ПО: ОС Windows, MS Excel.
КРАТКАЯ ТЕОРИЯ И МЕТОДИЧЕСКИЕ РЕКОМЕНДАЦИИ:
Обработка данных, хранимых в ячейках рабочих листов EXCEL, осуществляется по формулам, определенным пользователем. Для перехода в режим создания формул необходимо выделить ячейку и ввести знак =. В формулах могут использоваться как стандартные арифметические операторы, таки встроенные функции EXCEL. Пример определения простейшей формулы: =(7-4)*2.
При вычислении математических выражений по формуле EXCEL руководствуются следующими традиционными правилами, определяющими приоритет выполнения операций:
-
в первую очередь вычисляются выражения внутри круглых скобок;
-
определяются значения, возвращаемые встроенными функциями;
-
выполняются операции возведения в степень, затем умножения и деления, а после – сложения и вычитания.
Необходимо отметить, что операции с одинаковым приоритетом выполняются слева направо.
Данные для вычисления по формуле могут непосредственно вводиться в формулу: =2 + 3, а также считываться из других ячеек. Для доступа к данным в других ячейках рабочего листа используются ссылки.
Ссылки являются идентификатором ячейки или группы ячеек в книге.
В EXCEL различаются ссылки трех типов: относительные, абсолютные, смешанные.
Относительная ссылка. При рассматривании механизма относительных ссылок необходимо различать отображаемое и хранимое значения. Хранимое значение относительной ссылки представляет собой смещение по столбцам и строкам от ячейки с формулой до адресуемой ячейки данных. Поэтому хранимое значение относительной ссылки не зависит от места расположения ячейки с формулой на листе и не изменяется при копировании и перенесении формул. Отображаемое значение относительной ссылки представляет собой комбинацию из имени столбца и номера ячейки, соответствующую ее текущим координатам. Отображаемое значение относительной ссылки автоматически изменяется при копировании формулы в новую ячейку.
Например, в формулах =А1 +В1 и =А5 + В5, находящихся в ячейках В3 и В7, отображаемым значениям А1 и А5 соответствуют одинаковые хранимые значения: <текущий столбец -1><текущая строка -2>.
Если до момента фиксации ввода формулы нажимать на клавишу F4, можно изменить ссылку либо на абсолютную, либо на смешанную.
Абсолютная ссылка всегда указывает на зафиксированную при создании формулу ячейку или диапазон и не изменяется при переносе или копировании формулы в другую ячейку. Механизм абсолютной адресации включается в двух случаях:
-
при записи знака $ перед именем столбца и номером строки;
-
при использовании имени ячейки.
Отладка формул
В состав EXCEL включена совокупность средств, обеспечивающих синтаксический контроль над вводом формул, контроль за правильностью ссылок и типам данными, обрабатываемых с помощью формул.
Для удобства восприятия формулы EXCEL позволяет разместить ее на нескольких строках в стоке формул. Включение в формулу разрыва строк обеспечивается нажатием комбинации клавиш Alt + Enter.
В EXCEL предусмотрен контроль за вводом формул: при несоответствии количества открывающихся и закрывающихся скобок выводится сообщение:

Ошибочное значение — это результат формулы, которую Excel не может вычислить. В Excel определены семь ошибочных значений.
Ошибочное значение
Описание
#ДЕЛ/0!
Попытка деления на ноль. ошибка обычно связана со ссылкой делителя на пустую ячейку.
#ИМЯ?
В формуле используется имя, отсутствующее в списке имен окна диалога Присвоение имени.
#ЗНАЧ!
Введена математическая формула, которая ссылается на текстовое значение.
#ССЫЛКА!
Отсутствует диапазон ячеек, на которые ссылается формула
#Н/Д
Нет данных для вычислений
#ЧИСЛО!
Зада, неправильный аргумент функции.
#ПУСТО!
В формуле указано пересечение диапазонов, но эти диапазоны не имеют общих ячеек
Вычислительные таблицы
Вычислительными будем называть такие таблицы, в которых значение некоторых свойств вычисляются с использованием значений других свойств из этой же таблицы. В такой таблицы обязательно имеется строка и столбец для записи итогов. Для получения ответов на поставленные вопросы достаточно посмотреть на результаты вычислений по заданным формулам итоговую строку или итоговый столбец.
На пересечении итоговой строки и итогового столбца стоит контрольное число. Обобщенный результат вычислений в итоговой строке должен совпадать с обобщенным результатом в итоговом столбце. Такое контрольное вычисление называют «проверкой уголком»
Пример решения задачи
«Сельхозпродукт», «Овощевод» и «Кнопочка» летом занялись выращивание и продажей овощей. Килограмм капусты продавали по 3 р. за килограмм, огурцы- 4 р. 50 коп. за килограмм, морковь — 2 р. 40 коп, лук- 7 р. Когда собрали урожай, оказалось, что «Сельхозпродукт» вырастил 40 кг капусты, 15 кг моркови, 10 кг огурцов и 18 кг лука. «Овощевод» вырастил 50 кг капусты, 25 кг моркови, 12 кг огурцов и 2 кг лука. Кнопочка вырастила 30 кг капусты, 30 кг моркови, 20 кг огурцов и 5 кг лука. Построить электронную таблицу, из которой будет видно: Сколько всего овощей вырастило каждое из предприятий, какое общее количество овощей одного типа вырастили все три предприятия вместе, сколько всего овощей было собрано? На какую сумму наторговал каждая фирма и какая общая сумма прибыли?
Решение:
-
Первый этап решения задачи: создание таблицы с исходными данными (данными не изменяющимися в процессе решения задачи). Такими данными являются стоимость килограмма каждого вида овощей.
Таблица 1 Результат выполнения первого этапа
A
B
C
D
E
F
1
Таблица цен
2
Овощи
Стоимость
за кг
3
Капуста
3
4
Морковь
2,4
5
Огурцы
4,5
6
Лук
7
-
Второй этап: дополним таблицу с исходными данными вычислительной таблицы с внесением значений некоторых свойств
Таблица 2 Результат выполнения второго этапа
A
B
C
D
E
F
1
Таблица цен
2
Овощи
Стоимость
за кг
3
Капуста
3
4
Морковь
2,4
5
Огурцы
4,5
6
Лук
7
7
8
9
овощи
предприятия
Капуста
Огурцы
Морковь
Лук
10
«Сельхозпродукт»
40
10
15
18
11
«Овощевод»
50
12
25
2
12
«Кнопочка»
30
20
30
5
-
Третий этап: добавить вычислительную таблицу итоговым столбцом и итоговой строкой, для получения ответов на вопросы к задаче. В каждой ячейки итоговых строки и столбца имеются расчетные формулы.
-
чтобы подсчитать общее количество купленных овощей для каждого предприятия достаточно сложить соответствующие значения в строке.
-
чтобы подсчитать общую сумму затрат для каждого предприятия необходимо умножить количество каждого вида овощей на их стоимость и сложить.
-
чтобы подсчитать сумму по каждому виду овощей достаточно сложить соответствующие значения в столбце.
-
что бы подсчитать общую сумму затрат по каждому виду овощей необходимо общее количество этого вида овощей умножить на его стоимость.
Таблица 3 Результат выполнения третьего этапа
A
B
C
D
E
F
G
1
Таблица цен
2
Овощи
Стоимость
за кг
3
Капуста
3
4
Морковь
2,4
5
Огурцы
4,5
6
Лук
7
7
8
Выращивание и продажа овощей
9
овощи
человечки
Капуста
Огурцы
Морковь
Лук
Общее количество овощей
Общая сумма
10
«Сельхозпродукт»
40
10
15
18
=B10+C10+
D10+E10
=B10*$B$3+
C10*$B$5+
D10*$B$4+
E10*$B$6
11
«Овощевод»
50
12
25
2
=B11+C11+
D11+E11
=B11*$B$3+
C11*$B$5+
D11*$B$4+
E11*$B$6
12
«Кнопочка»
30
20
30
5
=B12+C11+
D11+E11
=B12*$B$3+
C12*$B$5+
D12*$B$4+
E12*$B$6
Всего овощей
=B10+B11+B12
=C10+C11+C12
=D10+D11+D12
=E10+E11+E12
Общая сумма по каждому типу овощей
=B13*$B$3
=C13*$B$5
=D13*$B$4
=E13*$B$6
-
Четвертый этап: контрольное вычисление
Если в ходе решения задачи вы не допустили ошибок, то выполняя «проверку уголком», в результате сложения всех чисел в строке 13(сумма ячеек B13,C13,D13,E13) и сложения всех чисел в столбце F(сумма ячеек F10,F11,F12) должны получиться одинаковые результаты.
Аналогичным образом проводиться проверка для строки 14 и столбца G.
ПОРЯДОК ВЫПОЛНЕНИЯ РАБОТЫ И ФОРМА ОТЧЕТНОСТИ:
Задание. Использовать ссылки на абсолютные адреса ячеек.
На складе компьютерной техники хранятся компьютеры по цене 15 тыс. руб., принтеры по цене 6 тыс. руб., сканеры по цене 7,5 тыс. руб. Петров В.И., Иванов А.В., Кузнецов С.О. и Баранов Г.И. имеют магазины по продаже компьютерной техники. Петров В.И. продал 10 сканеров и 5 компьютеров. Иванов А.В. — 11 принтеров, 3 компьютера и 2 сканера. Кузнецов С.О. — 7 компьютеров и 4 принтера. Баранов Г.И. — 8 компьютеров, 1 сканер и 6 принтеров.
Построить электронную таблицу, из которой будет видно: сколько всего было продано каждого вида техники и на какую сумму; на какую сумму продано техники каждым владельцем магазина; сколько единиц техники было продано каждым владельцем магазина.
КОНТРОЛЬНЫЕ ВОПРОСЫ:
-
Основные правила составления формул в EXCEL и особенности вызова встроенных математических функций.
-
Какие типы ссылок используются в EXCEL? В чем различие между ними?
-
Какие существуют средства отладки формул?
-
Что такое ЭТ. Для каких целей используются ЭТ?
-
Что представляет собой рабочая область рабочей книги Excel?
-
Что представляют собой панели инструментов? Для чего они предназначены?
-
Какую информацию может содержать лист рабочей книги?
-
Для чего используется строка формул?
Лабораторная работа № 13
ПРОВЕДЕНИЕ РАСЧЕТОВ И ПОИСКА ИНФОРМАЦИИ В ЭЛЕКТРОННОЙ ТАБЛИЦЕ С ИСПОЛЬЗОВАНИЕМ ФОРМУЛ, ФУНКЦИЙ И ЗАПРОСОВ В MS EXCEL
ЦЕЛЬ РАБОТЫ: научиться осуществлять сортировку и фильтрацию данных в MS Excel, проводить расчеты с использованием формул и встроенных функций.
Для выполнения работы необходимо знать алгоритм провидения фильтрации; правила проведения сортировки данных в MS Excel, назначение и возможности Мастера функций уметь составлять условия для проведения фильтрации; проводить сортировку данных по возрастанию и по убыванию; использовать Мастер функций при вычислениях.
Выполнение данной лабораторной работы способствует формированию общих компетенций ОК 1. Понимать сущность и социальную значимость своей будущей профессии, проявлять к ней устойчивый интерес; ОК 2. Организовывать собственную деятельность, выбирать типовые методы и способы выполнения профессиональных задач, оценивать их эффективность и качество; ОК 3. Принимать решения в стандартных и нестандартных ситуациях и нести за них ответственность; ОК 4. Осуществлять поиск и использование информации, необходимой для эффективного выполнения профессиональных задач, профессионального и личностного развития; ОК 5. Использовать информационно-коммуникационные технологии в профессиональной деятельности; ОК 6. Работать в коллективе и команде, эффективно общаться с коллегами, руководством, потребителями; ОК 7. Брать на себя ответственность за работу членов команды (подчиненных), результат выполнения заданий; ОК 8. Самостоятельно определять задачи профессионального и личностного развития, заниматься самообразованием, осознанно планировать повышение квалификации; ОК 9. Ориентироваться в условиях частой смены технологий в профессиональной деятельности.
ВРЕМЯ ВЫПОЛНЕНИЯ: 90 минут.
ОБОРУДОВАНИЕ: ПК, ПО: ОС Windows, MS Excel.
КРАТКАЯ ТЕОРИЯ И МЕТОДИЧЕСКИЕ РЕКОМЕНДАЦИИ:
Фильтрация данных
Команды Данные, Фильтр позволяют выделить (отобрать или отфильтровать) нужные записи. Фильтрация осуществляется через автоматический фильтр Автофильтр.
Автофильтр. При использовании Автофильтра необходимо переместить курсор в область, содержащую базу данных или выделить её. Затем нужно выполнить команду: Данные, Фильтр, Автофильтр. На именах полей появится кнопка с изображением стрелок вниз (фильтр). Нажимая на кнопки, можно задавать критерии фильтрации. В появившемся подменю пункт Все отключает фильтрацию, а пункт Условие вызывает диалоговое окно, в котором можно установить параметры фильтрации (рис.11). Для одного поля могут быть заданы два условия одновременно, связанные логическим И или ИЛИ.
![]()
Сортировка данных. Для того чтобы отсортировать данные необходимо установить табличный курсор в то поле, по которому необходимо провести сортировку и щелкнуть по одной из конпок ![]() на панели инструментов Стандартная. Если данные числовые, после сортировки они располагаются по возрастанию / по убыванию, если данные текстовые – в алфавитном порядке или обратном ему.
на панели инструментов Стандартная. Если данные числовые, после сортировки они располагаются по возрастанию / по убыванию, если данные текстовые – в алфавитном порядке или обратном ему.
Функции Excel — это специальные, заранее созданные формулы для сложных вычислений, в которые пользователь должен ввести только аргументы.
Функции состоят из двух частей: имени функции и одного или нескольких аргументов. Имя функции описывает операцию, которую эта функция выполняет, например, СУММ.
Аргументы функции Excel — задают значения или ячейки, используемые функцией, они всегда заключены в круглые скобки. Открывающая скобка ставится без пробела сразу после имени функции. Например, в формуле «=СУММ(A2;A9)», СУММ — это имя функции, а A2 и A9 — ее аргументы. Эта формула суммирует числа в ячейках A2, и A9. Даже если функция не имеет аргументов, она все равно должна содержать круглые скобки, например функция ПИ(). При использовании в функции нескольких аргументов они отделяются один от другого точкой с запятой. В функции можно использовать до 30 аргументов.
Ввод функций в рабочем листе
Вы можете вводить функции в рабочем листе прямо с клавиатуры или с помощью значка fx, который находится около строки ввода. После нажатия данного инструмента Excel выведет окно диалога Мастер функций – шаг 1 из 2. В этом окне сначала выберите категорию в списке Категория и затем в алфавитном списке Функция укажите нужную функцию. Excel введет знак равенства (если вы вставляете функцию в начале формулы), имя функции и круглые скобки. Затем Excel откроет второе окно диалога мастера функций, в котором необходимо установить аргументы функции (в нашем случае ссылки на A2 и A9).
Второе окно диалога Мастера функций содержит по одному полю для каждого аргумента выбранной функции. Справа от каждого поля аргумента отображается его текущее значение. Текущее значение функции отображается внизу окна диалога. Нажмите кнопку ОК или клавишу Enter, и созданная функция появится в строке формул.
ПОРЯДОК ВЫПОЛНЕНИЯ РАБОТЫ И ФОРМА ОТЧЕТНОСТИ:
Задание 1.
1. Создайте файл в электронной таблице Начисление заработной платы. Добавьте 5 новых сотрудников и начислите им заработную плату.
2. Проведите сортировку данных по возрастанию по полю Доход и определите номера первых трех записей.
-
Осуществите поиск сотрудников, заработная плата у которых превышает 3000 руб. (Запишите в отчет найденных сотрудников).
4. Выберите тех сотрудников, у кого фамилия начинается на букву Ш или К. (Запишите в отчет).
5. Расположите данные в таблице в алфавитном порядке по полю фамилия. Запишите номера первых трех записей.
Задание 2. Создать таблицу, показанную на рисунке.
A
B
C
D
E
F
G
H
1
Продажа комплектующих к персональным компьютерам
2
Месяц
Центр ЭВМ
ЭВМ-сервис
Дом бизнеса
Техноцентр
Среднее
Максимум
Минимум
3
Январь
18420
10305
25420
15940
4
Февраль
18300
10370
25400
15880
5
Март
6
Апрель
7
Май
8
Июнь
9
Июль
10
Август
11
Сентябрь
12
Октябрь
13
Ноябрь
14
Декабрь
15
Итого:
16
Максимум
17
Минимум
-
Записать заголовок и шапочки таблицы (ячейкиА1:Н2).
-
Заполнить боковик таблицы, используя функцию Список.
-
В ячейку А3 записать Январь.
-
Выделить ячейку А3, подвести указатель мыши к правому нижнему углу ячейки, указатель примет вид тонкого чёрного креста ┼, протащить с нажатой левой кнопкой до ячейки А14 (операция Автозаполнения).
-
-
Заполнить четыре столбца цифровыми данными:
-
Заполнить две строки указанными на рисунке цифрами.
-
Выделить диапазон ячеек В3:Е4, выполнить операцию Автозаполнение до строки Итого.
-
-
Заполнить графу Итого, используя операции Автосумма и Автозаполнение.
-
Рассчитать Среднее в ячейке F3, используя команду Вставка функции.
-
Выделить ячейку F3, щёлкнуть значок fx на панели инструментов Стандартная или выполнить команду Вставка/Функция.
-
В диалоговом окне Мастер функций в левом поле Категория выбрать Статистические, в правом поле Функция найти и выбрать СРЗНАЧ, нажать ОК.
-
Появится диалоговое окно функции СРЗНАЧ с автоматически подставленным диапазоном В3:F3 в поле Число1 и подсказками, нажать ОК.
-
-
Заполнить столбец Среднее по Декабрь, используя операцию Автозаполнение.
-
Рассчитать Максимум в ячейке G3, используя команду Вставка функции.
-
Выделить ячейку G3, щёлкнуть значок fx на панели инструментов Стандартная или выполнить команду Вставка/Функция.
-
В диалоговом окне Мастер функций в левом поле Категория выбрать Статистические, в правом поле Функция найти и выбрать МАКС, нажать ОК.
-
Появится диалоговое окно функции МАКС с автоматически подставленным диапазоном B3:F3в поле Число1, этот диапазон неверен, для его исправления:
-
Отодвинуть диалоговое окно, захватив его левой кнопкой мыши за любое место на сером поле так, чтобы была видна строка Январь.
-
Обвести диапазон В3:Е3 с нажатой левой кнопкой мыши, при этом в поле Число1 появятся нужные адреса (можно также ввести нужные адреса с клавиатуры), нажать ОК.
-
-
-
Заполнить столбец Максимум по Декабрь, используя операцию Автозаполнение.
-
Рассчитать Минимум в ячейкеН3, используя команду Вставка функции.
-
Выделить ячейку Н3, щёлкнуть значок fx на панели инструментов Стандартная или выполнить команду Вставка/Функция.
-
В диалоговом окне Мастер функций в левом поле Категория выбрать Статистические, в правом поле Функция найти и выбрать МИН, нажать ОК.
-
Появится диалоговое окно функции МИН с автоматически подставленным диапазоном B3:G3 в поле Число1, этот диапазон неверен, для его исправления:
-
Отодвинуть диалоговое окно, захватив его левой кнопкой мыши за любое место на сером поле так, чтобы была видна строка Январь.
-
Обвести диапазон В3:Е3 с нажатой левой кнопкой мыши, при этом в поле Число1 появятся нужные адреса (можно также ввести нужные адреса с клавиатуры), нажать ОК.
-
-
-
Заполнить столбец Минимум по Декабрь, используя операцию Автозаполнение.
-
Рассчитать строку 16 Максимум с помощью мастера функций, исправляя диапазон адресов на В3:В14 и применяя операцию Автозаполнение.
-
Рассчитать строку 17 Минимум с помощью мастера функций, исправляя диапазон адресов на В3:В14 и применяя операцию Автозаполнение.
-
Результат предъявите преподавателю.
КОНТРОЛЬНЫЕ ВОПРОСЫ:
-
Что такое функция в электронной таблице и её типы. Приведите примеры.
-
Как указывается блок (диапазон) ячеек при выполнении какой-либо команды?
-
Запишите формулы для расчета среднего, максимального и минимального значения показателей.
4. Для чего предназначена * при составлении условия во время проведения фильтрации?
5. Возможно ли на одну и ту же таблицу наложить условие фильтрации на два и более полей?
Лабораторная работа № 14
РАБОТА С ГРАФИЧЕСКИМИ ВОЗМОЖНОСТЯМИ ЭЛЕКТРОННОЙ ТАБЛИЦЫ MS EXCEL
ЦЕЛЬ РАБОТЫ: научиться использовать Мастера диаграмм для построения графиков, диаграмм, научиться решать задачи практического характера с помощью программы MS Excel.
Для выполнения работы необходимо знать возможности программы MS Excel, правила построения графиков и диаграмм по заданным параметрам уметь проводить вычисления в ЭТ MS Excel; строить графики и диаграммы различных видов.
Выполнение данной лабораторной работы способствует формированию общих компетенций ОК 1. Понимать сущность и социальную значимость своей будущей профессии, проявлять к ней устойчивый интерес; ОК 2. Организовывать собственную деятельность, выбирать типовые методы и способы выполнения профессиональных задач, оценивать их эффективность и качество; ОК 3. Принимать решения в стандартных и нестандартных ситуациях и нести за них ответственность; ОК 4. Осуществлять поиск и использование информации, необходимой для эффективного выполнения профессиональных задач, профессионального и личностного развития; ОК 5. Использовать информационно-коммуникационные технологии в профессиональной деятельности; ОК 6. Работать в коллективе и команде, эффективно общаться с коллегами, руководством, потребителями; ОК 7. Брать на себя ответственность за работу членов команды (подчиненных), результат выполнения заданий; ОК 8. Самостоятельно определять задачи профессионального и личностного развития, заниматься самообразованием, осознанно планировать повышение квалификации; ОК 9. Ориентироваться в условиях частой смены технологий в профессиональной деятельности.
Выполнение данной лабораторной работы способствует формированию профессиональных компетенций ПК 1.1. Организовывать и проводить работы по техническому обслуживанию и ремонту автотранспорта; ПК 1.2. Осуществлять технический контроль при хранении, эксплуатации, техническом обслуживании и ремонте автотранспортных средств; ПК 1.3. Разрабатывать технологические процессы ремонта узлов и деталей.
ВРЕМЯ ВЫПОЛНЕНИЯ: 90 минут.
ОБОРУДОВАНИЕ: ПК, ПО: ОС Windows, MS Excel.
КРАТКАЯ ТЕОРИЯ И МЕТОДИЧЕСКИЕ РЕКОМЕНДАЦИИ:
Среди задач, решаемых с помощью электронных процессоров, особое место занимает графическое представление хранимой информации и результатов ее обработки. Наглядность и легкость восприятия диаграмм позволяет принять быстрое и обоснованное решение по дальнейшей обработке данных числового типа, так как даже самые простые диаграммы могут помочь оценить имеющиеся данные лучше, чем изучение каждой ячейки. Графическое представление данных может помочь обнаружить ошибку, раскрыть важные зависимости, скрытые в больших массивах чисел.
Достоинством Excel является то, что при работе с ним при изменении исходных данных, по которым построен график или диаграмма, автоматически изменяется и их изображение.
Создать диаграмму помогает, так называемый «Мастер диаграмм», который вызывается специальной кнопкой на панели Стандартная или из меню Вставка Диаграммы.
Перед тем как построить диаграмму надо выделить диапазон ячеек, являющийся исходными данными. Построение диаграммы осуществляется в 4 этапа. На каждом этапе выполняются различные установки, когда все установке выполнены необходимо щелкнуть по кнопке Готово.
Пользователь может отредактировать (изменить, удалить) уже готовую диаграмму. Для этого необходимо произвести двойной щелчок левой кнопкой мыши по тому объекту диаграммы, который хотим изменить. Можно прибегнуть к использованию команд контекстного меню, предварительно установив указатель мыши на редактируемом объекте.
Удалить диаграмму можно с помощь команды контекстного меню Очистить или при помощи клавиши Delete на клавиатуре, но предварительно необходимо активизировать всю область диаграммы (произвести щелчок мыши в области диаграммы).
ПОРЯДОК ВЫПОЛНЕНИЯ РАБОТЫ И ФОРМА ОТЧЕТНОСТИ:
Задание 1.
-
В электронных таблицах разработать бланк «Расчет заработной платы». Бланк должен иметь вид:
ФИО
Оклад
% надбав-ки за вред-ность
Сумма надбав-ки за вред-ность
Сумма налога (% от оклада)
К вы-даче
Материаль-ная по-мощь
Итого
-
Ввести исходные данные в электронный бланк.
-
При этом количество сотрудников и их фамилии определить самим (не менее 7 человек).
-
Процент налога меняется каждый месяц.
-
Материальная помощь начисляется при следующем условии, если сумма к выдаче меньше 1500 руб. и составляет при этом 30% от оклада (Используйте функцию ЕСЛИ).
-
В работе, по усмотрению, используйте абсолютную адресацию
-
Отформатировать ячейки с учетом помещенных в них данных.
-
Построить диаграмму на отдельном листе, отображающую данные о доходах каждого сотрудника.
-
По данному заданию предоставить электронный бланк в режиме показа формул без исходных данных и электронный бланк, заполненный данными
Задание 2. В Интернете найдите информацию об изменении цен на легковые автомобили за последние 4 года. Создайте электронную таблицу Изменение цен (содержание колонки В среднем должно быть рассчитано по формулам при помощи Мастера функций). Проиллюстрировать динамику изменения цен за четыре года и в среднем в виде гистограммы (линейчатой/столбчатой диаграммы). Проиллюстрировать соотношения средней величины в виде круговой диаграммы. Результаты сохраните в Вашей папке с именем Диаграммы.
Изменение цен
- Год
Название
2011
2012
2013
2014
В среднем
Задание 3. Рассчитать ежемесячные расходы на содержание дома средствами Excel и построить гистограмму расходов по месяцам
Цены на ток 0,52руб./квт.час
газ 0,54руб./куб.м
воду 0,47руб./куб.м
телефон 0,23руб./разговор
Месяц
Количество потребляемых услуг
Ток (квт.час)
Газ (куб.м)
Вода (куб.м)
Телефон (разговор)
Январь
188
112
110
57
Февраль
180
96
127
45
Март
170
104
134
52
Апрель
148
105
128
48
КОНТРОЛЬНЫЕ ВОПРОСЫ
-
Что такое диаграмма?
-
Опишите алгоритм построения диаграммы.
Лабораторная работа № 15
СОЗДАНИЕ ФОРМЫ И ЗАПОЛНЕНИЕ БАЗЫ ДАННЫХ В ПРОГРАММЕ MS ACCESS
ЦЕЛЬ РАБОТЫ: научиться создавать формы и заполнять БД с помощью формы; научиться осуществлять поиск данных по условию с использованием фильтра.
Для выполнения работы необходимо знать возможности и назначение программы MS Access, основные объекты и их назначение, алгоритм поиска данных в БД, уметь создавать и заполнять БД, создавать формы, осуществлять поиск данных по условию и с использованием фильтра.
Для выполнения работы необходимо знать возможности программы MS Excel, правила построения графиков и диаграмм по заданным параметрам уметь проводить вычисления в ЭТ MS Excel; строить графики и диаграммы различных видов.
Выполнение данной лабораторной работы способствует формированию общих компетенций ОК 1. Понимать сущность и социальную значимость своей будущей профессии, проявлять к ней устойчивый интерес; ОК 2. Организовывать собственную деятельность, выбирать типовые методы и способы выполнения профессиональных задач, оценивать их эффективность и качество; ОК 3. Принимать решения в стандартных и нестандартных ситуациях и нести за них ответственность; ОК 4. Осуществлять поиск и использование информации, необходимой для эффективного выполнения профессиональных задач, профессионального и личностного развития; ОК 5. Использовать информационно-коммуникационные технологии в профессиональной деятельности; ОК 6. Работать в коллективе и команде, эффективно общаться с коллегами, руководством, потребителями; ОК 7. Брать на себя ответственность за работу членов команды (подчиненных), результат выполнения заданий; ОК 8. Самостоятельно определять задачи профессионального и личностного развития, заниматься самообразованием, осознанно планировать повышение квалификации; ОК 9. Ориентироваться в условиях частой смены технологий в профессиональной деятельности.
ВРЕМЯ ВЫПОЛНЕНИЯ: 90 минут.
ОБОРУДОВАНИЕ: ПК, ПО: ОС Windows, MS Access.
КРАТКАЯ ТЕОРИЯ И МЕТОДИЧЕСКИЕ РЕКОМЕНДАЦИИ:
Использование формы для просмотра и редактирования записей
Записи БД можно просматривать и редактировать в виде таблице или в виде формы.
Представление БД в виде таблице позволяет видеть несколько записей одновременно, и в этом состоит достоинство табличного представления.
Форма отображает одну запись в удобном для пользователя виде. В процессе создания формы можно указать, какие поля БД включить в форму, как расположить поля в окне формы, а также как можно сделать форму визуально привлекательной.
Фактически с помощью формы создается графический интерфейс доступа к БД, который может содержать различные управляющие элементы (текстовые поля, кнопки, переключатели и так далее), а также надписи. Пользователь может изменять дизайн форм (размер, цвет и т.д.) управляющих элементов и надписей.
Создать форму можно с использованием конструктора или мастера форм.
Поиск данных
Access позволяет производить поиск записей, в которых значения определенного поля полностью или частично совпадают с некоторой величиной. Для этого существует быстрый поиск данных через команду Главная – Найти…. Гораздо больше возможностей для поиска данных в БД предоставляют фильтры. Фильтры позволяют отбирать записи, которые удовлетворяют заданным условиям. Условия отбора записей создаются с использованием операторов сравнения (=, >, < и так далее).
Простые фильтры содержат условие отбора записей только для одного поля. Сложные фильтры содержат несколько условий для различных полей. В результате применения сложного фильтра будут отобраны только те записи, которые удовлетворяют всем условиям одновременно. Можно сказать, что условия в сложных фильтрах связаны между собой операцией логического умножения.
ПОРЯДОК ВЫПОЛНЕНИЯ РАБОТЫ И ФОРМА ОТЧЕТНОСТИ:
![]() Задание 1.
Задание 1.
1. С помощью конструктора создайте таблицу «Ученики_11_классов» Поля: Фамилия, Имя, Класс — текстовые; Дата_рождения – тип Дата/Время (Краткий формат даты).
Конструктор предложит создать ключевое поле – согласиться (Да).
Внести в таблицу данные о пяти учениках.
2. С помощью мастера создать форму по таблице «Ученики_11_классов». Дополнить таблицу данными (учащиеся 11 классов 1980 и 1979 года рождения) (рис.18).

Задание 2. Разработать базу данных «Учет заказов» средствами Access.
Код
заказа
Клиент
Менеджер
Номер Счета
Дата Завершения
Дата выдачи заказа
1.
Гурманы
Белова, Мария
123
12.04.94
17.01.95
2.
Гурманы
Воронова, Дарья
124
12.01.94
20.01.95
3.
Семейный магазин
Бабкина, Ольга
125
14.01.95
27.01.95
4.
Сыры
Белова, Мария
126
01.12.95
14.01.95
5.
Ресторан «Дубрава»
Бабкина, Ольга
127
02.02.95
02.09.95
-
Создать форму для просмотра данных
-
Осуществить поиск записей, в которых значения поля полностью или частично совпадают с некоторой величиной (например, найти записи, в которых один из менеджеров Ольга)

-
открыть созданную БД
-
выполнить команду Главная — Найти…. Появится диалоговая панель Поиск и замена. Заполнить по образцу
-
Щелкнуть по кнопке Найти далее
-
В результате будет найдена и отмечена как активная запись №3
3. Осуществить поиск тех записей, номера счетов которых превосходят 125 (с использованием фильтра)
-
открыть созданную БД
-
выполнить команду Главная – Фильтр – Числовые фильтры
-
в открывшемся окне в поле Номер счета ввести условие >125 и нажать ОК
-
выполнить команду Фильтр – Снять фильтр
КОНТРОЛЬНЫЕ ВОПРОСЫ:
-
Что такое форма?
-
Опишите алгоритм создания формы.
-
Как осуществляется поиск данных в БД?
Лабораторная работа № 16
СОРТИРОВКА ЗАПИСЕЙ. ОРГАНИЗАЦИЯ ЗАПРОСА В БАЗЕ ДАННЫХ
ЦЕЛЬ РАБОТЫ: научиться сортировать записи в БД; научиться создавать запросы в БД.
Для выполнения работы необходимо знать возможности и назначение программы MS Access, алгоритм сортировки записей в БД, назначение и алгоритм осуществления запросов в MS Access уметь сортировать записи в БД; создавать запросы по условию.
Для выполнения работы необходимо знать возможности программы MS Excel, правила построения графиков и диаграмм по заданным параметрам уметь проводить вычисления в ЭТ MS Excel; строить графики и диаграммы различных видов.
Выполнение данной лабораторной работы способствует формированию общих компетенций ОК 1. Понимать сущность и социальную значимость своей будущей профессии, проявлять к ней устойчивый интерес; ОК 2. Организовывать собственную деятельность, выбирать типовые методы и способы выполнения профессиональных задач, оценивать их эффективность и качество; ОК 3. Принимать решения в стандартных и нестандартных ситуациях и нести за них ответственность; ОК 4. Осуществлять поиск и использование информации, необходимой для эффективного выполнения профессиональных задач, профессионального и личностного развития; ОК 5. Использовать информационно-коммуникационные технологии в профессиональной деятельности; ОК 6. Работать в коллективе и команде, эффективно общаться с коллегами, руководством, потребителями; ОК 7. Брать на себя ответственность за работу членов команды (подчиненных), результат выполнения заданий; ОК 8. Самостоятельно определять задачи профессионального и личностного развития, заниматься самообразованием, осознанно планировать повышение квалификации; ОК 9. Ориентироваться в условиях частой смены технологий в профессиональной деятельности.
ВРЕМЯ ВЫПОЛНЕНИЯ: 90 минут.
ОБОРУДОВАНИЕ: ПК, ПО: ОС Windows, MS Access.
КРАТКАЯ ТЕОРИЯ И МЕТОДИЧЕСКИЕ РЕКОМЕНДАЦИИ:
Запросы осуществляют поиск данных в БД так же, как и фильтры. Различие между ними состоит в том, что запросы являются самостоятельными объектами БД, а фильтры привязаны к конкретной таблице.
Запрос является производным объектом таблицы. Однако результатом выполнения запроса является также таблица, то есть запросы использоваться вместо таблиц. Например, форма может быть создана как для таблицы, так и для запроса.
Запросы позволяют отобрать те записи, которые удовлетворяют заданным условиям. Запросы, как и фильтры, бывают простые и сложные. Простой запрос содержит одно условие, а сложный запрос содержит несколько условий для различных полей.
ПОРЯДОК ВЫПОЛНЕНИЯ РАБОТЫ И ФОРМА ОТЧЕТНОСТИ:
1. Открыть таблицу «Ученики_11_классов» (лабораторная работа № 15).
2. Расположить записи в таблице в алфавитном порядке по полю Имя.
3.Создать запросы:
3.1.По классу: в поле Класс – условие 11А;
3.2. По классу: в поле Класс – условие [Введите класс] (рис.1);
3.3.По году рождения: в поле Дата_рождения задать выражение Год рождения:Year([Дата_рождения]); в условии – 1980 (рис.2);
3.4.По году рождения: в поле Дата_рождения задать выражение
Год рождения:Year([Дата_рождения]); в условии – [Введите год рождения] (рис.3,4);
3.5. По дню и месяцу рождения: в дополнительных полях вводятся выражения:
Месяц рождения:Month([Дата_рождения]); условие — [Введите месяц рождения] (рис.5);
3.6 День рождения: Day([Дата_рождения]); условие — [Введите день рождения] (рис.6).
4.С помощью мастера создать отчет по таблице «Школьники» с группировкой по классу.
![]()
![]()
![]()
![]()
![]()
КОНТРОЛЬНЫЕ ВОПРОСЫ:
-
Что такое запрос в Access, какие запросы бывают, в чем их принципиальное отличие?
-
Опишите алгоритм создания запроса.
Лабораторная работа № 17
СОЗДАНИЕ ОТЧЕТА ПО ИНФОРМАЦИИ БАЗЫ ДАННЫХ. КОПИРОВАНИЕ В ДРУГОЙ ДОКУМЕНТ И РАСПЕЧАТКА ОТЧЕТА
ЦЕЛЬ РАБОТЫ: научиться создавать отчеты в БД различными способами; экспортировать данные из БД в другие приложения; устанавливать параметры печати и распечатывать отчет.
Для выполнения работы необходимо знать возможности и назначение программы MS Access, способы создания отчетов, порядок преобразования отчетов, режимы работы с отчетами, структуру отчета, порядок вывода отчета на печать уметь создавать отчеты различными способами, преобразовывать отчеты в другие форматы, работать с отчетами в различных режимах, работать со структурой отчета, распечатывать отчет.
Выполнение данной лабораторной работы способствует формированию общих компетенций ОК 1. Понимать сущность и социальную значимость своей будущей профессии, проявлять к ней устойчивый интерес; ОК 2. Организовывать собственную деятельность, выбирать типовые методы и способы выполнения профессиональных задач, оценивать их эффективность и качество; ОК 3. Принимать решения в стандартных и нестандартных ситуациях и нести за них ответственность; ОК 4. Осуществлять поиск и использование информации, необходимой для эффективного выполнения профессиональных задач, профессионального и личностного развития; ОК 5. Использовать информационно-коммуникационные технологии в профессиональной деятельности; ОК 6. Работать в коллективе и команде, эффективно общаться с коллегами, руководством, потребителями; ОК 7. Брать на себя ответственность за работу членов команды (подчиненных), результат выполнения заданий; ОК 8. Самостоятельно определять задачи профессионального и личностного развития, заниматься самообразованием, осознанно планировать повышение квалификации; ОК 9. Ориентироваться в условиях частой смены технологий в профессиональной деятельности.
ВРЕМЯ ВЫПОЛНЕНИЯ: 90 минут.
ОБОРУДОВАНИЕ: ПК, ПО: ОС Windows, MS Access.
КРАТКАЯ ТЕОРИЯ И МЕТОДИЧЕСКИЕ РЕКОМЕНДАЦИИ:
Одной из основных задач создания и использования баз данных является предоставление пользователям необходимой информации на основе существующих данных. В Access для этих целей предназначены формы и отчеты. Отчеты позволяют выбрать из базы данных требуемую пользователем информацию и оформить ее в виде документов, которые можно просмотреть и напечатать. Источником данных для отчета может быть таблица или запрос. Кроме данных, полученных из таблиц, в отчете могут отображаться вычисленные по исходным данным значения (например, итоговые суммы). Отчеты позволяют просматривать и печатать данные. В отчете невозможно изменить исходные данные с помощью элементов управления. Хотя в отчетах можно использовать такие же элементы управления для указания состояния переключателей, флажков и списков.
Access предлагает несколько способов создания отчетов. Наиболее простым из них является использование средств автоматического создания отчета. Access позволяет автоматически создавать отчеты двух форматов: в столбец и ленточный.
Для создания автоотчета необходимо:
-
На панели объектов окна База данных щелкнуть по ярлыку Отчеты и нажать кнопку Создать. Появится диалоговое окно Новый отчет.
-
В списке диалогового окна Новый отчет выделить один из элементов: Автоотчет: в столбец или Автоотчет: ленточный.
-
В поле со списком, находящемся в нижней части диалогового окна Новый отчет, содержатся имена всех таблиц и запросов базы данных, которые могут быть использованы в качестве источника данных для отчета. Нужно щелкнуть левой кнопкой мыши по кнопке со стрелкой для открытия списка, а затем выделить нужный элемент.
-
Нажать кнопку ОК.
В результате Access автоматически создаст отчет на основе выбранного источника данных, используя ленточный формат или формат в столбец. Ленточный формат располагает поля выводимых записей в строку. Формат в столбец располагает поля выводимых записей в столбец. Автоотчет, созданный с использованием любого из этих форматов, будет включать все поля и записи, имеющиеся в выбранном источнике данных.
Для использования созданного отчета в дальнейшем, его необходимо сохранить. Для этого нужно:
-
Выбрать команду Файл, Сохранить. Появится диалоговое окно Сохранение.
-
В поле Имя отчета диалогового окна ввести нужное название отчета.
-
Нажать кнопку ОК.
Создание отчета с помощью Мастера отчетов
Еще одним простым и быстрым способом создания отчетов является использование Мастера отчетов. С его помощью можно создавать отчеты (включающие или не включающие подчиненные отчеты), содержащие поля из одной и более таблиц или запросов. Использование Мастера отчетов позволяет познакомиться со средствами разработки отчетов, предоставляемые Access.
Создание отчета с помощью Конструктора отчетов
Наиболее сложным является подготовка отчета с помощью Конструктора. Пользователь, вначале подготовив и сохранив отчет с помощью Мастера, в дальнейшем может в окне Конструктора изменить расположение элементов отчета, удалить некоторые элементы, изменить или отредактировать надписи и т.д.
Окно Конструктора отчета содержит целый ряд областей: Заголовок отчета, группы, Верхний и Нижний колонтитулы, Область данных и Примечаний. Каждая из этих областей несет свое функциональное назначение, которое становится более понятным при рассмотрении элементов, уже размещенных в этих областях. Работа пользователя с элементами отчета практически аналогична работе с элементами формы в Конструкторе форм.
Если пользователь собирается создавать отчет с «нуля» с помощью Конструктора, ему необходимо выполнить команды: Создать/Конструктор в окне Новый отчет выбрать источник для отчета и нажать ОК
После открытия окна Конструктора из Списка полей в Область данных переносятся нужные поля, определенные в запросе.
Дополнительные области окна Конструктора могут добавляться или удаляться из него с помощью цепочки команд панели Стандартная: Вид/Колонтитулы или Заголовок/Примечание отчета.
Преобразование отчетов (экспорт данных)
Отчеты Access можно экспортировать в форматы других приложений. Например, отчет может быть преобразован в текстовый документ, документ Microsoft Excel, документ Microsoft Word формата RTF или в новый формат снимков отчета (snapshot). После экспорта с отчетом можно работать средствами соответствующего приложения.
Преобразование отчета в формат документа Word
-
Откройте исходную базу данных.
-
В области навигации выделите объект, содержащий данные, которые необходимо экспортировать. Экспортировать можно таблицу, запрос, форму или отчет.
-
Просмотрите исходные данные, чтобы убедиться в отсутствии индикаторов ошибок (треугольники зеленого цвета) или значений ошибок, таких как #Число!.
Важно. Любая неразрешенная ошибка в источнике данных будет заменена в документе Word значением null (Null. Значение, которое можно ввести в поле или использовать в выражениях и запросах для указания отсутствующих или неизвестных данных. В Visual Basic ключевое слово Null указывает значение Null. Некоторые поля, такие как поля первичного ключа, не могут содержать значение Null.).
-
Если необходимо экспортировать только некоторые данные из объекта, выберите нужные записи.
-
На вкладке Внешние данные в группе Экспорт выберите пункт Дополнительно, а затем — Word.
Команды Экспорт доступны только в том случае, если база данных открыта, а объект выбран.
-
В мастере экспорта укажите имя целевого файла.
-
Мастер всегда экспортирует форматированные данные. Если требуется просмотреть документ Word после завершения операции экспорта, установите флажок Открыть целевой файл после завершения операции экспорта.
-
Если записи для экспорта были выделены до запуска операции, можно установить флажок Экспортировать только выбранные записи. Если же требуется экспортировать все записи в представлении, флажок следует оставить снятым.
Если записи не выделены, этот флажок недоступен (отображается затененным).
-
Нажмите кнопку ОК.
-
Если целевой документ существует, будет предложено нажать кнопку Да, чтобы перезаписать файл. Чтобы изменить имя целевого файла, нажмите кнопку Нет, а затем снова нажмите кнопку ОК.
Access выполнит экспорт данных и откроет целевой документ в программе Word в соответствии с параметрами экспорта, указанными в мастере.
Режимы работы с отчетами
Работа с отчетами Access может происходить в трех режимах:
-
в режиме просмотра образца Образец.
-
в режиме предварительного просмотра Предварительный просмотр.
-
в режиме Конструктора Конструктор.
Выбрать режим работы можно либо с помощью кнопки Вид панели инструментов Конструктор отчетов, либо с помощью соответствующей команды меню Вид.
Отчет, открытый в режиме предварительного просмотра Предварительный просмотр, можно просмотреть в увеличенном или уменьшенном масштабе, с использованием одной или нескольких страниц, а также напечатать, предварительно определив параметры страницы. По умолчанию из окна базы данных отчет открывается именно в таком режиме. Если отчет был открыт в другом режиме, то для перехода в режим предварительного просмотра нужно выбрать команду Вид, Предварительный просмотр или нажать на стрелку, расположенную справа от кнопки Вид панели инструментов Конструктор отчетов, и в открывающемся списке выбрать элемент Предварительный просмотр.
Режим просмотра образца Образец является удобным средством проверки макета создаваемого отчета. В этом режиме в окно просмотра выводятся только те данные, которые необходимы для заполнения каждого из элементов макета отчета. Для просмотра всех данных, выводящихся в отчет, следует использовать режим предварительного просмотра. Для перехода в режим просмотра образца нужно выбрать команду Вид, Образец или нажать на стрелку, расположенную справа от кнопки Вид панели инструментов Конструктор отчетов, и в открывшемся списке выбрать элемент Образец.
В режиме Конструктора можно разрабатывать отчеты, модифицировать их структуру, изменять внешний вид, добавлять и удалять поля. Этим режимом обычно пользуются разработчики отчетов. Для перехода в режим Конструктора нужно выбрать команду Вид, Режим Конструктора или нажать на стрелку, расположенную справа от кнопки Вид панели инструментов Конструктор отчетов, и в открывшемся списке выбрать элемент Режим Конструктора.
Структура отчета
Разделы отчета включают заголовок отчета, примечание отчета, область данных отчета, а также верхний и нижний колонтитулы страниц отчета. Обязательным элементом структуры отчета является только область данных. Остальные разделы можно добавить или удалить из отчета с помощью соответствующей команды меню Вид в режиме Конструктора.
Раздел заголовка отчета определяет высоту области заголовка отчета, которая может содержать текст, графику и другие элементы управления, которые будут выводиться в верхней части отчета. В многостраничном отчете раздел заголовка отображается только на первой странице.
Раздел области данных предназначен для отображения записей источника данных отчета. Этот раздел может содержать элементы управления для отображения данных из каждой записи в источнике – таблице или запросе.
Раздел примечаний отчета определяет высоту области примечания отчета и добавляется вместе с разделом заголовка отчета. При печати многостраничного отчета примечание будет отображаться лишь внизу последней страницы.
При печати многостраничного отчета содержимое разделов верхнего и нижнего колонтитулов страниц отчета выводится на каждой странице. Для добавления к отчету верхнего и нижнего колонтитулов необходимо выбрать команду Вид, Колонтитулы.
Поскольку отчеты, как правило, включают группировку записей и вывод промежуточных итогов, в них могут присутствовать дополнительные разделы Заголовок группы и Примечание группы. В зависимости от количества уровней группировки в отчете может быть разное количество этих разделов.
Просмотр и печать отчетов
Созданный отчет можно отобразить на экране и напечатать. Access позволяет просмотреть отчет перед печатью и установить подходящие поля страницы. При просмотре отчета в режиме целой страницы отчет отображается так, как он будет выглядеть при печати. Просмотреть отчет можно в режиме образца или в режиме предварительного просмотра.
Изменить поля страницы можно теми же способами, что и в Microsoft Word. Печать отчета осуществляется также стандартным способом.
ПОРЯДОК ВЫПОЛНЕНИЯ РАБОТЫ И ФОРМА ОТЧЕТНОСТИ:
Задание 1. Создать отчет по таблице «Мои расходы» с помощью Мастера отчетов. Задайте сортировку по полю Сумма затрат. Вид макета – В столбец. Сохраните отчет под именем «Мои расходы». Преобразуйте отчет в формат RTF.
- Сумма затрат
Тип расходов
500 руб.
CD-диски
Сумма затрат
Тип расходов
800 руб.
дискотека
Сумма затрат
Тип расходов
2500 руб.
Роликовые коньки
Сумма затрат
Тип расходов
2700
одежда
Сумма затрат
Тип расходов
3000
питание
Задание 2. В режиме Конструктор создайте отчет по таблице «Филиал фирмы» с заголовком «Штатное расписание» и полями Фамилия, Имя, Ставка. В отчет введите суммарное и среднее значение, а также максимальное и минимальное значения по полю Ставка. Имена полей задайте «Итого», «Средняя ставка», «Максимальная ставка», «Минимальная ставка». Формулы для расчета:
поле «Итого» — введите =Summ([Ставка]);
поле «Средняя ставка» — введите =Avg([Ставка]);
поле «Максимальная ставка» — введите =Max([Ставка]);
поле «Минимальная ставка» — введите =Min([Ставка]).
Сохраните отчет под именем «Штатное расписание».
Задание 3. Создать отчет с помощью Конструктора по запросу «запрос-бухгалтер» со своими полями.
Сохранить отчет под именем «Запрос-бухгалтер». Посмотреть запрос в режимах Предварительный просмотр и Конструктор.
КОНТРОЛЬНЫЕ ВОПРОСЫ:
1. Для чего используется отчеты в базах данных?
2. Что называют отчетом в базе данных?
3. Какие объекты базы данных являются источниками для создания отчетов?
4. Какие этапы необходимо выполнить, чтобы создать отчет с помощью Мастера отчетов в программе Access?
5. Как построить отчет в базе данных с помощью Конструктора и какие возможности он предоставляет пользователю в программе Access?
Лабораторная работа № 18
СОЗДАНИЕ РИСУНКА В ПРИЛОЖЕНИИ ТИПА PAINT. СОХРАНЕНИЕ ЕГО В ФАЙЛЕ
ЦЕЛЬ РАБОТЫ: научиться создавать и редактировать рисунки, сохранять его в файле.
Для выполнения работы необходимо знать основы растровых и векторных рисунков, возможности и назначение программы Paint, технологию создания и редактирования рисунка;
уметь редактировать простые рисунки; пользоваться инструментами графического редактора; сохранять созданные рисунки.
Для выполнения работы необходимо знать возможности программы MS Excel, правила построения графиков и диаграмм по заданным параметрам уметь проводить вычисления в ЭТ MS Excel; строить графики и диаграммы различных видов.
Выполнение данной лабораторной работы способствует формированию общих компетенций ОК 1. Понимать сущность и социальную значимость своей будущей профессии, проявлять к ней устойчивый интерес; ОК 2. Организовывать собственную деятельность, выбирать типовые методы и способы выполнения профессиональных задач, оценивать их эффективность и качество; ОК 3. Принимать решения в стандартных и нестандартных ситуациях и нести за них ответственность; ОК 4. Осуществлять поиск и использование информации, необходимой для эффективного выполнения профессиональных задач, профессионального и личностного развития; ОК 5. Использовать информационно-коммуникационные технологии в профессиональной деятельности; ОК 6. Работать в коллективе и команде, эффективно общаться с коллегами, руководством, потребителями; ОК 7. Брать на себя ответственность за работу членов команды (подчиненных), результат выполнения заданий; ОК 8. Самостоятельно определять задачи профессионального и личностного развития, заниматься самообразованием, осознанно планировать повышение квалификации; ОК 9. Ориентироваться в условиях частой смены технологий в профессиональной деятельности.
ВРЕМЯ ВЫПОЛНЕНИЯ: 90 минут.
ОБОРУДОВАНИЕ: ПК, ПО: ОС Windows, Paint.
КРАТКАЯ ТЕОРИЯ И МЕТОДИЧЕСКИЕ РЕКОМЕНДАЦИИ:
Графический редактор Paint служит для создания рисунков и графических изображений.
Графика бывает:
 растровая — то есть состоит из точек и именно с такой графикой работает Paint;
растровая — то есть состоит из точек и именно с такой графикой работает Paint;
 векторная – состоит из геометрических фигур, у которых есть размер, расположение, цвет и т.д. При увеличении векторных рисунков они не искажаются и не распадаются на точки – в этом преимущество векторной графики перед растровой. Векторная используется в Word для оформления документов.
векторная – состоит из геометрических фигур, у которых есть размер, расположение, цвет и т.д. При увеличении векторных рисунков они не искажаются и не распадаются на точки – в этом преимущество векторной графики перед растровой. Векторная используется в Word для оформления документов.
Запуск программы:
Пуск Программы Графический редактор Paint
Окно программы содержит:

1. инструменты;
2. дополнительные свойства инструментов;
3. выбранный, (текущий) цвет;
4. палитра;
Инструменты Рaint
Перед тем, как начать рисовать необходимо выбрать нужный инструмент, щелкнув по нему. Инструменты при рисовании используют выбранные в палитре цвета: если вы рисуете левой кнопкой мыши – используется основной цвет, если правой – фоновый.
![]() Ластик/Цветной ластик – стирает часть рисунка при нажатии левой кнопки мыши или заменяет основной цвет на фоновый при нажатии правой.
Ластик/Цветной ластик – стирает часть рисунка при нажатии левой кнопки мыши или заменяет основной цвет на фоновый при нажатии правой.
![]() Заливка – заполняет цветом одноцветную область рисунка.
Заливка – заполняет цветом одноцветную область рисунка.
![]() Выбор цвета – определяет цвет фрагмента при выполнении на нем щелчка и устанавливает его в качестве основного или фонового цвета.
Выбор цвета – определяет цвет фрагмента при выполнении на нем щелчка и устанавливает его в качестве основного или фонового цвета.
![]() Масштаб – увеличивает фрагмент рисунка.
Масштаб – увеличивает фрагмент рисунка.
![]() Карандаш – рисует как обычный карандаш при нажатой левой или правой кнопкой мыши.
Карандаш – рисует как обычный карандаш при нажатой левой или правой кнопкой мыши.
![]() Кисть – используется как карандаш, но рисует более толстыми линиями, форма кисти может выбираться.
Кисть – используется как карандаш, но рисует более толстыми линиями, форма кисти может выбираться.
![]() Распылитель – распыляет краску при нажатой левой или правой кнопкой мыши.
Распылитель – распыляет краску при нажатой левой или правой кнопкой мыши.
![]() Линия – проводит прямую линию при нажатой левой кнопке мыши (удерживая клавишу Shift, можно получить линию строго вертикальную, горизонтальную линию или под углом 45o).
Линия – проводит прямую линию при нажатой левой кнопке мыши (удерживая клавишу Shift, можно получить линию строго вертикальную, горизонтальную линию или под углом 45o).
![]() Кривая – рисует прямую линию, которую затем можно изгибать 2 раза, отводя мышь в сторону от рисунка.
Кривая – рисует прямую линию, которую затем можно изгибать 2 раза, отводя мышь в сторону от рисунка.
![]() Прямоугольник – создает прямоугольник или квадрат (удерживая Shift) путем протаскивания мыши с нажатой левой кнопкой.
Прямоугольник – создает прямоугольник или квадрат (удерживая Shift) путем протаскивания мыши с нажатой левой кнопкой.
![]() Скругленный прямоугольник – то же, что и прямоугольник, но углы скруглены.
Скругленный прямоугольник – то же, что и прямоугольник, но углы скруглены.
![]() Эллипс – рисует овалы и круги (удерживая Shift).
Эллипс – рисует овалы и круги (удерживая Shift).
![]() Многоугольник – для рисования многоугольника необходимо щелкать в каждой его вершине, а в последней – дважды.
Многоугольник – для рисования многоугольника необходимо щелкать в каждой его вершине, а в последней – дважды.
Работа с фрагментами
Фрагмент – это часть рисунка любого размера и формы.
Выделение фрагмента:
-
Прямоугольного: щелкните по инструменту
 Выделение, наведите мышь в один из углов будущего фрагмента и, удерживая левую кнопку, перетащите мышь в противоположный угол.
Выделение, наведите мышь в один из углов будущего фрагмента и, удерживая левую кнопку, перетащите мышь в противоположный угол. -
Произвольной формы: щелкните по инструменту
 Выделение произвольной области, удерживая левую кнопку, обведите мышью фрагмент.
Выделение произвольной области, удерживая левую кнопку, обведите мышью фрагмент.
Выделенный фрагмент можно:
-
переместить – наведите мышь внутрь фрагмента и, удерживая левую кнопку мыши, переместите мышь;
-
скопировать – так же как переместить, но удерживая клавишу Ctrl;
-
получить шлейф – так же как переместить, но удерживая клавишу Shift;
-
изменить размер – навести мышь на точку в углу фрагмента или в центре каждой стороны и перетащить;
-
другие операции, находящиеся в пункте меню Рисунок, это:
-
Отразить/Повернуть
-
Растянуть/Наклонить
-
ПОРЯДОК ВЫПОЛНЕНИЯ РАБОТЫ И ФОРМА ОТЧЕТНОСТИ:
Задание 1. «Конструирование».
-
Запустите PAINT.
-
Разделить рабочее поле на четыре части.
-
В каждой части сконструировать чайник из геометрических фигур. Чайник должен иметь крышку, ручку, носик, быть устойчивым.
-
Детали для конструирования:

-
Сохраните свою работу и покажите ее учителю.
-
Если осталось время, то можно разрисовать чайники.
Задание 2. «Колодцы».
-
Запустите PAINT.
-
Используя функцию Копирование, нарисуйте три дома и три колодца.

-
Используя инструмент Кисть
 , соедините каждый дом с каждым колодцем цветными дорогами так, чтобы дороги не пересекались.
, соедините каждый дом с каждым колодцем цветными дорогами так, чтобы дороги не пересекались.
Задание 3. «Паутинка».
При выполнении работы учесть аккуратность и творчество.
Вариант 1.
1 Запустите PAINT.
Нарисуйте четыре окружности с общим центром: 
Вариант 2.
1.Запустите PAINT.
Нарисуйте четыре линии: 
2.Проведите через центр четыре линии: 
Нарисуйте дуги:

3.Соедините места пересечения окружности с линиями

Продолжите построение дуг в четыре ряда.

Задание 4. «Снеговики».
-
Запустите PAINT.
-
Нарисуйте Снеговика.

-
Используя функцию Копирование, синий и красный цвета заливки, нарисуйте столько снеговиков, чтобы все они были разные.
Сохраните все созданные вами файлы в папку Paint.
КОНТРОЛЬНЫЕ ВОПРОСЫ:
1. Для чего предназначен редактор Paint? Опишите его основные возможности.
2. Какое расширение получает файл, созданный в редакторе Paint?
3. Для чего предназначена панель инструментов? Опишите ее структуру.
4. Что такое фрагмент редактора Paint?
5. Опишите режимы работы с фрагментами рисунка?
Лабораторная работа № 19
РАБОТА С ТИПОВОЙ ПРОФЕССИОНАЛЬНОЙ СПРАВОЧНО-ПОИСКОВОЙ СИСТЕМОЙ
ЦЕЛЬ РАБОТЫ: изучение способов поиска профессиональной информации в справочно-поисковой системе «Консультант Плюс»; научиться осуществлять поиск необходимых документов по одному или нескольким признакам.
Для выполнения работы необходимо знать назначение СПС, порядок поиска информации в СПС Консультант Плюс уметь работать с нормативными документами, используя словари, ссылки, папки и другие инструменты.
Для выполнения работы необходимо знать возможности программы MS Excel, правила построения графиков и диаграмм по заданным параметрам уметь проводить вычисления в ЭТ MS Excel; строить графики и диаграммы различных видов.
Выполнение данной лабораторной работы способствует формированию общих компетенций ОК 1. Понимать сущность и социальную значимость своей будущей профессии, проявлять к ней устойчивый интерес; ОК 2. Организовывать собственную деятельность, выбирать типовые методы и способы выполнения профессиональных задач, оценивать их эффективность и качество; ОК 3. Принимать решения в стандартных и нестандартных ситуациях и нести за них ответственность; ОК 4. Осуществлять поиск и использование информации, необходимой для эффективного выполнения профессиональных задач, профессионального и личностного развития; ОК 5. Использовать информационно-коммуникационные технологии в профессиональной деятельности; ОК 6. Работать в коллективе и команде, эффективно общаться с коллегами, руководством, потребителями; ОК 7. Брать на себя ответственность за работу членов команды (подчиненных), результат выполнения заданий; ОК 8. Самостоятельно определять задачи профессионального и личностного развития, заниматься самообразованием, осознанно планировать повышение квалификации; ОК 9. Ориентироваться в условиях частой смены технологий в профессиональной деятельности.
Выполнение данной лабораторной работы способствует формированию профессиональных компетенций ПК 1.1. Организовывать и проводить работы по техническому обслуживанию и ремонту автотранспорта; ПК 1.2. Осуществлять технический контроль при хранении, эксплуатации, техническом обслуживании и ремонте автотранспортных средств; ПК 1.3. Разрабатывать технологические процессы ремонта узлов и деталей; ПК 2.1. Планировать и организовывать работы по техническому обслуживанию и ремонту автотранспорта; ПК 2.2. Контролировать и оценивать качество работы исполнителей работ; ПК 2.3. Организовывать безопасное ведение работ при техническом обслуживании и ремонте автотранспорта.
ВРЕМЯ ВЫПОЛНЕНИЯ: 90 минут.
ОБОРУДОВАНИЕ: ПК, ПО: ОС Windows, СПС Консультант Плюс.
КРАТКАЯ ТЕОРИЯ И МЕТОДИЧЕСКИЕ РЕКОМЕНДАЦИИ:
Последние десятилетия характеризуются бурным ростом количества правовых актов. По экспертным оценкам в настоящее время они насчитывают от нескольких десятков тысяч до полутора миллионов, включая нормативные акты субъектов Федерации. Эффективно работать с таким массивом информации в традиционном варианте – на бумажных носителях – не представляется реальным. Выходом из этого положения является структуризация правовых актов по определенным классификационным признакам и их размещение в электронных базах данных.
Первыми были созданы системы индексного типа — электронные каталоги, содержащие всю реквизитную информацию о правовых актах (бельгийская «Credo»-1967 г.).
Второй более совершенный вид справочно-правовых систем (СПС) – полнотекстовые системы — был создан в США (база данных «LEXIS»-1967 г.) В настоящее время полнотекстовые СПС имеются практически во всех развитых странах мира. В большинстве случаев это не государственные, а коммерческие системы.
В нашей стране первая справочно-правовая система была создана в 1967 году при Министерстве юстиции. Эта система была доступна лишь отдельным министерствам, ведомствам и научным организациям.
В конце 80-х начале 90-х годов появились первые негосударственные системы («БСИС»-1989 г., «Гарант»-1991 г.). В настоящее время в России насчитывается около десятка справочно-правовых систем. Наиболее распространенными их них являются «Консультант Плюс», «Гарант», «Кодекс».
Практически все системы содержат в полном объеме правовые акты и удобный информационно-поисковый аппарат. Различаются системы лишь техническими особенностями (например, технологией обновления информации – полной заменой информационного банка или «кусочным» пополнением) и сервисными возможностями.
Инструкция по поиску документов в СПС Консультант Плюс
Консультант Плюс — компьютерная справочно-правовая система в России, разрабатывается компанией «Консультант Плюс» и содержит свыше 65 млн. документов, по состоянию на ноябрь 2014 г.
-
Запуск программы осуществляется двойным щелчком мыши по ярлыку Консультант Плюс.
-
Для того, чтобы открыть окно базы данных, надо подвести курсор к названию базы и щелкнуть мышью по кнопке Открыть базу.
Формирование запроса на поиск набора документов
-
Поисковый запрос оформляется путем заполнения Карточки реквизитов, появляющейся после открытия окна базы данных. Перед началом работы по составлению запроса надо очистить карточку реквизитов.
-
В карточке реквизитов следует стараться заполнять не более 3-4 полей.
-
По мере заполнения полей происходит последовательное сокращение количества соответствующих запросу документов. Это количество отражается в информационной строке карточки реквизитов. Желательно, чтобы после заполнения карточки реквизитов запросу соответствовало не более 30-50 документов.
Примечания:
-
Если вам известен номер документа, то для поиска, как правило, достаточно набрать только этот реквизит.
-
Если неправильно набрать вид документа (закон, постановление), то документ можно вообще не найти, поэтому лучше его не набирать вообще, если точно не знаете.
-
При вводе вида документа необходимо вначале выполнить двойной щелчок по соответствующему полю.
-
Поиск по статусу используется в тех случаях, когда необходимо отсечь документы, не актуальные на данный момент.
-
Дату можно набрать прямым вводом с клавиатуры в соответствующем окошке, а также с использованием встроенного календаря.
-
Для ввода слова из названия документа необходимо сделать двойной щелчок по полю Название документа, набрать слово и нажать кнопку Выбрать. Если в названии документа присутствует несколько слов, то после набора каждого из слов названия их обязательно надо отмечать клавишей [Insert]. При этом выбранные слова переместятся в нижнюю часть окна в зону выбранных слов
-
Если о документе ничего не известно, кроме примерной тематики, то используется поиск по тексту документа (поле Текст документа). После набора каждого из слов, присутствующих в тексте документа, их обязательно надо отмечать клавишей [Insert]. При этом выбранные слова переместятся в нижнюю часть окна в зону выбранных слов. Далее установите условие связывания слов (и, или, рядом, кроме).
-
Словарь поля Тематика содержит многоуровневый рубрикатор. Для быстрого поиска фрагмента в рубрикаторе нажмите клавишу F7 или выберите кнопку Найти, введите нужный фрагмент и установите нужное направление поиска.
-
Для вывода списка документов, полученных с последним пополнением, используется поле Когда получен.
Порядок работы со списком документов
-
После заполнения карточки реквизитов и нажатия клавиши F9 или набора кнопки Построить список на экране появляется список документов, найденных по запросу. В списке указаны названия и объем документов, а в нижней рамке окна списка документов приведены общее количество документов в списке, номер текущего документа, количество и объем отмеченных документов.
-
Все операции могут производиться как с одним документом из списка, так и с группой отмеченных документов. Для отметки используется клавиша [Ins]. Для отметки всех документов – клавиша [Серый плюс], для снятия отметок – [Серый минус].
-
Все доступные операции со списком приведены в локальном (контекстном) меню, а наиболее важные – в пиктографическом и главном меню.
-
Для занесения документа (документов) в папку системы надо отметить его (или их), нажать на клавишу [F5], выбрать папку системы и выбрать кнопку Занести.
-
В СПС имеется особая папка, которую нельзя удалить — Карман. Для записи в эту папку, выбрать документ. Нажать на клавишу F3 или выбрать соответствующую команду контекстного или пиктографического меню.
-
Для записи документа в виде файла, отметить его, нажать на клавишу F2 или использовать соответствующий раздел локального меню.
-
Режим быстрого просмотра позволяет одновременно просматривать список документов и текст текущего документа. Для перехода в такой режим работы со списком выберите пункты Окна/Разделить главного меню и установите удобное положение разделителя окна.
ПОРЯДОК ВЫПОЛНЕНИЯ РАБОТЫ И ФОРМА ОТЧЕТНОСТИ:
Страница с текстом задания соответствующего варианта копируется во вновь созданный текстовый документ и сохраняется в Вашей личной папке под именем ФИО_КонсультантПлюс. Ответы заносятся в таблицу (задание 1, 2) или ниже формулировки задания (задание 3, 4).
Вариант 1
Задание 1.Указать количество документов в СПС по указанным реквизитам в разделе «Законодательство»
Форма реквизита
Тематика
Принявший орган
Статус
Содержание реквизита
Здравоохранение
ГД ФС РФ
Все акты, кроме утрат. силу и не уступ. в силу
Количество документов
Задание 2. По заданным реквизитам правового акта в информационном банке справочно-правовой системы найти все недостающие реквизиты документа, указанного в таблице
п/п
Название документа
Вид документа
Номер
Дата принятия
Принявший орган
Тематика
1
145-ФЗ
2
О порядке выезда из российской федерации и въезда в российскую федерацию
3
ГК ПИ07-223
4
5003-1
5
Положение
637
30.10.2006
Задание 3. Сделать тематическую вырезку Статьи 112 Трудового кодекса РФ.
Задание 4. С помощью Словаря терминов дать определение термину СКОРОПОРТЯЩИЙСЯ ГРУЗ.
Вариант 2
Задание 1.Указать количество документов в СПС по указанным реквизитам в разделе «Законодательство»
Форма реквизита
Тематика
Вид документа
Принявший орган
Содержание реквизита
Управление в сфере труда
закон
ГД ФС РФ
Количество документов
Задание 2. По заданным реквизитам правового акта в информационном банке справочно-правовой системы найти все недостающие реквизиты документа, указанного в таблице
п/п
Название документа
Вид документа
Номер
Дата принятия
Принявший орган
Тематика
1
Закон
11.06.2003
Транспортная экспедиция
2
Постановление
23.10.1993
Перевозка грузов
3
О государственной тайне
4
28
Перевозка грузов автомобильным транспортом
5
75
22.06.1998
Задание 3. Сделать тематическую вырезку Статьи 11 из Семейного кодекса Российской Федерации.
Задание 4. С помощью Словаря терминов дать определение термину СИНТЕТИЧЕСКИЙ УЧЕТ.
Вариант 3
Задание 1. Указать количество документов в СПС по указанным реквизитам в разделе «Законодательство»
Форма реквизита
Тематика
Вид документа
Принявший орган
Содержание реквизита
Рабочее время
Временная инструкция
Правительство РФ
Количество документов
Задание 2. По заданным реквизитам правового акта в информационном банке справочно-правовой системы найти все недостающие реквизиты документа, указанного в таблице
п/п
Название документа
Вид документа
Номер
Дата принятия
Принявший орган
Тематика
1
176
24.12.1987
2
Приказ
75
Минтранс РФ
3
Постановление
28
Минтруд РФ
4
Кодекс
195-Ф3
ГД ФС РФ
5
Устав автомобильного транспорта и городского наземного электрического транспорта
Задание 3. Сделать тематическую вырезку из Главы III статьи 6 Конвенции о договоре Международной дорожной перевозки грузов.
Задание 4. С помощью Словаря терминов дать определение термину СОАВТОРСТВО.
Вариант 4
Задание 1.Указать количество документов в СПС по указанным реквизитам в разделе «Законодательство»
Форма реквизита
Тематика
Вид документа
Статус
Содержание реквизита
Автомобильный транспорт
Постановление
Не вступил в силу
Количество документов
Задание 2. По заданным реквизитам правового акта в информационном банке справочно-правовой системы найти все недостающие реквизиты документа, указанного в таблице
п/п
Название документа
Вид документа
Номер
Дата принятия
Принявший орган
Тематика
1
5003-1
2
637
30.10.2006
3
176
24.12.1987
4
Об ограничении курения табака
5
Кодекс
195-Ф3
ГД ФС РФ
Задание 3. Сделать тематическую вырезку статьи 19 «Виды регулярных перевозок пассажиров и багажа» главы 3 из Федерального Закона РФ «УСТАВ АВТОМОБИЛЬНОГО ТРАНСПОРТА И ГОРОДСКОГО НАЗЕМНОГО ЭЛЕКТРИЧЕСКОГО ТРАНСПОРТА».
Задание 4. С помощью Словаря терминов дать определение термину ВЛАДЕЛЕЦ ТРАНСПОРТНОГО СРЕДСТВА.
КОНТРОЛЬНЫЕ ВОПРОСЫ:
1. Как сформировать запрос на поиск набора документов?
2. Что такое СПС?
3. Для чего необходимы СПС?
ЛИТЕРАТУРА
1. Михеева Е.В. Практикум по информатике: учеб. пособие для студ. проф. образования/ Е.В. Михеева. – 5-е изд., стер. – М.: Издательский центр «Академия», 2007. – 192 с.
2. Михеева Е.В. Информационные технологии в профессиональной деятельности: учеб. пособие для студ. проф. образования/ Е.В. Михеева. – 6-е изд., — М.: Издательский центр «Академия», 2007. – 384 с.
3. Михеева Е.В. Практикум по информационным технологиям в профессиональной деятельности: учеб. пособие для сред. проф. образования / Е.В. Михеева. – 6-е изд. М.: Изд. центр «Академия», 2007. – 256 с.
4. Мезенцев К.Н. Автоматизированные информационные системы: учебник для студ. учреждений сред. проф. образования/ К.Н. Мезенцев. – 3-е изд., М.: Издательский центр «Академия», 2012. – 176 с.
5. Угринович Н.Д. Информатика и информационные технологии. Учебник для 10-11 классов/ Н.Д. Угринович. – 2-е изд. – М.: БИНОМ. Лаборатория знаний, 2005 – 511 с.; ил.
6. Угринович Н.Д. Практикум по информатике и информационным технологиям: Учебное пособие для общеобразовательных учреждений / Н.Д. Угринович, Л.Л. Босова, Н.И. Михайлова. – 4-е изд. – М.: БИНОМ. Лаборатория знаний, 2006. – 394 с.
7. Левин В.И. Информационные технологии в машиностроении: учебник для студ. учреждений сред. проф. образования/ В.И. Левин. – 5-е изд., перераб. и доп. – М.: Издательский центр «Академия», 2013. – 272 с.
ЭЛЕКТРОННЫЕ РЕСУРСЫ
1. http://metod-kopilka.ru/ — web-ресурс, предназначенный в качестве методического и информационного средства для учащихся и учителей (преподавателей) общего полного и начального профессионального образования.
2. http://www.klyaksa.net/ — информационно-образовательный портал по информатике и ИКТ.
3. https://ru.wikipedia.org/ — свободная энциклопедия.
Введение
Лабораторные работы направлены на экспериментальное подтверждение и проверку существенных теоретических положений (законов, зависимостей и закономерностей), необходимых при освоении учебной дисциплины. В процессе лабораторного занятия студенты выполняют одну лабораторную работу под руководством преподавателя в соответствии с изучаемым содержанием учебного материала.
Содержанием лабораторных работ является выполнение различных практических приемов, в том числе профессиональных, работа с компьютером, программами компьютерной сеть Интернет.
Состав заданий для лабораторного занятия спланирован с расчетом, чтобы за отведенное время они могли быть выполнены качественно большинством студентов.
Выполнению лабораторных работ предшествует проверка знаний студентов – их теоретической готовности к выполнению заданий.
Формы организации работы студентов на лабораторных работах, как правило, фронтальная или индивидуальная.
При фронтальной форме организации работ все студенты выполняют одновременно одну и ту же работу.
При индивидуальной форме организации работ занятий каждый студент выполняет индивидуальное задание.
Выполнение лабораторных работ по дисциплине ЕН.02. «Информатика» направлено на формирование общих компетенций:
ОК 1. Понимать сущность и социальную значимость своей будущей профессии, проявлять к ней устойчивый интерес.
ОК 2. Организовывать собственную деятельность, выбирать типовые методы и способы выполнения профессиональных задач, оценивать их эффективность и качество.
ОК 3. Принимать решения в стандартных и нестандартных ситуациях и нести за них ответственность.
ОК 4. Осуществлять поиск и использование информации, необходимой для эффективного выполнения профессиональных задач, профессионального и личностного развития.
ОК 5. Использовать информационно-коммуникационные технологии в профессиональной деятельности.
ОК 6. Работать в коллективе и команде, эффективно общаться с коллегами, руководством, потребителями.
ОК 7. Брать на себя ответственность за работу членов команды (подчиненных), результат выполнения заданий.
ОК 8. Самостоятельно определять задачи профессионального и личностного развития, заниматься самообразованием, осознанно планировать повышение квалификации.
ОК 9. Ориентироваться в условиях частой смены технологий в профессиональной деятельности.
Профессиональных компетенций:
ПК 1.1. Организовывать и проводить работы по техническому обслуживанию и ремонту автотранспорта.
ПК 1.2. Осуществлять технический контроль при хранении, эксплуатации, техническом обслуживании и ремонте автотранспортных средств.
ПК 1.3. Разрабатывать технологические процессы ремонта узлов и деталей.
ПК 2.1. Планировать и организовывать работы по техническому обслуживанию и ремонту автотранспорта.
ПК 2.2. Контролировать и оценивать качество работы исполнителей работ.
ПК 2.3. Организовывать безопасное ведение работ при техническом обслуживании и ремонте автотранспорта.
СОДЕРЖАНИЕ
Введение
Лабораторная работа № 1 «Отработка навыков ввода информации с помощью клавиатуры (клавиатурный тренажер)
Лабораторная работа № 2 «Выполнение операций с каталогами и файлами, осуществляя доступ к ним посредством пиктограммы «Мой компьютер» и Проводника Windows»
Лабораторная работа № 3 «Набор текста в текстовом редакторе. Оформление шрифтами. Форматирование текста»
Лабораторная работа № 4 «Изучение панели управления. Настройка Windows»
Лабораторная работа № 5 «Получение сведений о логических разделах дисков»
Лабораторная работа № 6 «Создание архива и помещение в него файла»
Лабораторная работа № 7 «Выполнение операций с каталогами (папками) и файлами посредством файлового менеджера Total Commander»
Лабораторная работа № 8 «Тестирование различных видов носителей информации на наличие компьютерных вирусов»
Лабораторная работа № 9 «Поиск информации в глобальной сети Интернет»
Лабораторная работа № 10 «Создание документа, набор и редактирование текста в программе MS Word. Сохранение документа»
Лабораторная работа № 11 «Вставка в текстовый документ, редактирование и форматирование рисунка, таблицы»
Лабораторная работа № 12 «Создание, заполнение, оформление и редактирование электронной таблицы MS Excel»
Лабораторная работа № 13 «Проведение расчетов и поиска информации в электронной таблице с использованием формул, функций и запросов в MS Excel»
Лабораторная работа № 14 «Работа с графическими возможностями электронной таблицы MS Excel»
Лабораторная работа № 15 «Создание формы и заполнение базы данных в программе MS Access»
Лабораторная работа № 16 «Сортировка записей. Организация запроса в базе данных»
Лабораторная работа № 17 «Создание отчета по информации базы данных. Копирование отчета в другой документ и распечатка отчета»
Лабораторная работа № 18 «Создание рисунка в приложении типа Paint. Сохранение его в файле»
Лабораторная работа № 19 «Работа с типовой профессиональной информационно-поисковой системой»
Литература
Министерство образования Нижегородской области
Государственное бюджетное образовательное учреждение
среднего профессионального образования
«Арзамасский коммерческо-технический техникум»
МЕТОДИЧЕСКИЕ УКАЗАНИЯ ПО ВЫПОЛНЕНИЮ
ЛАБОРАТОРНЫХ РАБОТ
ЕН.02. Информатика
для специальности среднего профессионального образования технического профиля 190631 Техническое обслуживание и ремонт
автомобильного транспорта
2014 г.
Как это работает? | Клавиатура
История компьютерной клавиатуры насчитывает уже более 150 лет. Прообразом современной клавиатуры были пишущие машинки, которые появились в середине XIX века. Сначала клавиши с буквами располагались по алфавиту. Однако со временем стало понятно, что такое расположение неудобно, так как буквы находятся далеко от центра. Спустя 20 лет была изобретена «QWERTY»-раскладка клавиатуры, которая используется до сих пор. Как же работает клавиатура — об этом в сегодняшнем выпуске!

Современная клавиатура имеет кнопки, микроконтроллер и светодиоды режимов работы — Num Lock, Caps Lock и другие. Клавиши передают компьютеру так называемые скан-коды, а BIOS или операционная система в соответствии с раскладкой клавиатуры преобразует скан-коды в коды клавиш.

Кнопки считываются с помощью схемы, которая называется «матрица кнопок» и представляет собой сетку проводков, на пересечениях которых находятся клавиши. Когда компьютер включен, микропроцессор клавиатуры посылает электрические импульсы по вертикальным проводкам в поисках сигнала. В обычном состоянии (когда нет нажатия) линии не замыкаются. Если же нажать на клавишу, то вертикальные и горизонтальные проводки соприкоснуться, цепь замкнется, и по ней пройдет ток. Благодаря этому контроллер клавиатуры поймет, что произошло нажатие клавиши, и по замкнутым проводкам определит, какая именно клавиша была нажата. После этого он отправляет скан-код клавиши, которая была приведена в действие. Скан-коды жёстко привязаны к каждой клавише на аппаратном уровне и не зависят ни от состояния индикаторов Caps Lock, Num Lock и других, ни от состояния управляющих клавиш (таких как Shift и Alt).
Затем операционная система проверяет и анализирует полученные данные на содержание команд операционной системы. Если такие команды присутствуют, компьютер выполняет их. Если же нет, то отправляет информацию в запущенное приложение.
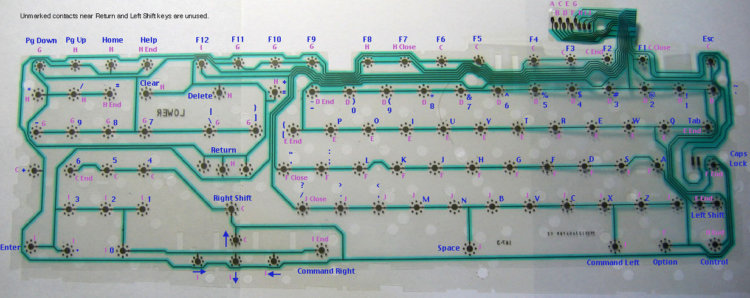
У клавиатуры имеется свой буфер — чтобы сохранять скан-коды нажатых клавиш. Благодаря буферу процессор может обрабатывать сочетания нескольких одновременно нажатых кнопок.
Современная клавиатура понимает одновременное нажатия двух клавиш с любой комбинацией кнопок-модификаторов наподобие Shift. Однако существуют продвинутые клавиатуры, способные регистрировать до шести одновременных нажатий, а некоторые из них и вовсе выдают себя за три-четыре клавиатуры. В этом случае количество нажатых клавиш, соответственно, увеличивается до 18 или 24.
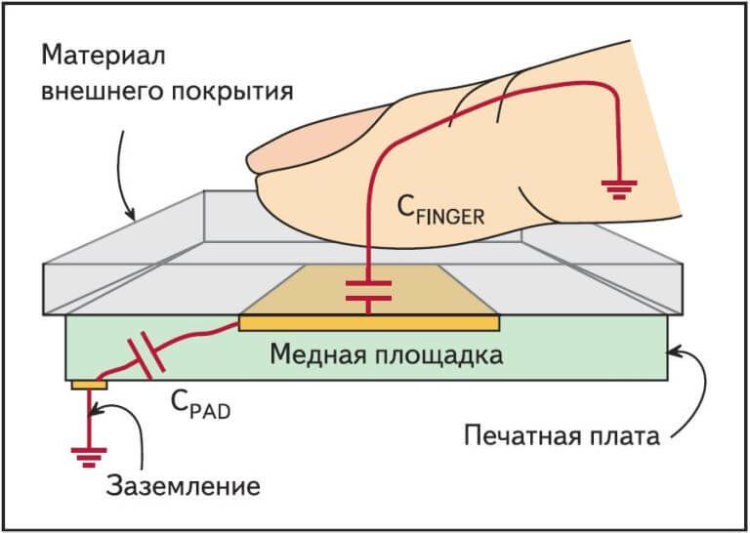
Существуют также и емкостные клавиатуры, которые реагируют не на замыкание цепи, а на изменение емкости и поэтому срабатывают при неполном нажатии. В этом случае ток проходит по цепи непрерывно, а матрица регистрирует все его изменения, вызываемые перемещением клавиш-проводников ближе к цепи. Это изменение затем сравнивается с таблицей символов, и определяется расположение нажатой клавиши.
Говоря про клавиатуру, нельзя не упомянуть и эффект антидребезг. При нажатии-отпускании клавиши выключатель некоторое время замыкается-размыкается. Хотя дребезг длится сотые доли секунды, этого достаточно, чтобы компьютер зарегистрировал несколько нажатий.

Технологии антидребезга обычно встраиваются в клавиатурный контроллер — после того как клавиша нажата, она не опрашивается некоторое время, заведомо превышающее длительность переходных процессов. На первых клавиатурах время антидребезга было настолько большим, что мешало быстро печатать.
Для отправки комментария вы должны или
Нужно работать на клавиатуре, а вы чайник? Эта статья для вас. Если считаете, что не понимаете, как правильно пользоваться клавиатурой, хочу вас убедить: это очень легко исправить.

Содержание статьи
- Из чего состоит клавиатура
- Символьные клавиши
- Специальные клавиши
- Функциональные клавиши
- Дополнительная клавиатура
- Клавиши управления курсором
- «Горячие клавиши»
- Кофе и чипсы
- Так как же пользоваться клавиатурой правильно?
Из чего состоит клавиатура
Из пяти разных видов клавиш:
- символьные клавиши;
- специальные клавиши;
- функциональные клавиши;
- клавиши управления курсором;
- дополнительная клавиатура.
Отдельная клавиатура для компьютера немного отличается от встроенных в ноутбук. Дело в том, что ноутбук должен быть компактным. Поэтому некоторые клавиши объединены. Но в остальном отличий нет. Правильно пользоваться сможет начинающая писательница и начинающий автор. А после прочтении этой статьи и полный чайник.
Символьные клавиши
Первое, с чем нужно научиться работать, — это пользоваться буквами и цифрами, то есть символьными клавишами (выделены зеленым на картинке).

Символьная часть состоит из трех частей:
- цифры и знаки (наверху);
- буквы (середина);
- пробел (одна длинная кнопка внизу).
Возможно вы заметили, что на одной клавише могут быть аж две буквы. В российских устройствах на одной буквенной клавише внизу русская буква, наверху — английская. Чтобы переключить с русской раскладки на английскую, нажмите и удерживайте Shift и Alt (о них отдельно поговорим позже).
То же самое касается и цифр: если удерживать одновременно клавиши Shift и Alt, то выводится знак, но если знаков на кнопке больше одного, то в русской раскладке выводится правая, как на клавише цифры 3 (результат — знак «№»). Чайникам — запомнить!
Специальные клавиши
Специальные клавиши — это клавиши помощники. О них иногда не знают не только начинающие, но и профессионалы. Разберемся, как ими пользоваться.

Alt работает не сама по себе, а только вместе с другими клавишами. Для этого нажмите Alt и, не отпуская ее, нажмите на другую клавишу. Вот например самые распространенные комбинации:
- Alt + F4 — закрывает текущее окно;
- Alt + Shift — изменяет раскладку, то есть язык;
- Alt + Tab — переключает на следующее окно.
Ctrl. Так же как и Alt, работает только в сочетании с другими. Вот самые распространенные:
- Ctrl + A — выделяет все (например, весь текст);
- Ctrl + C — копирует выделенный объект (или текст);
- Ctrl + V — вставляет то, что было скопировано или вырезано;
- Ctrl + X — вырезает выделенный объект или текст;
- Ctrl + S — сохраняет;
- Ctrl + Z — отменяет действие.
Enter подтверждает ваш выбор. Например, если вы удаляете файл, появится окошко с вопросом: «Вы действительно хотите удалить файл?». Подтверждая выбор, вы нажимаете Enter. Это альтернатива кнопок «Да» или «Ок». В текстовых редакторах с помощью Enter переходят на новую строку.
Shift используется для ввода заглавных букв. Заглавная буква — начинающая новое предложение, то есть большая. А сочетание Alt + Shift — изменяет раскладку, то есть язык, на котором вы печатаете. Уверяю, если вы это знаете, значит вы уже не чайник.
В текстовых редакторах Tab нужен для работы с красной строкой. Красная строка — начинающая любой текст. Также Tab используется для перехода к следующему элементу окна программы.
Сочетание Alt + Tab — переключает на другое окно (если имеется).
Если один раз нажать Caps Lock, СЛЕДУЮЩИЕ БУКВЫ НА ЭКРАНЕ БУДУТ ВВОДИТЬСЯ ЗАГЛАВНЫМИ, пока вы обратно на нее не нажмете.
BackSpace — удаляет символ. Одно нажатие — один символ. В некоторых клавиатурах эта кнопка выглядит как стрелка влево. Находится над Enter.
Кнопка, которая выглядит как список на бумаге, вызывает контекстное меню, аналогично правой кнопке мыши.

Esc выводит из полноэкранного режима или отменяет действие. Если одним нажатием вы испортили работу, Esc вернет в прежнее состояние. Но не всегда, поэтому будьте аккуратны.
Функциональные клавиши
Самые верхние клавиши над цифрами от F1 до F12 — функциональные. Их функции зависят от программы, с которой вы сейчас работаете. Например F1 почти во всех программах связан со справкой или помощью. Но не обязательно. В ряде программ ее работа может отличаться.

Дополнительная клавиатура
Для того, чтобы пользоваться цифрами на дополнительной клавиатуре, нажмите Num Lock. Если этого не сделать, мы будем двигать курсором:

- 2 — переместим курсор вниз;
- 8 — вверх;
- 4 — влево;
- 6 — вправо;
- 1, она же End, — переведет нас на конец страницы;
- 7, она же Home, — верх страницы;
- 3, или PgDn, — один раз прокрутит вниз;
- 9, или PgUp, — один раз прокрутит вверх;
- Del (Delete) — удаляет символ справа.
Клавиши управления курсором
Это HOME, END, PAGE UP (PgUp), PAGE DOWN (PgDn), DELETE (Del) и INSERT (Ins) а также кнопки со стрелками. Стрелки, как правило, замечают даже начинающие пользователи и чайники, особенно дети.
Они ведь любят играть в компьютерные игры, а стрелки там — незаменимый инструмент. Клавиши управления курсором нужны для перемещения по сайту, тексту и для редактирования текста.

Возможно, вы заметили, что есть сходства с дополнительной клавиатурой. Правильно — это действительно так. Но есть нюанс: клавишей управления курсором может и не быть в ноутбуке. Придется пользоваться дополнительной (цифровой) клавишной панелью, о которой мы ранее уже говорили.
«Горячие клавиши»
Помните сочетания, которые выполняют различные действия? Например: «Ctrl + V» — вставляет то, что было скопировано или вырезано. Эти сочетания называются горячими клавишами.
Есть такие комбинации, которые одинаковы у всех, но и они могут отличаться в зависимости от программы, от версии операционной системы или от самой операционной системы. Но есть один метод узнать, какие действия выполняют горячие клавиши. Для этого — используйте меню.
Кофе и чипсы
Как кофе и чипсы связаны с нашей темой? Дело в том, что они часто находятся около нашего устройства, и, абсолютно непреднамеренно, на нее попадают. К сожалению, этим грешат не только чайники.
Тем самым клавиатура загрязняется, и появляются проблемы. В лучшем случае срок службы инструмента уменьшится, в худшем же — придется ее менять. А если у вас не персональный компьютер, а ноутбук? Думаю, намек понят.
Не забывайте, что данное устройство мы трогаем чаще других частей компьютера или ноутбука. Поэтому, там очень много микробов. Протирайте поверхность устройства спиртом один раз в месяц. Тем самым вы увеличите срок службы инструмента.
Так как же пользоваться клавиатурой правильно?
Мы с вами научились правильно пользоваться основными группами кнопок, и теперь вы знаете, что обозначает каждая из них. Знать, конечно, недостаточно, все приходит с практикой. Имейте в виду, все и сразу вы применить не сможете, но это и не нужно.
Если вы с трудом находите буквы, ничего страшного. Каждый опытный пользователь компьютера когда-то был начинающим и так же еле находил буквы. А вообще, компьютер — для тех, кто умеет читать. Если вы дошли до конца статьи, то вы уже не чайник. Ну а практика сворачивает горы.
Вводить данные на компьютер независимо от того, пишете ли вы букву или вычисляете числимые данные, клавиатура является основным способом ввода данных на компьютер. А знаете ли вы, что клавиатуру можно использовать для управления компьютером? Запомнив несколько простых команд, вводимых с клавиатуры(инструкций для компьютера), вы можете работать более эффективно.
Расположение клавиш
Клавиши на клавиатуре можно разделить на несколько групп в зависимости от выполняемых ими функций.
-
Клавиши для ввода данных (буквенно-цифровые). Эти клавиши содержат те же буквы, числа, знаки препинания и символы, что и на традиционном клавиатуре.
-
Клавиши управления. Эти клавиши используются отдельно или в сочетании с другими клавишами и служат для выполнения определенных действий. Чаще всего используются клавиши CTRL, ALT, клавиши с
 Windows и ESC.
Windows и ESC. -
Клавиши функций. Эти клавиши используются для выполнения особых задач. Они имеют названия F1, F2, F3 и т. д. до F12. Функциональные возможности этих ключей отличаются от программных.
-
Клавиши перемещения. Эти клавиши используются для перемещения по документу или веб-странице и при редактировании текста. К ним относятся клавиши со стрелками, «Главная», «Конец», «PAGE UP», «PAGE DOWN», «Удалить» и «Вставка».
-
Цифровая клавиатура. Цифровую клавиатуру удобно использовать для быстрого ввода чисел. Клавиши группируются в блоке, например на обычном калькуляторе или при добавлении компьютера.
На следующем рисунке показано, как эти клавиши расположены на типичной клавиатуре. Раскладка клавиатуры может быть другой.

Ввод текста
Когда вам нужно ввести какой-либо текст в программе, сообщении электронной почты или текстовом поле, вы увидите мигаюю вертикальную линию ( ), которая называется курсором или точкой вставки. Он показывает, где будет отображаться вводимый вами текст. Вы можете переместить курсор, щелкнув необходимое расположение мышью или воспользовавшись клавишами перемещения (см. раздел «Использование клавиш перемещения» в этой статье).
), которая называется курсором или точкой вставки. Он показывает, где будет отображаться вводимый вами текст. Вы можете переместить курсор, щелкнув необходимое расположение мышью или воспользовавшись клавишами перемещения (см. раздел «Использование клавиш перемещения» в этой статье).
Кроме букв, цифр, знаков препинания и символов, клавиши ввода включают клавиши SHIFT, CAPS LOCK, TAB, ВВОД, ПРОБЕЛ и BACKSPACE.
| Название клавиши | Использование |
|---|---|
| SHIFT | Буквы, вводимые при нажатой клавише SHIFT, становятся прописными. Если при нажатой клавише SHIFT нажимать другие клавиши, будут вводится символы, отображенные в верхней части этих клавиш. |
| CAPS LOCK | Чтобы можно было вводить прописные буквы, нажмите клавишу CAPS LOCK один раз. Повторное нажатие клавиши CAPS LOCK выключает эту функцию. На используемой вами клавиатуре может быть световой индикатор, сигнализирующий о том, нажата ли клавиша CAPS LOCK. |
| TAB | С помощью клавиши TAB можно переместить курсор на несколько позиций вперед. Кроме того, с помощью клавиши TAB можно перейти на следующее текстовое поле в форме. |
| ВВОД | С помощью клавиши ВВОД можно переместить курсор в начало следующей строки. В диалоговом окне с помощью клавиши ВВОД можно нажать выделенную кнопку. |
| ПРОБЕЛ | При нажатии клавиши ПРОБЕЛ курсор перемещается на один пробел вперед. |
| BACKSPACE | С помощью клавиши BACKSPACE можно удалить символ, расположенный перед курсором, или выделенный текст. |
Использование сочетаний клавиш
Сочетания клавишиспользуются для выполнения различных действий с помощью клавиатуры. Они ускоряют работу с компьютером. Фактически практически любые действия или команды, которые можно выполнять с помощью мыши, быстрее выполняются с помощью одной или более клавиш на клавиатуре.
В справке знак «плюс» (+) между двумя или более клавишами указывает на то, что эти клавиши должны быть нажаты в комбинации. Например, CTRL+A означает, что необходимо нажать клавишу CTRL и, не отпуская ее, нажать клавишу A. CTRL+SHIFT+A означает, что необходимо нажать клавиши CTRL и SHIFT и, не отпуская их, нажать клавишу A.
Поиск сочетаний клавиш для программ
В большинстве программ можно выполнять действия с помощью клавиатуры. Чтобы узнать, для каких команд можно использовать сочетания клавиш, откройте меню. Сочетания клавиш (если можно их использовать) отображаются рядом с элементами меню.

Сочетания клавиш отображаются рядом с элементами меню.
Выбор меню, команд и параметров
С помощью клавиатуры вы можете открывать меню и выбирать команды и другие параметры. В программе, в которой есть меню с подчеркнутыми буквами, нажмите клавишу ALT и подчеркнутую букву, чтобы открыть соответствующее меню. Нажмите подчеркнутую букву в пункте меню, чтобы выбрать соответствующую команду. В приложениях, в которых используется лента, например в Paint или WordPad, при нажатии клавиши ALT буквы, которые можно нажать, накладываются на ленту (а не подчеркиваются).

Нажмите ALT+F, чтобы открыть меню «Файл», а затем нажмите P, чтобы выбрать команду «Печать».
Этот прием также можно сделать в диалоговом окнах. Если рядом с каким-либо пунктом в диалоговом окне отображается подчеркнутая буква, это означает, что можно нажать клавишу ALT и клавишу с этой буквой, чтобы выбрать этот пункт.
Полезные сочетания клавиш
В таблице ниже перечислены некоторые из самых полезных сочетаний клавиш. Более подробный список см. в разделе Сочетания клавиш.
| Нажмите | Для этого |
|---|---|
| Клавиша с логотипом Windows | Открытие меню «Пуск» |
| ALT+TAB | Переключение между открытыми программами или окнами |
| ALT+F4 | Закрытие активного элемента или выход из активной программы |
| CTRL+S | Сохранение текущего файла или документа (это сочетание клавиш работает в большинстве программ) |
| CTRL+C | Копирование выбранного элемента |
| CTRL+X | Вырезание выбранного элемента |
| CTRL+V | Вставка выбранного элемента |
| CTRL+Z | Отмена действия |
| CTRL+A | Выбор всех элементов в документе или окне |
| F1 | Отображение Справки программы или Windows |
| Клавиша с логотипом Windows | Отображение Справки и поддержки Windows |
| ESC | Отмена текущей задачи |
| Клавиша приложения | Открывает меню команд, связанных с выделением в программе. Аналогичное действие выполняется при щелчке выделения правой кнопкой мыши. |
Использование клавиш перемещения
Клавиши навигации позволяют перемещать курсор, перемещаться по документам и веб-страницам, а также редактировать текст. В таблице ниже перечислен ряд стандартных функций этих клавиш.
| Нажмите | Для этого |
|---|---|
| СТРЕЛКА ВЛЕВО, СТРЕЛКА ВПРАВО, СТРЕЛКА ВВЕРХ или СТРЕЛКА ВНИЗ | Перемещение курсора или выделения на один символ или строку в направлении стрелки или прокрутка веб-страницы в направлении стрелки |
| Домашняя страница | Перемещение курсора в конец строки или в верхнюю часть веб-страницы |
| END | Перемещение курсора в конец строки или в нижнюю часть веб-страницы |
| CTRL+HOME | Перемещение курсора в начало документа |
| CTRL+END | Перемещение курсора в конец документа |
| PAGE UP | Перемещение курсора или страницы на один экран вверх |
| PAGE DOWN | Перемещение курсора или страницы на один экран вниз |
| DELETE | Удаление символа, расположенного после курсора, или выделенного текста. В Windows — удаление выбранного элемента и перемещение его в корзину |
| Вставить | Включение и выключение режима вставки. Если режим вставки включен, вводимый вами текст будет вставляться в позиции курсора. Если режим вставки выключен, вводимый вами текст заменять уже имеющиеся символы. |
Использование цифровой клавиатуры
На цифровой клавиатуре цифры отображаются от 0 до 9, арифметические операторы + (с добавление), — (вычитание), * (умножение) и / (деление) и десятичной за несколькими точками, как на калькуляторе или компьютере. Конечно же, эти символы есть и на других клавишах, но с помощью этой клавиатуры можно одной рукой быстро вводить числовые данные или математические операции.

Цифровая клавиатура
Чтобы использовать цифровую клавиатуру для ввода чисел, нажмите клавишу NUM LOCK. На большинстве клавиатур имеется световой индикатор, сигнализирующий о том, включена ли клавишу NUM LOCK. Если клавиша NUM LOCK выключена, цифровая клавиатура работает в качестве дополнительного набора клавиш перемещения (эти функции напечатаны на клавишах рядом с цифрами или символами).
С помощью цифровой клавиатуры можно выполнять простые вычисления с помощью калькулятора.
-
Откройте калькулятор, нажав кнопку «Начните «. В поле поиска введите Калькулятор, а затем в списке результатов щелкните Калькулятор.
-
Убедитесь, что на клавише светится индикатор состояния клавиши NUM LOCK. Если он не светится, нажмите клавишу NUM LOCK.
-
С помощью цифровой клавиатуры введите первое число выражения.
-
На клавиатуре нажмите +, –, * или /, чтобы выполнить сложение, вычитание, умножение или деление соответственно.
-
Введите следующее число выражения.
-
Нажмите клавишу ВВОД, чтобы выполнить вычисление.
Три странные клавиши
На данный момент мы рассказали почти обо всех клавишах, которые вы используете. Но для полной картины давайте рассмотрим три самые загадочные клавиши на клавиатуре: PRINT SCREEN, SCROLL LOCK и PAUSE.
PRINT SCREEN
Очень давно эта клавиша в действительности не совместила ее — она отправила текущий экран текста на принтер. Сейчас же при нажатии клавиши PRINT SCREEN делается снимок всего экрана, который затем копируется в буфер обмена в памяти компьютера. Оттуда его можно в виде CTRL+V в виде программы Microsoft Paint или другой программы и, если нужно, распечатать из нее.
Еще более непонятным является SYS RQ, который передает клавишу PrtScn на некоторых клавиатурах. Как правило, SYS RQ был создан в качестве «системного запроса», но эта команда не включена в Windows.
Совет: Чтобы сделать снимок только активного окна, а не всего экрана, нажмите клавиши ALT+PRINT SCREEN.
SCROLL LOCK
В большинстве программ нажатие scroll LOCK не влияет на результат. В некоторых программах при нажатии клавиши SCROLL LOCK изменяется поведение клавиш со стрелками и клавиш PAGE UP и PAGE DOWN. При нажатии этих клавиш выполняется прокрутка документа без изменения позиции курсора или выделения. На клавиатуре может быть световой сигнал, указывающий на то, что на клавиатуре есть клавиша SCROLL LOCK.
PAUSE
Этот ключ редко используется. В некоторых старых программах при нажатии этой клавиши приостанавливается выполнение программы. Кроме того, если при этом нажата клавиша CTRL, работа программы будет прервана.
Другие клавиши
На некоторых современных клавиатурах имеются отдельные клавиши или кнопки для быстрого доступа к программам, файлам или командам. На других клавиатурах есть клавиши для регулировки громкости, колеса прокрутки или масштабирования, а также другие органы управления. Дополнительные сведения об этих функциях см. в документации для соответствующей клавиатуры или компьютера или на веб-сайте производителя.
Советы по безопасному использованию клавиатуры
Правильное использование клавиатуры помогает избежать оголевости или повреждения часов, рук и рук, особенно при длительном использовании компьютера. Вот несколько советов, которые помогут улучшить использование клавиатуры.
-
Разместите клавиатуру на уровне локтей. Ваши плечи должны быть расслаблены.
-
Выровняйте клавиатуру по центру перед собой. Если на клавиатуре есть цифровая клавиатура, при центровке клавиатуры ориентируйтесь на клавишу ПРОБЕЛ.
-
При печати на клавиатуре ваши руки и запястья должны «плавать» над клавиатурой, чтобы вы могли перемещать руки к самым удаленным клавишам, а не тянуться к ним пальцами.
-
При печати на клавиатуре не кладите кисти рук или запястья ни на какую поверхность. Если клавиатура оснащена упором для кистей рук, используйте его только во время перерывов в печати.
-
При печати на клавиатуре нажимайте клавиши легкими касаниями, при этом ваши запястья должны быть выпрямлены.
-
Если вы не печатаете, дайте рукам и кистям рук отдохнуть.
-
Через каждые 15–20 минут работы на компьютере устраивайте себе перерывы.
Возможности современного клавиатуростроения (программные)
Время на прочтение
12 мин
Количество просмотров 12K
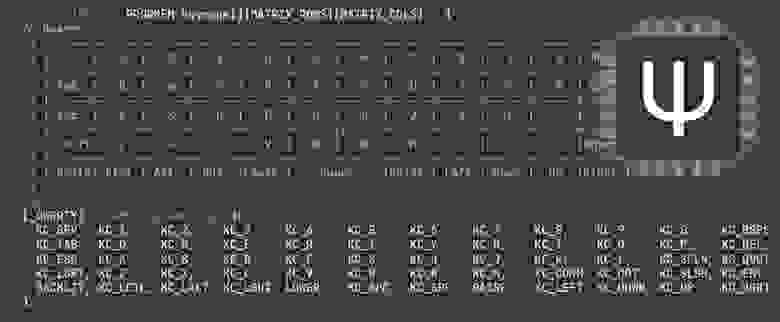
В предыдущей статье были обозначены недостатки стандартной клавиатуры, из-за которых работа на ней может быть неудобна, медленна и вредна для здоровья рук.
Часть недостатков можно устранить программно, но все недостатки можно устранить только с помощью клавиатур с оптимальным расположением клавиш. Основным критерием оптимальности в контексте данной статьи будет минимизация времени на перемещение пальцев по клавиатуре.
Чем меньше перемещений пальцев по клавиатуре, тем большую скорость набора текста и вызова команд можно достичь.
Перед выбором клавиатуры с определенным набором клавиш, которые кажутся нужными, важно разобраться в программных возможностях, позволяющих сделать некоторые из них ненужными.
О том какие существуют возможности программируемых клавиатур, как можно увеличить скорость набора текста с помощью повышения физической совместимости (сокращения перемещений и нажатий), я хотел бы рассказать в данной статье.
Принцип работы компьютерной клавиатуры
Большинство не стандартных клавиатур управляются микроконтроллерами ATmega32u4, STM32F303, RP2040 и пр.
При нажатии на клавишу происходит замыкание контактов микроконтроллера, преобразуемое им в код стандартного протокола USB HID. Микроконтроллер отправляет этот код компьютеру/планшету/смартфону, а тот преобразует полученный код в команду или символ (в соответствии с выбранным алфавитным режимом).

В соответствии с протоколом USB HID, клавиатуре отведено 224 кода. Остальные устройства ввода (мышки, графические планшеты, джойстики и пр.) отправляют аналогичные коды.
Микроконтроллер способен отправлять компьютеру любые коды USB HID.
Таким образом, клавиатура может заменить любое периферийное устройство ввода.
Микроконтроллер может по-разному интерпретировать нажатия клавиш в зависимости от времени их удержания и очередности.
Так нажатия одной клавиши могут преобразовываться микроконтроллером в разные коды.
Для предопределения отправляемых микроконтроллером кодов, его необходимо должным образом запрограммировать.
Для упрощения программирования используются библиотеки для создания прошивок, такие как QMK, ZMK, TMK и пр.
Программирование клавиатур (прикладное отступление)
В статье рассматриваются возможности программирования микроконтроллеров на примере открытой библиотеки на языке Си — QMK (квантовая механическая клавиатура). Библиотека постоянно развивается и поддерживается большим сообществом.
Для использования QMK удобнее всего установить готовую среду сборки QMK (библиотека QMK + MSYS2 + приложение для прошивки микроконтроллеров).
Для программирования микроконтроллера своей клавиатуры, кроме библиотеки QMK, достаточно создать несколько файлов в библиотеке.
Перечень необходимых файлов
-
qmk_firmware/keyboards/моя_клавиатура/название_клавиатуры.h — обозначение матрицы клавиш.
-
qmk_firmware/keyboards/моя_клавиатура/config.h — сопоставление контактов микроконтроллера с обозначенной матрицой клавиш.
-
qmk_firmware/keyboards/моя_клавиатура/keymaps/default/keymap.c — сопоставлением матрицы клавиш с отправляемыми ими кодами.
-
qmk_firmware/keyboards/моя_клавиатура/rules.mk — файл с перечнем необходимых функций библиотеки QMК.
Для программирования существующих на рынке клавиатур проще скопировать соответствующую директорию qmk_firmware/keyboards/существующая_клавиатура и работать с нею.
Перед началом процесса обновления, микроконтроллер переводится в режим обновления прошивки устройства (DFU). Для этого необходимо замкнуть контакты GND и RST на плате контроллера (для упрощения процедуры, переход в DFU лучше сразу назначить на клавишу клавиатуры в одном из настраиваемых регистров).
Далее в компилятор вводится команда:
qmk flash -kb моя_клавиатура -km defaultПосле выполнения команды, прошивка создается и записывается в микроконтроллер.
Полная документация
Сопоставление матрицы клавиш с кодами
В QMK используются свои обозначения для кодов клавиш.
Так, для кода клавиши А используется код KC_A, для кода клавиши 1 код KC_1, а для кода клавиши 1 цифрового блока KC_KP_1.
Для сопоставления физической матрицы клавиш с программной, соответствующие коды клавиш прописываются через запятую в файле keymap.c следующим образом:
const uint16_t PROGMEM keymaps[][MATRIX_ROWS][MATRIX_COLS] = {
[OCHOBA] = LAYOUT_ortho_4x4(
KC_A, KC_B,
KC_1, KC_2
),
};В результате получается такая клавиатура:

В матрице можно обозначить все возможные коды клавиш протокола USB HID.
Но важно понимать, что протокол не имеет кодов для русских букв и символов юникода. То есть нет кодов KC_Ж, KC_П и пр.
Кроме базовых кодов, QMK позволяет прописывать в матрице сервисные коды. Например сервисный код код S(KC_1) будет передаваться клавиатурой как коды KC_LSFT+ KC_1 и выдавать восклицательный знак !.
Также в матрице прописываются коды специальных функций QMK или заранее обозначенные клавиши с определенной последовательностью кодов.
Обычно пользователи, которым достаточно функционала клавиш стандартной клавиатуры, просто меняют сопоставление клавиш в матрице. Оптимальное расположение клавиш в матрице — тема для отдельной статьи.
Но как не меняй расположение клавиш, их функциональность от этого не изменится.
Для нестандартного поведения клавиш существуют специальные функции QMK.
Многокомандные клавиши
Одна клавиша может отправлять не один код, а последовательность кодов с заранее заданной скоростью и порядком.
Так можно заменить часто-используемые командные комбинации клавиш нажатием одной клавишей.
Например можно сделать клавишу Копировать при нажатии которой клавиатура отправляет коды KC_LCTL + KC_C.
Можно заменить частые нажатия нескольких клавиш одной клавишей.
Например после нажатия клавиши запятой , почти всегда следует пробел.
Одна клавиша, отправляющая коды запятой и пробела (KC_COMM + KC_SPC) в два раза ускоряет скорость набора этой последовательности в тексте.
Аналогично можно поступить с точкой. После точки почти всегда набирается пробел и слово с большой буквы.
Одна клавиша с кодами KC_DOT + KC_SPC + KC_LSFT в три раза ускоряет скорость набора этой последовательности в тексте.
Набор слов и текстов одной клавишей
Функция Send String
Можно настроить на одну клавишу автоматический ввод часто используемых слов или словосочетаний, таких как ФИО, пароли, частые команды и пр.
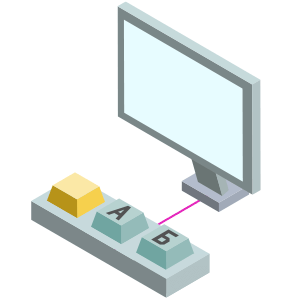
Таким же образом можно набирать одной клавишей редкие символы с помощью Alt-кодов Windows.
Например, для ввода тире — можно использовать сочетание alt + 0151.
При нажатии на такую клавишу клавиатура моментально вводит Alt-код, как если бы вы нажимали обычную клавишу буквы.
Вызов сложных команд одной клавишей
Функция Macros
Клавиатура может «работать» за вас, если вы хотите имитировать работу (актуально для удалёнки).
Можно настроить клавишу, после нажатия на которую, клавиатура беспрерывно отправляет коды движения курсора мышки, коды набираемых букв и т. п. Отключается такой «вспомогательный» режим повторным нажатием на клавишу или через заданное время.
Клавиши смены регистра
Регистр — совокупность символов, выдаваемых клавишами клавиатуры (то же самое, что раскладка или слой).
Клавиша смены регистра (клавиша-модификатор) — клавиша, нажатие на которую модифицирует коды, посылаемые другими клавишами.
Регистры можно разделить на два типа:
1. Регистры определяемые системой
____________
/ /
строчные /___________//
прописные /___________// — Shift
управляющий /___________// — Ctrl
дополнительный /___________// — Alt
комбинированный /___________/ — Ctrl + Shift
2. Регистры определяемые клавиатурой
____________
/ /
заглавный /___________// — Caps Lock
Специальный_1 /___________// — C_1
Специальный_2 /___________/ — C_2
_:_:_:_:_:__
/ : : : : : /
Специальный_31 /___________// — C_31
Специальный_32 /___________/ — C_32
Клавиши смены регистра можно разделить на три типа:
-
временная смена регистра;
-
одноразовая смена регистра;
-
постоянная смена регистра.
Временная смена регистра (при удержании клавиши)
Нажатая и удерживаемая клавиша модифицирует нажатия других клавиш. При отпускании клавиши, модификация прекращается.
Всем известные примеры: клавиши Shift, Ctrl, Alt, Win.

QMK позволяет менять стандартные правила модификации. Например выполнять альтернативные команды при нажатии клавиш с удерживаемым Shift.
Так, вместо двух клавиш Backspace и Delete можно использовать только одну клавишу Backspace, превратив сочетание Shift + Backspace в Delete.
Для этого в файл прошивки добавляется следующий код:
bool shift_held = false; // создаем логический индикатор нажатого Shift (не активный)
case KC_LSFT: // в случае нажатия клавиши Shift
shift_held = record->event.pressed; // активируем индикатор нажатого Shift
return true; // и выполняем обычное действие (отправляем код клавиши Shift)
break;
case KC_BSPC: // в случае нажатия клавиши BS
if (record->event.pressed & shift_held) // если индикатор нажатого Shift активен
{
unregister_code(KC_LSFT); // отпускаем Shift
tap_code(KC_DEL); // нажимаем и отпускаем DEL
return false; // не выполняем обычное действие (не нажимаем BS)
}
break;
Объединение клавиши-модификатора с обычной клавишей
Функция Mod-Tapи
Можно сделать клавишу, при удержании которой она превращается в модификатор (Shift, Ctrl, Alt и пр.), а при коротком нажатии ведёт себя как обычная клавиша (А, Б, В и пр.).
Пример на раскладке ЙЦУКЕН:
-
Удержание клавиши
Апревращается в удержаниеCtrl, -
Удержание клавиши
Впревращается в удержаниеShift, -
Удержание клавиши
Ыпревращается в удержаниеAlt, -
Удержание клавиши
Фпревращает клавишиО,Л,Д,Жв курсорные клавиши←,↓,↑,→(функция Layers).
Так, я могу перемещать курсор, выделять текст, использовать командные комбинации (горячие клавиши), не отнимая пальцы с основного ряда.
Это решение полностью исключает все бесполезные перемещения пальцев на клавиши-модификаторы, значительно повышая скорость управления клавиатурой.
Одноразовая смена регистра
Функция One Shot Keys
После нажатия и отпускания клавиши-модификатора, модифицируется только первая нажатая следом клавиша.
Известный пример: клавиша ⇧ на сенсорной телефонной клавиатуре.
Клавиша позволяет писать слова с прописными буквами используя для набора только один палец.
Постоянная смена регистра
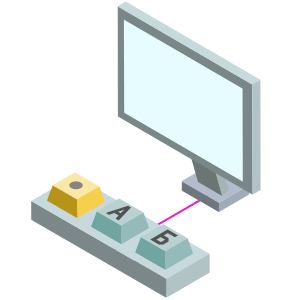
Нажатие и опускание клавиши-модификатора приводит к постоянной модификации (смене регистра), повторное нажатие на клавишу прекращает модификацию.
Известный пример: клавиши Caps Lock, Num Lock
Специальные регистры (слои)
Функция Layers
QMK позволяет создавать настраиваемые регистры в виде дополнительных матриц клавиш (в файле keymap.c).
Так на клавиатуре с ограниченным количеством клавиш, можно сделать отдельные регистры для цифр, командных клавиш, символов и пр.
Активация специальных регистров осуществляется с помощью обозначенных в основном регистре клавиш-модификаторов, которые также могут быть временными, постоянными или одноразовыми.
Активировать специальные регистры можно и с помощью аккордов.

QMK позволяет создать 32 специальных регистра, но на практике трудно запомнить расположение клавиш большого количества регистров без соответствующих подписей.
Для индикации выбранного регистра могут использоваться светодиоды или залипающие механизмы клавиш, превращающие, с помощью механической фиксации, временные клавиши-модификаторы в постоянные.
Так Caps Lock условно можно заменить клавишей Shift с залипающим механизмом или использовать виртуальное залипание клавиш (Key Lock)
Аккорды клавиш
Функция Combos
Аккорд — одновременное нажатие нескольких клавиш, преобразуемое микроконтроллером в код команды или символа.
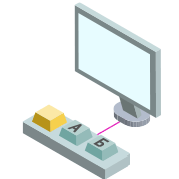
С помощью аккордов можно вводить недостающие буквы, символы или целые слова и числа.
Примеры:
-
одновременное нажатие клавиш
АиБвыдает буквуВ. -
одновременное нажатие клавиш
ПиРвыдает символ%. -
одновременное нажатие клавиш
ПиВвыдает словопривет. -
одновременное нажатие клавиш
3и1выдает число3,14159265358979.
Ещё удобнее использовать данную функцию для вызова команд, не отрывая пальцев от основной позиции.
Примеры (для клавиатуры ЙЦУКЕН):
-
одновременное нажатие клавиш
ВиА—Enter -
одновременное нажатие клавиш
АиО—Tab -
одновременное нажатие клавиш
ФиЫ—Backspace -
одновременное нажатие клавиш
ЫиВ—пробел -
одновременное нажатие клавиш
НиЧ—Home -
одновременное нажатие клавиш
КиН—End -
одновременное нажатие клавиш
РиУ— активирует русский алфавитный режим и информирует об этом первыми тремя нотами гимна России посредством встроенного в клавиатуру динамика. -
одновременное нажатие клавиш
АиН— активирует английский алфавитный режим и информирует об этом первыми тремя нотами гимна США. -
одновременное нажатие клавиш
ЦиФ— переключает клавиатуру на цифровой регистр. Выход из цифрового регистра происходит по таймеру, через 2 секунды после прекращения набора цифр.
Таким образом можно вообще отказаться от командных клавиш на клавиатуре, оставив только алфавитные.
Командные аккорды очень удобны и быстро запоминаются.
Управляющая последовательность нажатий клавиш
Функция The Leader Key
Последовательное нажатие нескольких клавиш, преобразуемое в команду или символ.
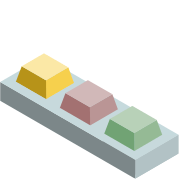
Известный пример: Alt-команды в Microsoft Office для выбора необходимого пункта меню и командный режим Vim.
Клавишу активации режима управляющей последовательности удобно назначить на одиночное нажатие клавиши-модификатора Ctrl.
Примеры:
-
последовательное нажатие клавиш
Ctrl,2— выдает знак второй степени² -
последовательное нажатие клавиш
Ctrl,Р— активирует русский алфавитный режим -
последовательное нажатие клавиш
Ctrl,A— активирует английский алфавитный режим
Ритмическая клавиша
функция Tap Dance
Нажатие одной клавиши может по разному интерпретироваться микроконтроллером в зависимости от ритма нажатия. Такие параметры нажатия клавиши, как время удержания, количество нажатий за заданный промежуток времени можно использовать для того, чтобы изменять отправляемые ею коды. Так любая клавиша может быть аналогом ключа Морзе.
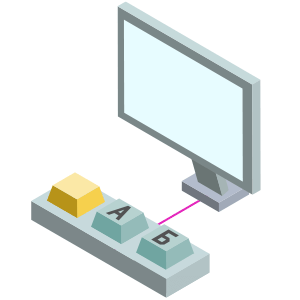
время удержания
С помощью функции Auto Shift можно сделать, чтобы короткое нажатие клавиши А отправляло строчную а, а долгое нажатие прописную А.
Прием позволяет минимизировать перемещения пальцев на клавишу Shift.
Функция Space Cadet позволяет отправлять коротким нажатием левого Shift код левой скобки (, а коротким нажатием правого Shift код правой скобки )
темп нажатий
Можно сделать клавишу, поведение которой зависит от количества её нажатий за короткий промежуток времени.
Например можно переделать клавишу курсора ← так, что при однократном нажатии она работает обычным образом, при двукратном нажатии как клавиша Home.
Можно сделать, чтобы клавиша Backspace при однократном нажатии удаляла букву, а при двукратном — слово.
направление хода
Клавиша может посылать разные коды в зависимости от того, нажимается она или отпускается.
Можно сделать клавишу, нажатие на которую отправляет код C(KC_C) — копирует текст, а отпускание отправляет код C(KC_V) — вставляет текст.
комбинированные
В клавише можно использовать сразу несколько ритмических функций.
Можно заменить все клавиши скобок всего двумя клавишами.
| Нажатие клавиши |
|
|
|---|---|---|
| одиночное | ( | ) |
| двойное | « | » |
| долгое | [ | ] |
| одиночное с | < | > |
| долгое с | { | } |
Ускорение набора текста
Функция Autocorrect позволяет производить автокоррекцию текста на уровне клавиатуры (а не на уровне операционной системы или текстовой программы).
Если вы не верно написали слово, например пивет вместо привет, клавиатура сама заменит его на привет.
Самое эффективное применение функции автокоррекции — использование системы сокращения частых слов.
Так, вместо того, чтобы полностью набирать слово привет можно набрать только пв, а клавиатура сама допишет недостающие буквы.
На 10 клавишной клавиатуре можно сделать аналог телефонной системы предугадывания слов T9.
Так, чтобы ввести слово привет на клавиатуре с 10 клавишами, где для каждой из клавиш определено три буквы,

необходимо нажать клавиши в последовательности Н, Р, И, В, Е, К. Клавиатура сама исправит слово нривек на привет.
Освоив систему сокращения слов, можно назначить аккорды на наиболее частые словосочетания.
Написать слово привет можно одним нажатием — аккордом клавиш П и В.
Так скорость набора можно увеличить в 10 раз!
| Набор | Время, мс |
|---|---|
| слово | 1000 |
| буквы | 400 |
| аккорд | 100 |
Сокращения и аккорды позволяют кратно сократить перемещения пальцев.
Примечание: учитывая ограниченную память микроконтроллеров, функцию автозамены для больших словарей проще реализовать на уровне операционной системы, например с помощью ПО AutoHotKey.
Функция набора заглавных предложений. Caps Word
Во отличие от Caps Lock при наборе в таком режиме вместо пробелов будут ставится нижние прочерки: НАПРИМЕР_ТАКИМ_ОБРАЗОМ.
Также можно сделать режим записи слов без пробелов: НапримерТакимОбразом.
Безопасность
Клавиатуру можно использовать для ввода заранее записанных в нее паролей с помощью клавиш, спрятанных в регистрах, или сложных аккордов. Так становится невозможно отследить последовательность набора пароля, даже посредством видеофиксации (в том числе тепловизора).
Функция Secure — с помощью спрятанных в регистрах клавиш или сложных аккордов можно заблокировать клавиатуру или перевести её в альтернативный режим работы.
Замена устройств ввода
Функция отправки любых HID кодов
Клавиатура может заменить любое устройства ввода.
Замена мыши
Функция Mouse keys
Позволяет перемещать курсор мыши с помощью клавиш. Не очень удобно, но бывает полезно.
Также функция позволяет настроить клавиши для прокрутки (скролл мыши). Благодаря возможности тонкой настройки ускорения, такие клавиши прокрутки намного удобнее обычного колеса прокрутки мыши.
Замена стенографа
Функция Stenography
В западном делопроизводстве для записи стенограмм используется стенотипия — печать текста на стенографической машине. Стенографическая машина — рекордсмен по скорости набора текста (375 слов в минуту).
Профессиональная компьютерная стенoграфическая машина стоит около 1000 $, поэтому возможность заменить стенографическую машину недорогой клавиатурой важна для стенографов-любитей.
Особенностью функции стенографии, отличающей её от упомянутой функции аккордов, является использование специального ПО для расшифровки аккордов.
Небольшой экскурс в стенотипию (отступление)
Стенографическая машина для набора буквенных сокращений была изобретена французом Шарлем Бивортом в 1904 году и называлась Стенофил.
При наборе на стенографической машине, в отличие от пишущей машины, нажимается сразу несколько клавиш, отпечатывающих за раз слово или слог. Такие слоги отпечатываются в одну строку на рулонной бумаге. После каждого аккорда происходит переход на новую строку.

Для оптимизации набора, используется только 22 клавиши, а недостающие буквы набираются комбинацией из имеющихся или заменяются на фонетически схожие буквы: буква Д заменяется буквой Т, а буква Б буквой П.
Некоторые буквенные клавиши дублируются для удобства сокращения и записи слов в одну строку.
Раньше такая запись требовала последующей расшифровки. Сегодня на цифровых стенографических машинах сокращения автоматически преобразуются компьютером в слова, в соответствии со встроенным словарем.
При наборе аккорда букв, компьютер воспринимает их в порядке расположения клавиш — слева на право.
Простой пример «Там стоит треск», набирается в три аккорда:
ТАМ СТОИТ ТРЕСК
Если попробовать набрать этот текст аккордами на обычной клавиатуре, то из-за невозможности определения последовательности букв, их порядок нарушится и получится что-то вроде: мат остит скерт.
Но есть и сложные примеры записи, требующие знания системы сокращений. Пример «Покрытый снегом дом», набирается в 5 аккордов:
ПОКР ТЕОИ СНЕВК ОМ ТВОМ
Из-за отсутствия клавиш для букв Г и Д они заменяются двумя буквами (ЕВ и ТВ).
Время подготовки опытного англоязычного стенoграфиста составляет около 3 лет.
В России машинная стенография не обрела популярности из-за большого количества падежей, букв, большой длины слов в русском языке.
Освоение указанных приемов изменяет манеру использования клавиатуры. Трудности при возврате к стандартной клавиатуре возникают не из-за иного расположения букв, а из-за отсутствия этих приемов.
Было бы интересно узнать ваши идеи использования описанных возможностей.
Автор: Леонов Илья
