
PowerPoint для Microsoft 365 PowerPoint для Microsoft 365 для Mac PowerPoint для Интернета PowerPoint 2021 PowerPoint 2021 for Mac PowerPoint 2019 PowerPoint 2019 для Mac PowerPoint 2016 PowerPoint 2016 для Mac PowerPoint 2013 Еще…Меньше

Вы можете просматривать файл PowerPoint различными способами в зависимости от используемой задачи. Одни представления удобны для создания презентации, а другие хорошо подходят для ее показа.
Представление PowerPoint можно выбрать на вкладке Вид (см. рисунок ниже).
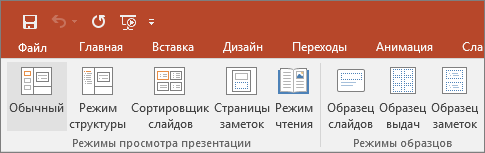
Кроме того, значки часто используемых представлений есть на панели задач в правой нижней части окна слайда (см. рисунок ниже).

Представления для создания презентаций
Обычный режим
Вы можете перейти в Обычный режим из панели задач  в нижней части окна слайда или с вкладки Вид на ленте.
в нижней части окна слайда или с вкладки Вид на ленте.
Обычный режим чаще всего используется для создания слайдов. На следующем рисунке в обычном режиме показаны эскизы слайдов (слева), крупное окно с текущим слайдом и раздел под ним, в котором можно ввести заметки докладчика.
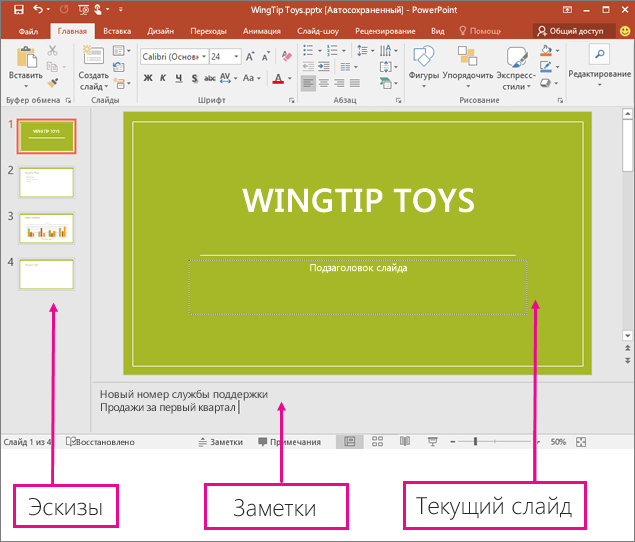
Режим сортировщика слайдов
Вы можете перейти в режим сортировщика слайдов из панели задач  в нижней части окна слайда или с вкладки Вид на ленте.
в нижней части окна слайда или с вкладки Вид на ленте.
В представлении сортировщика слайдов (ниже) все слайды в презентации отображаются в горизонтальной последовательности эскизов. Представление слайд-шоу полезно, если вам нужно реорганизовать слайды. Вы можете просто щелкнуть и перетащить слайды в новое место или добавить разделы, чтобы упорядочить слайды в значимые группы.
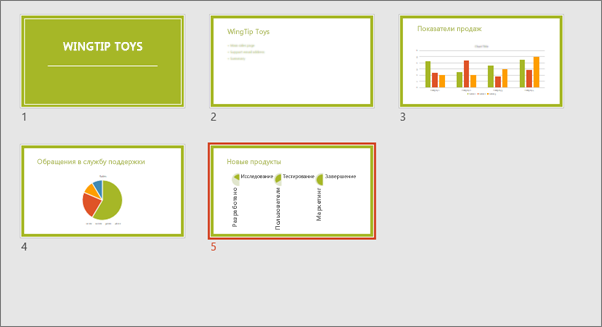
Дополнительные сведения о разделах см. в разделе Упорядочение слайдов PowerPoint по разделам.
Режим страниц заметок
Вы можете отображать или скрывать заметки докладчика с помощью кнопки Заметки  в нижней части окна слайда, или вы можете открыть представление страницы заметок на вкладке Вид на ленте.
в нижней части окна слайда, или вы можете открыть представление страницы заметок на вкладке Вид на ленте.
Область «Заметки » находится под окном слайда. Вы можете распечатать заметки, включить заметки в презентацию, которую вы отправляете аудитории, или просто использовать их в качестве подсказок для себя во время презентации.

Дополнительные сведения о заметках см. в статье Добавление заметок докладчика в слайды.
Режим структуры
Режим структуры можно открыть на вкладке Вид на ленте. (В PowerPoint 2013 и более поздних версиях невозможно перейти в представление Структура непосредственно из обычного режима. Вам придется выбрать это представление на вкладке Вид.)
Используйте представление Структура для создания структуры или схемы своей презентации. В этом режиме отображается только текст слайдов без рисунков и графики.
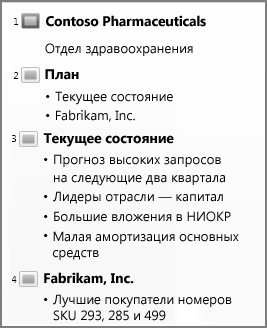
Режимы образцов
Чтобы перейти в режим образцов на вкладке Вид в группе Режимы образцов, выберите нужный режим.
Режимы образцов включают представления Слайд, Выдача и Заметки. Основное преимущество режима образца слайдов заключается в том, что вы можете выполнять общие изменения стиля всех слайдов, страниц заметок или выдач, относящихся к презентации.
Дополнительные сведения о работе с образцами см. в следующих разделах:
-
Общие сведения об образце слайдов
-
Использование нескольких образцов слайдов в одной презентации
-
Изменение, удаление или скрытие верхних и нижних колонтитулов на слайдах, заметках и раздаточных материалов
Режимы для проведения и просмотра презентации
Режим слайд-шоу
Вы можете перейти в режим Слайд-шоу из панели задач  в нижней части окна слайда.
в нижней части окна слайда.
Этот режим используется для демонстрации презентаций. Представление слайд-шоу занимает весь экран компьютера, точно так же, как ваша презентация будет выглядеть на большом экране, когда ее увидит ваша аудитория.
Режим докладчика
Чтобы перейти в режим докладчика , в режиме слайд-шоу в левом нижнем углу экрана щелкните  , а затем щелкните Показать режим докладчика (как показано ниже).
, а затем щелкните Показать режим докладчика (как показано ниже).
Используйте режим докладчика для просмотра заметок при проведении презентации. В режиме докладчика аудитория не сможет видеть ваши заметки.
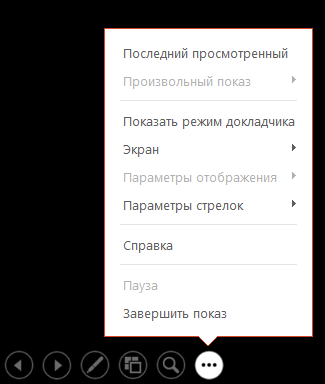
Дополнительные сведения об использовании режима докладчика см. в статье Просмотр своих заметок докладчика во время слайд-шоу.
Режим чтения
Вы можете перейти в режим чтения из панели задач  в нижней части окна слайда.
в нижней части окна слайда.
Большинство пользователей, просматривающих презентацию PowerPoint без докладчика, будут использовать режим чтения. В нем презентация отображается на весь экран, как в режиме слайд-шоу, и при этом доступно несколько простых элементов управления для перехода между слайдами.
Представления в PowerPoint, которые можно использовать для редактирования, печати и доставки презентации:
-
Обычный режим
-
Режим сортировщика слайдов
-
Режим страниц заметок
-
Представление структуры (доступно в PowerPoint 2016 для Mac и более поздних версиях)
-
Режим слайд-шоу
-
Режим докладчика
-
Режимы образцов: слайдов, выдач и заметок
Между PowerPoint представлениями можно переключаться в двух местах:
Воспользуйтесь меню Вид для переключения из одного режима в другой.
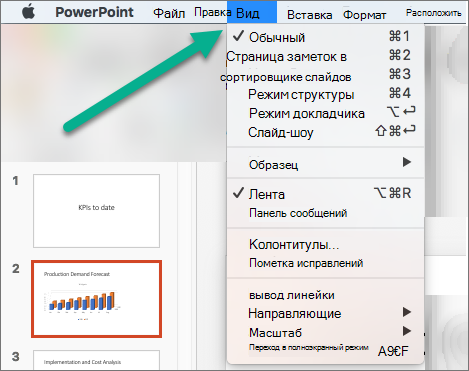
Доступ к трем основным представлениям (Обычное, Сортировщик слайдов или Слайд-шоу) на нижней панели окна PowerPoint
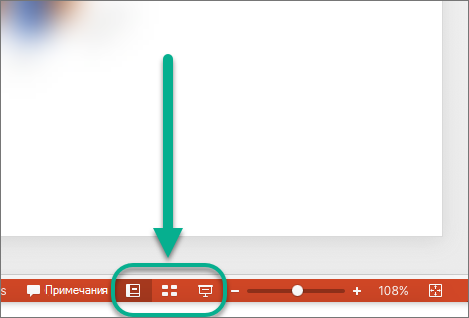
Режимы создания или изменения презентации
Несколько представлений в PowerPoint помогут вам создать профессиональную презентацию.
-
Обычный режим Этот режим является основным режимом редактирования, в котором можно создавать презентации и изменять их оформление. Обычное представление состоит из трех рабочих областей:
-
Область эскизов
-
Область слайдов
-
Область заметок
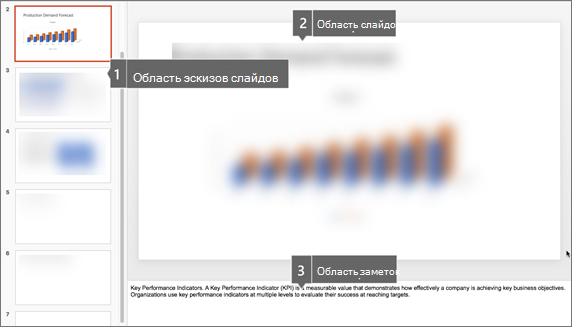
-
-
Режим сортировщика слайдов В этом режиме слайды можно просмотреть в виде эскизов. Это позволяет легко сортировать и упорядочивать последовательности слайдов по мере создания презентации и при ее подготовке к печати. Кроме того, в режиме сортировщика слайдов можно добавлять разделы, а затем сортировать слайды по различным категориям или разделам.
-
Режим страниц заметок Область Заметок находится под областью Слайд. Вы можете ввести заметки, относящиеся к текущему слайду. Затем можно напечатать заметки и обращаться к ним во время проведения презентации. Кроме того, напечатанные заметки можно раздать аудитории, включить в презентацию, которая будет отправлена участникам мероприятия, или опубликовать на веб-странице.
-
Представление структуры (впервые появилось в PowerPoint 2016 для Mac ) Представление структуры отображает презентацию в виде структуры, состоящей из заголовков и основного текста с каждого слайда. Каждый заголовок отображается в левой части панели, содержащей представление «Структура», а также значок слайда и номер слайда. Работа в режиме структуры особенно удобна, если вы хотите внести глобальные изменения, получить обзор презентации, изменить последовательность маркеров или слайдов или применить изменения форматирования.
-
<c0>Режимы образцов</c0>. К ним относятся режим образца слайдов, режим образца выдач и режим образца заметок. Эти образцы являются основными слайдами, содержащими сведения о презентации, включая такие данные, как фон, цвета темы, шрифты темы, эффекты темы, размеры заполнителей и позиции. Основным преимуществом работы в режиме образца является то, что изменения стиля, внесенные в образец слайдов, заметок или выдач, применяются глобально ко всем слайдам, страницам заметок и раздаточным материалам в презентации. Дополнительные сведения о работе с образцами см. в статье Изменение образца слайдов.
Режимы демонстрации презентации
-
Режим слайд-шоу Этот режим используется для демонстрации презентаций. В нем слайды отображаются во весь экран.
-
<c0>Режим докладчика</c0>. В этом режиме можно управлять слайдами в ходе презентации: в нем отображаются истекшее время, сведения о следующем слайде и заметки, видимые только вам (заметки также можно вводить непосредственно в ходе презентации).
Режимы подготовки и печати презентации
Чтобы сэкономить расходные материалы, перед печатью можно подготовить задание печати. В PowerPoint имеются режимы и параметры, помогающие указать элементы, которые нужно напечатать (слайды, раздаточные материалы или страницы заметок), а также способы их печати (цветная, черно-белая, в оттенках серого, печать границ и т. д.).
-
Режим сортировщика слайдов В этом режиме слайды можно просмотреть в виде эскизов. Это позволяет легко сортировать и упорядочивать слайды при их подготовке к печати.
-
<c0>Предварительный просмотр</c0>. В режиме предварительного просмотра можно настроить параметры печати раздаточных материалов, страниц заметок, структуры презентации или ее слайдов.
Дополнительные сведения
Организация слайдов по разделам
Печать слайдов и раздаточных материалов
Начало презентации и просмотр заметок в режиме докладчика
В PowerPoint в Интернете, если файл хранится в OneDrive, по умолчанию используется режим чтения. Если файл хранится в OneDrive для работы и учебы или SharePoint в Microsoft 365, по умолчанию используется режим редактирования.
Представление для создания презентации
Режим редактирования
Открыть режим редактирования можно на вкладке Вид или на панели задач в нижней части окна слайда.
Режим редактирования — это режим редактирования, в котором вы будете чаще всего работать над созданием слайдов. Ниже в режиме редактирования отображаются эскизы слайдов слева, большое окно с текущим слайдом и область «Заметки» под текущим слайдом, где можно вводить заметки докладчика для этого слайда.
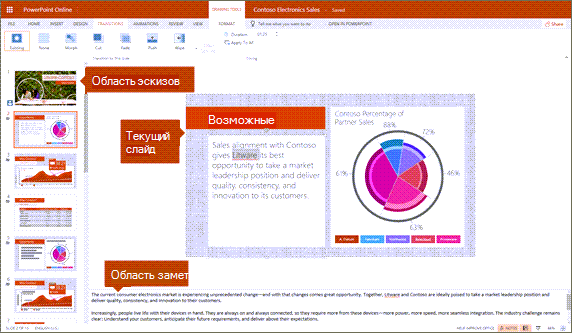
Режим сортировщика слайдов
Сортировщик слайдов позволяет просматривать слайды на экране в сетке, которая упрощает их реорганизацию или упорядочивание по разделам, просто перетаскивая их в нужное место.
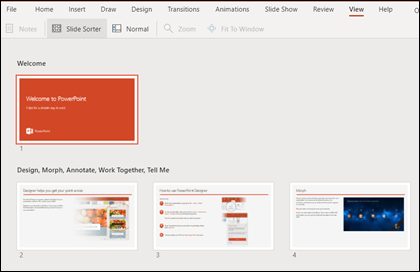
Чтобы добавить раздел, щелкните правой кнопкой мыши первый слайд нового раздела и выберите Добавить раздел. Дополнительные сведения см. в статье Организация слайдов PowerPoint по разделам.
Чтобы открыть представление Сортировщик слайдов, нажмите кнопку Сортировщик слайдов  в строке состояния в нижней части окна.
в строке состояния в нижней части окна.
Представления для доставки или просмотра презентации
Режим слайд-шоу
Вы можете открыть представление слайд-шоу на панели задач  в нижней части окна слайда.
в нижней части окна слайда.
Этот режим используется для демонстрации презентаций. Представление слайд-шоу занимает весь экран компьютера, точно так же, как ваша презентация выглядит на большом экране, когда ее видит ваша аудитория.
Режим чтения
Примечание:
Режим чтения недоступен для Веб-приложение PowerPoint файлов, хранящихся в OneDrive для работы и учебы /SharePoint в Microsoft 365.
Вы можете открыть режим чтения на вкладке Вид или на панели задач,  в нижней части окна слайда.
в нижней части окна слайда.
Большинство пользователей, просматривающих презентацию PowerPoint без докладчика, будут использовать режим чтения. В нем презентация отображается на весь экран, как в режиме слайд-шоу, и при этом доступно несколько простых элементов управления для перехода между слайдами. Вы также можете просматривать заметки докладчика в режиме чтения.
Нужна дополнительная помощь?
Есть несколько способов работы со слайдами в PowerPoint 2003.

Режим работы со слайдами в любой презентации PowerPoint выбирается в зависимости от текущей задачи с помощью пункта меню Вид.
Примечание. Скриншоты в данном уроке демонстрируют работу в PowerPoint 2003. Однако, во всех версиях PowerPoint, от 97 до 2003, существуют аналогичные режимы. Хотя несущественные отличия могут иметь место.
Обычный вид или просмотр слайдов

Наиболее часто используемые режимы работы со слайдами
Обычный вид или просмотр слайдов является наиболее часто используемым режимом при создании презентаций в PowerPoint.
При первом запуске программы на экране откроется в режиме слайдов. Работа в данном режиме удобна при создании презентации.
Режим структуры
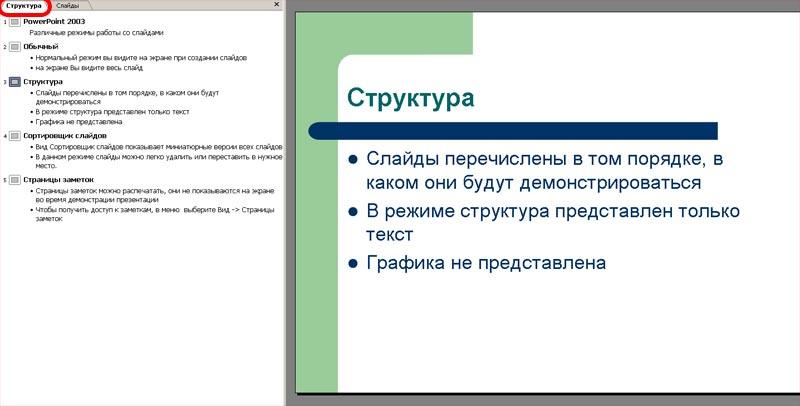
Выберите вкладку Структура в левом верхнем углу экрана, чтобы переключиться в данный режим.
Режим структуры отображает все тексты всех слайдов в виде списка в левой части экрана PowerPoint. Без графики.
Режим структуры удобен при редактировании слайдов. Текст в данном режиме может быть скопирован в документ Word для использования в качестве раздаточного материала.
Сортировщик слайдов

Сортировщик слайдов показывает миниатюры слайдов. Двойной клик левой кнопкой мыши возвращает в Обычный режим.
В режиме сортировщика показываются миниатюрные версии или эскизов слайдов.
Вид Сортировщик слайдов показывает миниатюрные версии всех слайдов в виде горизонтальных рядов. В данном режиме слайды можно легко удалить или переставить в нужном порядке. Также в режиме сортировщика слайдов можно применить переходы к группе слайдов.
Страницы заметок
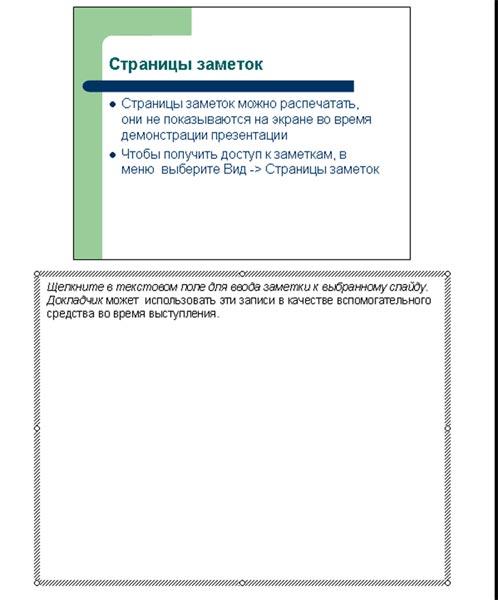
Щелкните в текстовом поле для ввода заметки к выбранному слайду. Докладчик может использовать эти записи в качестве вспомогательного средства во время выступления.
В режиме заметок показывается уменьшенный вариант слайда. Расположена область заметок под рабочим полем слайда. Докладчик может напечатать эти страницы, чтобы использовать как листы с тезисами во время своего выступления.
Заметки не показываются на экране во время демонстрации презентации.
Работа со слайдами в разных режимах
В
PowerPoint существуют разные режимы просмотра
презентации. Каждый режим разработан
таким образом, чтобы можно было максимально
быстро и эффективно выполнять необходимые
действия в процессе создания и
редактирования презентации.
Режим
слайдов
устанавливается по умолчанию, служит
для разработки и редактирования
отдельного слайда.
Режим
сортировщика слайдов
располагает на экране слайды в виде
миниатюр. Это дает возможность просмотреть
сразу все слайды и при необходимости
сделать их перестановку, копирование
или удаление.
Режим
страниц заметок
создан в помощь докладчику, он позволяет
сделать к слайду заметки докладчика
(для дальнейшей их распечатки). В верхней
части страницы располагается сам слайд
в уменьшенном виде, нижняя часть остается
для текста заметок.
Режим
показ слайдов
позволяет просмотреть готовую презентацию.
Самый
быстрый способ выбора определенного
режима – это использование специальных
кнопок в правом нижнем углу окна. Изменить
режим также можно в меню Вид, выбрав
соответствующий режим.
Ввод и редактирование текста
Ввод
текста в слайд осуществляется с клавиатуры
и особых сложностей не вызывает, хотя
и существенно отличается от ввода
текста, например в Word. Отличие обусловлено
компоновкой рабочей области, а также
специфическими особенностями создания
презентаций. При создании презентации
на базе шаблона, а также при работе с
Пустой презентацией, используя встроенную
авторазметку, ввод текста производится
в предназначенные для этого области
слайда, ограниченные рамками фиксации,
так называемые местозаполнители. Разница
лишь в том, что шаблоны предоставляют
пользователю многоцветный дизайн и ряд
предположений относительно содержания
каждого слайда, а авторазметка – лишь
простой фон и резервирование места на
слайде для информации, которая будет
туда занесена. Окруженные пунктирным
или штриховым контуром местозаполнители
форматируются определенным шрифтом с
заданным размером символов, а содержащиеся
в них рекомендации по содержимому должны
заменяться авторским текстом. Если
текст не помещается в отведенную для
этого область, следует изменить размеры
рамки фиксации, выделенной для этого
текста.
Перечисления
в текстовых полях слайдов часто
оформляются в виде списков, поэтому при
создании новых слайдов с использованием
авторазметки по умолчанию появляются
текстовые поля в форме маркированного
списка. Если нужно убрать маркеры в
начале абзацев, необходимо выделить
эти абзацы и нажать кнопку Маркеры на
панели инструментов.
Добавление
и изменение даты, времени, номера слайда
и текста нижнего колонтитула.
Области колонтитулов могут использоваться
для размещения на слайде информации
общего характера, такой как дата и время
презентации, номер слайда или страницы,
текст, идентифицирующий заголовок
презентации или причину ее проведения.
Для
добавления даты, времени, номера слайда
в область нижнего колонтитула слайда
надо выбрать: Вставка
| Текст | Колонтитулы
и указать нужные элементы. Чтобы изменить
позицию нижнего колонтитула на слайдах
надо выбрать: Вид
| Образец слайдов,
выделить любую область слайда, а затем
переместить ее мышью в новую позицию
или изменить текстовые атрибуты этой
области с помощью команды форматирования.
Добавление
логотипа.
Можно нарисовать логотип самостоятельно
или включить уже готовую картинку в
качестве основы для создания логотипа,
например, с помощью инструментов
PowerPoint. При конструировании составных
фигур возможно использование инструмента
Автофигуры. С помощью WordArt можно украсить
логотип специальными эффектами, используя
курсив, вращение или повороты. Созданные
объекты можно группировать в один и
после этого перемещать или изменять
его размеры.
Создание
таблиц.
Самый простой способ создать таблицу
на слайде – это использовать макет
таблицы. Для этого при создании нового
слайда выбрать в диалоговом окне Создать
слайд
авторазметку с таблицей, затем надо
дважды щелкнуть по значку Таблица
и указать число строк и столбцов. Таблица
помещается на слайд. Таблицу также можно
вставить в уже существующий слайда.
Создание
диаграмм и графики.
Поскольку основной целью создания
презентации PowerPoint является предоставление
аудитории наглядной информации, диаграммы
для этого подходят как нельзя лучше. С
их помощью очень удобно представлять
обрабатываемые числовые данные.
PowerPoint обладает специальными средствами
создания диаграмм различных видов.
Диаграмму
можно вставить на любой слайд. По
умолчанию тип диаграммы, который
используется для графического
представления числовых данных на слайде
– это гистограмма. Этот тип диаграммы
затем можно будет изменить на другой.
Другой вариант — создать новый слайд
с заполнителем для диаграммы. Для
редактирования созданной диаграммы
надо дважды щелкнуть мышью диаграмму
и используя меню и панели Microsoft Graph,
внести необходимые дополнения и
изменения.
Организационные
диаграммы позволяют наглядно представить
какую-либо структуру, например, структуру
организации, классификацию товаров и
услуг, состав программного обеспечения
и т.д. Организационную диаграмму можно
добавлять на созданный слайд или создать
новый слайд, содержащий поле-заполнитель
для подобной диаграммы. Организационную
диаграмму можно создать традиционным
способом с помощью инструментов SmartArt.
Соседние файлы в предмете [НЕСОРТИРОВАННОЕ]
- #
- #
- #
- #
- #
- #
- #
- #
- #
- #
- #
Что такое режим слайдов?
Открывайте презентацию в разных режимах для удобства работы
В редакторах презентаций есть несколько режимов – это способы отображения слайдов. С их помощью можно оптимизировать работу на разных стадиях: продумать заголовки, общую структуру, детально поработать над каждым слайдом, добавить заметки для спикера. В PowerPoint, Google Slides и Keynote изменить режим можно через меню Вид.
Что это такое?
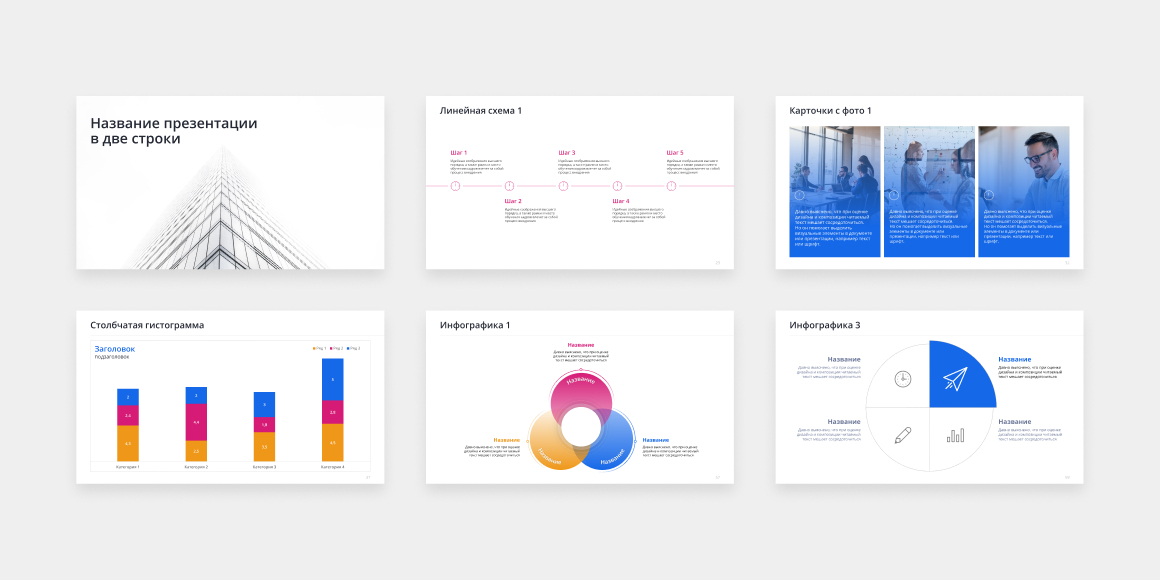
В программе их всего 5. Когда вы открываете презентацию или создаете новую, она автоматически отображается в Обычном режиме. В нем крупно показан текущий слайд, над которым вы работаете. Слева вы видите ленту с миниатюрами всех слайдов, которую можно делать более узкой или широкой. Этот режим удобен для изменения содержимого слайдов: добавления новых объектов, печати текста и верстки.
Какие режимы слайдов есть в PowerPoint?
Есть Режим структуры: в нем текущий слайд показан так же крупно, но слева вместо миниатюр показаны заголовки каждого слайда. Это позволяет плотно работать с содержанием презентации, продумывать основные мысли и акценты выступления.
В Режиме сортировщика все слайды показаны в небольшом размере и последовательно. Их можно менять местами и группировать по разделам.
Следующий режим – Страницы заметок. В нем открывается большое поле, чтобы написать к слайду сопроводительный текст. Это удобно, если надо сделать заметки для спикера или подготовить раздаточные материалы.
Последний способ отображения – это Режим чтения. В нем скрыты основные элементы интерфейса программы, на экране крупно показан конкретный слайд – точно так же, как его увидят зрители.
Там возможности более ограниченные. Есть Обычный режим, режим В виде сетки (аналог Сортировщика слайдов) и Просмотр – чтобы увидеть слайды на весь экран.
А что есть в Google Slides?
Работать с заметками можно прямо во время верстки слайда: поле для сопроводительного текста показано внизу в Обычном режиме. При необходимости, это поле можно убрать через меню Вид.
В этой программе, как и в PowerPoint, доступно 5 режимов, но по своим функциям они частично отличаются. Впрочем, по умолчанию рабочая область выглядит точно так же – крупный выбранный слайд справа и миниатюры слева. Только называется это в Keynote Режимом навигатора.
Какие режимы есть в Keynote?
В отличие от PowerPoint и Google Slides, миниатюры можно вовсе убрать, чтобы они не отвлекали от работы: это называется Режимом одного слайда.
Есть режим Световой стол, это аналог Сортировщика слайдов в PowerPoint. Работает он точно так же: можно видеть миниатюры всех слайдов в последовательности и менять их местами.
В программе есть уже знакомый нам Режим структуры для работы над текстом. По каждому слайду слева видны заголовки и пункты списков.
Наконец, здесь есть интересный режим – Список объектов. Он напоминает слои в Photoshop: можно просматривать последовательность наложения фигур, текстовых блоков и иллюстраций, менять их порядок и группировать друг с другом. Эта продвинутая опция может пригодиться для профессионального дизайна с большим количеством разных объектов на слайде.
Раз в неделю пишем вам о новостях в мире визуальных коммуникаций и рассказываем об обновлениях в блоге. Никакой рекламы
Студия, где создаются визуальные коммуникации, облегчающие работу сотрудников и повышающие эффективность бизнеса
Сергей Андреевич Дремук
Эксперт по предмету «Информатика»
Задать вопрос автору статьи
При создании и редактировании презентации в программе PowerPoint для удобства работы со слайдами можно использовать разные режимы просмотра документов. Режимы просмотра представляют собой различные способы отображения слайдов на экране. Основными режимами в программе PowerPoint являются обычный режим или режим сортировщика слайдов.
Переключение между режимами просмотра доступно в группе Режимы просмотра презентации вкладки Вид.
В группе доступны следующие режимы:
- Обычный,
- Сортировщик слайдов,
- Страницы заметок,
- Показ слайдов.
Для быстрого переключения между режимами можно использовать кнопки, которые расположены в правой нижней части экрана слева от индикатора масштаба.
Рассмотрим каждый из режимов отображения слайдов.
Режим Обычный
При создании презентации наиболее часто используемым является режим просмотра Обычный, который отображает в окне приложения 3 области:

Подготовься к ЕГЭ и ОГЭ
Разбор ошибок в домашних заданиях с преподавателями, которые прошли через экзамен и знают все тонкости формата
Узнать подробнее
- Структура/Слайды,
- Область слайда,
- Заметки к слайду.
В левой области содержатся вкладки, которые позволяют переходить от структуры текста слайда (вкладка Структура) к слайдам, которые отображаются в виде эскизов (вкладка Слайды). Правая часть – Область слайдов, отображающая крупный вид текущего слайда. В нижней части находится Область заметок.
Вкладка Структура отображает текст слайда в виде структуры. Эта область хорошо подходит для начала записи содержания – фиксации идей, планирования их представления и перемещения слайдов и текста.
Вкладка Слайды позволяет просматривать слайды презентации в виде эскизов во время редактирования, добавлять, удалять слайды и изменять их порядок.
Можно изменить размеры области путем перетаскивания разделительной полосы. При уменьшении этой области имена вкладок изменятся на значки. Для отображения при редактировании только текущего слайда вкладки можно закрыть кнопкой Закрыть, которая находится в правом углу области.
В центральной области окна – Области слайдов – отображается текущий слайд, который можно редактировать (добавлять текстовые поля и текст, рисунки, таблицы, диаграммы, графические объекты, видео и аудиофайлы, гиперссылки и анимацию).
«Режимы просмотра презентации MS PowerPoint» 👇
Замечание 1
Область заметок предназначена для добавления комментариев к слайду, которые можно распечатать или поместить на Web-странице для использования слушателями при просмотре презентации.
Можно изменить размеры всех трех областей , перетягивая границы областей в обычном режиме.
Режим Сортировщик слайдов
Режим Сортировщик слайдов отображает слайды в виде миниатюр. По окончании создания и редактирования презентации режим сортировщика слайдов позволяет наглядно представить порядок следования слайдов презентации, изменить их порядок, добавить или удалить слайды и просмотреть эффекты перехода и анимацию.
Режим Показ слайдов
Режим Показ слайдов обеспечивает отображение презентации на весь экран монитора в таком виде, в каком она будет представлена аудитории. Используется для просмотра слайдов с текстом, рисунками, фильмами, анимированными элементами и эффектами перехода в реальном виде.
Режим Страницы заметок
Режим Страницы заметок используется как режим просмотра с добавлением заметок докладчика к каждому из слайдов. В этом режиме можно добавлять рисунки, изменять размеры и положение области слайда и области заметок.
Изменение масштаба отображения презентации
Изменение масштаба слайда в режиме Обычный возможно несколькими способами:
-
На вкладке Вид в группе Масштаб доступны 2 варианта:
- Масштаб – открывает диалоговое окно Масштаб, в котором можно выбрать одно из имеющихся значений масштаба или установить нужный масштаб самостоятельно. Вручную можно установить значение масштаба от 10 % до 400 % и нажать Enter.
- Вписать в окно.
-
Воспользоваться ползунком для настройки масштаба в правой нижней части экрана, который позволяет установить масштаб от 10% до 500%.
Находи статьи и создавай свой список литературы по ГОСТу
Поиск по теме
В одной из предыдущих глав при рассмотрении интерфейса программы PowerPoint говорилось о том, что с помощью кнопок в нижнем
левом углу главного окна вы можете переключаться в разные режимы
просмотра презентации. В данном разделе мы подробно рассмотрим
функции этих режимов, а также некоторые практические шаги, описывающие действия пользователя.
Один из способов выбора нужного режима — кнопки на вкладке Вид.
Исходя из конкретной задачи, которую нужно решить в текущий
момент работы над проектом, вы можете выбрать наиболее удобный режим представления слайдов на экране:
• Обычный (Normal) — режим отображения по умолчанию при открытии и создании новой презентации. В процессе работы над презентацией переключение в данный режим осуществляется щелчком по
кнопке в строке состояния или кнопке Обычный на вкладке Вид;
• Сортировщик слайдов (Slide Sorter) — режим, отображающий общий вид презентации. Переключение происходит щелчком по кнопке в строке состояния или по кнопке Сортировщик слайдов на
вкладке Вид;
• Страницы заметок (Notes Page) — режим ввода и редактирования
заметок к слайдам. Переключение в данный режим осуществляется
щелчком по кнопке Страницы заметок на вкладке Вид;
• Режим чтения (Reading View) — представление для проведения
презентации на компьютерах других пользователей. Переключиться
в данный режим можно щелчком по кнопке в строке состояния
или по кнопке Режим чтения на вкладке Вид;
• Показ слайдов (Slide Show) — представление для проведения презентации на большом экране для аудитории. Переключение в данный режим осуществляется щелчком по кнопке в строке состояния или по кнопке
С текущего слайда (From Beginning) на вкладке Показ слайдов. В этом случае слайд-шоу начнется именно с того
слайда, который был выделен в любом из других режимов, даже если
выделенный слайд не является первым по номеру в данной презентации.
Обычный режим
При создании и открытии презентации слайды по умолчанию отображаются в обычном режиме . В этом режиме выполняется создание
и редактирование слайдов: ввод заголовков и текста, вставка, компоновка и форматирование объектов, заполнение размеченных областей
различным содержимым, подбор дизайна презентации и всевозможных
спецэффектов, проверка орфографии, добавление примечаний и многое
другое. Обратите внимание, что все манипуляции с объектами, размещаемыми на слайдах, доступны исключительно в обычном режиме.
Центральная часть экрана (называемая также областью слайдов ),
в которой представлен общий вид текущего слайда, позволяет рассмотреть его элементы во всех деталях, регулируя масштаб.
Навигационная панель (называемая также панелью слайдов ) содержит две вкладки: Слайды и Структура. Вкладка Слайды, отображаемая
на панели по умолчанию, предоставляет возможность просматривать
слайды в виде эскизов, быстро перемещаться по всей презентации, изменять порядок, добавлять и удалять их (см. рис. 4.1). Вкладка Структура позволяет фиксировать идеи доклада, выбирать оптимальную последовательность изложения материала, прорабатывать текстовое содержание презентации. Переключение между вкладками осуществляется нажатием комбинации клавиш Ctrl+Shift+Tab или щелчком по названию
соответствующей вкладки.
При необходимости панель слайдов можно закрыть. Для этого достаточно щелкнуть по кнопке закрытия в верхнем правом углу панели. В результате размер области слайдов автоматически увеличится.
Чтобы восстановить отображение навигационной панели, щелкните по
кнопке обычного режима в строке состояния или по кнопке Обычный
на вкладке Вид.
В области заметок под областью слайдов вы можете вводить комментарии, относящиеся к текущему слайду. Данная область представляет собой простой текстовый редактор. При показе презентации в режиме докладчика этот текст не виден зрителям, в то время как автор может
использовать его в качестве справочного материала, подсказок, резюме
и ответов на вопросы аудитории.
Режим Сортировщик слайдов
В названии данного режима уже содержится ответ на вопрос, для
чего он предназначен: сортировка и изменение порядка следования
слайдов в презентации. Все слайды презентации в режиме сортировщика отображаются на экране в виде эскизов, равномерно распределенных в несколько строк. Соответственно, в данном режиме можно оценить
всю презентацию в целом.
Количество слайдов, попадающих в видимую область, и степень их
детализации можно изменять, увеличивая и уменьшая масштаб при по-
мощи ползункового регулятора в строке состояния или диалогового
окна Масштаб (Zoom).
Чтобы рассмотреть слайд в режиме сортировщика более подробно,
увеличьте масштаб. И наоборот, чтобы показать больше слайдов, уменьшите масштаб.
1. Щелкните по кнопке вида ХХ%, показывающей текущий масштаб
отображения. Она расположена слева от элементов регулировки
масштаба в строке состояния.
2. Отроется диалоговое окно Масштаб (рис. 4.4). Выберите нужное
значение из стандартных вариантов или введите число от 20 до 200
в поле Произвольный (Percent).
3. Щелкните по кнопке ОК.
ПРИМЕЧАНИЕ
Масштаб также можно изменять, вращая колесико мыши и одновременно удерживая клавишу Ctrl.
Под правым нижним углом каждого слайда отображается его номер.
В режиме Сортировщик слайдов (Slide Sorter) очень удобно изменять
порядок слайдов, копируя и перемещая их в пределах одной презентации или извлекая из другой презентации. Действия по добавлению и
перераспределению слайдов рассмотрены в разделе про добавление,
удаление и перемещение слайдов.
Если вы добавили эффекты переходов к слайдам или применили
анимационные спецэффекты к объектам, то в режиме сортировщика
Перемещение по документу и операции со слайдами можно выполнить их просмотр. В нижнем правом углу каждого слайда
отображается значок воспроизведения анимации .
Щелчок по этому
значку запускает демонстрацию анимационных эффектов, добавленных
к слайду, в порядке их очередности. То есть сначала выполняется показ
эффекта перехода от предыдущего слайда к текущему, а затем последовательный показ каждого эффекта анимации, назначенного объектам
данного слайда. При отсутствии эффектов переходов и анимации значок воспроизведения эффекта отсутствует.
Под эскизами слайдов в режиме сортировщика также может отображаться еще один важный элемент, обозначающий время показа слайда
в минутах и секундах.
Данный показатель присутствует в следующих
случаях:
• если при настройке эффектов перехода на вкладке Переходы вы
установили флажок и ввели значение в поле со счетчиком Смена
слайда | После (Advance Slide | After);
• если была выполнена репетиция презентации с фиксацией временных интервалов показа каждого слайда.
Данная функция помогает
определить время, необходимое на комментирование слайдов.
Запуск репетиции с записью времени выполняется командой Настрой-
ка времени (Rehearse Timings) вкладки Показ слайдов.
Помимо вышеописанных операций, в режиме Сортировщик слайдов можно также выполнять формирование структуры презентации с
помощью логических разделов;
создавать, добавлять, копировать и удалять слайды;
искать конкретные слайды по ключевым фразам или выполнять замену определенного текста во всей презентации.
ПРИМЕЧАНИЕ
В режиме Сортировщик слайдов нельзя выполнять операции по
редактированию слайдов и изменению их содержимого. Это воз-
можно только в обычном режиме. Для быстрого перехода из режима
сортировщика в обычный режим дважды щелкните по слайду, который хотите отредактировать.
Режим Страницы заметок
Режим Страницы заметок (Notes Page) служит для добавления
и форматирования пояснительного текста к слайдам. Переключившись
в данный режим, вы можете видеть, что страница заметок по умолчанию состоит из эскиза слайда в верхней половине страницы и текстового
поля для заметок в нижней половине страницы.
В отличие от области заметок , расположенной под областью слайда
в режиме Обычный, на странице заметок вы можете не просто вводить
или вставлять текст из буфера обмена, но и применять такие инструменты
форматирования, как заливка фигуры текстового блока, цвет и толщина
контура, экспресс-стили и цвет текста. Чтобы эти инструменты стали доступны на ленте управления вкладками, достаточно щелкнуть по вкладке
Средства рисования | Формат (Drawing Tools | Format) — рис. 4.5.
Рис. 4.5. Форматирование пояснительного текста в режиме Страницы заметок
Также можно воспользоваться различными настройками самой картинки слайда.
Например, чтобы уменьшить размер эскиза слайда.
1. Щелкните по эскизу.
2. Наведите указатель мыши на точку в центре рамки слайда. Указатель примет вид двунаправленной стрелки.
3. Нажмите левую кнопку мыши и, удерживая ее, передвиньте указатель до нужного размера, наблюдая за положением рамки, затем от-
пустите кнопку мыши.
Перемещение по документу и операции со слайдами
Если вы хотите подготовить заметки без изображения слайда, щелк-
ните по нему и нажмите клавишу Delete.
Вы можете изменить расположение слайда и авторского текста на
странице с помощью команд На передний план (Bring to Front) и На
задний план (Sent to Back) контекстного меню или элементов ленты
управления на вкладке Главная.
Помимо этого, на страницах заметок можно размещать фигуры, рисунки, надписи, добавлять картинки, а также применять одинаковое
форматирование ко всем страницам заметок. Достаточно изменить образец заметок , переход к которому осуществляется командой Образец
заметок (Notes Master) вкладки Вид.
ПРИМЕЧАНИЕ
Описание работы с образцом заметок приводится в главе 2.
Закончив оформление страниц заметок, можно распечатать их в качестве раздаточного материала для слушателей или руководствоваться
ими при демонстрации презентации.
1. Откройте вкладку Файл.
2. В левой части вкладки Файл выберите команду Печать (Print).
3. В группе Настройка (Settings) раскройте список Слайды размером
во всю страницу (Full Page Slides) и выберите в группе Напечатать
макет (Print Layout) пункт Страницы заметок (Notes Pages).
4. Щелкните по кнопке Печать.
ПРИМЕЧАНИЕ
На каждой странице можно распечатать только один эскиз слайда
с заметками.
Режим чтения и режим Показ слайдов
Оба режима являются представлениями для проведения презентации. В них нельзя осуществлять действия по редактированию слайдов,
добавлению в презентацию какого-либо материала, настройке параметров внешнего вида и т. д. Они предназначены только для демонстрации
готового проекта на экране. Режим чтения сохраняет вид окна с основными элементами управления, облегчающими просмотр презентации. К ним относятся стандартные кнопки в правом верхнем углу окна: Свернуть (Collapse),
Развернуть (Expand) и Закрыть (Close). В строке состояния доступны кнопки перехода между слайдами, кнопка вызова дополнительного
меню управления, показатель номера текущего слайда.
Данный режим
всегда можно заменить другим, если вы хотите внести изменения в презентацию. Для этого достаточно щелкнуть по одной из кнопок смены
режима, расположенных в правой части строки состояния.
В режиме Показ слайдов слайды развернуты на весь экран, в точности так, как они будут демонстрироваться на большом экране для ауди-
тории. В процессе работы над докладом полезно просматривать презентацию в данном режиме как можно чаще, чтобы проверить ее внешнее
оформление, анимационные эффекты и переходы между слайдами, временные интервалы, видеоизображения и звук.
Чтобы выйти из режима
показа слайдов, нажмите клавишу Esc.
Выбор режима по умолчанию
По умолчанию PowerPoint открывает презентации в обычном режиме, отображая панель слайдов с открытой вкладкой Слайды, область
заметок и область редактирования слайдов. Однако при необходимости
можно изменить настройки, чтобы презентации открывались в другом
представлении, например в режиме сортировщика слайдов, показа слайдов, страниц заметок или в каком-либо из вариантов обычного режима.
Для этого выполните следующие действия.
1. Откройте вкладку Файл.
2. Выберите пункт Параметры (Options) в левой части экрана, а затем
в диалоговом окне Параметры PowerPoint (PowerPoint Options)
активируйте пункт Дополнительно (Advanced).
3. В раскрывающемся списке Открывать все документы используя
следующее представление (Open all documents using this view)
группы Экран (Display) выберите новое представление по умолчанию и щелкните по кнопке ОК.
Чтобы удобнее было работать со слайдами и разными объектами, в главном окне MS PowerPoint в правом нижнем углу расположены кнопки для переключения режима просмотра слайдов.
Также нужный режим можно выбрать в меню Вид, в группе вид презентации:
Обычный режим. В этом режиме удобно вводить текст, создавать таблицы, размещать разные объекты на слайде, а также выбирать анимации:
— между слайдами можно переключаться, используя панель инструментов или нажимая на нужный слайд в панели эскизов.
Режим сортировки слайдов.
В нём можно видеть все слайды одновременно. В этом режиме удобно удалять, дублировать или менять порядок слайдов.
![]()
Режим презентации.
Служит для того, чтобы демонстрировать презентацию. Переключаться между слайдами можно мышкой.
— Для того чтобы перейти на следующий слайд, нажми левую кнопку мышки или клавишу ENTER;
— Для того чтобы вернуться на предыдущий слайд, нажми клавишу BACKSPACE;
— Для того чтобы завершить демонстрацию презентации, нажми клавишу ESC.
О том, что презентация закончилась, оповещает специальное сообщение внизу экрана:



