Kali Linux in the Windows App Store
No, really…this isn’t clickbait. For the past few weeks, we’ve been working with the Microsoft WSL team to get Kali Linux introduced into the Microsoft App Store as an official WSL distribution and today we’re happy to announce the availability of the “Kali Linux” Windows application. For Windows 10 users, this means you can simply enable WSL, search for Kali in the Windows store, and install it with a single click. This is especially exciting news for penetration testers and security professionals who have limited toolsets due to enterprise compliance standards.
While running Kali on Windows has a few drawbacks to running it natively (such as the lack of raw socket support), it does bring in some very interesting possibilities, such as extending your security toolkit to include a whole bunch of command line tools that are present in Kali. We will update our blog with more news and updates regarding the development of this app as it’s released.
We’d like to take this opportunity to thank the WSL team at Microsoft, and specifically @tara_msft and @benhillis for all the assistance and guidance with which this feat would not be possible. We hope you enjoy WSL’d Kali on Windows 10!
And now, a quick guide on getting Kali installed from the Microsoft App Store:
Getting Kali Linux Installed on WSL
Here’s a quick description of the setup and installation process. For an easier copy / paste operation, these are the basic steps taken:
1. Update your Windows 10 machine. Open an administrative PowerShell window and install the Windows Subsystem with this one-liner. A reboot will be required once finished.
2. Once rebooted, open the Windows App store and search for the “Kali Linux” application, or alternatively click here to go there directly. Install the app and enjoy Kali!
Updating Kali Linux on WSL
Updating Kali Linux on WSL is no different from any other instance of Kali:
Here’s a quick video of the process:
Installing Penetration Testing tools on Kali
Installing tools from the Kali Linux repository is usually done via apt commands. For example, to install the Metasploit Framework, you can simply:
Note: Some Kali tools are identified by anti-virus software as malware. One way to deal with this situation is to allow anti-virus exceptions on the directory in which the Kali chroot resides in. The following video walks you through this process:
Recovering from a failed Kali WSL instance
Sometimes, you can inadvertently kill your Kali WSL instance, due to an overzealous command, an unintentional action, or even due to Kali or WSL bugs. If this happens, here is a quick recovery guide to get back on top of things. Note: this process will wipe your Kali WSL chroot, and re-extract a new copy. Any changes made to the filesystem will be gone, and reset to default.
Food for thought
Kali Linux теперь доступен в Microsoft Store

Буквально 1,5 месяца назад я писал о возможности установки Kali Linux в Windows окружении используя подсистему WSL. Сейчас появилась возможность установки и запуска Kali Linux из магазина приложений Windows. Это похоже на первоапрельскую шутку, но это действительно так.
Для пользователей Windows 10 это означает, что вы можете включить WSL, выполнить поиск Kali в магазине приложений Windows и установить его одним щелчком мыши. Это особенно хорошая новость для пентестеров и профессионалов в области безопасности, которые могут иметь ограниченный набор инструментов из-за стандартов корпоративного соответствия.
Несмотря на то, что у Kali Linux на Windows есть несколько недостатков, связанных с ее запуском (например, отсутствие поддержки raw-сокета, работы с «железом» и т.д.), это даст возможность расширить набор инструментов безопасности для включения целого набора инструментов командной строки Kali Linux.
Для установки Kali Linux необходимо запустить Powershell с правами администратора и выполнить следующую команду:
После перезагрузки откройте Windows App Store и найдите приложение «Kali Linux» или перейдите туда напрямую по ссылке.
Помимо специалистов по информационной безопасности это прекрасная возможность для всех желающих ознакомиться с одним из лучших дистрибутивов по тестированию на проникновение без установки в качестве основной/соседней системы.
Также хочу предупредить об одном нюансе: для нормальной работы необходимо выключить Windows Defender, т.к. он блокирует некотороые компоненты дистрибутива, в том числе и эксплоиты из состава Metasploit Framework.
Kali Linux в магазине приложений Windows
Теперь Kali Linux появилась в Microsoft Store. Работает на основе Windows Subsystem for Linux (WSL). Если вы поленились перейти по ссылке, то WSL – это такой Wine наоборот, позволяет нативно (без виртуального компьютера) запускать приложения Linux в ОС Microsoft. Из плюсов – улучшенная производительность (по сравнению с работой в виртуальной ОС). И много разных минусов: отсутствие поддержки сырых сокетов, оборудования, частичная поддержка графического интерфейса, не реализован ряд интерфейсов ядра и прочее.
Мне не особенно близка концепция WSL (в том виде, как это реализовано сейчас). Поэтому эта заметка будет небольшой: мы рассмотрим установку Kali Linux из магазина приложений Windows, запустим её, установим пару приложений, сделаем их пробный запуск, установим графический интерфейс и подключимся к нему. А для чего вам это всё нужно делать именно через WSL – вы уже придумывайте сами.
Как установить Kali Linux на WSL

2. После перезагрузки, откройте Microsoft Store и найдите там приложение «Kali Linux». Или просто кликните эту ссылку, чтобы сразу перейдите туда. Установите приложение и наслаждайтесь Kali!

Для установки нажмите кнопку Get.
Как запустить Kali Linux на WSL
Чтобы «наслаждайтесь Kali» вам её нужно хотя бы запустить. Для этого опять откройте PowerShell и выполните команду
При первом запуске происходит инициализация – на это требуется некоторое время.
Затем нас просят создать дефолтный аккаунт UNIX. Он может никак не соотносится с вашим пользователем ОС Windows:

По умолчанию установлено минимальное количество пакетов. Поэтому вам нужно самостоятельно установить нужные вам программы.
Изменившаяся командная строка – это и есть ваша новая Kali Linux.
Установка программ в Kali Linux на WSL
Всё похоже на обычную работу в консоли. Начнём с обновления системы:
sudo apt dist-upgrade
Установим WPScan и WhatWeb:
sudo apt install wpscan whatweb
Как запустить программу в Kali Linux на WSL
Если вы привыкли к меню Kali Linux, то вам придётся переучиваться запускать программы из консоли. Если вы и так их запускаете в консоли, то запуск программ ничем не отличается:
К примеру, обновим базу данных wpscan
Сделаем проверку какого-нибудь сайта на WordPress:

Соберём некоторую информацию о сайте с помощью whatweb:

Как восстановить Kali WSL
Если вы испортили операционную систему (удалили необходимые для работы ОС файлы и т.п.), либо просто хотите начать с «чистого листа», то имеется возможность сбросить установку Kali Linux в WSL до исходного состояния.
С помощью Win+x откройте «Приложения и возможности», найдите Kali Linux:

Нажмите «Дополнительные параметры», на новой странице нажмите кнопку «Сбросить»:

Система будет удалена и развёрнут новый экземпляр. Соответственно, все сделанные ранее изменения исчезнут.
Графический интерфейс Kali Linux на WSL
В процессе установки выберите язык раскладки клавиатуры и способ переключения раскладок (для перехода между элементами используйте клавишу TAB):

В конце появится сообщение, что XRDP настроена на прослушивание порта 3390, но сама служба не запущена.
Для запуска службы выполняем:
sudo /etc/init.d/xrdp start
При успешном запуске будет выведено примерно следующее:
[. ] Starting Remote Desktop Protocol server: xrdp-sesman xrdp[20180329-18:45:45] [DEBUG] Testing if xrdp can listen on 0.0.0.0 port 3390.
[20180329-18:45:45] [DEBUG] Closed socket 6 (AF_INET6 :: port 3390)
Теперь в Windows нажмите Win+x и выберите «Выполнить». В открывшемся окне введите:

Откроется новое окно, там введите

И нажмите кнопку «Подключить».
Будет выведено окно с сообщением:
Не удается проверить подлинность удаленного компьютера. Вы хотите установить подключение в любом случае?
Эта проблема может возникнуть, если на удаленном компьютере используется более ранняя версия Windows, чем Windows Vista, или не настроена поддержка проверки подлинности на сервере.
Обратитесь за помощью к администратору сети или владельцу удаленного компьютера.

Поставьте галочку на пункте «Больше не выводить запрос о подключениях к этому компьютеру» и нажмите «Да».
Появится окно входа в систему, введите ваш логин и пароль от Kali Linux:

После входа появится запрос, выберите «Use default config»:

Используя графическое окружение рабочего стола, можно запускать программы с графическим интерфейсом (после их установки).
Для выхода явно завершите службу, для этого кликните на имя пользователя, нажмите «Log Out…»:

Затем снимите галочку с «Save session for future logins» и нажмите «Log Out»:
Kali NetHunter has been undergoing a ton of changes of late. Now supporting over 50 devices and running on Android devices from KitKat (v4.4) to Pie (v9.0), its amazing the extra capabilities that have been introduced.
But, we don’t want to stop there. After a ton of work, we are really excited to introduce the Kali NetHunter App Store!
The New Android Store Dedicated to Free Security Apps
Originally meant to conveniently manage the packages on NetHunter devices, we soon realized that the NetHunter store should also be available for non-NetHunter devices. So here it is, available to everyone that would like the best of both worlds:
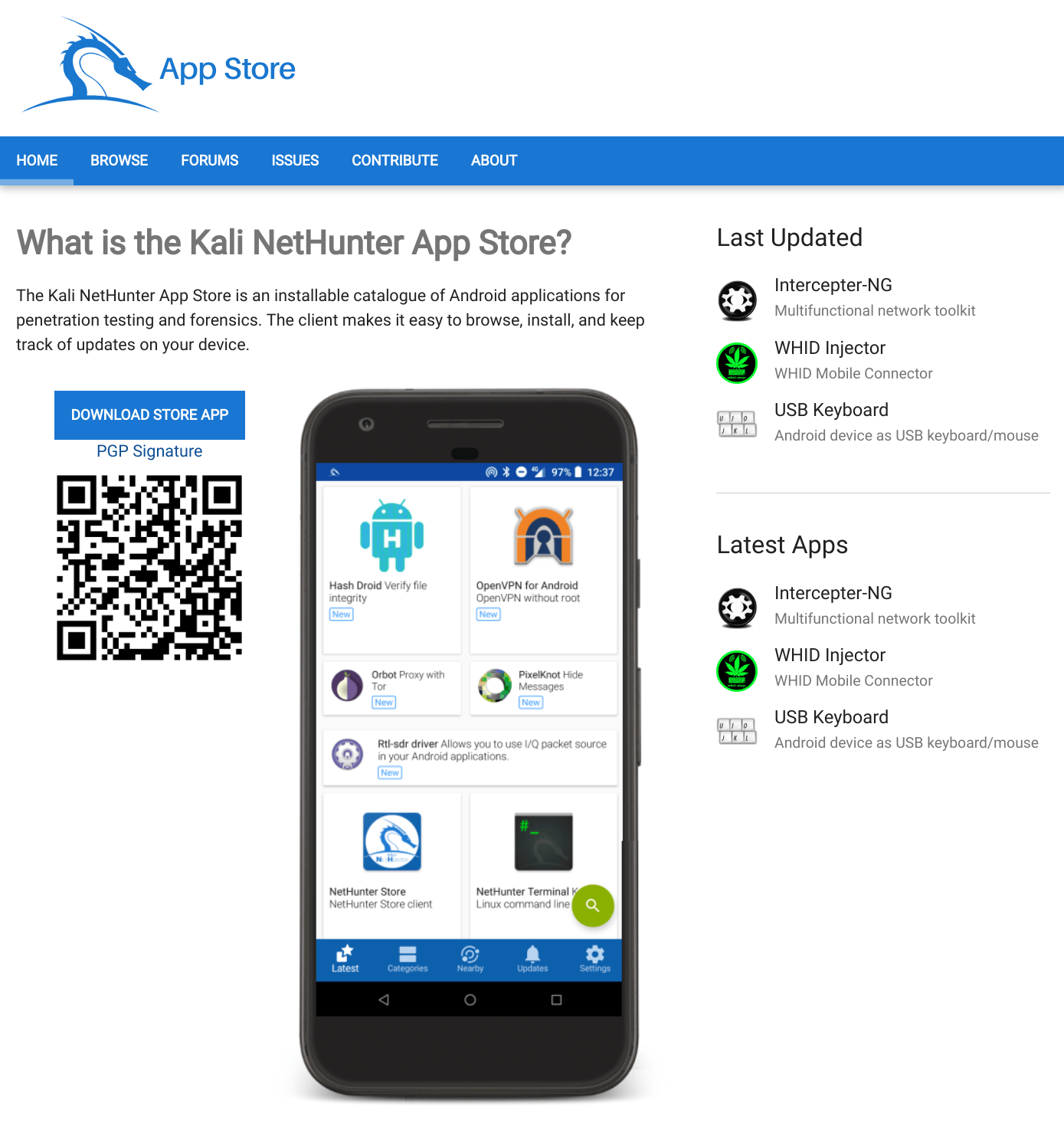
The Kali NetHunter App Store is a one stop shop for security relevant Android applications. It is the ultimate alternative to the Google Play store for any Android device, whether rooted or not, NetHunter or stock. If you are after any security application for your Android device, the NetHunter Store will be the place to get it.
We also widened the inclusion policy to allow proprietary applications into the store.
Call for Applications
If you are an application developer and you would like your application to be included in the NetHunter App Store, please let us know via a Request for packaging or in the forums.
Please note: We accept binary APK files as well as links to git repositories that we use to build the applications ourselves. Third party APK files are preferably signed by the original author whereas apps built by us from source are built using GitLab CI and are signed by us.
If you would like us to include an application that you are not the author of, please let us know and we’ll try to get the authors consent to publish it in our store.
More information about contributing applications can be found here
Call for Feedback
We encourage all Android users to head over to the NetHunter App Store (https://store.nethunter.com/), download the Store app, have a go and join us in the forums to give us feedback and get involved.
Call for Contributors
NetHunter is a community project. It is driven by the community for the community and it is a whole lot of fun. The project is centered around bringing Kali Linux to Android devices and to add a user experience that makes Android a valid alternative for certain areas of penetration testing and hacking.
Working on the NetHunter project, including the NetHunter Store, provides exposure to a wide variety of technologies, such as:
But most importantly:
Как использовать приложение Kali Linux в Windows 10
Главное меню » Windows » Как использовать приложение Kali Linux в Windows 10
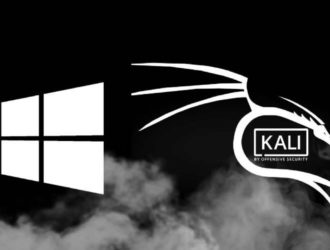
Системные Требования
Kali действительно проста в настройке. Теперь вам нужно дважды проверить, что у вас есть подходящее оборудование. Минимальные требования к оборудованию указаны ниже. Однако лучшее снаряжение приведет к лучшей производительности.
Установка Kali Linux на Windows 10
Чтобы установить WSL, щелкните правой кнопкой мыши кнопку «Пуск» в операционной системе Windows 10 и выберите Windows PowerShell из раскрывающегося меню. Откройте его с правами администратора. Для запуска напишите следующую прикрепленную команду и нажмите клавишу Enter, как показано на прикрепленном изображении: 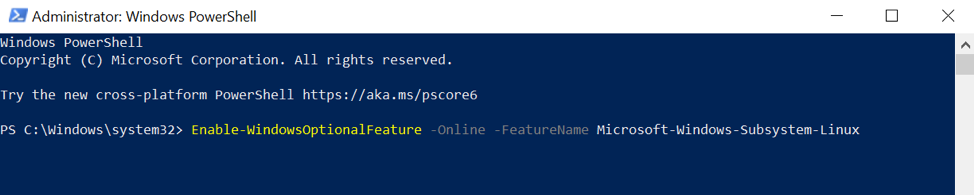
Во время выполнения система запросит перезагрузку. Итак, не забудьте перезагрузить систему, прежде чем продолжить. Магазин приложений Microsoft рекомендован в официальном руководстве по запуску Kali в подсистеме Windows. Чтобы выполнить задачу, следуйте приведенным ниже инструкциям:
Сначала введите «Microsoft Store» в кнопку меню. В меню вы увидите App Store. Затем нажмите клавишу Enter. В поле поиска в верхней части экрана введите «Kali Linux» и нажмите клавишу Enter. Kali Linux будет доступен через Microsoft App Store, как показано на прикрепленном скриншоте.
Затем вам нужно щелкнуть приложение Kali Linux. Просто нажмите кнопку «Получить» и дождитесь завершения установки. Весь процесс займет несколько минут, в зависимости от интернет-соединения вашей системы.
После завершения установки. успешно, закройте окно.
Введите слово «Kali» в область поиска. Теперь, когда Kali Linux работает, нам нужно ввести имя пользователя и пароль. Для начала вам нужно использовать командную строку. Для начала может потребоваться немного времени.
Введите любое имя пользователя по вашему выбору. Например, andreyex – это имя созданного нами пользователя. Имя может варьироваться в зависимости от вашей потребности в словах. Затем в следующей строке введите свой пароль и нажмите Enter.
Для проверки среды вы должны выполнить добавленную команду:
Среда будет проверена выполнением предыдущей команды. Теперь нам нужно обновить систему с помощью приведенной ниже команды:
Обновление займет некоторое время. Теперь выполните следующую команду:
Заключение
В заключение, Kali Linux – фантастическая операционная система, которую использует широкий круг профессионалов. Это операционная система, о которой должен знать каждый в ИТ-секторе и любители компьютеров из-за ее комплексных утилит, надежности и простоты использования. Это программное обеспечение является прекрасным дополнением к Магазину Windows для пользователей с оптимальным знанием Linux и твердым пониманием возможностей многочисленных инструментов тестирования на проникновение в Kali Linux и того, как загружать эти инструменты. Это сделало Kali Linux более доступным для пользователей Windows, упростив процесс установки. Теперь мы надеемся, что вы сможете быстро и эффективно установить Kali Linux в операционную систему Windows 10.
