Plasma 5.21
Удобство и красота
В Plasma 5.21 улучшены внешний вид и удобство использования.
Вторник, 16 февраля 2021

Новое меню запуска приложений
Новое меню запуска приложений Plasma позволяет находить, открывать и запускать приложения проще и быстрее.
Новое двухпанельное меню запуска приложений упрощает поиск программ, позволяет выполнять больше действий с использованием клавиатуры, мыши и сенсорного ввода, а также поддерживает различные новые функции для повышения доступности.
В новом меню запуска улучшена поддержка языков с написанием справа-налево, добавлен режим просмотра «Все приложения» в котором приложения упорядочены в алфавитном порядке, режим просмотра сеткой для избранных приложений, а также из меню запуска доступны все действия по управлению питанием («Спящий режим», «Перезагрузка», «Завершение работы» и другие).
И последнее, но не менее важное: исправлено большинство ошибок, о которых сообщали пользователи, что гарантирует более удобный доступ к приложениям и данным.
Старое меню запуска возможно всего несколькими щелчками мыши загрузить из магазина приложений KDE.
Улучшения оформления приложений
В продолжение улучшения поддержки оформлений рабочей среды, приложения, использующие стандартное оформление Plasma, получили обновлённую цветовую схему и новое единое оформление заголовка окна с простым и свежим внешним видом.
Breeze Twilight
Представлено оформление Breeze Twilight: сочетание тёмного оформления рабочей среды Plasma и светлого оформления приложений. Это оформление может быть выбрано в модуле Оформление рабочей среды приложения Параметры системы.
Системный монитор Plasma
Системный монитор Plasma — это новое приложение для наблюдения за использованием системных ресурсов, которое теперь является неотъемлемой частью Plasma.
Системный монитор Plasma позволяет использовать множество различных представлений, а также содержит страницу общих данных, на которой представлена информация об основных ресурсах, таких как память, дисковое пространство, сеть и использование ЦП. На этой странице также расположен список приложений, потребляющих больше всего ресурсов, что позволяет определять и завершать приложения или процессы, замедляющие работу компьютера.
Дополнительная информация представлена на соответствующих страницах: на странице «Приложения» показаны все запущенные приложения, а также подробная статистика и графики; на странице «Процессы» представлена информация о всех выполняемых процессах и потребляемых ими ресурсах, а на странице «Журнал» возможно изучить историю изменения потребления ресурсов во времени.
Редактор страниц позволяет создавать собственные страницы, на которых возможно настроить отслеживание и показ только необходимых индикаторов загрузки системы.
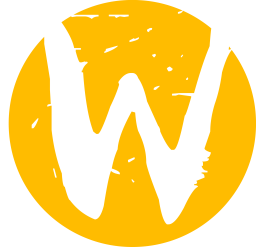
KWin и Wayland
KDE стремится к первоклассной поддержке Wayland, и в Plasma 5.21 проведена большая работа для достижения этой цели.
Код обеспечения эффектов диспетчера окон KWin подвергся обширному рефакторингу, внесённые изменения должны уменьшить задержку во всех операциях отрисовки. В модуле настройки механизма обеспечения эффектов добавлен параметр, позволяющий выбирать между низкими задержками и плавностью анимации.
Кроме того, в сеансах Wayland добавлена поддержка нескольких экранов с различной частотой обновления, например, теперь возможно одновременно задать частоту обновления в 144 Гц для одного экрана и 60 Гц для другого. Также для сеансов Wayland добавлена предварительная поддержка нескольких графических процессоров.
Улучшена виртуальная клавиатура в сеансах Wayland, и теперь она поддерживает приложения GTK, использующие протокол text-input-v3. Также улучшена поддержка графических планшетов и теперь она включает все элементы управления, которые отсутствовали в предыдущей версии, такие как сенсорное кольцо и его кнопки.
Помимо многочисленных улучшений стабильности, для большого числа компонентов Plasma также была улучшена поддержка сеансов Wayland. Например, строка поиска и запуска KRunner в сеансах Wayland теперь может отображать список всех открытых окон, добавлен новый виджет, располагаемый в системном лотке и предназначенный для показа уведомлений о смене раскладки клавиатуры, а также добавлена поддержка приложений, основанных на GTK 4.
Параметры системы
В Plasma 5.21 представлен новый модуль приложения Параметры системы: брандмауэр Plasma, позволяющий настраивать и редактировать параметры брандмауэра.
Брандмауэр может повысить защищённость системы от внешних проникновений, а также блокировать передачу информации, которая должна не должна передаваться в сеть. В Plasma 5.21 представлен простой способ настройки двух самых часто используемых в Linux служб брандмауэров: UFW и firewalld.
Ранее существовавшие страницы настройки специальных возможностей, управления сеансами и настройки SDDM были полностью переписаны и теперь стали более аккуратными и простыми в использовании.
Виджеты
Макет виджета проигрывателя был улучшен и теперь в заголовке в виде панели вкладок отображает список приложений, воспроизводящих музыку в данный момент. Ещё одно нововведение: обложка альбома теперь занимает всю ширину виджета.
Plasma Mobile
Plasma всегда создавалась с учётом возможности использования на устройствах с различным форм-фактором. Plasma может работать на настольном компьютере, но её также легко адаптировать для работы на мобильном телефоне, планшете и даже на чём-то среднем между ними. В Plasma версии 5.21 добавлены два новых компонента для мобильных устройств.
Компоненты Plasma Phone содержат мобильный рабочий стол, а также специальные виджеты Plasma, адаптированные для Plasma Mobile.
Оформление QQC2 Breeze полностью основано на Qt Quick Controls 2. Оно визуально вписывается в тему Breeze рабочего стола на основе виджетов и оптимизировано для меньшего использования ОЗУ и графического процессора.
Прочие обновления
Центр программ Discover
KRunner
Цифровые часы
Виджет «Громкость»
Полный список изменений доступен на соответствующей странице.
В память о Gustavo Carneiro

Густаво делал то, что ему нравилось больше всего: возился с технологиями.
Выпуск Plasma 5.21 посвящён Gustavo Carneiro, участнику KDE из Бразилии, который стал жертвой COVID-19 в январе 2021 года.
KDE стало для Gustavo первым проектом свободного ПО, и он был очарован этим проектом. Хотя он и не начинал как разработчик C++, но много работал, чтобы изучить и улучшить системы, которые использовал.
Помимо всего прочего, Gustavo стал одним из основных разработчиков эмулятора терминала Konsole, и продолжил разработку технологий, некоторые из которых настолько новы, что ещё даже не вошли в формируемые выпуски.
Теперь его наследие живёт в терминале Konsole.
Gustavo, спасибо за твою помощь.
Загрузочные образы
Самый простой способ опробовать Plasma — это загрузиться с компакт-диска или USB-флеш-накопителя. Другой быстрый способ — запустить Plasma в Docker из готовых образов.
Пакеты
В дистрибутивах ОС Linux либо уже появились, либо скоро появятся пакеты, перечисленные на вики-странице.
Исходный код
Возможно собрать и установить Plasma 5 непосредственно из исходного кода.
Обратная связь
Оставить отзыв и подписаться на новости можно в социальных сетях:
Вы можете оставить отзыв непосредственно разработчикам через IRC-канал #Plasma, список рассылки Plasma-devel или сообщить о проблемах через Bugzilla. Если вам нравится то, чем занимается наша команда, сообщите им об этом!
Your feedback is greatly appreciated.
Поддержите KDE
KDE — это сообщество разработки свободного программного обеспечения, которое существует и растёт только благодаря многим добровольцам, которые жертвуют своим временем и усилиями. KDE всегда ищет новых участников, способных помочь в разработке, исправлении ошибок или их нахождении, написании документации и переводов, продвижении, деньгах и другими способами. Любая поддержка приветствуется и будет принята с благодарностью. Ознакомьтесь со страницей поддержки KDE, чтобы узнать больше или стать поддерживающим участником KDE e.V. через нашу инициативу Вступайте в игру.
О KDE
KDE is an international technology team that creates free and open source software for desktop and portable computing. Among KDE’s products are a modern desktop system for Linux and UNIX platforms, comprehensive office productivity and groupware suites and hundreds of software titles in many categories including Internet and web applications, multimedia, entertainment, educational, graphics and software development. KDE software is translated into more than 60 languages and is built with ease of use and modern accessibility principles in mind. KDE’s full-featured applications run natively on Linux, BSD, Windows and macOS.
Сведения о товарных знаках.
KDE ® and the K Desktop Environment ® logo are registered trademarks of KDE e.V..
Linux — зарегистрированный товарный знак Линуса Торвальдса. UNIX — зарегистрированный товарный знак The Open Group в США и других странах.
Все другие товарные знаки и объекты авторских прав, упомянутые в этом объявлении, принадлежат их законных владельцам.
Контакты для прессы
Для получения дополнительной информации свяжитесь с нами по электронной почте: press@kde.org
Спонсоры KDE
Пожертвование KDE Зачем?
Посетить магазин товаров
Продемонстрируйте свою любовь к KDE! Приобретите книги, кружки, устройства и другие тематические предметы, чтобы поддержать KDE.
Как добавить панели запуска приложений на панели задач Linux
Как добавить средства запуска приложений в GNOME, KDE Plasma и Cinnamon
Добавление панели запуска приложений на ваш рабочий стол Linux является довольно простой задачей. Большинство рабочих столов Linux стали яркими примерами современной и удобной платформы.
Панель запуска приложений позволяет запускать приложения одним щелчком мыши без необходимости перемещаться по меню рабочего стола. Это гораздо более эффективный способ открытия ваших приложений, к которому привыкли многие пользователи на платформах Mac и Windows.
Давайте посмотрим, как эти средства запуска могут быть добавлены в три наиболее популярных среды рабочего стола: GNOME, KDE Plasma и Cinnamon.
Какие настольные компьютеры?
GNOME – самая хитрая из трех, поскольку в действительности у нее нет панели задач. Однако есть два пути решения этой проблемы (один из которых зависит от другого). Давайте рассмотрим оба. Первый вариант – добавить панель запуска приложения в Dash с помощью избранного. Откройте обзор действий, нажав Действия в верхнем левом углу рабочего стола.
Открыв обзор действий, вы увидите тире в левой части экрана. На панели инструментов находятся панели запуска приложений, которые называются «Избранное». Нажмите на любой из этих избранных, и откроется соответствующее приложение.
Чтобы добавить новый элемент избранного в тире, выполните следующие действия.
Найдите приложение, которое вы хотите добавить в избранное.
Ваш новый лаунчер был добавлен.
Теперь, когда вы откроете Dash, вы увидите, что ваш новый модуль запуска приложений закреплен на Dash. Нажмите на эту панель запуска, и приложение откроется.
Чтобы сделать это еще более эффективным, вам нужно добавить расширение под названием Dash to Dock. Это создаст настольную док-станцию из Dash, так что ваши избранные всегда доступны, без необходимости сначала открывать Обзор приложений. Чтобы добавить Dash в Dock, выполните следующие действия:
Введите Dash to Dock в строке поиска.
Теперь вы должны увидеть свой Dash на рабочем столе, готовый к запуску этих избранных.
KDE Plasma
Добавить пусковые установки в KDE Plasma значительно проще, чем в GNOME, так как KDE Plasma имеет более стандартную панель, готовую к использованию. Чтобы добавить средства запуска приложений на панель KDE Plasma (также известный как «Kicker»), выполните следующие действия:
Нажмите на кнопку меню KDE.
Перейдите к приложению, которое вы хотите добавить в качестве панели запуска.
Панель запуска приложения теперь на вашей панели.
Теперь вы можете щелкнуть панель запуска на панели KDE, чтобы запустить это приложение.
корица
Добавить панель запуска приложений на панель Cinnamon так же просто, как и в KDE Plasma. Из коробки вы уже найдете несколько модулей запуска приложений на панели Cinnamon, готовых к использованию.
Чтобы добавить собственные панели запуска приложений на панель Cinnamon, выполните следующие действия.
Нажмите на кнопку меню в левом нижнем углу.
Перейдите к приложению, которое вы хотите добавить на панель в качестве панели запуска.
Панель запуска приложения теперь на вашей панели.
Теперь вы можете щелкнуть панель запуска на панели Cinnamon, чтобы запустить это приложение.
Более эффективный опыт
Добавление модулей запуска приложений на панель рабочего стола сделает работу пользователя более эффективной. Добавьте средства запуска для приложений, которые вы используете чаще всего, и вы откроете эти приложения значительно быстрее и проще.
KDE на прокачку. 12 твиков, которые превратят «Кеды» в идеальный десктоп
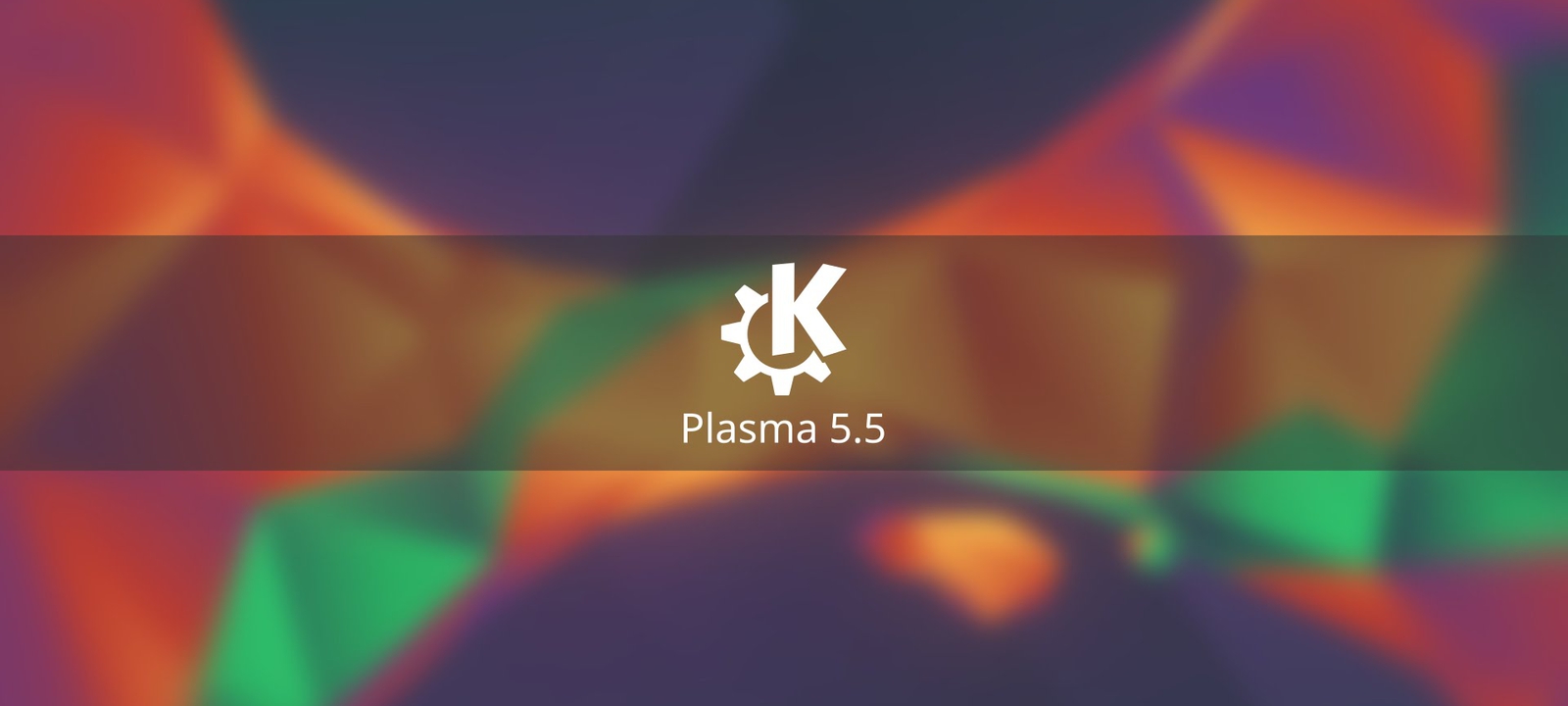
Содержание статьи
Анонсированный более двадцати лет назад проект с амбициозным названием Kool Desktop Environment c самого начала ставил своей целью создание полнофункционального, гибко настраиваемого, обладающего приятным внешним видом рабочего окружения. Читая тогдашний манифест основателя проекта Маттиаса Эттриха о создании самодостаточной рабочей среды и держа перед собой запущенную Plasma 5, отдаешь должное разработчикам — за два прошедших десятилетия проекту удалось не потерять из виду поставленной цели.
KDE — очень гибкая среда, разделенная на множество почти независимых компонентов, которые можно менять и перетасовывать. Рабочий стол Plasma целиком состоит из виджетов (апплетов, плазмоидов), способных подстраиваться под ситуацию. Один и тот же виджет можно разместить на панели, рабочем столе или доске приложений или вообще убрать его и заменить другим. Эта и другие особенности KDE открывают огромный простор для кастомизации.
Организуем панель
В «Плазме» панель с края экрана — это тот же виджет. В то же время сама панель служит средством упорядочивания, с помощью которого можно держать остальные используемые виджеты на виду так, чтобы они были под рукой в нужный момент.
 Режим настройки панели
Режим настройки панели
Виджет «Панель задач» и его лаконичный собрат «Панель задач (только значки)» отображают запущенные в данный момент приложения. Но последний при этом экономит довольно приличное количество места на самой панели, а закрепление на ней значков часто используемых приложений обеспечит их быстрый запуск в нужный момент.
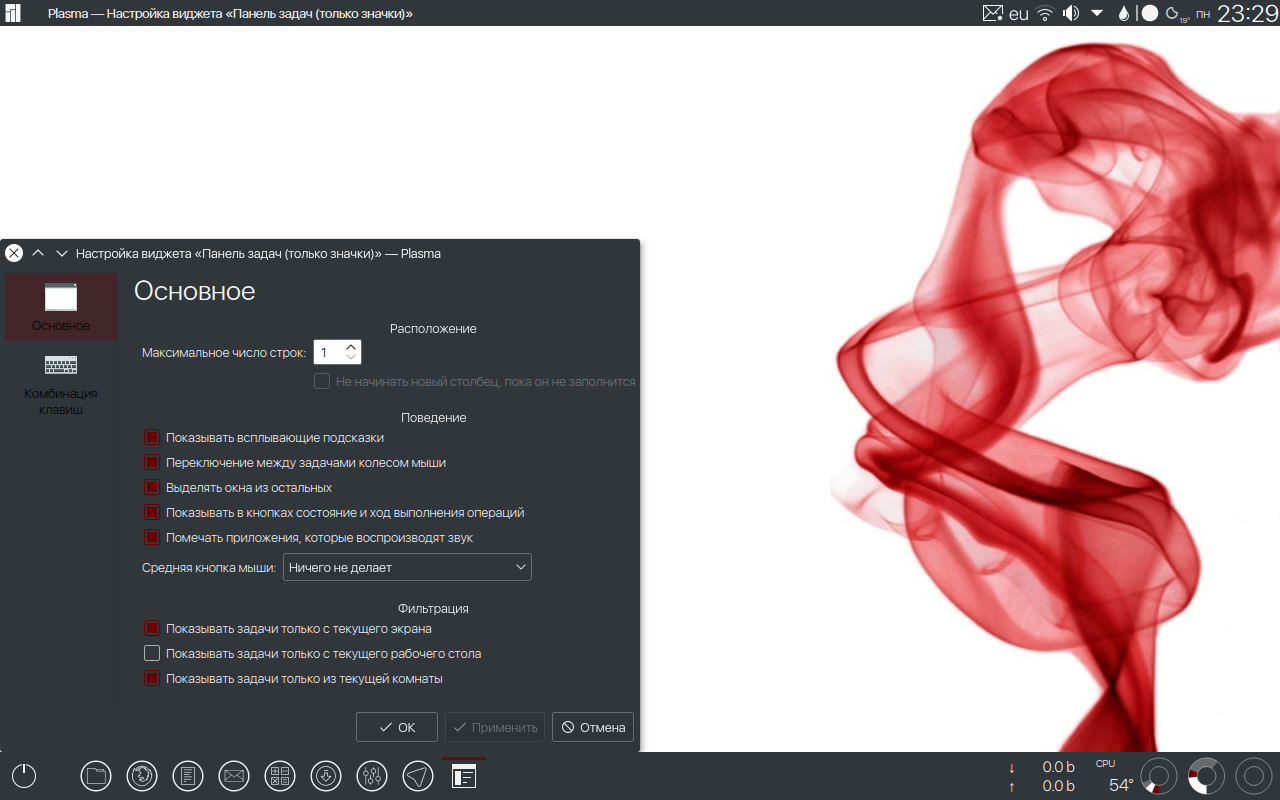 Параметры виджета «Панель задач (только значки)»
Параметры виджета «Панель задач (только значки)»
Остальные приложения удобно запускать, воспользовавшись полномасштабной «Доской приложений» (реинкарнацией Homerun для Qt 5). C выходом Plasma 5.10 в нее стали помещаться еще и виджеты, установить которые можно простым перетаскиванием в нужное место. Тут же кнопки выключения, выхода из системы и перезагрузки.
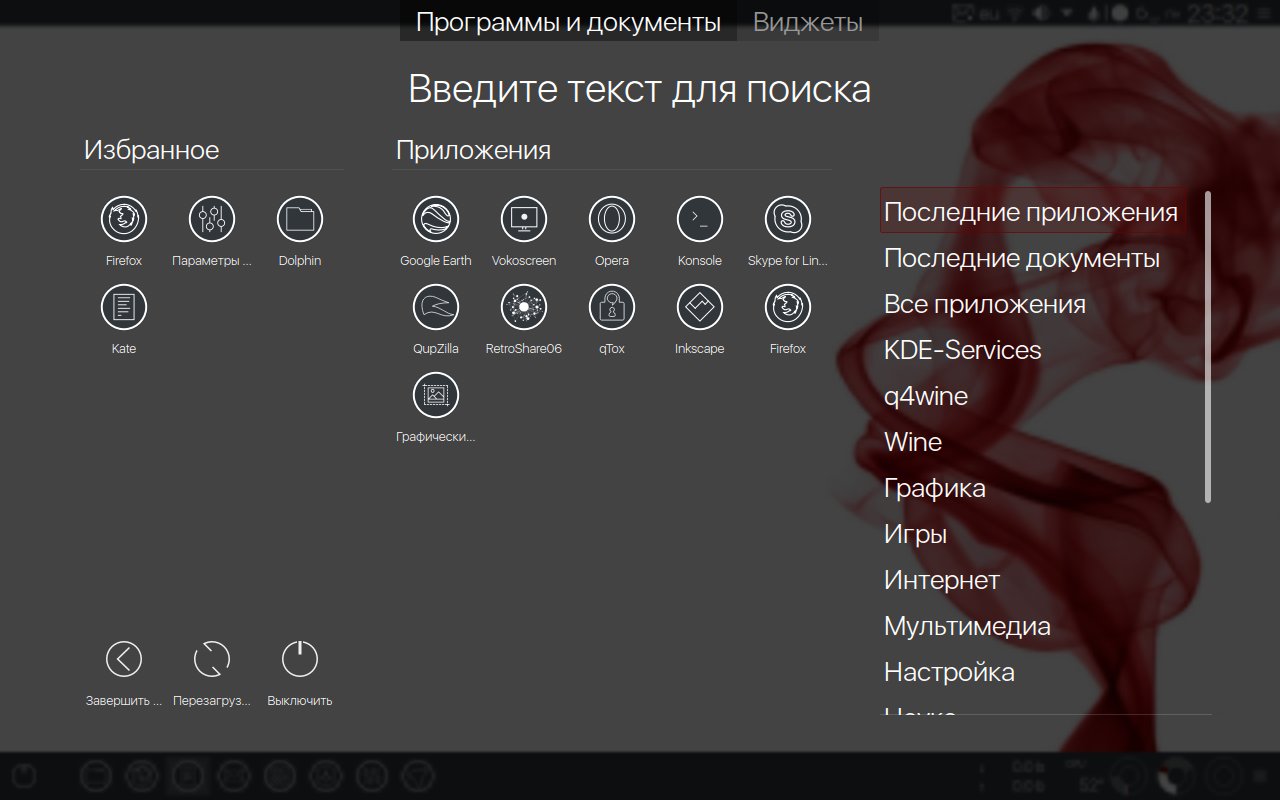 Выбор элементов «Доски приложений»
Выбор элементов «Доски приложений»
Глобальное меню а-ля macOS
Функция, позволяющая разместить меню приложений в панели, была еще в KDE 4, но долгое время отсутствовала в Plasma 5. В Plasma 5.9 она наконец появилась в составе нового плазмоида. Однако лучшим выбором будет гораздо более мощный виджет Active Window Control.
Использование виджета имеет больший смысл, если панель на рабочем столе размещена вверху экрана. Его функциональность позволяет расположить на панели кнопки управления окном запущенной программы, ее значок и заголовок, а также меню. Обилие различных настроек дает возможность определить, какие из элементов будут отображаться на панели, в каком случае и в каком порядке.
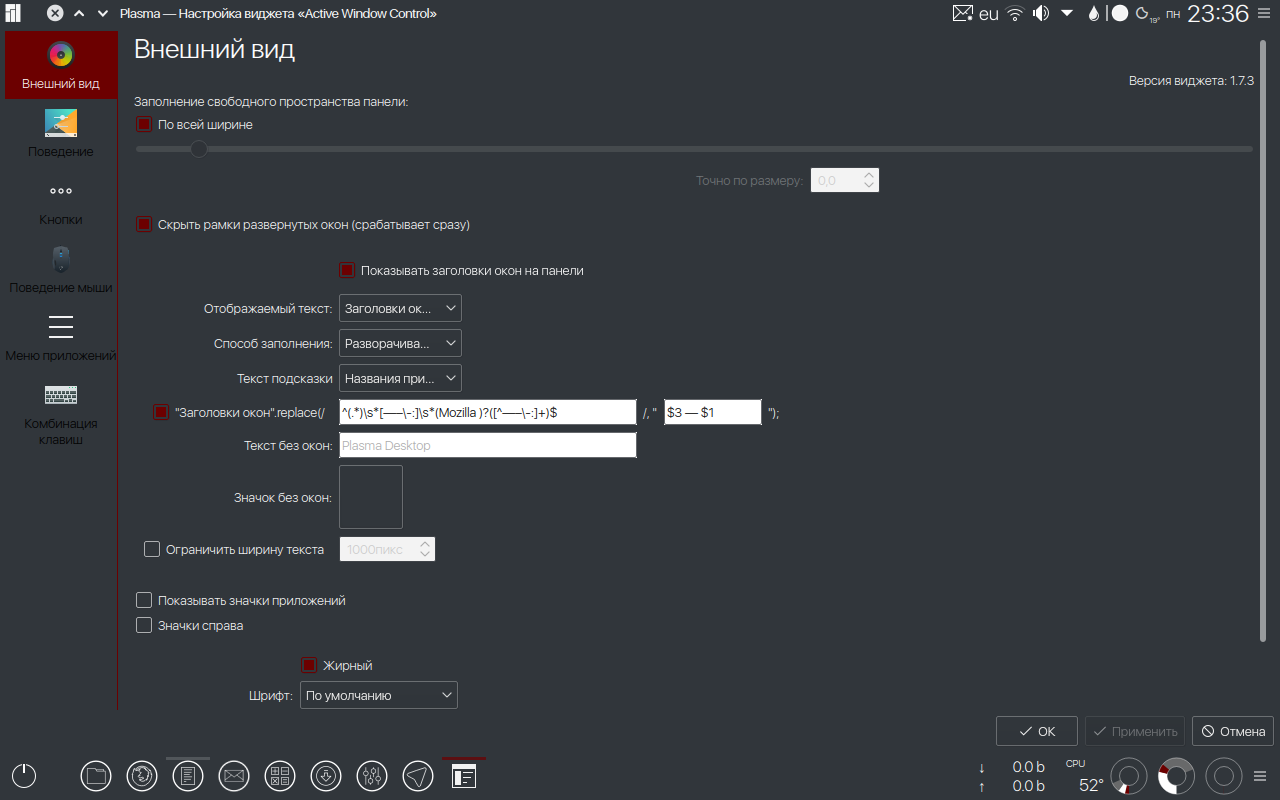 Настройки виджета Active Window Control
Настройки виджета Active Window Control
Для себя я задал такие настройки, чтобы, когда все окна свернуты, на панели отображалась надпись по умолчанию Plasma Desktop. Ее можно изменить на любую другую на свой вкус или вовсе исключить, поставив пробел в окне соответствующих настроек. При минимизированном окне активного приложения на панели отображен заголовок окна.
Настройки виджета позволяют с помощью внутреннего скрипта изменить порядок расположения названия программы и наименования открытого документа. При наведении курсора мыши на заголовок окна в виджете вместо заголовка отображается меню приложения. При распахнутом окне активного приложения к заголовку окна добавляются кнопки управления текущим окном, а заголовок и кнопки самого окна скрыты.
Кроме глобального меню, для KDE есть реинкарнация другого неотъемлемого атрибута macOS — дока с иконками. Latte-dock — это гламурная замена стандартного виджета «Панель». Он имеет множество настроек внешнего вида и поведения. Переведен на многие языки.
Если не боишься нарваться на дополнительный расход ресурсов, можешь установить виджет с помощью менеджера пакетов в любом популярном дистрибутиве. Но так как проект активно разрабатывается, целесообразно собирать нужные пакеты из исходников, взятых с GitHub проекта.
Полезные сочетания клавиш KDE
Виджеты мониторинга
Всегда полезно быть в курсе того, каким образом расходуются мощности машины. Поэтому вполне логичным выглядит размещение на панели виджета «Загрузка системы» и Thermal Monitor. Последний отображает информацию, считываемую с температурных датчиков оборудования компьютера. Чтобы задействовать их все, необходимо установить в систему пакет lm_sensors.
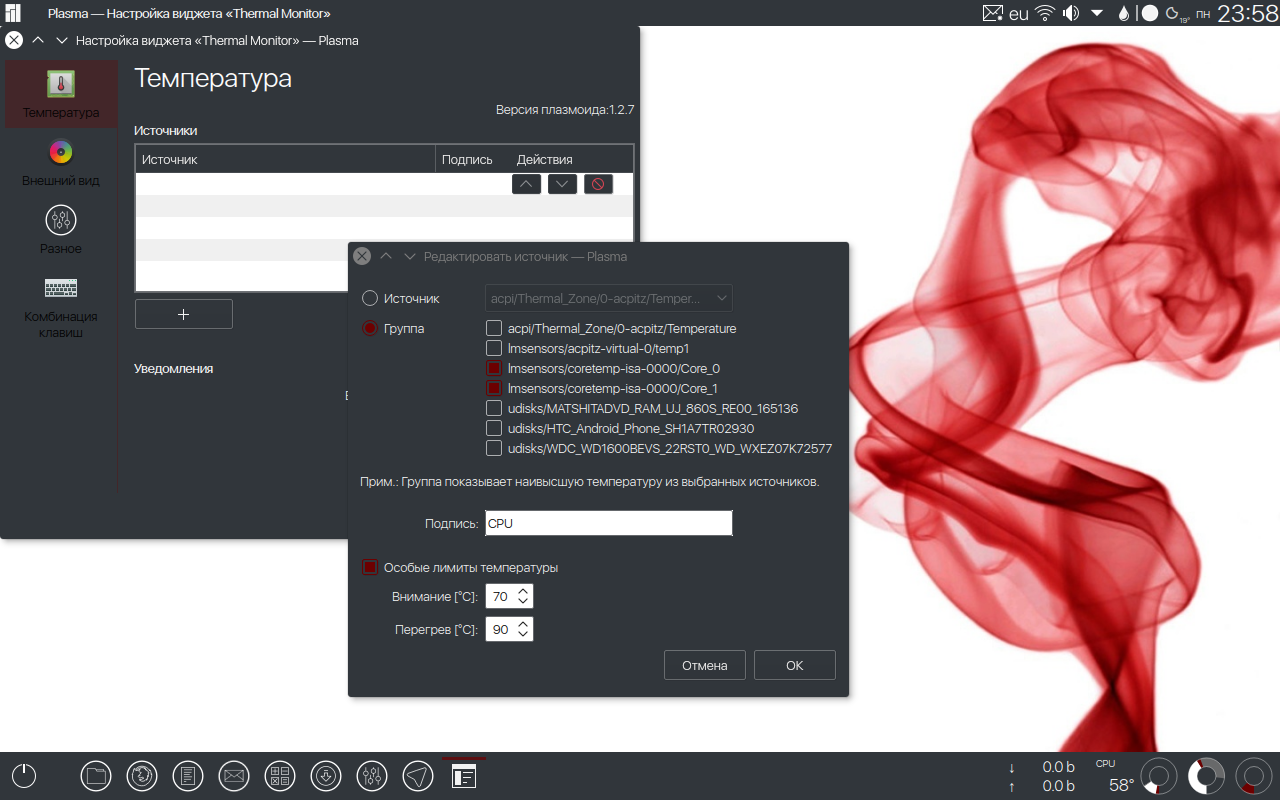 Выбор сенсоров в виджете Thermal Monitor
Выбор сенсоров в виджете Thermal Monitor
Для контроля за сетевой активностью существует простой Netspeed Widget от HessiJames. Он мониторит скорость на всех сетевых адаптерах и отображает максимальную.
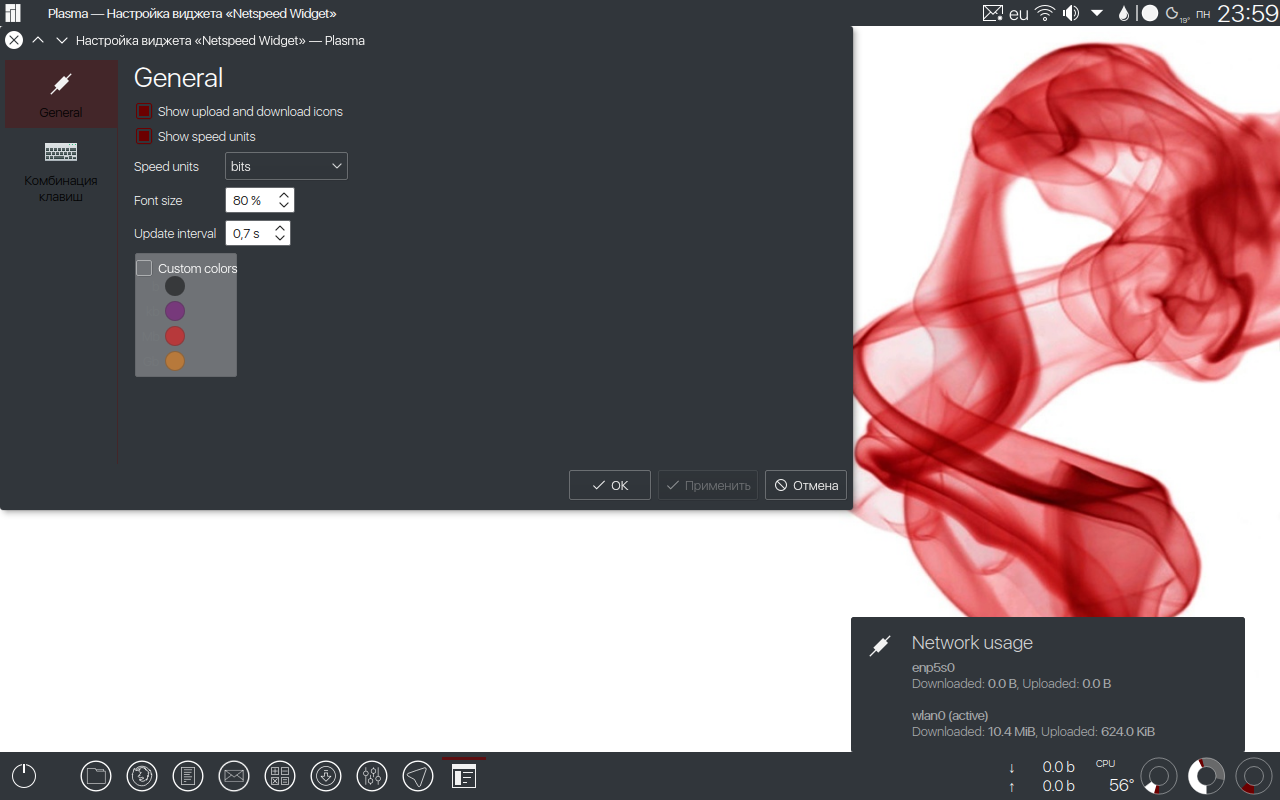 Минимум настроек Netspeed Widget и всплывающее окно виджета
Минимум настроек Netspeed Widget и всплывающее окно виджета
Если же требуется информация о скорости каждого из установленных соединений (Ethernet, Wi-Fi), подойдет стандартный виджет Network Monitor. В нем, помимо настройки каждого сетевого интерфейса в отдельности, можно установить мониторинг WAN-порта роутера с прошивкой DD-WRT.
Погодный плазмоид Weather Widget Мартина Котельника (Martin Kotelnik aka clearmartin), на мой взгляд, наиболее вменяемый из всех виджетов данной тематики. Он размещается на панели в виде погодного значка с температурой воздуха. Щелчком по нему можно вызвать окно с полным прогнозом на несколько дней. Источником прогноза может быть OpenWeatherMap или yr.no.
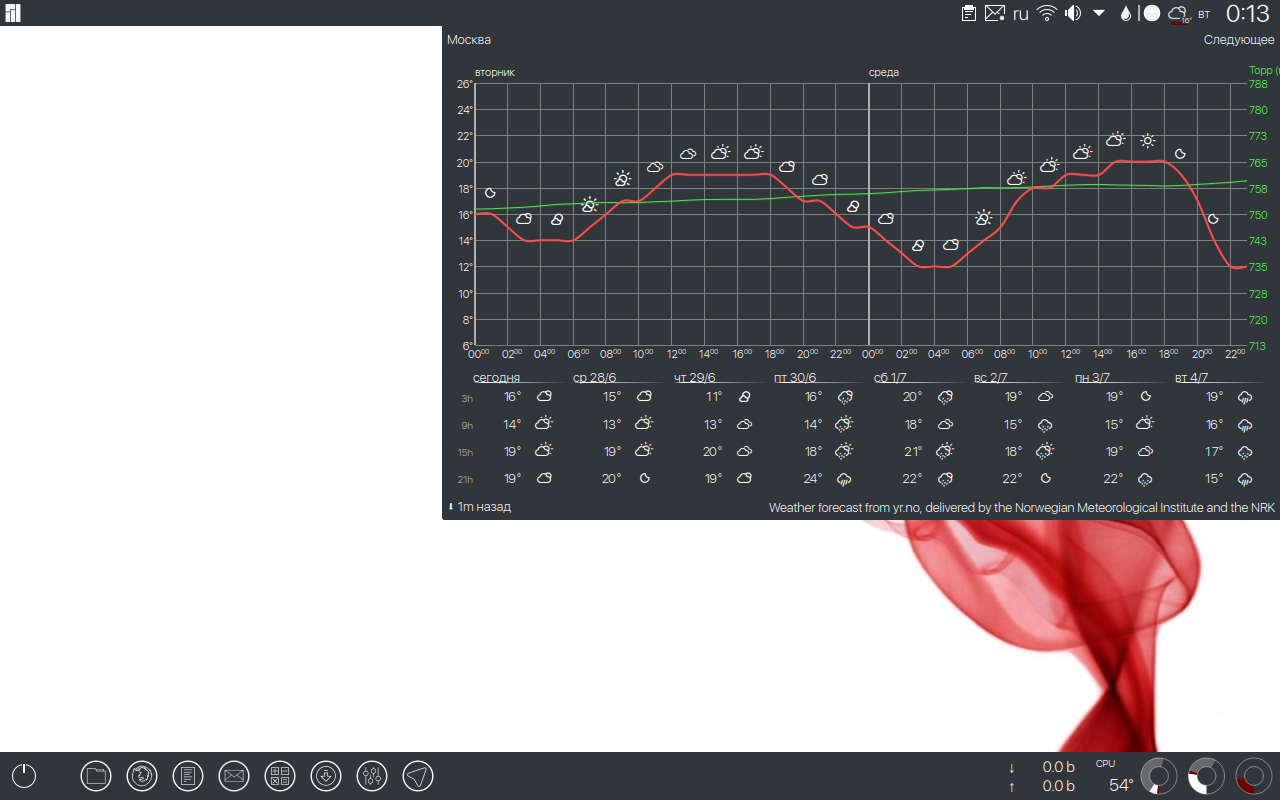 Метеограмма в Weather Widget
Метеограмма в Weather Widget
Те, кому не хватает возможностей стандартных цифровых часов и календаря, могут установить Event Calendar от Zren. В этом комбайне присутствуют часы, календарь, таймер, планировщик задач, синхронизируемый с Google, и прогноз погоды OpenWeatherMap.
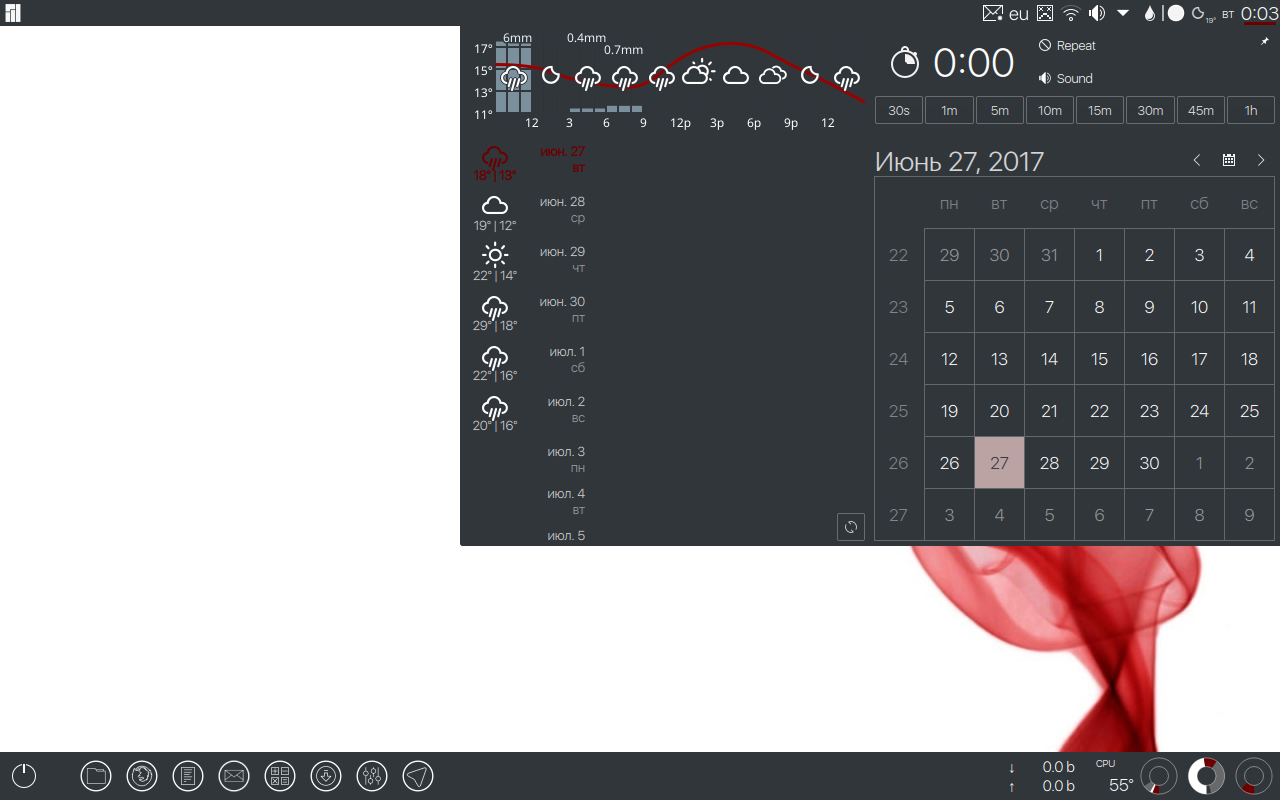 Разносторонний Event Calendar
Разносторонний Event Calendar
Аналог f.lux
Когда недостаточно света, как правило в вечернее и ночное время, усталость глаз при работе за монитором повышается в разы. Бороться с этим поможет Redshift. Это приложение автоматически снижает цветовую температуру дисплея, делая изображение более желтым вечером.
 Активированный Redshift Control
Активированный Redshift Control
Для управления программой можно воспользоваться виджетом Redshift Control. С помощью данного виджета можно включать-выключать Redshift, настраивать режимы, а также на лету изменять цветовую температуру экрана, прокручивая колесо мыши на значке виджета.
Разработчики приложений имеют собственный взгляд на дизайн значков для трея, так что в конце концов он превращается в разноцветную гирлянду из множества разномастных иконок.
Некоторые приложения дают возможность изменить стоковый значок трея на иконку, которая лучше вписывается в общее оформление. Для остальных на выручку приходит скрипт Hardcode-Tray. Он способен автоматически обнаружить тему оформления по умолчанию, корректные размеры значков, приложения, не позволяющие изменить свои значки в лотке стандартными средствами, и исправляет эти значки. При желании можно восстановить статус-кво и вернуть все как было.
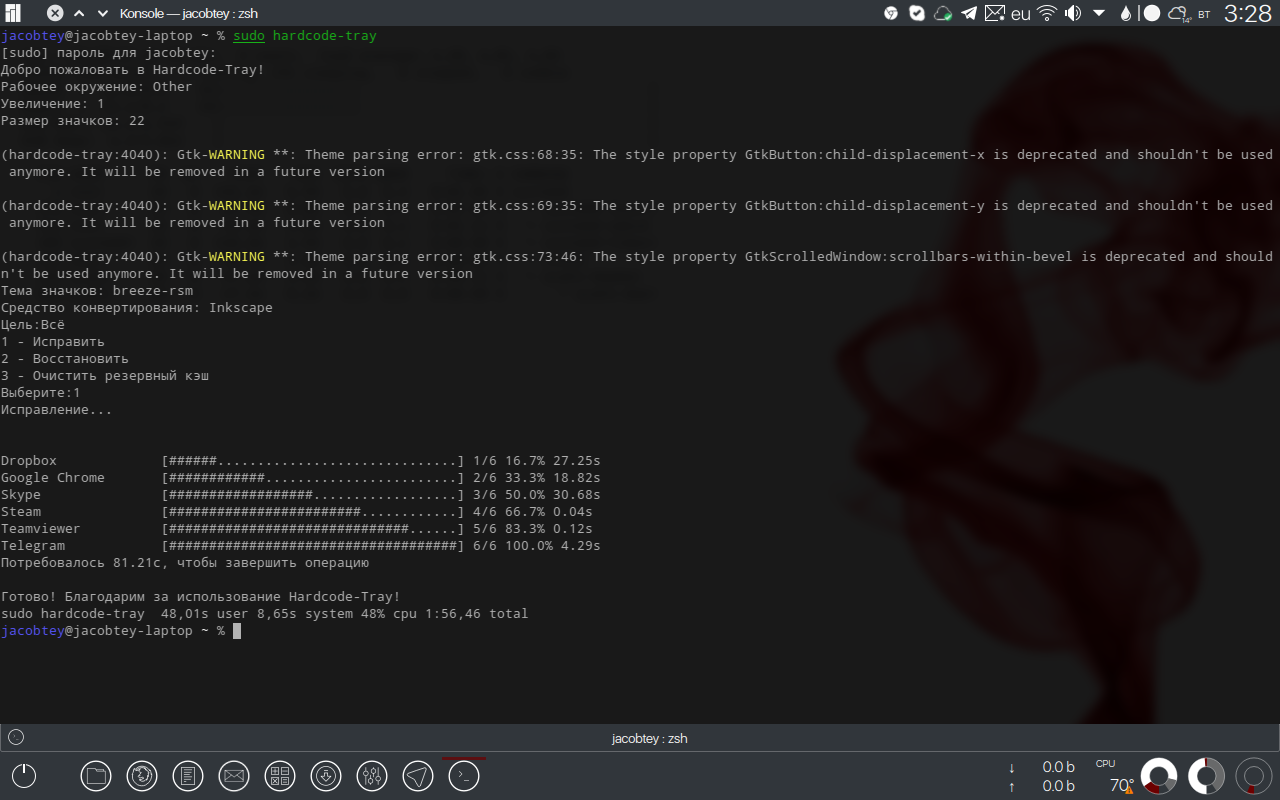 Результат работы Hardcode-Tray
Результат работы Hardcode-Tray
Для работы скрипта необходим модифицированный sni-qt. Его и сам скрипт можно установить с помощью менеджера пакетов в Ubuntu:
или вручную, выполнив две команды:
Темы значков Numix и Papirus содержат все необходимые для работы скрипта значки лотка. Для той темы оформления, которая применена в системе, достаточно выполнить команду
Продолжение доступно только участникам
Вариант 1. Присоединись к сообществу «Xakep.ru», чтобы читать все материалы на сайте
Членство в сообществе в течение указанного срока откроет тебе доступ ко ВСЕМ материалам «Хакера», позволит скачивать выпуски в PDF, отключит рекламу на сайте и увеличит личную накопительную скидку! Подробнее
Настройка KDE Plasma 5
KDE Plasma одно из самых популярных, если не самое популярное окружение рабочего стола для Linux. О вкусах я рассуждать не буду это зависит от ваших предпочтений, пользовательского опыта и требований к системе.
Сегодня я рассмотрю настройку KDE Plasma 5 и возьму для примера спин Fedora-KDE-30. В Fedora используется февральская версия KDE 5.15. В июне уже вышла новая версия 5.16 ее можно найти в таких дистрибутивах: Arch Linux, openSUSE Tumbleweed или KDE neon.
Настройка KDE Plasma
1. Начальная настройка
Сразу после установки система будет выглядеть примерно так:

Сначала настройка kde после установки. В любой установленной системе я всегда первым делом настраиваю электропитание, обновляю систему, добавляю недостающие языковые пакеты, настраиваю раскладку клавиатуры и лишь затем приступаю к общей настройке. Обновляем:

Смотрим и устанавливаем нужные языковые пакеты:
sudo dnf install langpacks-ru


Далее открываем: Параметры системы:

Выбираем Управление питанием:

Снимаем галочки с энергосбережения, после каждого изменения не забываем нажать: Применить

Выбираем Устройства ввода: настраиваем клавиатуру и раскладки на свой вкус, также не забываем после изменений нажимать Применить. Также здесь можно настроить мышь и сенсорную панель под себя.




Кроме того можно отключить блокировку экрана.

На этом предварительная настройка закончена, теперь настройка KDE Plasma 5.
2. Настройка панелей
По умолчанию, как мы видели ранее установлена одна стандартная панель, она содержит виджеты: Меню запуска приложений, Переключатель рабочих столов, Панель задач, Часы и Системный лоток. Настройки управления находятся справа и над(под) панелью.

Панели являются контейнерами для виджетов. Виджеты в свою очередь могут быть добавлены из настроек панели или контекстного меню рабочего стола. Работать они могут на панели, доке и просто на рабочем столе. Вот например я установил виджет Доска приложений при помощи команды контекстного меню рабочего стола Добавить виджеты прямо на рабочий стол.




Виджеты добавляются на панель из меню настроек панели.


Панели и рабочий стол могут быть заблокированы, чтобы предотвратить их изменения по неосторожности. Когда рабочий стол заблокирован, кнопки настройки на панелях будут скрыты. Чтобы настроить панель, её необходимо разблокировать, иначе команды контекстных меню, предназначенные для настройки панели, будут недоступны.
Блокировка осуществляется нажатием кнопки Заблокировать виджеты в меню дополнительных параметров панели или через контекстное меню панели. Если панели заблокированы, их можно разблокировать выбором команды Разблокировать виджеты из контекстного меню панели из рабочего стола
3. Макеты рабочего стола
Сначала я установлю пару виджетов и попробуем рассмотреть несколько различных макетов рабочего стола:
sudo dnf install latte-dock appmenu-qt

Latte Dock можно запустить из Меню запуска приложений. Настройки Latte Dock вызываются также как и в другом популярном доке Plank нажатием правой кнопки мыши у основания дока через контекстное меню рабочего стола.


Его я буду использовать в качестве дока, appmenu-qt понадобится для панели Строка глобального меню.
4. Макет панель с доком
Первым мы рассмотрим макет панели с доком. Сначала я удалю начальную Стандартную панель. После этого добавлю сверху панель Строка глобального меню. Установлю, например такие виджеты: Меню запуска приложений (на выбор), Панель задач (на свое усмотрение), Системный лоток, Цифровые часы. Добавлю разделитель и расставлю по панели Меню запуска приложений слева, остальное справа. Также снизу(сбоку) включу Latte Dock, его можно настроить на свой вкус (my layout).


В итоге я получил макет с верхней панелью в стиле глобального меню. Довольно популярный среди поклонников «яблочной» системы.
Кроме того Latte Dock можно использовать и без панели с настройками layout Unity или layout Plasma. Разработчики этого не советуют. Да и я бы тоже не стал «класть все яйца в одну корзину». Но как вариант, почему нет, рассмотрим и его.

Здесь я получил макет похожий на «гном».

А здесь я и сам толком не понял, что получилось. Но памяти кушает много, хотя возможно нужна тонкая настройка.
4. Макет с двумя панелями
Есть еще довольно популярный макет с двумя панелями. Верхняя используется как информационная, боковая используется в качестве дока. Здесь я поставлю слева(или справа) Пустую панель. Также установлю например такие виджеты: Меню запуска приложений (на выбор), Панель запуска. К ней можно прикрепить ярлыки часто используемых приложений. Вторую Пустую панель добавлю сверху, отредактирую размер. На нее установлю виджеты: Панель задач, Системный лоток, Цифровые часы. Можно еще на свой вкус добавить различные информационные виджеты. Вставлю разделитель и расставлю виджеты по панели.


В итоге я получил уже другой двух панельный макет рабочего стола. Раньше я сам часто его использовал в различных окружениях.
5. Макет с одной панелью
И последним будет обычный макет с одной панелью (возможно с хоткеями?), наверное самый популярный. На свой вкус настраиваем любую панель и все может выглядеть примерно так:


Можно, например, ещё добавить наиболее часто используемые приложения на панель.

В итоге получилась одна панелька, хоть и «модная». Тут добавить нечего с ней я думаю и так все знакомы.
Заключение
В заключении подведем итог. Понятно, что все это лишь небольшая часть. После можно и дальше настраивать рабочий стол KDE под себя. Менять темы, иконки, эффекты, прозрачность. Настроить комнаты, оптимизировать потребление памяти и многое другое. Как видим настроек в KDE очень много, тут ничего не «прибито гвоздями». Все настраивается и изменяется, описать их все не хватит одной статьи, да и есть KDE Wiki.
Я лишь описал небольшую их часть. Больше уделил внимания возможным вариантам построения панельного рабочего стола. Какие решения и настройки используете вы? Поделитесь в комментариях своими «секретами» настройки KDE. Пользователям Linux я думаю будет полезно узнать что-то новое для себя.
Более подробно о настройках можно узнать на сайтах: https://kde.org/, https://kde.org/plasma-desktop, https://userbase.kde.org/Tutorials.
Нет похожих записей
Оцените статью:
Об авторе
13 комментариев
Это только в неоне он вшит. На арче и манжаре всё как надо.
Какой такой flash? Для чего? Сама adobe прекратила развитие.
KDE это оболочка для садомахистов, хотя красивая местами.
Как бы на этом же сайте (Kde.org) и можно скачать KDE Neon, что как бы намекает))
Но вообще, придирка глупая, ибо кеды везде кеды, а статья как для новичка отличная. Когда впервые столкнулся с кедами, подобного гайда не хватало, с банальным объяснением того, что вот есть панельки которые вы пихаете как хотите и куда хотите, есть плазмоиды, которыми вы сможете забить эти панельки как пожелаете, есть док панель, стройте как вам удобно, есть темы, в том разделе они влияют на внешний вид граф. окружения и qt софта, а в том разделе вы настраиваете внешний вид gtk софта.
После гнома 3(с которым невольно знакомятся все новички ввиду дефолтности очень много где) это просто космос, на порядок лучше, удобнее, качественнее, да и жрёт в два раза меньше и визуально просто конфета делается. Но на первый взгляд конечно «сложна»)
Серьёзно?
А вы ли пробовали пользоваться GNOME 3 Classic сеансом, мм? Кушает так же, как и те же Кеды, даже может немного меньше и не приходится молча есть GNOME Shell.
Да и Кеды настраиваемы без гайдов, как собственно и Гном. Главное уметь усидчивость и хоть каким-то краем мозга думать, вчитываться и тогда всё внезапно легко и просто.
Удивляют комментарии некоторых возомнивших себя профессионалами пользователей, по факту демонстрирующие полную никчёмность и несостоятельность таких комментаторов. В горло орут, проповедуя извращенный подход к работе на компьютере. Переустанавливают систему восемь раз в неделю. Скачут с одной системы на другую. Видимо только этому и научились. Но для чего? А когда работать вообще, если вся энергия направлена только на переустановку операционной системы? В общем унылое зрелище. Чистили чистили этого прохвоста на всех Linux ресурсах. Толку ноль.
kuchera
Молодец, что взялся писать. Плохо, что на этом ресурсе, но всё равно молодец.
Кто там рядом, скажите Шарикову Чижикову, пусть выкладывает, если есть что выложить. И дайте ему валерьянки и пару таблеток глицина под язык. Больно смотреть на парня. Просто неможно, чтобы животина так мучилась.
