Приложение My Keenetic GetApp — Настройка Роутера Zyxel Keenetic С Телефона
Серия моделей роутеров Zyxel Keenetic отличается тем, зайти в настройки каждого из них имеется возможность не только с компьютера, но и с телефона. И речь сейчас идет вовсе не о традиционном способе через браузер. Для этого существует специальное мобильное приложение My Keenetic GetApp, благодаря которому доступ к управлению беспроводной сетью будет с вами 24 часа в сутки.
Приложение My Keenetic GetApp для подключения с телефона к роутеру Zyxel
Скажу больше, при помощи программы My Keenetic GetApp управление с телефона роутером Zyxel Keenetic через интернет возможно из любой точки земного шара. То есть не обязательно даже быть подключенным к его WiFi сети, как это требуется при входе через мобильный браузер. Такая функция достигается благодаря использованию облачного подключения по его ID, который привязывается к личному кабинету пользователя.

Сервис Keenetic Cloud
Если ваш роутер черного цвета из уже устаревшей серии, которая шла еще под брендом Zyxel, то можете пропустить эту главу и переходить к следующему шагу, так как облачная функция работает в нем по умолчанию. А вот для новых Keentic перед тем, как начать настройку с телефона, нужно подключиться к нему с компьютера или ноутбука и активировать сервис Keenetic Cloud — в разделе «Управление — Общие настройки»
Вход в настройки Keenetic GetApp
Если вы подключаетесь к совершенно новому роутеру Zyxel Keenetic, то для входа в настройки нужно отсканировать QR код, который находится на наклейке на корпусе — в нем зашифрованные данные для доступа к конкретной модели. У меня же wifi сеть уже была создана и телефон был к ней подключен, поэтому я сразу нажимаю на кнопку «OK, WiFi подключен» и ввожу логин и пароль от админки роутера.

Попадаем на главную страницу. Для начала пройдемся по вкладкам второго меню:
Верхний блок меню — с иконками самый часто используемых параметров роутера
Как подключить и настроить роутер Keenetic? Инструкция на примере Keenetic Viva
Хотите самостоятельно подключить и выполнить настройку роутера Keenetic? В этой подробной инструкции я покажу, как это сделать. Расскажу о всех нюансах, добавлю фото и необходимые скриншоты. Демонстрировать процесс настройки я буду на примере интернет-центра Keenetic Viva, который был куплен специально для написания этой и еще нескольких инструкций, которые я буду размещать в отдельном разделе на этом сайте. Для начала выполним подключение, затем настройку подключения к интернету с помощью Ethernet-кабеля, настроим Wi-Fi и установим пароль.
Эта инструкция подойдет практически для всех новых роутеров Keenetic, на которых установлена операционная система KeeneticOS с новым веб-интерфейсом. Для следующих моделей: Keenetic Giga (KN-1010), Ultra (KN-1810), Speedster (KN-3010), Air (KN-1611), Start KN-1111, Lite KN-1311, City (KN-1511), Omni (KN-1410), DSL (KN-2010), Duo (KN-2110), Extra (KN-1710, KN-1711), 4G (KN-1210), Hero 4G (KN-2310), Runner 4G (KN-2210). Ну и для Keenetic Viva (KN-1910), на примере которого я буду писать эту статью.
Для начала я рекомендую узнать следующую информацию:
Как правило, эту информацию можно посмотреть в договоре о подключении к интернету, или узнать у поддержки интернет-провайдера.
Как подключить интернет-центр Keenetic?
Включите адаптер питания в розетку.


Для этого чем-то острым нажмите на кнопку Reset (которая на фото ниже) и подержите ее нажатой 10-12 секунд.

После подключения к роутеру доступа к интернету может не быть. Это потому, что роутер еще не настроен. В веб-интерфейс интернет-центра можно зайти без доступа к интернету.
Настройка роутера Keenetic
Выполнить настройку можно двумя способами:
Я покажу оба варианта. Но сначала нам необходимо получить доступ к странице с настройками интернет-центра.
Вход в веб-интерфейс и мастер быстрой настройки
Чтобы открыть настройки роутера Keenetic, нужно в браузере на подключенном к роутеру устройстве перейти по адресу my.keenetic.net или 192.168.1.1.

На начальной странице нужно выбрать язык. Там же можно «Начать быструю настройку», или сразу перейти в панель управления. Так как сначала я покажу, как выполнить установку роутера через мастер быстрой настройки, то нажимаем на кнопку «Начать быструю настройку». После чего нужно принять лицензионное соглашение.

Дальше устанавливаем пароль администратора. Придумайте пароль и укажите его два раза в соответствующих полях. Этот пароль в дальнейшем будет использоваться для входа в веб-интерфейс интернет-центра. Логин (имя пользователя) – admin.

Выбираем способ подключения к интернету. В этой инструкции я буду показывать настройку подключения через Ethernet-кабель. Этот кабель мы уже подключили в соответствующий порт на роутере.

Выбираем, что настраивать. У меня только «Интернет». Если ваш интернет-провайдер предоставляет услугу IPTV, то можете выбрать еще и «IP-телевидение» и сразу настроить просмотр ТВ каналов.

Дальше у нас настройки MAC-адреса. Если ваш интернет-провайдер не делает привязку по MAC-адресу, то выбираем «По умолчанию» и продолжаем настройку. Если делает привязку, то есть два варианта:


У меня, например, «Без пароля».

В этом случае дополнительные настройки задавать не нужно.

Эти данные выдает интернет-провайдер.

Затем нужно указать имя пользователя и пароль.

Если все настроили правильно, то наш Keenetic должен сообщить: «Вы подключены к интернету» В моем случае он сразу загрузил и установил обновление программного обеспечения.

После перезагрузки настройка продолжилась. Нужно задать параметры защиты домашней сети. Настроить фильтр Яндекс.DNS или AdGuard DNS. Я не настраивал фильтр. Просто выбрал «Без защиты».

Меняем имя Wi-Fi сети, которую будет раздавать наш маршрутизатор и пароль к ней.


После повторного подключения должна открыться панель управления.

Быстрая настройка роутера Keenetic завершена.
Самостоятельная настройка в панели управления интернет-центра Кинетик
При первом входе веб-интерфейс (когда роутер еще на заводских настройках) мы можем сразу перейти в панель управления. То есть, пропустить мастер быстрой настройки.


В панели управления, на главном экране отображается вся основная информация о работе интернет-центра и о подключенных устройствах.

Если вы настраиваете свой роутер Keenetic самостоятельно, пропустили мастер быстрой настройки, то нужно выполнить две основные настройки:
Подключение к интернету

Дальше устанавливаем следующие настройки:
Еще раз проверяем все настройки и нажимаем на кнопку «Сохранить».


Если PPTP или L2TP – нужно указать адрес сервера, имя пользователя и пароль.

В разделе «Системный монитор» должно быть написано «Подключено. «.

Если у вас не получается настроить интернет, то вы можете обратиться в поддержку своего интернет-провайдера. Они подскажу вам, какие настройки и где нужно указать. Или пишите в комментариях, постараюсь помочь.
Настройка Wi-Fi сети
Перейдите в раздел «Мои сети и Wi-Fi» – «Домашняя сеть». Там я рекомендую оставить все настройки как есть (по умолчанию) и сменить только имя сети и/или пароль.

По умолчанию установлено одинаковое имя Wi-Fi сети и пароль для сети в диапазоне 2.4 ГГц и 5 ГГц. Включена функция Band Steering, которая автоматически определяет диапазон для каждого подключенного к роутеру устройства. То есть, устройства видят одну сеть, подключаются к ней, но могут автоматически переключаться между диапазоном 2.4 ГГц и 5 ГГц.
Как разделить Wi-Fi сети (разные имена для сети в диапазоне 2.4 ГГц и 5 ГГц)
Нужно открыть дополнительные настройки сети в диапазоне 5 ГГц.

Дальше просто меняем имя сети в диапазоне 5 ГГц. Пароль можно оставить такой же, как для диапазона 2.4 ГГц.

Настройка IPTV
Для настройки IPTV (если ваш интернет-провайдер предоставляет эту услугу) перейдите в раздел «Интернет» – «Проводной». Там можно выделить любой Ethernet-порт (кроме 0, куда подключен интернет) под подключение ТВ-приставки.

Если ваш провайдер выдал вам параметры VLAN, то их нужно прописать в настройках. Для этого нажмите на «VLAN для интернета, IP-телефонии и IP-телевидения». Пропишите значения WLAN, которые предоставил интернет-провайдер.

Для сохранения настроек нажмите на кнопку «Сохранить».
Обновление прошивки
Интернет-центры Keenetic автоматически загружают и устанавливают обновление ПО. По умолчанию включено автоматическое обновление. Чтобы проверить, есть ли новая версия прошивки, или сменить какие-то настройки связанные с обновлением KeeneticOS нужно перейти в раздел «Управление» – «Общие настройки». Роутер сразу начнет проверять наличие новой версии ПО.

Смена пароля администратора
Сменить пароль администратора интернет-центра Keenetic можно в разделе «Управление» – «Пользователи и доступ». Выберите свою учетную запись.

Дальше придумайте и два раза укажите пароль.

Сохраните настройки. Постарайтесь не забыть этот пароль. Если это случиться, то вы не сможете получить доступ к настройкам роутера. Придется делать полный сброс настроек.
Оставляйте комментарии! Оставляйте свои отзывы и впечатления от роутера Keenetic. Задавайте вопросы.
Роутер Keenetic City

Имя беспроводной (SSID) и пароль сети по умолчанию
Указаны на дне роутера
Доступ на web-интерфейс
Подключите кабель, который вам провели в квартиру наши монтажники в порт 0 (синий цвет), а компьютер подключите в любой из LAN-портов (1, 2, 3). Вы также можете соединить ваш компьютер с роутером по беспроводной сети, но на первичном этапе настройки лучше использовать кабель.

Схема подключения устройств в квартире
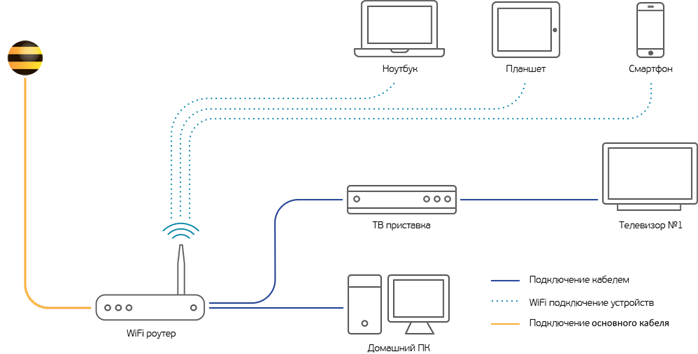
Попробуйте открыть любую страницу в браузере или введите в адресную строку login.beeline.ru или 83.102.180.167 — откроется страница авторизации, на которой нужно ввести данные:
В поле «Логин» — имя пользователя по договору (098/085).
В поле «Пароль» — пароль от домашнего интернета.
После чего нажмите кнопку «Войти».
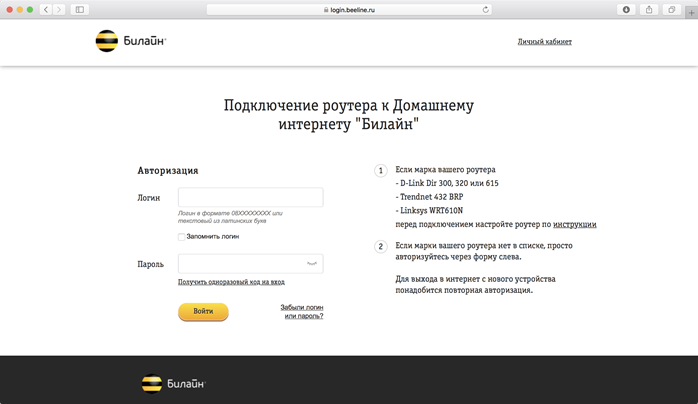
Отобразится информация, что авторизация успешно пройдена и для установки соединения нужно подождать 10 минут.
Воспользуйтесь инструкцией ниже для настройки роутера.
Вам нужно открыть любой интернет-браузер и в адресной строке ввести http://192.168.1.1. Откроется веб-интерфейс роутера Keenetic. Нажмите кнопку «Начать настройку».

Далее необходимо нажать на кнопку «Выйти из мастера», так получится настроить роутер быстрее.


Нужно задать пароль для доступа на роутер, постарайтесь не использовать пароль вида admin, 12345, qwerty и т.п. чтобы обезопасить себя от несанкционированного доступа к вашему роутер, а, следовательно, и к вашей сети. После нажмите кнопку «Далее».
Обязательно запишите пароль, чтобы его не забыть и не потерять доступ к настройкам роутера.

Вы попадете в главное меню роутера. Далее выберете нужную инструкцию ниже и раскройте ее.

Если вы ранее проходили авторизацию на IPOE – инструкцию «Настройка интернета» пропустите, она вам не нужна.
Вам нужно открыть любой интернет-браузер и в адресной строке ввести http://192.168.1.1. Откроется веб-интерфейс роутера Keenetic.
Роутер предложит вам ввести имя пользователя и пароль.
Имя пользователя – admin.
Пароль – тот, который вы устанавливали при первичной настройке.
Нажмите кнопку «Войти».

Вы попадете в главное меню роутера.

Далее выберете нужную инструкцию ниже и раскройте ее.
Если вы ранее проходили авторизацию на IPOE – инструкцию «Настройка интернета» пропустите, она вам не нужна.
В левом меню выберите в разделе «Интернет» пункт «Проводной». Откроются настройки подключения.

Прокрутите страницу немного вниз до пункта «Аутентификация у провайдера (PPoE/PPTP/L2TP)».
В строке «Тип (протокол)» выберите «Не использовать», затем нажмите кнопку Сохранить.

Если вы ранее проходили авторизацию на IPOE – инструкцию «Настройка интернета» пропустите, она вам не нужна.
В левом меню выберите в разделе «Интернет» пункт «Проводной». Откроются настройки подключения.

Прокрутите страницу немного вниз до пункта «Аутентификация у провайдера (PPoE/PPTP/L2TP)»
Тип (протокол) – L2TP
После выбора протокола, ниже появятся дополнительные поля для настройки:
Адрес сервера – tp.internet.beeline.ru
Имя пользователя – логин от домашнего интернета (может начинаться на 089 или 085)
Пароль – пароль от домашнего интернета
Нажмите на кнопку «Сохранить» и если все настройки введены корректно – в течение минуты интернет заработает.

По умолчанию Wi-Fi-сеть роутера уже защищена паролем, данные для входа (Имя Wi-Fi-сети и пароль) напечатаны на наклейке, расположенной на нижней панели роутера. Если вы хотите изменить имя Wi-Fi-сети или пароль переходим к следующему шагу, если вас устраивать значения, установленные производителем, можете пропустить настройку Wi-Fi сети.

Зайдите раздел Мои сети и Wi-Fi и выберите пункт «Домашняя сеть».

Настройка Wi-Fi сети 2,4 ГГц.
В разделе «Беспроводная сеть Wi-Fi 2,4 ГГц» нажмите «Дополнительные настройки».

Настраиваем Wi-Fi сеть:
Имя сети – так сеть будет отображаться на устройствах в списках сетей. Можете придумать любом имя сети, но на латинице.
Пароль – с помощью этого пароля будет выполняться подключение к Wi-Fi сети. Пароль должен быть не менее 8 символов.
Защита сети – WPA2-PSK
Стандарт – 802.11 b/g/n
Ширина канала – 20/40 МГц
Нажимаем «Сохранить». Настройка 2,4 ГГц сети завершена.

Настройка Wi-Fi сети 5 ГГц
Прокрутите чуть ниже. Если ваша модель роутера Keenetic поддерживает частотный диапазон 5ГГц, вам будет доступна опции роуминга и Band Steering, первую рекомендуется отключить если у вас больше нет роутеров Keenetic в квартире, вторая функция позволяет роутеру автоматически переключать подключенные к Wi-Fi-сети устройства с одной Wi-Fi-сети на другую в зависимости от качества принимаемого сигнала. Если выставите значение поля «Band Steering» «Не использовать» у вас появится возможность настроить имя Wi-Fi-сети 5ГГц и пароль, для этого в разделе Wi-Fi сеть 5ГГц кликните по ссылке «Дополнительные настройки».

Настраиваем Wi-Fi сеть:
Имя сети – так сеть будет отображаться на устройствах в списках сетей. Можете придумать любом имя сети, но на латинице.
Пароль – с помощью этого пароля будет выполняться подключение к Wi-Fi сети. Пароль должен быть не менее 8 символов.
Защита сети – WPA2-PSK
Стандарт – 802.11 a/n/ac
Ширина канала – 20/40/80 МГц
Нажимаем «Сохранить». Настройка 5 ГГц сети завершена.

Настройка порта для IPTV необходима только при наличии IPTV приставки. Если приставка Beeline TV (TVE) – настраивать порт для IPTV не нужно.
В левом меню выберите в разделе «Интернет» пункт «Проводной». Откроются настройки подключения.

В разделе «Порты и VLAN’ы», под портом, в который подключена IPTV-приставка раскройте список и выберете «ТВ-приставка», далее нажмите «Сохранить».
Выбранный порт будет работать только для IPTV-приставки. Если в этот порт подключить компьютер – интернет на нем работать не будет. Необходимо будет зайти настройки и выбрать по умолчанию.

По умолчанию на роутерах серии Keenetic включено автоматическое обновление операционной системы (прошивки), иными словами вам не нужно самостоятельно обновлять роутер, как только будет доступна новая версия.
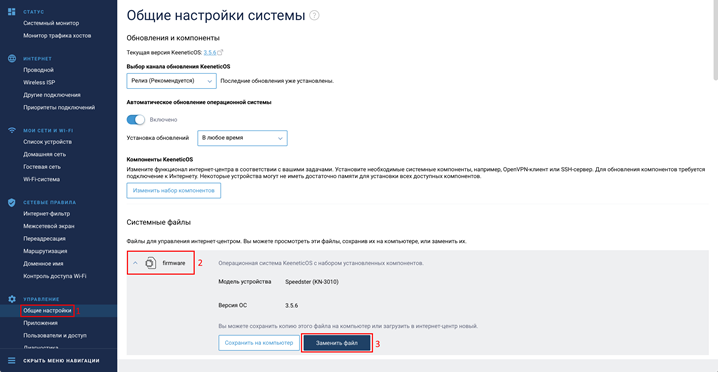
После настройки роутера проверьте работу интернета, открыв любую веб-страницу
Посещая сайт beeline.ru вы предоставляете согласие на обработку данных о посещении вами сайта beeline.ru (данные cookies и иные пользовательские данные), сбор которых автоматически осуществляется ПАО «ВымпелКом» (Российская Федерация, 127083, г. Москва, ул. 8 Марта, д. 10, стр. 14, далее — билайн) на условиях Политики обработки персональных данных. Компания также может использовать указанные данные для их последующей обработки системами Google Analytics, Яндекс.Метрика, MyTarget, Monkey и др., а также передавать / привлекать к обработке данных третьих лиц, перечень которых размещен здесь. Обработка осуществляется с целью функционирования сайта www.beeline.ru и с целью продвижения товаров, работ, услуг билайн и третьих лиц.
ПАО «ВымпелКом» раскрывает информацию, раскрытие которой предусмотрено законодательством РФ о ценных бумагах также на странице в сети Интернет ООО «Интерфакс-ЦРКИ» – информационного агентства, аккредитованного ЦБ РФ на раскрытие информации. Информация доступна по ссылке
Попробуйте открыть любую страницу в браузере или введите в адресную строку login.beeline.ru или 83.102.180.167 — откроется страница авторизации, на которой нужно ввести данные:
В поле «Логин» — имя пользователя по договору (098/085).
В поле «Пароль» — пароль от домашнего интернета.
После чего нажмите кнопку «Войти».
Отобразится информация, что авторизация успешно пройдена и для установки соединения нужно подождать 10 минут.
Воспользуйтесь инструкцией ниже для настройки роутера.
Вам нужно открыть любой интернет-браузер и в адресной строке ввести http://192.168.1.1. Откроется веб-интерфейс роутера Keenetic. Нажмите кнопку «Начать настройку».
Далее необходимо нажать на кнопку «Выйти из мастера», так получится настроить роутер быстрее.
Нужно задать пароль для доступа на роутер, постарайтесь не использовать пароль вида admin, 12345, qwerty и т.п. чтобы обезопасить себя от несанкционированного доступа к вашему роутер, а, следовательно, и к вашей сети. После нажмите кнопку «Далее».
Обязательно запишите пароль, чтобы его не забыть и не потерять доступ к настройкам роутера.
Вы попадете в главное меню роутера. Далее выберете нужную инструкцию ниже и раскройте ее.
Если вы ранее проходили авторизацию на IPOE – инструкцию «Настройка интернета» пропустите, она вам не нужна.
Вам нужно открыть любой интернет-браузер и в адресной строке ввести http://192.168.1.1. Откроется веб-интерфейс роутера Keenetic.
Роутер предложит вам ввести имя пользователя и пароль.
Имя пользователя – admin.
Пароль – тот, который вы устанавливали при первичной настройке.
Нажмите кнопку «Войти».
Вы попадете в главное меню роутера.
Далее выберете нужную инструкцию ниже и раскройте ее.
Если вы ранее проходили авторизацию на IPOE – инструкцию «Настройка интернета» пропустите, она вам не нужна.
В левом меню выберите в разделе «Интернет» пункт «Проводной». Откроются настройки подключения.
Прокрутите страницу немного вниз до пункта «Аутентификация у провайдера (PPoE/PPTP/L2TP)».
В строке «Тип (протокол)» выберите «Не использовать», затем нажмите кнопку Сохранить.
Если вы ранее проходили авторизацию на IPOE – инструкцию «Настройка интернета» пропустите, она вам не нужна.
В левом меню выберите в разделе «Интернет» пункт «Проводной». Откроются настройки подключения.
Прокрутите страницу немного вниз до пункта «Аутентификация у провайдера (PPoE/PPTP/L2TP)»
Тип (протокол) – L2TP
После выбора протокола, ниже появятся дополнительные поля для настройки:
Адрес сервера – tp.internet.beeline.ru
Имя пользователя – логин от домашнего интернета (может начинаться на 089 или 085)
Пароль – пароль от домашнего интернета
Нажмите на кнопку «Сохранить» и если все настройки введены корректно – в течение минуты интернет заработает.
По умолчанию Wi-Fi-сеть роутера уже защищена паролем, данные для входа (Имя Wi-Fi-сети и пароль) напечатаны на наклейке, расположенной на нижней панели роутера. Если вы хотите изменить имя Wi-Fi-сети или пароль переходим к следующему шагу, если вас устраивать значения, установленные производителем, можете пропустить настройку Wi-Fi сети.
Зайдите раздел Мои сети и Wi-Fi и выберите пункт «Домашняя сеть».
Настройка Wi-Fi сети 2,4 ГГц.
В разделе «Беспроводная сеть Wi-Fi 2,4 ГГц» нажмите «Дополнительные настройки».
Настраиваем Wi-Fi сеть:
Имя сети – так сеть будет отображаться на устройствах в списках сетей. Можете придумать любом имя сети, но на латинице.
Пароль – с помощью этого пароля будет выполняться подключение к Wi-Fi сети. Пароль должен быть не менее 8 символов.
Защита сети – WPA2-PSK
Стандарт – 802.11 b/g/n
Ширина канала – 20/40 МГц
Нажимаем «Сохранить». Настройка 2,4 ГГц сети завершена.
Настройка Wi-Fi сети 5 ГГц
Прокрутите чуть ниже. Если ваша модель роутера Keenetic поддерживает частотный диапазон 5ГГц, вам будет доступна опции роуминга и Band Steering, первую рекомендуется отключить если у вас больше нет роутеров Keenetic в квартире, вторая функция позволяет роутеру автоматически переключать подключенные к Wi-Fi-сети устройства с одной Wi-Fi-сети на другую в зависимости от качества принимаемого сигнала. Если выставите значение поля «Band Steering» «Не использовать» у вас появится возможность настроить имя Wi-Fi-сети 5ГГц и пароль, для этого в разделе Wi-Fi сеть 5ГГц кликните по ссылке «Дополнительные настройки».
Настраиваем Wi-Fi сеть:
Имя сети – так сеть будет отображаться на устройствах в списках сетей. Можете придумать любом имя сети, но на латинице.
Пароль – с помощью этого пароля будет выполняться подключение к Wi-Fi сети. Пароль должен быть не менее 8 символов.
Защита сети – WPA2-PSK
Стандарт – 802.11 a/n/ac
Ширина канала – 20/40/80 МГц
Нажимаем «Сохранить». Настройка 5 ГГц сети завершена.
Настройка порта для IPTV необходима только при наличии IPTV приставки. Если приставка Beeline TV (TVE) – настраивать порт для IPTV не нужно.
В левом меню выберите в разделе «Интернет» пункт «Проводной». Откроются настройки подключения.
В разделе «Порты и VLAN’ы», под портом, в который подключена IPTV-приставка раскройте список и выберете «ТВ-приставка», далее нажмите «Сохранить».
Выбранный порт будет работать только для IPTV-приставки. Если в этот порт подключить компьютер – интернет на нем работать не будет. Необходимо будет зайти настройки и выбрать по умолчанию.
По умолчанию на роутерах серии Keenetic включено автоматическое обновление операционной системы (прошивки), иными словами вам не нужно самостоятельно обновлять роутер, как только будет доступна новая версия.
После настройки роутера проверьте работу интернета, открыв любую веб-страницу
билайн — интернет-провайдер, который стремится предоставлять самый быстрый беспроводной интернет.
—\tВам перезвонят в течение 20 минут с 9:00 до 22:00 по московскому времени.
—\tОператор подберёт удобный и выгодный тариф и расскажет, как работает та или иная услуга.
—\tВместе вы согласуете удобное время визита специалиста — интервал до двух часов с 10:00 до 21:00 ежедневно.
— Наш специалист позвонит вам за час до приезда.
— Привезёт всё необходимое и запасное оборудование.
— Аккуратно подключит Домашний интернет.
— Передаст ваш экземпляр договора и попросит подписать наш.
Выезд специалиста, подключение и настройка оборудования — бесплатно.
После того как вам подключили Домашний интернет:
—\tспециалист настроит роутер и дополнительные устройства;
—\tвыдаст логин и пароль для Домашнего интернета;
—\tрасскажет, как воспользоваться услугой «Доверительный платёж», чтобы интернет функционировал до оплаты.
Он не уедет, пока у вас не заработает быстрый Домашний интернет.
Оплатить услуги провайдера за подключение Домашнего интернета можно несколькими способами:
—\tсо счёта мобильного телефона;
—\tв офисах продаж и обслуживания билайн;
—\tчерез терминалы или банкоматы.
Если настроить услугу «Автооплата», то ваш баланс всегда будет положительным: с вашей банковской карты станет автоматически списываться сумма, необходимая для оплаты следующего расчётного периода, а интернет всегда останется активным.
В личном кабинете вы можете сменить тариф и подключить услуги, которые расширят возможности и упростят жизнь:
—\tувеличить скорость беспроводного интернета;
—\tполучить статический IP-адрес и многое другое.
Мы добавили полезные опции, чтобы Домашний интернет стал ещё функциональнее и удобнее.



