
Любую модель Keenetic можно использовать для расширения зоны действия существующей беспроводной сети в режиме усилителя Wi-Fi (репитера) или точки доступа. А режим адаптера поможет подключить к беспроводной сети устройства без Wi-Fi, у которых есть порт Ethernet.
Благодаря высокоточным внешним антеннам специальной конструкции с коэффициентом усиления 5 дБи интернет-центры Keenetic обеспечивают значительно лучшее качество сигнала и покрытие, чем компактные репитеры со встроенными антеннами. Перевести интернет-центр в любой из режимов можно используя веб-интерфейс или удобный аппаратный переключатель режимов.
Точка доступа Wi-Fi
Это самый правильный сценарий, если вы хотите расширить зону действия существующей сети Wi-Fi, сохранив при этом её максимальную производительность. Подключите дополнительный Keenetic к вашей домашней сети кабелем Ethernet, а затем подключите к нему ваши беспроводные устройства. По умолчанию в режиме «Точка доступа» беспроводная сеть будет работать с паролем и именем сети, которые указаны на этикетке интернет-центра, но вы можете изменить их на параметры основного интернет-центра для автоматического роуминга
Усилитель Wi-Fi
Режим «Усилитель» (в просторечии — репитер) расширяет зону покрытия вашей сети Wi-Fi без прокладки дополнительных кабелей. Keenetic копирует параметры беспроводной сети основного интернет-центра, поэтому ваши беспроводные устройства будут самостоятельно переключаться между ними без дополнительной перенастройки, в зависимости от уровней сигнала в той или иной точке квартиры. Если у вас два интернет-центра Keenetic, для настройки достаточно лишь нажатия кнопки Wi-Fi на каждом из них.
Адаптер Wi-Fi
В режиме «Адаптер» интернет-центр работает как беспроводной мост, предоставляя доступ к сети Wi-Fi всем устройствам, подключенным к его сетевым портам. Таким образом, вы можете обойтись без прокладки кабеля Ethernet к вашей приставке IPTV, компьютеру, или другому устройству, не оснащенному адаптером Wi-Fi.
Владельцы роутера Keenetic Lite III нередко испытывают трудности с пониманием и настройкой его дополнительных режимов. Для облегчения задачи мы разберем, какую пользу дает тот или иной режим, рассмотрим нюансы подключения в каждом режиме и отличия основного и дополнительных режимов. Понимание всех режимов поможет вам задействовать роутеры Lite III для более широкого круга задач, особенно в просторных домах или офисах.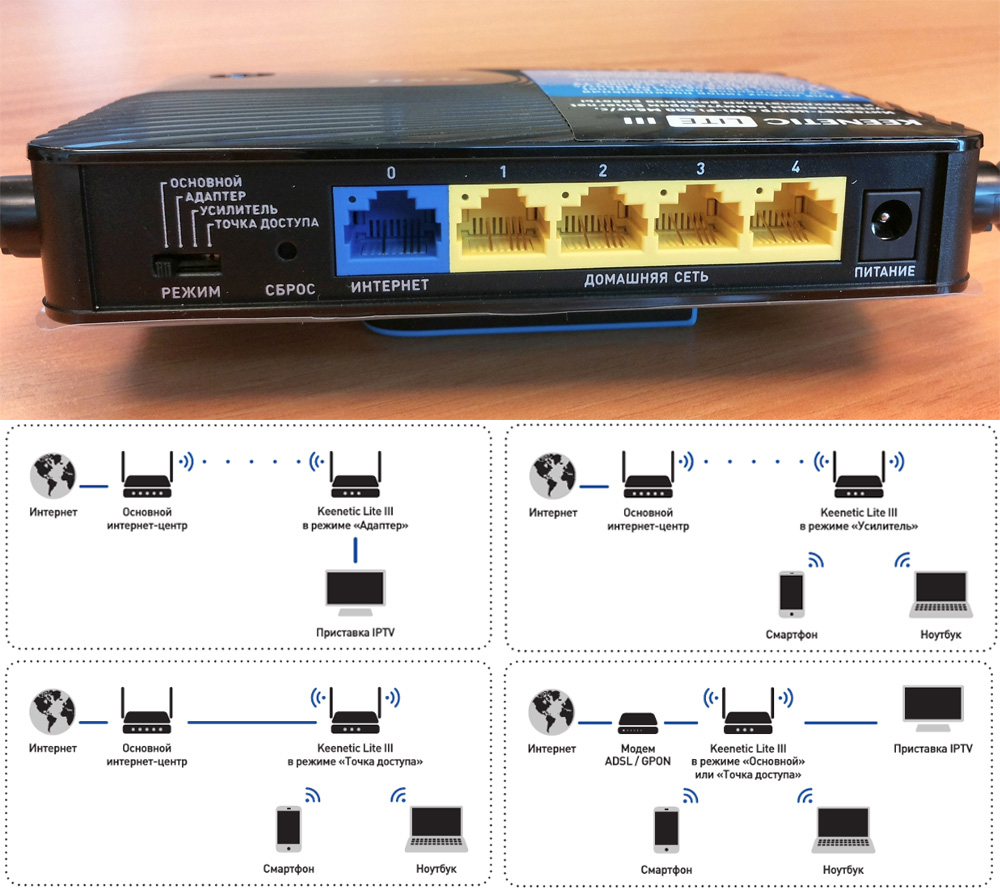
Чем отличается работа в основном и дополнительных режимах
В основном режиме роутер Keenetic Lite III используется как главное устройство домашней сети. Как умное устройство, он умеет передавать пакеты данных между разными сетями, присваивать подключенным устройствам IP-адреса, защищать устройства от сетевых угроз и многое другое. В дополнительных режимах Keenetic Lite III теряет часть своих функций и используется как дополнительное устройство к главному роутеру. В одном из таких режимов он может, например, усиливать сигнал основного роутера или адаптировать его для устройств без Wi-Fi-модуля. При этом не обязательно, чтобы главный роутер был той же фирмы Keenetic.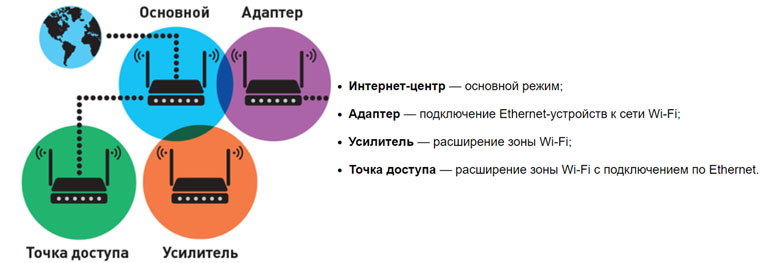
В основном режиме нулевой порт всегда используется для подключения интернета напрямую или через модем, а порты с 1 по 4 для подключения устройств. В дополнительных режимах все порты можно задействовать для подключения телевизионных приставок, планшетов, ноутбуков, телефонов и других устройств. При этом Wi-Fi раздается во всех режимах, кроме режима «Адаптер». Еще одно важное отличие дополнительных режимов заключается в том, что при подключении к главному роутеру дополнительный роутер будет получать IP-адрес и некоторые другие данные уже от него. А это означает в первую очередь смену адреса, по которому доступна панель управления (см. рисунок ниже). Но детальнее все изменения мы рассмотрим в каждом конкретном режиме.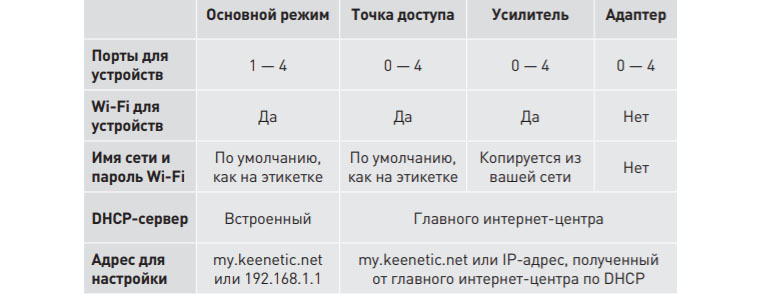
В основном и дополнительных режимах умеют работать многие роутеры, однако нередко на их настройку уходит много времени. В роутере Keenetic Lite III эту проблему решили созданием переключателя режимов, при помощи которого настройка ведется в пару действий без необходимости захода в панель управления. В общем случае вам нужно перевести переключатель на задней панели роутера в позицию усилителя, адаптера или точки доступа и сонастроить его с главным роутером. Далее мы разберем принципы работы роутера в каждом режиме и особенности его настройки.
Режим усилителя в Keenetic Lite III
Если сигнал от вашего основного роутера не достает до дальних комнат дома или теряется через стены, вы можете использовать маршрутизатор Lite III в качестве усилителя (репитера, повторителя) сигнала. Lite III в режиме усилителя подключается к головному роутеру по Wi-Fi связи, а к самому усилителю вы можете подключать свои телефоны, планшеты и другие устройства как по беспроводной связи, так и по проводам. После подключения усилитель получает все параметры основной сети, то есть то же самое имя сети, номер канала и пароли. При этом ваши подключенные устройства будут сами анализировать качество сигнала от обоих роутеров и переключаться на тот из них, кто в данный момент посылает лучше сигнал.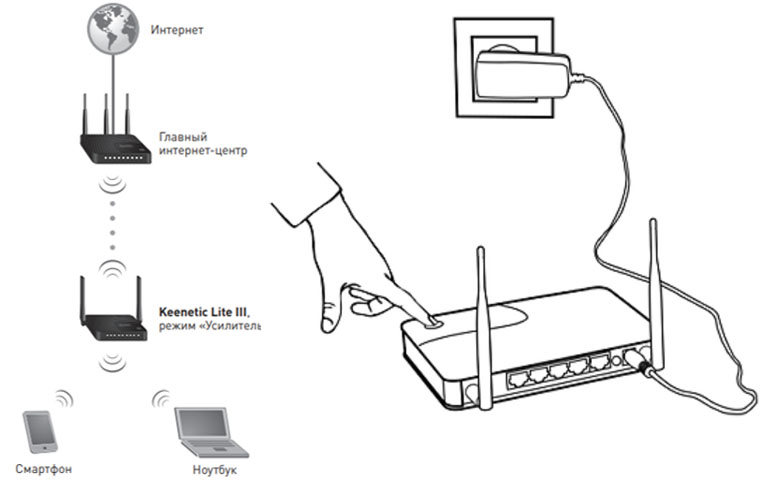
Чтобы подключить дополнительный роутер к основному в режиме усилителя, вам нужно сделать следующее. Расположите усилитель так, чтобы он свободно улавливал сигнал по Wi-Fi от головного роутера (лучше в прямой видимости). Поставьте переключатель режимов (на задней панели) роутера Lite III в позицию «Усилитель». Коротко нажмите кнопку WPS/Wi-Fi на основном роутере, затем на дополнительном. Индикаторы Wi-Fi начнут мигать, что говорит о сопряжении устройств. Далее возможны два варианта: произойдет автоматическое подключение или придется вручную вводить некоторые данные. Рассмотрим оба варианта.
Автоматическое подключение
Примерно через минуту после описанных выше действий настройка завершится, на усилителе загорится индикатор интернета, и вы сможете пользоваться Wi-Fi-сетью обоих роутеров. Кнопка WPS/Wi-Fi на разных роутерах выглядит и расположена по-разному. Например, в TP-Link Archer C20 и TL-WR841N она находится сзади рядом с портами, а в Keenetic Giga KN-1010 на передней панели.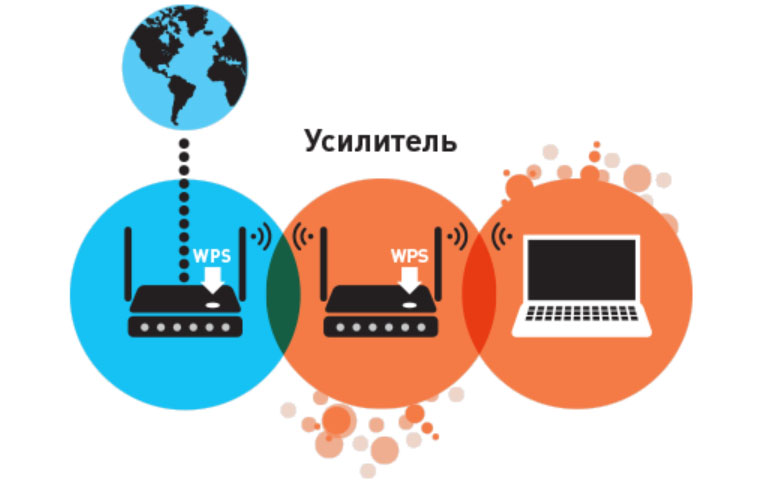
После нажатия кнопок WPS/Wi-Fi подключение произойдет автоматически только в том случае, если в сети вашего головного роутера работает DHCP-сервер. Это означает, что основной роутер умеет автоматически присваивать IP-адреса устройствам-клиентам сети.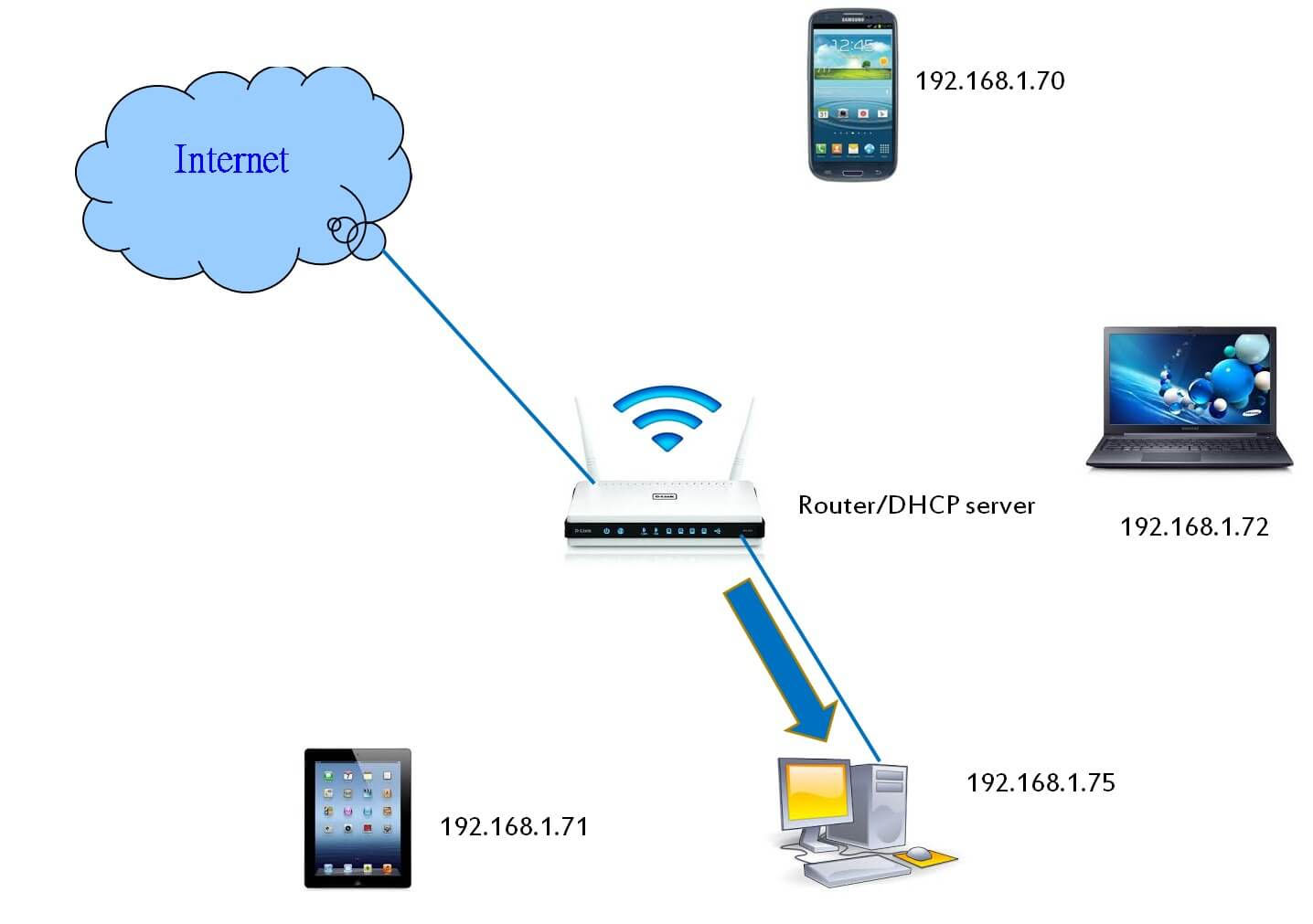
Обратите внимание, что после включения на роутере Lite III режима усилителя вы не сможете управлять им через стандартный веб-интерфейс (панель управления) по адресу 192.168.1.1. Это связано с тем, что усилитель получит от основного роутера новый IP-адрес, по которому вы и сможете заходить в интерфейс через браузер. Посмотреть этот IP-адрес можно в панели управления главного роутера. Рассмотрим пример. Вы подключили Lite III в режиме усилителя к главному роутеру бренда Keenetic. После соединения главный роутер назначил усилителю IP-адрес 10.10.10.15, который можно посмотреть в его веб-интерфейсе по адресу my.keenetic.net в разделе «Список устройств». Скопируйте этот адрес в адресную строку браузера и попадете в панель управления вашего усилителя. Меню роутера в режиме усилителя будет сокращенным по сравнению с функционалом панели управления роутера в основном режиме.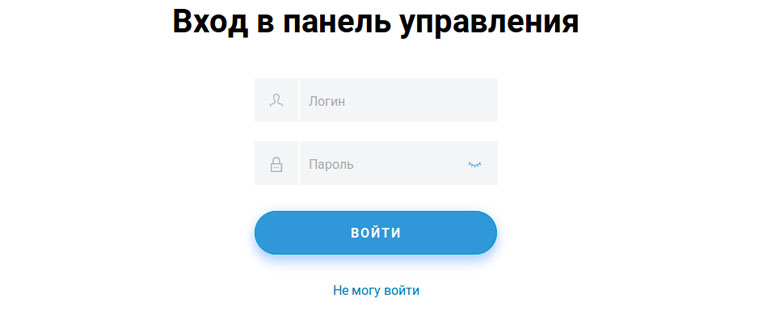
Ручное подключение
Если DHCP-сервер не работает, вам нужно вручную ввести временный служебный IP-адрес 192.168.1.3. Для этого на компьютере найдите в настройках сети сетевые подключения и установите такие параметры: IP-адрес 192.168.1.30, маска подсети 255.255.255.0. Например, в ОС Windows 10 это делается так. Кликните на панели уведомлений по значку «Сеть» и выберите «Параметры сети и Интернет». Кликните по строке «Настройка параметров адаптера», затем правой клавишей по названию своей сети и выберите в контекстном меню «Свойства».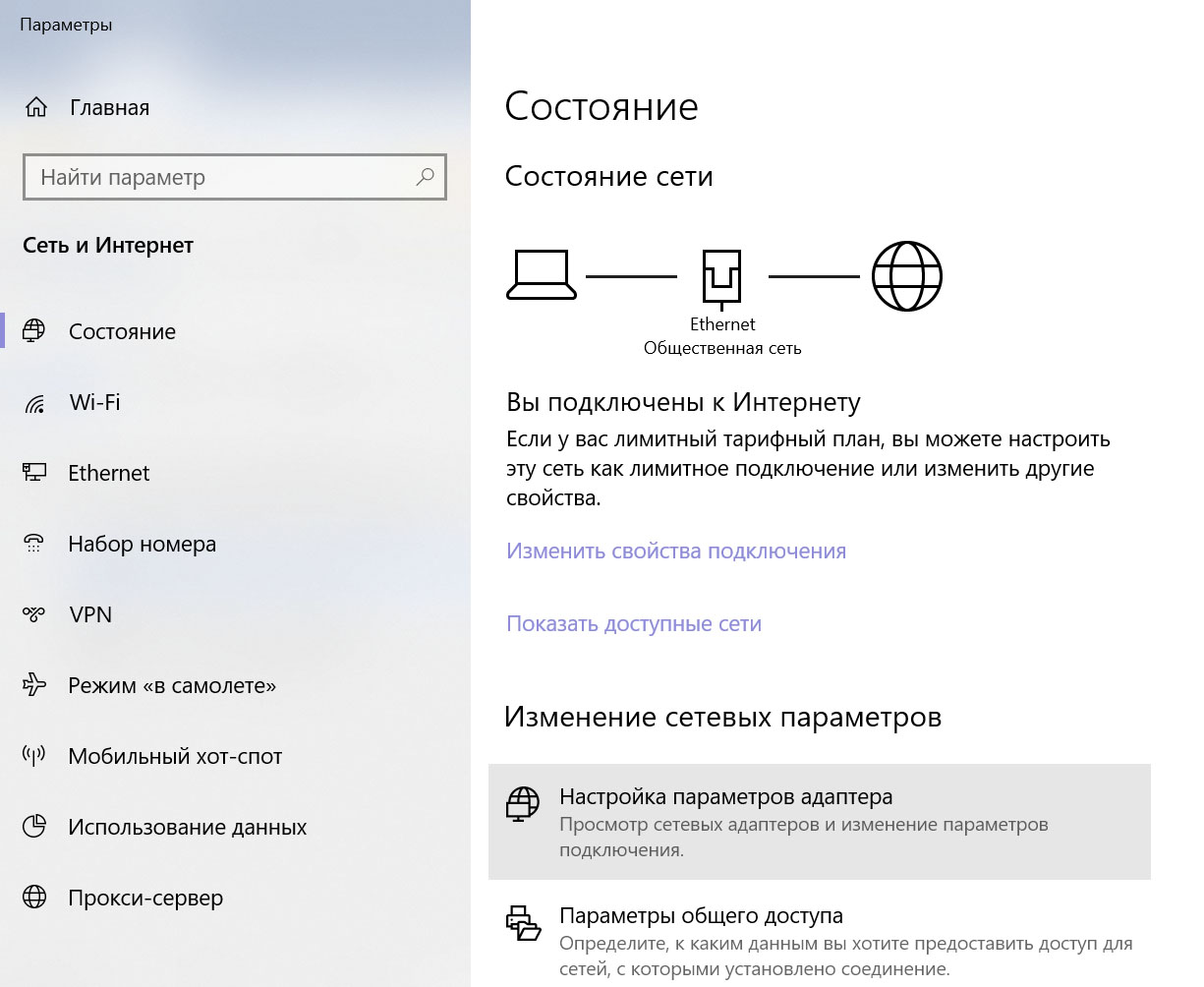
Кликните по строке «IP версии 4», нажмите «Свойства». Поставьте переключатель в позицию «Использовать следующий IP-адрес», введите указанные выше значения для IP-адреса и маски подсети и нажмите Oк. После этого панель управления станет доступна с адреса в браузере 192.168.1.30.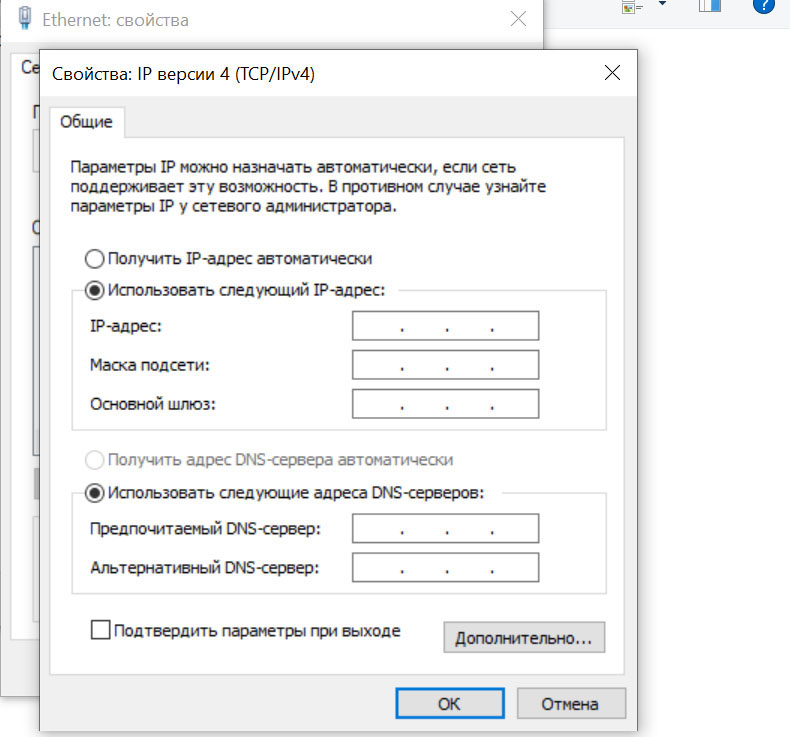
Проблемы с подключением
Бывают случаи, когда вы настроили роутер правильно, и все казалось бы должно работать. Однако оператор техподдержки не может ничего посоветовать, кроме как «Перезагрузите роутер» или вставить и вытащить кабель. Обычно в таком случае проблема возникает либо в фактическом обрыве сети, либо в провайдере. Первый случай понятен, здесь поможет только мастер. Обычно в течение суток провайдер выделяет специального работника, который приходит и ищет обрыв. А что делать, если интернет порой пропадает сам по себе, а потом «чинится»? Тут только обратить внимание на провайдера и задуматься о его смене. Мы сами сталкивались с такой проблемой. И, как оказалось, было полезно почитать отзывы и рейтинг провайдеров, прежде чем с ними начать работу. Где люди делятся своими впечатлениями от работы с ними и ценовой политикой. Все-таки монополию в данном сегменте полностью еще не ввели и есть из чего выбрать.
Режим адаптера в Keenetic Lite III
Хотя сегодня большинство умных устройств оснащено Wi-Fi-модулем, его может не быть на стационарном компьютере, ТВ-приставке и других девайсах. Чтобы подключить такое устройство к роутеру, вам нужно тянуть через всю квартиру кабель от устройства до роутера. Но есть и другое решение: поставить рядом с той же ТВ-приставкой второй роутер, работающий в режиме адаптера. Адаптер будет улавливать по Wi-Fi сигнал от основного роутера и передавать его уже по коротенькому кабелю к ТВ-приставке или другому подключаемому устройству. Но в этом режиме есть свои минусы. В частности, у роутера отключается точка доступа, то есть он не может раздавать интернет другим устройствам по Wi-Fi, а только по проводам. По этой причине подключаются устройства к адаптеру тоже только по проводам. Соответственно, из-за отсутствия своей Wi-Fi-сети имени и пароля для сети тоже нет, а панель управления будет урезанной по сравнению с основным режимом.
Способ подключения в режиме адаптера в точности такой, что описан выше для режима «Усилитель». Разница заключается только в том, чтобы поставить переключатель на задней панели роутера Lite III в позицию «Адаптер». При проблемах с автоматическим получением IP-адреса проделайте те же действия, что описаны выше.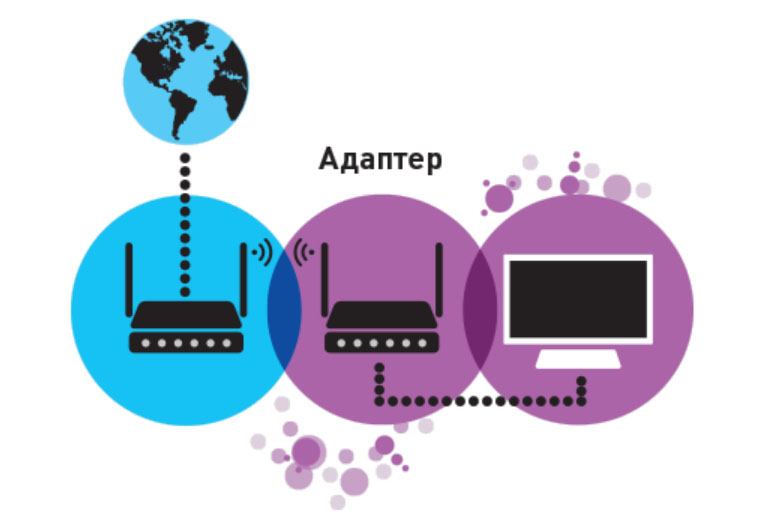
Режим точки доступа в Keenetic Lite III
Режим «Точка доступа» нужен для того, чтобы усилить сигнал в доме так же, как это делается в режиме «Усилитель». Только здесь головной и дополнительный роутеры соединяются проводом, что обеспечивает более стабильный сигнал подключенным к дополнительному роутеру устройствам. Сами устройства можно подключать к роутеру в режиме точки доступа как по Wi-Fi, так и по проводам. Для подключения роутера в этом режиме соедините Lite III с вашим основным роутером проводом. Переведите переключатель на Lite III в позицию «Точка доступа», загрузите оба роутера и дайте им сонастроиться.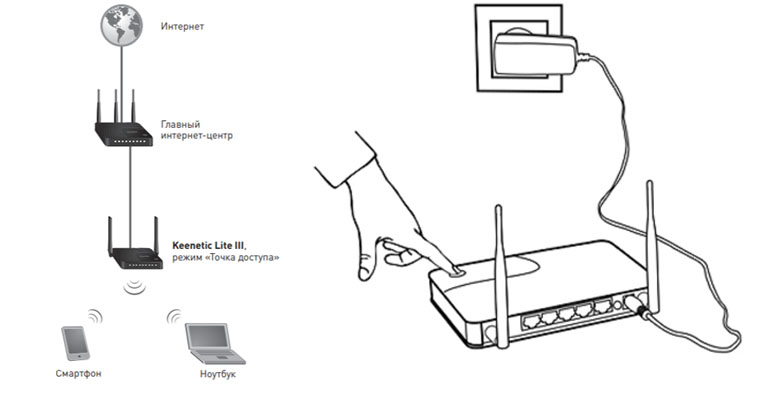
Имя и пароль сети для роутера в режиме «Точка доступа» будут теми же, что указаны на его этикетке. Если вы хотите, чтобы у главного и дополнительного роутеров имя и пароль сети совпадали, зайдите в панель управления дополнительного роутера (Lite III) по тому IP-адресу, который ему назначит головной роутер (см. раздел «Усилитель»). Это можно также сделать в панели управления основного роутера в разделе домашней сети.
Режим основной в Keenetic Lite III
В этом режиме Keenetic Lite III будет работать как главное устройство, которое можно подключить к провайдеру по кабелю, Wi-Fi или через модем. При этом возможно подключаться как к одному, так и к нескольким провайдерам, чтобы при сбоях в сети одного провайдера переключиться на другого. Если сбои у провайдеров происходят очень часто, то возможно стоит выбрать другого, например, с помощью этого сервиса. В основном режиме задействован весь функционал роутера, который доступен вам в панели управления или мобильном приложении. Это функция родительского контроля для безопасного нахождения детей в интернете, защита от сетевых угроз, возможность настроить характеристики сети Wi-Fi и многое другое. По умолчанию роутер может автоматически назначать клиентам IP-адреса. Его панель управления доступна по адресу my.keenetic.net или 192.168.1.1. Также вы можете подключать в роутеру Lite III в основном режиме другие роутеры, способные работать в режиме точки доступа, усилителя или других дополнительных режимах.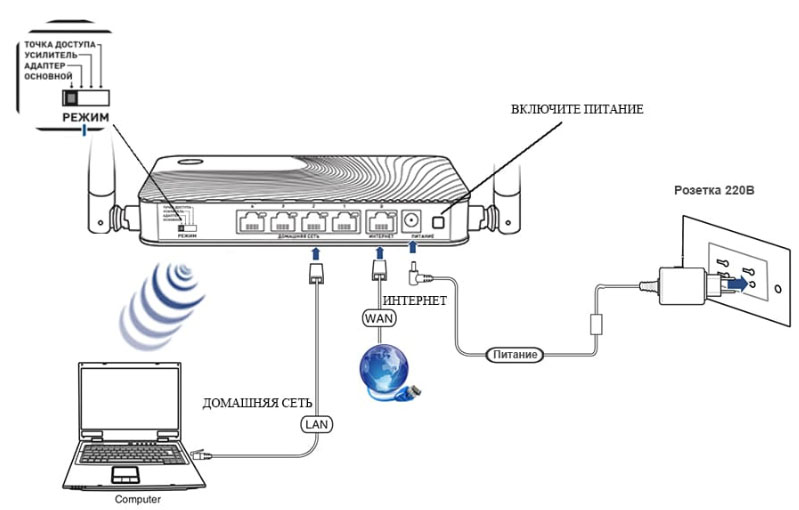
Для настройки работы роутера в основном режиме вам необходимо проделать такие действия (это один из вариантов настройки):
- подать на роутер интернет от вашего провайдера: в порт «Интернет» подключить кабель от провайдера или кабель модема;
- соединить роутер с компьютером через желтый порт при помощи идущего в комплекте кабеля (это рекомендуемый способ, но возможно подключать устройства и по Wi-Fi);
- после загрузки устройств зайти в панель управления компьютера и запустить модуль «Быстрая настройка».
Все перечисленные шаги более детально описаны в статье: «Инструкция к роутеру ZyXEL Keenetic Lite III».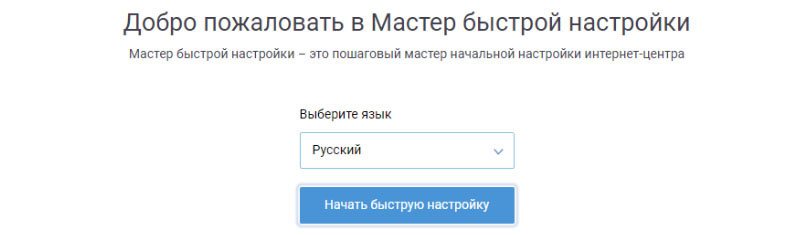
Дополнительные режимы роутера Lite III пригодятся вам при наличии второго роутера и большого пространства. С их помощью вы легко снабдите интернетом не только дом, но и беседку в саду или самые дальние уголки просторного офиса.
Ответ
При подключении кабеля от провайдера к маршрутизатору, он должен работать в режиме «Основной». Это значит, что работают все службы маршрутизатора. Пару слов о других режимах:
- Адаптер – в этом режиме можно использовать роутер для подключения к интернету разных устройств по сетевому кабелю. Роутер Zyxel Keenetic будет принимать интернет по Wi-Fi и передавать его на устройство по кабелю. Подробнее об этом писал здесь.
- Усилитель – в этом режиме маршрутизатор может усиливать сигнал уже существующей Wi-Fi сети. Подробнее в статье: https://help-wifi.com/zyxel/nastrojka-zyxel-keenetic-v-rezhime-repitera-wi-fi-klienta-ispolzuem-router-kak-tochku-dostupa/
- Точка доступа – расширение уже существующей Wi-Fi сети, но при подключении к главному роутеру не по Wi-Fi а по сетевому кабелю. Можете почитать более подробно по настройке роутеров в режиме точки доступа.
Думаю, я смог ответить на ваш вопрос.
![]() 24.12.16
24.12.16

![]() 12
12
![]() Автор вопроса: Эльдар
Автор вопроса: Эльдар
На чтение 12 мин Просмотров 10.2к.

Специалист техподдержки, PHP-программист, разработчик WordPress
Задать вопрос
Линейку Air компания Zyxel позиционирует как интернет-центр для домашнего пользователя. Zyxel Keenetic Air (AC1200) – один из представителей этой серии. Подробно опишем настройки роутера. Нужно отметить, что появляются новые прошивки линейки Zyxel Keenetic Air, и в новых версиях могут быть небольшие различия, но алгоритм настройки от этого не меняется.
Содержание
- Особенности и технические характеристики
- Индикаторы и разъёмы
- Подключение
- Вход в настройки роутера
- Автоматическая настройка
- Ручная настройка
- Особенности настройки для Ростелеком
- Настройка через мобильное приложение
- Подключение и параметры Wi-Fi
- Настройка IPTV
- Режим повторителя
- Смена пароля
- Обновление прошивки
- Сброс настроек
- Отзывы
Особенности и технические характеристики
Прежде чем подключить и настроить роутер, сделаем небольшой обзор внешних параметров и функций.
Zyxel Keenetic Air- черно-белый. Плоская коробочка, 4 несъемные антенны, которые надо поднять для работы, логотипы на крышке и самих антеннах.

Пользователь получает:
- поддержку всех современных стандартов подключения к провайдеру;
- IPTV — если такая услуга есть у провайдера;
- возможность подключить любой беспроводной девайс, начиная от самых древних;
- удобное управление всеми часто используемыми функциями прямо с корпуса без необходимости входить в веб-интерфейс;
- девайс способен поддерживать устойчивый сигнал на скорости до 867 Мбит/c (стандарт 802.11ас) или до 300 Мбит/с (802.11n);
- WPS — позволяющее новым устройствам «договориться» обо всех необходимых настройках с роутером самостоятельно;
- Два диапазона беспроводной связи с улучшенной защитой каждого.
Также можно отметить:
- встроенный DHCP — сервер, автоматически выдающий все необходимые настройки девайсу, перед допуском его в сеть интернет;
- поддержку перенаправления портов, которую по достоинству оценят пользователи торрент сетей;
- фильтрацию по MAC, IP, URL — списки доступа и запрета на указанные действия;
- несколько режимов работы с лёгким переключением между ними;
- возможность ведения системного журнала;
- функцию подмены MAC — после её настройки совсем не обязательно сообщать провайдеру об установке роутера;
Физические характеристики устройства:
- длина — 167 мм;
- ширина — 100 мм;
- высота без учёта антенн — 33 мм (длина антенны 170 мм).
Удобство и простота настройки
10
Индикаторы и разъёмы
Передняя панель роутера Zyxel Keenetic Air имеет 4 индикатора режимов работы, а также одну кнопку.
Для последней можно выбрать действие в настройках. В обычном случае она включает/выключает режим WPS.
Индикаторы:
- Питание устройства.
- Наличие связи с провайдером.
- Наличие обновлений прошивки (можно изменить в настройках).
- Сеть Wi-Fi.

Индикаторов для подключения по кабелю не предусмотрено, но большинство современных устройств показывает индикацию прямо в гнезде.
Задняя панель АС1200 имеет:
- 2 разъёма для подключения по кабелю.
- Кнопку сброса настроек.
- Разъём для блока питания.
- Тумблер переключения режимов.
 Пользователи древних моделей от бренда знают, что переключателем на задней стенке можно погасить Wi-Fi, не влезая в настройки. В линейке Air его функционал расширили. Поддерживается 4 варианта работы:
Пользователи древних моделей от бренда знают, что переключателем на задней стенке можно погасить Wi-Fi, не влезая в настройки. В линейке Air его функционал расширили. Поддерживается 4 варианта работы:
- А — это стандартный режим, роутер с точкой доступа;
- В — режим адаптера для проводной сети;
- С — усилитель (репитер) сторонней сетки;
- D — беспроводная сеть, точка доступа.
На нижней панели наклейка с данными для входа в интерфейс и другой служебной информацией, лапки — чтоб девайс не «ездил» по столу, и «ушки», предоставляющие возможность повесить его на стену.
Подключение
Разобравшись, что пользователь увидит во время работы, самое время подключить и начать настройку нового девайса.
Для полного управления настройками рекомендуется использовать компьютер или ноутбук, но в Кинетике «из коробки» один из диапазонов беспроводной сети уже включен. Так что ограничиваться кабельным подключением не обязательно.
Установив маршрутизатор на столе (или повесив на стенку), подключают кабель от провайдера в гнездо, традиционно покрашенное в синий цвет. Кабель от компьютера вставляют в оставшееся гнездо. Включают блок питания в сеть 220В, второй конец провода — в гнездо питания. Должен замигать индикатор сети, через пару секунд перейти к постоянному свечению. Роутер готов к работе.

Как правило, загораются два индикатора. Второй — Wi-Fi.
Если планируется настройка посредством беспроводного устройства, пароль к сетке нужно посмотреть на нижней крышке, на наклейке. Там есть данные беспроводной сети, а также данные для входа в веб-интерфейс.
Вход в настройки роутера
Для настройки роутера подойдёт любой веб-браузер. Keenetic Air, как и другие модели бренда, можно настраивать посредством специальной программы, которая называется NetFriend, но её надо искать в интернете. Дисками с ПО современные маршрутизаторы перестали комплектовать.
В строке адреса вбивается традиционные http://192.168.1.1 или фирменный адрес my.keenetic.net. После чего пользователю открывается окно с предложением установить свой пароль для администратора интернет-центра.
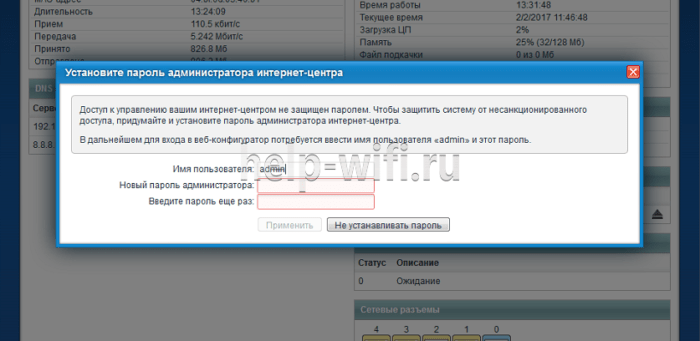
Здесь же есть кнопка «не создавать пароль», но при следующем входе в веб-интерфейс предложение появится снова.
После создания пароля (в дальнейшем его будут запрашивать при входе) открывается основное окно, где нам любезно сообщают, что роутер работает, но он не настроен, и предлагают выполнить настройки.

В нижней части окна есть две кнопки «Быстрая настройка» и «Веб-конфигуратор». Первая подразумевает полуавтоматический режим, вторая — полностью ручной.
Автоматическая настройка
Нажимая левую кнопку, переходим к автоматической настройке. Программа построена таким образом, что для настройки роутера понадобится всего пару щелчков. Сначала Zyxel Keenetic Air нужно подключить к кабелю провайдера (или ДСЛ-модема):

После проверки подключения роутер поинтересуется, как провайдер относится к МАС-адресам, записывает ли он их. Если пользователь этого не знает, здесь есть функция (на картинке ниже — третья) оставить провайдеру адрес, уже известный ему:
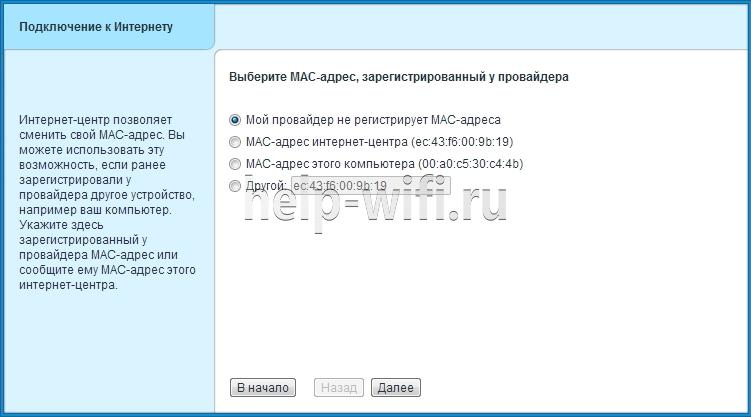
Затем программа переходит к настройке интернета, интересуясь у пользователя, какой тип подключения использует провайдер. Динамический, когда вся необходимая информация получается автоматически, или статический, когда всю информацию пользователю нужно вводить самому. Обычно это указывается в договоре.

После ввода всех данных на следующем шаге, программа попросит имя пользователя и пароль. Они также есть в договоре.
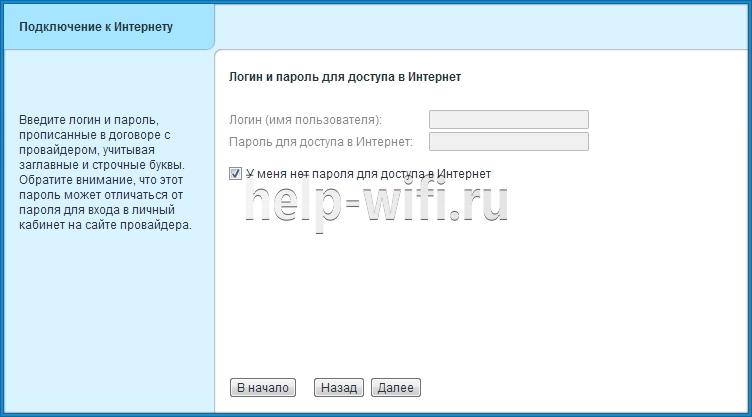
Дальше потребуется выбрать тип подключения. Он тоже есть в договоре

В зависимости от типа, могут потребоваться какие-то дополнительные настройки, но все они приводятся в бумагах, выданных поставщиком интернета. После ввода всех данных маршрутизатор попробует выйти в сеть и заодно проверить, есть ли на сайте бренда для него обновление.

Обновления найдены. Нужно нажать «обновить»
После обновления Keenetic Air AC1200 перезагрузится и выдаст сводный экран настроек.
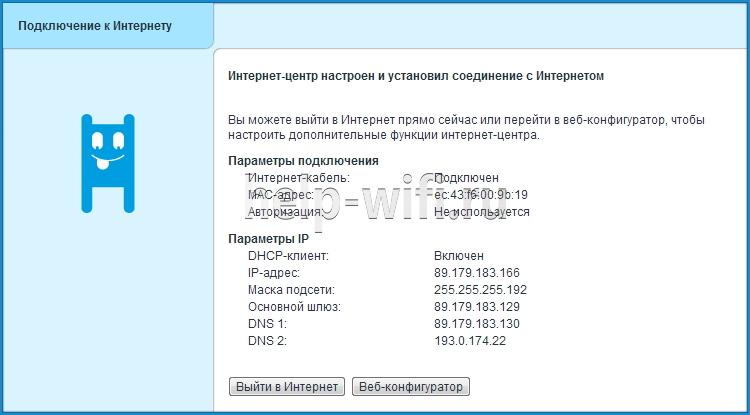
Автоматическая настройка не предусматривает возможность установки беспроводной сети, поэтому на данном экране стоит выбрать кнопку «Веб-конфигуратор».
Ручная настройка
Если автоматическая установка некорректно настраивает сеть или у провайдера особо хитрые настройки, Кинетик Эйр можно настроить и вручную. Выбирается кнопка «Веб-конфигуратор».

В нижней строке открывшегося окна нажимается вторая слева кнопка (называться она может по-разному, но отвечает за настройку соединения). Большинство провайдеров РФ использует РРРоЕ, поэтому нужно перейти на соответствующую вкладку в верхней части окна.

Если настройка проводится впервые, нужно нажать кнопку «Добавить соединение». Если перестраивается неудачная автоматическая настройка, соединение уже будет, и его нужно только исправить. Откроется новое окно.
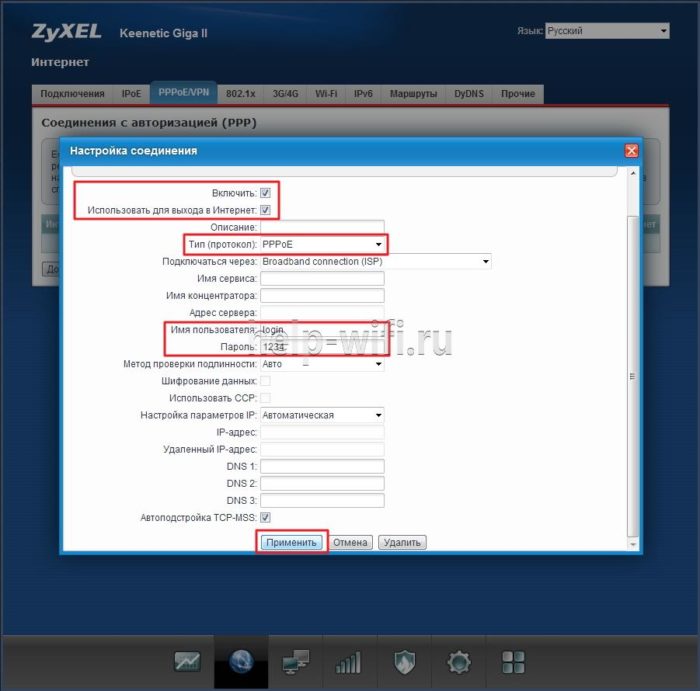
Здесь нужно настроить все параметры согласно приведённой на скрине инструкции, а также сведениям из документов, предоставленным поставщиком интернета. На скрине стоит имя и пароль по умолчанию. У пользователя они будут другими.
Приведённый вариант предполагает получение настроек адресов от провайдера. Если провайдер выдаёт статический адрес, то в поле «Настройка параметров IP» устанавливают режим «Ручная» и в появившихся дополнительных полях вводят все необходимые данные.
Особенности настройки для Ростелеком
Настройки маршрутизатора под Ростелеком мало чем отличаются от приведённых выше. Если провайдер использует РРРоЕ, то этот параметр вводится в соответствующее окно.

Если постоянные адреса, то информация вводится следующим образом.

Настройка других опций ничем не отличается.
Настройка через мобильное приложение
Настройка Keenetic возможна и через мобильное приложение. В инструкции к конкретному девайсу даются ссылки на страницу на сайте бренда, где можно скачать приложение — keenetic.com/getapp. Единственное условие — зайти нужно с телефона. Посредством установленного приложения можно настраивать интернет, проверять скорость, списки подключённых устройств и даже обновлять ОС маршрутизатора.
Подключение и параметры Wi-Fi
В нижней строке окна конфигуратора выбираем кнопку «уровень сигнала»

Проверяем настройки, согласно приведённой на скрине инструкции.
Несколько пояснений:
- Включить точку доступа — отключение или включение диапазона.
- Имя сети (SSID) — здесь указывают, как домашние устройства идентифицируют сеть роутера.
- Рабочее расписание — Эйр может поддерживать любой график работы.
- Ключ сети — пароль для входа в сеть.
Остальные настройки можно изменять только точно зная, что хотите получить.
В нижней части окна есть возможность выключить режим WPS — для безопасности его рекомендуется включать только на время настройки нового гаджета.
Настройка IPTV
Если провайдер предлагает услугу ТВ, то для просмотра на компьютере обычно настраивать ничего не надо. Нужно только проверить, включен ли флажок «Включить функцию IGMP proxy».
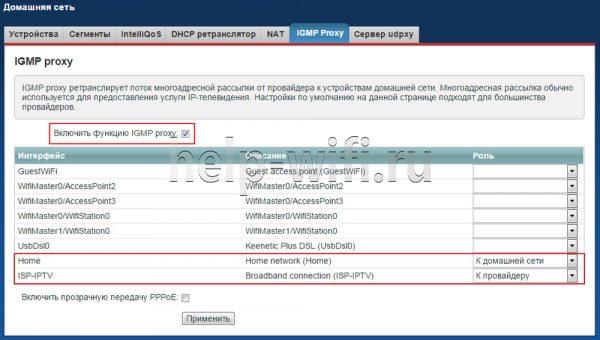
Для просмотра ТВ дополнительно на приставке нужно сделать ещё несколько настроек. Опять открывают вторую вкладку.

Только теперь переходят в раздел «Подключения», где выбирают разъём, куда будет включена приставка, и проводят следующие настройки.

Обращаем внимание, что чекбокс напротив разъёма 0 тоже должен быть установлен.
Все следующие настройки проводятся в окне «система», выбираемом соответствующим значком на нижней панели.
Режим повторителя
Чтобы использовать роутер как усилитель другой беспроводной сетки, переходят на вкладку «Режим» и в нижней части выставляют флажок в соответствующее положение.
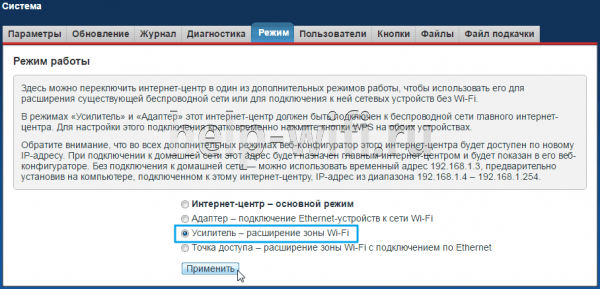
Нужно дождаться перезагрузки, после чего настроить один из диапазонов беспроводной сети на параметры родительской сетки.
Смена пароля
Пароль, который все новые прошивки требуют ещё до первого входа в настройки роутера, сохраняется на вкладке «Пользователи» того же окна настроек. Здесь так же, как в разделе выше, всего один раздел. Надо ввести старый и новый пароли, дождаться перезагрузки.
Обновление прошивки
Обновление ПО предлагается ещё на этапе настроек. Но если возникает необходимость, это можно сделать и позднее со вкладки «файлы» окна системных настроек.
Проверяется наличие на сайте производителя, затем переходят в окно обновления.
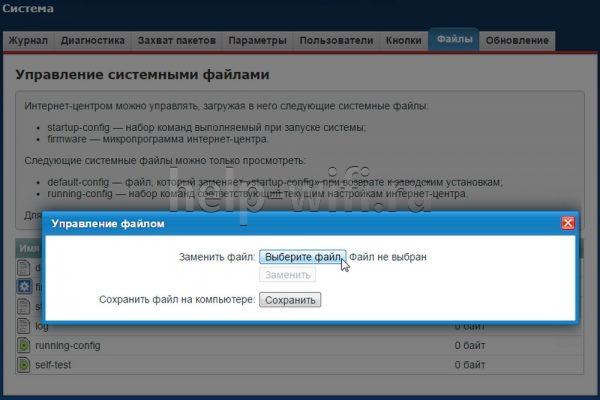
Здесь надо указать файл, нажать «Заменить» (функция становится активной после выбора файла).
Сброс настроек
Как и в большинстве устройств, сброс настроек до заводских из меню убрали. При необходимости такого действия кнопка сброса на задней панели зажимается в течение 10-30 сек, пока индикатор питания не замигает. Роутер перегрузится и при повторной загрузке забудет обо всех пользовательских настройках. Будут использованы параметры, выставленные на заводе.
Отзывы
Пользователи довольны моделью. Единственное нарекание вызывает экономия на разъёмах для подключения проводных соединений. В некоторых модификациях их всего два, при этом одно занято кабелем провайдера. Подключить можно только одно устройство, остальные только по Wi-Fi.
Простота настройки;
Надежность.
Мало разъемов;
Скромная пропускная способность.
