
Быстро подключить практически любой роутер (маршрутизатор) может тот, кто уже не раз это делал. Но если это ваш первый опыт подключения, не спешите. Мы предлагаем вам детально познакомиться со всеми кнопками, разъемами, индикаторами и прочими компонентами роутера Keenetic Extra, понять суть техники подключения, а затем приступать к процессу настройки.
Как пользоваться разъемами и кнопками
Начнем изучение с одного из главных элементов маршрутизатора KN-1110 и KN-1111 — WAN-порта для подключения интернета. Находится он на задней панели устройства и нужен для подключения провода вашего интернет-провайдера. На картинке ниже он синего цвета и обозначен цифрой 0. Рядом с ним в линию выстроились еще три разъема с номерами 1-3. В любой из них вы можете подключать кабели, по которым роутер будет обеспечивать интернетом домашние устройства (телевизоры, ТВ-приставки и другие). Сюда же подключается компьютер для настройки роутера (с компьютера вы зададите данные провайдера) или обновления его прошивки.
С правой стороны от портов вы видите разъем для подключения кабеля к розетке. Слева от портов производитель обустроил кнопку сброса. Во избежание случайного нажатия, например, детьми, кнопка скрыта небольшим отверстием, поэтому для ее нажатия понадобится острый предмет. О самой процедуре сброса мы расскажем в последнем разделе.
На лицевой стороне роутера вы найдете еще одну кнопку со значком беспроводной сети. Если вы кратко нажмете кнопку один раз, то активируется режим WPS, в котором к этому роутеру можно быстро подключить другой роутер, телефон и прочие устройства. При удержании кнопки в течение трех секунд вы включите или выключите Wi-Fi-сеть вашего роутера. Однако заметим, что эта кнопка настраиваемая, то есть в панели управления можно задать ей другие функции.
Модель KN-1111 отличается от модели KN-1110 наличием кнопки на боковой панели, при помощи которой можно переключиться с режима роутера на режим ретранслятора. Такая функция будет полезна в больших домах, где требуется несколько роутеров для обеспечения полного покрытия сигнала.
Как пользоваться индикаторами
В модели Keenetic Start (KN-1110) есть три индикатора на лицевой панели. Первый справа индикатор отвечает за беспроводную сеть. Ровно светящийся индикатор подскажет вам, что сеть Wi-Fi включена. Частое мигание означает передачу данных по беспроводной сети, а редкое мигание свидетельствует об активации режима WPS. Если индикатор не работает, то сеть Wi-Fi выключена. Средний индикатор будет светиться при установке интернет-соединения и погаснет при его отсутствии.
Первый слева индикатор (индикатор статуса) при включении роутера начнет мигать, что обозначает загрузку устройства. То же самое происходит в случае обновлении прошивки. Когда маршрутизатор загрузится и будет готов к работе, мигание сменится ровным свечением, а при выключении устройства он погаснет. Этот же индикатор реагирует на срабатывание настраиваемой кнопки, которую мы упомянули выше. Если активируется назначенная кнопке функция, индикатор статуса дважды мигнет и погаснет. Если действие функции прекращено, индикатор будет две секунды мигать и на две секунды гаснуть. Аналогичная реакция с интервальным миганием происходит и при нажатии самой настраиваемой кнопки.
Подключение роутера Keenetic Start
Как подключить роутер Keenetic Start к интернету
Первым делом подключите к маршрутизатору кабель питания, включите его в розетку и дождитесь загрузки. Посмотрите, каким образом вам обеспечен доступ в интернет: в дом подведен кабель (витая пара) или нужно использовать телефонный провод, провод по технологии GPON и модем. Первый случай самый простой. Включите в синий порт 0 кабель провайдера или соедините этот порт с интернет-розеткой (если она есть в вашем доме). Во втором случае подготовьте модем и соедините синий порт 0 с портом LAN модема. Для соединения вам понадобится сетевой кабель (есть в коробке Keenetic Start и может также быть в коробке модема). После этого подключите модем к сети. Чтобы вы могли воспользоваться всем функционалом роутера, ваш модем должен работать в режиме моста.
Как подключить роутер к компьютеру и другим устройствам
Теперь вам нужно подключить роутер к компьютеру, чтобы ввести данные из договора с провайдером. Для модели Keenetic Start есть два способа подключения: по проводу или по Wi-Fi. Вы также можете вести настройки с телефона через мобильное приложение My.Keenetic.
Подключение по проводу проводится в таком порядке: сетевым кабелем из комплекта соединяете любой из портов 1-3 роутера с сетевым гнездом компьютера. После этого загружаете компьютер и приступаете к настройке (см. раздел ниже).
Для подключения по Wi-Fi у вашего компьютера должен быть встроенный или внешний Wi-Fi-адаптер. Сначала загрузите компьютер, затем включите адаптер Wi-Fi, если он не включается по умолчанию. Рассмотрите этикетку снизу роутера и найдите на ней название и пароль от Wi-Fi-сети (роутер к этому моменту должен быть уже загружен). Откройте на компьютере раздел сетевых подключений, найдите в списке сетей Wi-Fi-сеть своего роутера и подключитесь к ней при помощи пароля с этикетки.
Если вы хотите сразу подключать к роутеру телевизор или другие устройства, подготовьте сетевые кабели нужной длины. Принцип подключения здесь такой: соединяете любой из свободных портов 1-3 с сетевым портом телевизора и при настройках сразу задаете параметры для телевидения (см. следующий раздел по настройке). Для настройки других устройств воспользуйтесь разделом настроек из меню этих устройств.
Как настроить Wi—Fi-роутер Keenetic Start
Настройка роутера подразумевает, что вам нужно внести данные вашего провайдера и задать желаемые параметры работы. Вводить данные провайдера необходимо при первой настройке роутера и в случае сброса его настроек (о нем читайте в конце статьи). К настройке параметров работы роутера относится задание расписания его работы, смена паролей, обновление прошивки и другие. И при первичной, и при последующих настройках вы должны подключить роутер к компьютеру при помощи сетевого кабеля или по Wi-Fi. Только после этого вы сможете войти в панель управления и задать желаемые настройки.
После подключения компьютера к роутеру откройте Google Chrome, «Яндекс.Браузер» или другой браузер и перейдите по адресу 192.168.1.1 или my.keenetic.net. В первом диалоговом окне при необходимости измените язык и запустите быструю настройку при помощи одноименной команды.
По умолчанию в панели администратора используется имя и пароль admin и admin соответственно. Так как эти данные слишком простые и всем знакомы, сервис сразу же предлагает сменить их не другие. Не советуем пропускать этот шаг, так как в этом случае даже школьники могут без труда зайти в настройки и поменять родительские запреты. В то же время обязательно запишите новые имя и пароль, так как единственным способом их изменения является возврат роутера к заводским настройкам.
После заполнения всех полей нажмите «Продолжить» и в следующем окне выберите позицию Ethernet. В будущем, если вам понадобится, например, подключить к этому роутеру еще один для усиления сигнала, вы сможете выбрать вариант «Дополнительные режимы». Кликните «Продолжить».
Следующими настраиваются услуги. Если вы хотите сразу настроить интерактивное телевидение, тогда ставьте галочки в обеих позициях: «Интернет» и «IP-телевидение». При этом вам понадобятся данные поставщика услуг.
Посмотрите в договоре с поставщиком, какой у вас IP-протокол. При статическом IP-адресе выберите ручную настройку и вбейте маску, шлюз и другие данные из договора. В случае протокола PPPoE введите выданные вам поставщиком имя пользователя и пароль, или выберите автоматическую настройку IP для остальных случаев. В случае сомнений позвоните интернет-провайдеру. Данные по IP-телевидению также возьмите из документов. Если в договоре ничего не сказано о MAC-адресе, то выберите вариант «По умолчанию».
Далее вы выбираете тип услуг, который прописан в вашем договоре. Если он не прописан или указан динамический тип, тогда выберите «Без пароля». Кликните «Продолжить» и дождитесь окончания процедуры подключения и проверки обновлений. Сервис предложит вам задать способ сетевой защиты — выберите вариант на ваше усмотрение.
На последнем шаге на экране отображаются данные для подключения: имя сети и сетевой ключ. Вы можете оставить их такими, какие есть, или изменить на свои. Во втором случае подведите мышку к строке «Данные для подключения к Wi-Fi» и кликните мышкой по появившемуся значку карандаша. После задания новых значений сохраните настройки.
Завершив настройку, бегло изучите меню панели управления. Ваша задача не состоит в том, чтобы разобраться в каждой настройке, так как зачастую для домашнего использования они не требуются. Но вам желательно знать, где задаются основные настройки. К ним относятся настройка интернета и Wi-Fi-сети, смена пароля администратора и сетевого ключа к Wi-Fi-сети, а также восстановление, сброс и обновление прошивки. Найдите эти позиции в вашем меню самостоятельно.
Сброс Keenetic Start к заводским настройкам
Под сбросом настроек роутера понимается их возврат к заводским значениям. Уточним, что это значит. На первом этапе вы задавали имя и пароль к панели управления, однако после сброса они установятся по умолчанию (в модели Keenetic Start они отсутствуют). Измененные имя и пароль к сети Wi-Fi также вернутся к первоначальным значениям. Их вы найдете на этикетке снизу роутера. Настройки интернета тоже исчезнут, то есть все ваши домашние устройства останутся без доступа к интернету.
Чтобы вернуть все назад, вам придется выполнить настройку заново (см. раздел о настройке роутера) и ввести свои последние данные от сети Wi-Fi или поменять их на всех подключенных устройствах. Поэтому перед сбросом при необходимости и при наличии доступа к панели администратора зайдите в нее и сделайте скриншоты основных настроек интернета и сети Wi-Fi.
Сам сброс выполняется при помощи кнопки «Сброс», расположенной на задней панели рядом с портами. Зажмите кнопку на десять секунд и дождитесь перезагрузки роутера. Если у вас есть доступ к панели управления, то можете выполнить восстановление заводских настроек через меню «Управление» и раздел «Общие настройки». Не забудьте, что во втором случае роутер должен быть подключен к компьютеру или смартфону для входа в саму панель управления.
Подключив и настроив один раз роутер Keenetic Start, вы сумеете легко разобраться с другими моделями этой линейки или воспользоваться приобретенным опытом для настройки других маршрутизаторов.
На чтение 13 мин Просмотров 5.8к.

Михаил Романовский
Инженер по ремонту компьютерной техники, специалист технической поддержки
Даже самые бюджетные беспроводные маршрутизаторы могут таить в себе много сюрпризов. Zyxel Keenetic Start – как раз из таких. Он прост в настройке, обладает всеми современными функциями и жертвует совсем немногим для того, чтобы стоить дёшево. Здесь есть возможность смотреть IPTV, имеется поддержка большого количества протоколов подключения и отличная прошивка, позволяющая быстро изменить любые параметры устройства. О настройке роутера Keenetic Start, его возможностях и внешнем виде поговорим в этой статье.
Содержание
- Особенности и технические характеристики
- Индикаторы и разъемы
- Подключение
- Вход в настройки роутера
- Автоматическая настройка
- Ручная настройка
- Настройка через мобильное приложение
- Подключение и параметры Wi-Fi
- Настройка IPTV
- Смена пароля
- Режим повторителя
- Режим коммутатора (свитча)
- Обновление прошивки
- Сброс настроек
- Отзывы
Особенности и технические характеристики
SoC RT5350, который здесь является вычислительным центром, знаком многим специалистам по плеяде других роутеров (преимущественно из Китая), оборудованных такими же или близкими характеристиками. В теории, благодаря этому в Keenetic Start должна быть поддержка OpenWRT-прошивок, но на практике чип был видоизменён и свободное ПО взамен родного от Zyxel поставить не получится. Благо, прошивка здесь, как всегда, хороша и функциональна.
Оперативной памяти традиционно с избытком – 32 мегабайта, постоянной – 4, без удвоения, что означает невозможность быстрого бэкапа и отката на последнюю стабильную версию ПО.
Антенна у Кинетик Старт только одна, мощность сигнала – всего 2 дБи, но, как отмечают пользователи, этого вполне хватит для небольшого помещения или квартиры с тонкими кирпичными стенами. Портов 5, все на 100 Мбит/с, имеется один WAN и 4 LAN-разъёма.

Вайфай работает в диапазоне 2,4 ГГц, максимальная скорость беспроводной локальной сети – 150 Мбит/с. Скорости по протоколам IPoE/PPPoE и L2TP/PPTP меньше – 90 и 60 Мбит/с соответственно.
Роутер может работать как усилитель сигнала другого устройства, сетевой маршрутизатор или точка доступа.
Удобство и простота настройки
9
Индикаторы и разъемы
На задней стенке находится вполне стандартный набор разъёмов и кнопок. Слева направо здесь размещены:
- кнопка сброса до заводских настроек.
- 5 уже упомянутых сетевых портов.
- разъём питания.
- кнопка включения-выключения.

Спереди – индикаторы различных состояний устройства. Первый, Power, показывает состояние питания. Те, что обозначены цифрами от 0 до 5 – показывают занятость портов LAN и WAN. Индикатор в виде символа Wi-Fi служит для индикации наличия беспроводного соединения. Последний значок-«глобус» отвечает за демонстрацию подключения к интернету.

Подключение
Для соединения с интернетом достаточно вставить кабель, проведённый провайдером в дом в WAN-порт, а патч-корд, идущий в комплекте с роутером, – в любой порт LAN на устройстве. Кроме того, чтобы подключить роутер Keenetic Start к электросети, надо вставить шнур питания в соответствующее гнездо и нажать кнопку включения. В зависимости от типа подключения, роутер настроится либо автоматически, либо по инструкции от провайдера, либо представителем технической поддержки.

Вход в настройки роутера
Сразу после подключения на экране компьютера пользователя появляется мастер предварительной настройки. Для того, чтобы не использовались параметры коннекта по умолчанию (имя точки и пароль, например), уведомление сервиса captive portal автоматически перенаправляет любые запросы на страницу первоначальной настройки. Чтобы запустить мастер настройки подключения NetFriend, существует кнопка «Открыть страницу входа в сеть», показанная на этом скриншоте.

Если мастер не запустился, его можно найти самостоятельно, введя адрес 192.168.1.1 в адресной строке браузера. Для входа понадобится логин и пароль, которые должны быть в обоих случаях admin, если провайдер не проводил никаких предварительных настроек. В некоторых версиях прошивки пароль бывает 1234, но такие устройства сейчас редки на рынке. Альтернативно, если ни один вариант не подходит, можно взглянуть на нижнюю крышку роутера – там может быть наклейка с этими параметрами.
Первый экран – выбор метода настройки. Здесь есть две кнопки – «Быстрая настройка» и «Веб-конфигуратор». Первая настроит роутер автоматически, вторая – вручную. О различиях в этих двух методах поговорим подробнее.

Автоматическая настройка
Самый простой способ. Если IP-адрес провайдер присваивает по DHCP и не требует привязки MAC-адреса, подключение будет установлено без участия пользователя, нужно только подождать несколько минут. Если же IP статический и неизвестен или требуется узнать MAC-адрес, проще всего это сделать через командную строку.
Сначала нужно её запустить: Win+R – cmd – Enter:
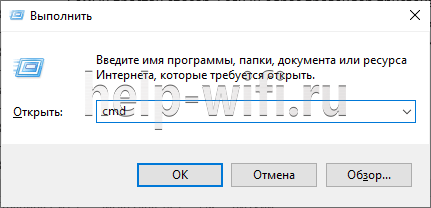
После этого ввести команду ipconfig /all и посмотреть на строки вывода, отмеченные на следующей картинке красным:
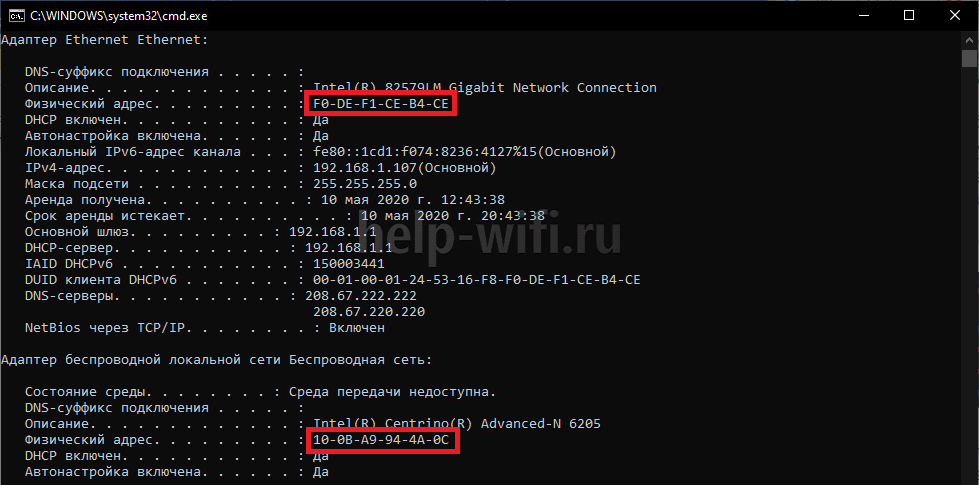
Это и есть MAC-адреса сетевых адаптеров. Вписать нужно тот, который зарегистрирован у провайдера. Если пользователь не знает, какой именно, лучше поинтересоваться у службы поддержки.
После всех этих манипуляций настройка Zyxel Keenetic Start пройдёт без участия юзера, а в конце он получит полностью готовое подключение к интернету.
Ручная настройка
Первый шаг в этой инструкции – тоже настройка MAC-адреса. После этого нужно выбрать конфигурацию IP-протокола. На выбор нужного варианта здесь тоже влияет то, как провайдер присваивает сетевой адрес пользователю внутри своей сети. Если по DHCP, то выбрать нужно пункт «Автоматическая». Если же адрес статический и он известен, выбрать «Ручная» и заполнить следующие три строки:
- IP-адрес: полученный у провайдера статический IP.
- Маска подсети: стандартное значение – 255.255.255.0
- Основной шлюз: зависящий от IP параметр, в основном повторяет адрес, указанный в первом пункте, отличаясь последней цифрой – она будет либо «0», либо «1».
DNS-сервера указывать необязательно. Они редактируются в особых случаях – например, если пользователь хочет пропускать трафик через серверы Google для большей безопасности или блокировать некоторые виды рекламы в браузере.
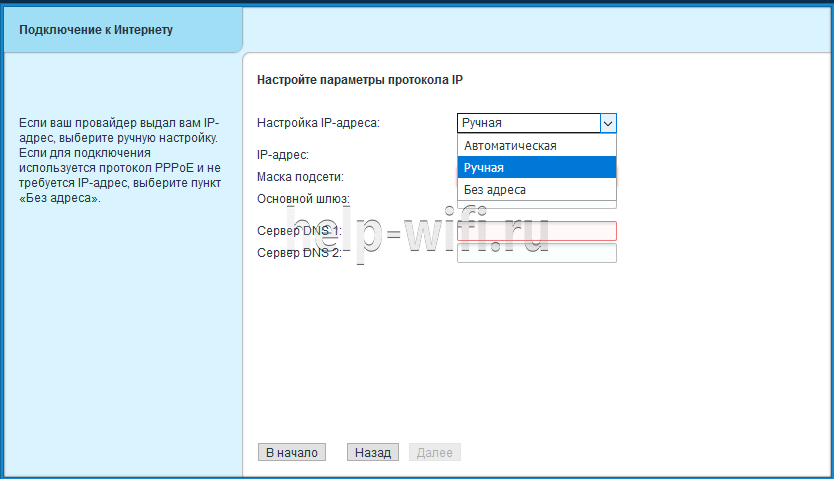
После этого достаточно нажать кнопку «Выйти в интернет» на экране, суммирующем все проведённые настройки и, если ничего больше не мешает подключению, у пользователя будет связь с сетью.
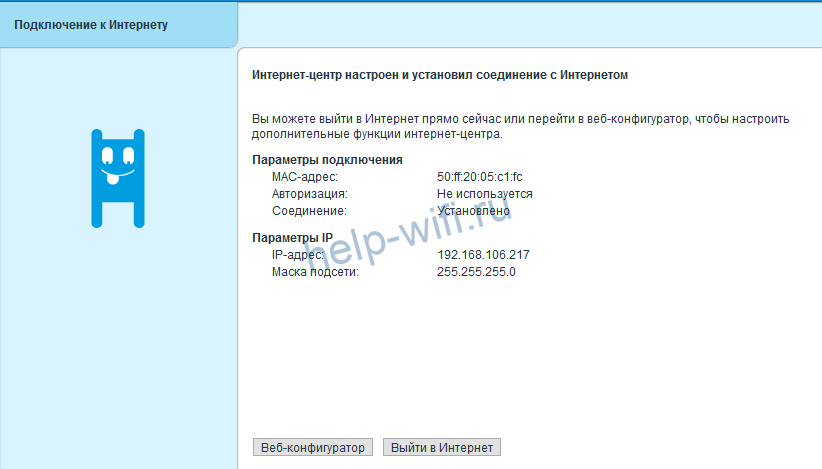
Кроме этого, существует настройка исключительно через веб-интерфейс, если, например, подключение осуществляется по протоколу PPPoE и необходима предварительная настройка Keenetic Start. Для этого нужно перейти в веб-конфигуратор на одном из первых экранов. После этого откроется страничка браузера, которая будет выглядеть примерно так.

Как видно, каждый тип протокола здесь вынесен в отдельную вкладку. Настройка PPPoE или IPoE будет происходить с использованием параметров, предоставленных провайдером.
Настройка через мобильное приложение
В магазинах Play Market для Android и App Store для iOS есть фирменное приложение My.Keenetic. Оно поддерживается всеми моделями роутеров, но для более современных устройств есть и более современное ПО для смартфонов. Настройка роутера Zyxel Keenetic Start возможна через такое приложение и ничем не отличается от предыдущих видов. Сначала нужно установить My.Keenetic на смартфон, найдя его в соответствующем магазине. QR-кода для его скачивания, как в современных моделях, у Zyxel Keenetic Start нет.
Настройка роутера начинается с подключения к его точке доступа. Тогда в приложении можно нажать кнопку «ОК, Wi-Fi подключен» на стартовом экране.

После этого появится другое окно, в котором отобразится кнопка «Запустить мастер настройки NetFrient» с изображением животного.
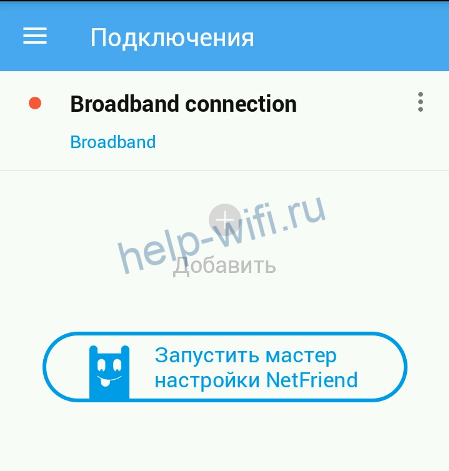
По нажатию на неё запустится немного упрощённый визуально мастер, полностью повторяющий функциями своего десктопного собрата. Все действия, описанные при ручной и автоматической настройке выше в статье, применимы и здесь.
Подключение и параметры Wi-Fi
Программа My.Keenetic довольно функциональна и проста в использовании. Все параметры подключения собраны в пунктах меню, которые отображены списком в левой части экрана. Базовую настройку можно произвести в меню «Wireless ISP». Здесь может присутствовать как две вкладки, отвечающие за разные частотные диапазоны, так и одна. В случае с Keenetic Start, диапазон только один – 2,4 ГГц.
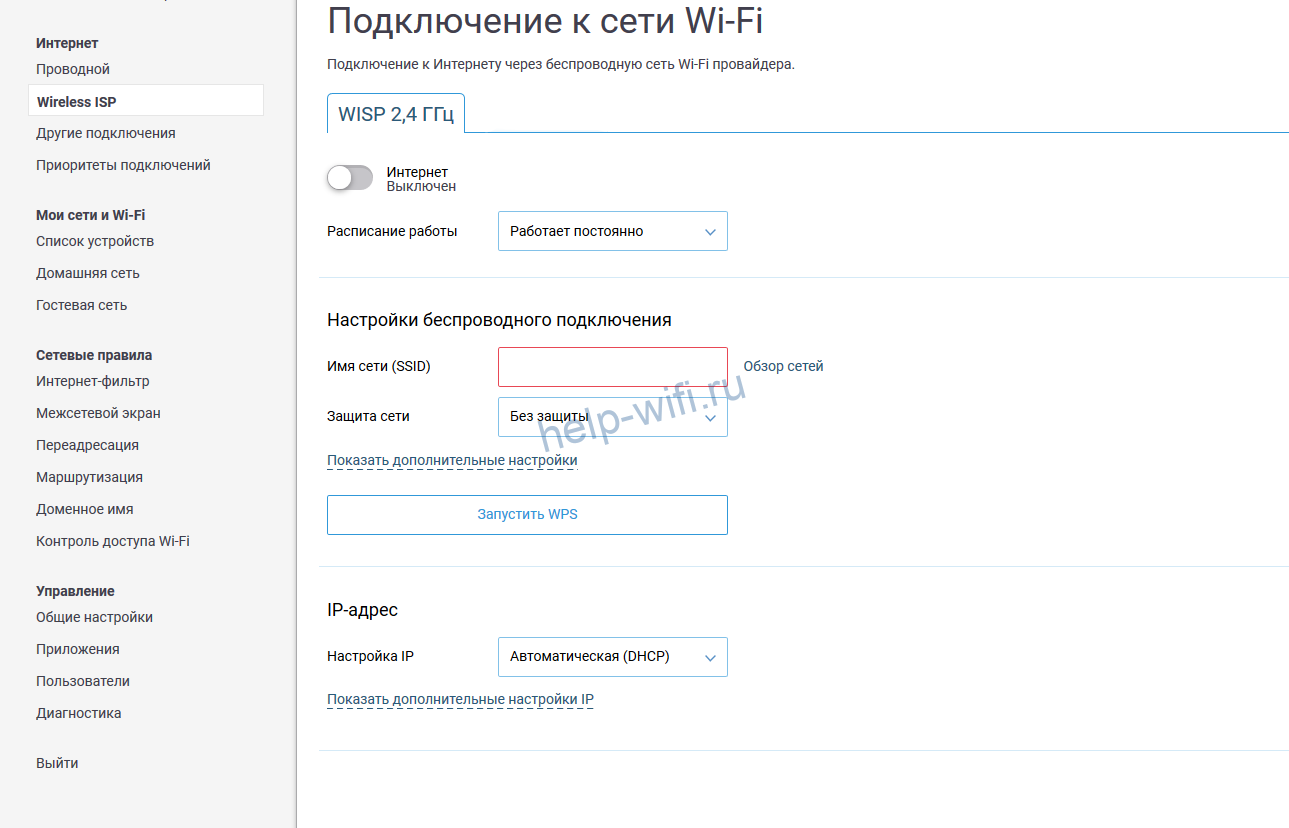
Переключатель в самом верху вкладки отвечает за состояние точки доступа и её видимость внешними устройствами. Под ним – выпадающий список с настройкой расписания работы. Можно выбрать неактивность точки доступа ночью или в то время, когда в доме нет никого.
Ниже – параметры подключения, название сети (её SSID) и тип защиты. Устанавливать последний в положение «Без защиты» не рекомендуется, лучше включить WPS и задать парольную комбинацию. Ещё ниже – параметры получения IP-адреса и дополнительные настройки IP. Для некоторых провайдеров, например, Билайн или Ростелеком, их не рекомендуется изменять.
В пунктах меню, относящихся к группе «Мои сети и Wi-Fi» тоже есть несколько интересных настроек. Например, в подпункте «Гостевая сеть» можно включить очень ограниченную в своей функциональности точку доступа, которая не будет защищена паролем. Её можно сделать существенно медленнее обычного и выставить ограничения по времени подключения. В подпункте «Список устройств» можно банить те девайсы, подключение которых к беспроводному соединению нежелательно. Это полезно, например, при ограничении доступа к интернету детям.
Настройка IPTV
Для активации этой функции сперва нужно убедиться, что ПО роутера установлено самой последней версии. Если нет, читайте раздел статьи «Обновление прошивки».
Встроенной приставки у роутера нет, и его процессор тоже не поддерживает такой функции на «железном» уровне. Поэтому для настройки нужно сначала подключить цифровой ресивер, предоставленный провайдером, к одному из LAN-портов.
После этого нужно зайти в пункт WAN конфигурации модема, найти «Выбор портов» и в нём щёлкнуть на разъём с подсоединённой приставкой. Откроются ещё два поля ввода – IP и пароль, туда нужно ввести информацию от провайдера. При этом стоит отметить, что IPTV от Ростелеком имеет самую простую настройку.
Смена пароля
Редактирование защитной комбинации уже было описано выше, здесь покажем, как изменить пароль администратора. Для этого нужно войти в пункт «Система» на главной странице, а потом – «Пользователи». Если на роутере не настроена гостевая сеть, здесь будет отображён только admin. Пароль по умолчанию – тоже admin. Нужно щёлкнуть на него, после чего появится меню с изменения пароля:
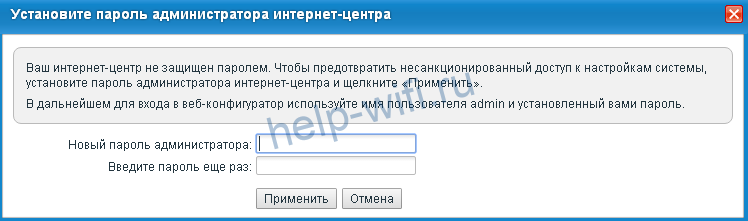
Рекомендуется не только его ввести, но и записать в надёжном месте – например, в заметках телефона или на клейкой бумаге, которую потом наклеить на сам роутер.
По нажатию кнопки «Применить» пароль будет изменён на новый.
Режим повторителя
Усилитель сигнала – полезная функция в случае с Keenetic Start. У него всего одна антенна и сигнал в некоторых частях дома может угасать или даже пропадать. Поэтому можно использовать сам роутер как повторитель сигнала другого, более мощного устройства. Для этого нужно войти в программу настройки, выбрать вкладку «Режим» и установить переключатель в положение «Усилитель».

Режим коммутатора (свитча)
Если нужно несколько устройств объединить в одну локальную сеть с помощью проводного подключения, это можно сделать с помощью Keenetic Start. По умолчанию, в режиме «Основной» он как раз задействует все свои порты и к ним можно подключить до 4 устройств. Список включает TV-тюнеры, компьютеры или сетевые хранилища (NAS), а также другой свитч для ещё большего расширения локальной сети.
Обновление прошивки
Есть несколько способов установки новейшей версии ПО на роутер:
- Автоматический – нужно перейти на вкладку «О системе» и нажать на ссылку «Доступно обновление»:

- Ручной – скачать прошивку с сайта, войти в раздел «Конфигурация», нажать на шестерёнку и указать на файл прошивки. После обновления роутер перезагрузится автоматически.
- Через мобильное приложение – нужно войти во вкладку «Система» и тапнуть по кнопке «Встроенное ПО», а после – просто следовать инструкциям.

Стоит предостеречь пользователей: во время обновления любым из указанных способов ни в коем случае нельзя перезагружать или обесточивать устройство. Оно может выйти из строя.
Сброс настроек
Самый быстрый способ сбросить роутер до конфигурации по умолчанию — физический. Нужно нажать и удерживать на роутере кнопку «Сброс» в течение 10 секунд. Она не поддаётся обычному нажатию, так как спрятана в корпус, поэтому придётся использовать шпильку.
Кроме того, можно сделать сброс до заводских настроек через мобильное приложение. Нужно использовать красную кнопку «Сброс настроек», изображённую на предыдущей картинке.
Отзывы
Согласно отзывам на Яднекс.Маркете, модель в целом понравилась покупателям. Они отметили простоту настройки, невысокую цену и отсутствие излишеств.
Дешевизна;
Компактность;
Простота в настройке;
Хорошая программа конфигурации.
Периодические зависание веб-интерфейса;
Несъёмная антенна.
Zyxel Keenetic Start – надежный недорогой маршрутизатор для домашнего использования. Он без проблем организует локальные сети и Wi-Fi для передачи данных между несколькими устройствами. Стоимость роутера не превышает 1500 рублей, чем и привлекает пользователей. Чем же еще интересна данная модель, расскажем сегодня.
Содержание
- Внешний вид
- Подключения
- Подготовка к эксплуатации
- Настройки
- Ручная настройка
- Автоматическая настройка
- Настройка Wi-Fi
- Обзор функций и возможностей
- Защита сети
- Выбор канала
- Мощность сигнала
- WPS
- Настройка режимов
- IPTV
- Протокол IPv6
- Настройки безопасности
- Родительский контроль
- Настройка VPN-сервера
- Сброс настроек
- Обновление ПО
- Вывод
- Задать вопрос автору статьи
Внешний вид

Устройство представлено в виде прямоугольного корпуса, изготовленного из пластмассы. На фронтальной части корпуса расположены индикаторы, фиксирующие:
- активность сети Wi-Fi;
- зарядку;
- количество подключенных аппаратов по сети LAN;
- позицию (вкл/выкл);
- статус авторизации у поставщика интернет-услуг.
В правом секторе (вверху) расположена опция контроля Wi-Fi. На тыльной стороне корпуса есть:

- порты – 5 шт. (один порт WAN – для кабеля «интернет», четыре LAN – для подсоединения сетевого оборудования);
- вход для блока питания;
- опция сброса параметров СБРОС.
Пользователи оценят простоту и удобство панели управления маршрутизатора. Благодаря надписям на кнопках и разъемах корпуса, процесс настройки роутера займет совсем немного времени.
Подключения
Для получения доступа к услугам провайдера Zyxel Keenetic Start взаимодействует с несколькими типами подключения:
- VLAN 802.1Q;
- IPv4/IPv6;
- 802.1X;
- VPN (PPTP и L2TP);
- PPPoE.
Общая скорость передачи сигнала при одновременной работе нескольких устройств составляет 80 Мб/с. Передача Wi-Fi поддерживается протоколом 802.11n.
Подготовка к эксплуатации
Прежде чем приступить к настройкам, следует произвести сборку маршрутизатора. Подключение роутера к компьютеру по LAN-кабелю осуществляется с помощью провода, оборудованного коннекторами. Один коннектор устанавливается в сетевую плату ПК, другой – в разъем маршрутизатора.

Далее к разъему WAN следует подсоединить кабель «Интернет». Процесс подготовки заканчивается подключением блока питания (вначале к роутеру, затем – к электрической сети).
Для Wi-Fi роутера Zyxel Keenetic Start настройка осуществляется по двум соединениям (Wi-Fi и проводному) стандартно через браузер. Здесь возможно понадобятся данные о пароле, поскольку доступ к сети может быть ограничен шифрованием. Данная информация указана на корпусе аппарата (или в руководстве по эксплуатации). Обычно это admin/1234.
Настройки можно производить как вручную, так и с помощью «Мастера установки».
Обзор и настройку роутера Keenetic Start вы также можете посмотреть в видео-формате:
Настройки
Для настройки маршрутизатора Zyxel Keenetic Start достаточно присоединить ПК или лэптоп к роутеру, зайти в браузер и указать в адресной строке устройства IP-адрес (обозначен на коробке маршрутизатора).

Если данные по IP отсутствуют, следует указать стандартный адрес для Zyxel Keenetic Start: 192.168.1.1. В случае возникновения проблем при подключении комбинацию цифр рекомендуется скорректировать: 192.168.0.1.
При успешном входе в систему, пользователю будет предложено установить параметры двумя способами – ручным или автоматическим.
Ручная настройка
Для правильного управления Wi-Fi роутером Keenetic Start обязательно знать тип связи, предлагаемой провайдером (большинство поставщиков интернет-услуг задействуют протокол РРРоЕ).
При начальном запуске оборудования, следует обратиться к параметрам Start. При данном варианте, рекомендуется выбирать не быстрый тип настройки, а «Веб-конфигуратор».
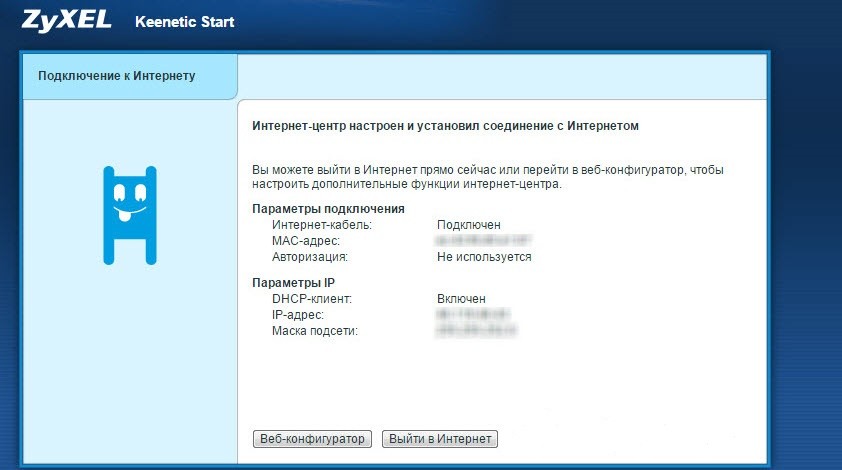
При повторном запуске параметры устанавливаются в опции «Интернет» (во вкладке PPPoE/VPN). Здесь потребуется активировать опцию «Добавить новое соединение» и скорректировать ряд настроек:
- в меню «Настройка соединения» потребуется обозначить метки (в первых двух полях);
- в поле «Описание» указать имя соединения (любое);
- «Тип протокола» – PPPoE;
- «Подключаться через…» – Broadband connection;
- «Имя пользователя» и «Пароль» – согласно данным, отраженным в договоре с провайдером.
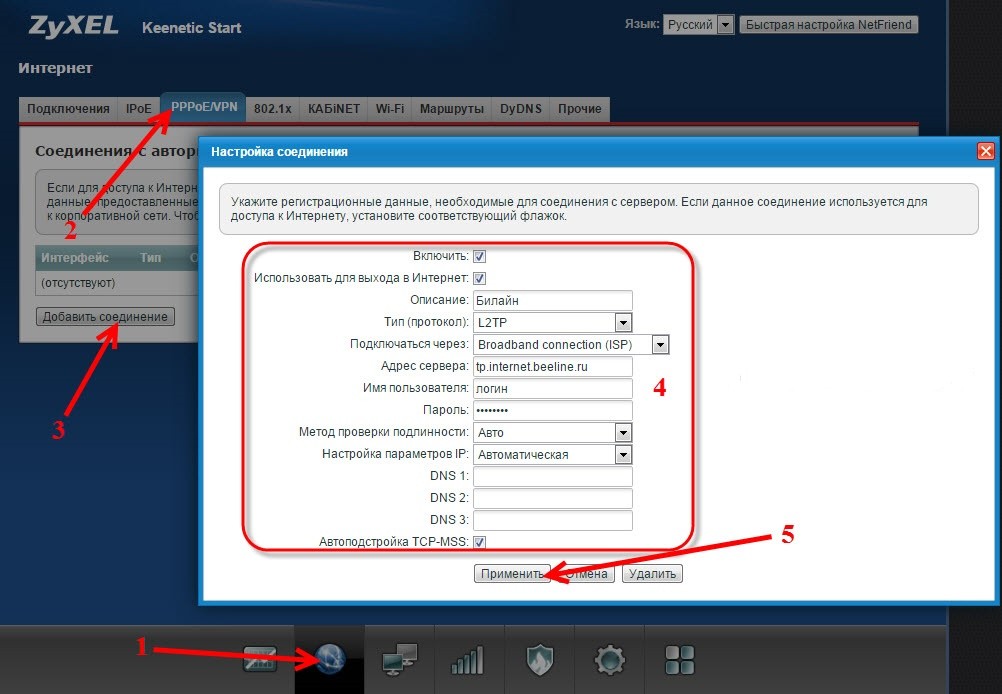
Остальные параметры сохранить по умолчанию и зафиксировать изменения опцией «Применить». Проверка состояния соединения доступна в разделе роутера «Подключения». Ярлык с зеленой меткой напротив нового названия будет свидетельствовать о правильной работе канала передачи данных.
Автоматическая настройка
Для автоматической настройки достаточно активировать опцию «Быстрая настройка» и дождаться проверки подключения. В открывшемся поле (для авторизации) потребуется указать логин и пароль. При использовании РРРоЕ поставить отметку в поле «Провайдер предоставил». Если используется другой тип подключения, то данные логина и пароля необходимо ввести вручную (предоставляются поставщиком интернет-услуг).
При активации опции «Далее» откроется доступ к обновлениям (при наличии – рекомендуется обновить). По окончании инсталляции компьютер перезагрузится и зафиксирует конфигурации. ПК и маршрутизатор во время процесса установки выключать нельзя.
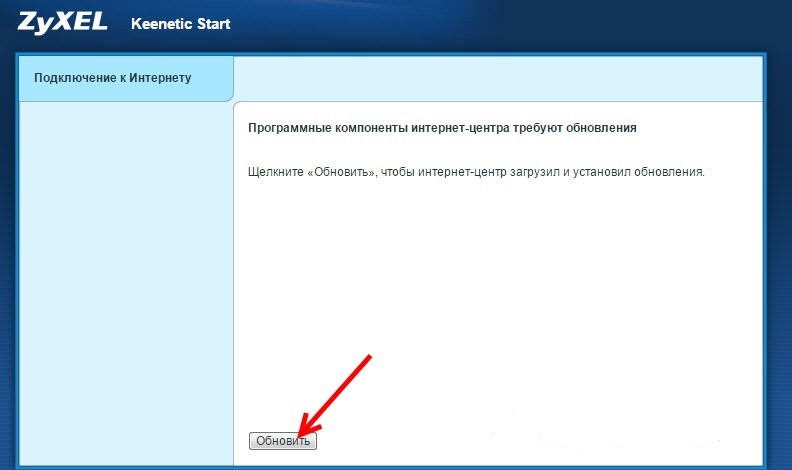
После перезагрузки поступит предложение об активации опции безопасного интернета (Яндекс.DNS). При наличии низкой скорости работы Wi-Fi такую услугу подключать не рекомендуется.
За настройку параметров Wi-Fi отвечают конфигурации Keenetic. Активировать (дезактивировать) точку доступа можно в меню Wi-Fi во вкладке «Точка доступа» (посредством галочки).
Следующее поле меню Wi-Fi отражает имя сети SSID, которое можно изменить по личному усмотрению. Пользователям предоставляется возможность скрыть свою сеть от других. Такую опцию можно активировать в поле «Скрыть SSID».
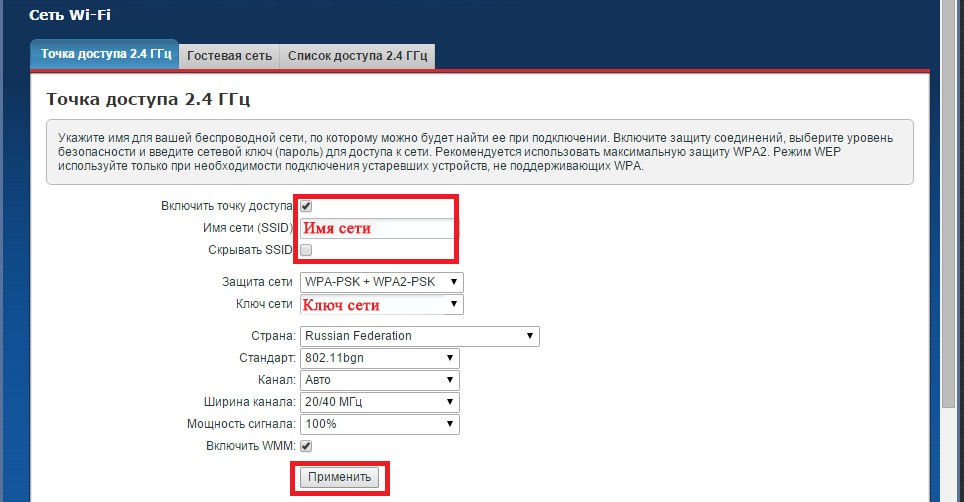
В данном случае при подключении новых устройств придется повторно указывать логин и пароль (во вкладке «Подключения к беспроводной сети»).
Обзор функций и возможностей
Защита сети
Наиболее безопасным протоколом защиты признан WPA2. Именно его и рекомендуется выбрать в поле «Защита сети». Далее предлагается установить (проверить) следующие параметры:
- пароль (не менее 8 знаков);
- регион;
- стандарт версии – 802.11b/g/n (устанавливается в автоматическом режиме).
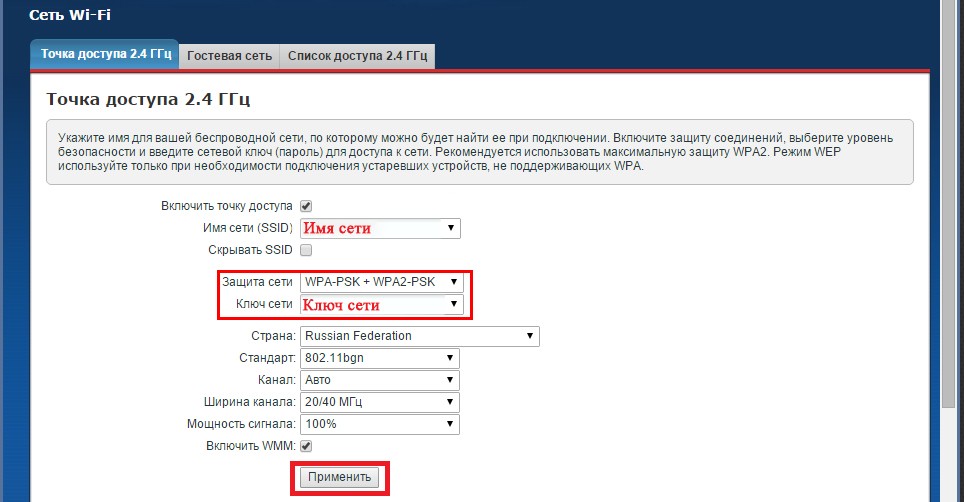
Если планируется организация общедоступной сети (без пароля), то поле шифрования следует оставить пустым.
Выбор канала
Скорость беспроводной сети Wi-Fi зависит от выбора канала. Если один канал задействован несколькими устройствами, то скорость передачи данных будет стремиться к минимальным показателям.
Обнаружить свободные каналы достаточно сложно. Они задействованы всеми маршрутизаторами, работающими в одном секторе действия сигнала. Наименее загруженные каналы – с 3 по 8.
Мощность сигнала
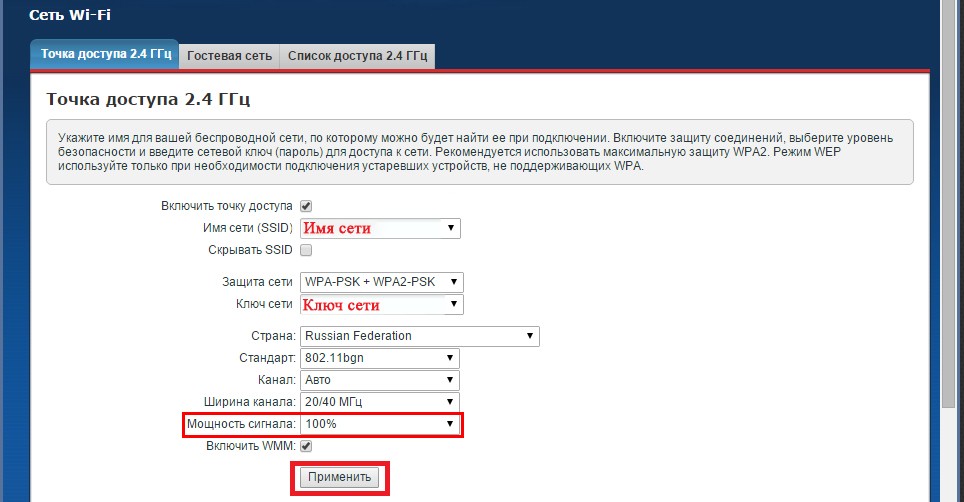
Данный параметр устанавливается самостоятельно (в зависимости от наличия помех в радиусе действия сигнала). Стены, мебель и проводка – являются препятствиями, которые могут существенно ухудшить качество связи.
Если роутер закрепить на высоте не менее 1 метра от уровня пола, площадь действия сигнала увеличится. Так же рекомендуется антенну маршрутизатора фиксировать в вертикальном положении.
WPS
Опция WPS используется для присоединения устройств с аналогичной функцией. Она становится активной как при включении Wi-Fi, так и в процессе настройки.
Следует принять во внимание, что при длительном нажатии на копку вкл/выкл WPS, произойдет сброс параметров сети и все этапы настроек придется проходить повторно. Поэтому активировать эту функцию возможно только кратковременным нажатием.
Перед подключением оборудования с использованием WPS нужно на всех устройствах включить данную опцию. Появление кнопки «Подключение с использованием WPS» на авторизованном устройстве свидетельствует об успешном присоединении. При нажатии кнопки «Подключение…» доступ к сети открывается в автоматическом режиме (пароль не требуется).
Настройка режимов
Работу Wi-Fi роутера Zyxel Keenetic Start можно настроить в следующих режимах:
- точка доступа;
- усилитель;
- репитер (повторитель);
- адаптер.
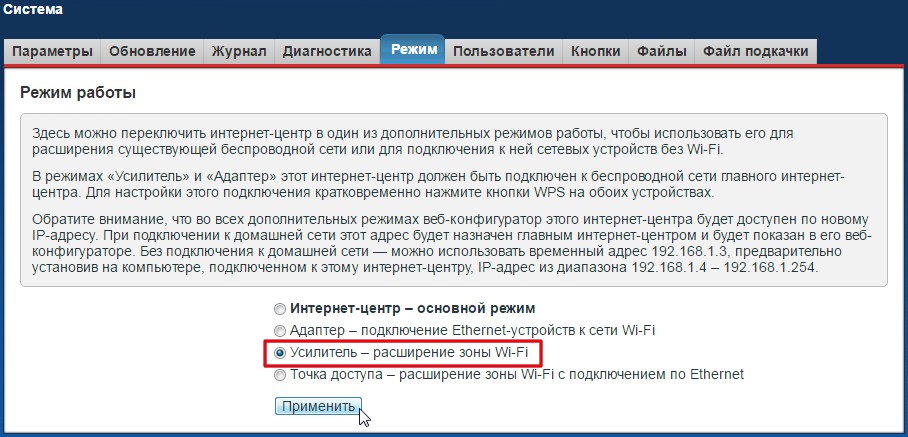
Настройка параметров доступна в разделе «Режимы» (в конфигурациях). После установки режима следует перезагрузить устройство. При использовании модема в качестве усилителя интернет не нужен. Доступ к интернету необходим маршрутизатору, сигнал которого будет усиливать Keenetic (оба устройства должны работать в режиме Wi-Fi).
IPTV
Подключить приставку возможно после обновления ПО до последней версии. Далее потребуется произвести следующие действия:
- Подключить ресивер к порту LAN.
- Перейти к разделу WAN (в конфигурациях модема) и в поле «Выбор портов» обозначить разъем, к которому присоединен аппарат.
- Указать IP и пароль (информация от провайдера).
Протокол IPv6
Настройки соединения IPv6 доступны в разделе «Интернет» (в настройках Start). Здесь следует выбрать требуемый протокол и активировать опцию «Добавить соединение».
В поле «Описание» – указать имя сети (произвольно), а первые две строки отметить галочками. Так же потребуется информация, предоставленная провайдером (для заполнения адресов: сервера и IPv6). В поле «Префикс IPv6» следует скопировать предыдущую строку, но без символов «/64» и активировать опцию «Применить».
Настройки безопасности
Для настройки параметров безопасности следует обратиться к разделу «Безопасность» и в панели «Межсетевой экран» установить ограничения на доступ к определенным сайтам. Для этого предлагается произвести следующие действия:
- В конфигурациях активировать опцию «Добавить правило».
- В открывшемся поле выбрать запрет (либо разрешение).
- Определить порядок действия фильтра (персональная сеть, внешние ресурсы).
- Настроить параметры для протоколов: ICMP, TCP, UDP.
- В строке «Порты» установить параметр «Любой».
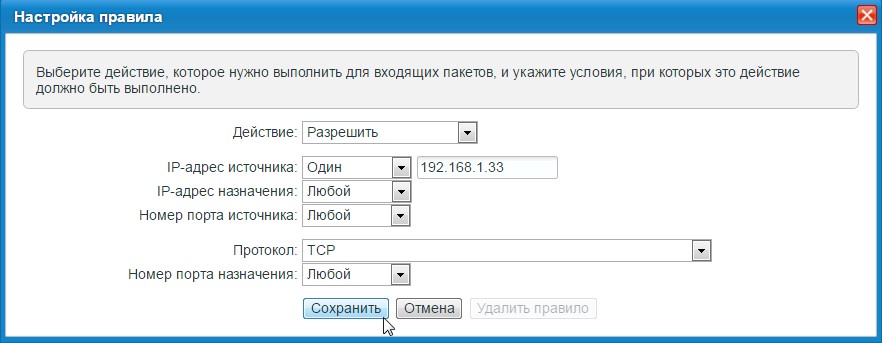
К настройкам безопасности можно добавить бесплатный сервис «Яндекс.DNS» (встроен в Keenetic). Он также обезопасит компьютер от зараженных ресурсов: заблокирует загрузку вредоносных файлов и предупредит о потенциальной угрозе.
Родительский контроль
Данную функцию поддерживает сервис SkyDNS. Здесь возможно самостоятельно определить перечень сайтов, доступных маленьким пользователям.
Для активации ограничения предусмотрена опция «Расписание» (раздел «Система»).
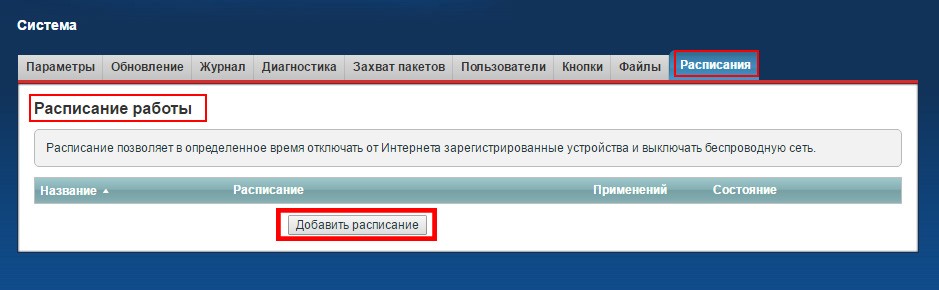
Установка нового расписания ограничивает как гостевой Wi-Fi, так и передачу данных в целом. Администратор так же может выбрать определенное устройство (для ограничения доступа). Установленные параметры необходимо зафиксировать опцией «Применить».
Настройка VPN-сервера
Алгоритм подключения VPN-сервера предполагает следующие действия:
- Выбор протокола PPPoE/VPN (в настройках сети).
- Ввод «VPN» и выбор протокола «L2TP» в поле «Описание».
- Ввод логина и пароля(данные провайдера).
- Ввод данных в поле «Адрес сервера» (от провайдера).
- Активация конфигурации.
Сброс настроек
Сброс настроек в некоторых случаях помогает решить ряд проблем, возникающих при работе сетевого оборудования. Для сброса настроек следует воспользоваться соответствующей кнопкой, расположенной на тыльной стороне корпуса устройства (рядом с антенной).

Для активации клавиши сброса рекомендуется применить иголку (либо другое аналогичное приспособление). Удерживать кнопку следует не менее 10 сек.
Обновление ПО
Для стабильной работы и расширения возможностей оборудования рекомендуется обновлять прошивку при каждом выходе обновления. Обновить ПО на Start Keenetic возможно двумя способами:
- Через вэб-интерфейс. При данном способе предлагается скачать обновленную версию ПО с официального сайта. Затем обратиться к разделу «Конфигурация» и активировать файл, обозначенный “шестеренкой” (синего цвета).
- Посредством мобильного приложения. Порядок действий при обновлении ПО через мобильное приложение соответствует вышеуказанному способу (через вэб-интерфейс).
В процессе установки ПО нельзя отключать (перезагружать) оборудование.
Вывод
Достоинства Кинетик Старт определяются следующими показателями:
- встроенный сервис «DNS.Яндекс» (обеспечивает безопасность подключенных устройств при работе в сети);
- сетевой фильтр;
- возможность выбора протокола;
- наличие SkyDNS (для родительского контроля).
К минусам данной модели относится факт отсутствия USB-порта. Данное обстоятельство ограничивает функционал роутера (исключает возможность использования принтера).
Надеемся, что ответили на все ваши вопросы! Если что-то непонятно, или мы дали не полный обзор, не стесняйтесь, пишите! Наши доброжелательные админы и авторы всегда рады общению!
Сетевое оборудование
Рекомендация: подборка платных и бесплатных курсов создания сайтов — https://katalog-kursov.ru/
Это не реклама, мне не заплатили. В руки попал девайс под настройку и решил по случаю изучить и написать про его возможности. Все будет в режиме первооткрывателя т.к. с продукцией keenetic дела никогда не имел. И все за одну ночь, так что результатов нагрузочных тестов и пр. можете не ждать.
Железо
* CPU(SoC): Mediatek MT7628N 575Mhz
* RAM: 64mb DDR2
* Flash: 16Mb(Dualboot)
* Wireless: 802.11n 2.4Ghz MIMOx2 95mW
* Switch: 100Mb/sec x4
* OS: NDMS
В мануале про чипы ethernet и wlan сказано: «интегрированные», в описании SoC данные совпадают с тем что написано на коробке, так что будем считать, что всем в этом роутере заведует одна микросхема.
Dualboot т.к. раздел разбит на две части(по 8Mb) и при неудачном обновлении идет загрузка с резервного раздела. Фитча полезная, но 16Mb при текущих ценниках на память выглядит совсем грустно, вы наверное спросите зачем больше, но в мануале по telnet говорится о поддержке opkg.
Возможности
Все расписано в фирменной брошурке, не буду повторяться. Лично меня заинтересовала поддержка DualWAN, встроенный VPN и MultiSSID.
Варианты конфигурации
* WebUI — про него будет ниже
* Telnet — с подробным мануалом
* Android/iOS приложения
Тестовый стенд
Роль трех провайдеров(dhcp, pppoe, wireless) у меня будет выполнять Mikrotik RB941-2nD, сам он получает интернет от домашнего роутера по wi-fi.
Фото на лопату

Приступая к настройке
Первое подключение можно производить как по кабелю, так и через wi-fi — ssid и ключ указаны на наклейке(и очень надеюсь, что он не один на всю партию).
ip: 192.168.1.1(либо my.keenetic.net)
Нас приветствует NetFriend, отказываемся и идем в [Web Configurator].
Скриншот

Предложение установить пароль. Хорошая практика предлагать это сразу, а не прятать в дебрях настройки до которых рядовой пользователь может и не добраться.
Скриншот

Попадаем в конфигуратор, роутер по дефолту запускает на порту 0 dhcp и уже подключился к одному из провайдеров.
Скриншот

Cчитаю это не совсем правильным, т.к. типичный пользователь подключив роутер к провайдеру, введя предустановленный wpa key и получив рабочий интернет может забить на настройки и роутер останется без пароля.
Осматриваем(и попутно настраиваем) все нижние вкладки.
Системный монитор
Информативный экран. Можно посмотреть: общее состояние роутера, подключенные проводные и беспроводные интерфейсы, таблицу маршрутизации и некий активные соединения.
Настройка ISP
- Подключения. Отображает состояния всех wan портов, по умолчанию порт 0 с dhcp и отключенный wisp(Wiresess ISP).
Скриншот

- IPoE. Настройка проводных интерфейсов в качестве провайдерских. Обещанный MultiWAN.
Настройки для IPoE подключений вполне обычные: DHCP/StaticIP; DNS; MAC; No change TTL. Последнее полезно при работе с мобильными провайдерами, но usb у данной модели нет.
Тут-же можно настроить порты для IP приставки и указать VLANСкриншот

Выбираем [Добавить интерфейс] и настраиваем порт 1 в качестве второго провайдера. Интернет сразу не появится, не хватает PPPoE.
Скриншот

И не спрашивайте, почему такое странное имя интерфейса — видимо это относится к внутренней логике девайса скрытой от нас.
Скриншот

- PPPoE/VPN. Я ограничусь только PPPoE, использование PPTP/L2TP у провайдеров постепенно сходит на нет и настройка практически аналогична.
Добавляем PPPoE через [Добавить подключение]:
* Описание — имя интерфейса
* Тип подключения — PPPoE
* Подключаться через — ISP2 PPPoE
* Имя пользователя и пароль — узнаем у провайдера
* Остальное оставляем как есть
* Рабочее расписание — довольно интересная функция позволяющая выбирать время работы WAN интерфейсах(и не только).
* Имя концентратора PPPoE — на soho роутерах встречается крайне редко и обычно не трубует ручной настройки
* Автоподстройка TCP-MSS — обычно на soho оно есть(или нет) и поменять нельзя, тут доверили пользователюСкриншот

В подключениях у нас появился интерфейс на котором настроен PPPoE и сам PPPoE интерфейс.
Скриншот

- 802.1x. Шифрование на Layer 2. Вы такое встречали у домашних провайдеров?
- КАБiНЕТ. Судя по описанию штука для одноименного провайдера.
- WISP 2.4Ghz. Подключение к другой точке доступа в качестве Wi-Fi клиента. Роутер одновременно работает в качестве Wi-Fi Station и Wi-Fi Access Point.
Скриншот


- Ping check. Проверка наличия интернет соединения по средствам ping/tcp указанных адресов. Можно настроить: ip, период проверки, число неудачных попыток.
- Прочее. Настройка dns(отдельно для каждого провайдера), статические маршруты, pppoe passthroght — подобное встречаю впервые, в документации говорится про поддержку до 10 каналов.
Скриншот

Домашняя сеть
- Устройства. Отображаются все подключенные девайсы, можно закрепить ip адрес в dhcp leases, установить ограничение скорости, запретить доступ в интернет(либо разрешить по расписанию). Еще тут есть Wake-On-Lan.
Пример тестирования скорости через Mikrotik btest. По udp тест не пошел, вот не знаю почему но на mikrotik даже входящих запросов не вижу. По tcp показывает 93-95Mb/sec и судя по 100% нагрузке RB941, это уже его проблема. - Сегменты. Позволяют разделить домашнюю сеть на несколько подсетей, например что-бы приходящие к вам друзья не лазили по открытым SMB/DLNA-шарам. По умолчанию создан(и отключен) один Guest сегмент, который нельзя удалить. Можно создать множество дополнительных wireless и lan подсетей, только не забывайте отключать lan интерфейсы от Home.
«Изоляция беспроводных клиентов», подключенные к wi-fi устройства не могут обмениваться трафиком между собой(актуально для общественных точек доступа). - DHCP Relay. Проброс dhcp вышестоящему устройству. Обычно не требуется.
- IGMP Proxy. Необходимо если ваш провайдера раздает IPTV без vlan и роутер должен передавать multicast трафик в локальную сеть и запросы к провайдеру. Тут все просто: выбрать интерфейс куда приходит iptv(«К домашней сети») и интерфейс провайдера с которого он приходит(«К провайдеру»), можно указать версию igmp, либо вовсе отключить данный функционал и не нагружать cpu. У меня в дома нет мультикаст-стримера, так то проверить как оно будет работать не могу.
Скриншот

- Сеть Wi-Fi. Настройка для основной и гостевой точки доступа. На предыдущем этапе я создал сегмент test и прикрепил ее к одному из wireless интерфейсов… и я не вижу настроек точки доступа для этого сегмента(Спойлер: Появятся после обновления прошивки).
Настройки канала у меня «зажаты» isp подключением, так что имейте это в виду. WPS я отключаю. В остальном все банально, как в любом другом soho роутере.
Для гостевой точки доступа настроек еще меньше, что естественно т.к. wi-fi модуль у нас один.Скриншот


- Списки доступа 2.4Ghz. Фильтрация входящих подключений по mac. Добавить mac руками нельзя, предварительно необходимо вернуться в настройки сети, выбрать девайс и нажать «Применить», так роутер посчитает его зарегистрированным.
Скриншот

Безопасность
- Трансляция сетевых адресов(NAT). Проброс портов он-же dst-nat. Все банально, как и в других soho устройствах, ну разве что расписание и выбор входящего интерфейса. Соединения на резервных провайдеров проходят.
Скриншот
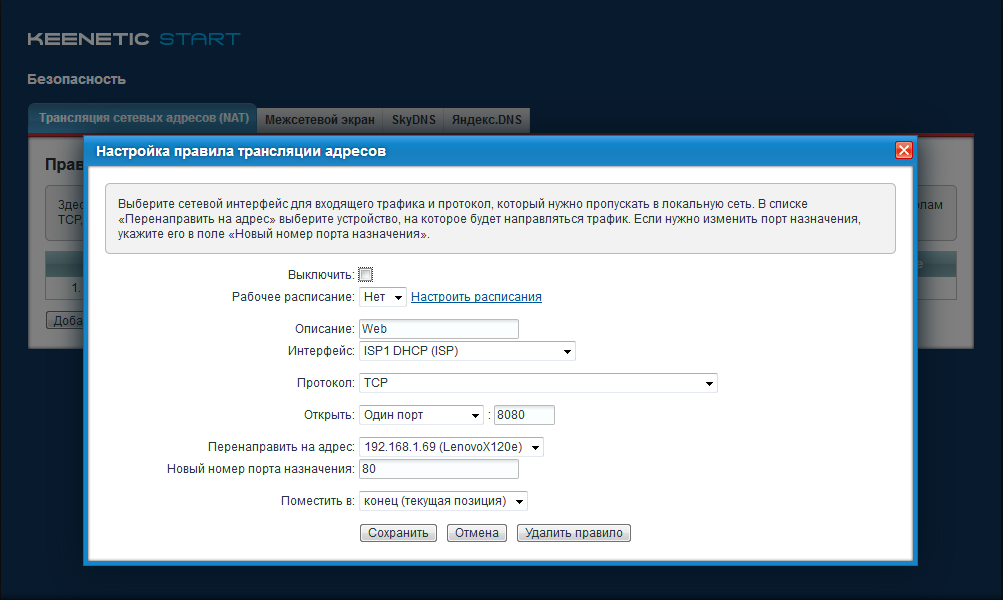

- Межсетевой экран. Простенький firewall. Выбираете интерфейс в сторону которого идет трафик и добавляете правило. Внутри роутера скрыты некоторые правила firewall, которых должно хватать для базовой защиты.
Скриншот


- SkyDNS. Есть такой сервис.
- Yandex.DNS. Есть несколько серверов с различными(полезными) ограничениями подробнее тут. Можно указать различные профили для подключенных девайсов.
Скриншот

Система
- Параметры. Настройка hostname, workgroup, http/telnet port, язык интерфейса, время, ntp. Перезагрузка и сброс на дефолт.
Скриншот

Меня подвел ScreenGrab. - Обновление. Роутер может самостоятельно подгружать обновления из сети, в том числе в автоматическом режиме, для любителей всего самого нового есть beta-ветка.
Чуть ниже есть кнопка «Показать компоненты», которая позволяет отключить ненужные функции на роутере или наоборот добавить.
При попытке добавить компоненты, роутер решил заодно обновить прошивку. Пока оставим этот пункт и осмотрим оставшиеся.Скриншот

- Журнал. Ничего лишнего, есть возможность отправки на syslog сервер.
Скриншот

- Диагностика. ping и режим отладки.
Скриншот

- Режим работы.
* Интернет центр — роутер раздающий интернет по wi-fi и lan.
* Адапрет — роутер принимает интернет по wi-fi и раздает по lan, как вы видели выше он прекрасно это делает и в режиме интернет центра.
* Усилитель — роутер подключается к определенной wi-fi точке и пересылает на нее весь wi-fi трафик от клиентов.
* Точка доступа — роутер вещает wi-fi сеть и пересылает весь трафик на заданный интерфейс.Скриншот

В новой версии ПО есть более информативное описание, со схемами
Скриншот

- Пользователи. Управление пользователями и паролями. Есть небольшие возможности по разграничению прав. Удалить или переименовать admin — нельзя.
Скриншот


- Кнопки. Можно перенастроить поведение кнопки WPS.
- Файлы. Тут можно скачать/заменить некоторые системные файлы.
Конфигурационные файлы:
* default-config — что у роутера по дефолту.
* startup-config — что загружается при старте. Можно загрузить.
* running-config — текущий конфиг.
Все файлы представляют из себя скрипты с telnet окмандами. Логины и пароли не скрыты.
* self-test — файл для ображение в службу поддержки. Содержит конфиг почищенный от паролей, список процессов, журнал и пр. служебную информацию.
Прочее:
* firmware — прошивка. Можно загрузить.
* log — просто logСкриншот

- Расписания. Все расписание работы интерфейсов и пользователей, которые встречались в процессе настройки ссылаются сюда.
Скриншот

Прочее
- Облачная служба. Удаленный доступ, если у вас нет реального ip.
- KeenDNS — фирменный DynDNS.
Скриншот


VPN Сервер не нашелся и MultiSSID не работает как надо, значит придется обновляться.
Вырезано несколько абзацев ненависти. Верните старый интерфейс — он был реактивен и компактен.
После обновления
Попадаем в абсолютно новый интерфейс с другой компановкой компонентов. Местами она стала даже лучше, но все что было выше — это мое пошаговое изучение настроек, так что в старом интерфейсе ничего сложного не было. Такие радикальные изменения интерфейса — это повод переписывать все с нуля, но я ограничусь кратким экскурсом, думаю если вы прочитали то что было раньше, параллели в голове проведете.
Новая страница авторизации встречает нас навязыванием мобильных приложений. Если настраиваете роутер с нуля, то просто порадете в dashboard без предложения установить пароль.
Скриншот

Новый дашбоард. Он стал заметно более громоздским за счет ОГРОМНЫХ элементов и отступов.
Скриншот


Переходим к настройкам, теперь они снизу мелким текстом.
Скриншот

Интернет
- Проводной. Покажу на примере PPPoE, что переделали сделали хорошо. Помните мы сначала настраивали интерфейс, а потом навешивали туда PPPoE, теперь все в одном месте. Для soho решения такой подход выглядит лучше. Вместо приоритетов теперь режим работы: Основное подключение, либо резервирование. Ping Check тоже вынесли на страницу с настройками провайдера.
Появилась кнопка: «Добавить провайдера». - Wireless ISP. Настройки беспроводного провайдера. Ничего нового не появилось.
Скриншот

- Другие подключения. Дополнительные, не провайдерские, vpn: PPTP, L2TP, SSTP.
Пример настройки для vpnbook.com, используем обычный pptpСкриншот
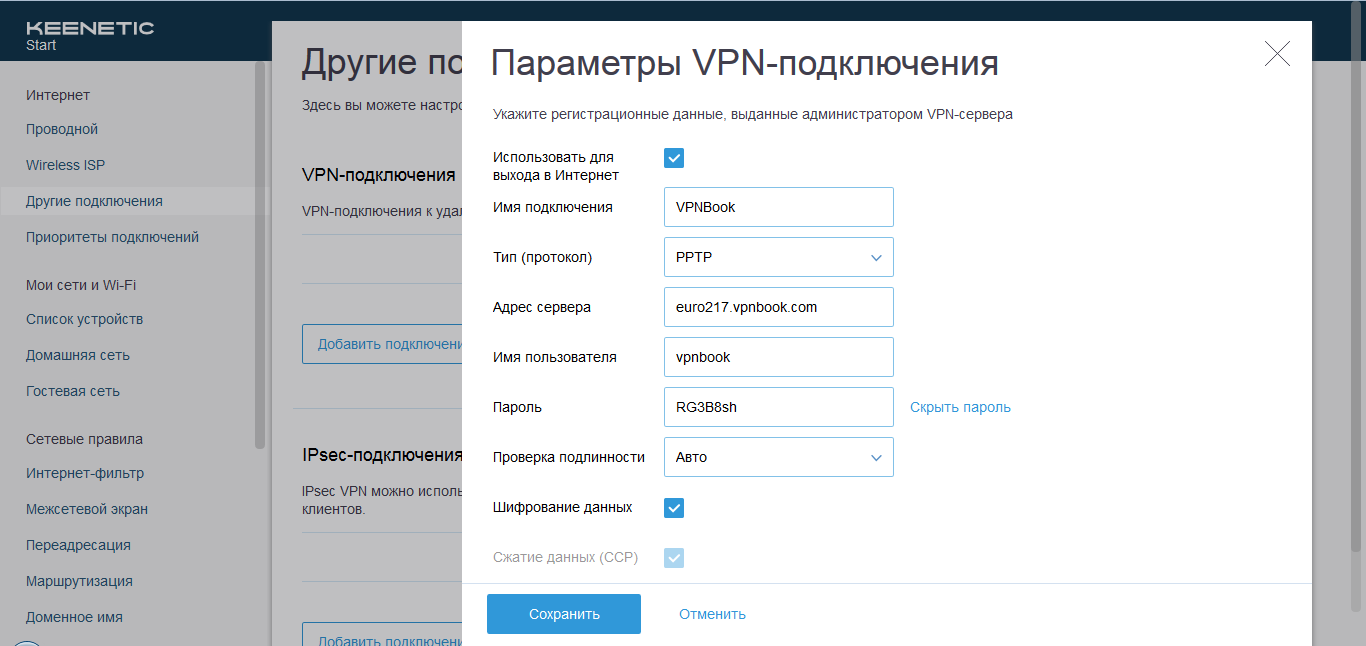

Создаем новый профиль и отправляем туда всех участников гостевой сети
Скриншот


Возможности IPSec(если выбираете роутер удаленным сотрудникам)
- Приоритеты подключений. Не заметил в предыдущей версии прошивки. Теперь можно назначить различным девайсам различные каналы для выхода в интернет.
Скриншот


Мои сети и Wi-fi
- Список устройств. Вес как и раньше, но появилась опция ограничивать скорость для новых устройств по дефолту.
Скриншот

- Домашняя сеть.Объединили настройку сегментов и wi-fi. Сюда-же перенесли IGMP Proxy и PPPoE Passthrought.
- Гостевая сеть. Все как в домашней, только меньше.
- А вот в своих сегментах появилась возможность задать параметры авторизации для wi-fi соединения, мне этого нехватало.
Скриншот

Сетевые правила
- Интернет-фильтр. По всей видимости тут теперь живут Yandex.DNS и SkyDNS, которые я удалил при обновлении пакетов. Осталась возможность указать dns сервера для конкретных isp.
Скриншот

- Межсетевой экран. Тот же firewall, что был раньше, только в новом обличии.
Скриншот

- Переадресация. Правила dst-nat и таблица UPnP подключений(не помню была она раньше или нет).
Скриншот

- Маршрутизация. Статические маршруты.
Скриншот

- Доменное имя. KeeDNS и Keenetic Cloud.
Вместе с роутером дают бесплатны домен третьего уровня с сертификатом, если у вас нет внешнего ip то есть служба cloud для проброса соединения. Пользоваться или нет — решать вам, но возможности загрузить свой SSL/TLS сертификат я не нашел.
Пример настройке в пункте про SSTP
Управление
- В общие настройки запихнули практически все:
* Режим работы
* Обновление и компоненты
* Системные файлы
* Hostname
* Время и ntp(кстати куда пропали сервера ntp?)
* Кнопки
* Состояние и режим работы ethernet портов
* Перезагрузка и system reset - Приложения. Тут я ожидал увидеть сервера vpn. Но их нет. Оказалось, что компоненты не установились(хотя дамп пакетов и sshd на месте), пришлось вернуться и загрузить их по новой.
Настройка VPN
На странице с приложениями можно включить или выключить один из вариантов vpn.
VPN пользователи вынесены в отдельный сегмент сети.В настройках vpn участвуют записи системных пользователей.Скриншот

В настройках L2tp предлагается назначить ключ ipsec, без доп. настроек, если посмотреть документацию по telnet то там довольно много текста посвящено ipsec, если вам чего-то не хватает поищите там.
Скриншот

С PPTP все еще проще.
Скриншот
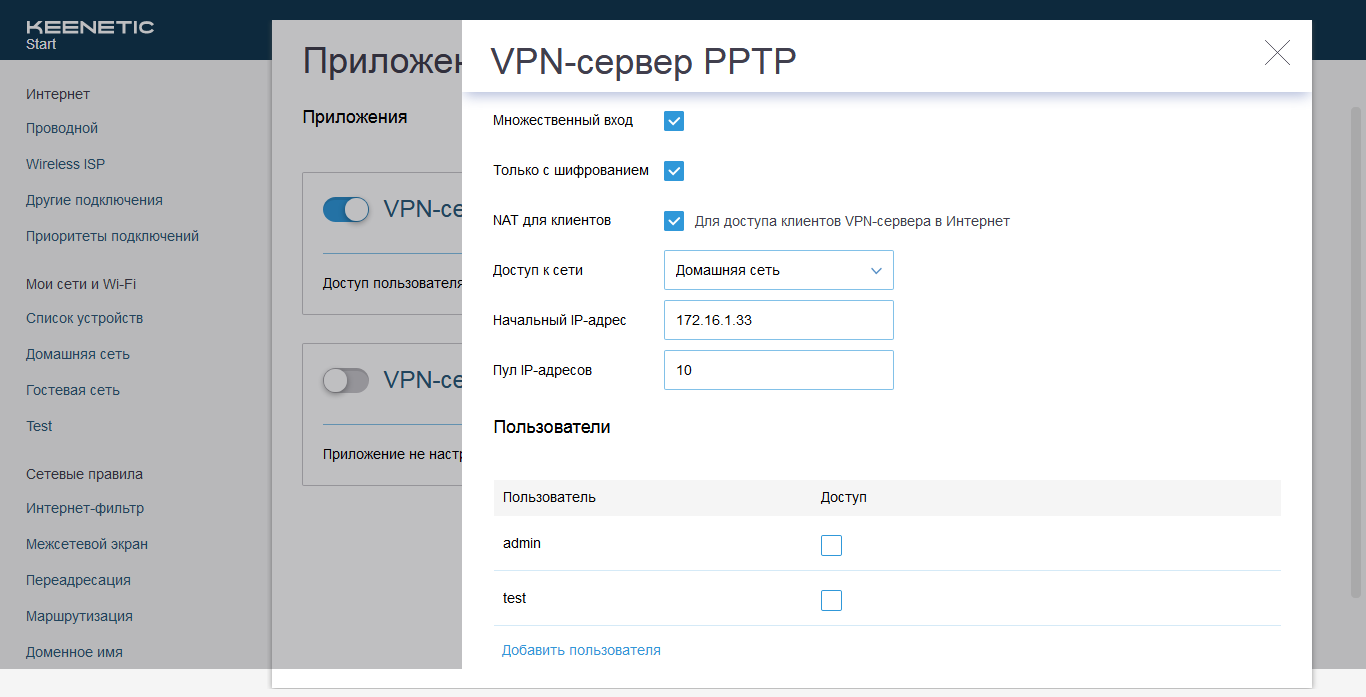
В настройках IPsec нам явно говорят, что при подключении с мобильных устройств выбирать IPsec Xauth PSK.
Скриншот

С SSTP заморочено, необходимо зарегистрироваться в фирменном KeenDNS(выпишут сертификат SSL). И открыть доступ из вне по https… на самом деле надо включить доступ по http, но по заданному имени будет открываться https. Если нет белого ip, то включаем облачный режим.
- Пользователи. Настройка учетных записей и потров для доступа.
Порт web ограничен списком, зачем это сделано — не знаю. Возможно можно переназначить на произвольный через cli, либо перезаливкой конфига.Скриншот


Кстати в компонентах я добавлял ssh и ожидал увидеть тут его. Хотя из локальной сети роутер доступен по ssh. Для доступа из внешней сети потребуется создать разрешающее правило в firewall.
Скриншот

- Диагностика
* Ping/traceroute
* Syslog
* Режим отладки
* Захват пакетов(отдельный компонент)
* Активные соединения
Касательно MultiWAN и переключения каналов
Если просто выдернуть провод, то переключение происходит в течении пары секунд. Если проблема на стороне провайдера(используется ping check), то по умолчанию через 50 секунд, но можно уменьшить время между проверками и число неудачных попыток в соответствующих разделах, например 2 неудачи с интервалом в 5 секунд, тогда время переключения сократится до 10 секунд.
Восстановление прошивки при критическом сбое
Если DualBoot не спас, то существует утилита Keenetic Recovery, все что надо знать о работе с ней написано на стартовом экране и в справке.
Скриншот

Итог
Keenetic Start — интересное, простое в освоении, устройство с огромный функционалом для домашнего роутера. У меня не было времени провести полноценное тестирование нагрузки, пропускной способности, количества wi-fi подключений, скорости работы vpn каналов, возможностей встроенного пакетного фильтра для фильтрации трафика между сетями, функции captive portal и режимов работы. Так что если вы выбираете девайс, не останавливайтесь только на моем мнении о нем.
Минусы устройства
* Необходимость обновляться до последней версии прошивки для возможности работы со всем предложенным функционалом
* Нет возможности установить новые пакеты не обновив имеющиеся
* Нет возможности настроить https подключение со своим сертификатом
* Нет аппаратной индикации работы ethernet портов
* Малый объем ROM и отсутствие его мониторинга в системе
Любую модель Keenetic можно использовать для расширения зоны действия существующей беспроводной сети в режиме усилителя Wi-Fi (репитера) или точки доступа. А режим адаптера поможет подключить к беспроводной сети устройства без Wi-Fi, у которых есть порт Ethernet.
Благодаря высокоточным внешним антеннам специальной конструкции с коэффициентом усиления 5 дБи интернет-центры Keenetic обеспечивают значительно лучшее качество сигнала и покрытие, чем компактные репитеры со встроенными антеннами. Перевести интернет-центр в любой из режимов можно используя веб-интерфейс или удобный аппаратный переключатель режимов.
Точка доступа Wi-Fi
Это самый правильный сценарий, если вы хотите расширить зону действия существующей сети Wi-Fi, сохранив при этом её максимальную производительность. Подключите дополнительный Keenetic к вашей домашней сети кабелем Ethernet, а затем подключите к нему ваши беспроводные устройства. По умолчанию в режиме «Точка доступа» беспроводная сеть будет работать с паролем и именем сети, которые указаны на этикетке интернет-центра, но вы можете изменить их на параметры основного интернет-центра для автоматического роуминга
Усилитель Wi-Fi
Режим «Усилитель» (в просторечии — репитер) расширяет зону покрытия вашей сети Wi-Fi без прокладки дополнительных кабелей. Keenetic копирует параметры беспроводной сети основного интернет-центра, поэтому ваши беспроводные устройства будут самостоятельно переключаться между ними без дополнительной перенастройки, в зависимости от уровней сигнала в той или иной точке квартиры. Если у вас два интернет-центра Keenetic, для настройки достаточно лишь нажатия кнопки Wi-Fi на каждом из них.
Адаптер Wi-Fi
В режиме «Адаптер» интернет-центр работает как беспроводной мост, предоставляя доступ к сети Wi-Fi всем устройствам, подключенным к его сетевым портам. Таким образом, вы можете обойтись без прокладки кабеля Ethernet к вашей приставке IPTV, компьютеру, или другому устройству, не оснащенному адаптером Wi-Fi.
