Kotlin на компьютер
Информация
Это приложение Что такое Kotlin, Kotlin Lessons, Kotlin Samples и Kotlin или Java? Он состоит из частей.
Вы можете использовать это приложение, в котором вы можете получить дополнительную информацию и подробности о языке Kotlin, в любое время.
3) Perl и Unix / Linux поддерживают добавление в строку стиля сценария оболочки.
5) Kotlin на 100% совместим с Java и Android. С Java Kotlin можно рассматривать как половину яблока.
7. Он поддерживает разработку серверных и клиентских веб-приложений.
9. Kotlin и Java работают вместе. Вы можете использовать Kotlin на Javan и Java в Kotlin. Вы можете легко перевести код Java, написанный в Android Studio, на язык Kotlin.
10. Kotlin позволяет разрабатывать приложения с использованием существующих библиотек Java. Работает с Java. Его нельзя рассматривать отдельно от Java.
11. Самый важный фактор, выделяющий язык Kotlin: подразделение разработчиков Android компании Google доверяет этому языку и поддерживает его для разработки приложений Android.
С помощью языка программирования Kotlin вы можете разрабатывать различные приложения на 4 основных платформах или областях. Направления развития перечислены ниже.
JVM: серверные приложения
Android: приложения для Android
Браузер: веб-приложения на основе JavaScript
Родные: MacOS, iOS и приложения для встроенных систем. (В разработке.)
а) Исправление Котлином некоторых недостатков в Java:
Проверка нулевых ссылок,
Нет типа сырых данных,
Массивы не меняются
Есть правильные типы функций.
Он не проверяет исключения.
б) Возможности не в Java с Kotlin:
Нулевая безопасность
Умные броски
Строковые шаблоны,
Свойства,
Первичные конструкторы,
Диапазон,
Перегрузка оператора
Классы данных
Для получения дополнительной информации вы можете посетить официальную страницу Kotlin:
https://kotlinlang.org/
c) Возможности Java, но не Kotlin
Управление исключениями
Примитивные типы данных
Статические члены
Типы джокеров
Тернарный оператор
Инструкции по установке
Cкачать и установить Kotlin на компьютер бесплатно.
Многие из нас стали задавать простой вопрос: как скачать, установить и сыграть в нашу любимую игру прямо на компьютере?
Если вы не любите маленькие экраны смартфона или планшета, то сделать это можно с помощью программы-эмулятора. С ее помощью можно создать на своем компьютере среду Android и через нее запустить приложение. На данный момент самыми популярными утилитами для этого являются: Bluestacks и NoxPlayer.
Установка Kotlin на компьютер с помощью Bluestacks
Bluestacks считается самым популярным эмулятором для компьютеров под управлением Windows. Кроме того, есть версия этой программы для Mac OS. Для того, чтобы установить этот эмулятор на ПК нужно, чтобы на нем была установлена Windows 7 (или выше) и имелось минимум 2 Гб оперативной памяти.
Установите и настройте Bluestacks. Если на компьютере нет Bluestacks, перейдите на страницу https://www.bluestacks.com/ru/index.html и нажмите зеленую кнопку «Скачать Bluestacks» посередине страницы. Щелкните по зеленой кнопке «Скачать» в верхней части следующей страницы, а затем установите эмулятор:
+ Windows: дважды щелкните по скачанному EXE-файлу, нажмите «Да», когда появится запрос, щелкните по «Установить», нажмите «Завершить», когда эта опция станет активной. Откройте Bluestacks, если он не запустился автоматически, а затем следуйте инструкциям на экране, чтобы войти в свою учетную запись Google.
+ Mac: дважды щелкните по скачанному файлу DMG, дважды щелкните по значку Bluestacks, нажмите «Установить», когда будет предложено, разрешите устанавливать программы сторонних разработчиков (если понадобится) и нажмите «Продолжить». Откройте Bluestacks, если он не запустился автоматически, и следуйте инструкциям на экране, чтобы войти в свою учетную запись Google.
Скачайте файл APK на компьютер. APK-файлы являются установщиками приложений. Вы можете скачать apk-файл с нашего сайта.
Щелкните по вкладке «Мои приложения». Она находится в верхней левой части окна Bluestacks.
Нажмите «Установить APK». Эта опция находится в нижнем правом углу окна. Откроется окно Проводника (Windows) или Finder (Mac).
Выберите скачанный файл APK. Перейдите в папку со скачанным файлом APK и щелкните по нему, чтобы выбрать.
Нажмите «Открыть». Эта опция находится в нижнем правом углу окна. Файл APK откроется в Bluestacks, то есть начнется установка приложения.
Запустите приложение. Когда значок приложения отобразится на вкладке «Мои приложения», щелкните по нему, чтобы открыть приложение.
Установка Kotlin на компьютер с помощью NoxPlayer
Nox App Player бесплатна и не имеет никакой навязчивой всплывающей рекламы. Работает на Андроиде версии 4.4.2, позволяя открывать множество игр, будь то большой симулятор, требовательный шутер или любое другое приложение.
+ Перейти на официальный сайт разработчика https://www.bignox.com/
+ Для того чтобы установить эмулятор Nox App Player, нажимаем на кнопку «СКАЧАТЬ».
+ Далее начнется автоматическая загрузка, по завершении которой необходимо будет перейти в папку «Загрузки» и нажать на установочный файл скачанной программы.
Установка и запуск программы:
+ Для продолжения установки необходимо в открывшемся окне нажать на кнопку «Установить». Выберите дополнительные параметры инсталляции, нажав на кнопку «Настроить», если вам это необходимо. Не снимайте галочку с пункта «Принять «Соглашение»», иначе вы не сможете продолжить.
+ После того как эмулятор будет установлен на компьютер, вы увидите на экране окно запуска, где необходимо будет нажать на кнопку «Пуск».
+ Все, на этом этапе установка эмулятора Nox App Player завершена. Для полноценной работы программы вам необходимо будет зайти в свой аккаунт Play Market — нажмите на иконку приложения в папке Google, введите логин и пароль от вашей учетной записи.
Загрузка и установка приложений: Для этого вам необходимо скачать файл приложения в формате APK и просто перетащить его на рабочий стол Nox App Player. После этого сразу начнется установка, по окончании которой вы увидите значок этого приложения на главном экране.
Создаём своё первое приложение для Kotlin Multiplatform
Авторизуйтесь
Создаём своё первое приложение для Kotlin Multiplatform

ведущий мобильный разработчик компании Usetech
Основная идея KMP, как и других кросс-платформенных SDK — оптимизация разработки путем написания кода один раз и последующего его использования на разных платформах.
Согласно концепции JetBrains, Kotlin Multiplatform не является фреймворком. Это именно SDK, который позволяет создавать модули с общим кодом, подключаемые к нативным приложениям.

Написанный на Kotlin модуль компилируется в JVM байткод для Android и LLVM байткод для iOS.
4–5 декабря, Онлайн, Беcплатно
Этот модуль (Shared, Common) содержит переиспользуемую бизнес-логику. Платформенные модули iOS/Android, к которым подключен Shared/Common, либо используют написанную логику напрямую, либо имплементируют свою реализацию в зависимости от особенностей платформы.
Общая бизнес-логика может включать в себя:
Также в нее могут входить архитектурные компоненты приложения, напрямую не включающие UI, но с ним взаимодействующие:
Концепцию Kotlin Multiplatform можно сравнить с реализацией Xamarin Native. Однако, в KMP нет модулей или функционала, реализующих UI. Эта логическая нагрузка ложится на подключенные нативные проекты.
Рассмотрим подход на практике и попробуем написать наше первое приложение Kotlin Multiplatform.
Для начала нам потребуется установить и настроить инструменты:
Мы рассмотрим создание проекта с помощью Intelij IDEA.
Выбираем меню File → New → Create Project:
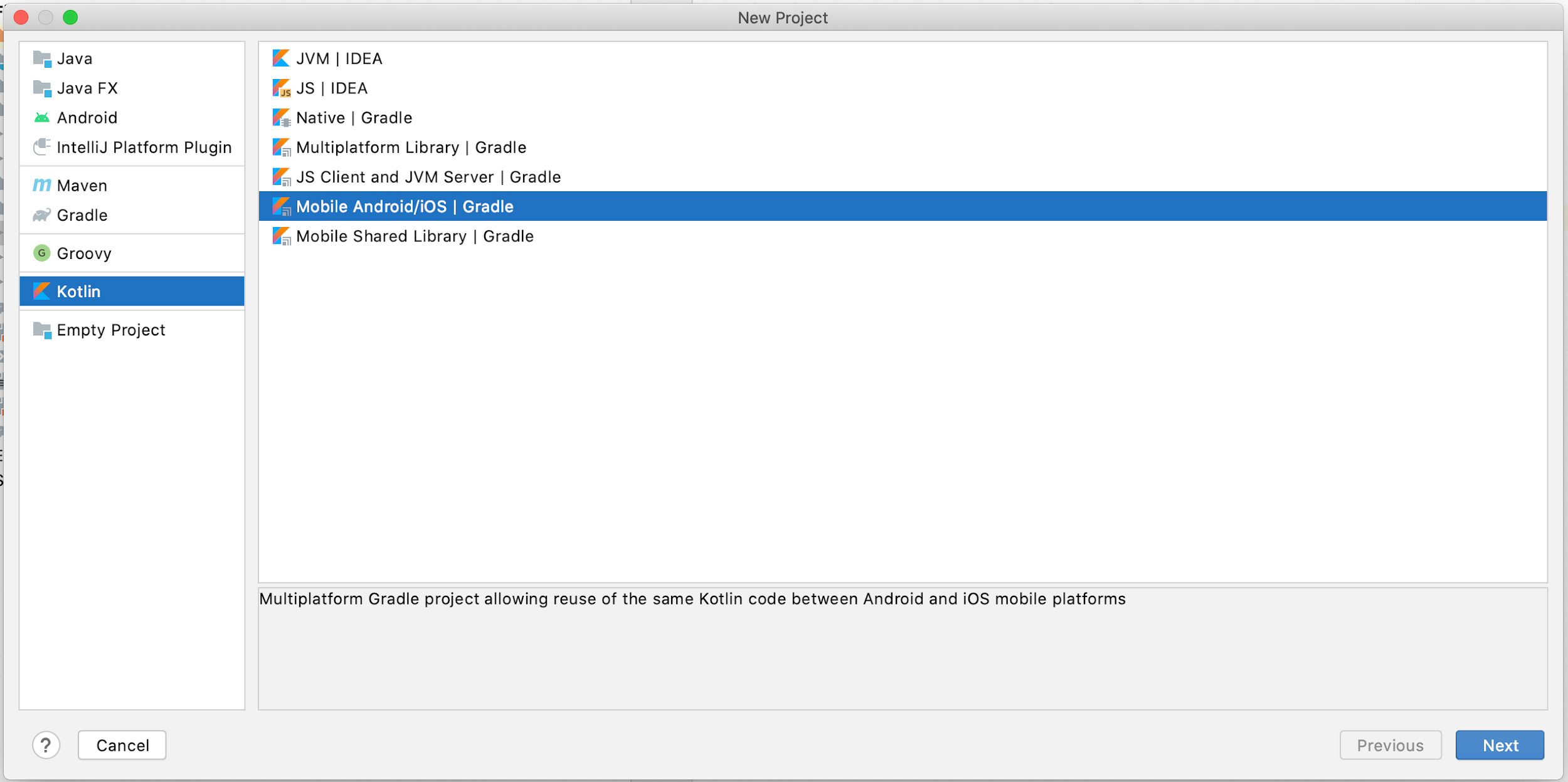
В появившемся окне выбираем тип проекта Kotlin → Mobile Android/iOS|Gradle
Далее стандартно задаем путь к JDK, имя и расположение проекта
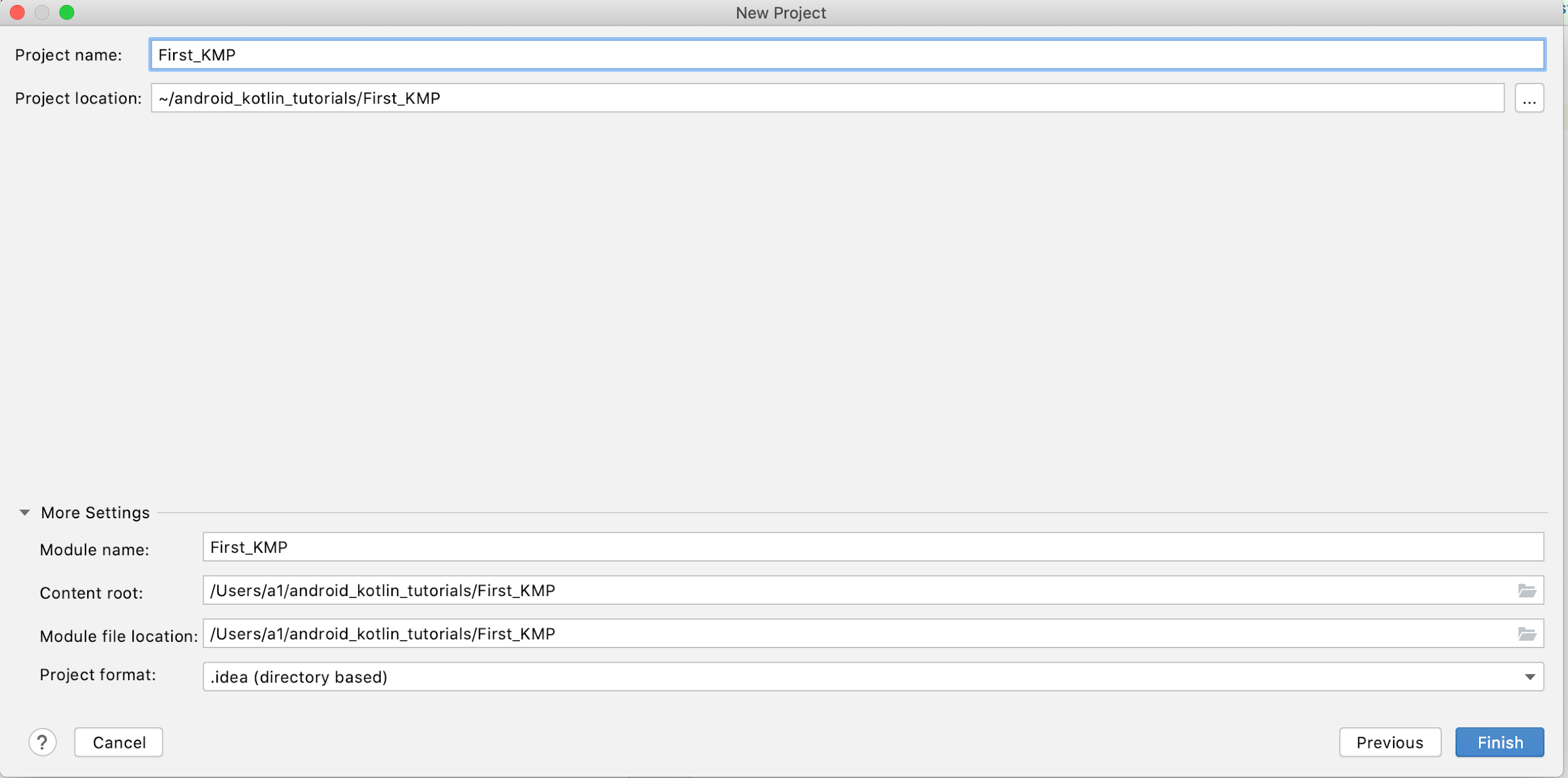
После нажатия кнопки Finish проект сгенерируется и будет почти готов к работе.
Рассмотрим, что у нас получилось:
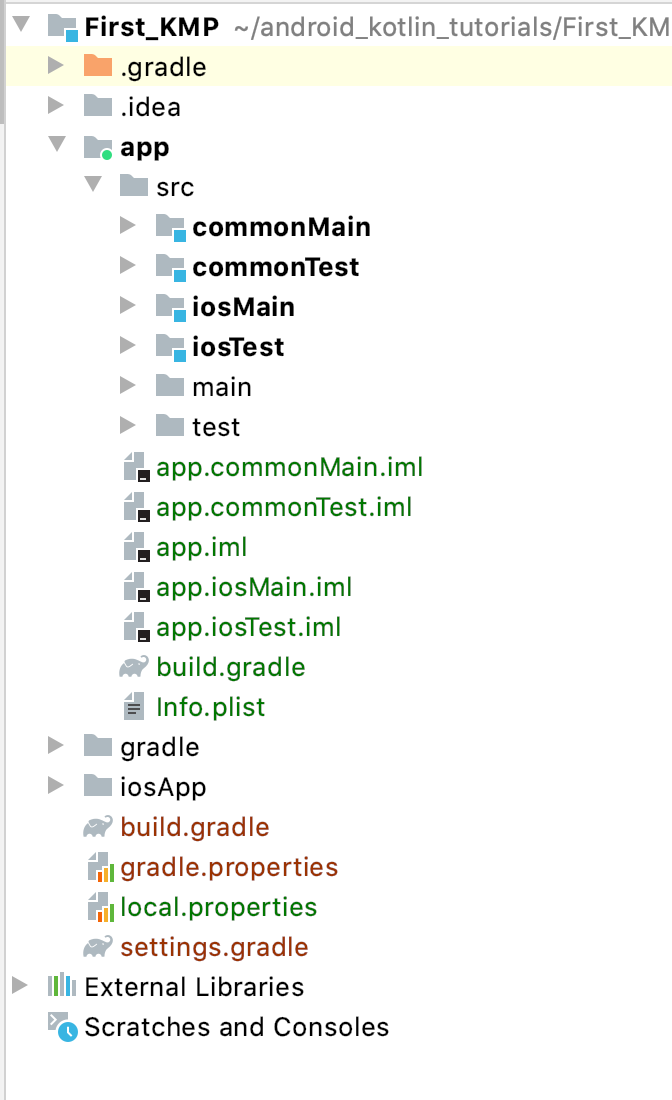
Мультиплатформенные проекты Kotlin обычно делятся на несколько модулей:
В них располагается наша бизнес-логика. Сам код базового примера мы разберем немного позже.
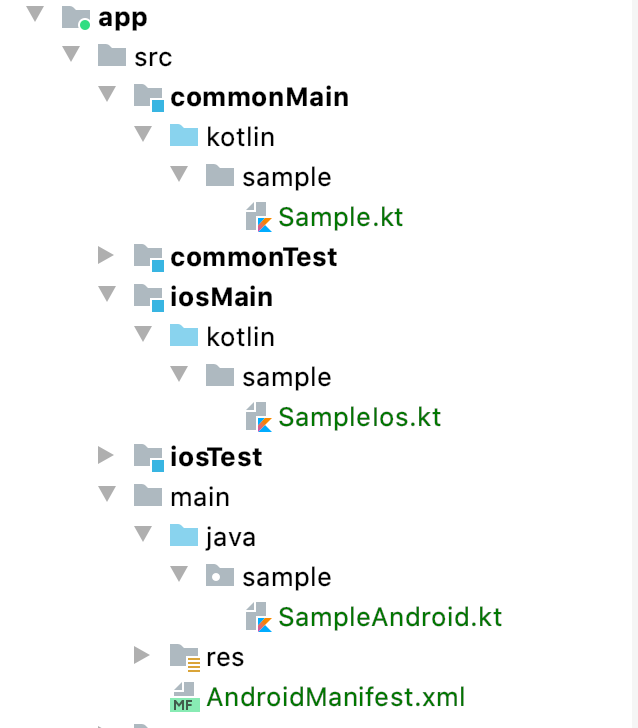
Код нативного Android приложения располагается в каталоге main, как если бы мы создавали проект по шаблону обычного Android.
iOS приложение создается автоматически и располагается в каталоге iOSApp:
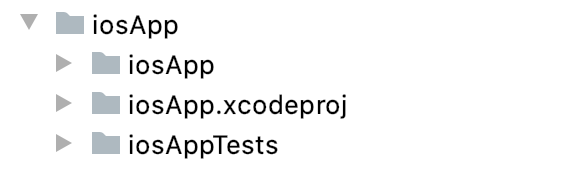
Перед тем, как мы проверим работоспособность базового решения, необходимо сделать следующие финальные настройки:
В local.properties зададим путь к SDK Android:
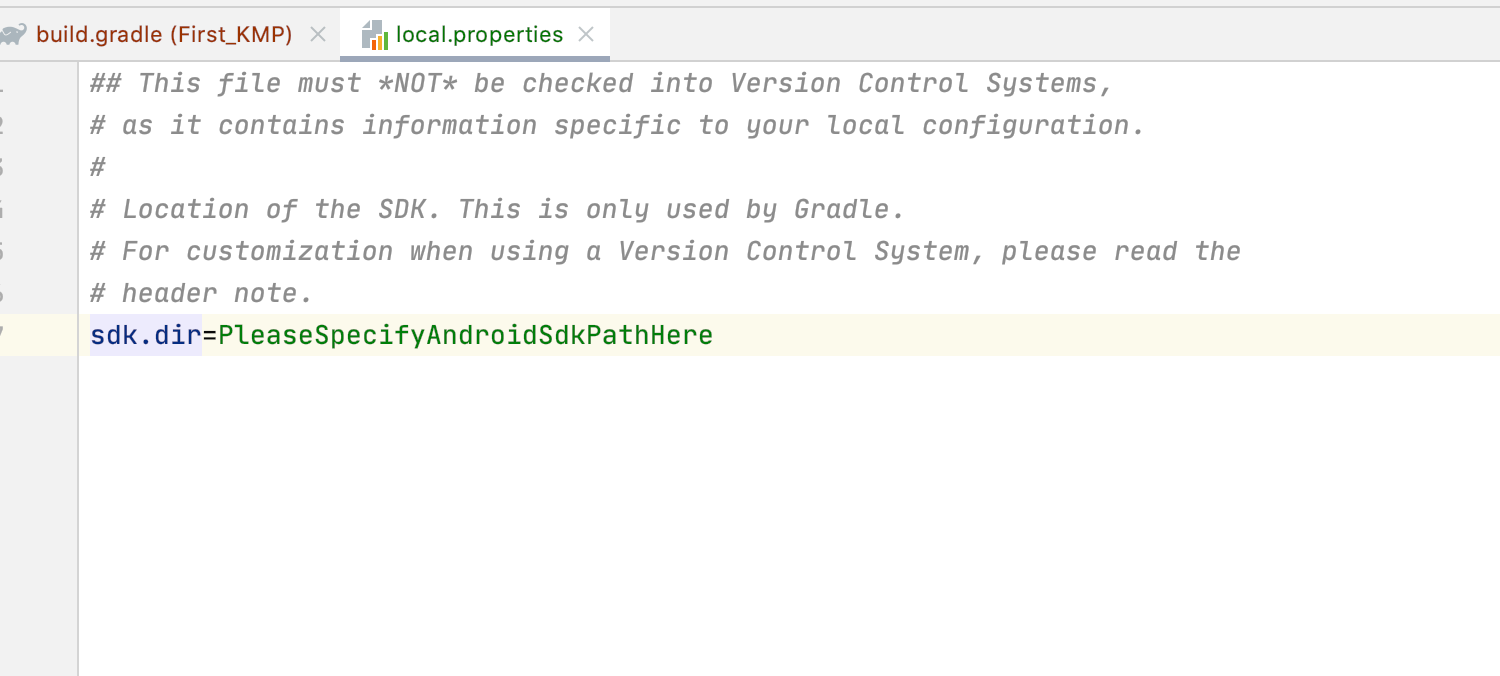
Создадим конфигурацию для работы Android приложения:
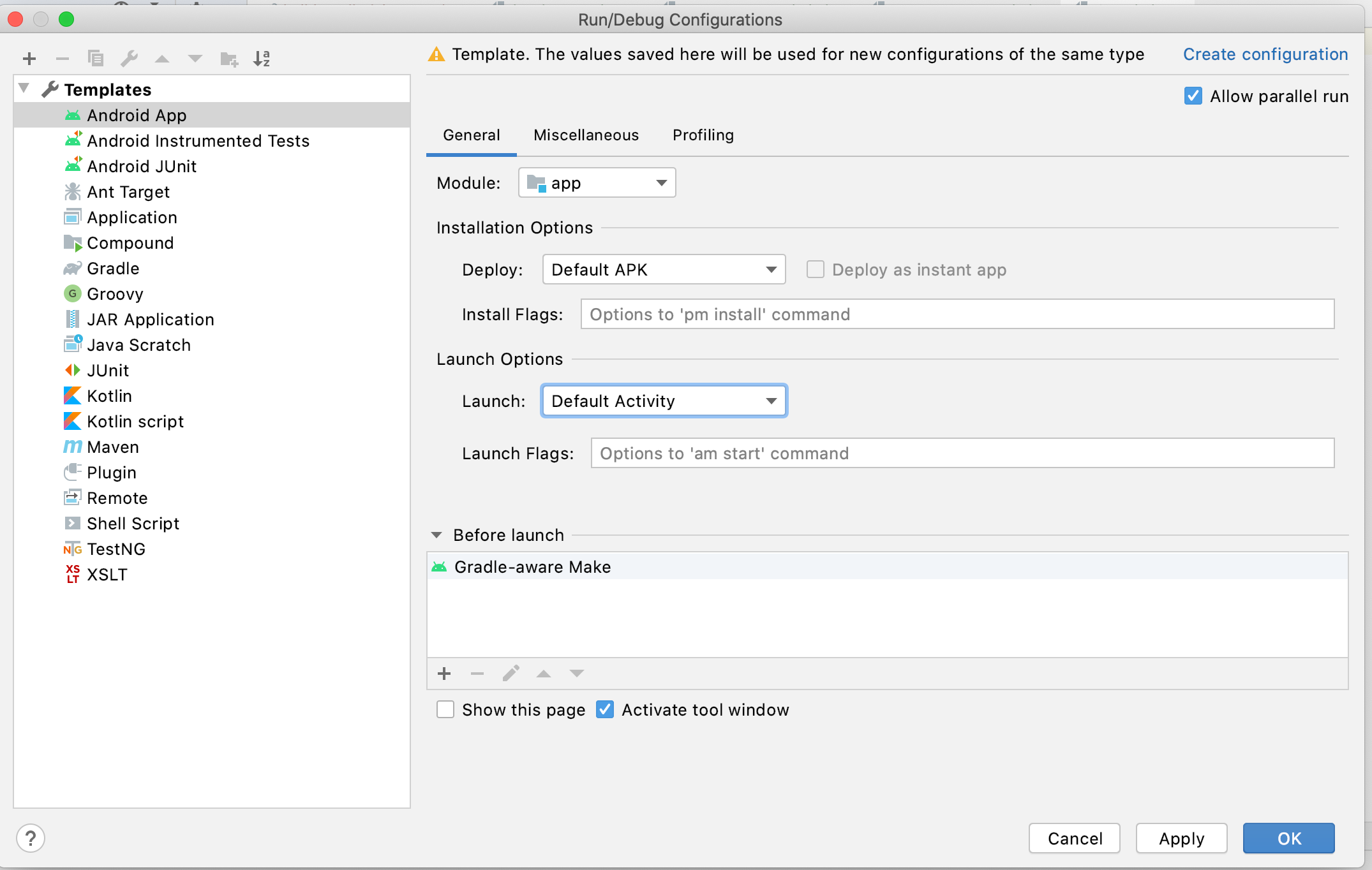
Теперь вызовем команду gradle wrapper для сборки нашего модуля общей логики:
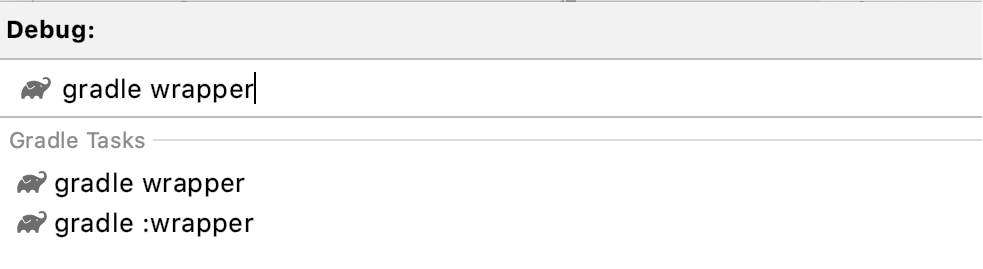
После сборки модуль для бизнес-логики для Android приложения доступен в app/build/libs:
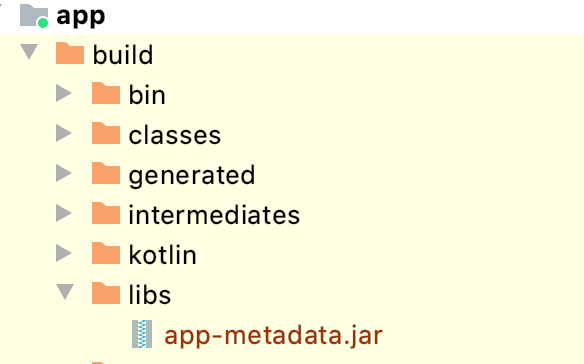
Путь к библиотеке прописывается стандартно, в блоке dependencies файла build.gradle:

Теперь наш проект сконфигурирован для запуска Android приложения: 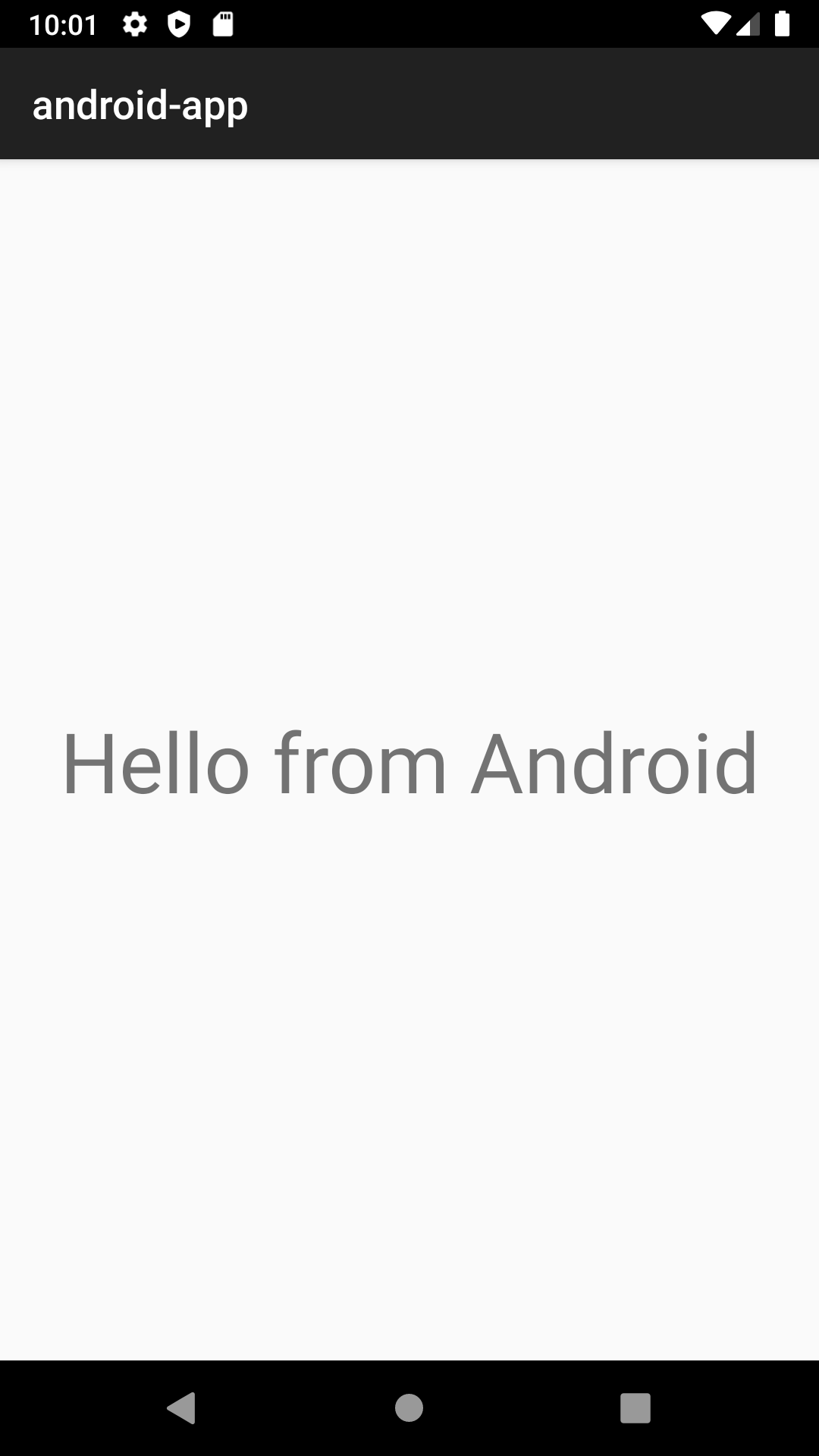
Осталось сделать настройки для запуска приложения iOS.
В файле build.gradle(:app) необходимо изменить настройку архитектура проекта, чтобы наше приложение поддерживало как реальные устройства, так и эмуляторы.
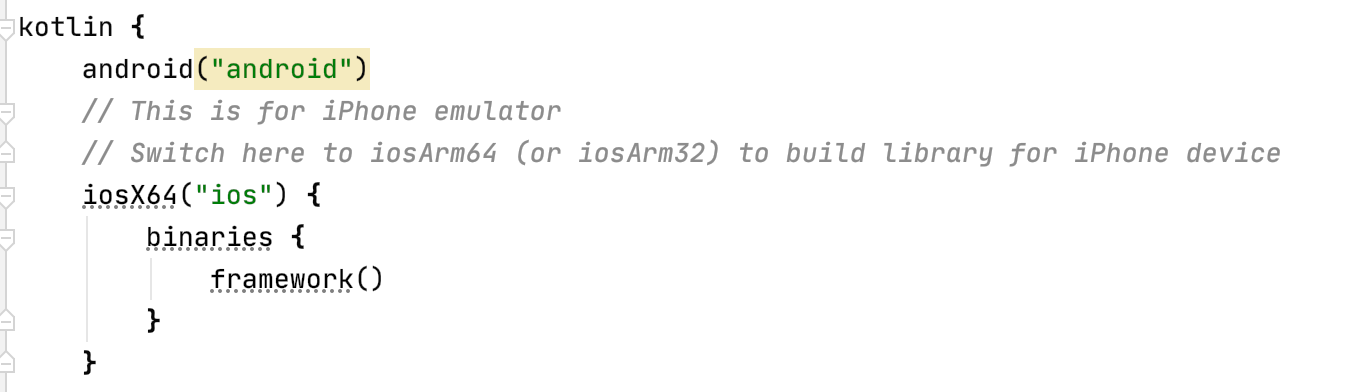

После выполнения сборки создастся фреймворк в app/build/bin/ios:
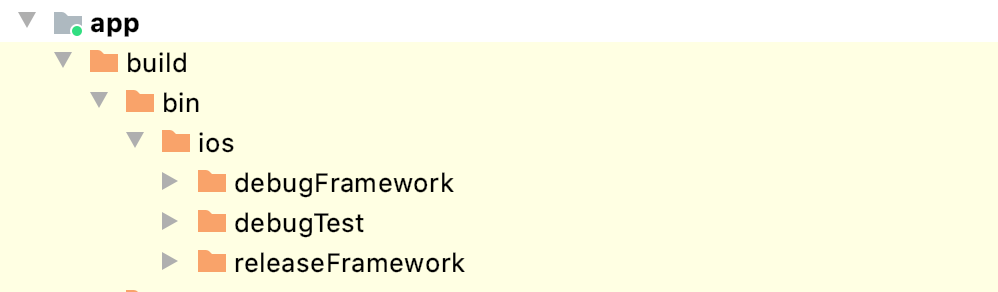
Intelij IDEA автоматически создает в gradle файле код для генерации, подключения и встраивания фреймворка в IOS проект:
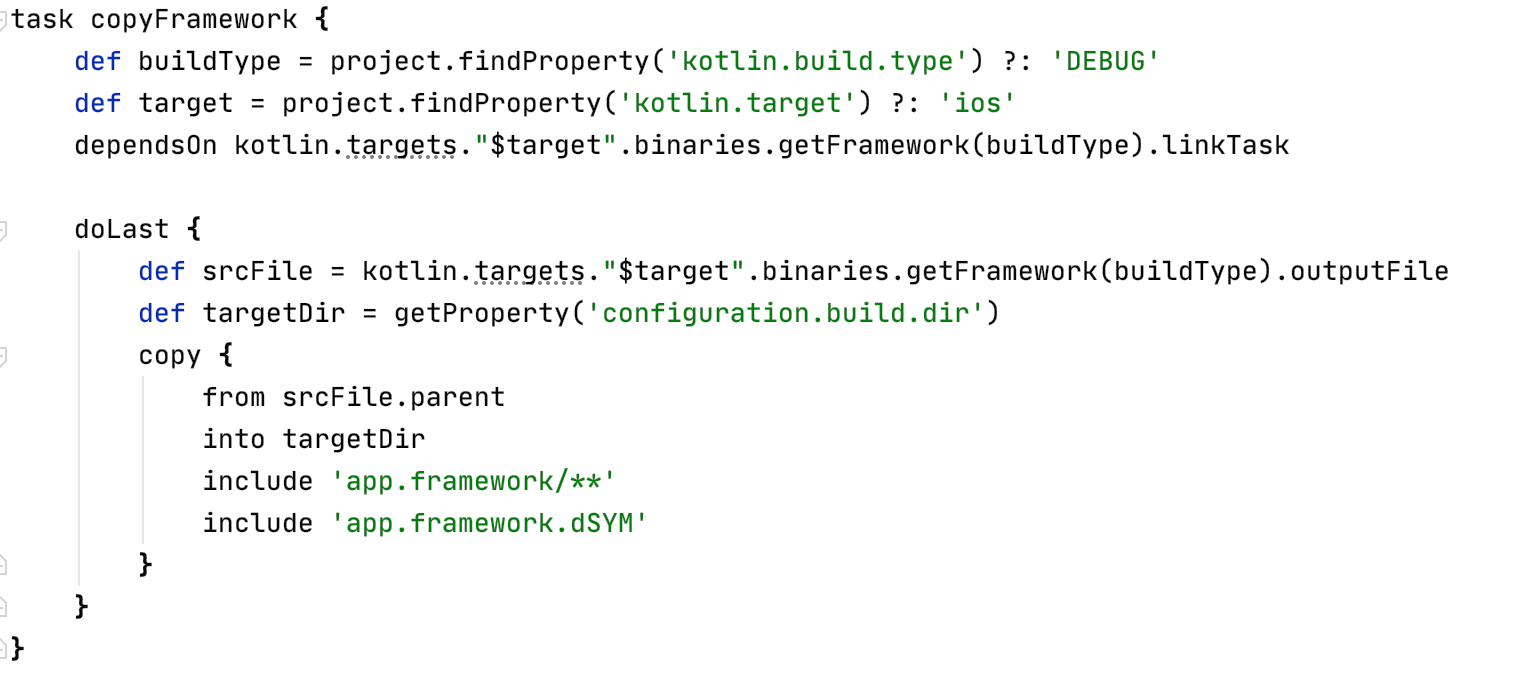
При ручной настройке проекта (например, через Android Studio) этот код потребуется указать самостоятельно.
После синхронизации gradle iOS проект готов к запуску и проверке с помощью XCode.
Проверяем, что у нас получилось. Открываем проект iOS через iosApp.xcodeproj:
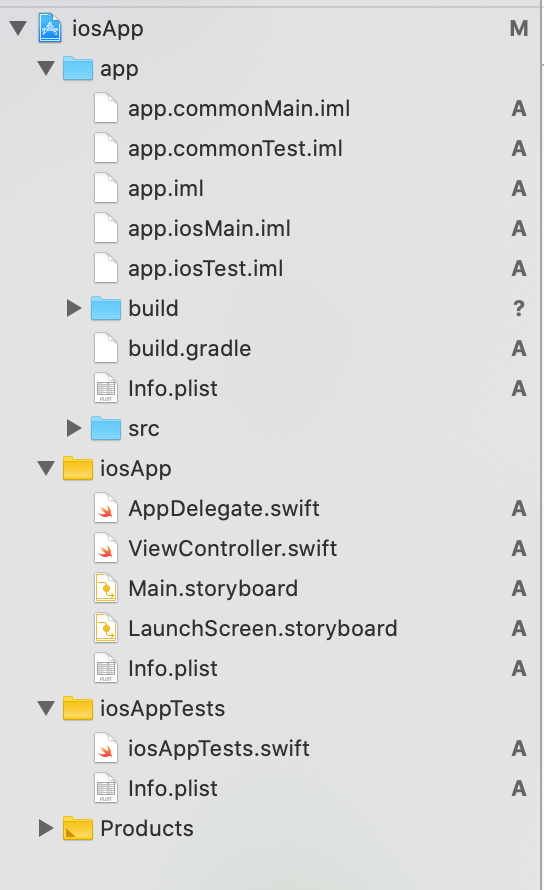
Проект имеет стандартную структуру, за исключением раздела app, где мы получаем доступ к коду наших модулей на Kotlin.
Фреймворк действительно подключен автоматически во всех соответствующих разделах проекта:
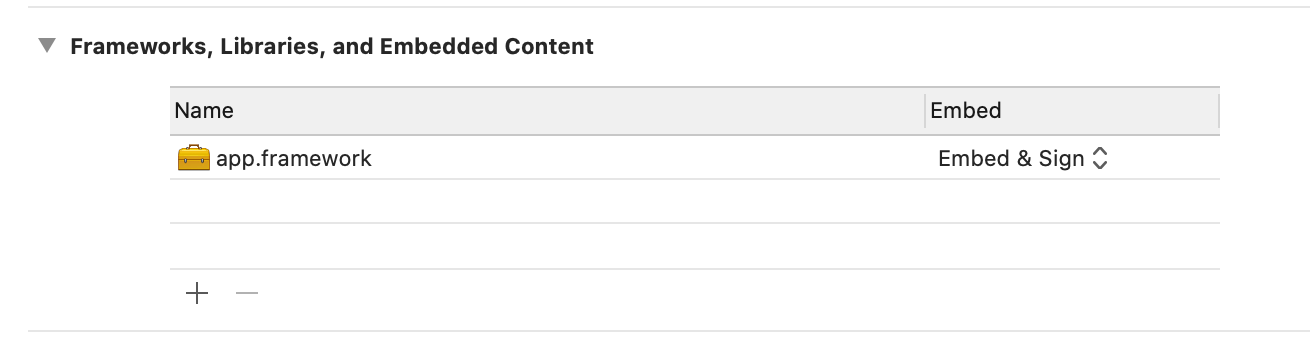
Запускаем проект на эмуляторе:
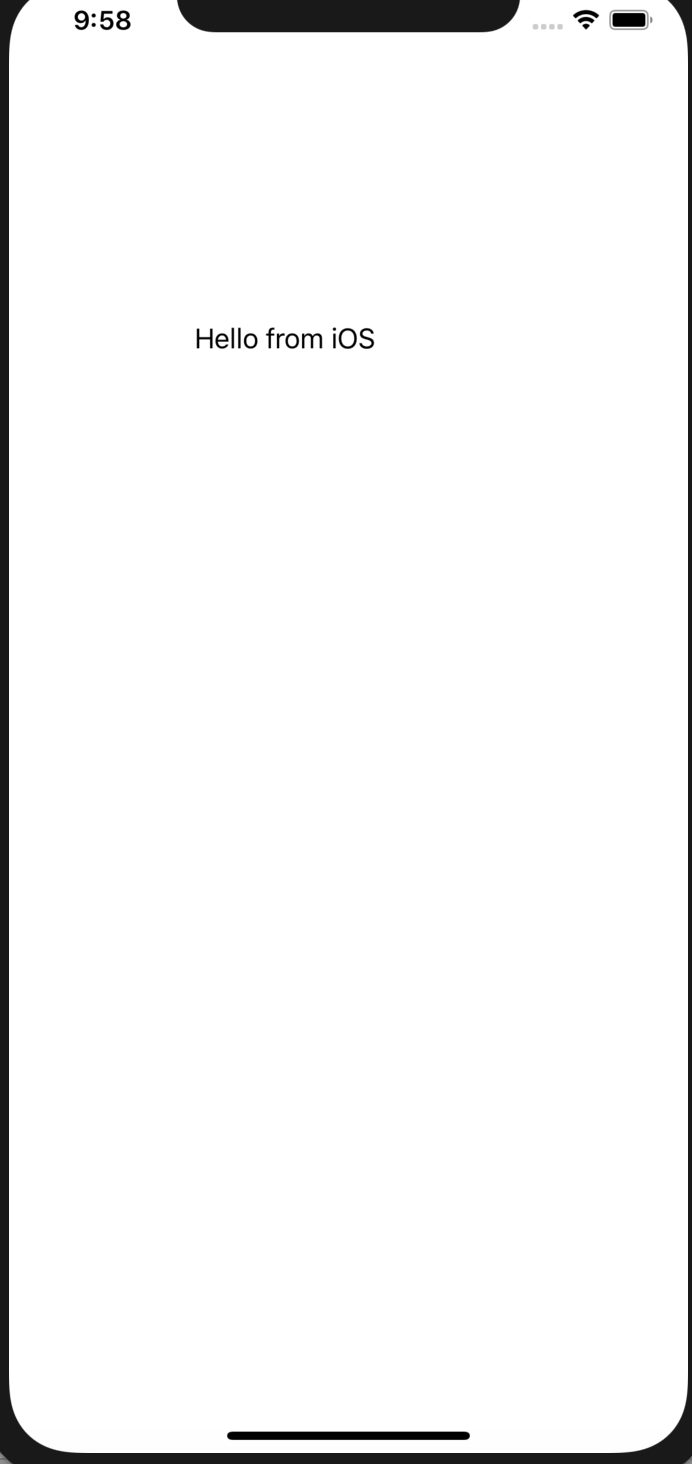
Теперь разберем код самого приложения на базовом примере.
Используемую в проекте бизнес-логику можно разделить на:
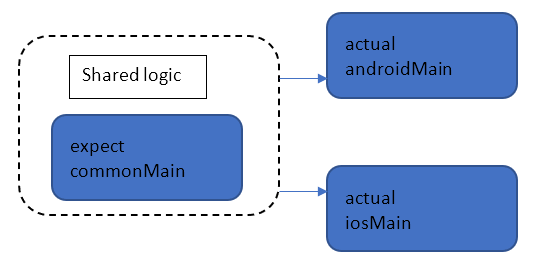
Переиспользуемая логика располагается в проекте commonMain в каталоге kotlin и разделяется на package. Декларации функций, классов и объектов, обязательных к переопределению, помечаются модификатором expect :
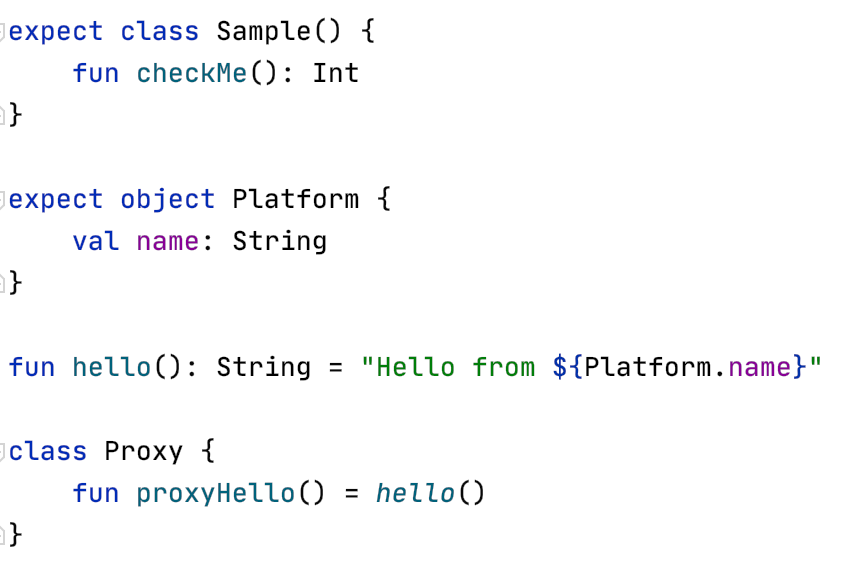
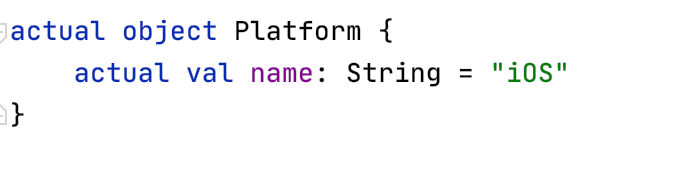
Вызов логики производится в нативном проекте:

Теперь попробуем по тем же принципам сделать что-то посложнее и поинтереснее. Например, небольшое приложение для получения и отображение списка новостей для iOS и Android.
Приложение будет иметь следующую структуру:
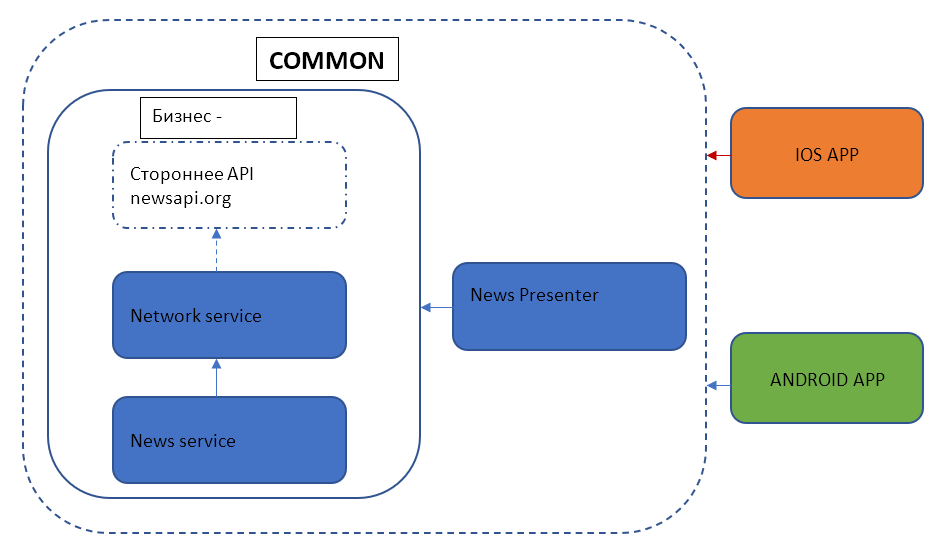
В общей части (Common) расположим бизнес-логику:
В модулях iOS/Android приложений оставим только UI компоненты для отображения списка и адаптеры. iOS часть будет написана на Swift, Android – на Kotlin. Здесь в плане работы не будет ничего нового.
Организуем архитектуру приложений по простому паттерну MVP. Презентер, обращающийся к бизнес-логике, также вынесем в Common часть. Также поступим и с протоколом для связи между презентером и экранами UI:
Начнем с бизнес-логики. Т.к весь функционал будет в модуле common, то мы будем использовать в качестве библиотек решения для Kotlin Multiplatform:
1. Ktor – библиотека для работы с сетью и сериализации.
В build.gradle (:app) пропишем следующие зависимости:
Также добавим поддержку плагина сериализации:
2. Kotlin Coroutines – для организации многопоточной работы.
При добавлении зависимости в iOS проект обратите внимание, что версия библиотеки должна быть обязательно native-mt и совместима с версией плагина Kotlin multiplatform.
В commonMain создадим Dispatchers.kt, где объявим переменные:
Реализация в androidMain создается легко. Для доступа к соответствующим потокам используем CoroutineDispatchers Main (UI поток) и Default (стандартный для Coroutine ):
С iOS труднее. Та версия Kotlin Native LLVM компилятора, которая используется в Kotlin Multiplatform, не поддерживает background очереди. Это давно известная проблема, которая к сожалению, еще не исправлена
Поэтому попробуем обходной маневр как временное решение проблемы.
Также нам понадобится свой scope для работы сетевого клиента:
Android
Применим это при реализации сетевого клиента на Ktor:
Вызывать бизнес-логику будем в презентере. Для полноценной работы с coroutines нам надо будет создать scope:
и добавить его в презентер. Вынесем в базовый класс:
Теперь создадим презентер NewsListPresenter для нашего модуля. В инициализатор передадим defaultDispatcher :
Обратите внимание! Из-за особенностей текущей работы Kotlin Native с многопоточностью в IOS работа с синглтонами может привести к крашу. Поэтому для корректной работы надо добавить аннотацию @ThreadLocal для используемого объекта:
Осталось подключить логику к нативным IOS и Android модулям и обработать ответ от Presenter:
Запускаем сборку common модуля gradle wrapper, чтобы сборки обновились. Проверяем работу приложений:
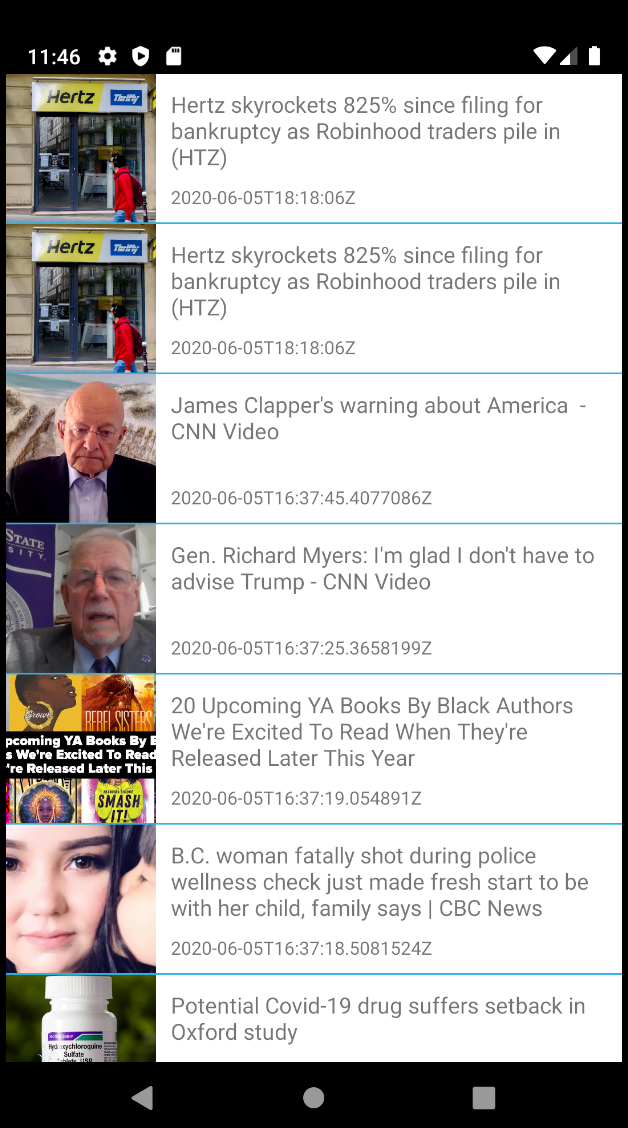
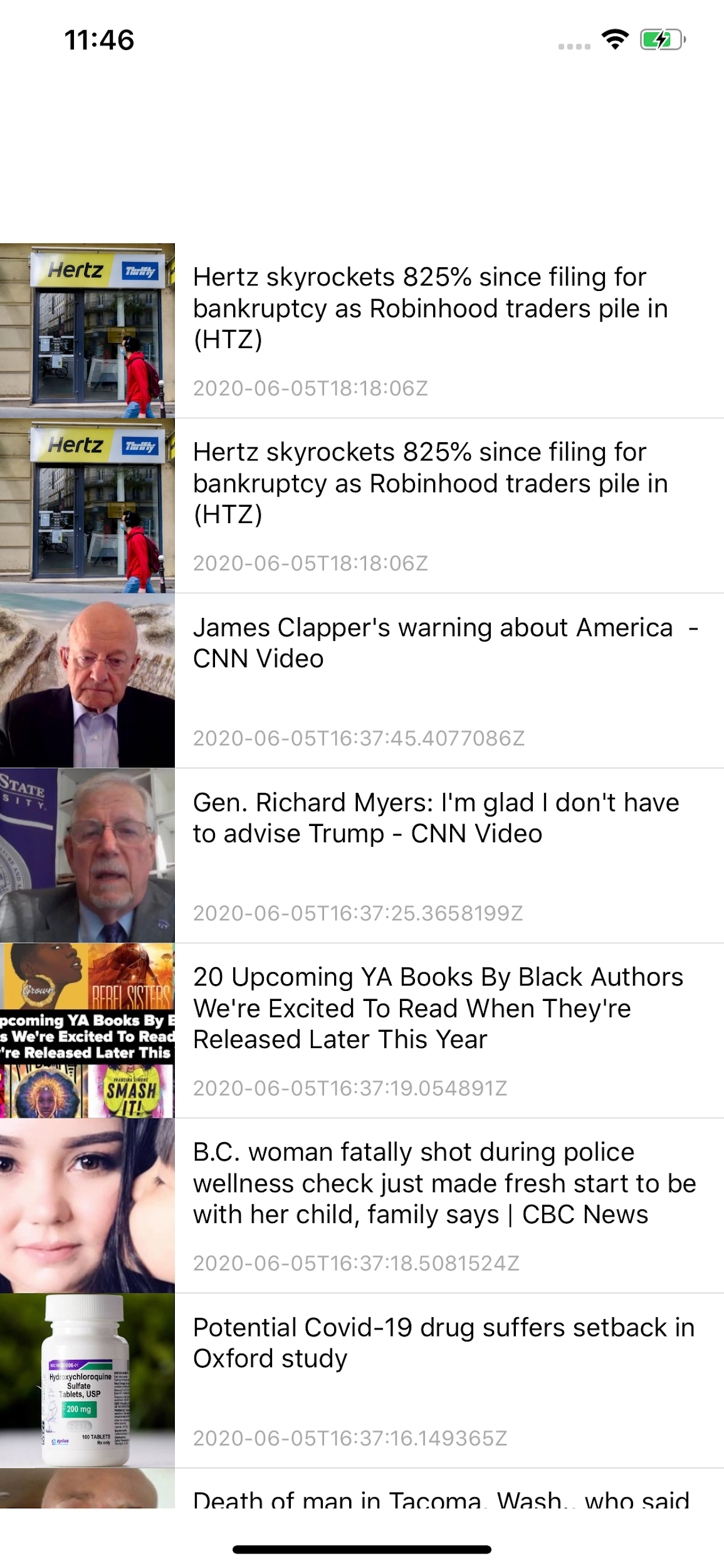
Готово. Вы великолепны.
Оба наши приложения работают и работают одинаково.
Информационные материалы, которые использовались:
IntelliJ IDEA — Среда разработки на Kotlin
Добро пожаловать в Kotlin! В первом уроке мы настроим среду разработки для программирования на данном языке. С ее помощью вы сможете написать свой первый код на Kotlin и запустить его на компьютере.
Содержание статьи
Основным инструментом, который мы будем использовать для создания проектов на Kotlin, является IntelliJ IDEA от JetBrains. JetBrains также является компанией, стоящей у истоков самого языка, поэтому разработка на Kotlin тесно интегрирована в IntelliJ IDEA.
IntelliJ IDEA является Интегрированной средой разработки, или IDE. Она похожа на другие IDE вроде Visual Studio или Xcode. IntelliJ IDEA предоставляет основу для многих других IDE от JetBrains, включая Android Studio для разработки приложений на Android, PyCharm для программирования на Python и CLion для программирования на C и C++.
IDE используется для написания кода в редакторе, компиляции кода для запуска на компьютере, просмотра результатов программы, исправления ошибок кода и многого другого! В этом уроке мы познакомимся с возможностями IntelliJ IDEA, и это станет важной подготовкой к дальнейшему изучению языка Kotlin.
Установка и настройка IntelliJ IDEA
IntelliJ IDEA можно скачать с сайта JetBrains. В наличии есть версии Community и Ultimate. Для работы с примерами из уроков подойдет версия Community, которая является бесплатной для скачивания.
Перейдите на сайт и скачайте IntelliJ IDEA 2019.2 или более позднюю версию. Выберите свою систему — macOS, Windows или Linux. Установите IntelliJ IDEA, следуя инструкции. Большинство скриншотов в уроках сделаны на системе macOS, но работа на Windows или Linux проходит точно так же.
Перед запуском IntelliJ IDEA требуется также установить Java Development Kit, или JDK, который нужен для запуска Kotlin кода на компьютере.
Java и JDK
Kotlin позволяет программировать на нескольких различных платформах. Двумя наиболее популярными являются Java Virtual Machine, или JVM и Android.
По большому счету, изначально Kotlin задумывался как современная замена языку Java. Java был создан в девяностых, став ранней попыткой кроссплатформенного прикладного языка программирования. Подход “Write Once, Run Everywhere” звучал многообещающе.
Вместо компиляции в нативный машинный код на каждой платформе, программы на Java компилируются в формат, который называется байт-кодом. Байт-код выполняется внутри приложения на Java Virtual Machine. JVM можно рассматривать как слой над вашей реальной машиной. Запустив байт-код на виртуальной машине, можно совместно использовать Java-код и приложения на многих типах компьютерных систем.
Одной из целей языка Kotlin является 100% совместимость с языком Java. Это включает конвертацию Kotlin-кода в Java-совместимый код с помощью компилятора Kotlin, чтобы Kotlin-код мог запускаться на JVM.
Большая часть кода и проектов из данного курса предназначены для запуска в качестве Kotlin-проектов на JVM. Для этого наравне с IntelliJ IDEA требуется установить JDK. Проще всего это сделать на сайте Oracle. Лучше скачать и установить самую последнюю версию JDK — по крайней мере начиная с 8 версии. Инструменты программного обеспечения Java называются «Java SE». Они включают JDK и Java Runtime Environment, или JRE.
На заметку: Будьте внимательны, скачайте и установите JDK, а не только JRE, так как JRE позволяет запускать только Java-приложения и не включает инструменты для создания новых.
Запуск IntelliJ IDEA
После установки IntelliJ IDEA и JDK выполните обычный процесс запуска приложения IntelliJ IDEA на вашей платформе.
Если вы ранее устанавливали предыдущие версии IntelliJ IDEA на тот же компьютер, установщик, скорее всего, предложит импортировать настройки из предыдущей версии. В противном случае вам будет предложено выбрать цветовую тему и плагины для установки в IDE. Можете просто выбрать настройки по умолчанию и продолжить.
После этих действий вы увидите окно Welcome to IntelliJ IDEA.

Из приветственного окна можно создать новый проект, импортировать или открыть существующие проекты, извлечь код из системы контроля версий вроде Git, запустить инструменты настройки или получить справку по IDE.
Создание простого проекта на Kotlin
В приветственном окне выберите пункт Create New Project. Вы увидите первый экран конфигурации.
Выберите Kotlin из списка опций слева, Kotlin JVM в качестве типа проекта и нажмите Next.
Вы должны увидеть следующее:

Затем вы увидите экран для проекта с названием и местом хранения файлов. Вы также увидите Project SDK, который должен быть установленной ранее версией JDK — или другой версией JDK, если у вас на ПК установлено более одной версии.

Введите hellokotlin для названия проекта, выберите место для проекта или просто оставьте значения по умолчанию. Ничего больше не указывайте и нажмите Finish.
IntelliJ IDEA создает и конфигурирует ваш проект.
По завершении вы попадете в окно Tip of the Day, или Совет дня, в котором каждый раз при открытии приложения показываются полезные советы по IntelliJ IDEA.
Вы должны увидеть следующее:

Закройте окно подсказки и проверьте панель Project слева от главного окна IntelliJ IDEA. На панели Project можно управлять всеми файлами, связанными с проектом, например файлами исходного кода Kotlin, у которых расширение .kt.
Кликните на стрелку рядом с hellokotlin, чтобы открыть его содержимое, и вы увидите папку src для проекта. Щелкните правой кнопкой мыши на папку src и выберите New ▸ Kotlin File/Class.

Должно открыться новое диалоговое окно New Kotlin File/Class. Введите hello и кликните OK.

Затем файл hello.kt откроется редакторе IntelliJ IDEA.
Базовый макет окна IntelliJ IDEA содержит панель Project слева, панель Editor посередине и Toolbar в верхней правой части, который можно использовать для запуска кода.

По ходу настройки проекта мы разобрали главные части окна IntelliJ IDEA. Пришло время для запуска Kotlin-кода!
Пример программы на Kotlin!
В данном уроке мы просто напишем в редакторе код на Kotlin и запустим его, для чего необязательно разбирать все его части. Каждый элемент кода будет подробнее разобран в дальнейшем. Если у вас есть опыт программирования в Java, Swift или Python, вы быстро вникните в ход дела.
Введение в язык Kotlin
Что такое Kotlin. Первая программа
Самым популярным направлением, где применяется Kotlin, является прежде всего разработка под ОС Android. Причем настолько популярным, что компания Google на конференции Google I/O 2017 провозгласила Kotlin одним из официальных языков для разработки под Android (наряду с Java и C++), а инструменты по работе с данным языком были по умолчанию включены в функционал среды разработки Android Strudio начиная с версии 3.0.
Первая версия языка вышла 15 февраля 2016 года. Хотя сама разработка языка велась с 2010 года. Текущей версией языка на данный момент является версия 1.5, которая вышла 5 мая 2021 года.
Kotlin испытал влияние многих языков: Java, Scala, Groovy, C#, JavaScript, Swift и позволяет писать программы как в объектно-ориентированном, так и в функциональном стиле. Он имеет ясный и понятный синтаксис и довольно легок для обучения.

Также стоит отметить, что Kotin развивается как opensource, исходный код проекта можно посмотреть в репозитории на github по адресу https://github.com/JetBrains/kotlin/.
Первая программа на Kotlin
Создадим первую программу на языке Kotlin. Что для этого необходимо? Для набора кода программы понадобится текстовый редактор. Это может быть любой тестовый редактор, например, Notepad++ или Visual Studio Code. И для компиляции программы необходим компилятор.
Загрузить компилятор непосредственно для самого языка Kotlin можно по адресу https://github.com/JetBrains/kotlin/releases/latest/. В самом низу страницы мы можем найти общую версию компилятора, версии компилятора Kotlin/Native для разных операционных систем, а также исходный код. Загрузим файл kotlin-compiler-1.5.0.zip :


Далее определим в этом файле код, который будет выводить некоторое сообщение на консоль:

После выполнения этой команды будет создан файл app.jar. Теперь запустим его на выполнение. Для этого введем команду
В данном случае считается, что путь к JDK, установленном на компьютере, прописан в переменной PATH в переменных среды. Иначе вместо «java» придется писать полный путь к утилите java.
В итоге при запуске файла мы увидим на консоли строку «Hello Kotlin».
