Lazarus параметры запуска приложения
Освоить работу с консольными приложениями и с параметрами программы.
Консольные приложения

Создание консольного приложения
Обратите внимание, если нам нужно подключить к программе какие то модули, то делать это нужно до комментария
В этом случае мы ставим запятую после указанного модуля Classes и добавляем свои модули. Завершающая точка с запятой стоит после комментария, нам её ставить не нужно.
Свой код мы будем писать между скобками
WRITE и WRITELN
Процедура Write предназначена для вывода информации на экран. Она имеет следующий синтаксис :
Действует процедура следующим образом. В скобках мы можем указать какой-то текст, вывести содержимое переменных. Например:
После вывода информации на экран курсор остается на той же строчке, в позиции, где он оказался после вывода последнего символа.
Процедура Writeln действует точно также, но после вывода последнего символа курсор переходит на начало следующей строки.
Для ознакомления с процедурами создайте новый проект «Программа«. Модуль можно не переименовывать, просто сохраните его в папку 21-01. Полный текст модуля следующий:


READ и READLN
Процедура Read предназначена для ввода информации в программу, точнее, в переменные. Процедура работает следующим образом:
то в a и b попадут числа 1 и 23, после чего программа будет ожидать следующих данных, а число 456 потеряется.
Если указать read или readln без параметров, например, так:
Вернемся к нашей программе, и немного изменим код (между begin и end. ):

Параметры консольного приложения
ParamCount возвращает количество параметров, переданных в программу.

Как видите, в качестве параметров я указал два числа: 12 и 24. Программа не станет запрашивать у меня данные, а сразу выведет результат:

9Поэкспериментируйте с программой, вызывая с различным количеством параметров.
Как уже говорилось, функции ParamCount и ParamStr можно использовать в любой программе, не обязательно консольной.
Lazarus Tutorial/ru
Contents
Обзор
Lazarus это бесплатный инструмент разработки с открытым кодом, предназначенный для также бесплатного компилятора с открытым кодом Free Pascal (object pascal). IDE Lazarus (screenshot) это стабильная богатая возможностями среда разработки для создания самостоятельных графических и консольных приложений. В настоящее время она работает на Linux, FreeBSD и Win32 и предоставляет настраиваемый редактор кода и визуальную среду создания форм вместе с менеджером пакетов, отладчиком и GUI полноcтью интегрированным с компилятором FreePascal.
Найдите, установите(Installing Lazarus) и запустите Lazarus, который кроме того содержит и компилятор FreePascal.
На экране появятся несколько окон: главное окно вверху, Инспектор Объектов (Object Inspector) слева, занимаюший большую часть экрана Редактор Кода Lazarus (Lazarus Source Editor), и готовое к использованию окно Form1 поверх окна Редактора.
В главном окне сверху, под строкой меню располагается строка вкладок. Если вкладка ‘Standard’ еще не выбрана, выберите ее, щелкнув на ней левой кнопкой мыши. Затем найдите иконку Button (прямоугольник с текстом ‘Ok’ на нем) и щелкните на ней мышкой. Затем щелкните в окне Form1, где-нибудь слева от середины. Появится затененный прямоугольник с надписью ‘Button1’. Вновь щелкните на иконке Button на вкладке Standard и щелкните на Form1 где-нибудь справа от центра: появится прямоугольник с надписью ‘Button2’.
Теперь щелкните на Button1 чтобы выбрать ее. Инспектор Объектов отобразит свойства объекта Button1. Не далеко от верхнего края располагается свойство с именем ‘Caption’, в котором отображается значение ‘Button1’. Щелкните в этой строке и измените ‘Button1’ на ‘Нажми меня’ (прим.пер.: в оригинальном тексте ‘Press’. Далее будет приводиться только русский текст надписей, а оригинальный можно посмотреть на странице с английским текстом). Если вы нажмете клавишу ENTER или щелкнете в другой строке, то увидите, что надпись на первой кнопке Form1 изменилась на ‘Нажми меня’. Теперь щелкните в Инспекторе объектов на вкладке Events (События) и вы увидите различные события, на которые может реагировать кнопка. Среди них OnClick, OnEnter, OnExit и так далее. Щелкните в строке справа от OnClick: появится маленькая кнопка с троеточием (. ). Если вы ее нажмете, то автоматически перенесетесь в Редактор Кода и курсор окажется в участке кода, начинающегося с:
Нажмите F12 для переключения от Редактора Кода к окну формы Form1.
Теперь отредактируйте свойства кнопки2 (Button2): щелкните на Button2 для отображения ее свойств в Инспекторе Объектов. Измените свойство Caption на ‘Выход’ вместо ‘Button2’. Теперь перейдите на вкладку событий (Events) и щелкните в строке OnClick. Щелкните на кнопке с троеточием и перенеситесь в Редактор Кода, в тело другой процедуры:
Теперь нажмите F12 чтобы увидеть форму Form1 вновь. Теперь вы можете попытаться скомпилировать. Простейшим способом сделать это является выбор в главном меню пункта ‘Run’ а в появившемся подменю пункта ‘Run’. Вы также можете просто нажать клавишу F9. Сначала произойдет компиляция, а затем (если все в порядке) линковка и запуск вашей программы.
Промелькнет несколько текстовых окон и будут выведены различные сообщения компилятора, а потом вновь появится окно формы Form1, но уже без точечной сетки; это и есть реальное главное окно вашего приложения, и оно ожидает нажатия кнопок или любого другого вашего действия.
Попробуйте щелкнуть на кнопке ‘Нажми меня’. Вы увидите, что надпись на ней сменится на ‘Нажми еще раз’. Если вы нажмете еще раз, то на кнопке так и останется надпись ‘Нажми еще раз’!!
Теперь щелкните на кнопке с надписью ‘Выход’. Окно закроется и программа завершится. Вновь появится окно формы Form1 с точечной сеткой, готовое для редактирования.
Теперь (и вообще почаще) вы можете сохранить свою работу выбрав последовательно пункты меню Project > Save Project As > имя_вашего_файла.pas
Вторая попытка.
Вновь откройте сохраненный вами проект.
На форме Form1 щелкните на кнопке ‘Нажми меня’ (Button1) чтобы выбрать ее. В Инспекторе Объектов перейдите на вкладку событий (Events), щелкните на строке справа от события OnClick, щелкните на кнопке с многоточием, чтобы перенестись к соответствующему участку кода в Редакторе.
Измените код, на приведенный ниже:
Сохраните проект, перекомпилируйте и запустите. Левая кнопка теперь циклически меняет свой текст с одного сообщения на другое.
Если вы хотите писать консольные или программы с текстовым интерфейсом на Pascal (например, если вы следуете стандартному курсу изучения программирования на Pascal, или вам нужно написать программу для работы в командном режиме или системную программу) вы также можете использовать Lazarus для написания, компилирования и выполнения ваших программ. Это прекрасная среда для программирования на Pascal. Смотри Console Mode Pascal.
Редактор
Когда вы запускаете Lazarus в первый раз, на вашем рабочем столе появляется набор несвязанных ‘плавающих’ окошек.

Под окном редактора Lazarus слева располагается окно Инспектора Объектов, а справа Редактор Исходного Кода (Lazarus Source Editor). Может быть и другое окно меньшего размера, озаглавленное Form1, расположенное поверх Редактора Исходного Кода. Если его в данный момент не видно, то можно переключиться к нему, нажав клавишу F12, которая позволяет переключаться между Редактором Исходного Кода и Окном Формы. Окно формы это то место, где вы разрабатываете графический интерфейс вашей программы, а в Редакторе Исходного Кода отображается разрабатываемый вами Pascal-код вашего приложения. Использование Инспектора Объектов детально обсуждается ниже после описания Палитры Компонентов.
Когда вы начинаете новый проект (или впервые запускаете Lazarus) по умолчанию создается стандартная форма, состоящая из прямоугольника с точечной сеткой для более легкого позиционирования различных компонентов на форме и системная строка сверху, которая обычно содержит кнопки Свернуть, Развернуть и Закрыть. Если вы щелкните мышкой в любом месте формы, вы увидите ее свойства в Инспекторе Объектов у левого края экрана.
Другие окна, которые могут появиться в процессе работы: Инспектор проектов, содержащий сведения о файлах, включенных в проект, и позволяющий вам добавлять и удалять файлы из проекта; Окно Messages (Сообщения), отображающее сообщения компилятора, ошибки и отчеты по вашему проекту; если Lazarus был запущен из терминала, то это окно остается запущенным и в нем отображаются подробные сообщения компилятора.
Главное меню
Главное текстовое меню содержит следующие пункты: File Edit Search View Project Run Components Tools Environment Windows Help
Как обычно любой пункт можно выбрать если навести на него курсор и нажать левую кнопку мыши или использовать горячие клавиши (например, клавиатурная комбинация Alt+F открывает меню File. Если меню не открылось, то следует нажимать TAB до тех пор, пока не будет активировано желаемое окно.
Меню Файл (File)
Меню Правка (Edit)
Меню Поиск (Search)
Меню Вид (View)
Управляет отображением на экране различных окон и панелей.
Вкладка События также имеет два столбца: левый содержит возможные события вроде нажатия кнопки мыши, ассоциированные с данным компонентом, а правый показывает действия, предусмотренные для этих событий. Если действие не определено, то нажатием на кнопку с точками
открывается Редактор Исходных текстов, где курсор уже находится в области объявления процедуры, ожидая ввода программы обработки данного события.
Меню Проект
Меню Запуск
Меню Пакет
Меню Сервис
Меню Окружение
Большинство этих установок сгенерированы автоматически, и только для чтения.
Меню Окно
Содержит список открытых файлов и доступных окон вроде Редактор Исходного Кода, Инспектор Объектов и Инспектор Проекта. Щелчком на имени одного из окон оно выводится «наверх» и получает фокус.
Меню Справка
Имеется три выбора:
Сейчас, по умолчанию, если поместить курсор на ключевое слово из FreePascal Components Library FCL, или из RunTime Library RTL (но не из Lazarus Components Library LCL) и нажать >, то будет показано подходящее определение на сайте. ЭТА СЕКЦИЯ ПОКА ВСЕ ЕЩЕ В ПРОЦЕССЕ РАЗВИТИЯ.
В конечном счете, найдется полная диалоговая услуга Справки с информацией о синтаксисе Pascal, работе с IDE, как использовать, изменять, или создавать компоненты, подсказки о том, как выполнять определенные задачи. Эта часть секции Документация (то, что Вы читаете сейчас) представляет собой начальный этап процесса. Нам нужна помощь любого, кто в силах оказать еe: WiKi очень упрощает редактирование.
Кнопочная панель
Маленькая панель в левой верхней части основного окна, слева от палитры компонентов, имеет набор кнопок, повторяющих наиболее часто применяемые выборы основного меню:
Создать модуль, Открыть (со стрелкой вниз для отображения списка недавно использованных файлов), Сохранить, Сохранить все, Создать форму, Переключить Форма/Модуль (т.е. показать либо форму, либо модуль исходного кода), Показать модули, Показать формы, Запуск (т.е. компиляция и выполнение), Пауза, Шаг со входом, Шаг в обход (последние два – функции отладчика).
Палитра Компонентов
Это панель инструментов с вкладками, показывающая множество иконок, представляющих обычно применяемые компоненты при построении форм.
Каждая вкладка представляет собой набор иконок, составляющих функциональную группу компонентов. Самая левая иконка на каждой вкладке в виде стрелочки называется Средством Выбора.
Если навести курсор мыши на иконку палитры компонентов без нажатия, появится название данной компоненты. Заметьте, что каждое название начинается с ‘T’, что означает ‘Тип’, а точнее ‘Класс’ компоненты. При выборе компоненты для размещения на форме, Class добавится в секцию type раздела interface модуля (обычно в виде части на TForm1), и instance (образец) этого класса добавится в секцию var (обычно как переменная Form1). Все Methods (методы), разработанные для формы или ее компонент (процедуры или функции) будут помещены в раздел implementation модуля.
В приведенном ниже списке компонентов можно найти связи с файлами, которые содержат описания модулей, в которых они найдены. Если нужно узнать о свойствах конкретного компонента, зачастую следует обратить внимание на Наследование этого компонента и просмотреть свойства базового типа, из которого он произведен. Например, для изучения TMaskEdit очень полезно просмотреть TCustomMaskEdit.
ВКЛАДКИ (их имена понятны и не требуют разъяснений):
Некоторые полезные процедуры или функции группы Dialog не размещены на Палитре, но легко применяются путем прямого вызова из исходной программы.
Некоторые примеры не будут сначала работоспособны: понадобится настройка путей и разрешений для файлов и папок. При желании скомпилировать пример убедитесь, что для файлов и папок установлены разрешения read/write/execute, или скопируйте файлы в папку с подходящими разрешениями.
Попробуйте выполнить программу ‘testall’ для просмотра меню доступных компонентов совместно с маленькими примерами тестовых форм для большинства из них; затем просмотрите исходный код для понимания принципов их работы!
При установке дополнительных компонентов, разработанных самостоятельно, или полученных со стороны, появятся дополнительные вкладки с соответствующими иконками на Палитре компонентов. Эти новые компоненты могут быть выбраны и использованы на формах, как и те, что поставлены по умолчанию.
Отладчик
Писал и редактировал: Romlo
Настройки
Чтобы пользоваться отладчиком, должны быть установлены галочки:
проект > параметры компилятора > вкладка «Связывание» >
Кнопки
Управление отладкой производится вот этими пятью кнопками:
Остальные две кнопки используются при трассировке программы, про которую мы поговорим подробнее.
Трассировка

После нажатия на «запуск», знак вопроса в кружке должен смениться галочкой. Если вместо галочки там крестик, значит, точка останова не была установлена по каким-то причинам. В этом случае лучше ещё раз проверить настройки и перезапустить Lazarus. Если же всё получилось, продолжим. Далее, нужно вызвать то событие, при котором начнёт выполняться данный участок кода (то есть если вы поставили точку останова в начале button1_click, например, то теперь вам надо нажать эту кнопку). При этом должен показаться редактор кода. Ранее красная строчка теперь станет серой, а галочка в кружке сменится стрелочкой:

Отдельно надо сказать, что «Шаг со входом» не работает, если функция, на которой вы «стоите», экспортирована из библиотеки (например, в WinAPI-функцию вы зайти не сможете).
Также имеется возможность просматривать содержимое переменных, для этого надо просто навести на неё мышку прямо в редакторе кода, во всплывающей подсказке будет указан адрес переменной и её содержимое:
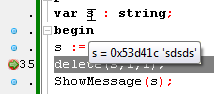
Ну и в дополнение к сказанному добавлю, что чтобы продолжить выполнение программы в обычном режиме (если вам надоело её трассировать), достаточно нажать кнопку «запуск». Ну а чтобы убрать точку останова, надо закрыть приложение и ещё раз щёлкнуть по номеру строки, на которой эта точка стоит. ну и после этого заново откомпилировать приложение.
Файлы Lazarus
Когда вы выполняете сохранение на самом деле вы сохраняете два файла:
(Вы сохраняете и больше, но это те файлы, которым вы даете имена). Файл проекта (lpr) и файл модуля (pas) должны иметь разные имена, потому что Lazarus присваивает имя модулю (в исходном коде) также, как и имя файла модуля, а программе по имени файла проекта (это необходимо сделать иначе компилятор может впоследствии не найти модуль по ссылке на него в файле проекта). Во избежание противоречий (ошибок) следует изменить все упоминания Unit1 на xxx.
Итак, если вы сохранили проект под именем again, то попытка сохранить again.pas и again.lpr приведет к ошибке, потому что имена модуля и программы одинаковы, что приводит к ошибке двойного именования.
Ниже приведен пример именования:
Заметьте, что появилось более двух файлов, как следовало бы ожидать.
Ниже приведена краткая справка по каждому файлу:
again.exe: Основной исполняемый файл программы. Win32 добавляет расширение «exe». Linux этого не делает. В Linux это файл будет иметь большой размер вследствие того, что включает отладочную информацию. Запустите утилиту «strip» чтобы удалить ее и значительно снизить размер исполняемого файла.
again.lpr: Исходный код основной программы. Не смотря на специфичноое для Lazarus расширение на самом деле это обычный Pascal-код. Он содержит строку Uses, помогающую компилятору найти все необходимые модули Отметим, что программа называется не аналогично имени данного файла.
again.lrs: Это автоматически генерируемый файл ресурсов. Заметьте, что это не файл ресурсов Windows.
againu.pas: Модуль, содержащий код формы.
again.ppu: Это скомпилированный модуль.
ppas.bat: Это простой скрипт, связывающий программу для создания выполняемого файла. Если компиляция успешна, он удаляется компилятором.
Авторство и изменения
Эта страница была импортирована из epikwiki версии.
Executing External Programs/ru
Contents
Введение: сравнение
В библиотеках RTL, FCL, LCL есть разные способы выполнить внешнюю программу.
| Метод | Библиотека | Платформы | Одной строкой? | Особенности |
|---|---|---|---|---|
| ExecuteProcess | RTL | кроссплатформенный | Да | Очень ограничен, синхронен |
| ShellExecute | WinAPI | Только MS Windows | Да | Много. Может запускать программы с правами администратора |
| fpsystem, fpexecve | Unix | Unix only | ||
| TProcess | FCL | кроссплатформенный | Нет | Все |
| RunCommand | FCL | кроссплатформенный Требуется FPC 2.6.2+ | Да | Покрывает стандартное использование TProcess |
| OpenDocument | LCL | кроссплатформенный | Да | Только открывает документ. Документ будет открыт стандартной программой |
Если вы использовали ShellExecute и/или WinExec в Delphi, то вы можете начать использовать TProcess как альтернативу в FPC/Lazarus (это верно и в случае использования Lazarus на Linux, потому что TProcess является кроссплатформенным компонентом).
Примечание: FPC/Lazarus поддерживает ShellExecute и WinExec, но только в среде Win32. Если вы пишете кросс-платформенную программу, то лучшим путем будет использование TProcess!
(Process.)RunCommand
В FPC 2.6.2, некоторые вспомогательные функции для TProcess были добавлены в модуль process основанный на обертке использованной в fpcup. Эти функции могут быть для базового и среднего уровня использования и могот захватить вывод как одной строки, так и огромного количества выводимой информации.
Перегруженный вариант функции может возвращать код выхода программы. RunCommandInDir запускает программу в заданной папке.
SysUtils.ExecuteProcess
MS Windows : CreateProcess, ShellExecute и WinExec
Примечание: FPC/Lazarus поддерживают CreateProcess, ShellExecute и/или WinExec, только на Win32/64. Если ваша программа кроссплатформенная, используйте RunCommand или TProcess.
Примечание: WinExec использует 16-битные вызовы и давно устарел. Новые версии FPC при его использовании генерируют предупреждение.
В качестве fMask можно ипользовать SEE_MASK_DOENVSUBST, SEE_MASK_FLAG_NO_UI или SEE_MASK_NOCLOSEPROCESS и тд Если в Delphi вы используете ShellExecute для открытия документов, например документ Word или ссылки, то присмотритесь к open* (OpenURL и т.д.) модуле lclintf.
Использование ShellExecuteEx с повышенными (правами администратора) правами
Если вы хотите использовать программу с повышенными (правами администратора) правами, используйте runas как альтернативу ShellExecuteEx:
Unix fpsystem, fpexecve и shell
Эти функции являются платформозависимыми.
Учтите, что Unix.Shell версии 1.0.x устарел и удален из trunk. Используйте fpsystem.
TProcess
Вы можете использовать TProcess для запуска внешних программ. Самыми полезными вещами при этом будут:
Примечание: TProcess не оболочка! И не терминал! Вы не можете напрямую исполнять скрипты или перенаправлять вывод используя такие операторы, как «
Важно: Вы должны определять полный путь к исполняемому файлу. Например ‘/bin/cp’ вместо ‘cp’. Если программа находится где-либо в переменной PATH, то вы можете использовать функцию FindDefaultExecutablePath из модуля LCL FileUtil.
Простейший пример
Многие типичные случаи были подготовлены в функциях Runcommand. Прежде, чем начать копировать и вставлять приведенные ниже примеры, сначала проверьте их.
Простой пример
Вот оно! Теперь вы научились запускать внешнюю программу изнутри вашей собственной.
Прим.перев.: на момент правки статьи (fpc 3.0.4) свойство CommandLine (как и ApplicationName) согласно документации объявлены deprecated. Вместо них рекомендуется использовать свойства Parameters и Executable соответственно.
Примечание: строковый агрумент, добавляемый в Parameters, не должен содержать пробелы.
Усовершенствованный пример (но пока не правильный)
Это все замечательно, но как я могу получить вывод программы, которую я запустил? Что ж, давайте немного расширим наш пример и сделаем так: этот пример прост, поэтому вы можете извлечь из него уроки. Пожалуйста, не используйте этот пример в рабочем коде, а используйте код из раздела Чтение больших объемов вывода
Чтение больших объемов вывода
В предыдущем примере мы ждали завершения запущенной программы. После этого мы считывали все, что программа записала в выходной поток. Но ведь может оказаться и так, что программа выведет много данных, канал заполнится и вывод остановится, при этом запустившая программа ждет завершения запущенной программы, которая в свою очередь не может завершить работу, пока не выведет все данные. Возникает коллизия, dead-lock.
Поэтому следующий пример не будет использовать опцию poWaitOnExit и будет читать данные при запущенной программе. Вывод записывается в поток, который можно позже использовать для чтения его содержимого в TStringList.
Если вы хотите считывать выходные данные из внешнего процесса, вы должны адаптировать этот код для повседневного использования.
Прим.перев.: можно выводить данные сразу в какой-нибудь memoOutput на основе (решения, предложенного пользователем KpjComp):
Обратите внимание, что вышеперечисленное также может быть достигнуто с использованием RunCommand:
Использование ввода и вывода TProcess
Смотри демо пример на Lazarus-CCR SVN.
Некоторые подсказки при использовании TProcess
Если вы создаете кроссплатформенную программу, вы можете изменять командную строку применительно к каждой ОС использую директивы «<$IFDEF>» и «<$ENDIF>«.
Показ комплекта приложений на переднем плане в macOS
Вы можете запустить application bundle(пакет приложения) через TProcess, вызвав исполняемый файл внутри пакета. Например:
Это запустит Calendar, но окно будет позади текущего приложения. Чтобы получить приложение на переднем плане, вы можете использовать утилиту open с параметром -n:
Если вашему приложению нужны параметры, вы можете передать open параметр —args, после чего все параметры будут переданы приложению:
Запуск отдельной программы
Обычно программа, запускаемая вашим приложением, является дочерним процессом и уничтожается, когда ваше приложение уничтожается. Если вы хотите запустить автономную программу, которая продолжает работать [после завершения вашего приложения], вы можете использовать следующее:
Пример «общения» с процессом aspell
Внутри исходного кода pasdoc вы можете найти два модуля, которые выполняют проверку орфографии, «общаясь» с запущенным процессом aspell через каналы:
Оба модуля довольно независимы от остальных исходников pasdoc, поэтому они могут служить реальными примерами использования TProcess для запуска и связи по каналам с другой программой.
«»> Замена операторов командной оболочки, таких как «| «
Иногда у вас есть желание выполнить более сложную команду, которая передает свои данные другой команде или файлу. Что-то вроде
Запуск таких команд с TProcess не будет работать. То есть:
Почему использование специальных операторов для перенаправления вывода не работает
Как перенаправить вывод с помощью TProcess
Вы можете перенаправлять вывод команды другой команде, используя экземпляр TProcess для каждой команды.
Вот пример, который объясняет, как перенаправить вывод одного процесса другому. Чтобы перенаправить вывод процесса в файл/поток, см. пример чтение больших объемов вывода.
Вы можете не только перенаправлять «обычный» вывод (также известный как stdout), но также можете перенаправить вывод ошибок (stderr), если вы укажете опцию poStderrToOutPut, как видно в настройках для второго процесса.
Вот и все. Теперь вы можете перенаправлять вывод из одной программы в другую.
Заметки
Этот пример может показаться излишним, поскольку можно запускать «сложные» команды, используя оболочку с TProcess, например:
Но наш пример более кроссплатформенный, так как он не нуждается в модификации для работы в Windows или Linux и т.д. «sh» может существовать или не существовать на вашей платформе и обычно доступен только на платформах *nix. Кроме того, у нас больше гибкости в нашем примере, так как вы можете читать и записывать из/в ввода, вывода и stderr каждого процесса в отдельности, что может быть очень выгодно для вашего проекта.
Перенаправление ввода и вывода и запуск под Root
Распространенная проблема в Unix(macOS) и Linux заключается в том, что вы хотите выполнить какую-либо программу под учетной записью root (или, в более общем случае, под другой учетной записью пользователя). В качестве примера можно привести команду ping.
Большие части этого кода похожи на предыдущий пример, но он также показывает, как перенаправить stdout и stderr процесса, вызываемого отдельно, в stdout и stderr нашего собственного кода.
Другие мысли: Без сомнения, было бы целесообразно проверить, запрашивает ли sudo пароль. Это можно последовательно проверить, установив переменную окружения SUDO_PROMPT в ту, которую мы наблюдаем при чтении стандартного вывода TProcess, чтобы избежать проблемы, связанной с тем, что приглашение будет различным для разных локалей. Установка переменной среды приводит к тому, что значения по умолчанию очищаются (наследуются от нашего процесса), поэтому мы должны при необходимости скопировать окружение из нашей программы.
Использование fdisk с sudo в Linux
В следующем примере показано, как запустить fdisk на компьютере с Linux с помощью команды sudo для получения прав root.
Примечание: это только пример, и он не рассчитан на большой результат
Параметры, содержащие пробелы (замена кавычек оболочки Shell)
В оболочке Linux можно записать в кавычки следующие аргументы:
И GDB получит 3 аргумента (в дополнение к первому аргументу, который является полным путем к исполняемому файлу):
TProcess также может передавать параметры, содержащие пробелы, но использует другой стиль квотирования. Вместо того, чтобы заключать в кавычки только часть параметра, заключите в кавычки все из них. Вот так:
И также не забудьте передать только полный путь.
Смотрите также эту дискуссию об этом: здесь
Альтернативные решения с помощью LCLIntf
Иногда вам не нужно явно вызывать внешнюю программу, чтобы получить необходимую вам функциональность. Вместо того, чтобы открывать приложение и указывать документ для него, просто попросите ОС открыть документ, позволив ей использовать приложение по умолчанию, связанное с этим типом файла. Ниже приведены некоторые примеры.
Открытие документа в приложении по умолчанию
В некоторых ситуациях вам нужно открыть какой-либо документ/файл с использованием приложения по умолчанию, а не выполнить определенную программу. Это зависит от запущенной операционной системы. Lazarus предоставляет платформ-независимую процедуру OpenDocument, которая будет делать это за вас. Ваше приложение продолжит работу, не дожидаясь закрытия процесса документа.
Открытие web-страницы в web-браузере по умолчанию
Просто передайте требуемый URL, http:// в начале строки является необязательным при определенных условиях. Кроме того, передача имени файла дает те же результаты, что и OpenDocument()
Кроме того, вы можете использовать TProcess как в данном примере:
