Подробная инструкция по настройке приложения Ledger Live
Для того чтобы начать работу с приложением Ledger Live, сперва нужно перейти на официальный сайт Ledger и скачать установочный файл для вашей системы, или воспользоваться ссылкой.
Дистрибутивы есть для разных операционных систем macOS, Windows, Linux и Source.
Настройка нового аппаратного кошелька Ledger Nano S
1. Заходим на страницу с приложением и видим следующее
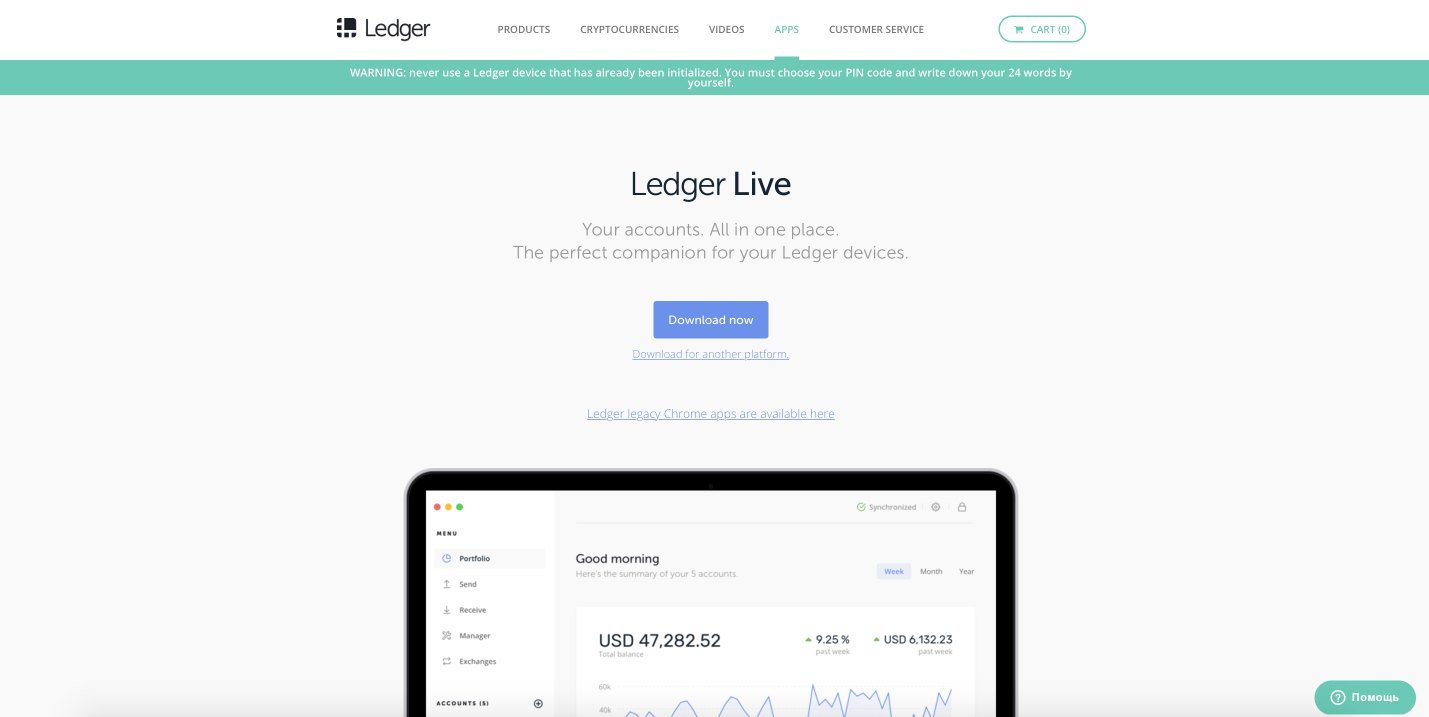
2. Чтобы скачать приложение нужно нажать на кнопку “Download now”
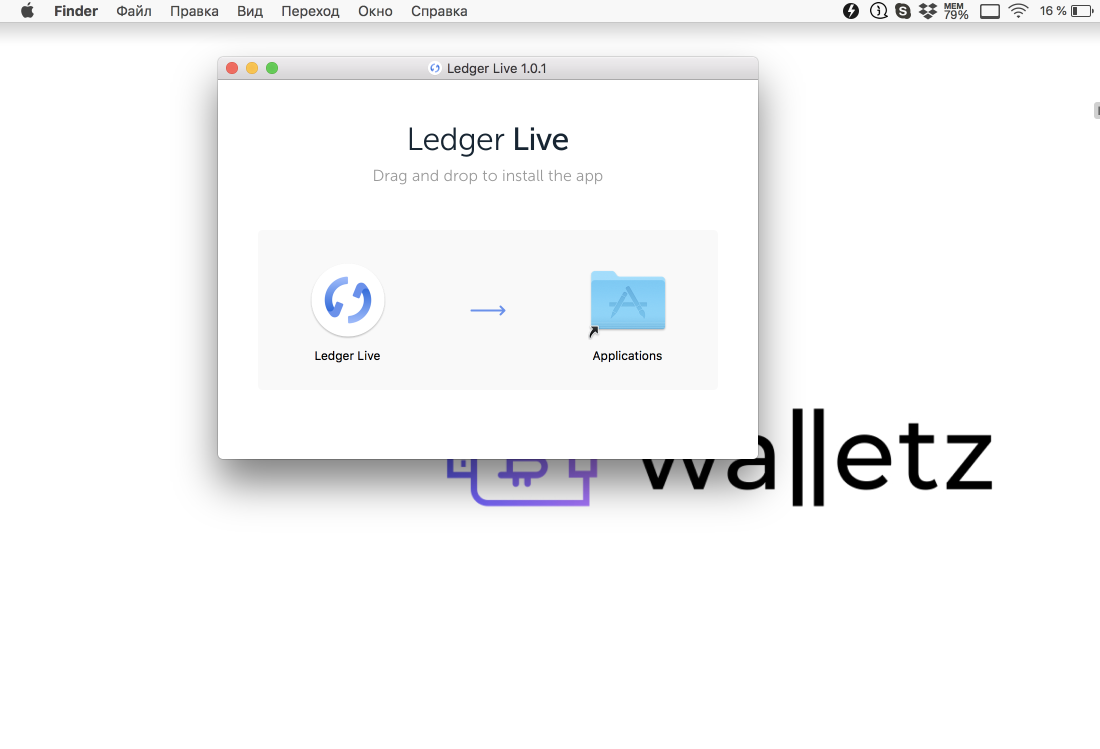
3. После чего начнется загрузка приложения на ваш компьютер.
4. Как только установочный файл скачается, его нужно установить на Ваш компьютер.
5. Далее, находим установленное приложение на компьютере и заходим в него.
6. Откроется интерфейс Ledger Live
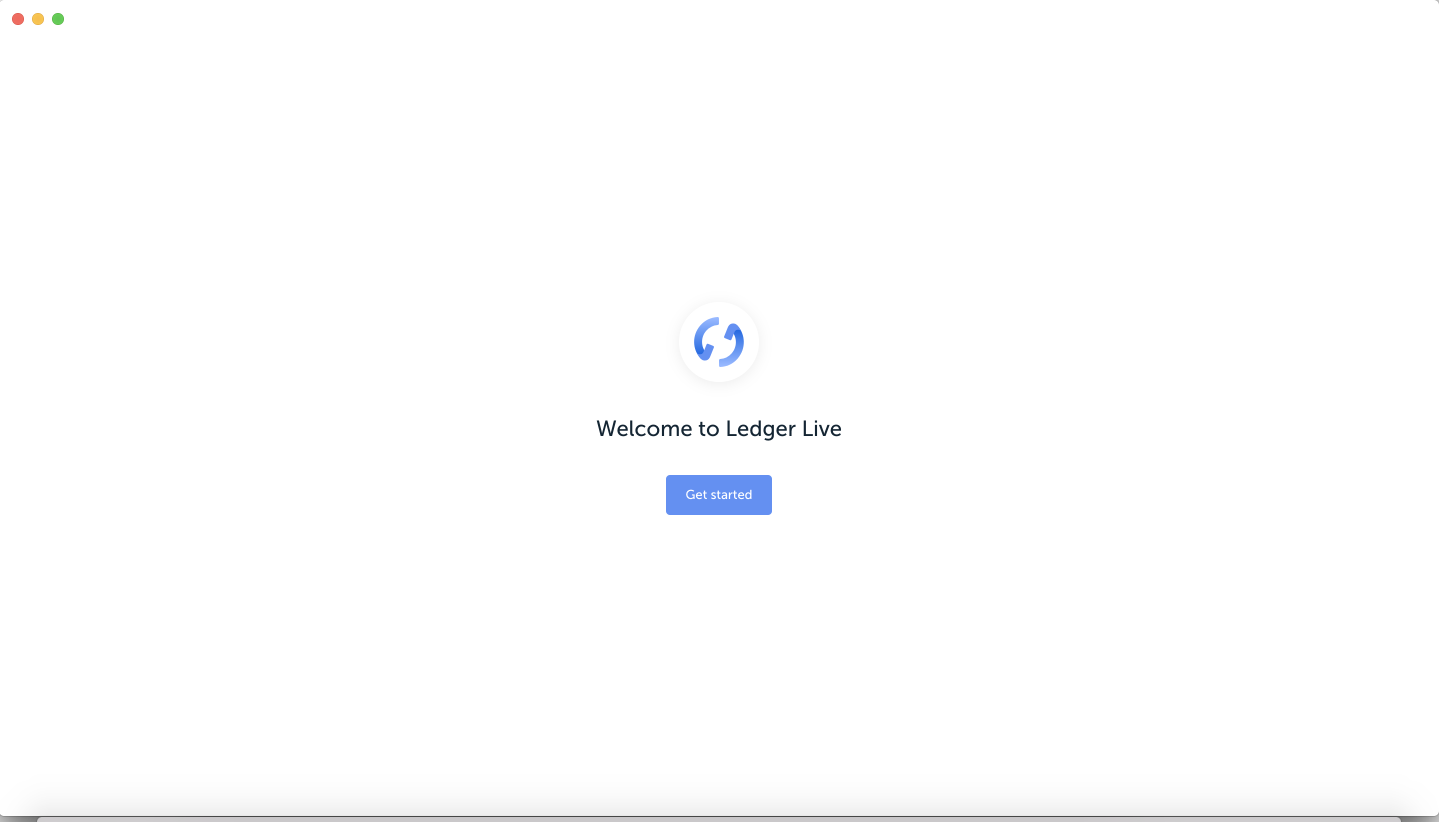
7. Нажмите “Get started”.
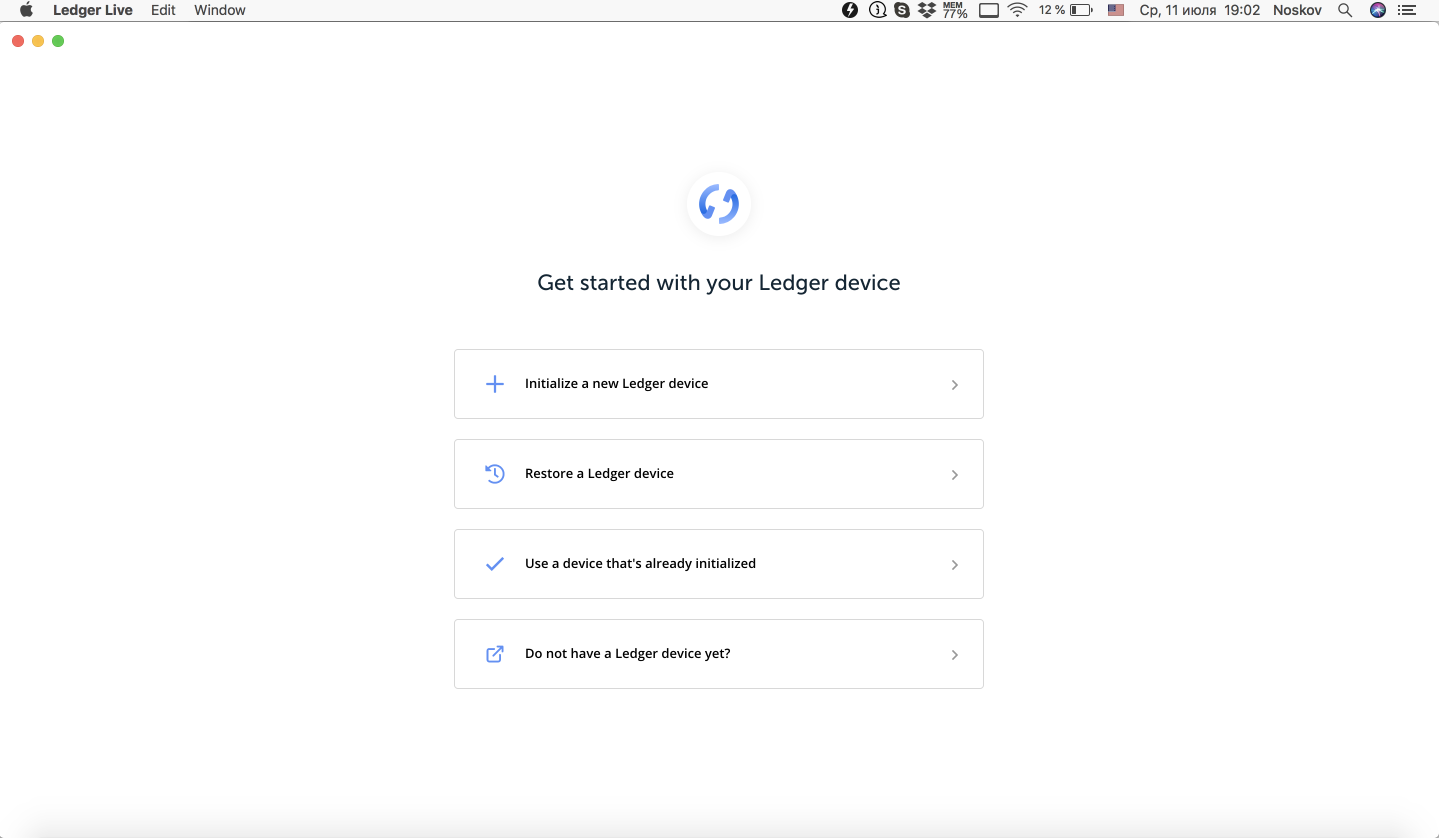
8. В появившемся списке, нужно выбрать что вы хотите сделать:
9. Если вы хотите настроить новый кошелек, нажимайте первый вариант “Initialize a new Ledger device (настройка нового кошелька Ledger).
10. Далее нужно выбрать ваш кошелек Ledger Nano S или Ledger Blue и нажать синюю кнопку “Continue”
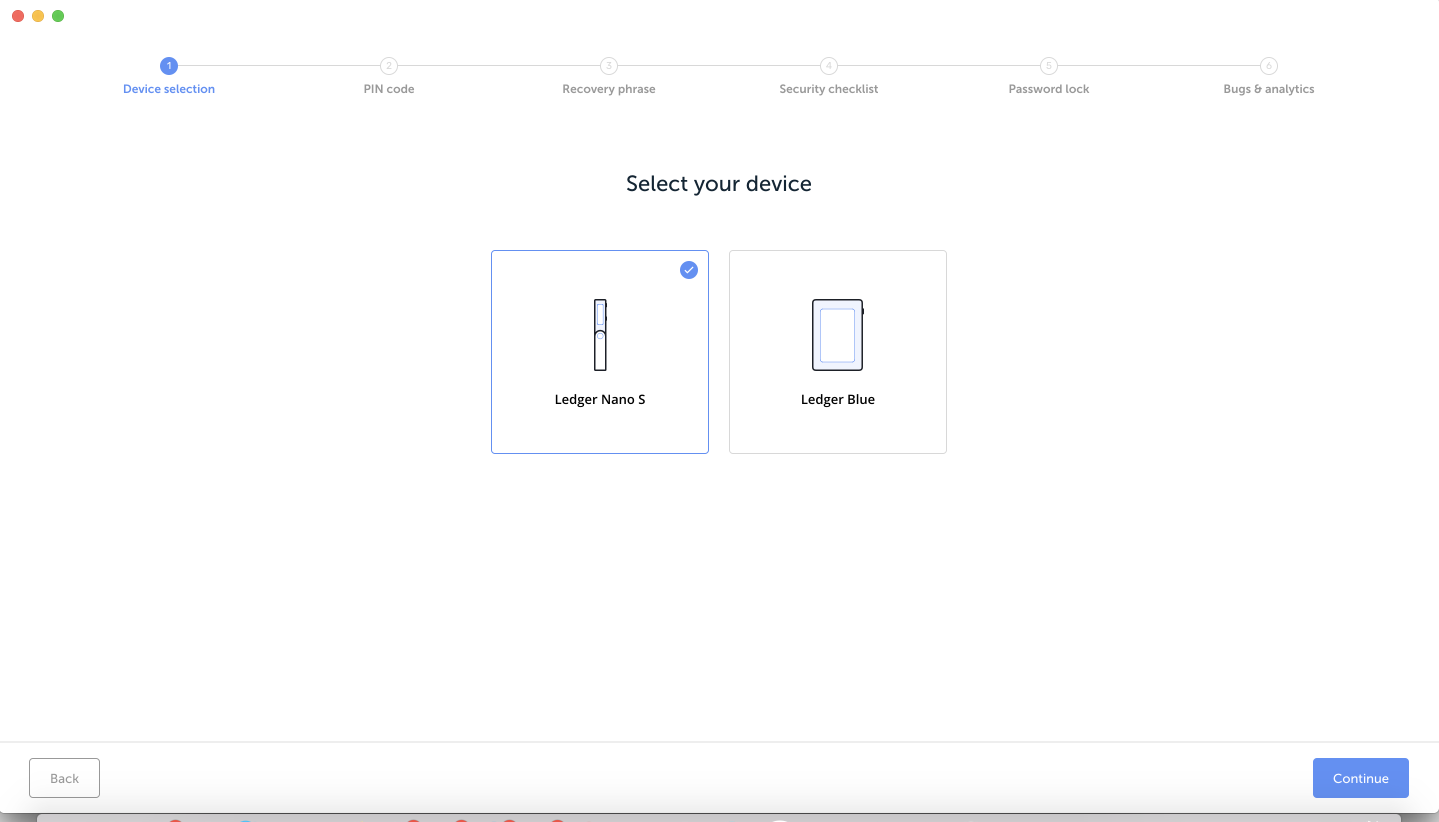
11. Далее нужно подключить ваш кошелек ledger nano s к компьютеру с помощью кабеля который входит в комплект. В сообщении на экране написано, что нужно после подключения кошелька к компьютеру выбрать “Configure a new device”, и придумать ПИН код от 4 до 8 цифр, чтобы подтвердить ПИН код нужно нажать на “галочку”. Также на этом экране написано, что с помощью ПИН кода вы будете заходить в сам кошелек, что 8 цифр для ПИН кода поможет максимально обезопасить кошелек и самое важное “НИКОГДА НЕ ИСПОЛЬЗУЙТЕ КОШЕЛЕК ЕСЛИ В КОРОБКЕ УЖЕ НАПИСАН ПИН КОД ИЛИ ПРИВАТНАЯ ФРАЗА 24 СЛОВА”, ПИН код придумываете только вы, а приватный ключ из 24 слов, кошелек генерирует автоматически при первой настройке кошелька.
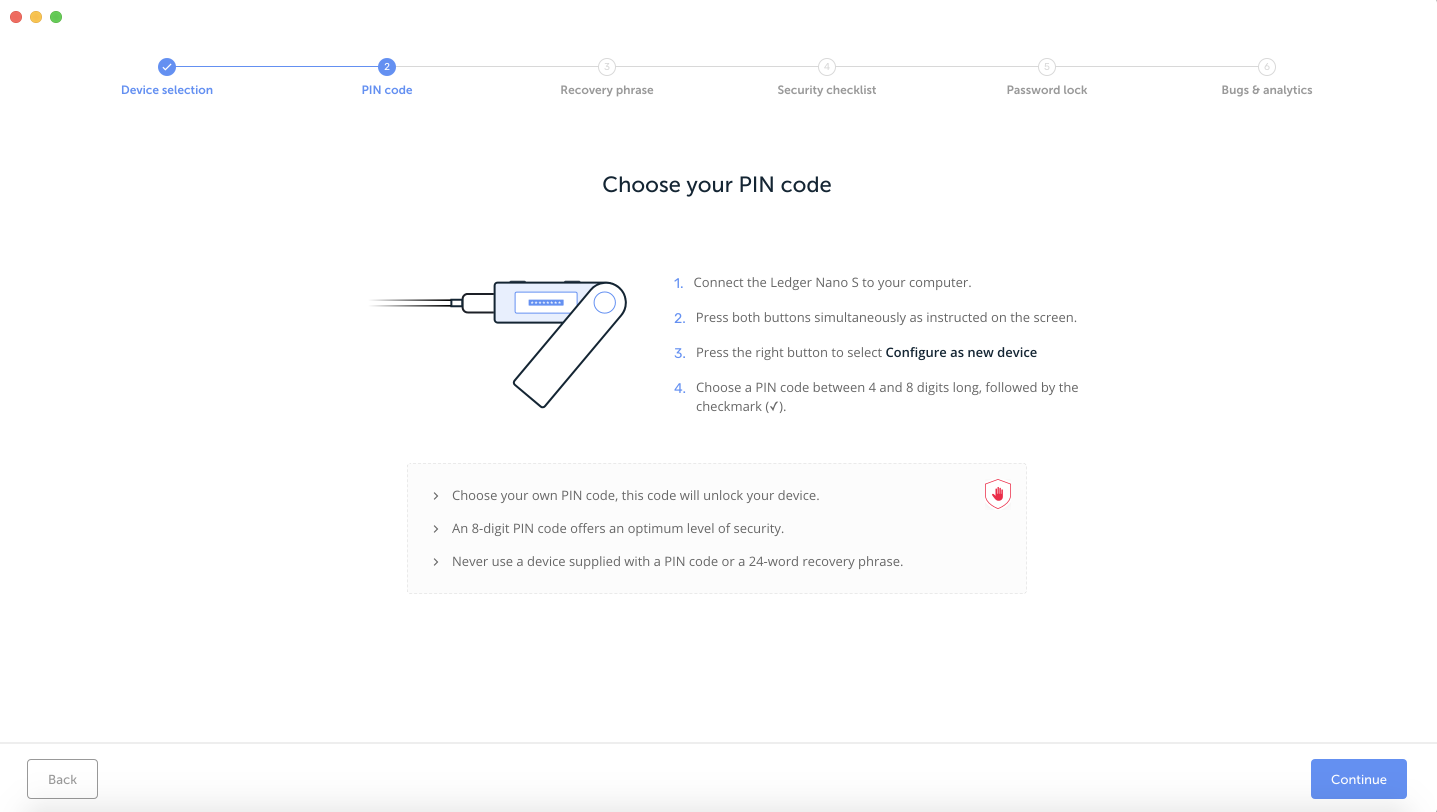
12. На следующем экране написано, как нужно записывать вашу приватную фразу из 24 слов, нужно записывать их с кошелька, строго в порядке их появления, 1 WORD, 2 WORD и так далее. Храните ваш приватный ключ в надежном месте, это самое ценное, что выдает аппаратный кошелек.
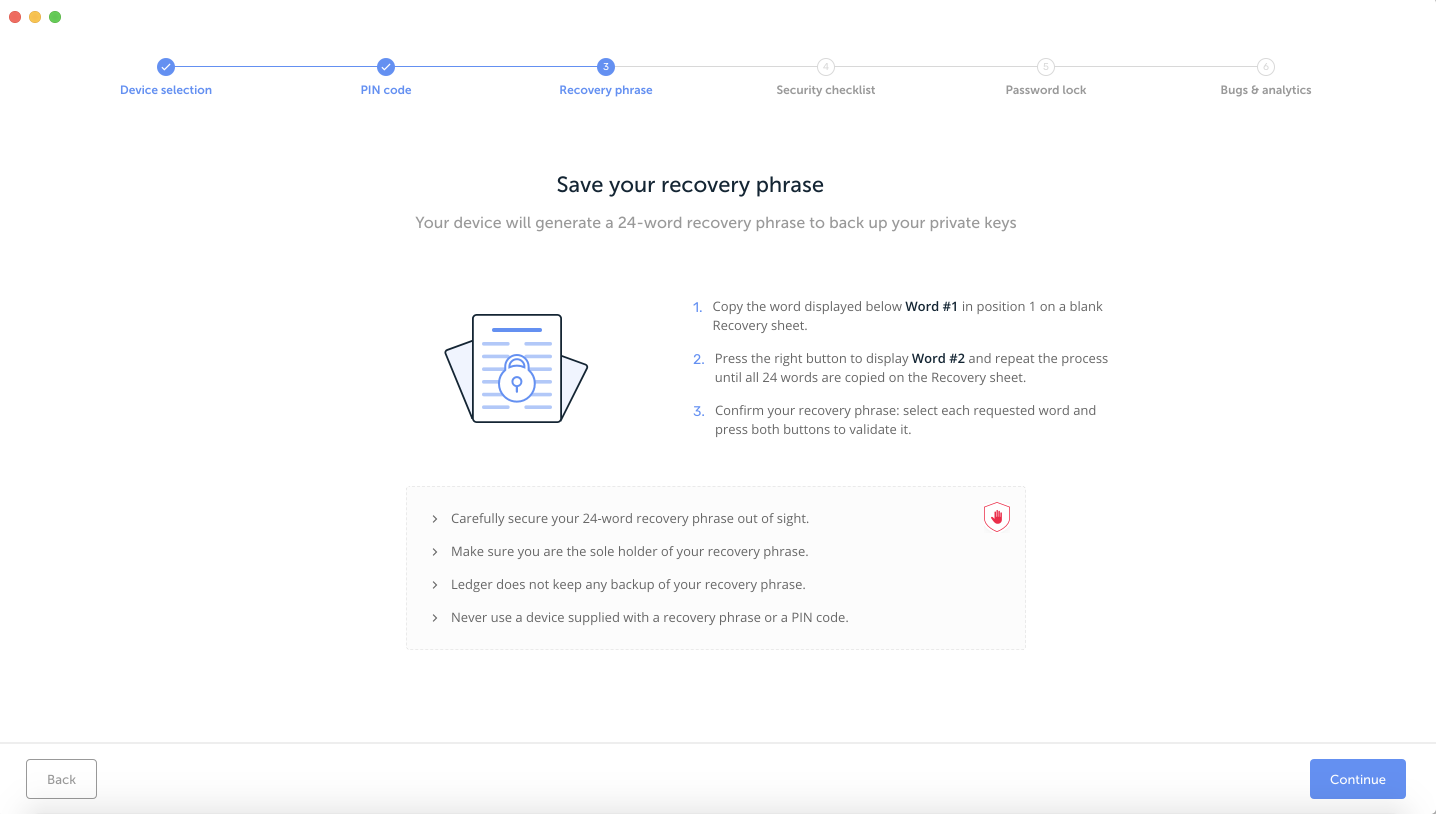
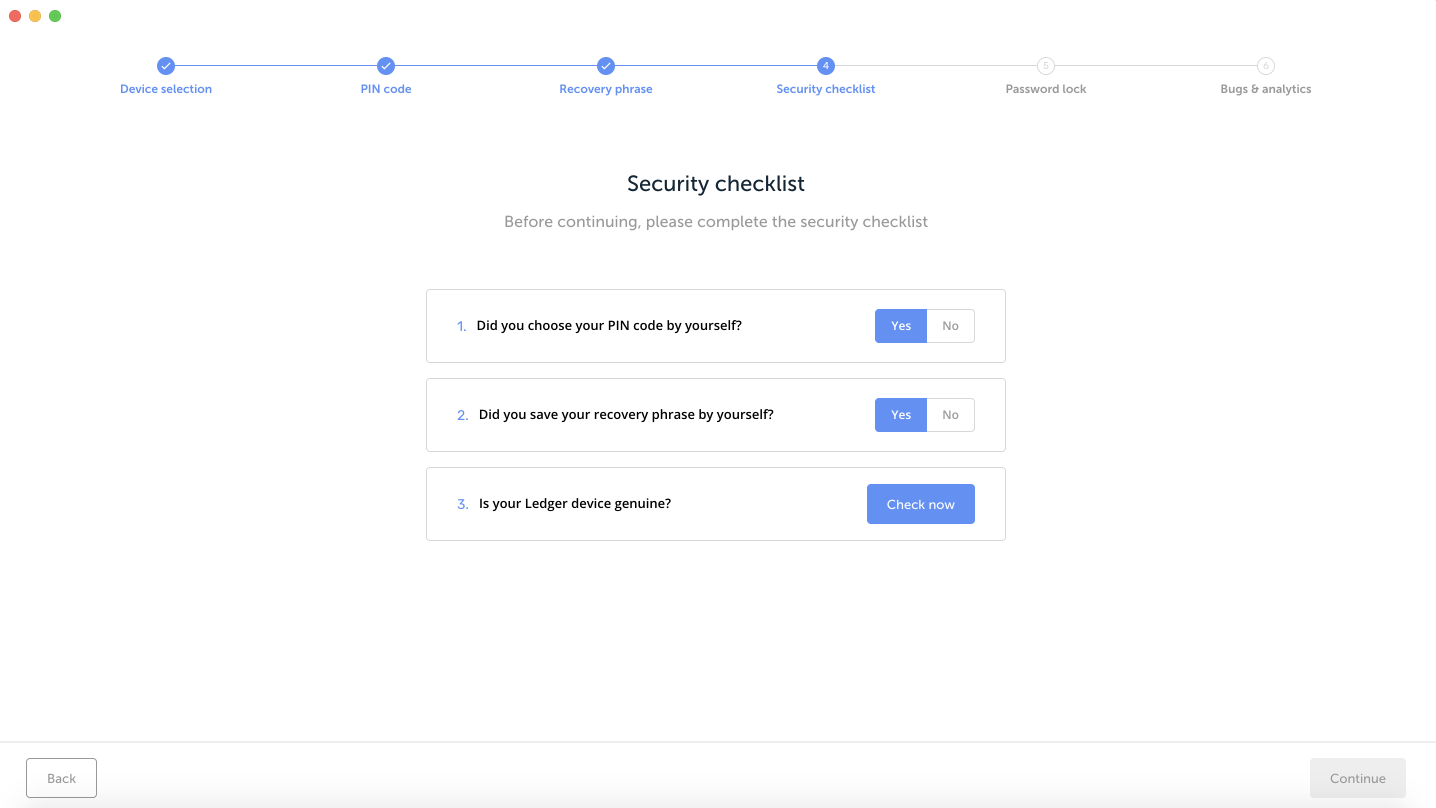
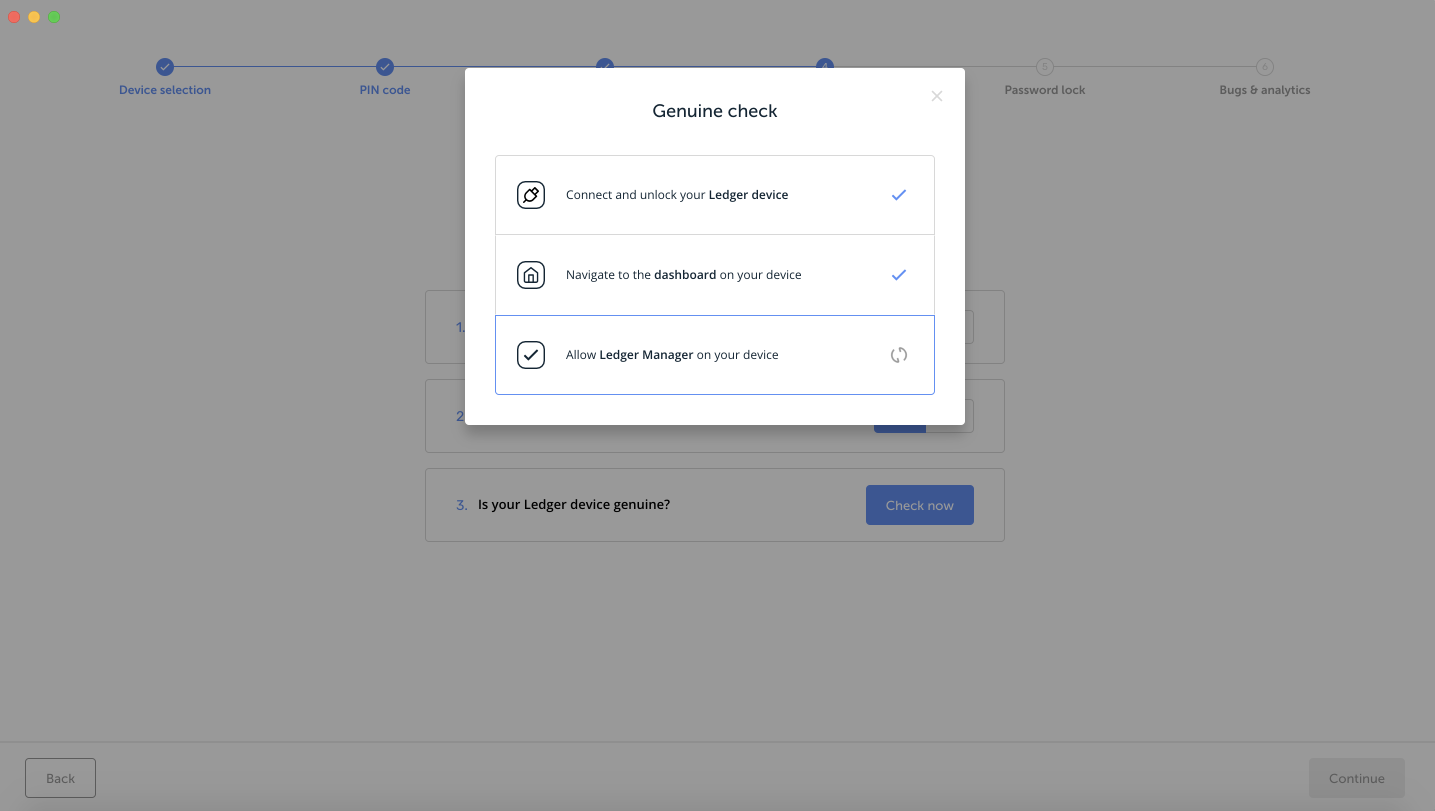
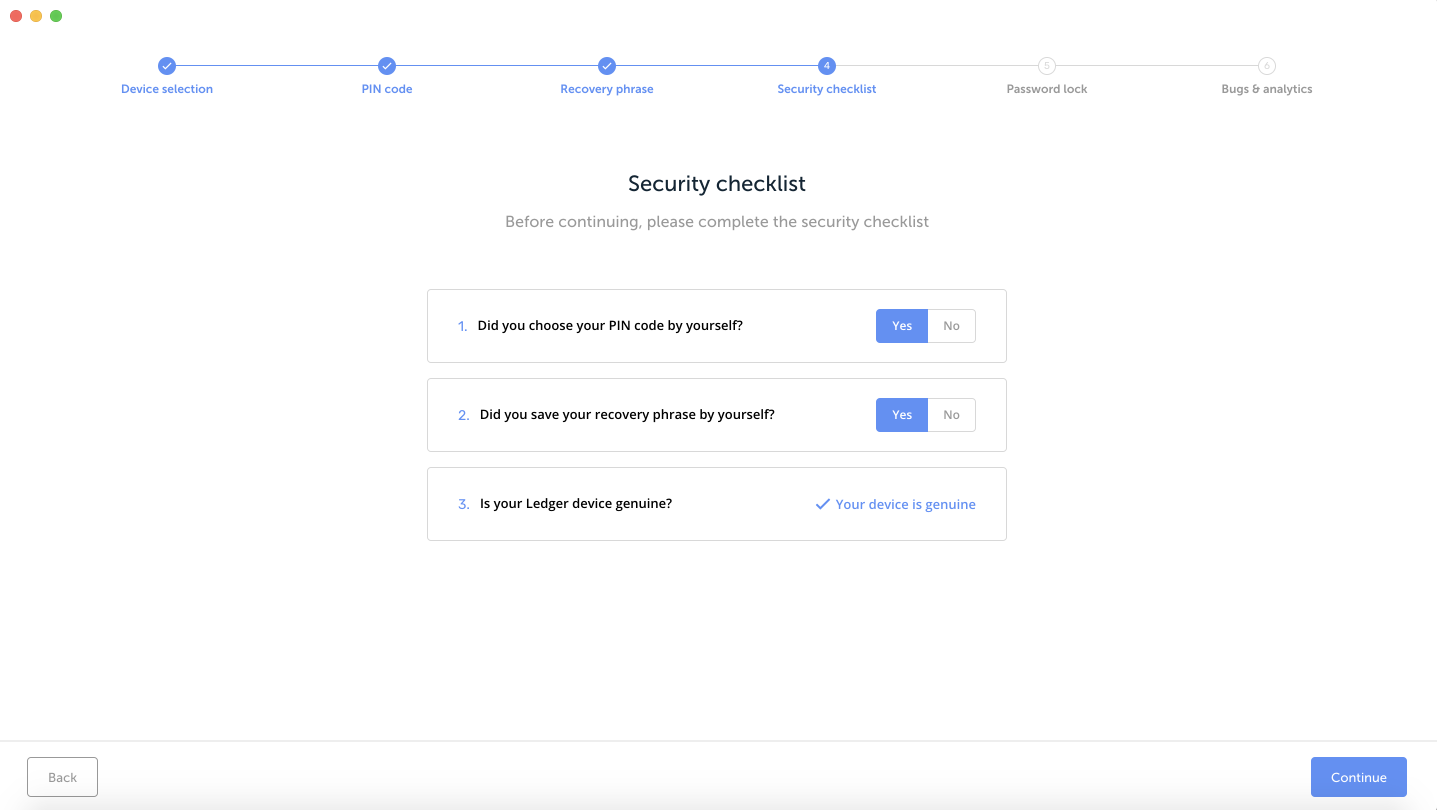
15. Далее приложение предложит вам придумать пароль для входа в приложение в оффлайн режиме, это делается опционально, чтобы никто не смог посмотреть ваш баланс, историю транзакций. Также вы сможете пропустить этот шаг нажав на кнопку “Skip this step” (пропустить этот шаг)
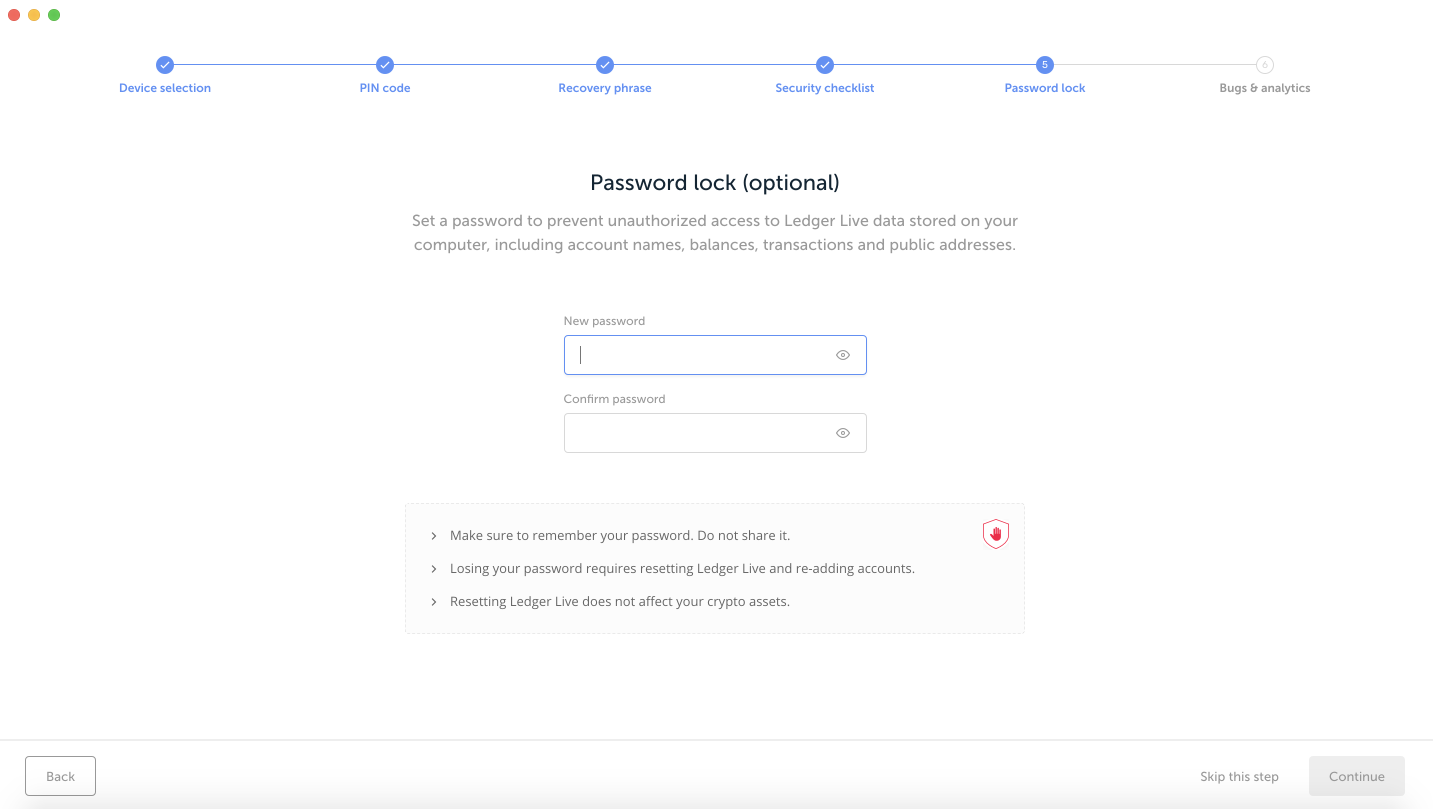
16. В следующем окне будет написано, хотите ли вы чтобы технический отдел Ledger мог анализировать и получать проблемы с которыми сталкиваются пользователи, после нажимаем “Continue”
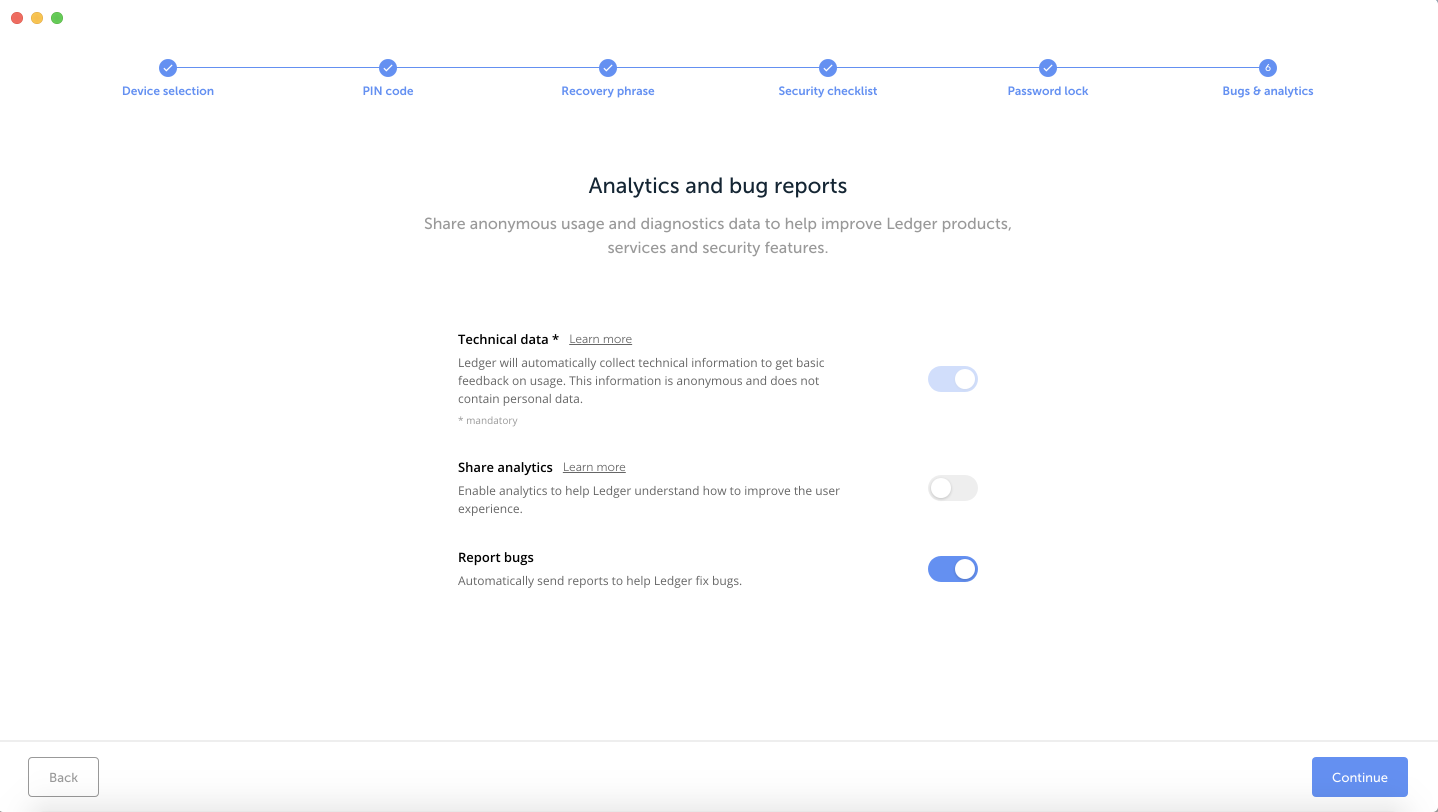
17. Вот и вы и настроили приложение Ledger Live с чем кошелек вас и поздравляет, нажмите кнопку “Open Ledger Live”.
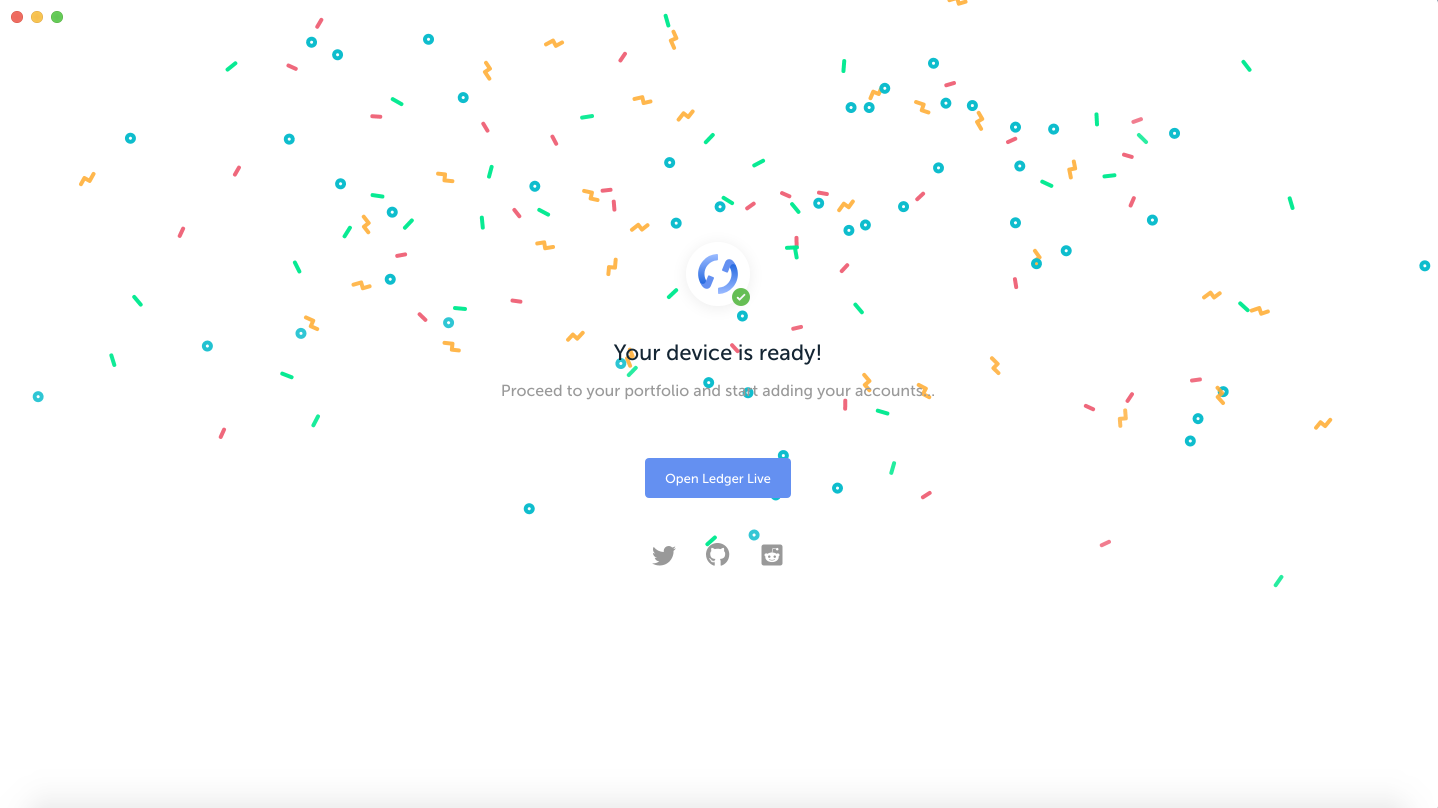
Настройка уже настроенного кошелька Ledger Nano S
1. Заходим на страницу с приложением и видим следующее
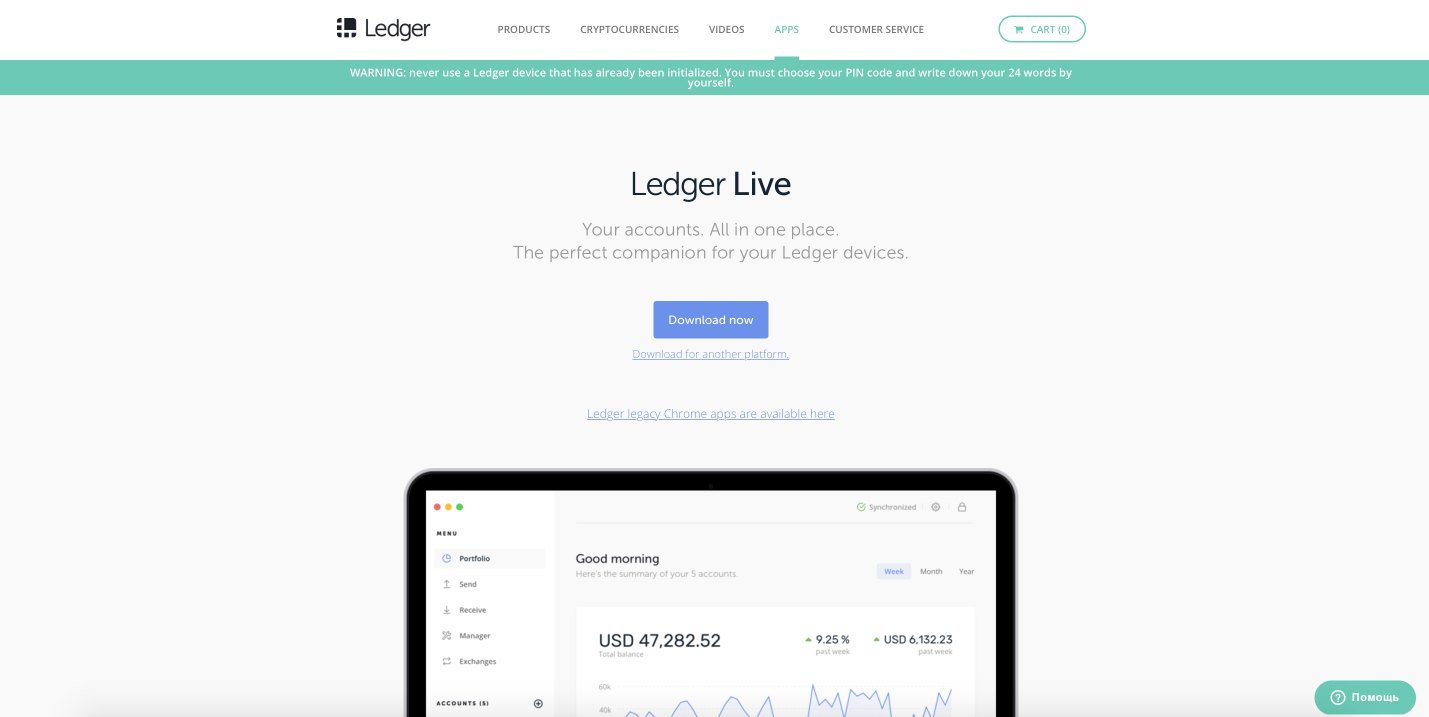
2. Чтобы скачать приложение нужно нажать на кнопку “Download now”
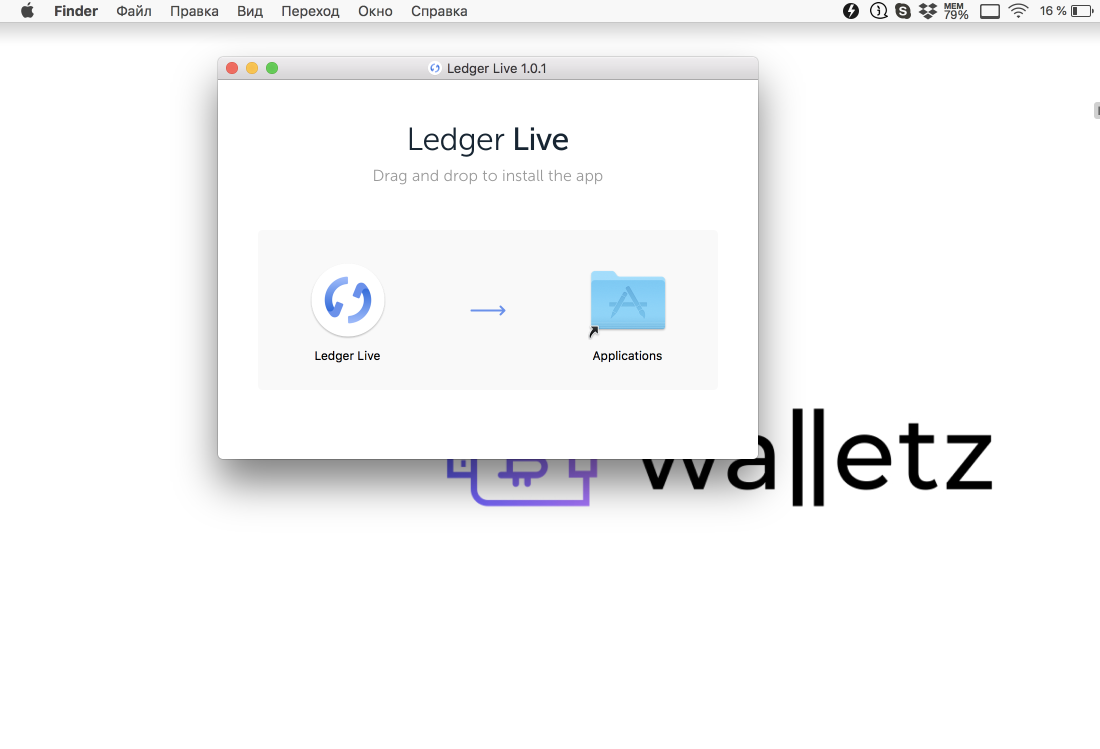
3. После чего начнется загрузка приложения на ваш компьютер.
4. Как только установочный файл скачается, его нужно установить на Ваш компьютер.
5. Далее, находим установленное приложение на компьютере и заходим в него.
6. Откроется интерфейс Ledger Live
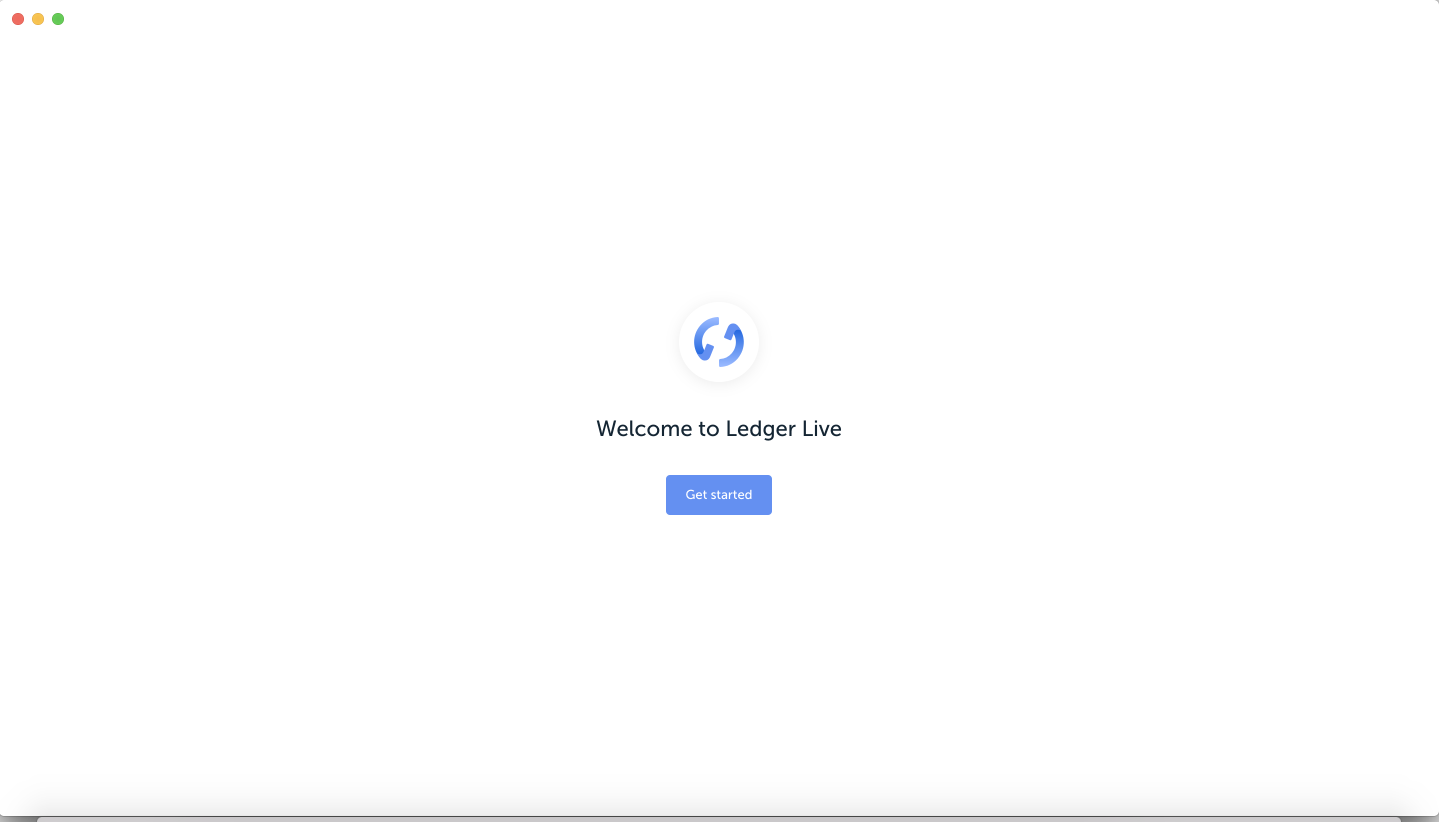
7. Нажмите “Get started”.
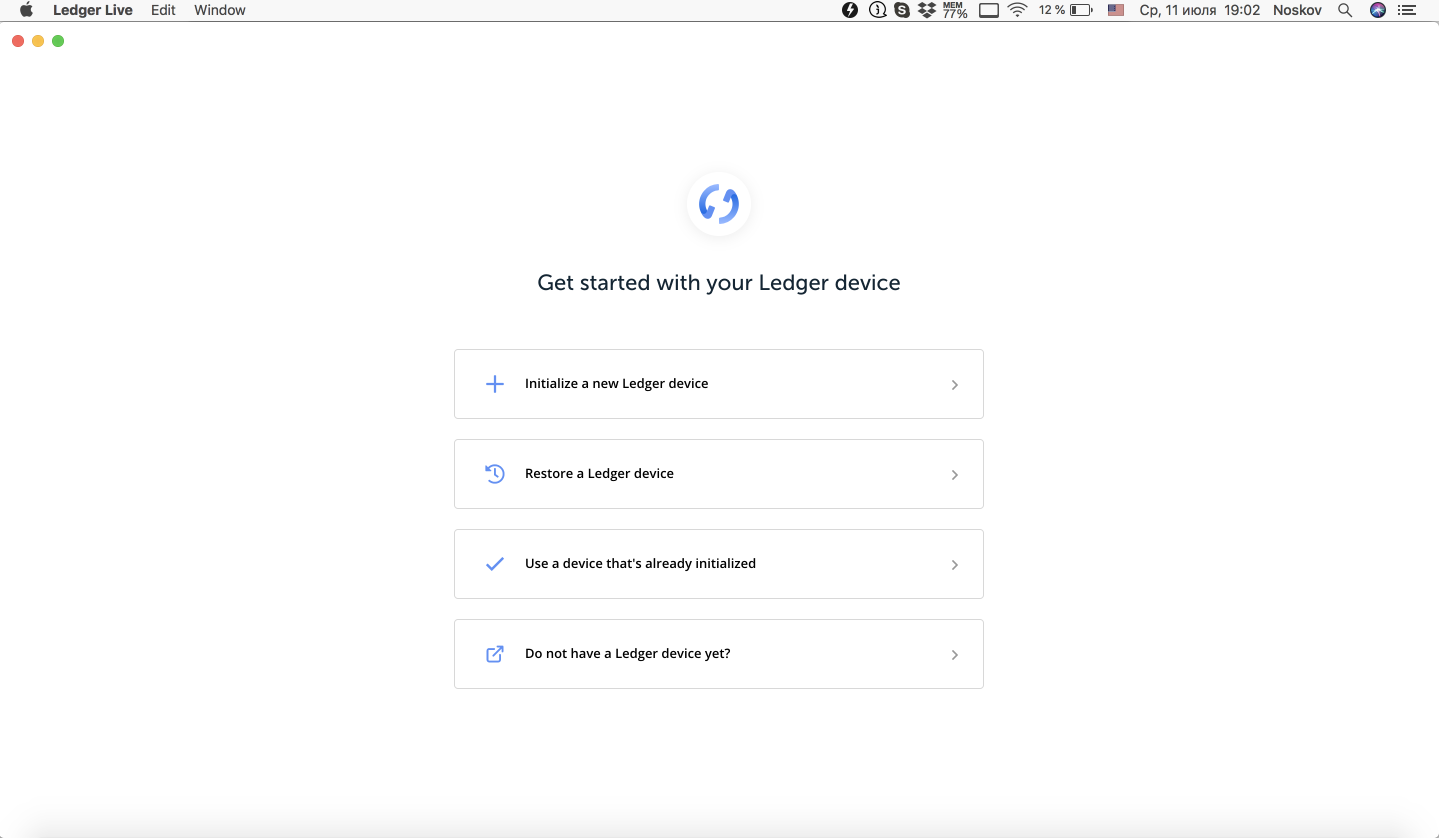
8. В появившемся списке, нужно выбрать
9. Далее нужно выбрать ваш кошелек Ledger Nano S или Ledger Blue и нажать синюю кнопку “Continue”
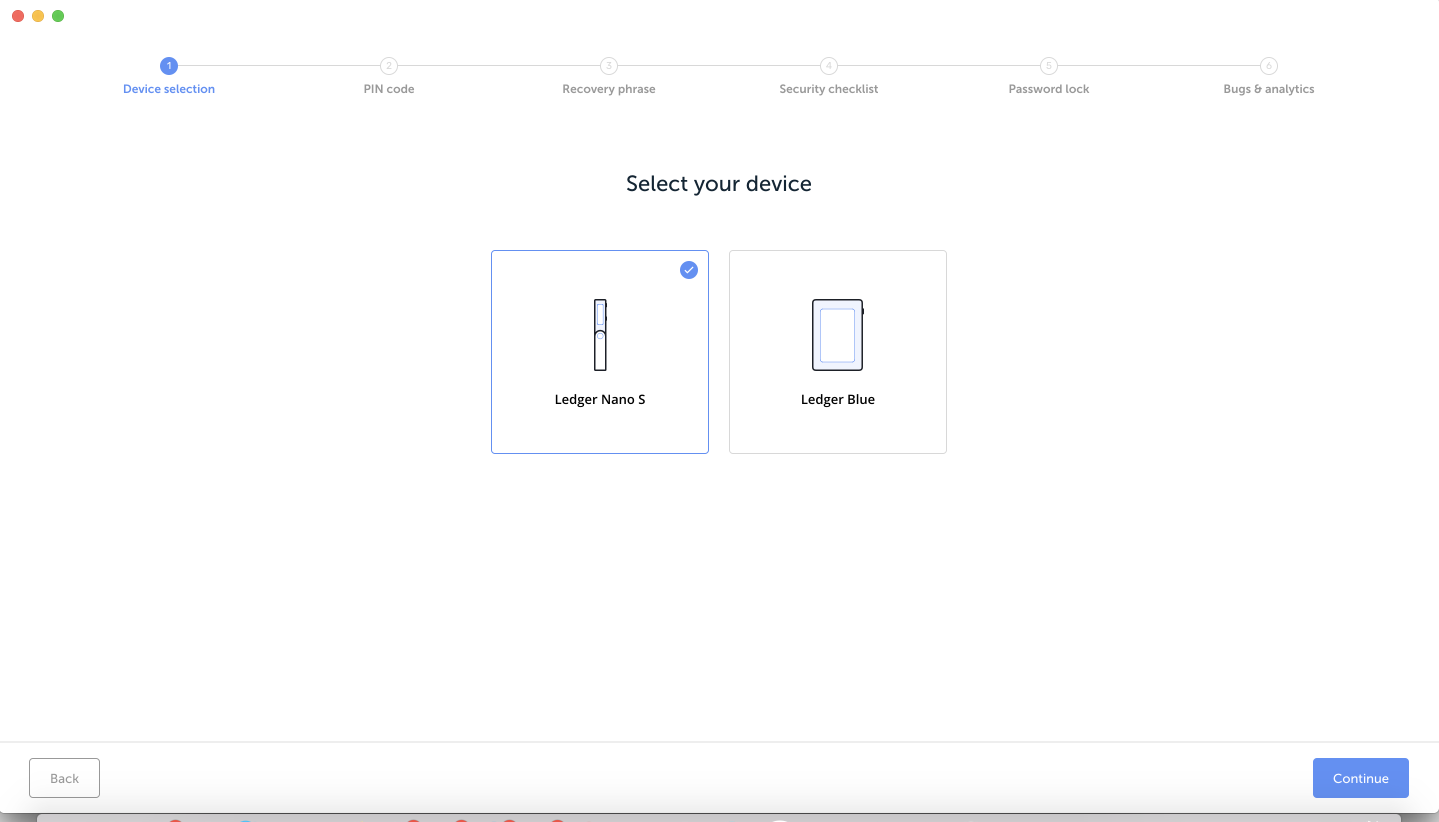
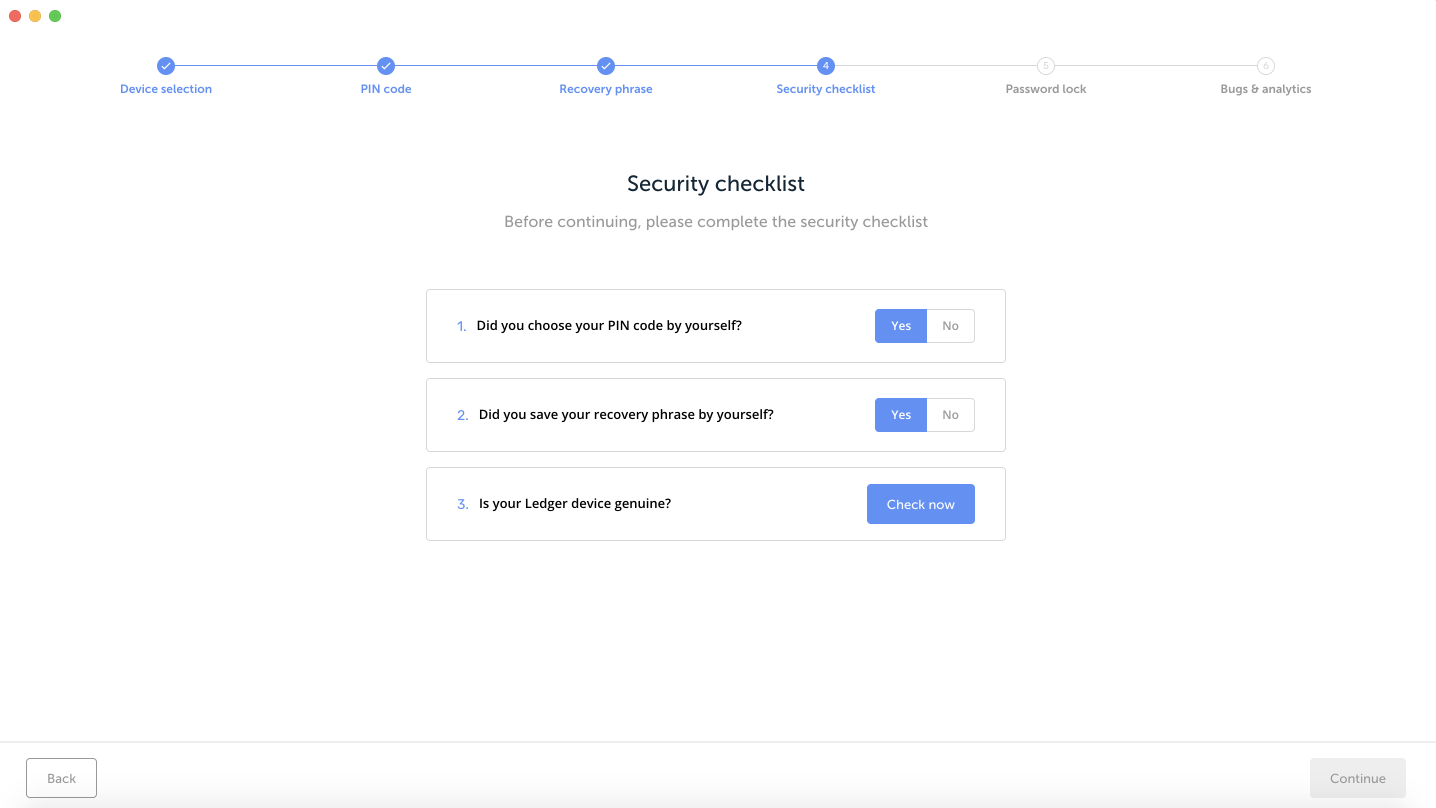
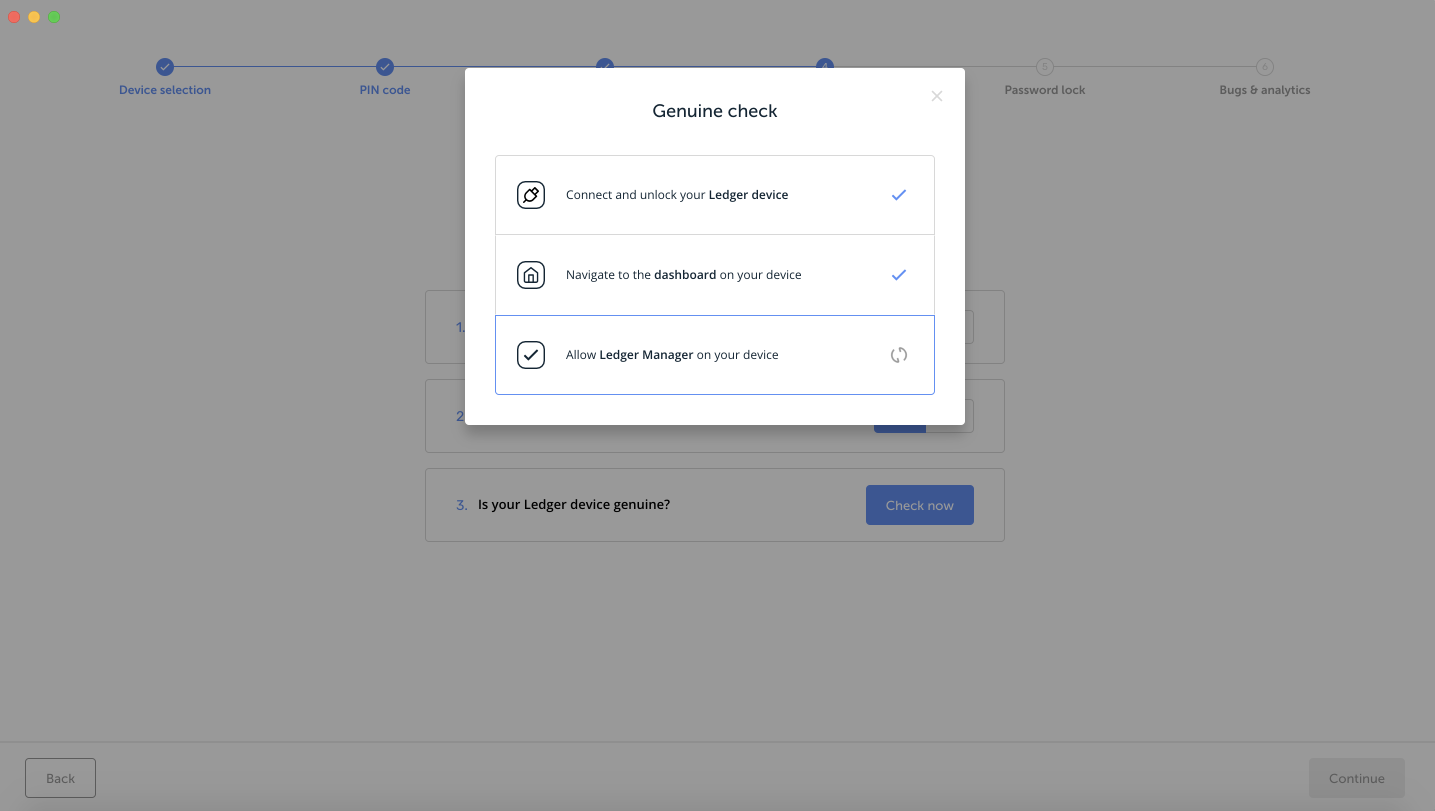
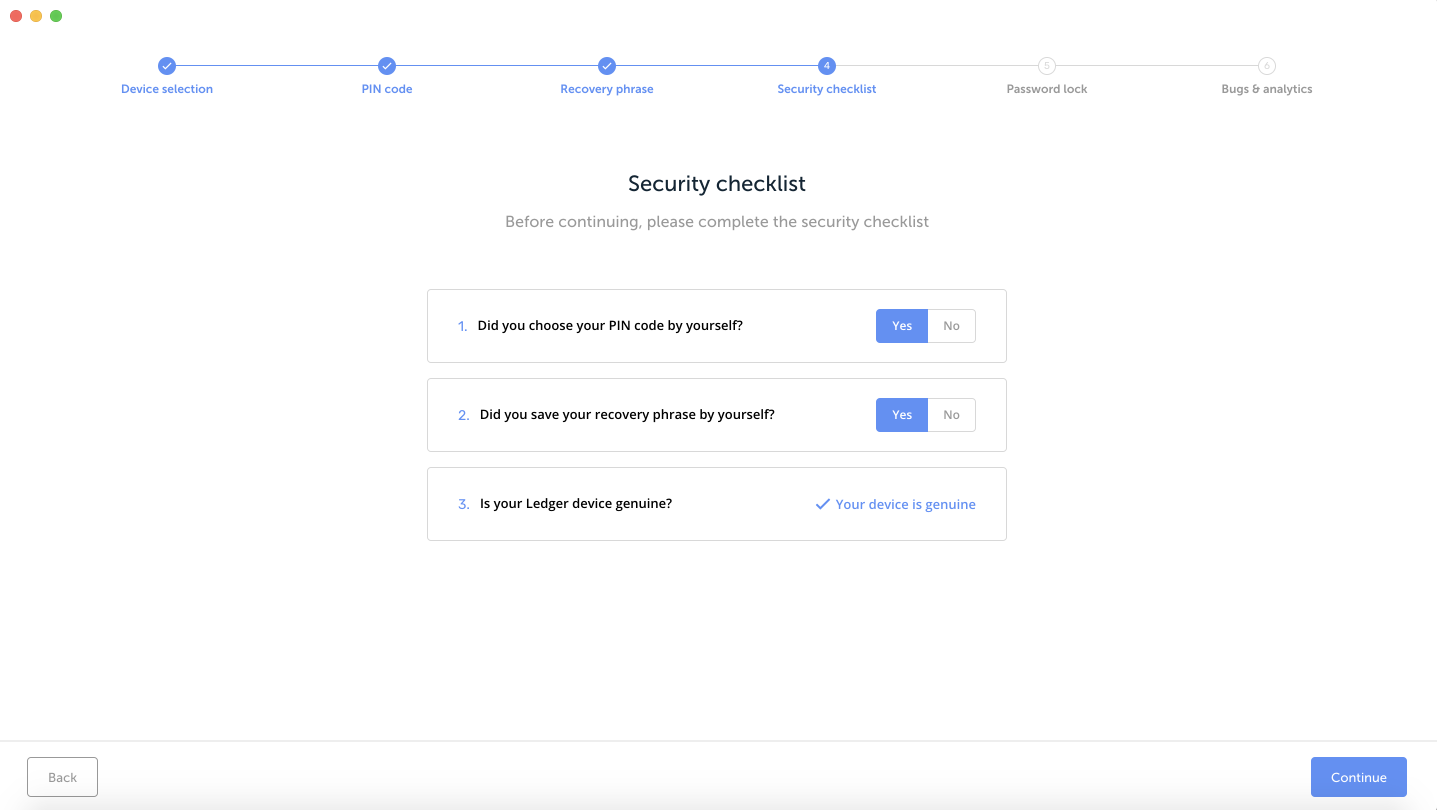
15. Далее приложение предложит вам придумать пароль для входа в приложение в оффлайн режиме, это делается опционально, чтобы никто не смог посмотреть ваш баланс, историю транзакций. Также вы сможете пропустить этот шаг нажав на кнопку “Skip this step” (пропустить этот шаг)
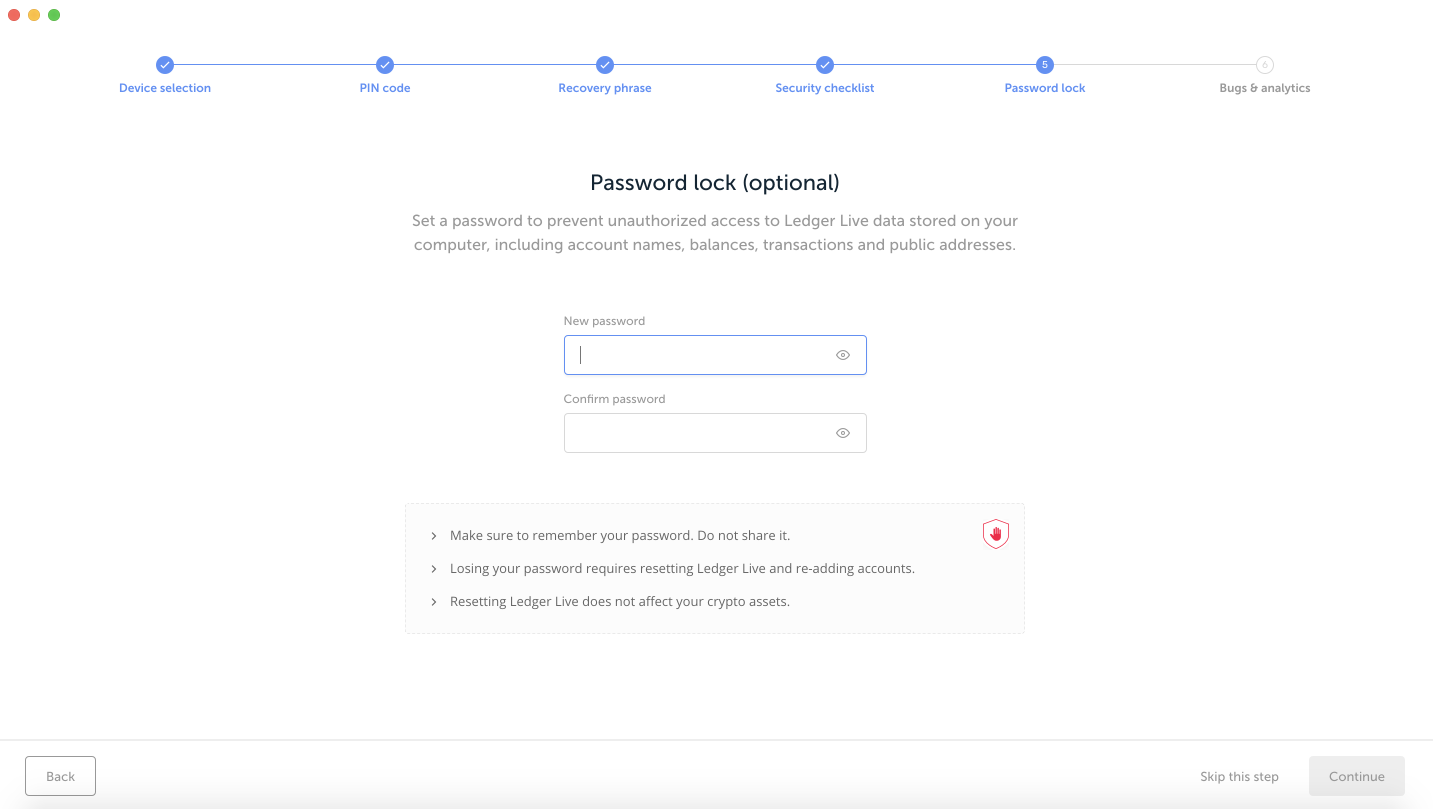
16. В следующем окне будет написано, хотите ли вы чтобы технический отдел Ledger мог анализировать и получать проблемы с которыми сталкиваются пользователи, после нажимаем “Continue”
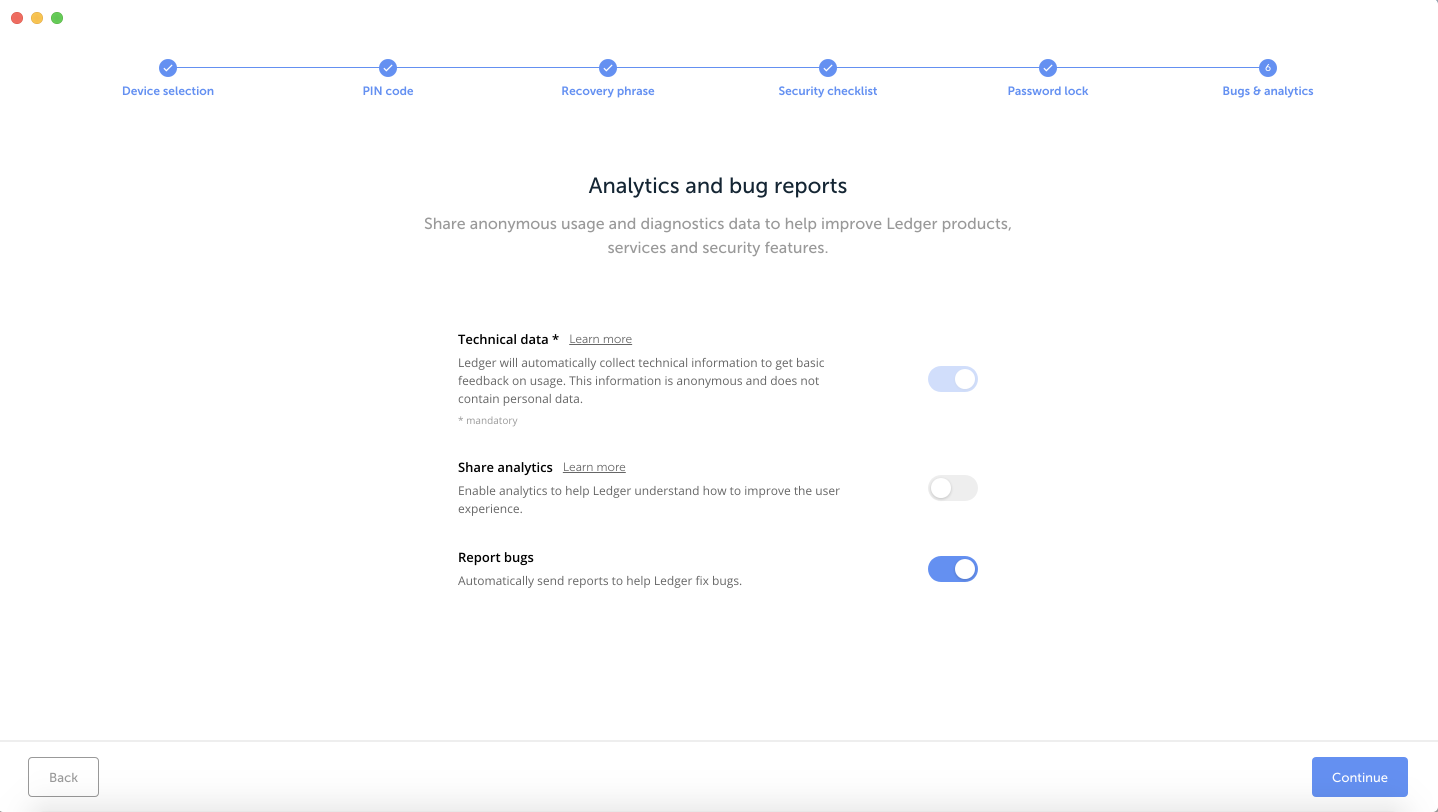
17. Вот и вы и настроили приложение Ledger Live с чем кошелек вас и поздравляет, нажмите кнопку “Open Ledger Live”.
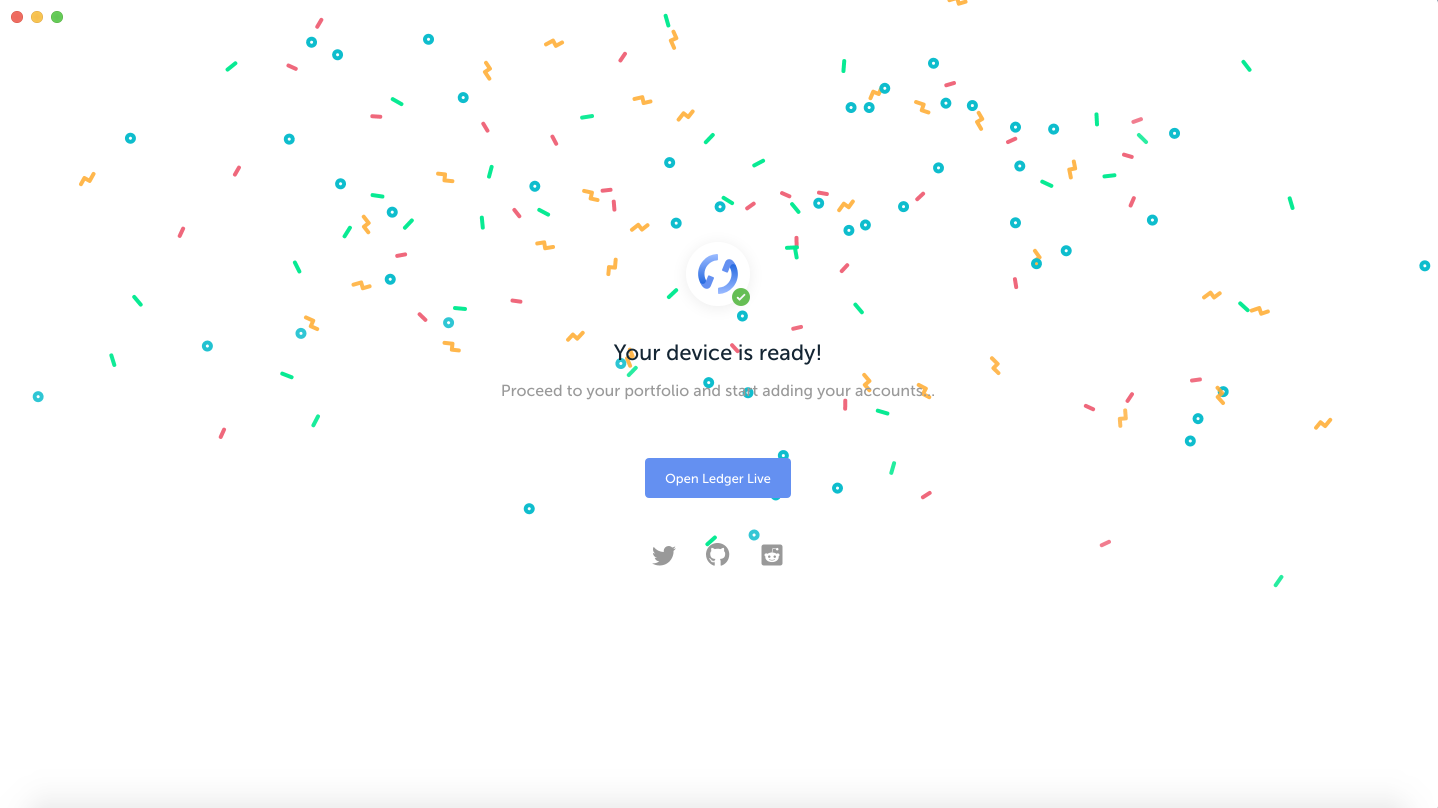
Восстановление аппаратного кошелька Ledger Nano S
Создание портфолио и настройка кошельков в Ledger Live
1. После создания нового кошелька или настройки уже созданного, у вас откроется главное меню Ledger Live, для того чтобы добавить в портфолио свою криптовалюту и отправлять, принимать или просто смотреть свой баланс нужно сперва добавить криптовалюту в портфолио и установить приложения криптовалют в кошелек Ledger Nano S. Для этого нужно нажать кнопку «Open Manager».
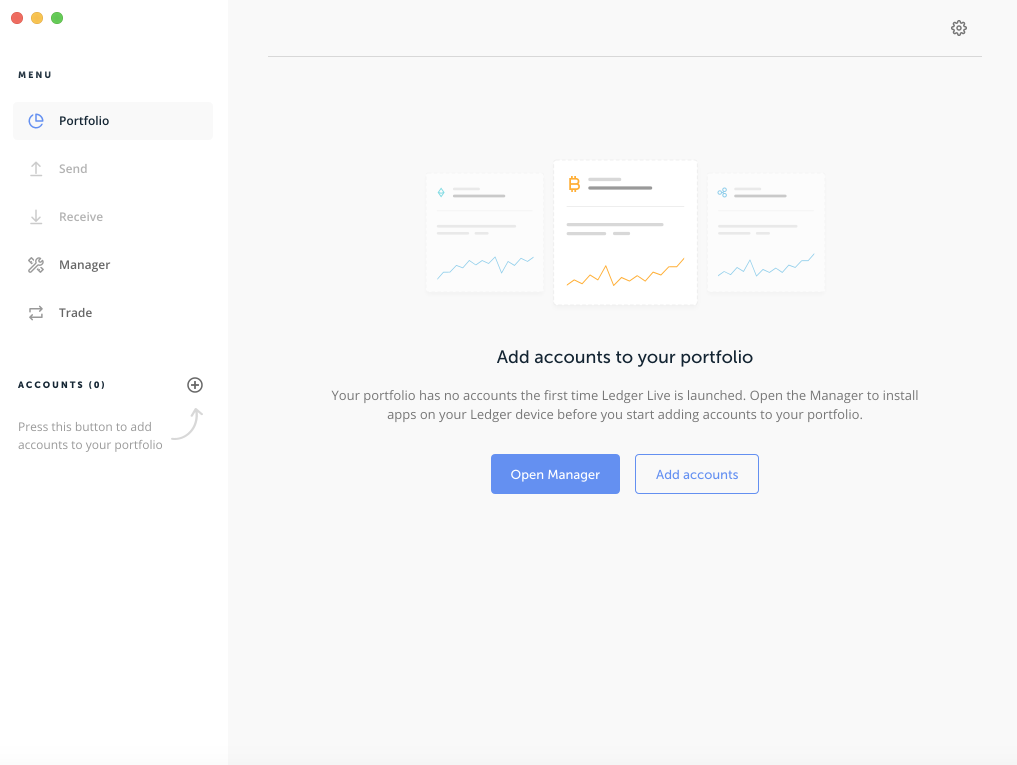
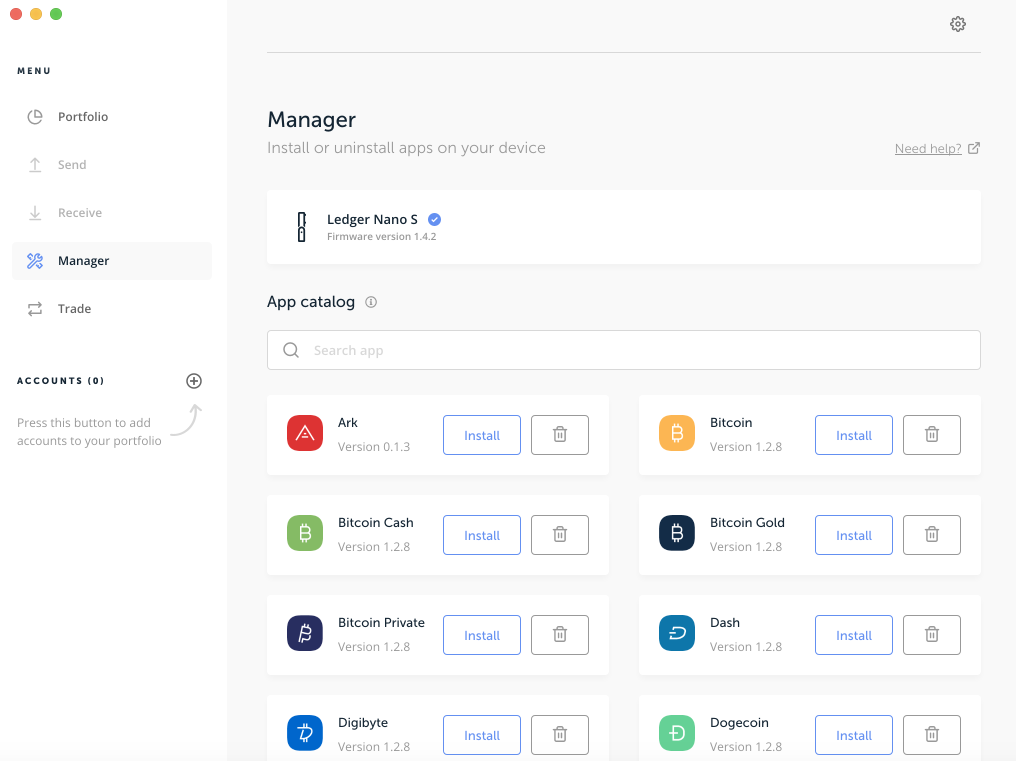
2) Для того чтобы установить в кошелек нужную вам криптовалюту нужно найти ее в списке и нажать кнопку «Install» после чего появится окно установки и на вашем кошельке установится выбранная вами криптовалюта.
Чтобы удалить приложение криптовалюты с кошелька нужно найти в списке криптовалюту которую нужно удалить и нажать иконку «корзины», после чего криптовалюта удалится с кошелька.
ВАЖНО: Одновременно на аппаратном кошельке Ledger Nano S может быть установлено 4 приложения криптовалют.
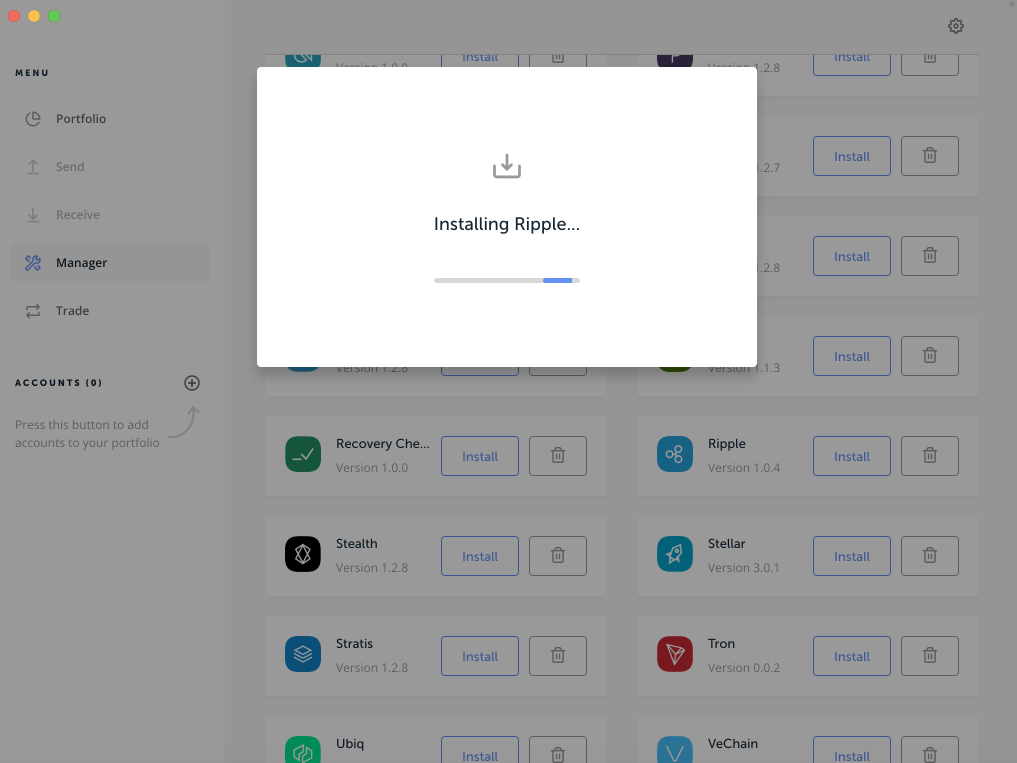
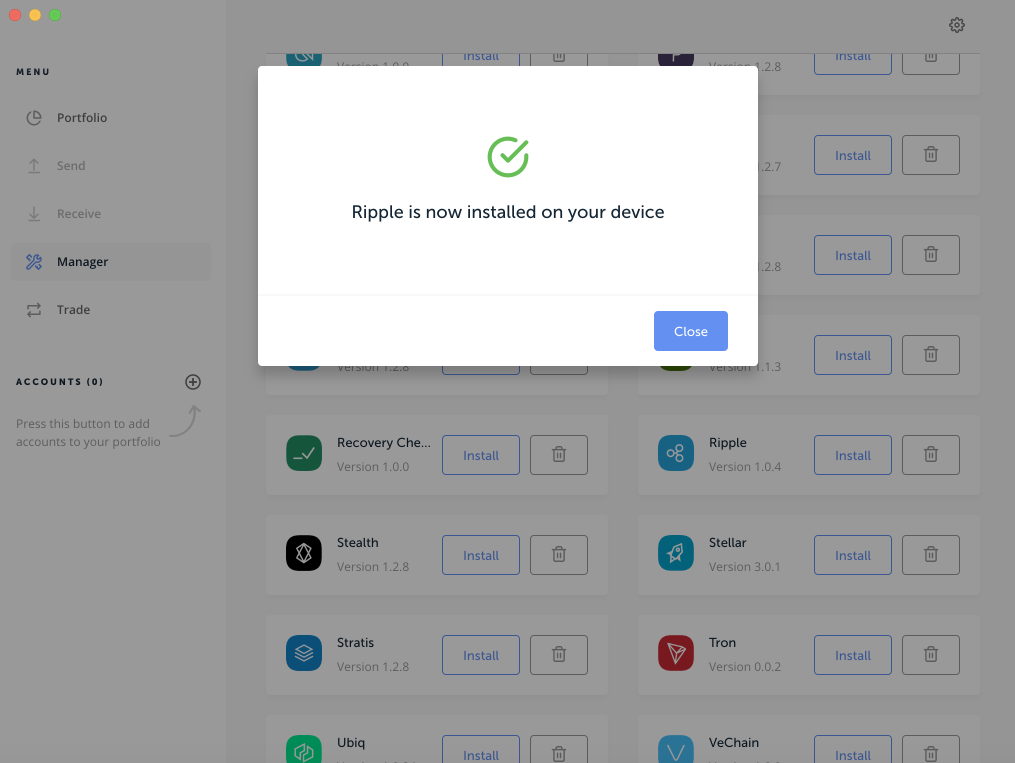
3. Чтобы добавить в портфолио нужные вам криптовалюты для отправки, принятия или просмотра баланса, нужно нажать кнопку «Add accounts»
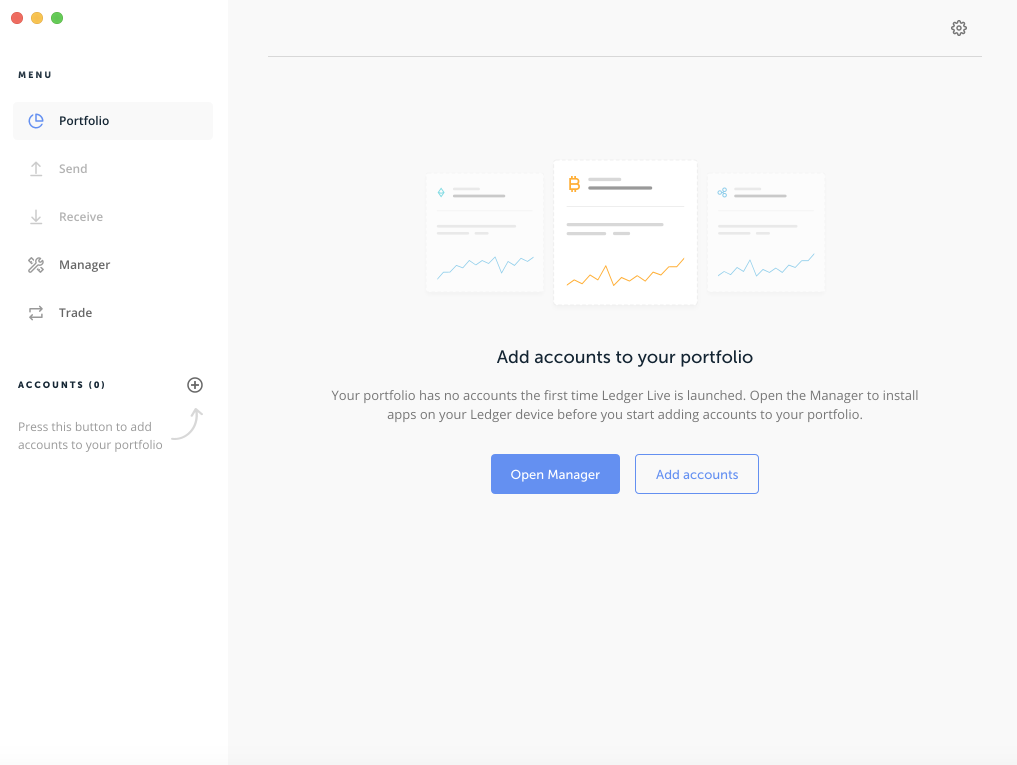
4. Далее нужно из списка выбрать нужную криптовалюту и нажать «Continue»
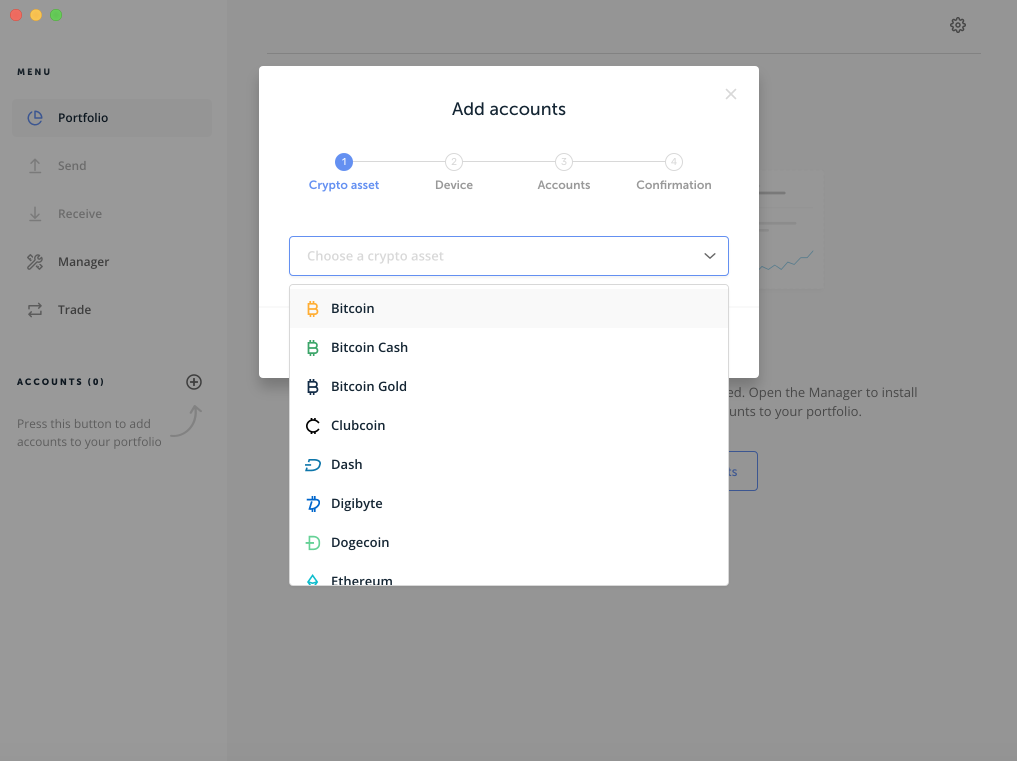
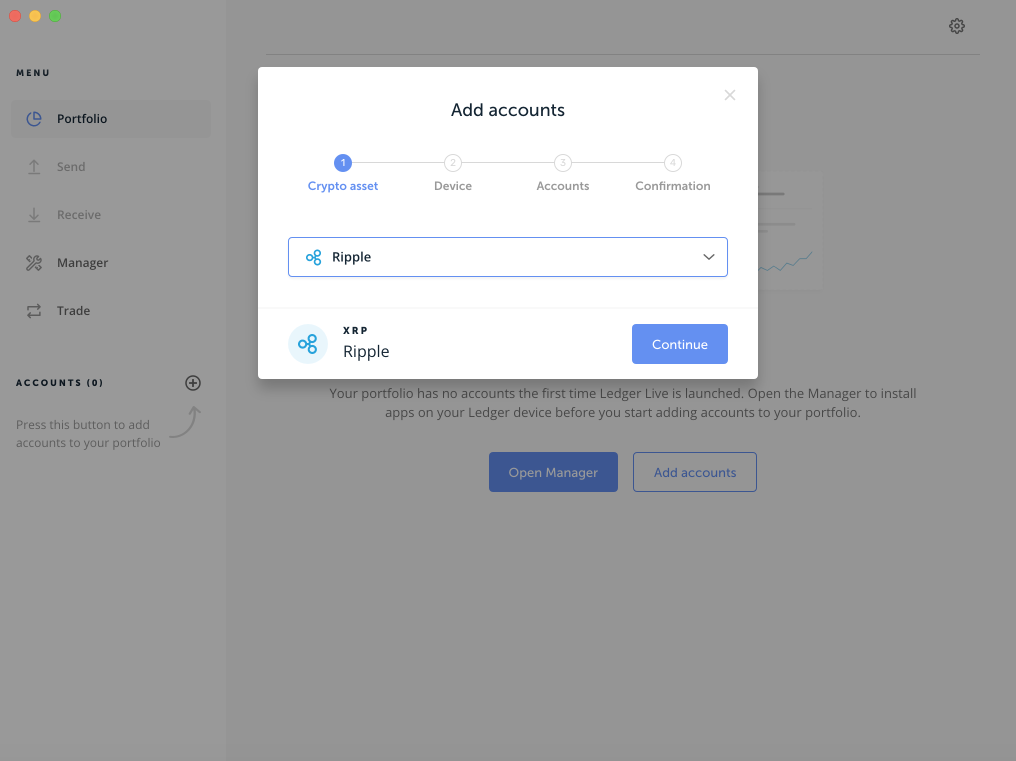
5. Далее будет написано, что сперва нужно отключить кабель от кошелька и снова его подключить (кошелек попросит ввести ваш пин код). После этого нужно в самом кошельке выбрать нужную криптовалюту и нажать одновременно две кнопки.
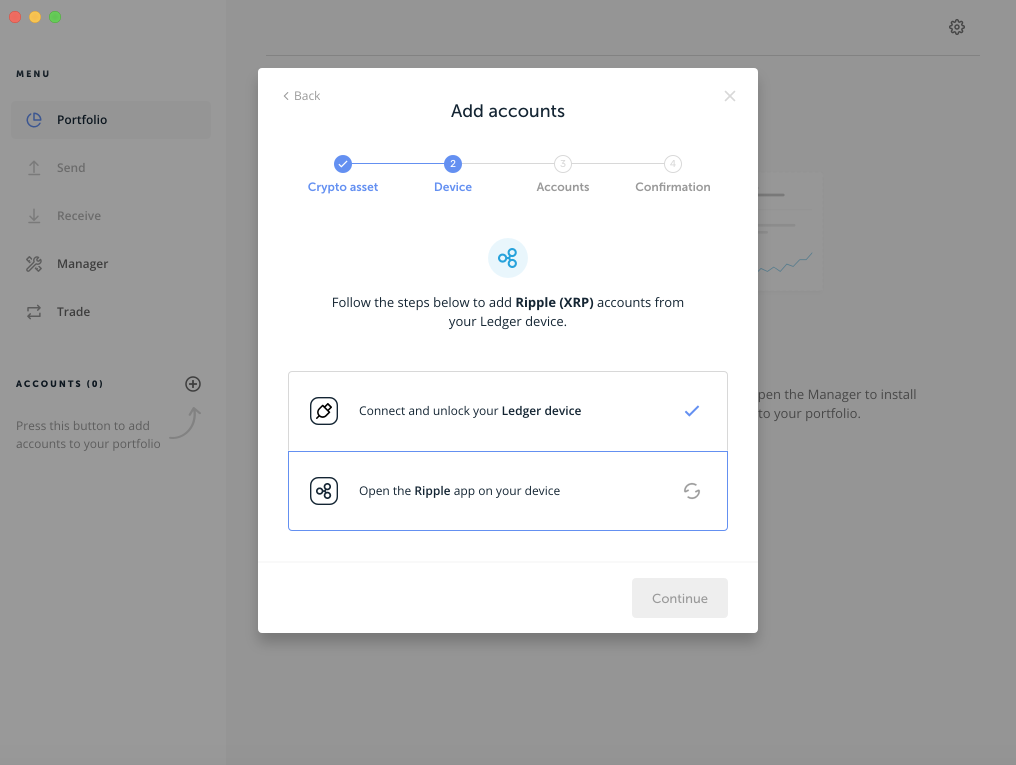
6. После чего начнется синхронизация с кошельком. После этого приложение предложит назвать созданный кошелек, можете назвать его любым именем на латинице, это сделано для удобства пользования, если вы, например будете создавать несколько аккаунтов для одной криптовалюты. Далее нужно нажать кнопку «Add account».
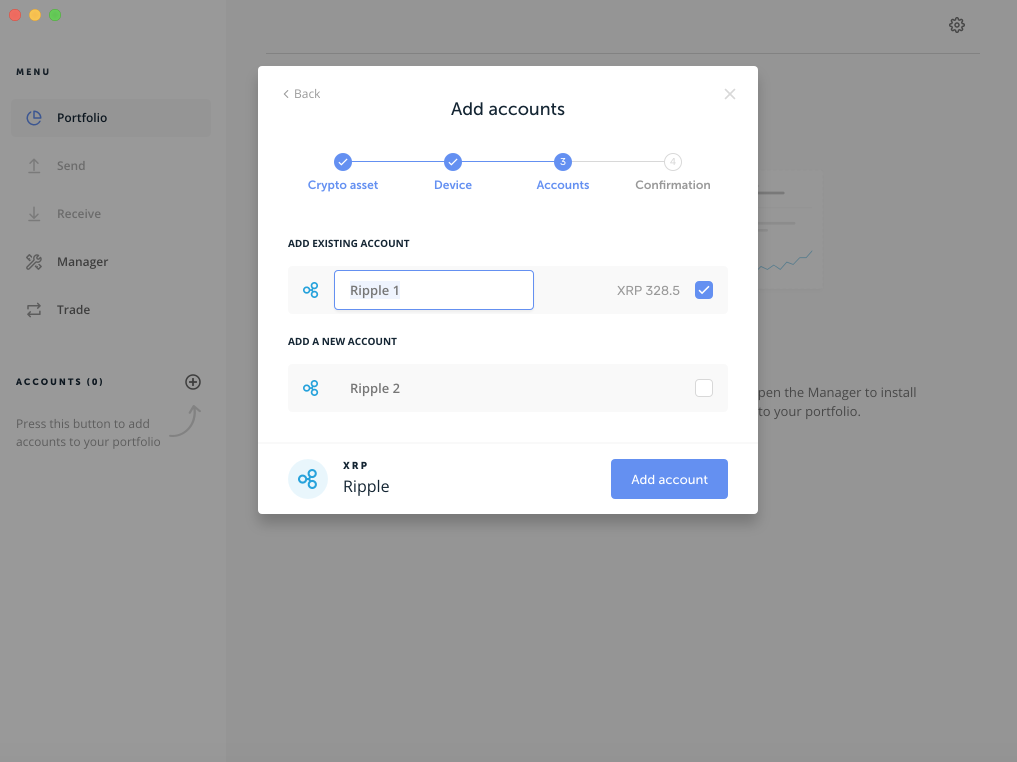
7. Поздравляем, Вы создали свой первый аккаунт криптовалюты и теперь сможете отправлять, принимать или просто просматривать баланс вашей криптовалюты.
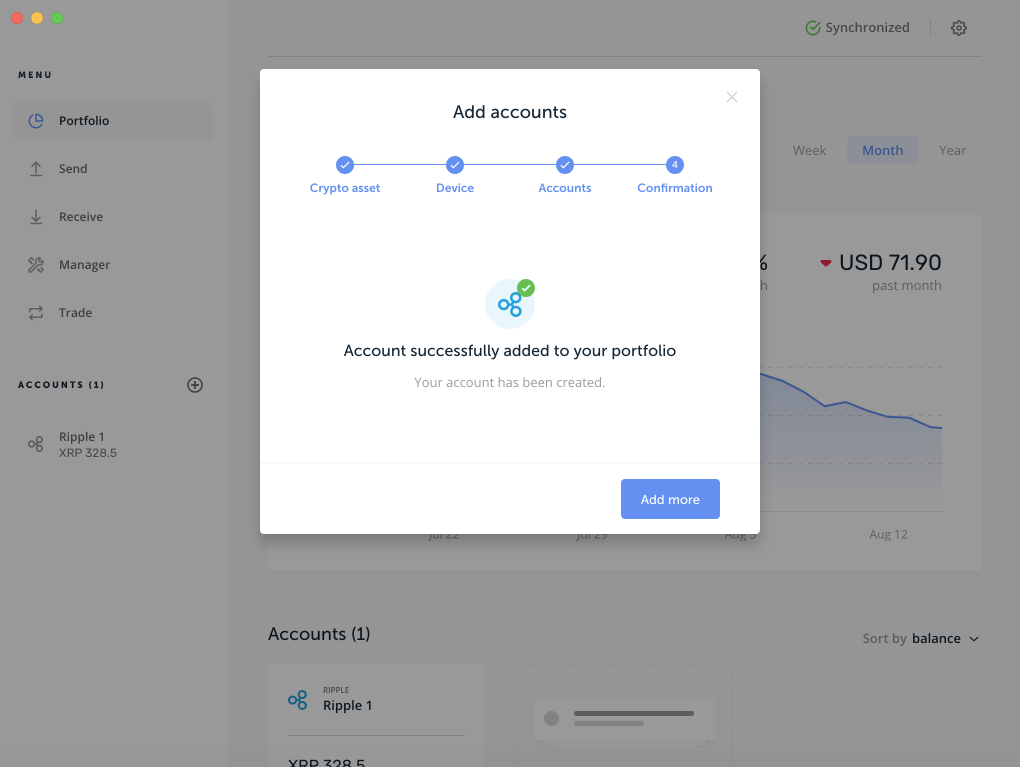
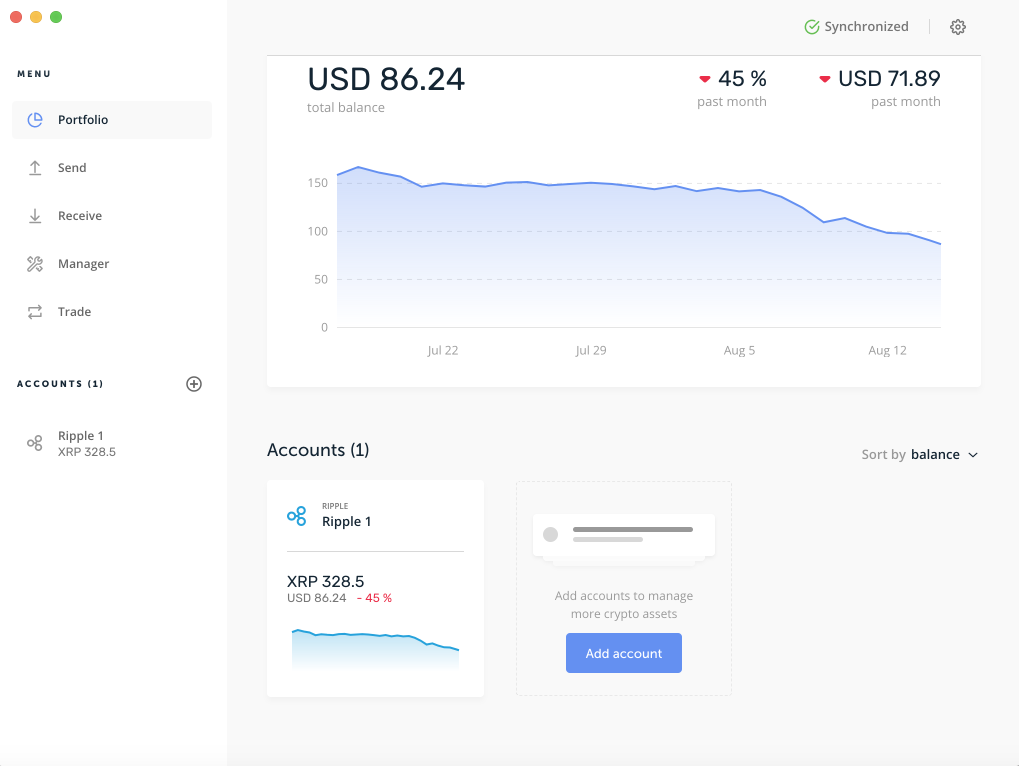
Как отправлять или принимать криптовалюту в Ledger Live
1. Чтобы отправить криптовалюту из приложения Ledger Live нужно в боковом меню нажать кнопку »Send»
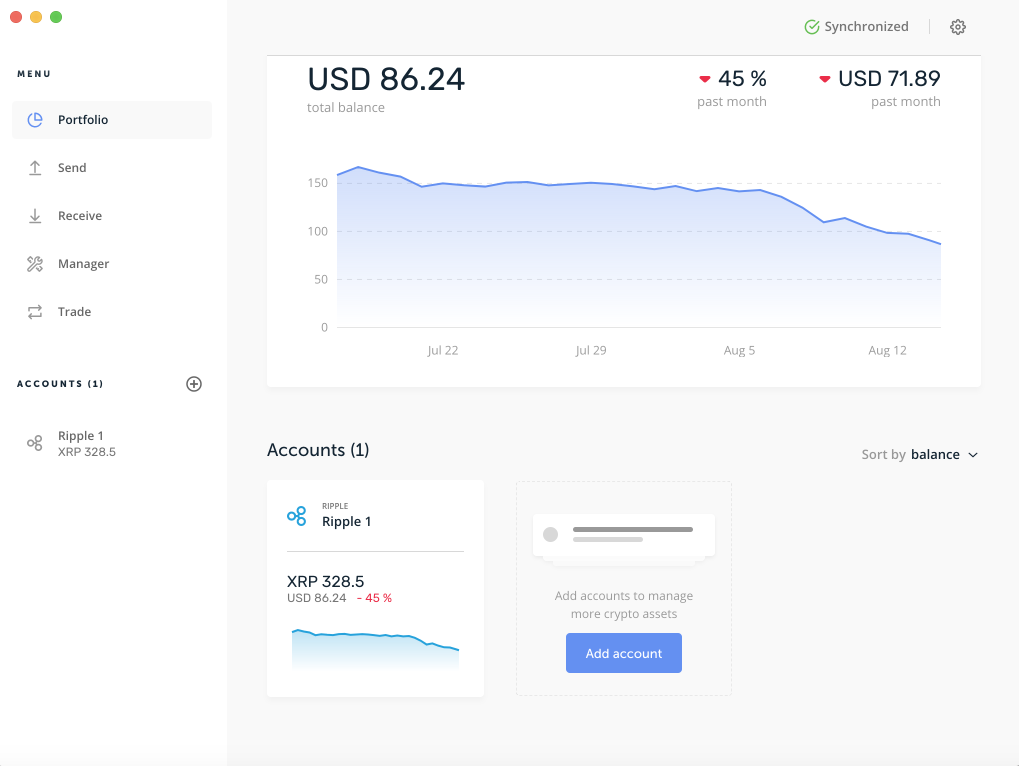
2. Появится окно, в котором нужно выбрать какую вы хотите отправить криптовалюту, указать адрес на который вы будете отправлять криптовалюту, указать количество криптовалюты и назначить комиссию. Далее нужно нажать кнопку «Continue»
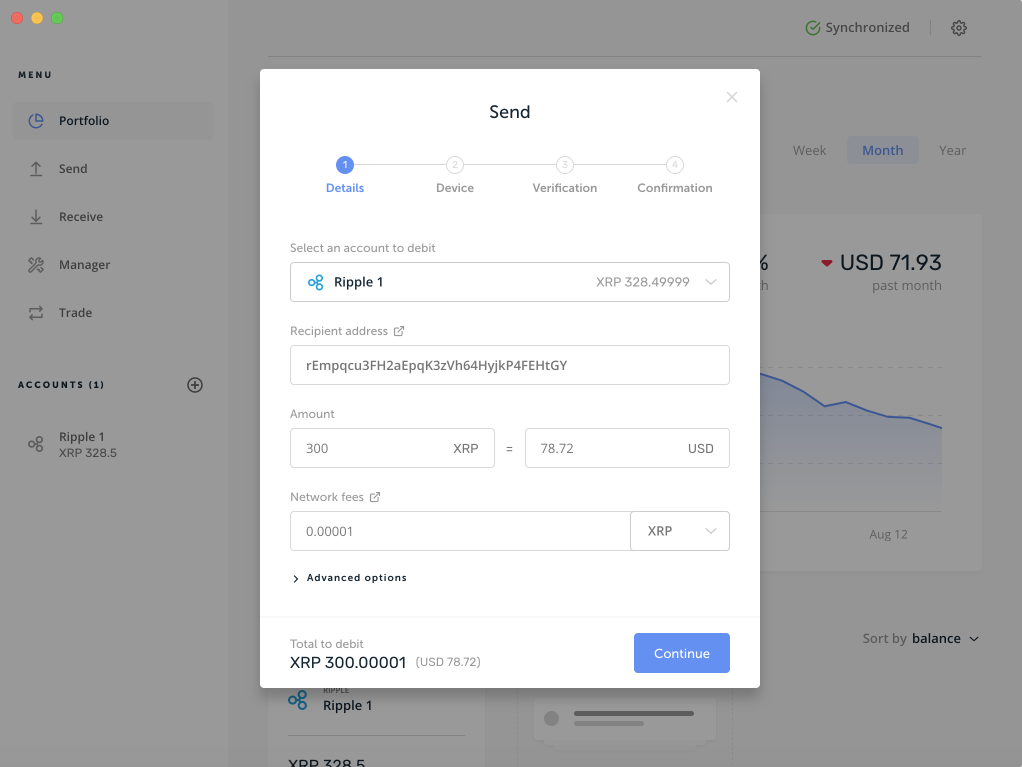
2. Далее приложение попросит зайти в криптовалюту на самом кошельке, которую вы хотите отправить.
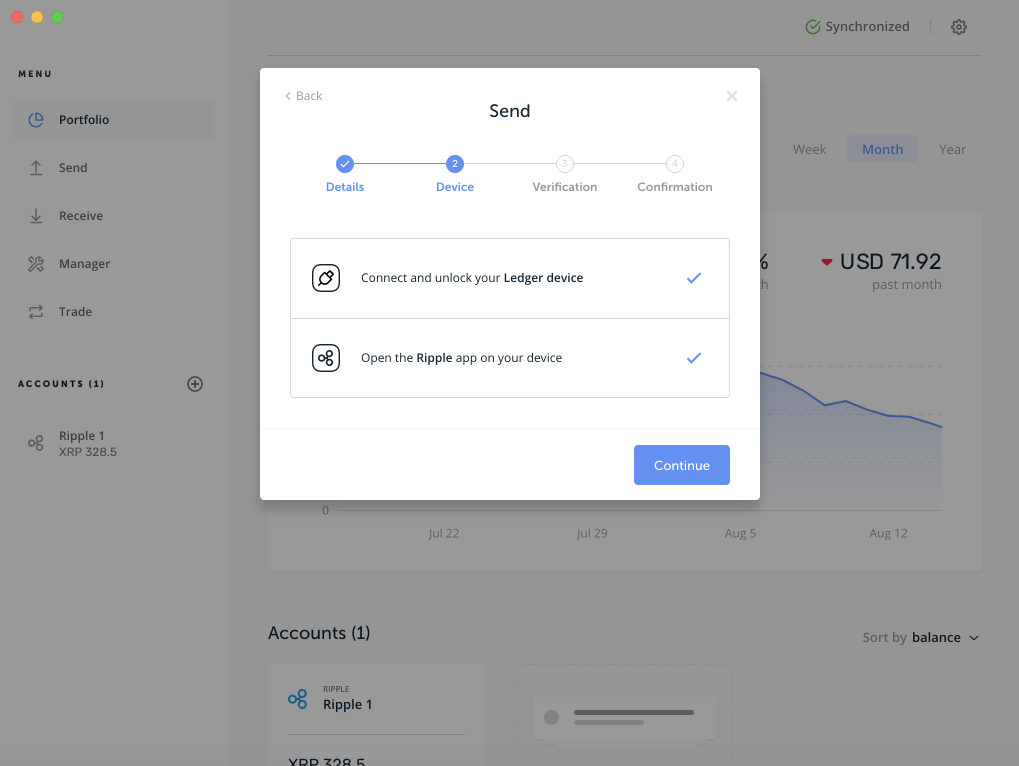
3. Следующим шагом будет подтверждение или «верификация» транзакции с помощью кошелька Ledger Nano S, нужно на самом кошельке нажать что вы подтверждаете транзакцию.
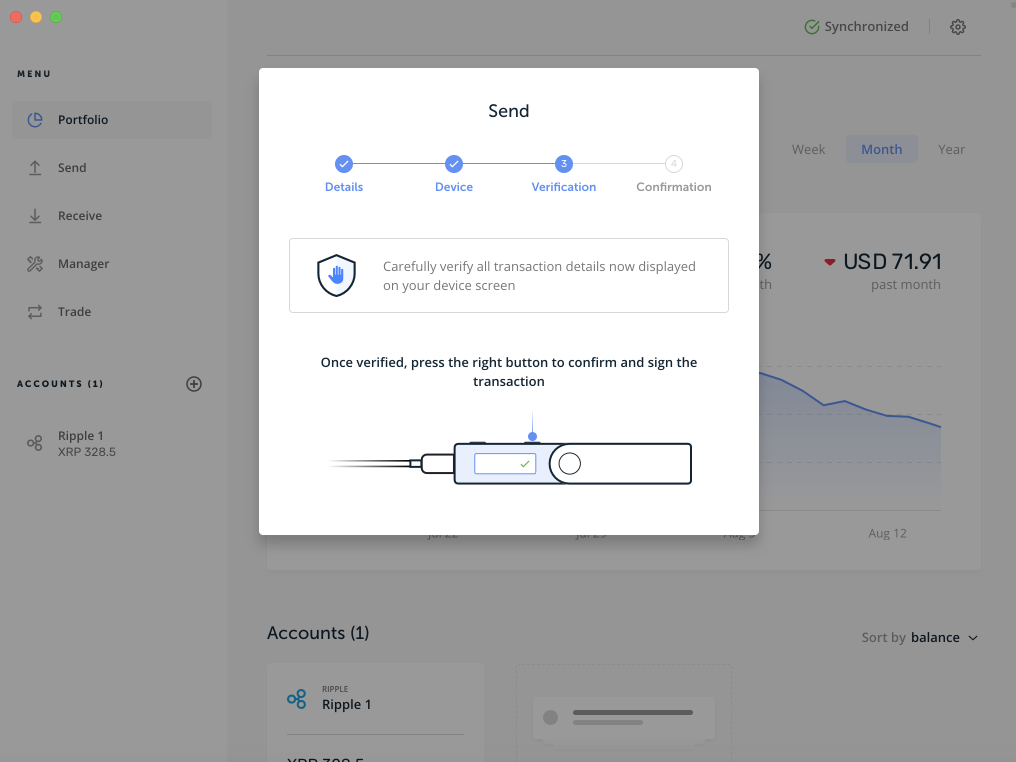
4. Поздравляем! Вы сделали свою первую отправку криптовалюты с помощью приложения Ledger Live.
5. Чтобы принимать криптовалюту на свой кошелек Ledger Nano S не обязательно подключать постоянно кошелек к компьютеру, но чтобы получить криптовалюту, вы должны узнать адрес на который вы будете принимать криптовалюту. Для этого в боковом меню нужно нажать кнопку «Receive» и появится такое окно, нужно выбрать из списка ту криптовалюту, на которую вы хотите получить адрес для отправки.
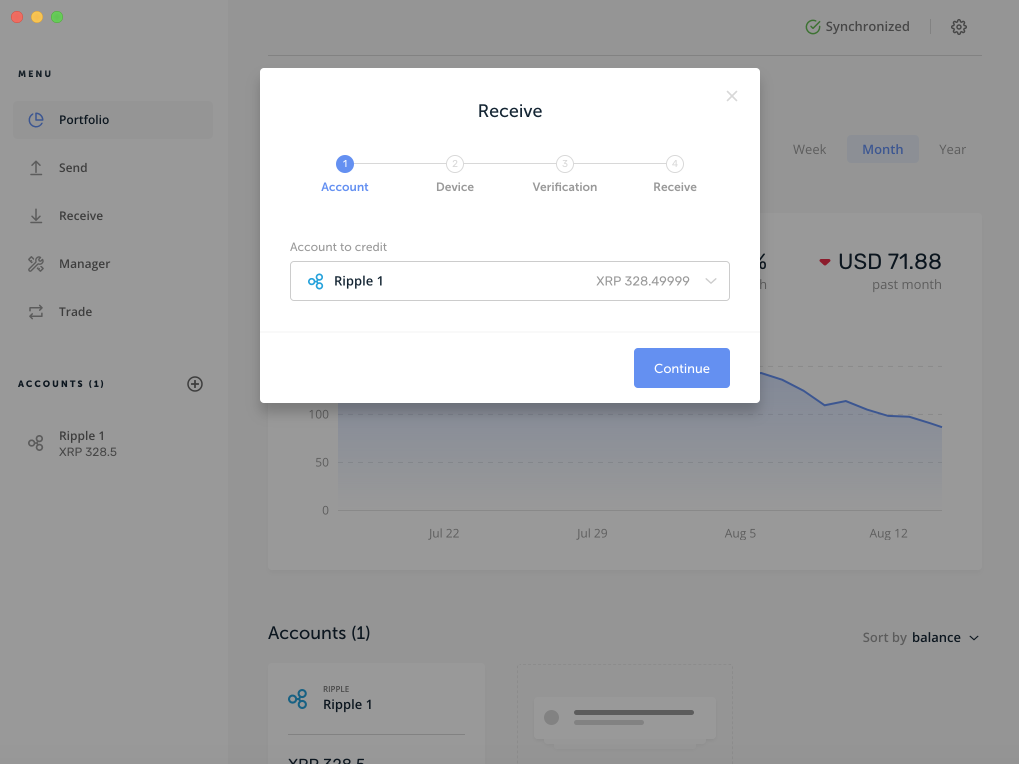
6. Следующим шагом нужно выбрать криптовалюту на самом аппаратном кошельке и в приложнии Ledger Live нажать «Continue»
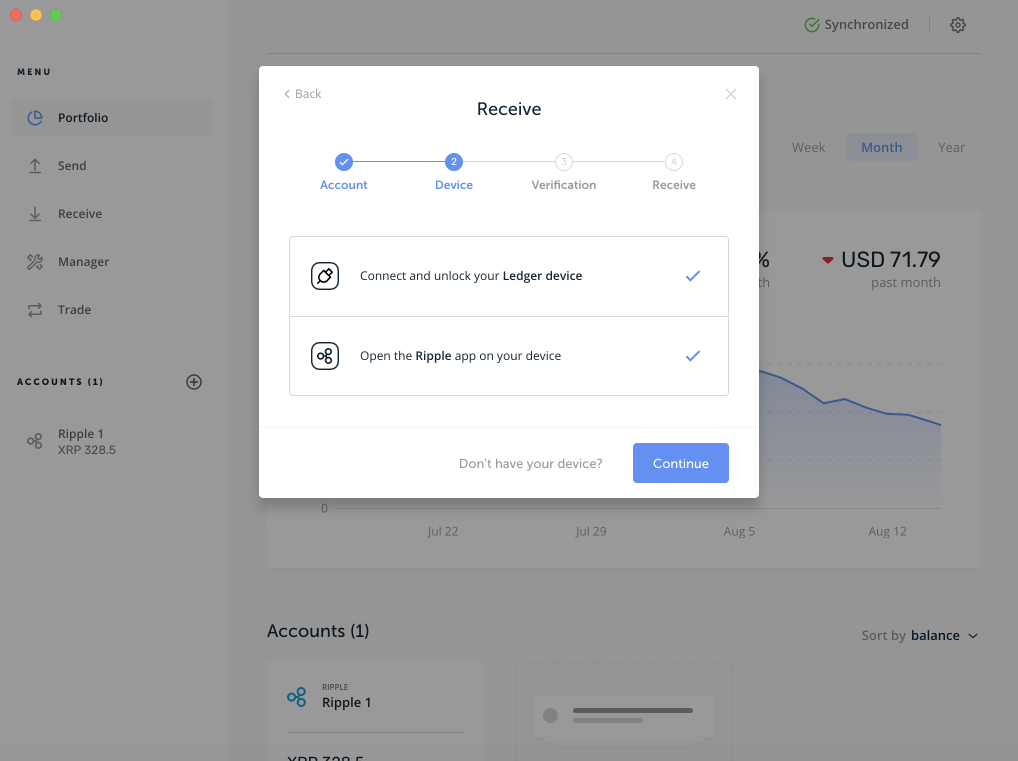
7. Следующий шаг очень важный с точки зрения безопасности и фишинга, нужно нажать кнопку «Verify», это нужно для того, чтобы мощенники не смогли сделать подмену адреса.
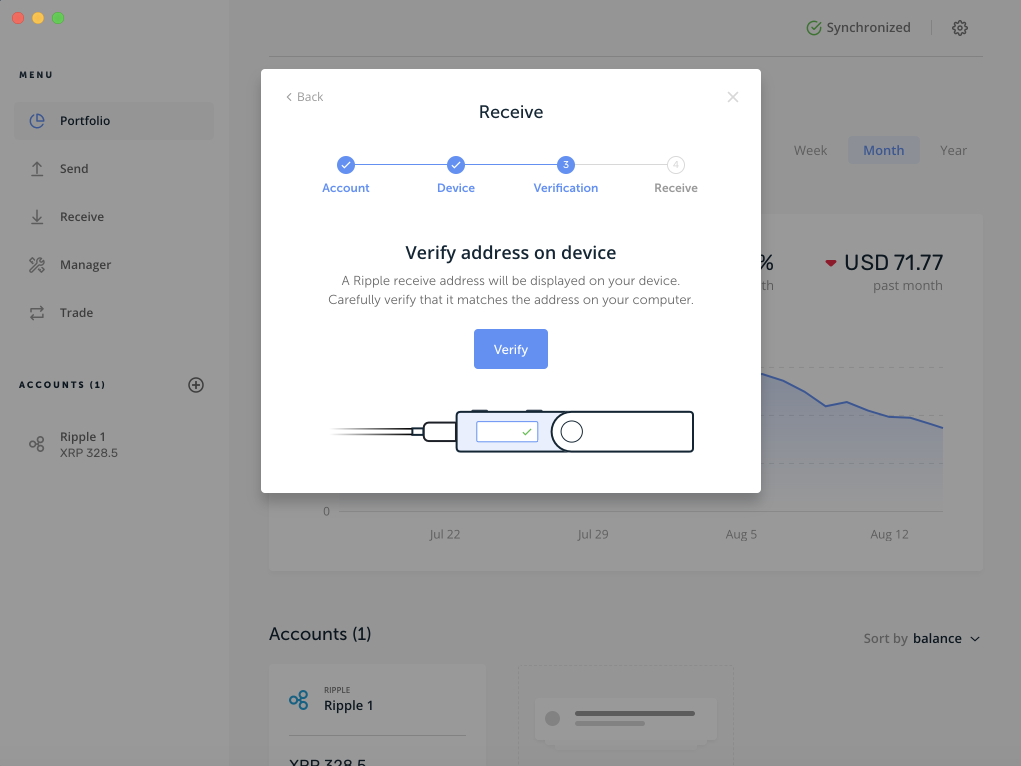
8. Далее появится ваш адрес на экране, для того чтобы обезопасить себя от фишинга, на самом кошельке появится надпись «Confirm adress» и бегающей сторокой будет показан ваш адрес. Нужно внимательно сверить адрес на кошельке и на мониторе компьютера в приложении Ledger Live, они должны совпадать. Если адреса не совпадают то ни в коем случае не отправляйте свою криптовалюту на этот адрес, это произошла подмена мошенниками.
Если адрес верный то нажимайте на кошельке что вы подтверждаете, что это адреса совпадают и смело отправляйте на него криптовалюту.
Поздравляем! Вы научились получать публичный адрес вашей криптовалюты с помощью Ledger Live.
Как настроить Ledger Nano S: Пошаговая инструкция от DTI


Подготовили пошаговую инструкцию по настройке и использованию криптокошелька Ledger Nano S.
О Ledger
Компания Ledger выпускаетаппаратные криптокошельки, обеспечивающие «холодное хранение» цифровых активов по аналогии с флешками для файлов. Список криптовалют, с которыми работают устройства Ledger, доступен на их сайте.
#справка Аппаратные кошельки считаются наиболее безопасным способом хранения криптоактивов. Однако в начале февраля в Ledger была обнаружена уязвимость — средства могут похитить в момент подключения к компьютеру
#интересное В январе 2018 года Ledgerобъявил о сотрудничестве с децентрализованным криптообменником Radar Relay. Этот сервис позволяет владельцам аппаратных кошельков покупать и продавать цифровые валюты напрямую друг другу. Читать инструкцию по интеграции кошелька с обменником вблоге Radar Relay
В данной инструкции мы расскажем, как настроить для использования Ledger Nano S
#подробнее О характеристиках и аналогах устройства в статье Bitcoinfox
Nano S управляется при помощи двух кнопок на корпусе (см. картинку ниже). Доступ к кошельку осуществляется через приложение для компьютера, к которому Ledger подключается через USB-кабель.
Внешний вид Ledger Nano S:

Видео-обзор внешнего вида и включения Ledger Nano S:
Первое подключение
При первом использовании Ledger проводится настройка безопасности.
Шаг 1. Подключите устройство к компьютеру при помощи провода. Когда на экране Ledger появится приветственная надпись, нажмите на обе кнопки на корпусе (см. картинку выше). После смены надписи снова нажмите на обе кнопки, чтобы перейти к выбору PIN-кода.
Шаг 2. Установите PIN-код из 4–8 цифр.
Шаг 3. Нажмите на обе кнопки и воспроизведите PIN-код. Цифры выбираются и подтверждаются, как в предыдущем шаге. Установленный PIN-код будет использоваться для разблокировки устройства при каждом его подключении или при выводе из спящего режима.
Шаг 4. Запишите (безопаснее всего — на бумагу) приватный ключ из 24 слов. Важно сохранить этот порядок слов, так как без него невозможно будет восстановить доступ к кошельку при его поломке, утере или забытом PIN-коде. Потеря доступа к кошельку подразумевает и потерю всех средств на счете. Как получить доступ к приватному ключу:
Шаг 5. Подтвердите, что правильно записали слова. Система по очереди покажет 2 порядковых номера. Для каждого из них при помощи правой и левой кнопок нужно найти правильное слово в предлагаемом списке. Подтверждение выбора осуществляется нажатием на обе кнопки. После правильного ответа появится надпись Ready.
Шаг 6. Нажмите на обе кнопки, чтобы закончить процесс настройки безопасности.
После завершения настройки безопасности Ledger готов к работе. Важно понимать, что кошелек используется только для хранения криптовалюты. Чтобы завести счет и проводить транзакции (переводить и получать деньги), нужно установить два приложения — одно для настройки устройства, второе — кошелек для конкретной криптовалюты.
Рассмотрим процесса установки обоих приложений.
Установка приложений
Для общих настроек Ledger
Шаг 1. Скачайте приложение Ledger App Manager для Windows, Mac или Linux по ссылке. С его помощью на устройство устанавливаются приложения для работы с каждой конкретной криптовалютой.
#справка Приложение работает как сервис Google Chrome, поэтому нужно скачать данный браузер по ссылке и установить его
Нажмите «установить», а затем «запустить», чтобы войти в приложение.
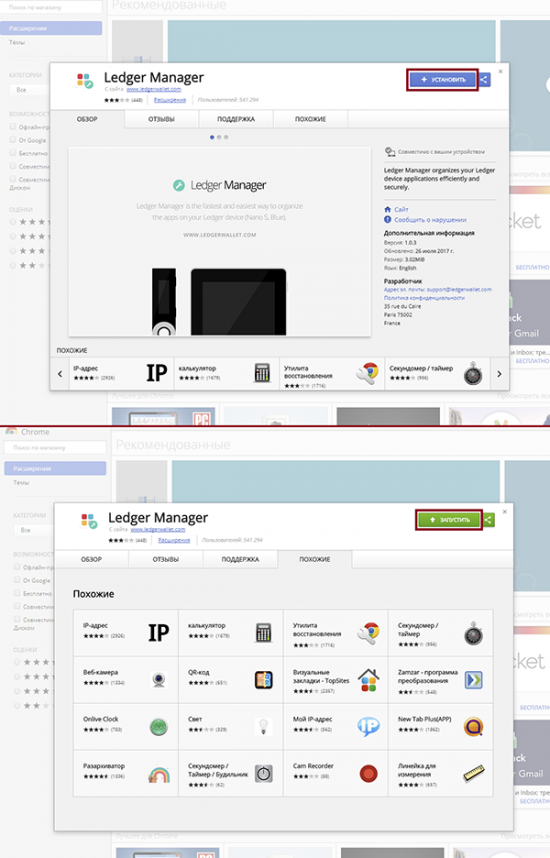
Для работы Ledger Manager устройство должно быть подключено к компьютеру и разблокировано. Также на нем нужно выйти в главное меню — при нахождении в настройках или в приложении конкретной валюты Manager работать не будет.
Шаг 2. Установите приложение для нужной валюты, кликнув на зеленую стрелку (на примере — установка приложения для Bitcoin). В процессе установки нужно будет подтвердить ее на устройстве, нажав на правую кнопку.
#справка Одновременно на устройстве может быть установлено не более 5 приложений. Чтобы работать с большим количеством валют, приложения необходимо удалять и заново устанавливать — баланс кошелька от этого не изменится
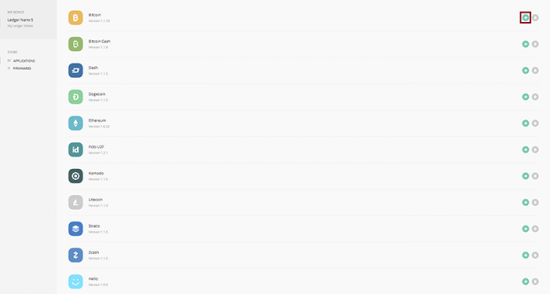
Далее можно переходить к установке приложения для компьютера. Чтобы оно запустилось, закройте Ledger Manager.
Для настройки кошельков
Кошельки настраиваются уже на компьютере.Приложений для их настройки существует три — для Bitcoin, его форков и альткоинов; Ethereum и Ethereum Classic; Ripple. Список поддерживаемых валют и рекомендации по работе с ними можно посмотреть вспециальном разделе поддержки.
Установка приложения для Bitcoin, его форков и альткоинов
Шаг 1. Скачайте приложение для Windows, Mac и Linux по ссылке.
#справка Приложение работает как сервис Google Chrome, поэтому нужно скачать данный браузер по ссылке и установить его
Нажмите «установить», а затем «запустить», чтобы войти в приложение.
#справка Если приложение не запускается, проверьте, чтобы другие приложения Ledger, в том числе Ledger App Manager, были закрыты
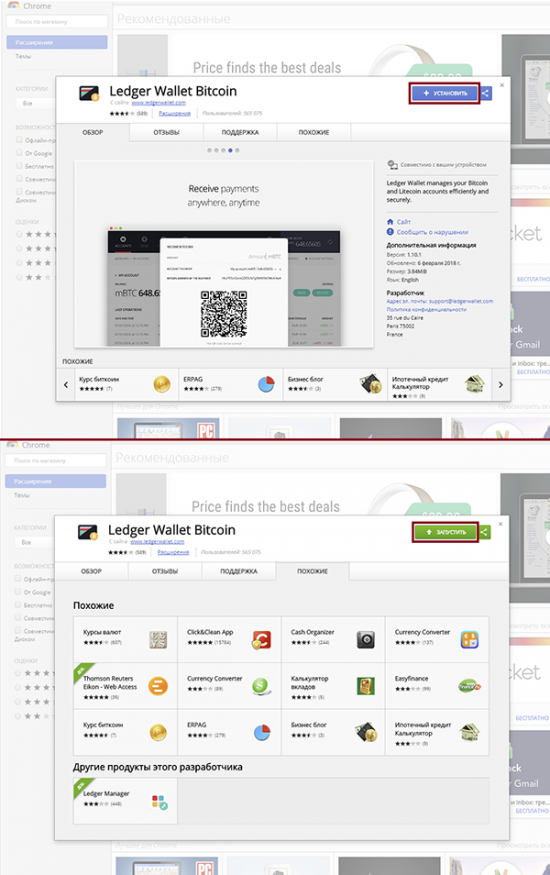
Шаг 2. На устройстве войдите в установленное ранее приложение для выбранной валюты. Для этого перейдите к иконке нужной валюты при помощи правой и левой кнопок, а затем подтвердите выбор, нажав на обе.
Если после входа кошелек на компьютере не открылся, на устройстве перейдите в Settings, затем в опции Browser support выберите режим No. После этого вернитесь в главное меню приложения.
#справка Режим Browser support нужен для совместимости Ledger с некоторыми другими кошельками, например,MyEtherWallet. Другие возможные причины некорректной работы приложения для конкретной валюты можно узнать насайте поддержки
Шаг 3. Выберите между Bitcoin и Bitcoin Cash и между типами адреса.
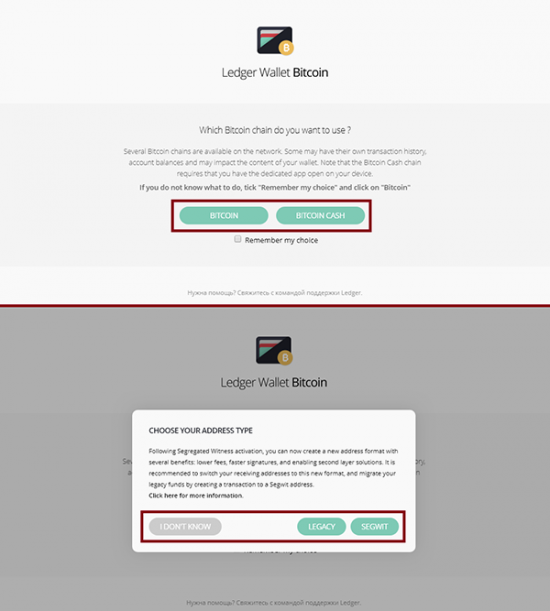
После этого приложение синхронизирует данные с блокчейном — процесс может занять некоторое время. Поэтому не паникуйте, если не сразу увидите актуальный баланс.
По окончании синхронизации вы увидите главный экран приложения. На нем можно узнать баланс кошелька, перевести с него деньги, пополнить, изменить настройки. Также есть возможность добавить новый аккаунт, чтобы совершать транзакции с разных счетов.
#справка Несколько аккаунтов можно создать, только если они непустые
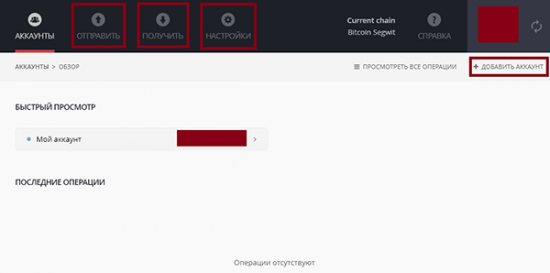
Установка приложения для Ethereum
Установка приложения для Ethereum (скачивается по ссылке) аналогична процессу для биткоин-приложения — отличие только в том, что на Шаге 4 будет предложено выбрать между Ethereum и Ethereum Classic.
Установка приложения для Ripple
Установка приложения для Ripple (совместимо только с Windows 7 и выше, скачивается по ссылке) описана вдругой нашей инструкции. Там также можно найти описание процесса открытия онлайн-кошельков для Ripple (GateHub и CoinPayment).
Решаем проблему нехватки памяти Ledger Nano S

Новая прошивка 1.5.5 уменьшила память Ledger Nano S
Стоит отметить, что совсем недавно французский производитель выпустил новую версию Ethereum app, которая занимает вдвое меньше памяти, чем предыдущая. Это большой шаг, который позволит пользователям управлять большим количеством криптовалют.
По заявлению разработчиков это не последнее улучшение в сторону оптимизации. Они будут и в дальнейшем работать над освобождением большего объема памяти за счет оптимизации прошивки и объемных приложений.
Важно понимать, что Ethereum app было одним из самых тяжелых приложений в основном из-за огромного количества содержащихся в нем токенов ERC-20. Команда разработчиков оптимизировала список токенов ERC20, за счет чего удалось снизить ее вес в два раза. И все это было достигнуто несмотря на довольно ограниченную емкость чипа Secure Element.
Это только первый шаг нашего обязательства предоставить больше возможности для установки криптовалют. Наша цель – вернуть Ledger Nano S к той же емкости, что и до обновления.
Первое, что нужно сделать, это удалить и установить базовый Ethereum app и всех зависящих от него монет. Обязательно проверьте, чтобы версия Ethereum соответствовала номеру 1.2.4
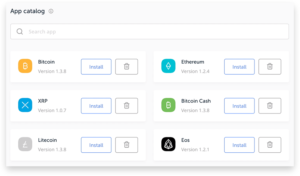
Виды приложений
Теперь разберемся с тем, какие виды приложений существуют. Это позволит лучше понять особенность работы кошелька Ledger Nano S.
Базовые Stand-alone Apps
Базовые приложения используют собственные криптографические функции для расчета ключей и поэтому занимают достаточно много места. К ним относятся:
Bitcoin (BTC), Ethereum (ETH), XRP (XRP), EOS (EOS), Stellar (XLM), Cardano (ADA), Tron (TRX), Monero (XMR), IOTA (MIOTA), NEO (NEO), Ontology (ONT), Tezos (XTZ), VeChain (VET), Waves (WAVES), Aeternity (AE), Aion (AION), Ark (ARK), Banano (BAN), Cosmos (ATOM), Decred (DCR), Factom (FCT), FIC (FIC), GroestlCoin (GRS), Hycon (HYC), Icon (ICX), Kin (KIN), Lisk (LSK), Nano (NANO), Nos, Particl (PART), QRL (QRL), Rise (RISE).
Зависимые Bitcoin (Pretended apps)
Приложения, принадлежащие к этой группе, имеют общие черты с блокчейном Bitcoin, так как они имеют общие функции расчета ключей. Перед тем, как установить зависимые приложения Bitcoin, необходимо установить сначала базовое Bitcoin. Эта группа приложений занимает гораздо меньше памяти. К ним относятся:
Bitcoin Cash (BCH), Bitcoin Gold (BTG), Litecoin (LTC), Dogecoin (DOGE), Dash (DASH), Horizen (ZEN), Komodo (KMD), Stratis (STRAT), Peercoin (PPC), PIVX (PIVX), Viacoin (VIA), Vertcoin (VTC), Stealth (XST), Digibyte (DGB), Qtum (QTUM), Bitcoin Private (BTCP), Zcoin (XZC), Gamecredits (GAME), Zclassic (ZCL), Nix Platform (NIX), Stakenet (XSN), Zcash (ZEC).
Зависимые Ethereum (Pretended apps)
У Ethereum есть точно такие же зависимые приложения, которые имеют меньший размер. К ним относятся:
Ethereum Classic (ETC), Expanse (EXP), POA (POA), RSK (RSK), UBIQ (UBIQ), Wanchain (WAN), kUSD (kUSD), Musicoin (MUSIC), Pirl (PIRL), Akroma (AKA), Atheios (ATH), Callisto (CLO), Ethersocial (ESN), Ellaism (ELLA), Ether1 (ETHO), Ethergem (EGEM), Gochain (GO), Mix (MIX), REOSC (REOSC), TomoChain (TOMO)
Мои эксперименты с различными комбинациями
Делюсь своим опытом по установке различных комбинаций криптовалют. Можно обобщить и сгруппировать их на три вида.
Только базовые
Мне удалось установить только 3 приложения:
Cardano, Monero, Tron
Возможно, при других комбинациях удалось бы достигнуть 4 или 5 штук в зависимости от различных комбинаций.
Базовые и зависимые
Здесь мне удалось загрузить следующие криптовалюты:
Базовые – Bitcoin, Ethereum, XRP и зависимые Ethereum – Ethereum Classic, Expanse, UBIQ, Akroma, Reosc
В итоге получилось 8 приложений.
Базовое и зависимые от него
В этой конфигурации можно загрузить от 15 и больше приложений. Вот список:
BTC, BCH, LTC, Dogecoin, Dash, ZEN, Komodo, Stratis, Peercoin, Pivx, Viacoin, Vertcoin, Stealth, Digibyte, Qtum, Bitcoin Private, Zcoin, Zcash, XSN, NIX
Подводим итоги
Из всего вышесказанного следует, что для того, чтобы установить как можно больше приложений следует жертвовать базовыми приложениями. Например, если у пользователя есть криптовалюта XMR или XRP, которыми он не часто пользуется, то удачным решением с точки зрения экономии будет его удаление. Это позволит высвободить дополнительное место для зависимых Bitcoin и Ethereum приложений. Стоит учесть, что удаление приложения не влияет на хранимую криптовалюту, так как весь баланс можно будет восстановить с помощью его установки.
Для более полного понимания материала я рекомендую посмотреть видеообзор на эту тему.
