Использование макросов в LibreOffice
Хабравчане, хочу вам представить перевод от юзера rze. Его ещё нет на Хабрахабре, но он не отказался бы от инвайта. Отправить можно на почту mail@worze.org.
АПД: спасибо Mithgol, инвайт получен. 
Привет, хабражители!
Сегодня я хочу Вам рассказать об использовании макросов в LibreOffice.
Предисловие
Каждый день дома и на работе мы пользуемся офисными приложениями для выполения каких-либо задач. Часто бывает так, что Вы специализируетесь на одной работе и в итоге выполняете одни и те же задачи: вставляете один и тот же текст, форматируете его, используя большое количество горячих клавиш. Во всех этих случаях можно сэкономить Ваше ценное рабочее время, автоматризировав некоторую Вашу работу.
Далее в статье я Вам расскажу об использовании макросов в LibreOffice.
Что же такое макросы и зачем они?
Макрос — это последовательность определенных действий, который можно записать с помощью обычного меню. Когда вы выбираете запись макроса, выполняемые вами действия автоматически сохраняются в виде кода скрипта. И в дальнейшей вашей работе он будет уже выполняться самостоятельно, в точности повторяя Ваши действия в программе. Макрос может быть как простым, так и очень сложным — все зависит от того, какой Вам необходимо добиться результат. Главные критерии, которые предъявляются к макросам — это быть мощным и одновременно простым в использовании. Макросы пакета LibreOffice отвечают именно таким требованиям. Давайте попробуем это на практике.
Для использования пакета LibreOffice, Вам нужно иметь предустановленную операционную систему Linux, Windows или MacOS, a так же установленный пакет LibreOffice (установить его можно, к примеру, из ppa-репозитиев, как описано в этом топике)
Перед тем как мы приступим к созданию своего макроса, нам нужно познакомится с инструментом управления макросами. Переходим по пути Tools — Macros — Organize Macros — LibreOffice Basic Macros (Сервис — Макросы — Управление макросами — LibreOffice Basic Macros):
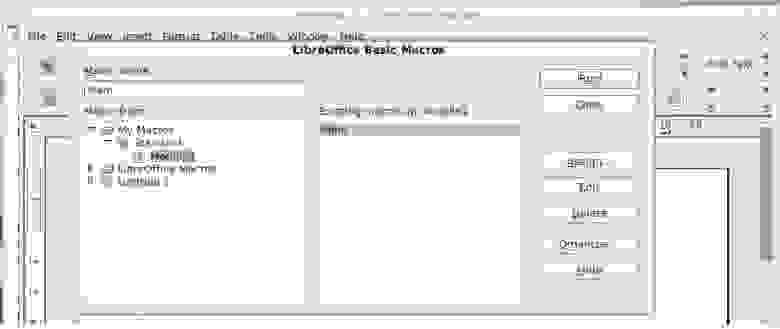
В левой колонке окна мы можем увидеть список установленных макросов по-умолчанию. Нажав на любой из них, можно его отредактировать либо удалить.
Главная задача окна — выбрать нужный Вам макрос, назначить ему кнопку на панели инструментов или связать его с каким-либо событием. Назначение макросу кнопки позволяет быстро выполнять наиболее часто используемые из них.
Хочу отметить, что создание макроса в автоматическом режиме (запись) предполагает хотя бы небольшое знание языка написания макросов, так как иногда нам понадобится его редактировать. Для того чтобы увидеть, как выглядит макрос, выбираем нужный нам макрос и нажимаем Edit (Редактировать). Ниже предоставлен пример, как выглядит макрос в исходном коде:

Далее рассмотрим запись макросов
Возьмем простой пример. Мы имеем некий текст, уже вставленный в документ и нам нужно сделать заголовок для него, так как наш текст будет использоваться в деловой переписке.
Наш будущий макрос должен будет уметь:
— расположить текст наверху по центру страницы;
— ввести текст, который и будет использоваться в качестве заголовка.
После того, как создадим макрос, мы назначим ему кнопку на панели инструментов. После достаточно будет одного щелчка мыши, чтобы вставить заголовок в документ.
Выполним последовательность шагов.
Шаг 1.
Открываем текстовый документ. Перейдем Tools — Macros — Record Macro. Появится маленькое окно «Запись макроса» с одной единственной кнопкой «Завершить макрос» (Stop Recording):
Шаг 2.
Создадим заголовок текста. Щелкнем мышью на кнопке «Center alignment» («По центру»), для того, чтобы наш будущий текст был именно по центру документа. Теперь пишем сам текст заголовка. Не стоит задавать различные форматы для него (шрифт или жирный/курсив/подчеркнутый), так как макрос не запоминает такие действия.
Шаг 3.
После того, как создание заголовка завершено, щелкните мышью на кнопке «Завершить макрос» окна «Запись макроса». Сразу появится окно Органайзера макросов. Задайте имя для нового макроса (например,PostHead). Теперь можно сохранить его в то место, где бы вы хотели (например, папка «My Macro«).

Нажимаем в этом окне кнопку «Добавить» (Add). Появится еще одно окно — «Добавление команд» (Add commands).
В списке левого окна «Категории» (Category) находим «LibreOffice Macros» (в самом низу списка). Открываем его и добираемся до нашего макроса. Как только нашли — осталось выполнить последний и самый простой шаг. Перетаскиваем мышью макрос Letterhead в то место панели инструментов, где бы мы хотели его видеть.
Все, с задачей справились.
Теперь все, что нам необходимо делать — это пользоваться кнопкой PostHead, которую мы добавили на панель. Например, открываем новый документ и нажимаем кнопку PostHead. Наш макрос создаст заголовок, именно с тем текстом, который мы «назначили» ему и разместит его наверху документа точно по центру.
Правда удобно?
Итог
Конечно, в моем примере мы создали очень простой макрос. Но с помощью вышеописанных инструментов вы можете создать и очень сложные макросы. И не только в Writer, но и во всех остальных приложениях пакета LibreOffice (Spreadsheet, Presentations и т. п.). Теперь, когда Вы знаете, как создавать макросы, вы можете легко создавать свои собственные, для того, чтобы облегчить свою работу.
Целью данной статьи является изучение основ работы с помощью инструментом для записи макросов.
Информатика в экономике и управлении
Свободное программное обеспечение для бизнеса и дома.
Страницы блога
среда, 30 октября 2013 г.
Использование инструмента «Запись макроса» в LibreOffice
Подключение инструмента «Записать макрос» в LibreOffice 4.1
В LibreOffice 4.1 по умолчанию функция «Записать макрос» отключена. Поэтому, первое что нужно сделать, это включить её: Сервис → Параметры (Tools → Options) раскрыть группу LibreOffice и в самом низу в пункте «Расширенные возможности» («Advanced») поставить галочку на против «Включить запись макросов(ограничено)» («Enable macro recording (limited)»).
После этого в вашем меню: Сервис → Макросы (Tools → Macros) появится пункт меню «Записать Макрос» («Record Macro»).
Использование инструмента «Запись макроса» в LibreOffice 4.1
Для демонстрации инструмента «Запись макросов» приведем простой пример:
1. Откроем новый документ Calc и сохраним его на диск под удобным для вас названием;
2. Выделим ячейку A1;
3. Включим запись макроса Сервис → Макросы → «Записать Макрос» (Tools → Macros → «Record Macro»). Появится панель с единственной кнопкой «Завершить Запись» («Stop Recording»);
5. Выделим ячейку B1 и нажмем «Завершить Запись» («Stop Recording»);
6. Откроется следующее окно:
Мы делаем макрос с доступом только в этом документе, поэтому, откроем пункт с названием документа (у меня article.ods, у вас это будет название, под которым вы сохранили документ) и выделим единственную присутствующую библиотеку Standard. В ней пока нет модулей, поэтому создадим его.
7. Нажмем кнопку «Создать модуль» («New Module») и в открывшемся окне введем имя модуля.
По умолчанию модуль создается с пустым макросом под названием Main. Введем в поле «Имя макроса» («Macro name») желаемое имя я ввел «Main») и нажмем «Записать» («Save») чтобы сохранить записанный нами макрос. В моём случае появится предупреждение, что такое название макроса уже есть.
Макрос записан, и если мы теперь сохраним документ, то макрос сохранится вместе с ним. А значит, каждый раз открывая этот документ, мы можем пользоваться этим макросом.
Запуск и редактирование макроса LibreOffice 4.1
Запустить макрос в LibreOffice 4.1 можно двумя способами.
Первый, открыть окно «Выполнить макрос»: Сервис → Макросы → «Выполнить макрос» (Tools → Macros → «Run Macro. »), выделить нужный макрос и нажать «Запустить».
Второй, открыть окно «LibreOffice BASIC»: Сервис → Макросы → «Управление макросами» → LibreOffice Basic. (Tools → Macros → «Organize Macros» → «LibreOffice Basic. »), выделить нужный макрос и нажать «Запустить».
Посмотреть и отредактировать код макроса в LibreOffice 4.1 можно открыв редактор макросов. Сервис → Макросы → «Управление макросами» → LibreOffice Basic. (Tools → Macros → «Organize Macros» → «LibreOffice Basic. »), выделив нужный макрос и нажав «Правка» («Edit»).
Вот и всё, пожалуй, что я хотел сказать по поводу инструмента «Запись макроса» в LibreOffice 4.1.
Глава 13 – Работа с макросами в LibreOffice¶
Введение¶
Чаще всего, макрос это сохранённая последовательность команд или нажатий клавиш, предназначенная для последующего использования. Например, можно сохранить и «впечатывать» свой адрес. Язык программирования LibreOffice очень гибок и позволяет автоматизировать как простые, так и сложные задачи. Макросы часто используются, когда мы хотим повторять ещё и ещё раз определённую последовательность действий в схожих условиях.
Макросы в LibreOffice обычно записываются на языке, называемом LibreOffice Basic или просто Basic. Конечно можно долго изучить Basic и наконец начать программировать, но это руководство поможет вам сразу решать простые задачи. Начинающие пользователи часто с успехом применяют макросы, написанные кем-либо другим. Также, можно использовать функцию записи макросов, чтобы сохранить последовательность нажатий клавиш и использовать её ещё раз.
Большинство действий в LibreOffice выполняются путём отправки команды (посылки команды, dispatching a command), которая перехватывается и выполняется. Функция записи макросов позволяет записать непосредственные команды, которые обрабатываются (смотрите Платформа диспетчера).
Ваш первый макрос¶
Добавление макроса¶
Первый шаг в изучении программирования макросов, это найти и использовать существующие макросы. В этом разделе подразумевается, что у вас уже имеется макрос, который вы хотите использовать. Вы могли найти его в Интернете или в какой-нибудь книге. Рассмотрим пример 1. Чтобы записать этот макрос, вы должны предварительно создать библиотеку и модуль, и уже в модуле написать текст макроса, смотрите Организация макросов.
Пример 1: Простой макрос, который пишет “Hello, World”:
Чтобы создать библиотеку, необходимо выполнить следующие шаги:
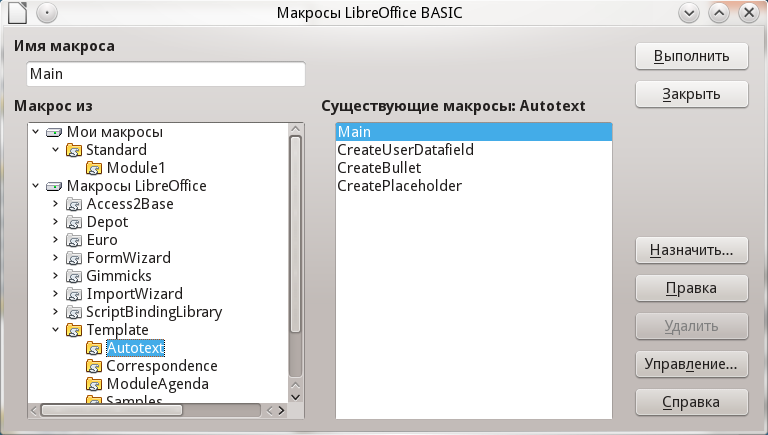
Диалог работы с макросами LibreOffice Basic

Диалог организатора макросов LibreOffice Basic
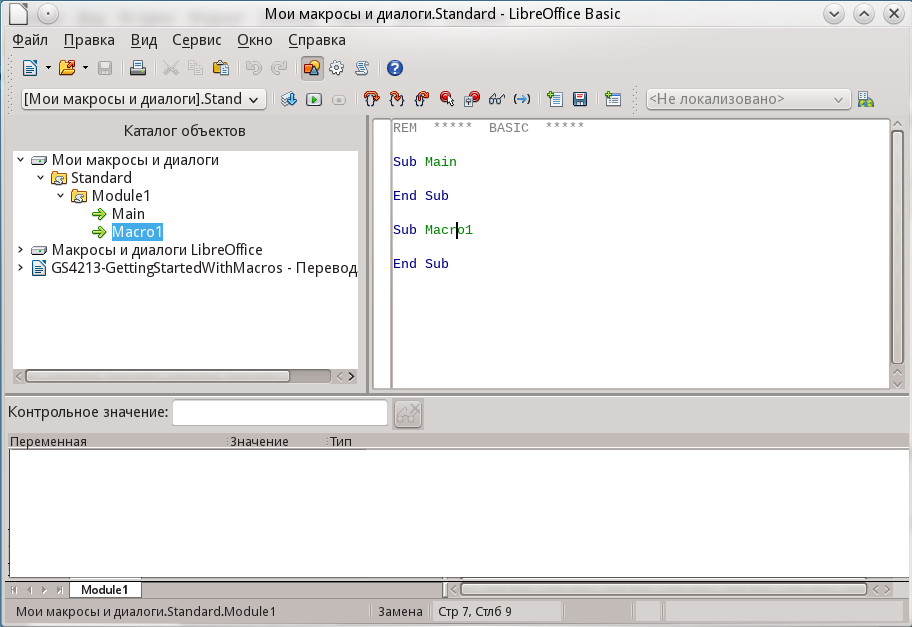
Интегрированная среда разработки макросов
Пример 2: Module1 после добавления нового макроса:
Запись макросов¶
Если вы хотите многократно ввести одинаковую информацию, вы можете скопировать эту информацию после того, как она введена в первый раз, затем вставлять эту информацию в ваш документ каждый раз по мере необходимости. Однако, если вы скопировали в буфер обмена что-то ещё, содержимое буфера меняется. Это означает, что вы должны заново скопировать вашу повторяющуюся информацию. Чтобы обойти эту проблему, вы можете создать макрос, который в процессе выполнения вводит нужную вам информацию.
Для некоторых типов многократно вводимой в документах информации более удобно создать файл автотекста. Описание работы с автотекстом смотрите в справочной системе и в главе Глава 3 – Использование Стилей и Шаблонов данного руководства.
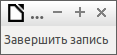
Диалог записи макроса
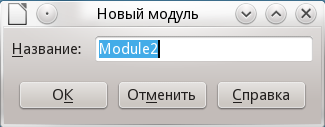
Диалог создания модуля
Запуск макроса¶
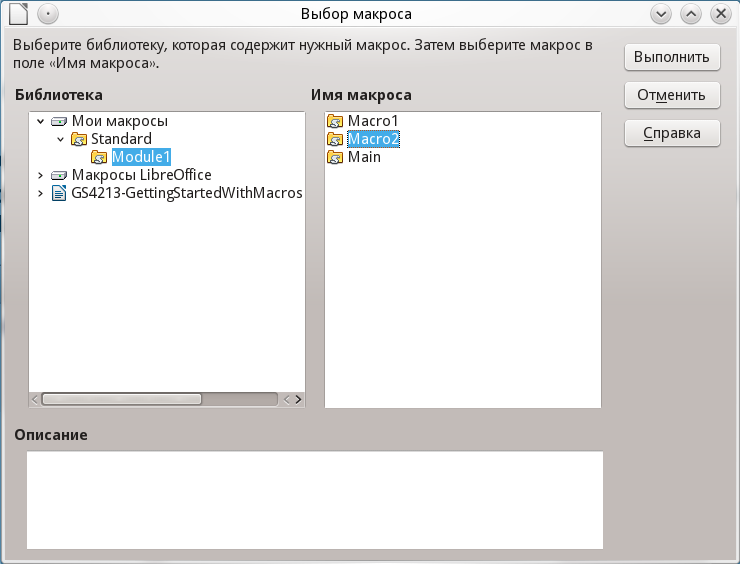
Диалог выбора макроса
Просмотр и редактирование макросов¶
Чтобы просмотреть или отредактировать созданные вами макросы выполните:
Макрос EnterMyName не так уж сложен, как может показаться. Изучение нескольких вещей существенно поможет в понимании макросов. Начнём сначала и посмотрим на самую первую строку примера.
Макрос EnterMyName не так уж сложен, как может показаться. Изучение нескольких вещей существенно поможет в понимании макросов. Начнём сначала и посмотрим на самую первую строку примера.
Пример 3: Сгенерированный макрос EnterMyname :
Комментарии¶
Подробные комментарии являются необходимой частью программы. Без комментариев и сам программист зачастую забывает, что же он написал несколько недель (а может и месяцев или лет) тому назад.
Определение процедур¶
Существует много полезной информации, не вошедшей в данное руководство, однако знание о ней весьма интересно:
Определение переменных¶
Вы можете записать информацию на листе бумаги и позднее воспользоваться этой информацией. Переменные, подобно листу бумаги, содержат информацию, которую можно изменять или читать. Ключевое слово Dim используется для описания типа переменной и для задания размерности массивов. Оператор dim в макросе EnterMyName используется подобно подготовке листа бумаги для записи информации.
В макросе EnterMyName переменные document и dispatcher определены с типом object (объект). Другие часто используемые типы переменных включают string (строка), integer (целое) и date (дата). Третья переменная с именем args1 – это массив значений свойств. Массивы это переменные, содержащие несколько величин, подобно тому, как в одной книге содержится несколько страниц. Величины в массивах обычно нумеруются начиная с нуля. Число в скобках задаёт максимальный номер, используемый для доступа к элементу массива. В данном примере в массиве содержится только одна величина, и она имеет номер ноль.
Как это работает¶
Макрос
Открывает диалоговое окно для управления макросами.
Содержание
Имя макроса
Служит для отображения имени выбранного макроса. Чтобы создать или изменить имя макроса, введите его здесь.
Макрос из / Сохранить макрос в
Возвращает список библиотек и модулей, из которых можно открыть макросы или сохранить их. Чтобы сохранить макрос с документом, откройте документ, а затем откройте это диалоговое окно.
Выполнить / Сохранить
Выполнение или сохранение текущего макроса.
Назначить
Открывается диалоговое окно Настройка, в котором выбранный макрос можно назначить команде меню, панели инструментов или событию.
Редактировать
Запускает редактор Basic LibreOffice и открывает выбранный макрос или диалоговое окно для изменения.
Создать / Удалить
Создание нового макроса или удаление выбранного макроса.
Для создания нового макроса необходимо выбрать модуль «Standard» в списке Макрос из, а затем нажать кнопку Создать.
Чтобы удалить макрос, выделите его и нажмите кнопку Удалить.
Создать библиотеку
Сохраняет записанный макрос в новой библиотеке.
Создать модуль
Сохраняет записанный макрос в новом модуле.
Управление
Открывает диалоговое окно Управление макросами, в котором можно добавлять, изменять или удалять существующие модули, диалоговые окна и библиотеки макросов.
Вкладка «Модуль/Диалоговое окно»
Позволяет управлять модулями или диалоговыми окнами.
Модуль/Диалоговое окно
Вывод списка существующих макросов и диалогов.
Изменить
Открывает выбранный макрос или диалоговое окно для изменения.
Закрыть
Закрывает диалоговое окно и сохраняет все изменения.
Создать
Открывает редактор и создает новый модуль.
Создать
Открывает редактор и создает новое диалоговое окно.
Удалить
Удаляет выделенные элементы после подтверждения.
Вкладка «Библиотеки»
Служит для управления библиотеками макросов для текущего приложения и всех открытых документов.
Расположение
Служит для выбора приложения или документа, содержащего библиотеки макросов, которые требуется упорядочить.
Библиотека
Служит для отображения списка существующих библиотек макросов для текущего приложения и всех открытых документов.
Изменить
Позволяет открыть редактор Basic LibreOffice для изменения выбранной библиотеки.
Закрыть
Закрывает диалоговое окно и сохраняет все изменения.
Пароль
Служит для назначения или изменения пароля для выбранной библиотеки.
Создать
Служит для создания новой библиотеки.
Служит для ввода имени новой библиотеки или модуля.
Импорт
Найдите библиотеку Basic LibreOffice для добавления в текущий список и нажмите кнопку «Открыть».
Удалить
Удаляет выделенные элементы после подтверждения.
Экспорт
Открывает диалоговое окно для экспорта выбранной библиотеки в качестве расширения или в качестве библиотеки Basic.
Макросы
Выберите макрос или сценарий из «пользователь», «общие» или открытый документ. Чтобы просмотреть список доступных макросов или сценариев, дважды щелкните запись.
Выполнить
Чтобы выполнить сценарий, выберите его в списке, а затем нажмите кнопку «Выполнить».
Создать
Служит для создания нового сценария. После ввода имени сценария будет открыт использующийся по умолчанию редактор.
Введите имя для сценария.
Изменить
Открывает используемый по умолчанию редактор сценариев для данной операционной системы.
Переименовать
Открывает диалоговое окно, в котором можно изменить имя выбранного сценария.
Удалить
Предлагает удалить выбранный сценарий.
В диалоговом окне «Выбор макроса» имеется два списка, а именно список «Библиотека» и список «Имя макроса».
Библиотека
Выберите макрос или сценарий из вариантов «пользователь», «общий доступ» или открытый документ. Чтобы просмотреть содержимое библиотеки, дважды щелкните элемент в списке.
Имя макроса
Щелкните сценарий, затем нажмите кнопку команды.
Надстройка для программирования в LibreOffice Calc
Способы расширения функциональных возможностей Calc с помощью надстроек, описанные ниже, не применяются. Интерфейсы по-прежнему используются и поддерживаются в целях совместимости с существующими надстройками, но для программирования новых надстроек необходимо применять новые функции интерфейса программирования.
Понятие надстройки
Каждая библиотека надстроек позволяет использовать несколько функций. Некоторые из них предназначены для целей администрирования. Для пользовательских функций можно указывать любые имена. Однако параметры функций должны соответствовать определенным требованиям. Соглашения об именовании и вызове зависят от платформы.
Функции общей библиотеки надстроек DLL
Как минимум должны быть созданы функции администрирования GetFunctionCount и GetFunctionData. С помощью этих функций можно определять как функции, так и типы параметров и возвращаемые значения. Для возвращаемых значений поддерживаются двойные и строковые массивы. В качестве параметров поддерживаются диапазоны ячеек Двойной массив, Строковый массив и Массив ячеек.
Параметры передаются с использованием ссылок. Поэтому изменение значений возможно. Но в LibreOffice Calc эта возможность не поддерживается, т. к. её применение в электронных таблицах нецелесообразно.
Во время выполнения можно перезагружать библиотеки и анализировать их содержимое с помощью функций администрирования. Для каждой функции существуют данные о количестве и типе параметров, именах и номерах внешних функций.
Функции вызываются синхронно, а результат возвращается немедленно. Можно также использовать функции реального времени (асинхронные). Но подробное описание этих функций не приводится из-за их сложности.
Общие сведения об интерфейсе
Максимальное количество параметров для надстройки, добавленной к LibreOffice Calc, равно 16: одно возвращаемое значение и максимум 15 входных параметров функции.
Типы данных определяются следующим образом:
Под Windows: FAR PASCAL (_far _pascal)
Другой: по умолчанию (по умолчанию для операционной системы)
Целое число из 2 байтов без знака
Зависящий от платформы 8-байтовый формат
В зависимости от платформы, например, целое число
Указатель PTR_DOUBLE =0 на двойной массив
Указатель PTR_STRING =1 на строку, которая оканчивается на ноль
Указатель PTR_DOUBLE_ARR =2 на двойной массив
Указатель PTR_STRING_ARR =3 на строковый массив
Указатель PTR_CELL_ARR =4 на массив ячеек
Функции общей библиотеки DLL
Для всех функций общих библиотек DLL справедливо следующее:
Вывод. Полученное значение
Ввод. Любое количество типов (двойной&, символ*, двойной*, символ**, диапазон ячеек), где диапазон ячеек представляет собой двойной массив, строковый массив или массив ячеек.
GetFunctionCount()
Возвращает количество функций без учёта функций управления для параметра ссылки. Каждая функция имеет уникальный номер от 0 до nCount-1. Этот номер требуется для функций GetFunctionData и GetParameterDescription.
void CALLTYPE GetFunctionCount(USHORT& nCount)
Вывод. Ссылка на переменную, которая должна содержать количество функций надстроек. Например, если надстройка включает 5 функций для LibreOffice Calc, nCount=5.
GetFunctionData()
Возвращает важные сведения о функции надстройки.
void CALLTYPE GetFunctionData(USHORT& nNo, char* pFuncName, USHORT& nParamCount, Paramtype* peType, char* pInternalName)
Ввод. Номер функции от 0 до nCount-1 включительно.
Вывод. Указатель на массив из 16 переменных с типом «Paramtype». Первые записи «nParamCount» заполняются нужным типом параметра.
Параметры pFuncName и pInternalName являются массивами символов с размером 256 в LibreOffice Calc.
GetParameterDescription()
void CALLTYPE GetParameterDescription(USHORT& nNo, USHORT& nParam, char* pName, char* pDesc)
Ввод. Номер функции в библиотеке (от 0 до nCount-1).
Ввод. Параметр, для которого требуется получить описание. Параметры начинаются с 1. Если nParam имеет значение 0, описание предоставляется в pDesc. В этом случае pName не имеет значения.
Вывод. Имя или тип параметра, например, слово «Число», «Строка», «Дата» и т. д. Реализовано в LibreOffice Calc в качестве char[256].
Вывод. Описание параметра, например, «Значение, при котором рассчитывается универсальное множество». Реализовано в LibreOffice Calc в качестве char[256].
pName и pDesc являются массивами символов; эти функции реализованы в LibreOffice Calc с размером 256. Обратите внимание, что доступное место в мастере функций ограничено, поэтому размер в 256 символов невозможно использовать полностью.
Диапазоны ячеек
Приведенные ниже таблицы содержат сведения о том, какие структуры данных необходимы внешнему программному модулю для передачи диапазонов ячеек. LibreOffice Calc распознает три типа массивов в зависимости от типа данных.
Double Array
В качестве параметра можно передать диапазон ячеек со значениями типа Number или Double. Массив значений типа Double в LibreOffice Calc определяется следующим образом:
Номер столбца в верхнем левом углу диапазона ячеек. Нумерация начинается с 0.
Номер строки в верхнем левом углу диапазона ячеек. Нумерация начинается с 0.
Номер таблицы в верхнем левом углу диапазона ячеек. Нумерация начинается с 0.
Номер столбца в нижнем правом углу диапазона ячеек. Нумерация начинается с 0.
Номер строки в нижнем правом углу диапазона ячеек. Нумерация начинается с 0.
Номер таблицы в нижнем правом углу диапазона ячеек. Нумерация начинается с 0.
Количество элементов. Пустые ячейки не подсчитываются и не передаются.
Номер столбца для элемента. Нумерация начинается с 0.
Номер строки для элемента. Нумерация начинается с 0.
Номер таблицы для элемента. Нумерация начинается с 0.
Номер ошибки. Значение 0 указывает на отсутствие ошибки. Если элемент содержится в ячейке с формулой, номер ошибки определяется этой формулой.
Переменная IEEE из 8 байтов с типом Double или Float
String Array
Диапазон ячеек, который содержит значения с типом данных Text и передаётся как массив значений типа String. Массив типа String в LibreOffice Calc определяется следующим образом:
Номер столбца в верхнем левом углу диапазона ячеек. Нумерация начинается с 0.
Номер строки в верхнем левом углу диапазона ячеек. Нумерация начинается с 0.
Номер таблицы в верхнем левом углу диапазона ячеек. Нумерация начинается с 0.
Номер столбца в нижнем правом углу диапазона ячеек. Нумерация начинается с 0.
Номер строки в нижнем правом углу диапазона ячеек. Нумерация начинается с 0.
Номер таблицы в нижнем правом углу диапазона ячеек. Нумерация начинается с 0.
Количество элементов. Пустые ячейки не подсчитываются и не передаются.
Номер столбца для элемента. Нумерация начинается с 0.
Номер строки для элемента. Нумерация начинается с 0.
Номер таблицы для элемента. Нумерация начинается с 0.
Номер ошибки. Значение 0 указывает на отсутствие ошибки. Если элемент содержится в ячейке с формулой, номер ошибки определяется этой формулой.
Длина следующей строки, включая последний нулевой байт. Если длина с учетом последнего нулевого байта имеет нечётное значение, к строке добавляется второй ноль для получения чётного числа. Поэтому для расчета длины используется формула ((StrLen+2)&
Строка с последним нулевым байтом
Cell Array
Массивы ячеек используются для вызова диапазонов ячеек, которые содержат текст и числа. Массив ячеек в LibreOffice Calc определяется следующим образом:
Номер столбца в верхнем левом углу диапазона ячеек. Нумерация начинается с 0.
Номер строки в верхнем левом углу диапазона ячеек. Нумерация начинается с 0.
Номер таблицы в верхнем левом углу диапазона ячеек. Нумерация начинается с 0.
Номер столбца в нижнем правом углу диапазона ячеек. Нумерация начинается с 0.
Номер строки в нижнем правом углу диапазона ячеек. Нумерация начинается с 0.
Номер таблицы в нижнем правом углу диапазона ячеек. Нумерация начинается с 0.
Количество элементов. Пустые ячейки не подсчитываются и не передаются.
Номер столбца для элемента. Нумерация начинается с 0.
Номер строки для элемента. Нумерация начинается с 0.
Номер таблицы для элемента. Нумерация начинается с 0.
Номер ошибки. Значение 0 указывает на отсутствие ошибки. Если элемент содержится в ячейке с формулой, номер ошибки определяется этой формулой.
Тип содержимого ячейки: 0 == двойной, 1 == строковый
Значение или длина
Если тип == 0, переменная IEEE из 8 байтов с типом Double или Float
1, длина следующей строки, включая последний нулевой байт. Если длина с учетом последнего нулевого байта имеет нечётное значение, к строке добавляется второй ноль для получения чётного числа. Поэтому для расчета длины используется формула ((StrLen+2)&1).
Если тип == 1, строка с последним нулевым байтом
