Как добавить кнопку-приложение на панель(Launcher) Ubuntu Unity
Иногда хочется настроить даже «идеальную» среду Unity – вот один из вариантов
 Довольно просто было добавить своё приложение (того, что нет в «Пуске») на панель Ubuntu, когда Ubuntu ещё использовала Gnome2. Но это было давно, теперь просто добавить можно только те приложения, что находятся через Dash (меню, что появляется при нажатии на значок Ubuntu). Однако, есть и не столь простые, но всё же работающие способы.
Довольно просто было добавить своё приложение (того, что нет в «Пуске») на панель Ubuntu, когда Ubuntu ещё использовала Gnome2. Но это было давно, теперь просто добавить можно только те приложения, что находятся через Dash (меню, что появляется при нажатии на значок Ubuntu). Однако, есть и не столь простые, но всё же работающие способы.
Предположим, что Вы скачали с официального сайта tar-архив установщика программы.
Примечание: это плохой способ установки программ. Даже если отбросить вариант подмены файла взломщиком, всё равно остаётся ещё проблема поддержки данного приложения — установка обновлений ложится на вас.
Итак, приложение распаковано и установлено. Возможно, создана ссылка из /usr/bin/ на файл запуска — для того, чтобы было просто запускать из консоли. Однако, ни Dash(меню Unity), ни Launcher(панель Unity) об этом приложении ничего не знают. Значит, нужно рассказать!
Пример файла application.desktop:
После добавления данного файла в /usr/share/applications/ нужно перезапустить Unity (например, перезагрузив Ubuntu). Теперь приложение будет искаться с помощью Dash. А прикрепить к панели его можно будет как и все прочие приложения: запустить и, кликнув по появившейся на панели иконке правой кнопкой мыши, выбрать «Прикрепить к панели».
Таким вот непростым способом можно добавить программу или кнопку на панель в Ubuntu. Будем надеяться, число приложений, собранных без учёта Ubuntu будет сокращаться.
Как создать ярлык в Ubuntu
Ещё со времён Windows мы привыкли к ярлыкам на рабочем столе. Это красиво, практично и очень удобно. Но в последних версиях разработчики из Canonical решили, что пользователи должны использовать боковую панель запуска, а на рабочем столе будет свободное пространство. Но не всех пользователей устраивает такое положение дел.
В этой статье мы рассмотрим, как создать ярлык на рабочем столе Ubuntu, а также разберёмся, как создать ярлык для программы.
Добавление ярлыка в Ubuntu
Добавление ярлыка в Ubuntu на боковую панель не вызовет никаких трудностей даже у начинающего пользователя. Просто перетащите ярлык приложения из меню Dash в область панели:

Также вы можете кликнуть правой кнопкой мыши по нужному приложению в меню и выбрать Добавить в избранное:

После этого ярлык появится на панели. С рабочим столом дело обстоит сложнее. При попытке скопировать приложение возникает ошибка. Но всё же, не смотря на желания разработчиков из Canonical, как говориться, если очень хочется, то можно. Сначала установите gnone-tweak-tool командой:
sudo apt-get install gnome-tweak-tool
Запустите приложение и на вкладке рабочий стол установите переключатель Показывать значки на рабочем столе в положение On:


После того, как вы вставите ярлык, он будет определяться как неизвестный файл. Запустите его, система спросит, доверяете ли вы этому ярлыку. После того, как вы нажмёте Доверять и запустить, файл превратится в нормальный ярлык приложения.

[Desktop Entry]
Version = 1.0
Name = название
Comment = описание
Exec = /путь/к/исполняемому/файлу
Icon = /путь/к/иконке
Terminal = false
Type = Application
Categories = категории
[Desktop Entry]
Version=1.0
Name=Ubuntu 18.04 VM
Comment=Start Ubuntu 18.04 VM
Exec=/usr/bin/VBoxManage startvm «Ubuntu1804»
Icon=/usr/share/icons/hicolor/256×256/apps/ubuntu-logo-icon.png
Terminal=false
Type=Application

Этот файл можно сохранить. Кликните по нему правой кнопкой мышки и перейдите на вкладку Права. Здесь вам нужно установить галочку Разрешить запуск файла как программы:

Далее запустите ярлык и согласитесь с тем, что ему можно доверять:

Таким образом, вы можете выполнить любую команду или запустить любую программу с нужными опциями.

Если вы не хотите редактировать файл вручную, можно воспользоваться утилитой gnome-desktop-item-edit. Для её установки выполните:
Затем, чтобы создать ярлык Ubuntu, нужно выполнить:

Здесь нужно ввести имя ярлыка, команду и описание. Затем нажмите Ок для добавления ярлыка. Активировать его нужно таким же образом, как и созданный вручную.
Выводы
Теперь добавление ярлыка в Ubuntu 18.04 для вас не проблема, даже не смотря на то, что разработчики скрыли эту возможность. Linux был и остаётся той системой, где всё можно настроить под себя. Удачи вам в ваших экспериментах!
Как создать ярлыки меню приложения в Linux
от sasza
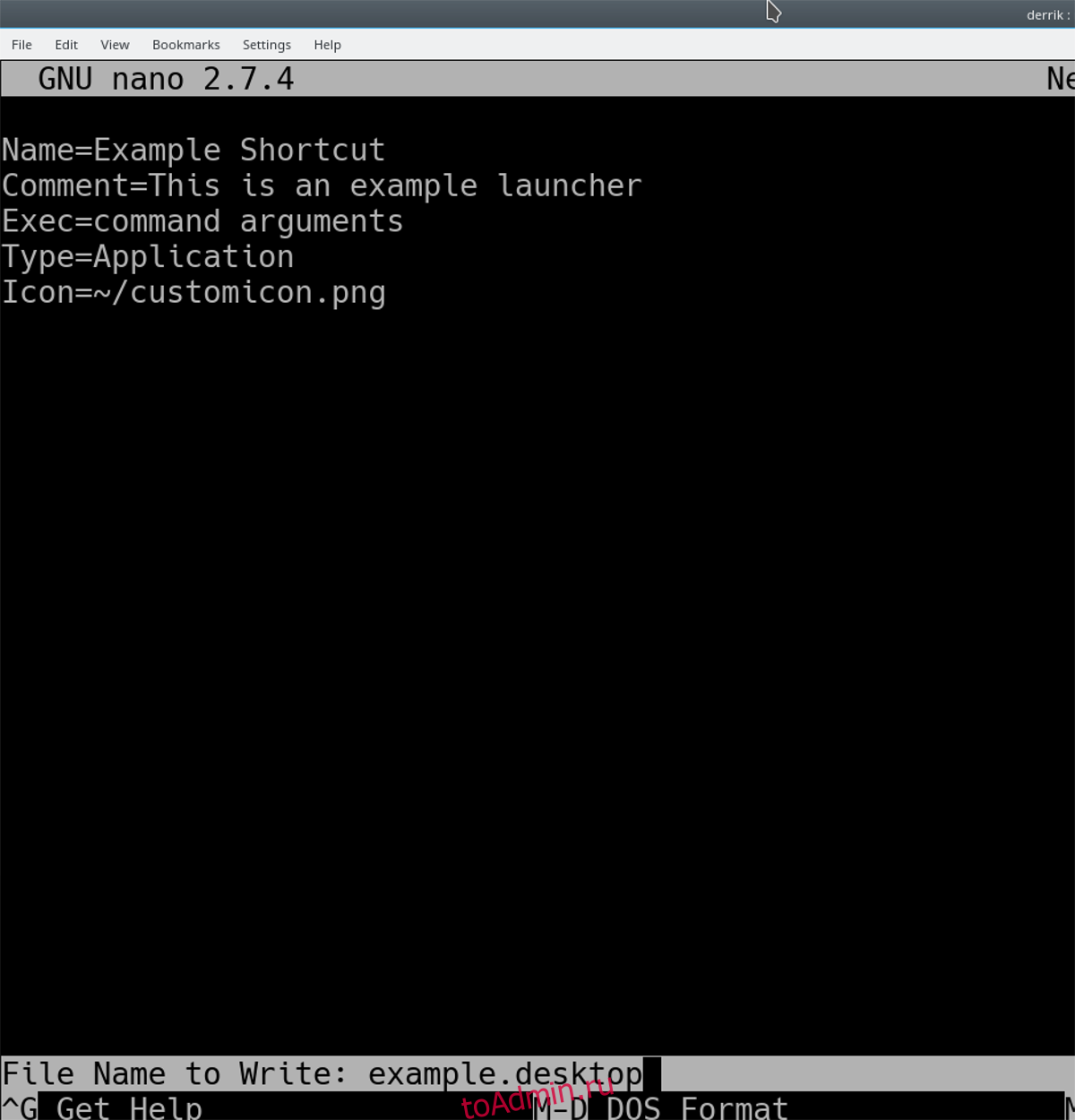
Пользователи запускают программы в Linux с помощью «пусковых установок». Эти файлы, среди прочего, содержат конкретные инструкции о том, как операционная система Linux должна запускать программу и как должен выглядеть значок. В Linux, если вы хотите создавать ярлыки меню приложений, вы обнаружите, что это немного сложнее по сравнению с Mac или Windows, поскольку пользователи не могут просто щелкнуть правой кнопкой мыши программу и выбрать опцию «создать ярлык». Вместо этого, если вы хотите создавать ярлыки меню приложений на рабочем столе Linux, это сложный процесс, требующий некоторого ноу-хау.
ОПОВЕЩЕНИЕ СПОЙЛЕРА: прокрутите вниз и посмотрите видеоурок в конце этой статьи.
Ярлыки меню приложения — Терминал
Возможно, самый быстрый способ создать ярлыки меню приложений на рабочем столе Linux — это создать их в терминале. Переход по терминальному маршруту менее удобен для пользователя, поскольку нет красивого редактора графического интерфейса для назначения категорий приложений, нет средства выбора значков и т. Д.
Первым шагом к созданию нового ярлыка приложения в Linux является создание пустого файла рабочего стола. В терминале используйте сенсорную команду, чтобы создать новый ярлык.
Новый ярлык находится на рабочем столе, но не содержит инструкций по программе. Исправим это, отредактировав новый файл в текстовом редакторе Nano.
Первая строка для любого ярлыка приложения — «Имя». Эта строка даст ярлыку приложения его имя в меню. В текстовом редакторе Nano дайте ярлыку имя.
После «Имя» в ярлыке следует добавить строку «Комментарий». Эта строка является необязательной, но очень полезной, поскольку позволяет отображать в меню некоторую информацию о ярлыке.
Убрав «Имя» и «Комментарий», мы можем добраться до сути лаунчера. В текстовом редакторе Nano добавьте строку «Exec».
Строка «Exec» сообщает вашей ОС Linux, где находится программа и как она должна запускаться.
Exec очень универсален и может запускать Python, Bash и все остальное, о чем вы можете подумать. Например, чтобы запустить оболочку или сценарий bash через ярлык, выполните:
В качестве альтернативы установите ярлык вашего приложения для запуска программы Python с помощью:
Как только строка «Exec» настроена по своему вкусу, добавьте строку «Тип».
Нужно установить собственный ярлык со значком? Используйте строку «Значок».
Теперь, когда установлены имя, комментарий, Exec и значок, можно безопасно сохранить настраиваемый ярлык. Используя комбинацию клавиш Ctrl + O, сохраните ярлык приложения. Затем выйдите из Nano с помощью Ctrl + X.
Установите ярлык вашего собственного приложения для всей системы с помощью:
Ярлыки меню приложения — Alacarte
В Linux есть много редакторов меню. По большей части все они работают одинаково и делают одно и то же. Для достижения наилучших результатов мы рекомендуем использовать приложение Alacarte. Он прост в использовании, работает со всем и может быть установлен даже в самых малоизвестных дистрибутивах Linux (из-за его связи с проектом Gnome).
Возможно, Alacarte уже установлен на вашем компьютере с Linux. Проверьте и посмотрите, нажав Alt + F2, набрав «alacarte» и нажав Enter. Если приложение запускается, значит, оно у вас уже установлено. Если ничего не происходит, вам нужно установить его. Следуйте инструкциям ниже, чтобы заставить его работать.
Ubuntu
Debian
Arch Linux
Fedora
OpenSUSE
Общий Linux
Не можете найти приложение-редактор меню Alacarte в своем дистрибутиве Linux? Посетите сайт с исходным кодом и собери сам!
Сделать ярлыки
Создавать ярлыки с помощью редактора меню Alacarte очень просто. Чтобы начать, щелкните категорию. В этом примере мы создадим новый ярлык в категории «Интернет».
В категории «Интернет» нажмите кнопку «Новый элемент». Выбор опции «Новый элемент» откроет «Свойства средства запуска».
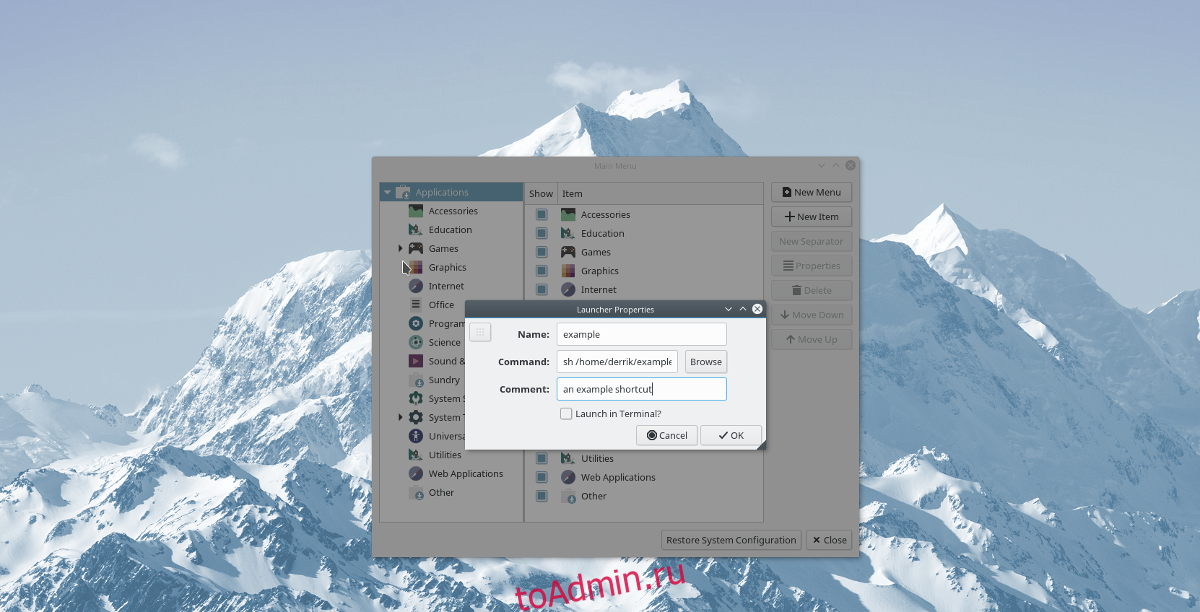
В окнах «Launcher Properties» есть несколько вещей, которые нужно заполнить. Первое, что нужно заполнить — это «Имя». Напишите название программы запуска в разделе «Название». Затем перейдите к пункту «Командование».
В разделе «Команда» пользователь указывает, что будет делать ярлык. Нажмите кнопку «Обзор», чтобы найти сценарий оболочки, двоичный файл, приложение на Python и т. Д. И загрузить его. Или введите команду, например одну из следующих:
Когда раздел «Команда» средства запуска установлен, напишите комментарий в разделе «Комментарий», а затем нажмите «ОК» для завершения. После нажатия кнопки «ОК» Alacarte мгновенно сохранит и активирует ярлык вашего нового приложения на рабочем столе Linux!
Добавление программ в главное меню в GNOME3
В GNOME 3 изменился принцип работы с ярлыками в главном меню.
Все ярлыки теперь представляют из себя текстовые .desktop файлы и находятся в директории /usr/share/applications/.
Для добавления нового ярлыка для программы теперь нужно создать файл имя_программы.desktop со следующим содержимым (пример указан для калькулятора):
[Desktop Entry] Name=Калькулятор
GenericName=Калькулятор
Exec=gnome-calculator
Terminal=false
Type=Application
Categories=Utility;GTK;
Comment=Обычный калькулятор
Icon=accessories-calculator
Описание параметров:
Name,GenericName — отображаемое имя ярлыка;
Exec — выполняемая команда;
Terminal — режим запуска (в терминале или нет, может принимать значение true или false);
Type — тип ярлыка (поддерживаются типы Appliction, Link и Directory);
Categories — разделы меню, в которых будет находится ярлык;
Comment — показываемый комментарий к ярлыку;
Icon — используемая иконка для ярлыка.
После создания ярлыка, перезапускаем Nautilus с помощью команды:
Новый ярлык должен появиться в меню.
Заказать создание и поддержку безопасной IT-инфраструктуры любой сложности
Быть уверенным в своей IT-инфраструктуре — это быть уверенным в завтрашнем дне.
Как я могу добавить приложение в список приложений Open With?
Canonical предлагает две услуги для коммерческих приложений, упрощенные в основном здесь:
Опция полного обслуживания, где они выполняют всю работу по размещению программы в Центре программного обеспечения. Параметр «Самообслуживание», в котором вы устанавливаете пакет это, и они дают вам обратную связь и помещают его в Центр программного обеспечения
. Подробнее см. на странице Canonical в Application Packaging.
8 ответов
Затем Вы сможете добавить приложение на список.
Может быть необходимо измениться MimeType=applications/php и т.д., если это все еще не отображено. (Выполненный sudo update-desktop-database после изменения этого.), Хотя это может быть бесполезность для Комодо, это могло быть необходимо для других приложений.
Можно использовать sed программа, чтобы сделать замену. Расположите часть Exec=command согласно Вашему application.desktop файл.
Только приложения, доступные в Launcher / Dash, отображаются в списке «Другие приложения».
Komodo Edit 7 создает значок на рабочем столе по умолчанию:

Чтобы добавить Komodo Edit в список Launcher и, таким образом, сделать его доступным в других приложениях, Вы должны сделать следующее:
Введите или вставьте:
или для более новой версии ( Komodo Edit 8):
Обратите внимание, что перед этим шагом, чтобы запустить Komodo Edit 8 (файл которого был назван komodo-edit-8.desktop), просто нажав на значок на рабочем столе, я был получить «Ненадежные запуска приложений». Я исправил это, сделав его исполняемым, выполнив
Выход из терминала.
Убедитесь, что Komodo Edit отображается в Dash (это может занять несколько минут):

Теперь, он также должен отображаться в списке «Другие приложения» для файлов php (и других):

Откройте Nautilus через терминал с помощью
, затем с помощью Nautilus перейдите в / usr / share / Applications / и найдите приложение, которое вы хотите добавить в список «Открыть с помощью». Скопируйте ссылку на рабочий стол путем копирования-вставки. Запустите текстовый редактор, например Gedit, и перетащите скопированный файл на рабочий стол в текстовый редактор. Одна из последних строк должна быть
, поэтому просто замените «false» на «true» и сохраните файл. Затем перетащите файл, который вы изменили, в / usr / share / Applications / и перезапишите старый.
Затем снова откройте меню «Открыть с помощью», и вы увидите это приложение.
На основе метода vine_user, но с другим подходом.
Обычно я загружаю Blender с официального сайта, затем использую программное обеспечение Alcarte / Main Menu для создания ссылки меню. После этого вы найдете меню в «/.local/share/applications».
Вот и все! Теперь он должен отображаться в вашем меню.
В моем случае при попытке добавить Sublime Text 3 в список файл
Стерли эту строку, и проблема решена!
Ниже приведена команда для его установки
Вы могли просто добавить пробел и %F к Exec параметр в application.desktop файле Вашего установленного приложения.
Вы упомянули, что не устанавливали от центра программного обеспечения, так включите «komodo.desktop» файл /usr/share/applications/ 1 или
Как так:
(использующий сублимат в качестве примера, потому что я не использую Комодо),

обозначает Ваш пользовательский корневой каталог (который действительно находится в/home/username/blabla. ), и что /.local/ каталог обычно скрыт при использовании наутилуса для «исследования» файловой системы, можно поразить ctrl+h для показа скрытых файлов.
3: Если Ваше приложение не поддерживает передающие аргументы это работа привычки.
