Как : Создать ПОЛЬЗОВАТЕЛЯ с Правами ROOT в Linux
Из этой статьи, Вы узнаете как создать пользователя с правами root-а и как назначить привилегии root существующему пользователю, задав ID пользователя и группы.
Я также расскажу как удалить пользователя с привилегиями root-а (в частности с UID 0).
Должен предупредить, что крайне не рекомендуется давать обыкновенному пользователю полномочия root-а, и на production серверах, когда возникает необходимость в выполнении действий от имени супер-пользователя, лучше использовать команду sudo, вместо применения методов описанных ниже.
Внимание : Очень опасно давать все полномочия root-а обыкновенному пользователю, так-как этот пользователь получит право совершать абсолютно любые действия, что приведет к большим проблемам в случае кражи его учетной записи.
Создать USER Аккаунт с Правами ROOT
Допустим нам необходимо добавить нового пользователя и назначить ему привилегии root-а.
Используйте следующие команды для того, чтобы создать нового пользователя john, дать ему права root-а и задать пароль :
Мы только что создали пользователя john с UID 0 и GID 0, т.е. он входит в ту-же группу и имеет те-же права что и root.
Назначить Привилегии ROOT Существующему ПОЛЬЗОВАТЕЛЮ
Возможно у Вас уже есть какой-то пользователь john и Вы хотите дать права root-а обыкновенному пользователю.
Откройте файл /etc/passwd и назначьте привилегии root-а пользователю john, изменив ID пользователя и группы на UID 0 и GID 0 :
Удалить ПОЛЬЗОВАТЕЛЯ с UID 0
У Вас не получится просто взять и удалить второй root аккаунт с еще одним UID 0 с помощью команды userdel :
Теперь Вы сможете удалить пользователя john командой userdel :
Добавить комментарий Отменить ответ
Для отправки комментария вам необходимо авторизоваться.
Как создать пользователя Linux
Основу управления правами доступа в Linux и уровнем привилегий в Linux составляют именно пользователи. Изначально, еще при проектировании системы существовал пользователь root, которому позволено выполнять любые действия и другие пользователи, права которых настраиваются с помощью вступления их в группы Linux и установки прав на каталоги.
Многопользовательская архитектура, одна из первых особенностей Linux, которая существует еще с зарождения системы. В системе могут работать одновременно множество пользователей благодаря удаленному входу, а также пользователи используются для запуска определенных сервисов. В этой статье мы рассмотрим как создать пользователя linux, рассмотрим способ через терминал и в графическом интерфейсе.
Создание пользователя в Linux
Вся информация о пользователях находится в файле /etc/passwd. Мы могли бы создать пользователя linux просто добавив его туда, но так делать не следует, поскольку для этой задачи существуют специальные утилиты. Одна из таких утилит, это useradd. Рассмотрим ее подробнее.
Команда useradd
Это довольно простая команда, которая есть во всех дистрибутивах Linux. Она позволяет зарегистрировать нового пользователя или изменить информацию об уже имеющемся. Во время создания можно даже создать домашний каталог пользователя и скопировать в него системные файлы. Рассмотрим синтаксис команды:
$ useradd опции имя_пользователя
Все довольно просто, дальше нам нужно рассмотреть основные опции команды, с помощью которых вы будете настраивать нового пользователя:
Теперь, когда вы знаете основные необходимые нам параметры утилиты мы можем перейти к разбору того, как выполняется создание нового пользователя linux. Сначала давайте посмотрим какие параметры будут применены для пользователя по умолчанию:
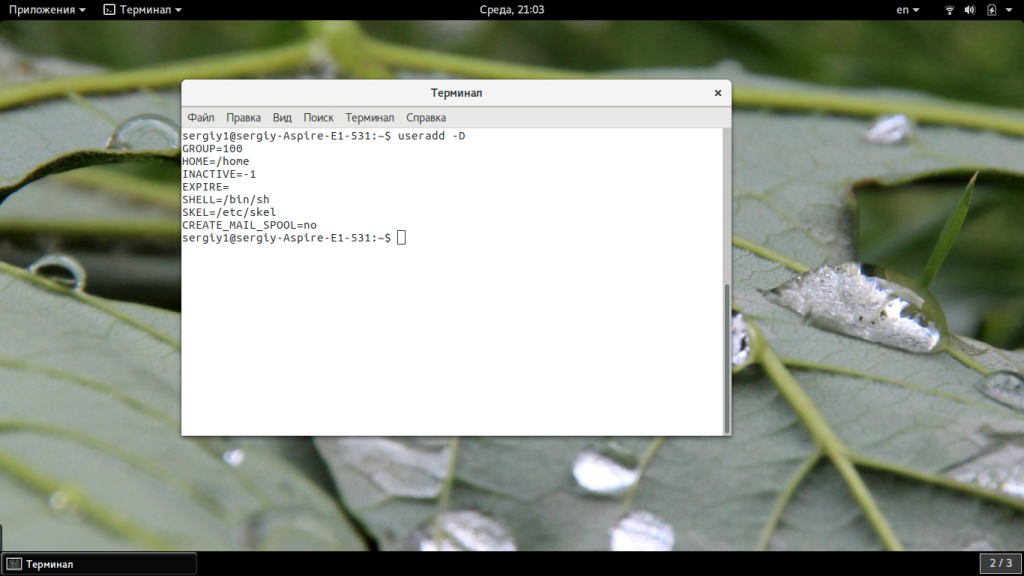
Как видите, по умолчанию домашний каталог пользователя будет создан в /home и будет использоваться оболочка /bin/sh. Теперь создадим минимального пользователя с минимальными настройками:
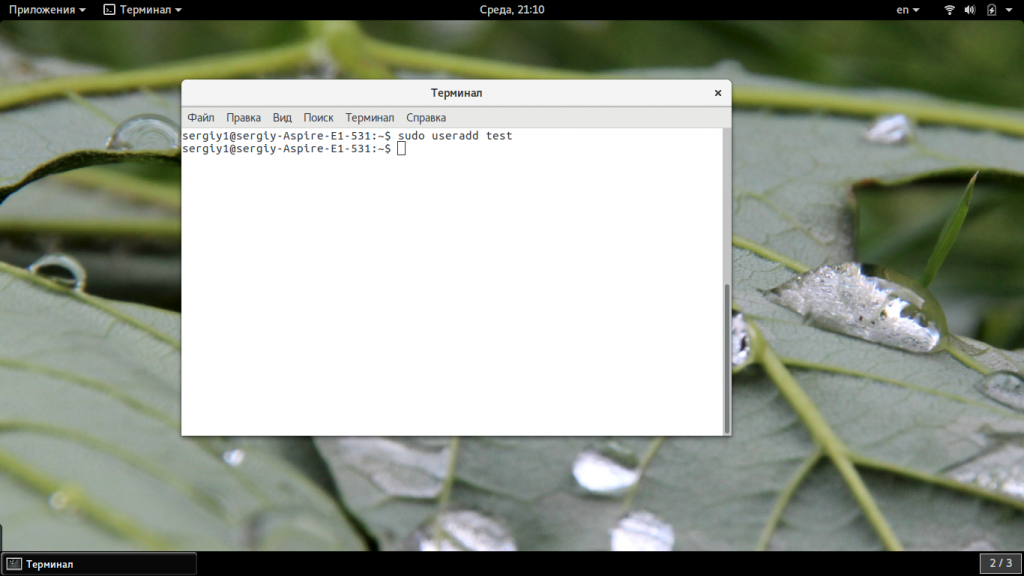
Был создан самый простой пользователь, без оболочки и пароля, а также без групп. Теперь немного усложним задачу и создадим пользователя с паролем и оболочкой /bin/bash:
Также, можно установить дату, когда аккаунт пользователя будет отключен автоматически, это может быть полезно для пользователей, которые будут работать временно:
Некоторых пользователей интересует создание пользователя с правами root linux, это очень просто делается с помощью useradd, если комбинировать правильные опции. Нам всего лишь нужно разрешить создавать пользователя с неуникальным uid, установить идентификатор в 0 и идентификатор основной группы тоже в 0. Команда будет выглядеть вот так:
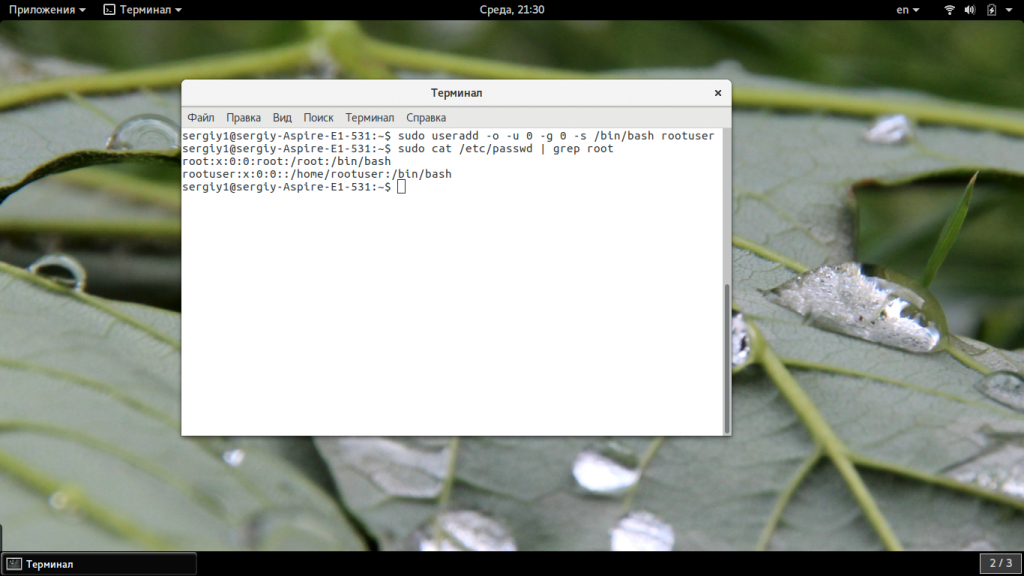 Пожалуй, это все основные примеры как добавить пользователя linux. Дальше нам осталось взглянуть только на работу в графическом интерфейсе.
Пожалуй, это все основные примеры как добавить пользователя linux. Дальше нам осталось взглянуть только на работу в графическом интерфейсе.
Создание нового пользователя linux в GUI
В графическом интерфейсе системы создать нового пользователя linux еще проще. Рассмотрим окружение Gnome, хотя и в KDE тоже есть аналогичная функция. Войдите в главное меню и откройте параметры системы:
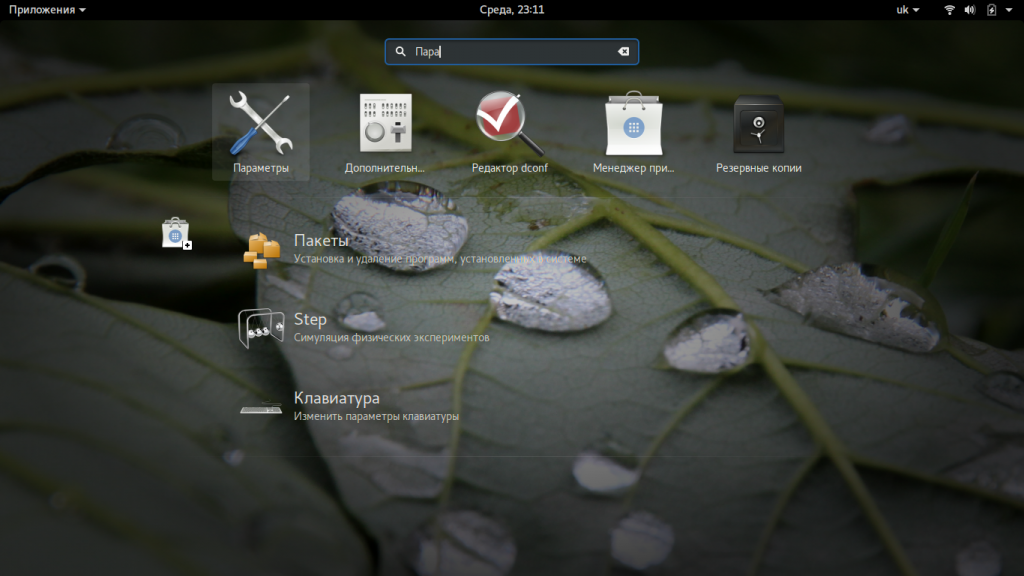
Затем откройте «Пользователи»:
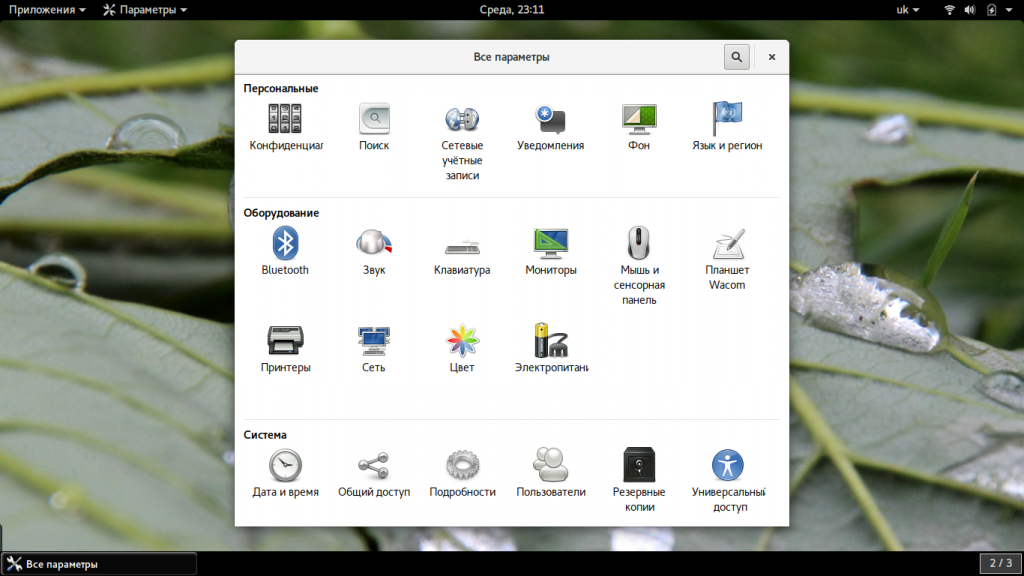
Поскольку утилита запущена от имени обычного пользователя вы ничего не можете сделать. Поэтому нажмите кнопку «Разблокировать»:
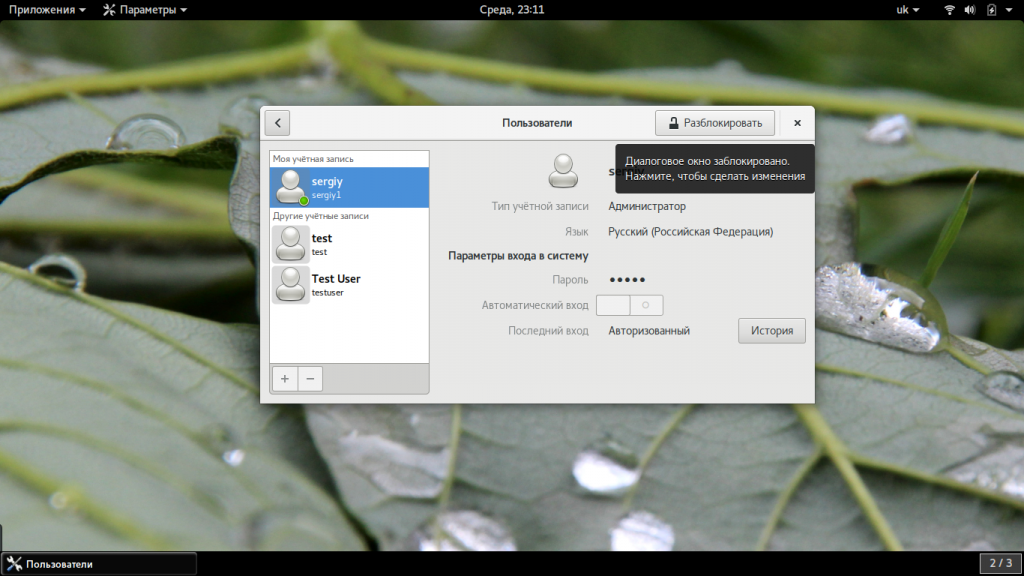
Только после этого используйте кнопку со знаком плюс для создания нового пользователя Linux:
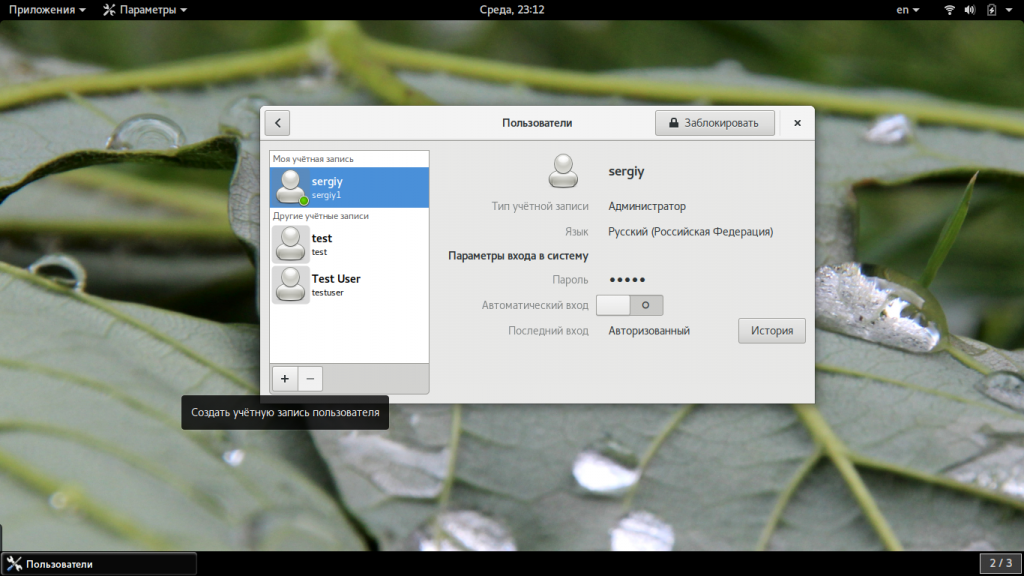
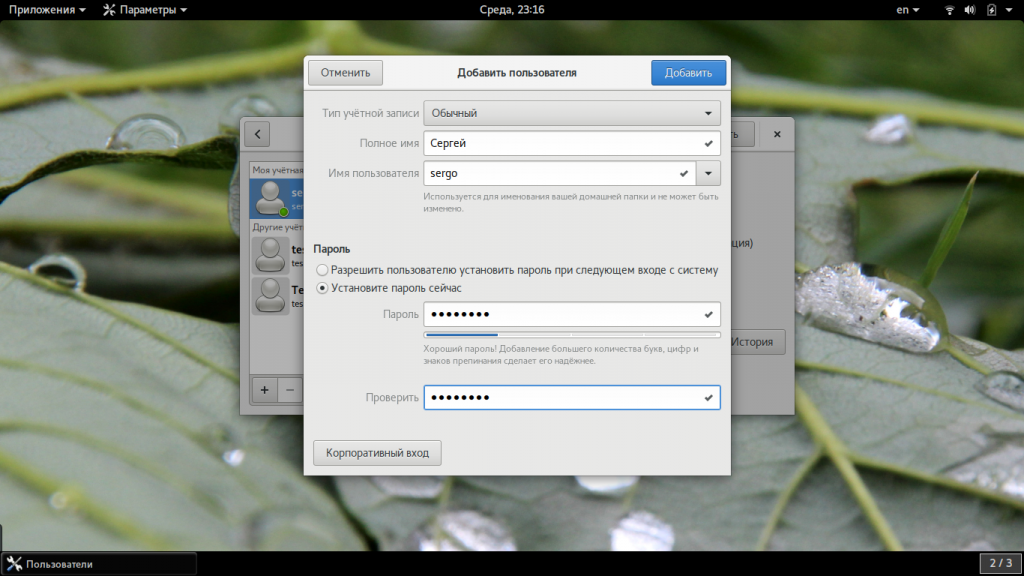
После этого создание пользователя linux завершено, новый пользователь появится в списке.
Выводы
В этой статье мы рассмотрели как создать пользователя linux с помощью терминала или в графическом интерфейсе системы. Оба способа имеют свои преимущества. Например, способ в терминале намного гибче, но в то же время графический способ дает больше контроля над процессом. Если у вас остались вопросы, спрашивайте в комментариях!
Права суперпользователя Linux
Как вы знаете, Linux очень серьезно относится к управлению пользователями и предоставлению им прав на работу с системой. Обычный пользователь может записывать файлы только в свой каталог и каталог /tmp/. Также есть возможность читать некоторые файлы в корневой файловой системе. Но вы не можете устанавливать программы, ведь для этого нужно право на запись, не можете изменять атрибуты файлов, не можете запускать сервисы, не можете читать некоторые файлы логов и еще много чего не можете.
В Linux управлять корневой файловой системой и создавать там файлы имеет право только пользователь root.
В этой статье мы рассмотрим какие программы нужны для того, чтобы получить права root пользователя linux, как они работают, как выполнять программу с правами root от обычного пользователя и как запускать графические программы с правами root. А также выясним что такое sudo в чем разница su или sudo.
Права суперпользователя в Linux
Очень долго перечислять чего не может обычный пользователь Linux, проще сказать на что у него есть право, а именно при стандартной настройке полномочий для файлов в Linux, обычный пользователь может:
Если же нужно сделать что-то большее нам понадобятся права root пользователя linux. У root есть право делать все в вашей файловой системе независимо от того какие права установлены на файл.
Вход под суперпользователем
Чтобы войти под пользователем root можно переключиться в одну из виртуальных консолей, например, с помощью сочетания клавиш Ctrl+Alt+F1 и затем ввести логин root и пароль root пользователя.
Вы получите полноценное окружение root с возможностью выполнять все действия, но такой способ очень непрактичный, так как вы теряете все преимущества использования графического интерфейса.
Можно поступить полностью противоположным путем, ввести логин root и его пароль в графическом менеджере входа, чтобы окружение рабочего стола работало от имени root, и мы получаем все права root linux, но такой вариант крайне не рекомендованный, и очень опасный, вы можете случайно повредить всю систему. Поэтому этот способ был отключен во многих менеджерах входа.
Переключение на суперпользователя в терминале
Теперь мы подошли к более интересному и практичному. С помощью специальных утилит вы можете переключить текущий эмулятор терминала в окружения суперпользователя и выполнять все следующие команды не от своего имени, а от его, таким образом, дав программе права root linux. Для этого существует утилита su. Вообще говоря, эта утилита позволяет не только переключаться на пользователя root но и на любого другого пользователя, но по умолчанию используется именно root. Рассмотрим ее подробнее. Команда su linux имеет следующий синтаксис:
$ su опции пользователь
Вот ее основные опции:
Теперь немного поэкспериментируем, чтобы понять как работает команда su linux.
Сначала выполним su без параметров, но для начала создадим переменную окружения, чтобы проверить как с ними обходится эта команда:
Теперь смотрим что получилось:

Из этих команд мы видим, что теперь мы пользователь root, но домашней директорией считается директория нашего предыдущего пользователя и наша переменная не сохранилась также изменилась переменная PATH, теперь там добавлен путь /sbin.
Теперь используем вход в режиме логина:
И повторим ту же комбинацию:


Как видите, наша переменная осталась. Вы также можете переключится на любого другого пользователя. Например:

Более подробно о команде su вы можете почитать в отдельной статье. Получение прав суперпользователя таким способом используется во многих дистрибутивах, например, Debian, OpenSUSE, ArchLInux, Gentoo и т д. Но в Ubuntu, как дистрибутиве для начинающих вход под пользователем root отключен. Это сделано потому, что это тоже не очень безопасно, вы можете забыть что выполняете команду от root и что-то натворить в системе. Поэтому переходим к следующей программе.
Получение прав root без переключения
Чтобы реализовать максимально безопасный интерфейс для работы с правами суперпользователя в Linux была разработана команда sudo. Давайте рассмотрим что такое sudo. Эта команда пишется перед каждой командой, которую нужно выполнить от имени суперпользователя, и для ее выполнения нужно ввести пароль уже не root, а всего лишь вашего пользователя. Так же, как и в предыдущей, в этой утилиты есть свои опции. Сначала рассмотрим синтаксис:
$ sudo опции команда
Вы можете выполнить те же эксперименты, только для этой команды, чтобы понять как использовать команду sudo. Например:
Графически приложения от имени суперпользователя
Для запуска графических приложений от имени суперпользователя существуют специальные утилиты. Они сохраняют все необходимые переменные окружения и полномочия. В KDE это команда kdesu, а в Gnome команда gksu.
Просто наберите gksu или kdesu, а затем нужную команду:
Эта команда запустит файловый менеджер KDE с правами суперпользователя. В Gnome это будет выглядеть вот так:
Программа запросит пароль, уже в графическом окне, а потом откроется файловый менеджер.
Выводы
Вот и все. Теперь вы знаете как получить права суперпользователя в Linux, знаете как использовать команду sudo и в чем разница sudo или su. Теперь программы, требующие дополнительных привилегий в системе, не вызовут у вас проблем. Если остались вопросы, пишите в комментариях!
добавить нового пользователя с root-доступом в Linux
Я хочу добавить нового пользователя и предоставить / предоставить этому новому пользователю все права root, как я могу это сделать?
На самом деле есть три способа сделать это: правильный путь, неправильный путь и ужасный путь.
Сначала создайте учетную запись обычного пользователя.
Затем выберите один из следующих вариантов:
Правильный путь
Создайте sudo запись для wheel группы /etc/sudoers следующим образом:
Или для «современных» версий:
Затем добавьте пользователя в wheel группу. Добавление и удаление пользователей с административными привилегиями теперь становится функцией запоминания добавления их в wheel вместо создания записи в sudo. Преимущество использования wheel заключается в том, что вы можете расширить этот механизм в другие схемы аутентификации, которые поддерживают группы, например winbind / Active Directory, и воспользоваться преимуществами этого процесса. Это можно сделать, сопоставив колесо с группой в вашей схеме аутентификации, имеющей права администратора.
Я должен дать точку зрения Барту Сильверстриму за то, что он указал, что Ubuntu использует admin в качестве группы для этой цели. Сначала он добрался до этого, хотя в то время я не заметил тега Ubuntu. Опять же, все зависит от того, какой дистрибутив вы используете.
Гадкий Путь
Создайте запись sudo для рассматриваемой учетной записи пользователя и затем предоставьте полный доступ. Опять же, вы создаете запись /etc/sudoers следующим образом:
ДОБАВЛЕНО: ## Для версии Ubuntu: имя пользователя ВСЕ = (ВСЕ: ВСЕ)
Это замечательно, если у вас есть только одна (или две) нормальные учетные записи. Это ужасно, если у вас есть сотни учетных записей на нескольких (геофизических) сайтах, и вам нужно постоянно поддерживать файл sudo.
Неправильный путь
Как дать права root пользователю Linux Ubuntu
В операционной системе Ubuntu пользователи, которые состоят в группе «sudo», могут выполнять задачи администратора, используя одноименную группе команду — sudo. Сегодня мы рассмотрим, как дать пользователю данную привелегию или же ее отозвать.
Также у нас есть материал о том, как активировать ученую запись непосредственно пользователя root: Как ативировать root и добавить/изменить пароль root в Ubuntu
Как создать суперпользователя в Ubuntu
Создаем нового пользователя
Для того, чтобы создать нового пользователя воспользуемся командой adduser:
После ввода команды начнется процесс создания пользователя testuser и будет предложено задать для него пароль:
 Создание нового пользователя ubuntu
Создание нового пользователя ubuntu
Как мы помним — в консоли Linux пароли не отображаются при печати, даже в виде звездочек. Заполняем пароль и повторным его вводом подтверждаем корректность:
Подтверждаем правильность ввода пароля
После вышеописанных действий система предложит указать дополнительную информацию о пользователе. Данный пункт является необязательным и можно просто оставить все поля пустыми? после чего подтвердить операцию ввода, вписав y в поле ввода:
Заполняем дополнительную информацию о пользователе
Добавляем пользователя в группу sudo
Теперь, когда пользователь создан присоеденим его к группе суперпользователя — sudo:
Присоединяем пользователя Ubuntu к групе sudo
Осталось только проверить, что все прошло успешно. Переключим пользователя на testuser и попробуем выполнить команду whoami от имени суперпользователя:
Смена пользователя и проверка root
Чтобы переключить текущего пользователя обратно на своего — используем команду su имя_пользователя.
Как дать существующему пользователю привелегии суперюзера
Если необходимо добавить уже существующего пользователя в группу sudo нужно выполнить команду:
Как отзвать привелегии суперпользователя
Для того, чтобы сделать пользователя обычным — без прав выполнения команд от имени суперпользователя нужно удалить его из группы sudo. Сделать это можно с помощью следующей команды:
Удаление пользователя из группы sudo
Теперь можно убедиться, что пользователь более не может выполнять команды от имени root:
Проверяем отсутствие прав суперпользователя
Как мы можем видеть — система не позволяет пользователю использовать команду sudo.
При удалении пользователя из группы sudo следует быть внимательным, чтобы не удалить единственного администратора из системы.
