Копирование файлов в Linux
Не всегда есть доступ к файловому менеджеру: из-за различных поломок графическая оболочка на домашнем компьютере может быть недоступна, а на серверах используется только консольный интерфейс. К тому же копирование файлов Ubuntu через терминал намного эффективнее, и вы сами в этом убедитесь. Сегодня мы рассмотрим не только обычное копирование командой cp Linux, но и не совсем обычное: с помощью tar и find.
Утилита копирования файлов cp
Синтаксис и опции
Общий синтаксис cp выглядит вот так:
$ cp опции файл-источник файл-приемник
$ cp опции файл-источник директория-приемник/
После выполнения команды файл-источник будет полностью перенесен в файл-приемник. Если в конце указан слэш, файл будет записан в заданную директорию с оригинальным именем.
Утилита имеет несколько интересных опций, которые могут сильно помочь при нестандартных задачах копирования, поэтому давайте их рассмотрим:
Примеры копирования файлов в linux
Теперь, когда вы знаете основные опции, можно перейти к практике. Например, мы хотим скопировать некую картинку из домашней папки в подкаталог pictures:
Или можем явно указать имя новой картинки:
Копирование папок осуществляется с помощью ключа -r:
После выполнения этой команды копирования
/папка будет скопирована в папку
/Документы. Главное, не забывайте поставить слэш в конце выражения или использовать опцию -t. Иначе папка
/документы будет перезаписана.
По умолчанию команда cp Linux перезаписывает существующие файлы или папки, но можно заставить утилиту спрашивать, нужно ли перезаписывать каждый файл, если вы не уверены в правильности составления команды:
Есть и противоположная опция -n, означающая «никогда не перезаписывать существующие файлы».
Сp также поддерживает специальные символы замены * и ?. Например, следующая команда скопирует все файлы, начинающиеся на test:
Если нужно применить более сложные регулярные выражения, придётся комбинировать утилиту cp с find или egrep.
В случае, если важно сохранить права доступа к файлу и его владельца, нужно использовать опцию -p:
Для упрощения использования команды можно применять синтаксис фигурных скобок. Например, чтобы создать резервную копию файла, выполните:
По умолчанию в cp не отображается прогресс копирования файла, что очень неудобно при работе с большими файлами, но его можно легко посмотреть с помощью утилиты cv.
Копирование файлов по регулярным выражениям в Linux
В утилите find можно применять различные условия и регулярные выражения для поиска файлов. Я уже немного писал о ней в статье как найти новые файлы в Linux. Мы можем скопировать все найденные с помощью find файлы, вызвав для каждого из них команду cp. Например, копируем все файлы в текущей директории, содержащие в имени только цифры:
Но не find‘ом единым такое делается. То же самое можно получить, запросив список файлов директории в ls, отфильтровав его по регулярному выражению egrep и передав имена файлов по очереди в cp с помощью xargs:
Это не совсем удобный способ копировать файлы Linux, но всё же он возможен. Будут скопированы все файлы из домашней директории, содержащие в имени только английские буквы.
Копирование содержимого файлов в Linux
Вы можете не только копировать сами файлы, но и управлять их содержимым. Например, склеить несколько файлов в один или разрезать файл на несколько частей. Утилита cat используется для вывода содержимого файла, в комбинации с операторами перенаправления вывода Bash вы можете выполнять копирование содержимого файла Linux в другой файл. Например:
Если файл был не пустым, он будет перезаписан. Или мы можем склеить два отдельных файла в один:
cat файл1 файл2 > файл3
Специальное копирование файлов в Linux с помощью tar
Linux интересен тем, что позволяет выполнять одно и то же действие различными путями. Копирование в Linux тоже может быть выполнено не только с помощью cp. При переносе системных файлов в другой каталог, резервном копировании системных файлов и т.д. важно чтобы сохранились атрибуты, значения владельцев файлов и символические ссылки как они есть без какой-либо модификации.
Утилита cp тоже может справиться с такой задачей? если указать опцию -p, но можно использовать утилиту архивации tar. Мы не будем создавать никаких файлов архивов, а построим туннель. Первая часть команды пакует файл и отправляет на стандартный вывод, а другая сразу же распаковывает в нужную папку:
Здесь мы полностью копируем содержимое папки /var в папку /mnt/var. Так вы можете копировать папку Linux, причём абсолютно любую или даже целую операционную систему.
Выводы
Теперь вы знаете, как выполняется копирование файлов Ubuntu и в Linux в целом. Как видите, в терминале это выполняется намного быстрее и эффективнее, чем с помощью графического интерфейса, если помнить нужные команды. Если у вас остались вопросы, спрашивайте в комментариях!
Команда cp: правильное копирование папок с файлами в *nix
В этой статье будут раскрыты некоторые неочевидные вещи связанные с использованием wildcards при копировании, неоднозначное поведение команды cp при копировании, а также способы позволяющие корректно копировать огромное количество файлов без пропусков и вылетов.
Допустим нам нужно скопировать всё из папки /source в папку /target.
Первое, что приходит на ум это:
Сразу исправим эту команду на:
После копирования мы обнаружим, что скопировались не все файлы — были проигнорированы файлы начинающиеся с точки типа:
.profile
.local
.mc
и тому подобные.
Почему же так произошло?
Потому что wildcards обрабатывает shell ( bash в типовом случае). По умолчанию bash проигнорирует все файлы начинающиеся с точек, так как трактует их как скрытые. Чтобы избежать такого поведения нам придётся изменить поведение bash с помощью команды:
Чтобы это изменение поведения сохранилось после перезагрузки, можно сделать файл wildcard.sh c этой командой в папке /etc/profile.d (возможно в вашем дистрибутиве иная папка).
Однако, если в папке тысячи файлов и больше, то от подхода с использованием wildcards стоит отказаться вовсе. Дело в том, что bash разворачивает wildcards в очень длинную командную строку наподобие:
На длину командной строки есть ограничение, которое мы можем узнать используя команду:
Получим максимальную длину командной строки в байтах:
Получим что-то типа:
Итак, давайте будем обходиться вовсе без wildcards.
Давайте просто напишем
Однако, если папка target существует, то файлы будут скопированы в папку /target/source.
Не всегда мы можем удалить заранее папку /target, так как в ней могут быть нужные нам файлы и наша цель, допустим, дополнить файлы в /target файлами из /source.
Если бы папки источника и приёмника назывались одинаково, например, мы копировали бы из /source в /home/source, то можно было бы использовать команду:
И после копирования файлы в /home/source оказались бы дополненными файлами из /source.
Такая вот логическая задачка: мы можем дополнить файлы в директории-приёмнике, если папки называются одинаково, но если они отличаются, то папка-исходник будет помещена внутрь приёмника. Как скопировать файлы из /source в /target с помощью cp без wildcards?
Чтобы обойти это вредное ограничение мы используем неочевидное решение:
Те кто хорошо знаком с DOS и Linux уже всё поняли: внутри каждой папки есть 2 невидимые папки «.» и «..», являющиеся псевдопапками-ссылками на текущую и вышестоящие директории.
Поведение этой команды однозначно. Всё отработает без ошибок вне зависимости от того миллион у вас файлов или их нет вовсе.
Выводы
Если нужно скопировать все файлы из одной папки в другую, не используем wildcards, вместо них лучше использовать cp в сочетании с точкой в конце папки-источника. Это скопирует все файлы, включая скрытые и не завалится при миллионах файлов или полном отсутствии файлов.
Послесловие
vmspike предложил аналогичный по результату вариант команды:
ВНИМАНИЕ: регистр буквы T имеет значение. Если перепутать, то получите полную белиберду: направление копирования поменяется.
Благодарности:
Первый шаг в мир линукс
Изучайте linux вместе с нами
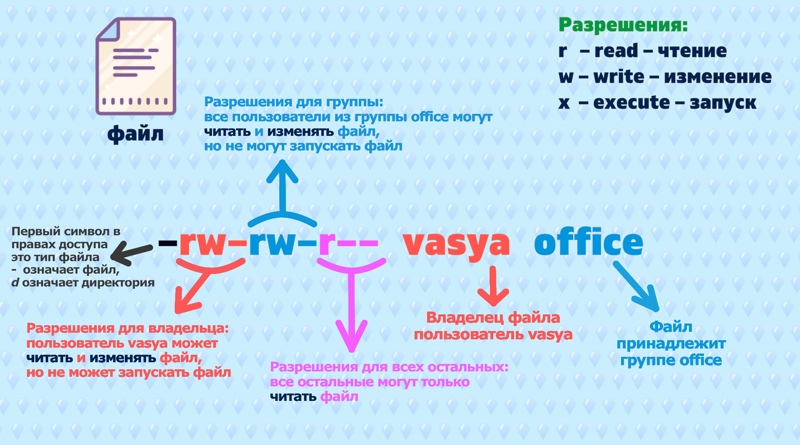
Как скопировать права доступа к файлу и владение другим файлом в Linux
Предполагая вы только, что создали новый файл и хотите, чтобы у него были те же разрешения и право владения как у более старого файла.
В этой статье мы покажем вам, как копировать права доступа и владение из одного файла в другой файл в Linux с помощью команд chmod и chown соответственно.
Копировать права доступа к файлу в другой файл
Чтобы скопировать права доступа к файлу из одного файла в другой файл, используйте команду chmod с —reference переключателем в следующем синтаксисе, где reference_file — это файл, из которого будут скопированы разрешения, а не указание режима (то есть разрешения в восьмеричном или числовом режиме) для файла.
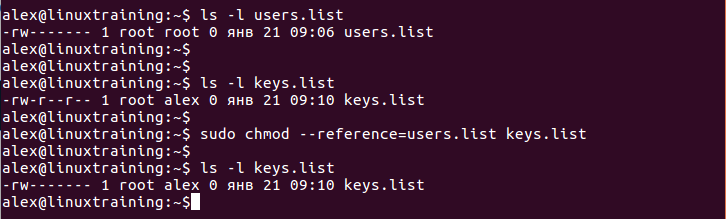
Скопировать право собственности на файл в другой файл
Аналогично, чтобы скопировать владельца из другого файла, используйте команду chown с —reference переключателем, также используя следующий синтаксис, где reference_file — это файл, из которого будет скопирован владелец и группа, а не указание владельца: значения группы для файла.
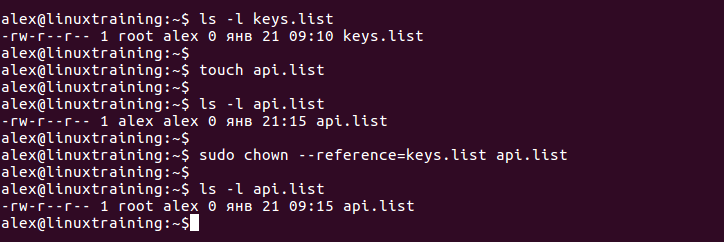
Вы также можете скопировать права доступа к файлам и права собственности из одного файла в несколько файлов, как показано ниже.
Для получения дополнительной информации обратитесь к справочным страницам chown и chmod.
Если вы знаете какой-либо другой способ копирования или клонирования прав доступа к файлам в Linux, поделитесь с нами через форму обратной связи ниже.
? Как сохранить права собственности и права доступа к файлам при копировании файлов или каталогов
Сохранить права собственности и права доступа к файлам при копировании файлов или каталогов в Linux
Здесь я копирую содержимое папки с именем «data» на мой внешний диск.
Из справочных страниц команды cp:
А флаг «-r» используется здесь для рекурсивного копирования каталогов.
Из справочных страниц команды cp:
Здесь 192.168.225.22 – это IP-адрес моей удаленной системы, а «senthil» – это имя пользователя удаленной системы.
Проверьте права доступа к файлам и владение каталогом «data» в обеих системах с помощью команды «getfacl».
Сначала давайте проверим атрибуты файла каталога «data» в локальной системе:
Затем, проверьте, проверьте атрибуты файла каталога «data» на удаленной системе.
Вы можете напрямую войти в удаленную систему и проверить атрибуты файла на удаленного каталога с помощью команды ssh, как показано ниже.
Как вы могли заметить в приведенных выше данных вывода, информация о владельце и группе (то есть senthil) в моей удаленной системе различна.
Из справочных страниц команды scp:
В таких случаях вы можете создать общее имя пользователя в обеих системах и попробовать указанную выше команду для предоставления одинаковых прав владения и доступа к файлам в разных системах.
Или просто используйте команду «chown» в системе назначения, чтобы изменить владельца.
Как копировать файлы и каталоги в Linux
Обычной практикой является использование команды cp для копирования файлов и rsync для копирования каталогов.
Чтобы иметь возможность копировать файлы и каталоги, у вас должны быть как минимум права на чтение исходного файла и права записи в целевой каталог.
Копирование файлов с помощью команды cp
В операционных системах Linux и Unix команда cp используется для копирования файлов и каталогов.
Скопируйте файл в каталог
Чтобы скопировать файл в каталог, укажите абсолютный или относительный путь к каталогу. Если целевой каталог не указан, файл копируется в текущий каталог.
В следующем примере мы file.txt файл file.txt в file.txt /backup :
При указании в качестве места назначения только имени каталога скопированный файл будет иметь то же имя, что и исходный файл.
Если вы хотите скопировать файл под другим именем, вам необходимо указать желаемое имя файла:
Копировать несколько файлов
Чтобы скопировать сразу несколько файлов и каталогов, укажите имена исходных файлов и каталогов, за которыми следует каталог назначения в качестве последнего аргумента:
При копировании нескольких файлов местом назначения должен быть каталог.
Копирование каталогов с помощью команды cp
Приведенная выше команда создаст каталог назначения и рекурсивно скопирует все файлы и подкаталоги из источника в каталог назначения.
Копирование файлов и каталогов с помощью команды rsync
rsync — это быстрая и универсальная утилита командной строки, которая синхронизирует файлы и каталоги между двумя местоположениями. Его можно использовать для копирования файлов в локальные и удаленные места.
rsync включает множество параметров, которые контролируют каждый аспект его поведения.
Чтобы скопировать один файл из одного места в другое, вы должны выполнить следующую команду:
Если целевой файл существует, rsync перезапишет его.
Эту же команду можно использовать для копирования каталога:
Чтобы узнать больше о rsync прочтите следующие статьи:
Выводы
Если у вас есть вопросы, оставьте комментарий ниже.

