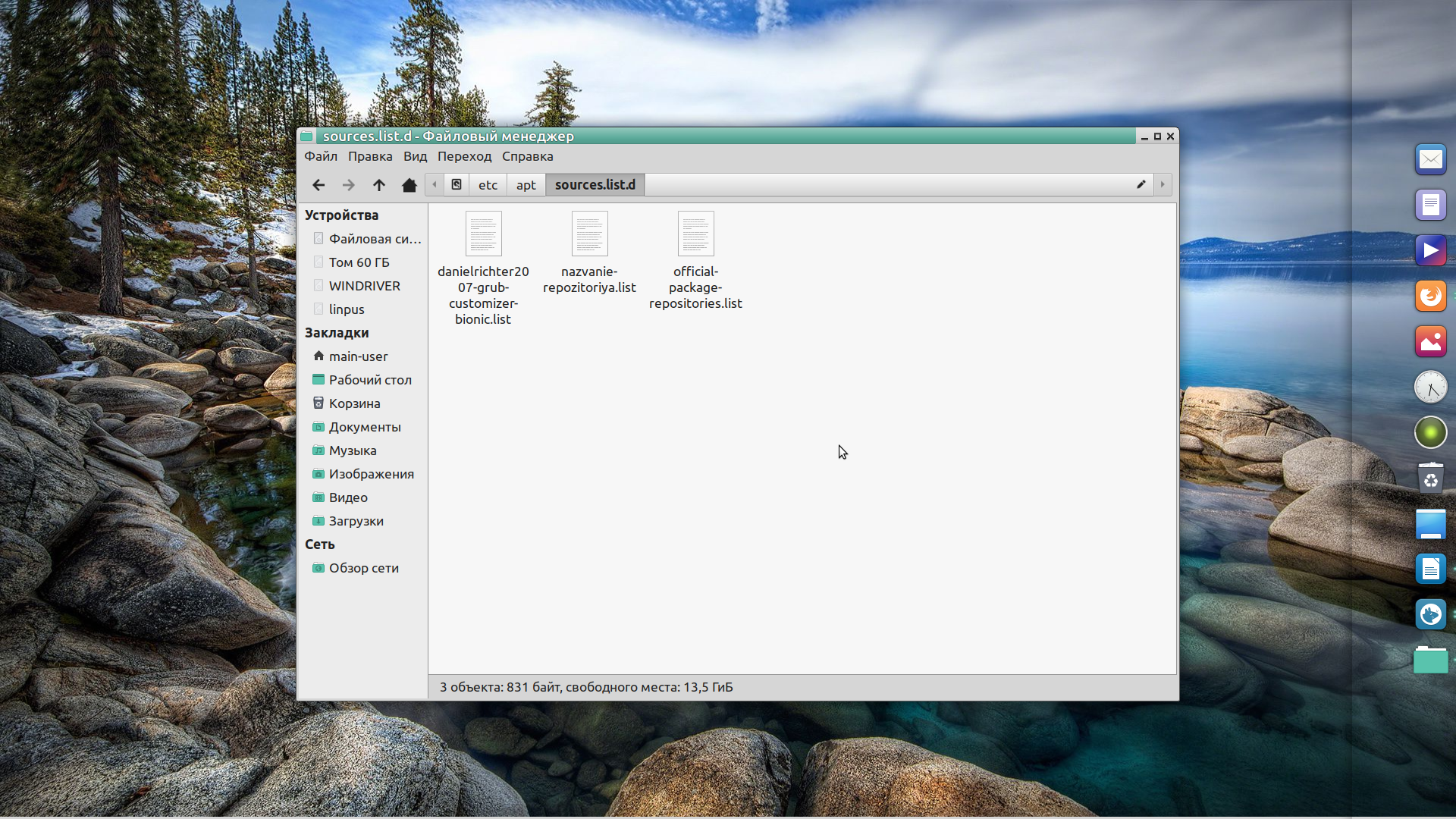Linux mint источники приложений
В дистрибутивах Linux Mint, Ubuntu и Fedora Workstation практически все приложения устанавливаются из репозиториев программного обеспечения (источников приложений). Исходя из этого, очень важно не добавлять в списки репозиториев некорректную информацию.
Вы не уверены в том, все ли репозитории, информация о которых присутствует в вашей системе, являются надежными? Вы всегда можете воспользоваться приведенными ниже рекомендациями, чтобы оставить в системе лишь информацию об абсолютно надежных репозиториях, которыми можно пользоваться не опасаясь за последствия.
Примечание: на данной странице приводятся рекомендации, относящиеся исключительно к стабильным версиям дистрибутивов (Linux Mint 20.x, Ubuntu 20.04.x, Fedora Workstation 33)!
Предупреждение: редактирование списка репозиториев является экстренной мерой! Вы должны осуществлять описанные ниже действия лишь в том случае, если у вас нет иных вариантов решения проблем с системой; если говорить точнее, то в тех случаях, когда в списке репозиториев появилась некорректная информация или сами списки были повреждены. Не выполняйте этих действий при каких-либо других обстоятельствах!
1. Linux Mint
Процесс замены источников приложений в Linux Mint значительно отличается от аналогичного процесса в Ubuntu и Fedora Workstation; по сути, он является более простым… Именно поэтому мы рассмотрим его в первую очередь.
Примечание: выполнив описанные ниже действия, вы не сможете исправить негативные последствия использования программного обеспечения из ненадежных репозиториев! Вместо этого вы защитите свою систему от установки подобного программного обеспечения в будущем!
A. Сначала нужно запустить приложение «Источники приложений» (для этого нужно осуществить переход в рамках главного меню системы «Меню — Администрирование — Источники приложений»).
В самом низу правой панели открывшегося окна должна находиться кнопка «Восстановить стандартные настройки», на которую нужно нажать. После нажатия на эту кнопку над этой панелью появится кнопка «Обновить кэш», на которую также следует нажать.
Далее нужно просто закрыть окно приложения, ведь большая часть работы уже выполнена. С помощью данной функции приложения осуществляется полное удаление информации о сторонних источниках приложений, которые вы могли добавить ранее. Но после очистки списков источников приложений вы не сможете устанавливать обновления для приложений, установленных из сторонних источников (таких, как персональные архивы пакетов программного обеспечения).
B. Если вы самостоятельно устанавливали веб-браузер Google Chrome, то с этого момента вы больше не будете получать обновлений для него. Это объясняется тем, что обновления для данного веб-браузера распространяются через отдельный источник приложений.
Для того, чтобы иметь возможность получения обновлений для Google Chrome следует снова загрузить его установщик и использовать двойной клик для переустановки. В результате этого источник Google Chrome будет снова добавлен в список источников приложений вашей системы.
На этом процесс исправления списка источников приложений можно считать оконченным!
С. Дополнительное действие: после выполнения описанных выше действий вы можете попытаться исправить часть проблем, вызванных использованием программного обеспечения из ненадежных источников. Для этого следует воспользоваться приложением под названием ppa-purge. Оно доступно из официального репозитория дистрибутива, поэтому вы можете установить его с помощью Менеджера программ, Менеджера пакетов Synaptic или терминала.
2. Ubuntu (а также Xubuntu и другие производные дистрибутивы)
Я привел стандартное содержимое файла sources.list для того, чтобы после его редактирования возникло минимальное количество проблем с вашей системой. Напоминаю, что вы должны заменять список репозиториев в вашей системе лишь тогда, когда это действительно необходимо, а именно, в тех случаях, когда в списке репозиториев появилась некорректная информация или сами списки были повреждены.
Примечание: выполнив описанные ниже действия, вы не сможете исправить негативные последствия использования программного обеспечения из ненадежных репозиториев! Вместо этого вы защитите свою систему от установки подобного программного обеспечения в будущем!
A. В первую очередь следует удалить информацию обо всех сторонних источниках приложений, имеющуюся в системе. Для этого открыть окно терминала и ввести в него следующую команду (рекомендую также использовать функции копирования/вставки для того, чтобы избежать ошибок, это одна строка):
После окончания ввода команды следует нажать клавишу Enter. При запросе пароля вы должны будете ввести свой пароль. Символы вашего пароля не будут отображаться никоим образом, даже с помощью точек, и это нормально. После ввода пароля следует снова нажать клавишу Enter.
B. Пришло время создать новый список источников программного обеспечения. Для этого нужно снова выполнить следующую команду с помощью терминала:
После окончания ввода команды следует нажать клавишу Enter для ее исполнения. Вам придется ввести пароль от своей учетной записи в поле открывшегося диалогового окна (возможно несколько раз). В результате откроется окно текстового редактора, в которое нужно вставить следующий текст:
deb http://archive.ubuntu.com/ubuntu/ focal main restricted universe multiverse
deb-src http://archive.ubuntu.com/ubuntu/ focal main restricted universe multiverse
deb http://archive.ubuntu.com/ubuntu/ focal-updates main restricted universe multiverse
deb-src http://archive.ubuntu.com/ubuntu/ focal-updates main restricted universe multiverse
deb http://archive.ubuntu.com/ubuntu/ focal-security main restricted universe multiverse
deb-src http://archive.ubuntu.com/ubuntu/ focal-security main restricted universe multiverse
deb http://archive.ubuntu.com/ubuntu/ focal-backports main restricted universe multiverse
deb-src http://archive.ubuntu.com/ubuntu/ focal-backports main restricted universe multiverse
deb http://archive.canonical.com/ubuntu focal partner
deb-src http://archive.canonical.com/ubuntu focal partner
После вставки текста следует сохранить текстовый файл и закрыть текстовый редактор.
C. Теперь нужно перезагрузить информацию о доступных пакетах программного обеспечения. Для этого нужно выполнить с помощью терминала следующую команду:
sudo apt-get update
После окончания ввода команды следует нажать клавишу Enter. При запросе пароля вы должны будете ввести свой пароль. Символы вашего пароля не будут отображаться никоим образом, даже с помощью точек, и это нормально. После ввода пароля следует снова нажать клавишу Enter.
Если вы самостоятельно устанавливали веб-браузер Google Chrome, то с этого момента вы больше не будете получать обновлений для него. Это объясняется тем, что обновления для данного веб-браузера распространяются через отдельный источник приложений.
Для того, чтобы иметь возможность получения обновлений для Google Chrome следует снова загрузить его установщик и использовать двойной клик для переустановки. В результате этого источник Google Chrome будет снова добавлен в список источников приложений вашей системы.
На этом процесс исправления списка источников приложений можно считать оконченным!
D. Дополнительное действие: после выполнения описанных выше действий вы можете попытаться исправить часть проблем, вызванных использованием программного обеспечения из ненадежных источников. Для этого следует воспользоваться приложением под названием ppa-purge. Оно доступно из официального репозитория дистрибутива, поэтому вы можете установить его с помощью приложения Software, Менеджера пакетов Synaptic или терминала.
3. Fedora Workstation
Для того, чтобы восстановить списки источников приложений в Fedora Workstation достаточно переустановить соответствующие пакеты программного обеспечения.
A. В первую очередь следует переустановить пакет программного обеспечения с информацией об официальных репозиториях Fedora Workstation помощью следующей команды (используйте функции копирования/вставки):
После окончания ввода команды следует нажать клавишу Enter. При запросе пароля вы должны будете ввести свой пароль. Символы вашего пароля не будут отображаться никоим образом, даже с помощью точек, и это нормально. После ввода пароля следует снова нажать клавишу Enter.
B. Если вы также подключали репозиторий RPMFusion, вам придется выполнить еще одну команду (используйте функции копирования/вставки, это одна команда):
После окончания ввода команды также следует нажать клавишу Enter. При запросе пароля вы должны будете ввести свой пароль. Символы вашего пароля не будут отображаться никоим образом, даже с помощью точек, и это нормально. После ввода пароля следует снова нажать клавишу Enter.
C. Теперь нужно перезагрузить информацию о доступных пакетах программного обеспечения. Для этого нужно выполнить с помощью терминала следующую команду:
После окончания ввода команды следует нажать клавишу Enter. При запросе пароля вы должны будете ввести свой пароль. Символы вашего пароля не будут отображаться никоим образом, даже с помощью точек, и это нормально. После ввода пароля следует снова нажать клавишу Enter.
На этом процесс исправления списка источников приложений можно считать оконченным!
Репозитории в linux: как добавить и установить в Линукс минт
 Что такое репозитории в Linux? Репозиторий — место для хранения и поддержки данных.
Что такое репозитории в Linux? Репозиторий — место для хранения и поддержки данных.
В большинстве случаев данные хранятся в репозитории и доступны к передаче по сети интернет.
Какие бывают репозитории в Linux?
Существует 2 типа репозиториев: официальные и неофициальные.
Как правило, дистрибутив имеет несколько официальных репозиториев, в которых содержатся пакеты. Которые в свою очередь различаются по свойствам.
В Убунту, например, есть официальные репозитории, такие как:
Причем, все 3 типа, кроме Multiverse, официально поддерживаются дистрибутивом, а Universe поддерживается сообществом дистрибутива.
При необходимости, если вы не нашли нужную программы в официальном репозитории, то можете воспользоваться дополнительным, и найти программу там.
Например, в Ubuntu дополнительными служат PPA-репозитории.
PPA (Personal Package Archive) – это персональное место хранения разработчика, в котором собраны пакеты их программ, которые еще не добавлены в основной.
КАК ДОБАВИТЬ РЕПОЗИТОРИЙ
Для этого приведем самый простой способ — воспользоваться утилитой mintsources. Данная утилита имеет графический интерфейс и располагается
по адресу: Меню → Система → Источники приложений. Далее подробно разберем настройку как официальных, так и посторонних репозиториев.
1. вариант — НАСТРОЙКА ОФИЦИАЛЬНЫХ РЕПОЗИТОРИЕВ
— Сначала нажимаем по названию зеркала репозитория;
— Перед нами откроется полный список официальных адресов;
— Дожидаемся подгрузки данных о скорости отдачи файлов;
— Далее выбираем зеркало. Целесообразнее выбрать тот, что с наиболее высокой скоростью, нажимаем ОК;
— Если вы пропустили предыдущий шаг, то не кэш АРТ не обновится, и будут применены старые настройки.
Также следует ознакомиться с настройками дополнительных источников: Часто они не используются, но знать, что они из себя представляют, желательно знать.
Эти настройки находятся в Официальные репозитории:
Полезно! Если вы случайно изменили настройки, но хотите обратно вернуть, то ничего страшного. Легко можно вернуть все настройки к предыдущему состоянию воспользовавшись опцией Восстановить стандартные настройки.

2 Вариант — НАСТРОЙКА PPA-РЕПОЗИТОРИЕВ
В начале список дополнительных репозиториев пустой.
— Добавляем репозиторий в Linux Mint с помощью кнопки Добавить.
— В появившимся окне нужно указать адрес репозитория.
— рассмотрим на примере программы Grub Customizer (данная программа позволяет изменить настройки менеджера загрузки Линукс, а также еговнешний вид)
— Адрес выбранной программы имеет следующий вид: ppa:danielrichter2007/grub-customizer. Вводим его в поле для ввода — и нажмём ОК.
— Далее появится окно с информацией от разработчика. Нажимаем Ок
— Завершающий этап – система снова просит нажать кнопку ОК, после чего обновится индекс пакета apt.
Мы рассмотрели, как добавить новый linux репозиторий. Теперь у вас появилась возможность добавлять любые репозитории самостоятельно

Как установить программу из пакета?
Установка приложений в Linux Mint осуществляется с помощью графического менеджера программ. Пользователи Линукс встречаются с проблемой, что обновление пакетов в официальных репозиториях происходит крайне редко.
На заметку! В случае, если вам важно получать последние обновления, советуем установить со сторонних источников, например, PPA.
Для этого их нужно добавить в систему.
Аналогично, вы сможете в дальнейшем устанавливать любые программы из пакета самостоятельно.
Мы сегодня рассмотрели, что такое репозитории, их виды, способы добавления репозиториев для официальных и дополнительных типов. А также пошагово разобрали, как установить программу из пакета. Надеюсь статья была Вам максимально полезна. Удачи!
Как переключиться на локальное зеркало обновлений в Linux Mint
от sasza
Если вы используете Linux Mint и заметили, что обновления программного обеспечения загружаются слишком долго, возможно, вы живете слишком далеко от официальных серверов обновлений. Чтобы исправить это, вам нужно переключиться на локальное зеркало обновлений в Linux Mint. Это позволит вам быстрее обновлять ОС.
Поменять местами репозитории обновлений Linux Mint
Самый быстрый способ заменить репозитории обновлений Linux Mint на более близкие к тому месту, где вы живете, — в диспетчере обновлений графического интерфейса. Откройте диспетчер обновлений, щелкнув значок щита на панели задач. Затем, когда инструмент обновления будет открыт, следуйте пошаговым инструкциям, чтобы переключиться на локальное зеркало обновления.
Шаг 1. В диспетчере обновлений установите все ожидающие обновления программного обеспечения (если они есть). Установка обновлений имеет решающее значение, поскольку приложение не позволит вам изменить настройки перед установкой обновлений.
Чтобы установить обновления с помощью диспетчера обновлений, нажмите «Обновить», а затем кнопку «Установить обновления».
Шаг 2: Найдите кнопку «Редактировать» и выберите ее мышью, чтобы открыть меню «Редактировать».
Шаг 3. Просмотрите меню «Правка» для кнопки «Источники программного обеспечения» и выберите ее, чтобы открыть область настроек репозитория программного обеспечения Linux Mint.
Шаг 4. Найдите раздел «Зеркала» в разделе «Официальные репозитории» раздела «Источники программного обеспечения».
Шаг 5: Найдите поле «Main (tina)» и щелкните его мышью, чтобы открыть окно выбора зеркала Linux Mint.
Шаг 6. Позвольте окну выбора зеркала Linux Mint загрузить все зеркала репозитория программного обеспечения. После того, как все они будут загружены, выберите зеркало с максимальной скоростью Мбит / с и нажмите кнопку «Применить», чтобы переключиться на него.
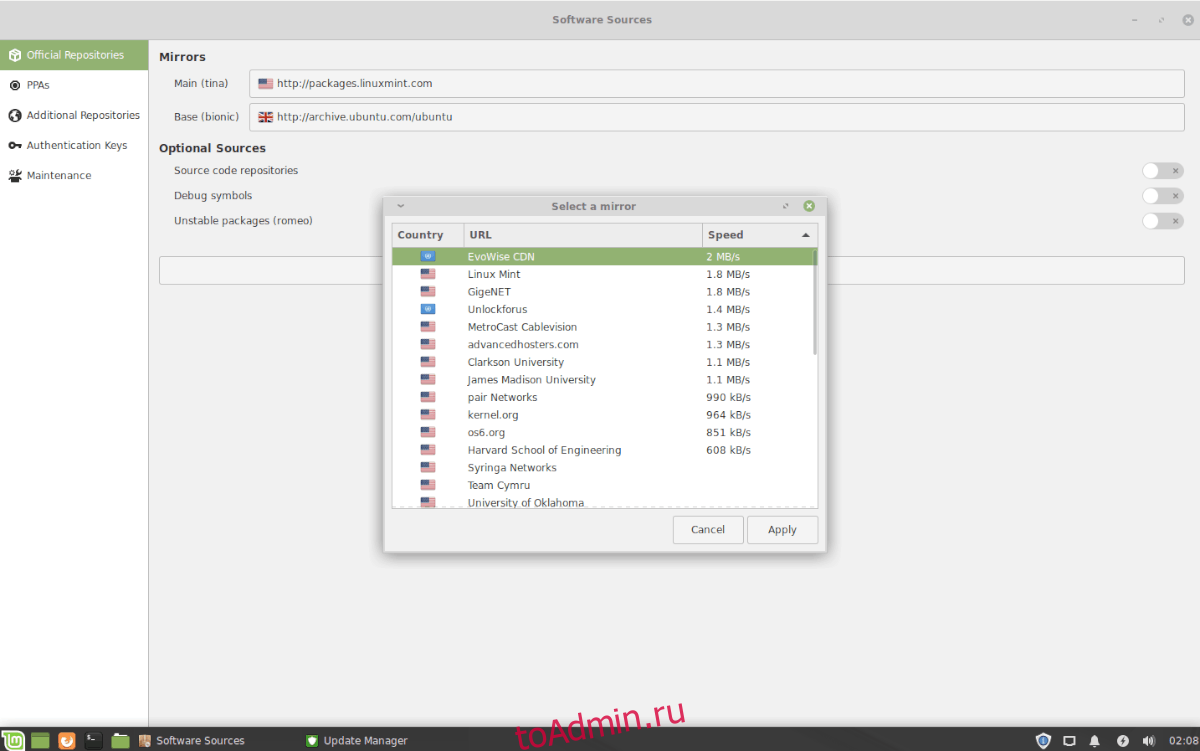
Шаг 7: Найдите поле «Base (bionic)» и щелкните его, чтобы открыть окно выбора зеркала Linux Mint.
Шаг 8: Еще раз позвольте зеркалам загрузиться в селектор. Когда все зеркала загрузятся, просмотрите список вариантов и выберите зеркало с самым высоким рейтингом скорости Mpbs. Нажмите кнопку «Применить», чтобы подтвердить свой выбор.
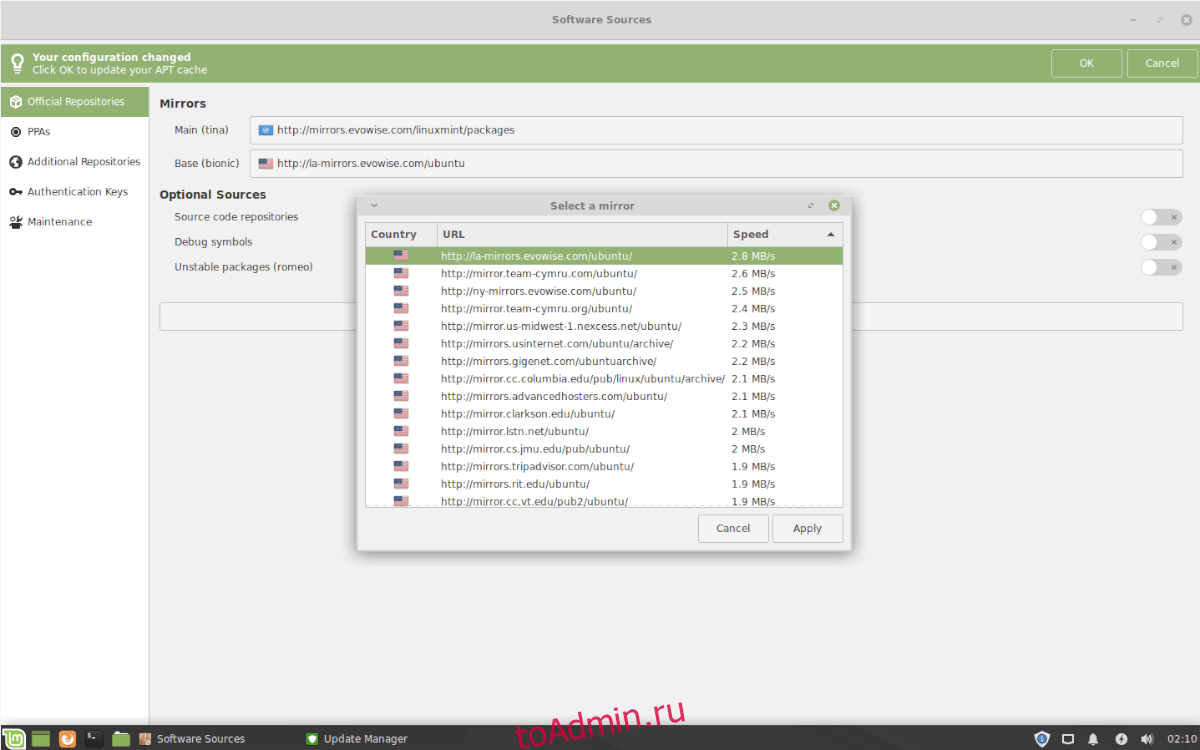
После переключения зеркал в приложении Linux Mint «Источники программного обеспечения» появится сообщение с просьбой обновить источники программного обеспечения в системе. Сделай так. Когда это будет сделано, Linux Mint будет использовать локальные зеркала!
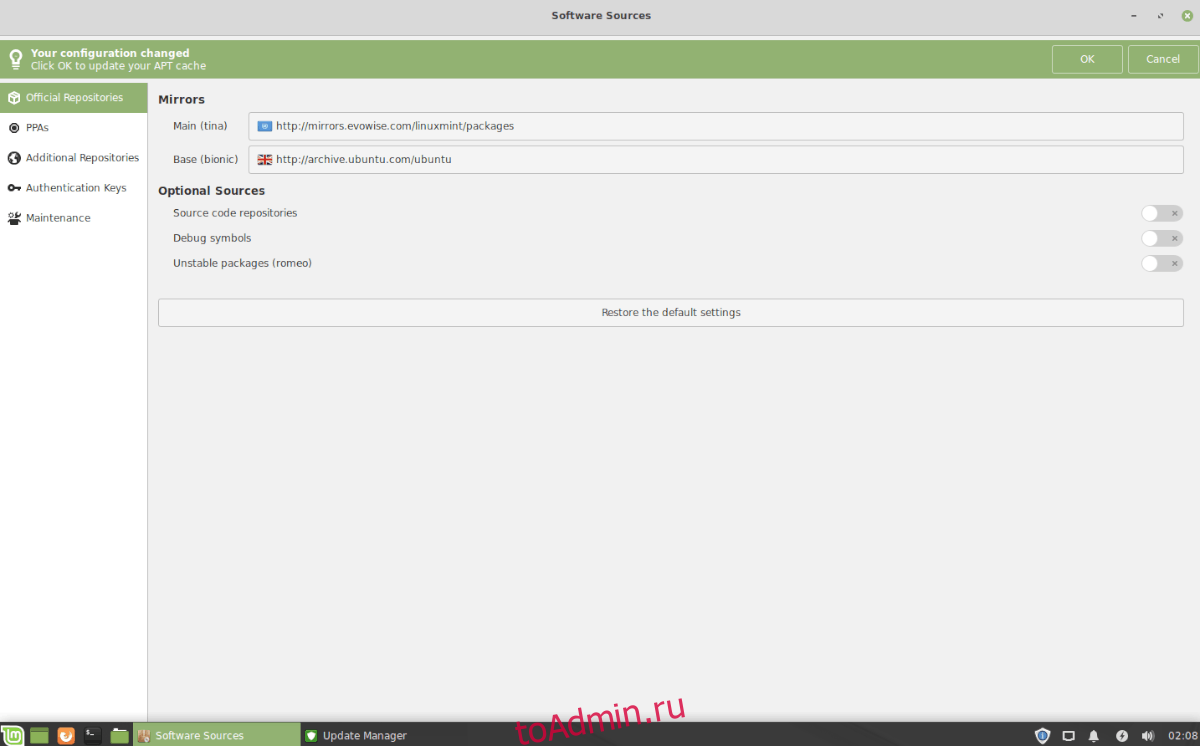
Вернуться к репозиторию обновлений по умолчанию
Вы можете обнаружить, что локальные зеркала не так надежны, как те, которые Linux Mint предлагает по умолчанию. Если вы хотите вернуть систему к использованию репозиториев программного обеспечения по умолчанию, выполните следующие действия.
Шаг 1. Откройте приложение Linux Mint Update и нажмите кнопку «Изменить». Затем просмотрите меню «Источники программного обеспечения» и выберите его с помощью мыши.
Шаг 2: Найдите «Main (tina)» и щелкните поле, чтобы открыть окно выбора зеркала.
Шаг 3. Позвольте окну выбора зеркала загрузить все доступные зеркала. Просмотрите и выберите зеркало «Linux Mint» и нажмите «Применить», чтобы переключиться на него.
Шаг 4: Выберите поле «Базовый (бионический)», загрузите средство выбора зеркала и установите для него значение «archive.ubuntu.com/ubuntu». Нажмите «Применить», чтобы переключить на нее систему.
После настройки обоих зеркал обновите источники программного обеспечения Linux Mint, нажав кнопку «ОК» в появившемся сообщении.
Переключение на локальное зеркало обновлений — командная строка
Не хотите использовать диспетчер обновлений Linux Mint? Хотите перейти на локальное зеркало обновлений из командной строки? Следуйте пошаговым инструкциям ниже, чтобы сделать это!
Шаг 1. Откройте окно терминала, нажав Ctrl + Alt + T или Ctrl + Shift + T на клавиатуре.
Шаг 2. Используя команду cp, сделайте полную резервную копию настроек зеркала по умолчанию на вашем компьютере Linux Mint. Хотя это не обязательно, но возврат к исходным программам по умолчанию будет намного быстрее.
Шаг 3: Откройте «official-package-repositories.list» в текстовом редакторе Nano для внесения изменений.
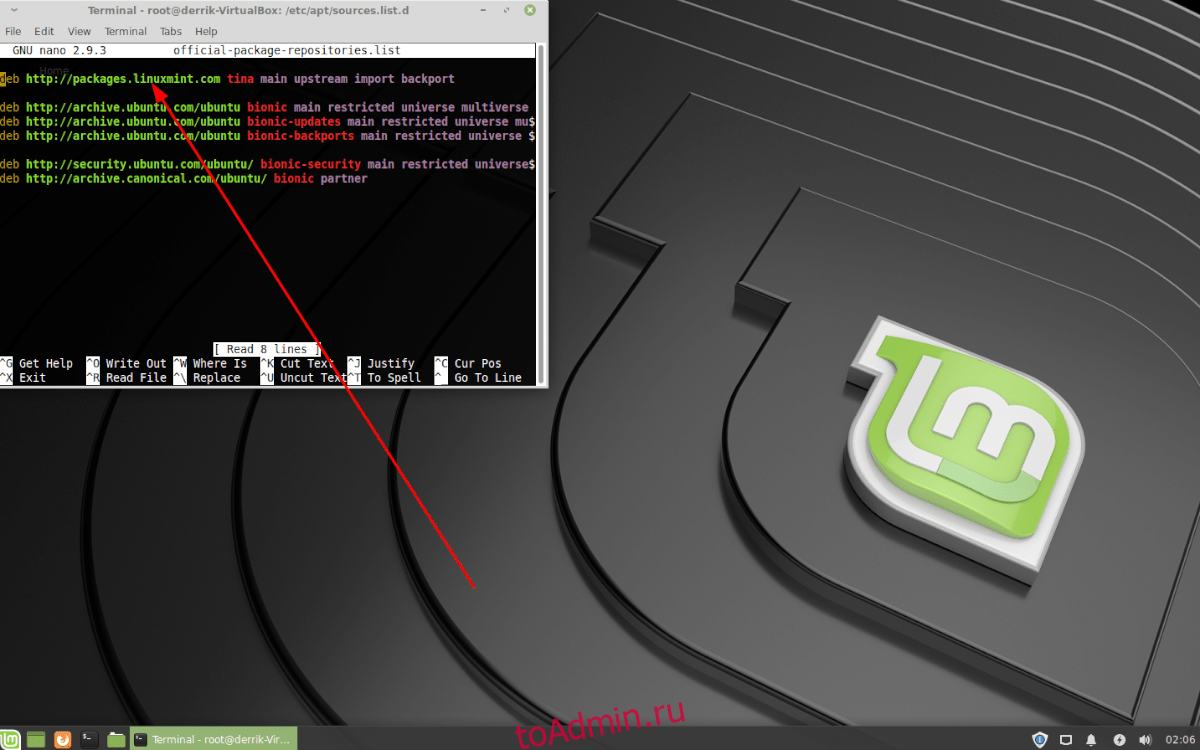
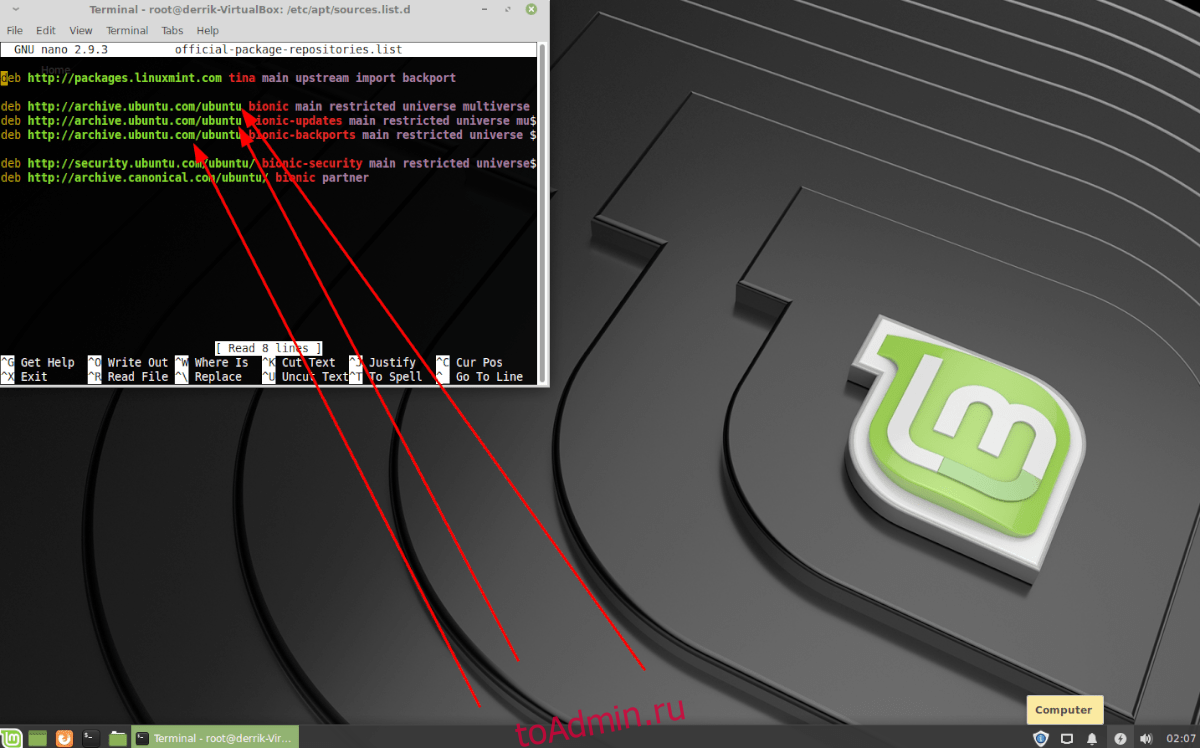
Шаг 6: Сохраните изменения, сделанные в текстовом редакторе Nano, нажав Ctrl + O на клавиатуре. Затем закройте текстовый редактор, нажав Ctrl + X.
Шаг 7. Обновите источники программного обеспечения Linux Mint с помощью команды обновления.
Когда команда обновления завершится, ваша система Linux Mint будет использовать локальные зеркала!
Возврат к репозиторию обновлений по умолчанию в командной строке
Чтобы вернуть Linux Mint к репозиториям программного обеспечения по умолчанию, а не к локальным зеркалам, откройте окно терминала и введите команды ниже.
Как добавить репозиторий Linux Mint
Для установки приложений в Linux Mint предусмотрен графический менеджер программ. Проблема в том, что пакеты в официальных репозиториях обновляются значительно реже, чем разработчики программ выпускают обновления. Если вам важно иметь свежую версию, лучше устанавливать подпрограмму из сторонних источников, например, PPA. Однако, прежде чем что-либо загружать из этих репозиториев, нужно добавить их в систему.
Также порой возникает необходимость отредактировать список репозиториев Linux Mint по умолчанию. К примеру, можно добавить источники пакетов для Ubuntu, что позволит устанавливать обновления и программы, предназначенные для другой системы. Однако, здесь важны два условия — во-первых, операционные системы должны быть совместимы, а во-вторых, вы должны понимать, что и зачем будете инсталлировать в систему. В этой статье мы рассмотрим как добавить репозиторий в Linux Mint.
Как добавить репозиторий в MintSources
Наиболее простой способ добавить новые репозитории — утилита mintsources, обладающая графическим интерфейсом и доступная по адресу: Меню → Система → Источники приложений. Для работы с официальными или сторонними репозиториями выбирайте соответствующий пункт меню.
1. Настройка официальных репозиториев
Чтобы выбрать зеркало репозитория, достаточно щёлкнуть по его названию. Откроется список всех официальных адресов. После этого подождите 2-3 минуты, за это время подгрузится информация о скорости отдачи файлов по каждому из них. Имеет смысл выбирать тот вариант с самой высокой скоростью.
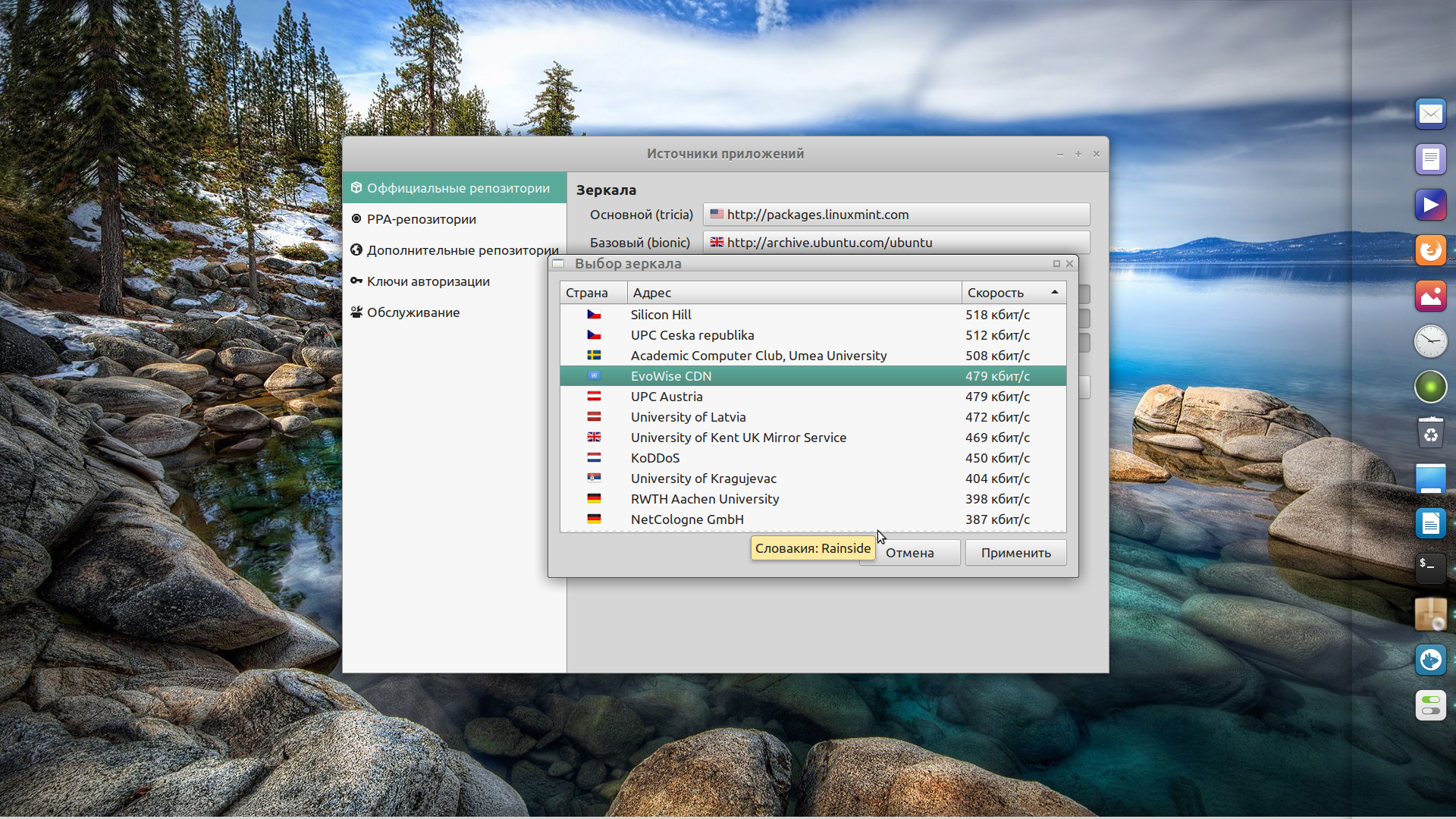
Далее, система попросит нажать кнопку ОК для выполнения обновления кэша APT. Если вы этого не сделаете, будут использоваться прежние настройки.
Также в окне Официальные репозитории расположены настройки дополнительных источников:
Кстати, если вы не помните как было, но уже успели нажать на все подряд, воспользуйтесь кнопкой Восстановить стандартные настройки. Все изменения, даже сохранённые, будут отменены.
2. Настройка PPA-репозиториев
Изначально список сторонних репозиториев пуст. Чтобы добавить репозиторий в Linux Mint воспользуйтесь кнопкой Добавить. На экране появится окно, куда следует ввести адрес репозитория.
Для примера воспользуемся репозиторием программы Grub Customizer, позволяющей изменить внешний вид и настройки загрузчика операционной системы. Подробнее о ней читайте в другой статье. А пока что пропишем в окне название этого репозитория — ppa:danielrichter2007/grub-customizer — и нажмём ОК для подтверждения.
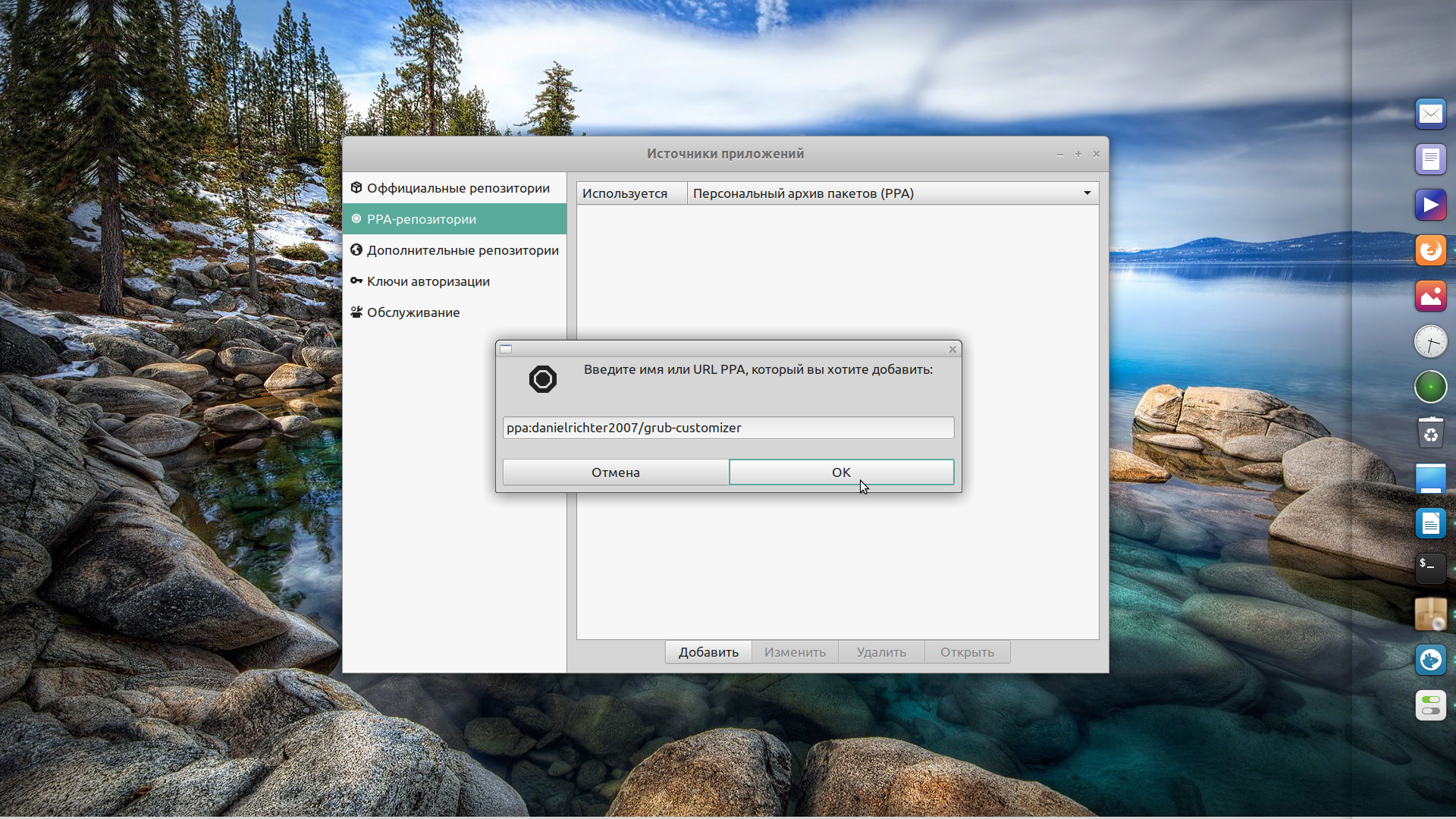
Если заявленный репозиторий будет найден системой, появится следующее окно — с информацией от разработчика. Здесь тоже нужно нажать ОК.
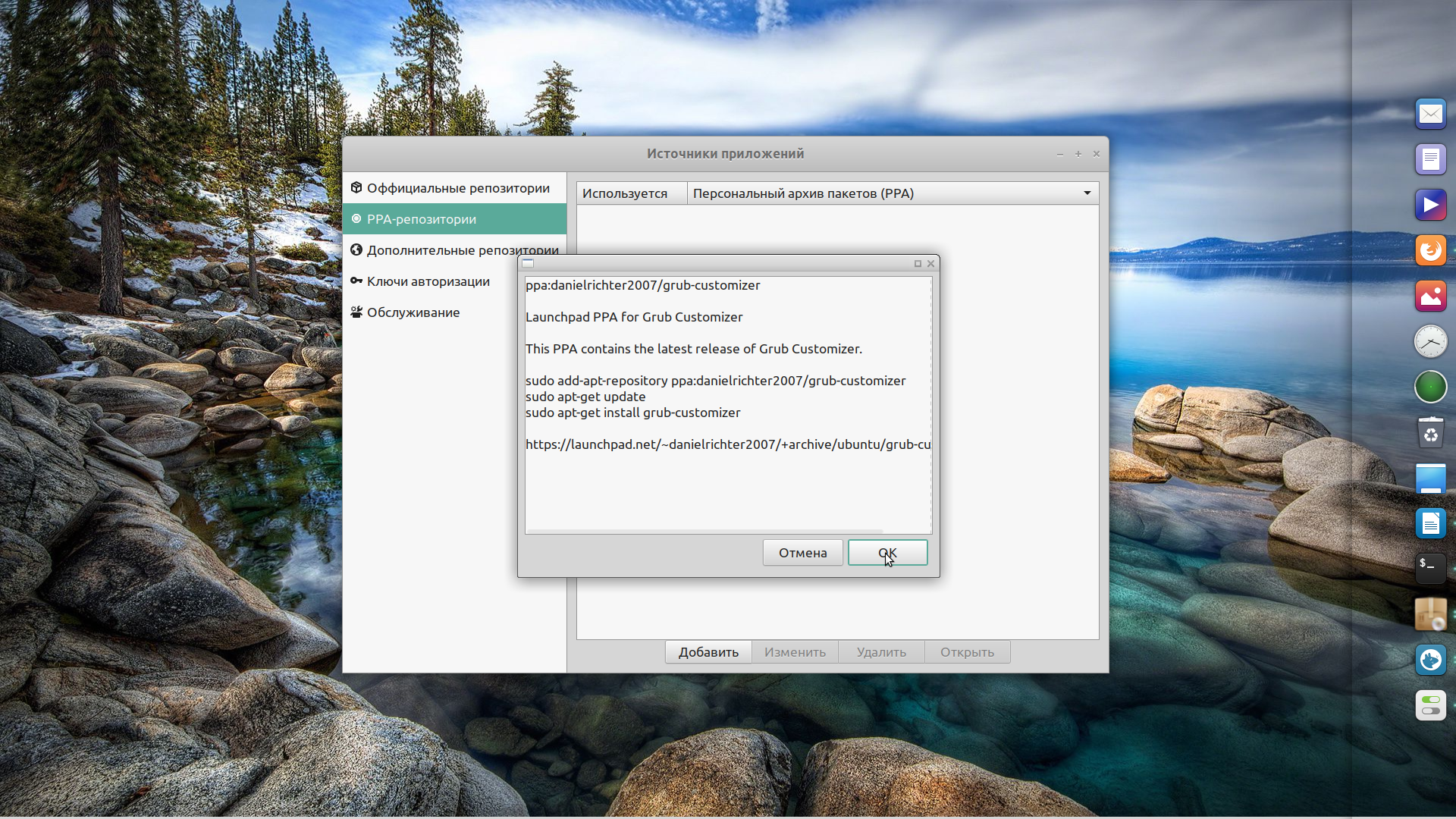
И последний этап — обновление индекса пакетов apt. После того, как в очередной раз будет нажата кнопка OK и система прочитает весь список источников, репозиторий будет добавлен.
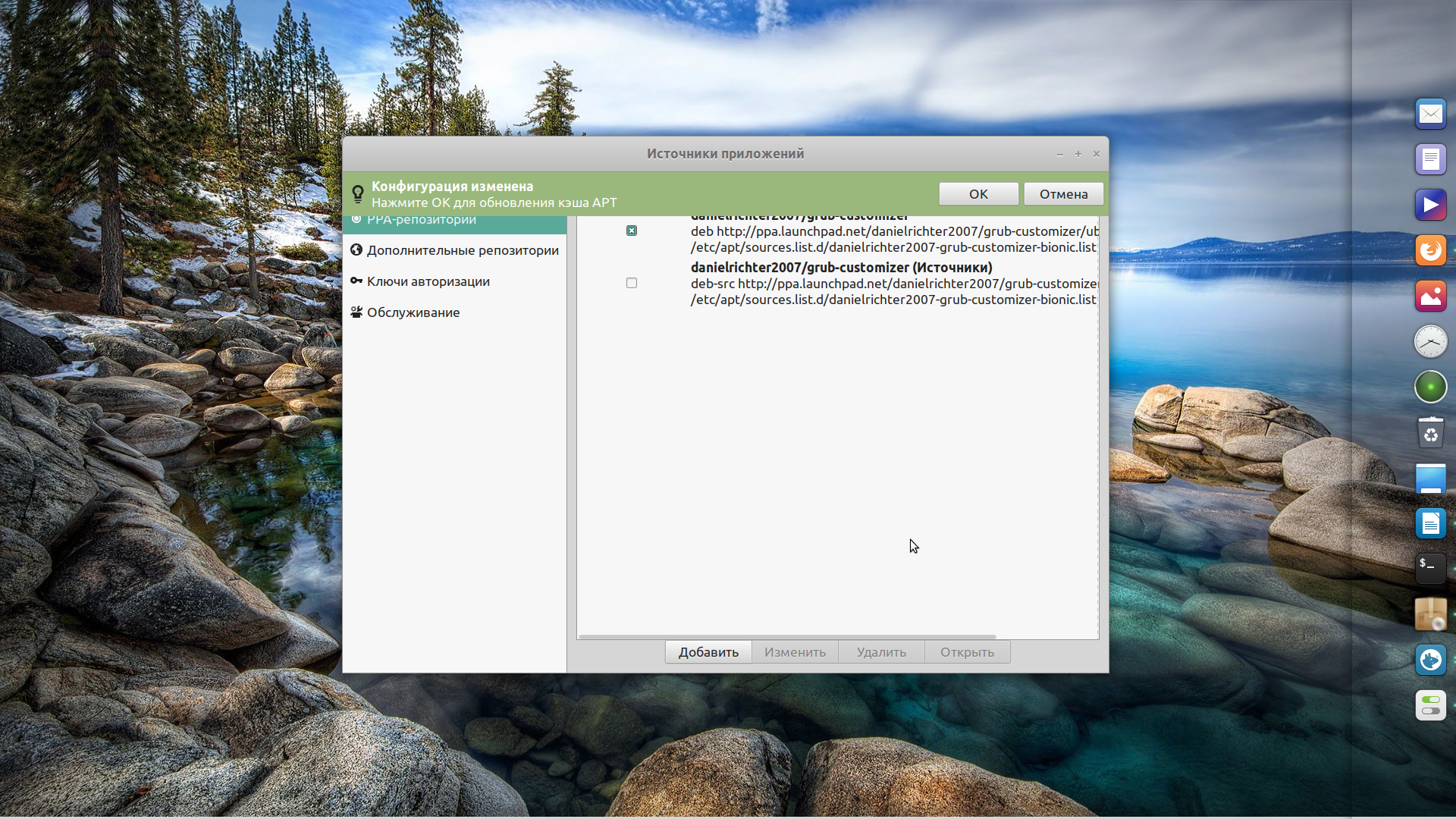
Аналогично вы можете добавить другие дополнительные репозитории Linux Mint.
Добавление репозиториев через add-apt-repository
В отличие от утилиты mintsources, утилита add-apt-repository работает только из терминала. Все изменения списка репозиториев проводятся исключительно пользователем с правами администратора системы. Поэтому обязательно используйте утилиту sudo для выполнения нижеследующих команд.
1. Репозитории PPA
Итак, первая команда. Собственно, она и добавляет новый репозиторий ppa Linux Mint в список:
sudo add-apt-repository ppa:danielrichter2007/grub-customizer
Вторая команда выполняет уже знакомое нам обновление списка пакетов:
После введения первой команды введите пароль. Когда система выведет информацию о репозитории и попросит подтвердить его добавление, нажмите Enter.
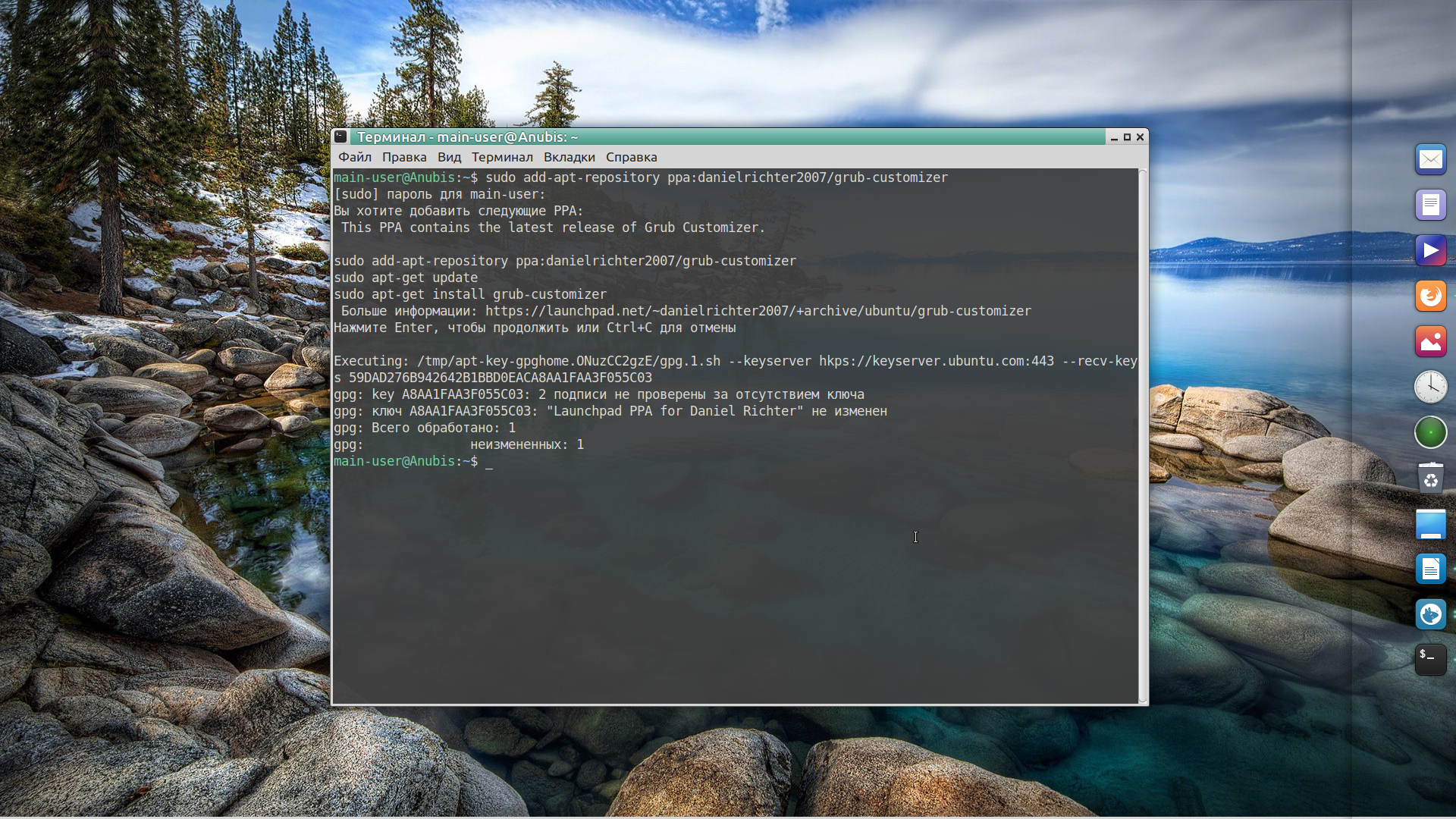
2. Обычные репозитории
Добавляются точно так же, как и сторонние. Разница лишь в том, как указывать ссылку на источник. Если в предыдущем случае она имела вид ppa:ppa-owner/ppa-name, то при добавлении обычных репозиториев следует указывать ключевое слово deb, ссылку на источник, например, http://mirrors.evowise.com/linuxmint/packages и название релиза для 19.3 — tricia:
sudo add-apt-repository deb http://mirrors.evowise.com/linuxmint/packages tricia
Класс (stable, oldstable и тому подобное) можно не указывать. Не забывайте об обновлении кэша APT:
sudo apt-get update
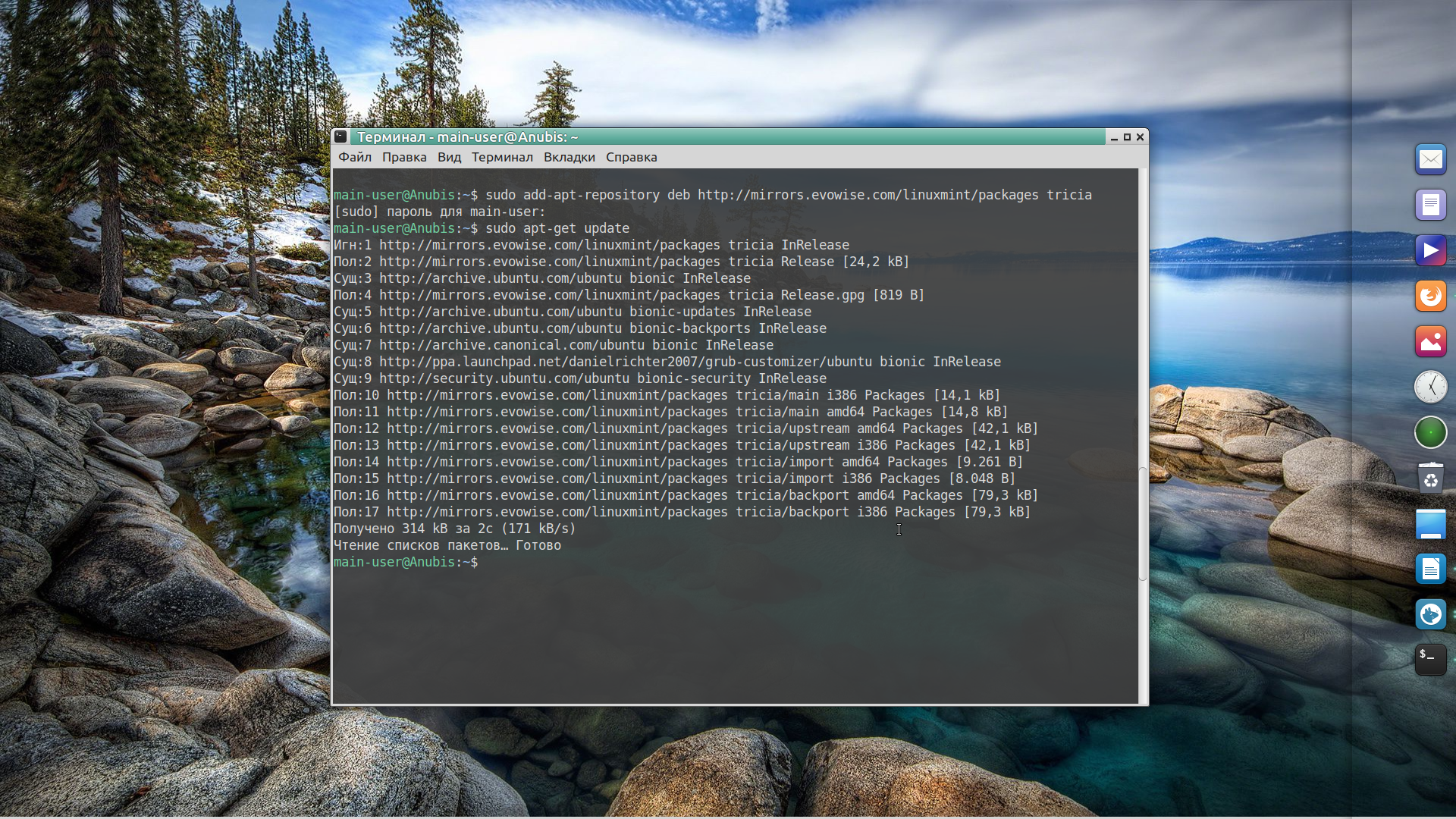
Добавление репозиториев вручную
Кроме того, возможно добавление репозиториев Linux Mint вручную — редактируя файл, в котором они прописаны. Чтобы открыть sources.list с официальными источниками, наберите в терминале команду:
sudo nano /etc/apt/sources.list.d/official-package-repositories.list
Nano — любимый текстовый редактор автора, а вы можете использовать любой, какой пожелаете.
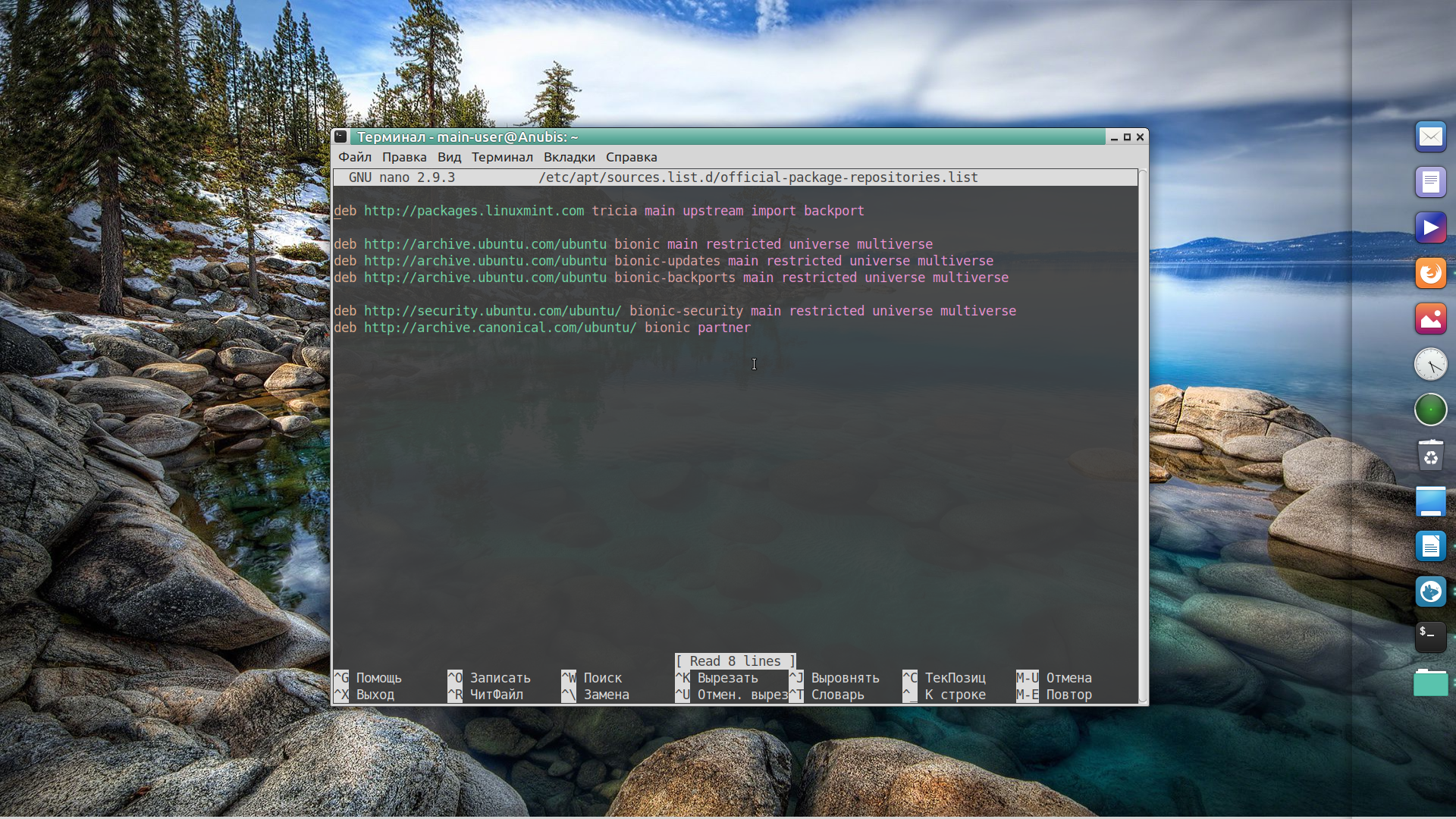
Репозиторий добавляется аналогично тому, как это делается с помощью apt-add-repository, только здесь надо просто прописать строку настройки репозитория в файл. Если вам нужно добавить сторонние репозитории, отправляйтесь по адресу: /etc/apt/sources.list.d/etc/apt/sources.list.d/. В этой директории в отдельных файлах хранятся данные о PPA-репозиториях.
sudo nano /etc/apt/sources.list.d/nazvanie-repository.list
Указывайте реальное название репозитория.
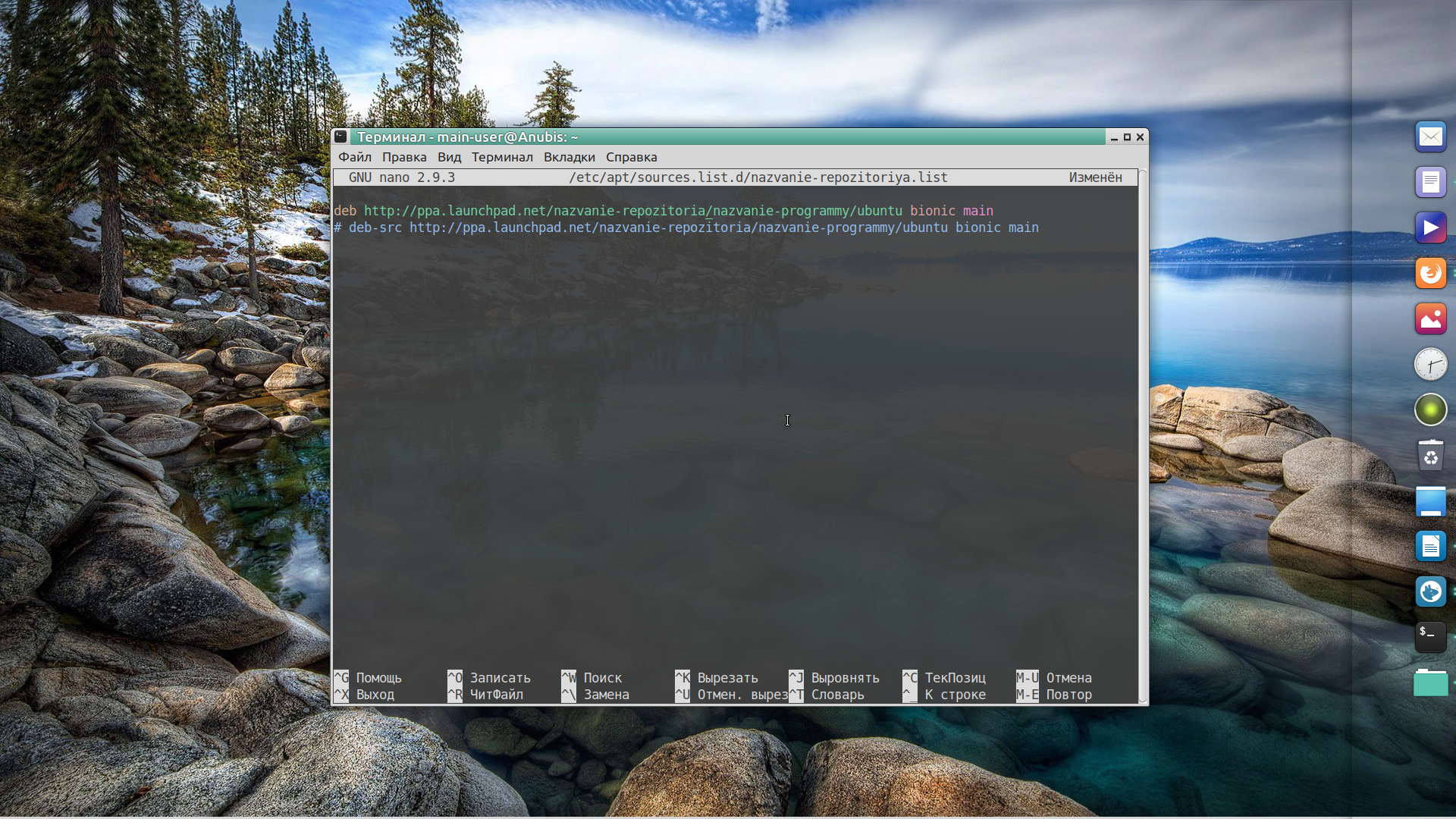
Найдите на сайте https://launchpad.net страницу того репозитория, который хотите добавить. Вам понадобятся данные следующего вида:
deb http://ppa.launchpad.net/nazvanie-repozitoria/nazvanie-programmy/ubuntu bionic main
# deb-src http://ppa.launchpad.net/nazvanie-repozitoria/nazvanie-programmy/ubuntu bionic main
Скопируйте их, вставьте в файл, после чего сохраните изменения. В директории /etc/apt/sources.list.d появится только что созданный файл. Сторонний репозиторий добавлен.
Выводы
Сегодня мы разобрались как добавить репозиторий в Linux Mint. Это едва ли не первая встретившаяся трудность для пользователя, установившего Linux Mint и пожелавшего установить ПО, отсутствующее в менеджере приложений. В завершение хотелось бы предупредить всех думающих, что в Linux не существует никаких вредоносных программ.
На самом деле их не так много, как для остальных ОС, но они есть, и частные репозитории (PPA) — один из путей заражения. Как правило, устанавливая программы из малоизвестных и непопулярных источников, вы рискуете сделать компьютер частью ботнета или «подарить» персональные данные хакерам. Так что, будьте внимательны и осторожны в своих действиях.