Как установить Wine на Linux Mint 20 и запустить приложения Windows
Проблема пользователей Windows, переходящих на Linux, заключается в том,что их приложения и игры не работают на Linux. Вы знаете что Linux и Windows это две разные операционные системы, а так же с разными файлами и библиотеками. Соответственно программное обеспечение не подходят к друг другу. Конечно можно установить виртуальную машину или вторую ОС Linux и Windows. Но это требует большого дискового пространства и не всегда может быть уместно. К счастью, вы можете использовать приложение, известное как Wine, для установки и запуска приложений Windows в Linux.
В этом руководстве вы узнаете, как установить Wine на Linux Mint и запускать приложения Windows.
Как установить Wine на Linux Mint
В этом руководстве мы установим Wine на Linux Mint 20. Этот метод также должен работать в версиях Linux Mint 19.x. На момент написания этого руководства последней версией Wine была Wine 5.0.3.
Выполните следующие действия, чтобы установить Wine.
1) Включить 32-битную архитектуру
Первым шагом является проверка архитектуры системы, которую вы используете. Очевидно, что Mint 20 доступен только в 64-разрядной версии, однако для более ранних версий вы можете проверить архитектуру с помощью команды:
Такой ответ дает понять, что мы находимся на 64-битной архитектурной системе. Нам нужно включить 32-битную архитектуру, чтобы продолжить установку Wine.
Чтоб переключить архитектуру Linux Mint выполните команду:
Если вы используете 32-разрядную систему, просто пропустите этот шаг и перейдите к следующему.
2) Загрузите и установите ключ репозитория Wine
На этом шаге необходимо загрузить и установить ключ репозитория Linux Mint. Чтобы добавить ключ репозитория, выполните команду:
Затем установите ключ, как показано на рисунке:
3) Установите cybermax-dexters / sdl2-backport PPA
Затем вам нужно добавить PPA, чтобы обеспечить поддержку libfaudio0 библиотек.
$ sudo add-apt-repository ppa: / / cybermax-dexter / sdl2-backport
Когда появится запрос, нажмите ENTER, чтобы продолжить.
4) Установите Wine на Linux Mint
После этого требуется обновить системные репозитории:
Далее установите Wine stable с помощью команды:
$ sudo apt install —install-recommends winehq-stable
Когда появится запрос, нажмите ENTER, чтобы продолжить.
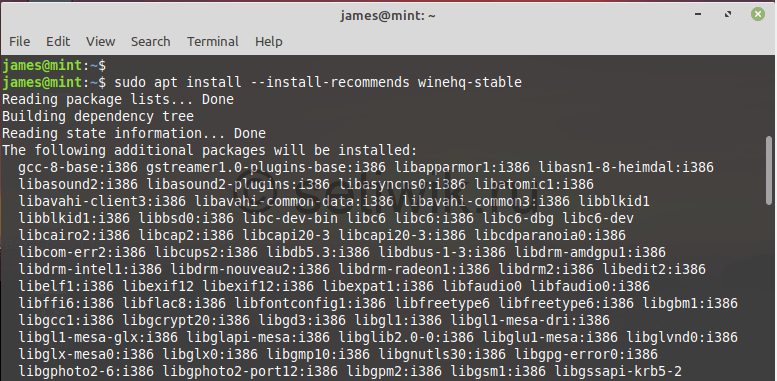 Установка Wine на Linux Mint
Установка Wine на Linux Mint
Чтобы проверить установленную версию Wine, выполните команду:
4) Настройка Wine
Вот мы и установили Wine на Linux Mint 20. Но это еще не все осталось выполнить несколько дополнительных шагов. Теперь нужно настроить Wine, чтобы мы могли запускать приложения Windows без проблем.
Для этого выполните следующие шаги:
Это команда создаст каталог wine в вашем домашнем каталоге. Одним словом сделает виртуальный диск C. Кроме того, команда также позволяет установить пакеты Wine Gecko и Wine Mono.
 Настройка Wine linux Mint
Настройка Wine linux Mint
Далее нажмите на кнопку Установить.
 Настройка Wine linux Mint Wine Mono
Настройка Wine linux Mint Wine Mono
После этого будет загружен пакет Wine-Mono.
 установка Wine-Mono
установка Wine-Mono
Наконец, нажмите кнопку ОК, чтобы завершить настройку wine.
 Завершение установки Wine Linux Mint
Завершение установки Wine Linux Mint
На данный момент, Wine полностью установлено в вашей системе.
5) Запустите приложение Windows с помощью Wine
В этом разделе мы попытаемся запустить инструмент Rufus. Эта утилита предназначена для создания загрузочного USB-накопителя. Программа имеет формат. exe, который будет работать нормально в среде Windows, но выдаст ошибку на машине Linux.
Скачать утилиту можно по этой ссылке Rufus
Во-первых, загрузите файл. exe Rufus с официального сайта Rufus. Это небольшой файл размером около 1,5 МБ. Перейдите к каталогу загрузок и выполните файл, как показано с помощью команды wine:
Используйте Wine для запуска приложений Windows
В появившемся всплывающем окне нажмите кнопку «Да», чтобы начать работу. Это запускает окно Rufus, как показано на рисунке.
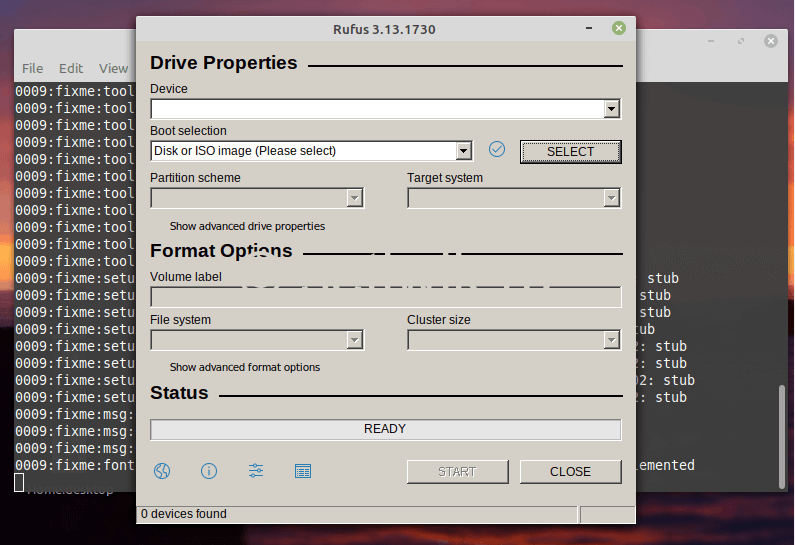 Запуск Win программы на Linux Mint с помощью Wine
Запуск Win программы на Linux Mint с помощью Wine
Заключение
Мы успешно установили Wine на Linux Mint. А так же показали как запустить приложение Windows через Wine.
4 инструмента, которые помогут вам запускать программы Windows в Linux
Получите лучшее из обоих миров с этими эмуляторами Windows
Несколько лет назад люди не принимали Linux, потому что не могли запускать свои любимые программы для Windows. Однако мир программного обеспечения с открытым исходным кодом значительно улучшился, и многие люди привыкли использовать бесплатные инструменты – от почтовых клиентов и офисных приложений до медиаплееров.
Тем не менее, это может быть тот странный, обязательный программный камень, который работает только в Windows. В этом случае попробуйте использовать один из этих четырех инструментов, которые помогут вам установить и запустить приложения Windows в среде Linux.
Что нам нравится
Для использования приложений Windows не требуется лицензия Windows.
Возможность запуска большинства игр для Windows.
Что нам не нравится
Не всегда работают последние версии продуктов Windows, таких как Microsoft Office.
Некоторые игры и приложения работают вяло.
WINE означает «Вино не эмулятор». WINE предоставляет уровень совместимости Windows для Linux, который позволяет устанавливать, запускать и настраивать многие популярные приложения Windows.
Чтобы установить WINE, запустите то, что подходит вам по вкусу Linux.
Конечно, вы можете запустить программу из командной строки, используя следующую команду:
Файл может быть как исполняемым, так и установочным файлом.
WINE предлагает инструмент конфигурации, который вы можете запустить с помощью меню вашего рабочего стола или из командной строки, используя следующую команду:
Инструмент конфигурации позволяет вам выбрать версию Windows для запуска программ, управлять графическими и звуковыми драйверами, управлять интеграцией с рабочим столом и работать с подключенными дисками.
Вы можете найти это руководство по WINE, а также веб-сайт проекта и документацию полезными.
Winetricks
Что нам нравится
Значительно расширяет возможности WINE с минимальными усилиями.
Не требует установки.
Что нам не нравится
Непосредственно не поддерживается его производителем WineHQ.
Не так оптимизирован для игр, как другие альтернативы.
Вино само по себе является отличным инструментом. Однако иногда установка приложения может не удаться. Winetricks предоставляет хороший графический инструмент для облегчения процесса установки и запуска приложений Windows.
Чтобы установить Winetricks, запустите любую из следующих команд, подходящую для вашей установки:
Когда вы запускаете Winetricks, вас приветствует меню со следующими параметрами:
Если вы решите установить приложение, появится длинный список приложений. Список включает в себя проигрыватель Audible, устройства для чтения электронных книг для Kindle и Nook, более старые версии Microsoft Office, Spotify, версию Steam для Windows и различные среды разработки Microsoft до 2010 года.
Для установки некоторых элементов требуется компакт-диск, а другие можно загрузить.
Играть на Linux
Что нам нравится
Руки вниз лучший эмулятор для игр Windows.
Установите несколько версий WINE одновременно.
Отличная поддержка сообщества.
Что нам не нравится
Запуск игр в полноэкранном режиме иногда может привести к сбою.
Сообщение об ошибке отсутствует.
Лучший бесплатный инструмент для запуска программ Windows – это Play On Linux.
Как и в Winetricks, Play On Linux предоставляет графический интерфейс для WINE. Play On Linux идет дальше, позволяя вам выбрать версию WINE для использования.
Чтобы установить Play On Linux, выполните одну из следующих команд:
Когда вы впервые запускаете Play On Linux, вверху появляется панель инструментов с параметрами для запуска, закрытия, установки, удаления или настройки приложений. Вы также увидите вариант установки на левой панели.
При выборе параметра установить список категорий выглядит следующим образом:
Вы можете выбирать из огромного количества приложений, включая инструменты разработки, такие как Dreamweaver, ассортимент ретро-классики, такой как Sensible World of Soccer, современные игры, такие как Grand Theft Auto версии 3 и 4, серия Half Life и многое другое.
Графический раздел включает в себя Adobe Photoshop и Fireworks, а в разделе Интернета вы найдете браузеры.
Офисная часть немного пострадала. Эти приложения могут не работать.
Play On Linux требует наличия установочных файлов для программ, которые вы устанавливаете, хотя вы можете скачать некоторые игры с GOG.com.
Программное обеспечение, установленное через Play On Linux, обычно работает чаще, чем программное обеспечение, установленное Winetricks
Вы также можете установить не перечисленные программы; однако перечисленные программы специально настроены для установки и запуска с использованием Play On Linux.
Кроссовер
Что нам нравится
Оптимизированная настройка облегчает для новичков Linux использование программ Windows.
Надежная круглосуточная поддержка клиентов с премиальным планом.
Что нам не нравится
Приложения занимают больше места на вашем жестком диске из-за того, как он обрабатывает контейнеры.
Бесплатная пробная версия ограничена 14 днями.
Кроссовер – единственный предмет в этом списке, который не является бесплатным. Установщики доступны для Debian, Ubuntu, Mint, Fedora и Red Hat.
Когда вы впервые запускаете Crossover, вы видите пустой экран с кнопкой «Установить программное обеспечение Windows» внизу. Если вы нажмете кнопку, появится новое окно со следующими параметрами:
Бутылка в Crossover похожа на контейнер, который используется для установки и настройки каждого приложения Windows.
Вы также можете выбрать просмотр списка приложений. Появится список категорий, и, как и в Play On Linux, вы можете выбирать из широкого спектра пакетов.
Когда вы решите установить приложение, будет создана новая бутылка, подходящая для этого приложения, и вам будет предложено указать установщик или setup.exe.
Зачем использовать Crossover, когда Play On Linux бесплатна? Некоторые программы работают только с Crossover, а не Play On Linux. Если вам крайне нужна эта программа, тогда это один из вариантов.
Хотя WINE – отличный инструмент, а другие перечисленные опции обеспечивают дополнительную ценность для WINE, некоторые программы могут работать некорректно, а некоторые могут вообще не работать. Другие варианты включают создание виртуальной машины Windows или двойную загрузку Windows и Linux.
Как запустить Windows-приложение в Linux?
Всем привет! Практически у всех начинающих пользователей Linux, которые только перешли с Windows, возникает один и тот же вопрос – а как в Linux запустить программу (игру), которая была в Windows? Иными словами, как запустить программу или игру, которая была разработана для Windows, в Linux, т.е. в другой операционной системе. В этом материале я расскажу Вам, можно ли это сделать, и если можно, то как.

Можно ли запустить Windows-приложение в Linux?
Для начала обязательно отмечу, что Linux – это совсем другая платформа, не Windows и не совместимая с ней, поэтому абсолютно любая программа или игра, разработанная для Windows, запускается только на Windows.
На заметку! Новичкам рекомендую почитать мою книгу «Linux для обычных пользователей» – в ней я подробно рассказываю про основы операционной системы Linux, и как пользоваться этой системой без командной строки.
Однако, так как эти вопросы задаются, и возник спрос, существует возможность запускать Windows-приложения в Linux, но это не стандартная возможность, которая не гарантирует нормального функционирования программы, да и не все программы так можно запустить, а еще к тому же, за счет того, что запускаются именно Windows-приложения, значительно снижается безопасность системы. Поэтому лучше не использовать возможность, которую я опишу чуть ниже, а пользоваться стабильными приложениями, разработанными именно для Linux.
Обзор инструментов Wine, Winetricks и PlayOnLinux
Итак, если у Вас все-таки остро стоит задача запустить Windows-кую программу в Linux, то существует специальная программа под названием Wine.

Wine – это альтернативная реализация Windows API.
Иными словами, Wine создает условия для запуска Windows-программ в Linux. При этом Wine – это не эмулятор, т.е. это не виртуальная машина, она не эмулирует оборудование, не эмулирует операционную систему, как я уже отметил, она является альтернативной реализацией Windows API, что и позволяет запускать Windows-программы в Linux.
Но как я уже отметил, совместимость программ не полная, не все программы поддерживаются, а те, которые поддерживаются, могут работать некорректно. В то же время большинство популярных программ работают в Wine очень даже неплохо, например, есть возможность запустить даже Microsoft Office.
Для упрощения установки и запуска Windows-программ в Linux разработчики также придумали специальные вспомогательные инструменты, которые упрощают всю эту работы.
К таким инструментам относится скрипт Winetricks.
Winetricks – скрипт для загрузки и установки различных распространённых библиотек, необходимых для запуска некоторых программ в Wine. Winetricks автоматически создаёт для программ правильные настройки и скачивает требуемые для их работы компоненты.
Winetricks – скрипт для упрощения работы с Wine.
Еще одним инструментом для упрощения установки Windows-приложений в Wine является программа – PlayOnLinux. Она создана для автоматизации установки программ и игр, созданных для Windows в Linux, т.е. она может автоматически скачать и установить некоторые программы (игры). Также PlayOnLinux в случае необходимости может скачать специальную версию Wine вместе с настройками для конкретной программы, и даже применять к программе некоторые исправления для того, чтобы добиться более стабильной работы.
PlayOnLinux – графическая программа, надстройка над Wine, которая упрощает установку и использование программ и игр в Linux, которые были разработаны для Windows.

По факту PlayOnLinux – это что-то вроде менеджера программ с графическим интерфейсом, в котором уже по умолчанию отображаются программы, которые можно установить, т.е. Вы просто выбираете программу и запускаете установку. И тем самым по сути, если программа есть в списке PlayOnLinux, то Вы сможете установить ее и запустить в Linux, для этого выполнив всего несколько простых шагов мастера.
Однако работа с PlayOnLinux и, в частности, с Wine непредсказуемая, иными словами, стандартного сценария установки программ нет, в процессе установки любой программы могут (и, наверное, будут) появляться различные ошибки, например, отсутствие какого-нибудь пакета или еще что-нибудь.
Поэтому установка Windows-приложений в Linux — это дело индивидуальное, и рассчитывать на стандартный способ установки не приходится. А лучше вообще использовать приложения на той платформе, для которой они были разработаны, т.е. Windows-приложения на Windows, а Linux-программы на Linux.
Но, как говорится, если Вы не ищете легких путей, то можете установить Wine или PlayOnLinux, и пробовать устанавливать различные Windows-приложения.
Установка и запуск Windows-приложения в Linux
Теперь давайте я покажу, как установить и запустить Windows-приложение в операционной системе Linux, в качестве примера я возьму программу Notepad++, которая была разработана для Windows, т.е. версии для Linux на текущий момент у этой программы нет.
Шаг 1 – Установка Wine
Сначала необходимо установить программу Wine. Пример установки Wine можете посмотреть в материале – Установка Wine в Linux Mint, в этой статье я подробно рассказывал и показывал, как установить Wine в дистрибутиве Linux Mint.
После того, как Wine Вы установили, повторно, для установки другой программы, Wine устанавливать не нужно.
Шаг 2 – Скачивание установочного файла программы
Следующее, что нужно сделать, это, конечно же, скачать установочный дистрибутив программы, в нашем случае Notepad++, т.е. так же, как и в Windows, Вам необходимо скачать ровно тот же самый установочный файл, который Вы бы использовали, если устанавливали программу на Windows.
Шаг 3 – Установка программы
После того как Вы установили Wine, Вы можете запускать exe файлы точно так же, как и в Windows.
Таким образом, для запуска установки программы мы просто щелкаем двойным кликом по скаченному файлу.

Потом программа Wine попросит загрузить и установить необходимые для корректной работы пакеты (в случае их отсутствия в системе). Нажимаем «Установить» и ждем окончания процесса установки этих пакетов.

После чего запустится установка программы, в нашем случае установка Notepad++, и этот процесс ничем не будет отличаться от установки в Windows, ведь это тот же самый установщик.
Более подробно посмотреть на процесс установки Notepad++ Вы можете в материале – Установка Notepad++ в Linux Mint
Шаг 4 – Запуск программы
После окончания установки ярлык программы появится в меню, а также на рабочем столе, если Вы поставили соответствующую галочку в процессе установки программы.

Для того чтобы запустить программу, просто щелкаете по ярлыку.
Как видите, в нашем случае проблем с установкой программы в Linux не возникло, но так бывает далеко не всегда, ведь установка Windows-приложений в Linux, как я уже говорил, это дело индивидуальное и непредсказуемое, и в большинстве случаев будут появляться различные ошибки.
Да и тогда, когда установка пройдет успешно, никто не дает гарантии, что приложение будет работать корректно, т.е. так же как в Windows.
Видео-инструкция
На сегодня это все, надеюсь, материал был Вам полезен, пока!
Выбор редакции
Новинки аниме зимы 2021-2022.
Топ-300 лучших полнометражных.
Топ-20 лучших сериалов про.
Запуск Windows программ под Linux

Для операционных систем на базе Linux написано огромное количество программ. Несмотря на это, иногда возникает необходимость производить запуск Windows программ под Linux. В основном, это касается игр и некоторых специализированных программ, аналоги которых в Linux отсутствуют. Кроме того, некоторые пользователи, переходя с Windows на Linux, уже привыкли к определенному набору программного обеспечения и желают его использовать в дальнейшем. В этом случае предпочтительнее все же найти аналогичные программы для Linux и освоить их, поскольку в родной операционной системе программы работают обычно лучше и стабильнее. Поэтому рекомендуем запускать Windows программы под Linux только после того, как вы убедитесь, что аналогов нужных программ под Linux нет, или они вам не подходят.
Запустить программу, написанную для Windows в Linux, можно несколькими способами: с использованием Wine и продуктов на его основе, с помощью виртуальных машин и эмуляторов: VirtualBox, VMware, Parallels Workstation, QEMU. Теоретически еще есть возможность портирования программ с Windows на Linux при наличии исходного кода и навыков программирования, но этот вариант мы здесь рассматривать не будем.
Программы под Wine обычно работают быстрее, чем в виртуальных машинах. Это особенно актуально для современных 3D игр. Wine не требует установки операционной системы и позволяет быстро менять версию системы, библиотек и другие параметры. Запускать программы можно непосредственно в среде Linux. С другой стороны, для настройки Wine все равно придется потратить некоторое время и возможно неоднократно при запуске отдельных программ и игр. В виртуальных машинах запускаются оригинальные версии Windows и прочие операционные системы, которые нужно предварительно установить и настроить. Системе выделяются определенные ресурсы компьютера, эмулируется стандартное оборудование. Перед выполнением программы нужно предварительно запустить эмулятор и загрузить операционную систему, на что требуется дополнительное время. Следует отметить, что некоторые программы имеют защиту от запуска под виртуальными машинами.
Установка Wine
Мы рассмотрим установку Wine на Ubuntu и систем на ее базе (Linux Mint, Kubuntu и т.п.).Пользователи других операционных систем могут скачать Wine и прочитать инструкции по установке здесь: http://www.winehq.org/download/
Открываем терминал комбинацией клавиш Ctrl+Alt+T. Добавляем репозиторий с Wine командой:
sudo add-apt-repository ppa:ubuntu-wine/ppa
Вводим пароль администратора. В процессе установки нужно будет нажать клавишу «Enter».
Если вы будете производить апгрейд системы, например, обновлять Ubuntu 13.10 до Ubuntu 14.04, то придется повторить вышеуказанную операцию после апгрейда, поскольку в процессе обновления нестандартные репозитории удаляются.
После добавления репозитория обновляем информацию о пакетах:
sudo apt-get update
Теперь можно установить Wine командой:
sudo apt-get install wine1.7
Установится последняя, на момент написания статьи, тестовая версия программы. Для установки старой, но более стабильной версии нужно выполнить команду:
sudo apt-get install wine1.6
Возможно, когда вы будете читать эту статью, уже появятся более новые версии, тогда вместо wine1.6 или wine1.7, надо будет устанавливать wine1.8 или wine1.9. Номер текущей версии указан на официальном сайте Wine: http://www.winehq.org
Хотя можно и не указывать версию при установке, версия Wine в этом случае будет зависеть от версии операционной системы:
sudo apt-get install wine
Проверить, какая версия установилась, можно с помощью команды:
Настройка Wine
После установки необходимо настроить программу командой:
winecfg

Рис. 1. Окно настроек winecfg
А редактировать реестр можно с помощью привычной команды:
regedit
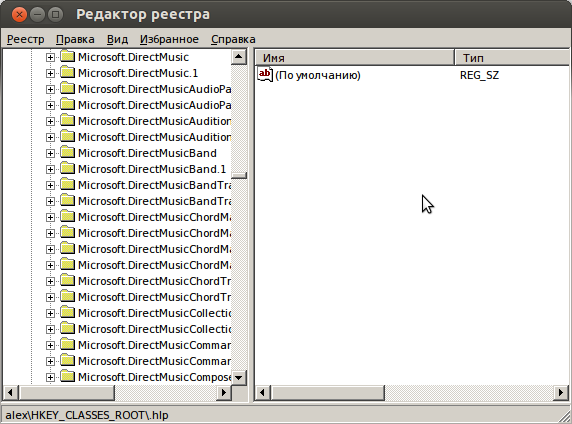
Рис. 2. Окно regedit под Wine
После такой первоначальной настройки, уже можно будет устанавливать и запускать программы с помощью Wine. Но многие программы работать не смогут, поскольку требуют определенных библиотек, шрифтов и т.д., которые придется установить отдельно. Для этого воспользуемся программой winetricks, которая входит в стандартный пакет программ Wine. Winetricks кроме шрифтов и библиотек позволяет также устанавливать популярные программы и игры и производить настройки Wine.
Попробуем установить Internet Explorer 7 с помощью winetricks, для этого наберем в терминале:
winetricks ie7
Подождем некоторое время, пока скачаются необходимые файлы и запустится программа-установщик, нажмем кнопку «Next» и подождем окончания установки. Для последующего запуска Internet Explorer нужно будет выполнить команду:
wine ‘C:\Program Files\Internet Explorer\iexplore’
Но лучше запускать программы из родного каталога. Переходим в каталог (если в имени файла есть пробел, то перед ним нужно ставить обратный слеш «\»):
/.wine/drive_c/Program\ Files/Internet\ Explorer/
И запускаем программу:
wine iexplore.exe
Чтобы не набирать эти команды каждый раз, можно создать простейший скрипт. Переходим в домашний каталог:
Создаем файл ie.sh с помощью редактора nano:
nano ie.sh
Вставляем в файл строчки:
/.wine/drive_c/Program\ Files/Internet\ Explorer/ wine iexplore.exe
Сохраняем файл — Ctrl+O и выходим из редактора — Ctrl+X. Делаем файл исполняемым:
chmod +x ie.sh
Теперь для запуска ie достаточно набрать:
А можно скопировать файл на рабочий стол и запускать его с помощью мышки:
Установка программы с CD или DVD может быть выполнена с помощью такой команды:
wine start ‘D:\setup.exe’
Аналогичным образом можно установить другие программы и библиотеки. Также можно воспользоваться графическим интерфейсом программы, набрав winetricks без параметров. Потом выбрать «Select the default wineprefix».
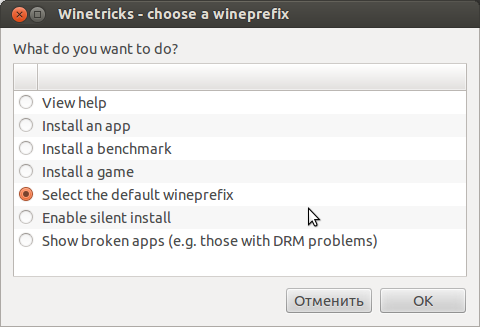
Рис. 3. Основное окно winetricks
Далее выбираем действие, которое будем производить, например, установку библиотеки (Install a Windows DLL or component):
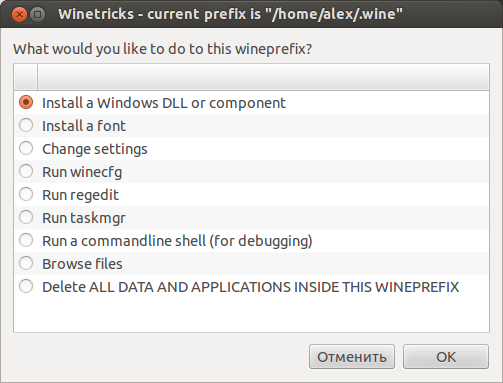
Рис. 4. Выбор действия winetricks
И отмечаем галочками библиотеки, которые необходимо установить. Можно сделать то же самое и посредством командой строки, например:
winetricks d3dx9 dotnet20
Таким образом, мы установим сразу два компонента: d3dx9 и dotnet20. Чтобы в программах корректно отображались популярные шрифты, установим их:
winetricks allfonts
С библиотеками немного сложнее. Разные программы могут потребовать отдельных настроек, определенных версий Windows и библиотек. Для этого можно создать несколько конфигураций Wine, указывая каталог с настройками с помощью переменной окружения WINEPREFIX. По умолчанию WINEPREFIX=
/.wine Для создания новых настроек в каталоге
Таким образом, можно создать любое количество конфигураций. Для настройки и установки шрифтов и библиотек наберем:
Для запуска установленной программы:
Завершить выполнение программы можно с помощью команды:
А чтобы завершить работу всех программ, запущенных под Wine, нужно набрать:
Для удаления настроек и всех программ в префиксе
/.wine2 нужно просто удалить каталог:
Точно также можно удалить и основной каталог Wine:
Будьте внимательны, при этом удалятся также все приложения Windows, которые установлены в этот каталог!
winefile — запуск файлового менеджера, с помощью которого можно запускать Windows-приложения, копировать и удалять файлы и т.д. Узнать, какие приложения и игры запускаются под Wine и как производить настройки под конкретные приложения можно на сайте: http://appdb.winehq.org/ Сайт англоязычный. Для поиска приложений нужно выбрать в меню «Browse Apps» и ввести в поле «Name» название программы. Версии программ, которые запускаются и работают без ошибок или с несущественными проблемами, имеют рейтинг «Platinum» или «Gold». Если программа вообще не работает, то ей присваивается рейтинг «Garbage».
PlayOnLinux
PlayOnLinux — это программа, которая значительно упрощает установку и настройку Windows-приложений для запуска под Wine. Она автоматически скачивает из интернета и устанавливает все необходимые компоненты для запуска конкретных программ, а также и сами программы, если они распространяются бесплатно через интернет. В противном случае, понадобится установочный диск с программой. Устанавливаем программу любым способом, например в Ubuntu командой:
sudo apt-get install playonlinux
playonlinux
Пользоваться программой предельно просто. Нажимаем кнопку «Установка».
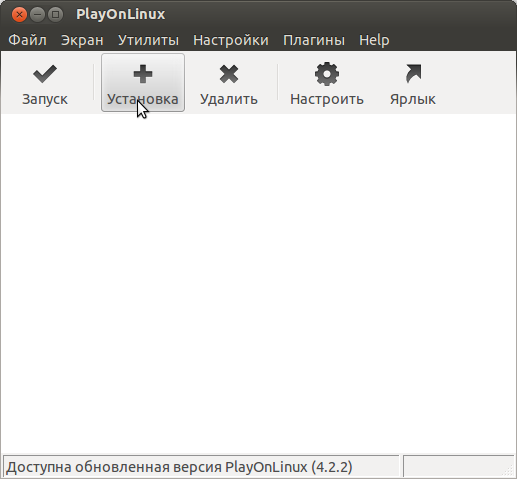
Рис. 5. Основное окно PlayOnLinux
Выбираем программу, которую необходимо установить. Если не нашли нужную программу в окне выбора, можно попробовать нажать «Установить программу, отсутствующий в списке» внизу окна.
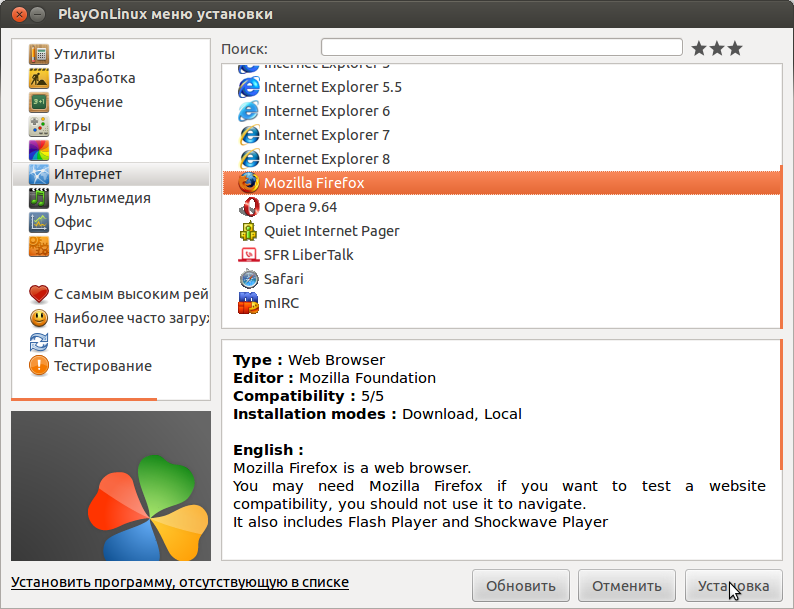
Рис. 6. Окно выбора программы PlayOnLinux
Останется несколько раз нажать кнопку «Далее», а в некоторых случаях выбрать конфигурацию программы. После установки ярлыки программ появятся в основном окне PlayOnLinux, откуда их можно будет запустить двойным кликом, либо нажатием на кнопку «Запуск». Также можно будет создать ярлыки программ Windows на рабочем столе с помощью кнопки «Ярлык».
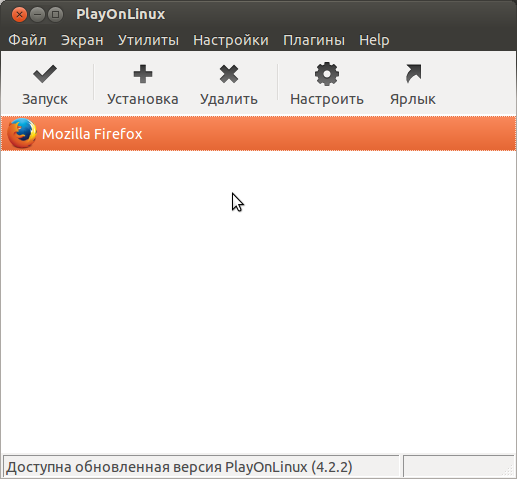
Рис. 7. Основное окно PlayOnLinux с установленной Windows-программой FireFox
Прочие программы на базе Wine
Существуют также платные программные продукты на базе Wine. CrossOver позволяет запускать под Linux различные версии Microsoft Office, Adobe Photoshop и множество других программ и игр. [email protected] нацелен в основном на поддержку популярных программ для бизнеса: 1С:Предприятие, КонсультантПлюс, ГАРАНТ и прочих. Ознакомиться с этими программами можно на официальных сайтах: http://www.codeweavers.com/products/ http://etersoft.ru/products/wine
VirtualBox
VirtualBox — одна из самых популярных программ для виртуализации, которая позволяет запускать различные операционные системы одновременно на одном компьютере. Установку VirtualBox в Ubuntu можно выполнить стандартным способом, набрав в терминале:
sudo apt-get update
sudo apt-get install dkms
sudo apt-get install virtualbox
dkms осуществляет поддержку динамических модулей ядра (vboxdrv, vboxnetflt, vboxnetadp), которые необходимы для работы VirtualBox. В других версиях Linux для установки используются соответствующие команды (yum, urpmi и т. д.), также можно использовать установочный файл или собрать программу из исходного кода. Подробнее смотрите в статье «Как устанавливать программы в Linux».
Скачать VirtualBox для различных операционных систем можно здесь: https://www.virtualbox.org/wiki/Downloads. После окончания установки добавим пользователя в группу vboxusers, вместо username необходимо указать корректное имя пользователя, под которым будет работать VirtualBox:
Теперь можно запустить программу через меню, либо набрав в терминале:
virtualbox
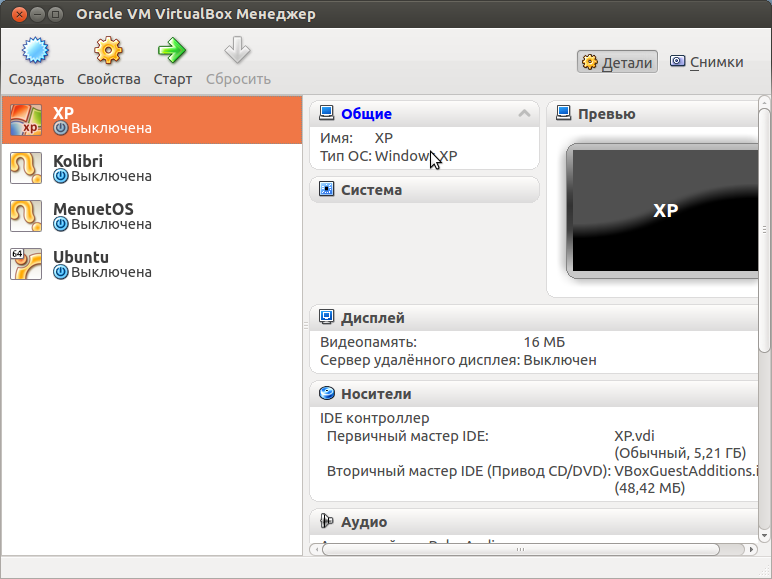
Рис. 8. Менеджер VirtualBox с уже установленными операционными системами
Теперь поставим операционную систему, для этого нужно иметь установочный диск или его образ. Нажмем кнопку «Создать», запустится мастер создания новой виртуальной машины:
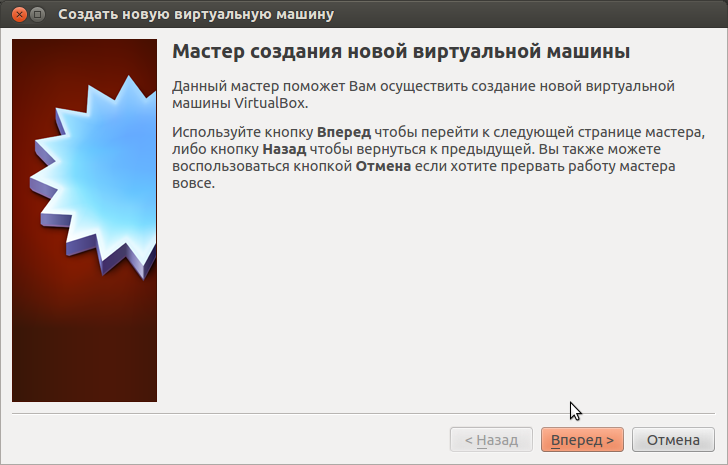
Рис. 9. Мастер создания новой виртуальной машины
Нажмем кнопку «Вперед», введем имя виртуальной машины, например «Windows XP», а ниже выберем соответствующие тип и версию операционной системы:
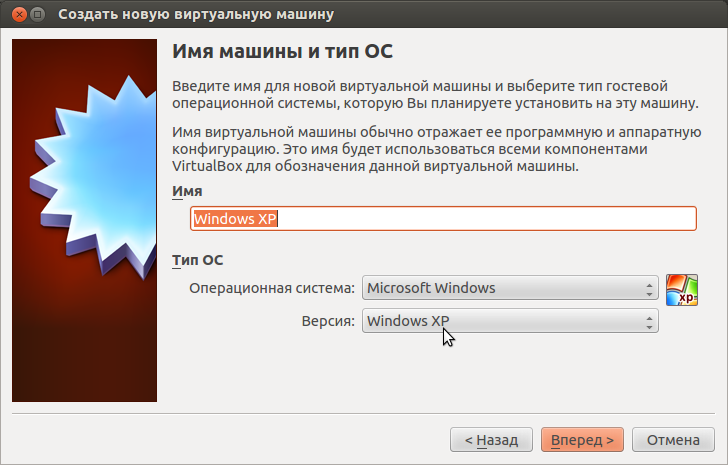
Рис. 10. Выбор версии операционной системы
Мы выбрали Windows XP, поскольку она менее требовательна к ресурсам компьютера, занимает меньше места, быстрее загружается. Но поддержка этой системы уже официально прекращена. Естественно, можно установить и другие версии Windows, которые поддерживает VirtualBox: Windows Server 2003, Windows Vista, Windows Server 2008, Windows 7, Windows 8, Windows Server 2012. Далее выбираем объем ОЗУ, которое будет выделено виртуальной машине:
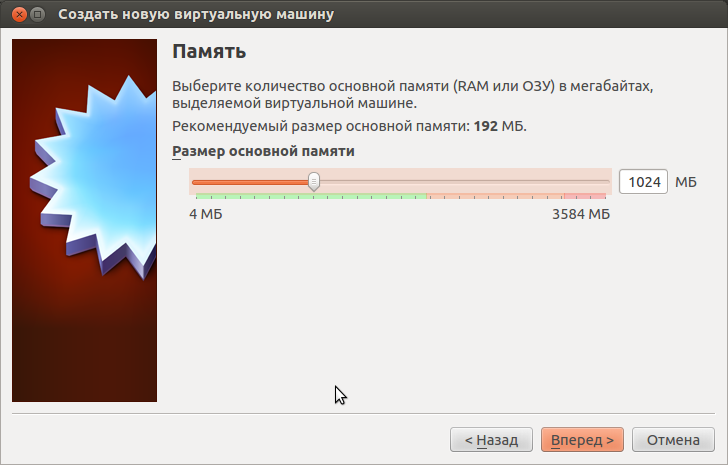
Рис. 11. Выбор объема памяти
Выбор зависит от версии ОС, объема физической памяти, планируемых задач, количества запускаемых одновременно гостевых систем. В зависимости от версии операционной системы, VirtualBox будет предлагать различные параметры по умолчанию, но они, как правило, минимальные, желательно их увеличить. В любом случае, для нормальной работы современных операционных систем необходимо не менее 1-2 Гигабайт ОЗУ (для Windows XP достаточно 512 Мбайт) и еще необходимо оставить память основной хост-системе. Далее создаем новый виртуальный жесткий диск или выбираем уже созданные ранее.
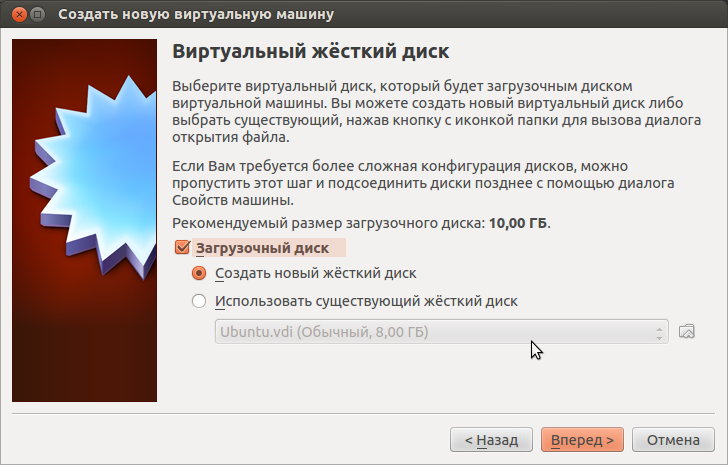
Рис. 12. Виртуальный жесткий диск
На следующем экране выбираем тип диска, по умолчанию стандартный VDI.
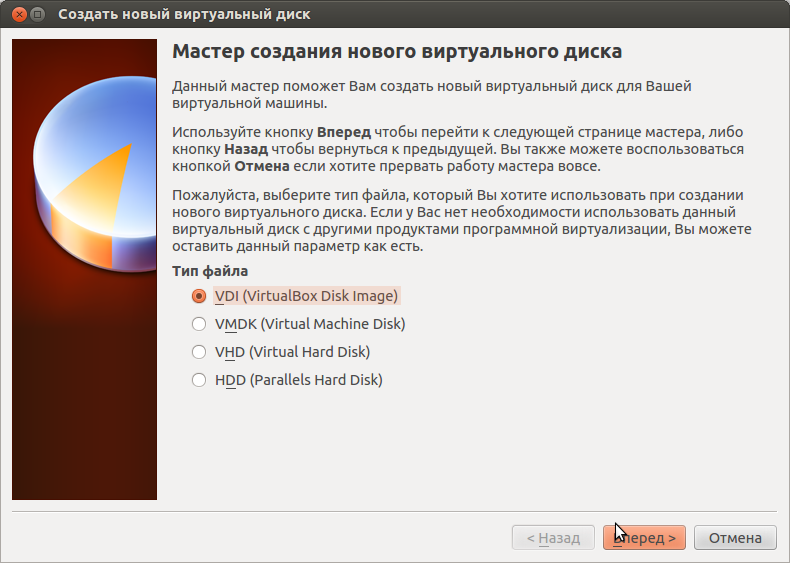
Рис. 13. Выбор типа диска
Далее указываем, что наш диск будет динамический, это позволяет сэкономить дисковое пространство физического носителя.
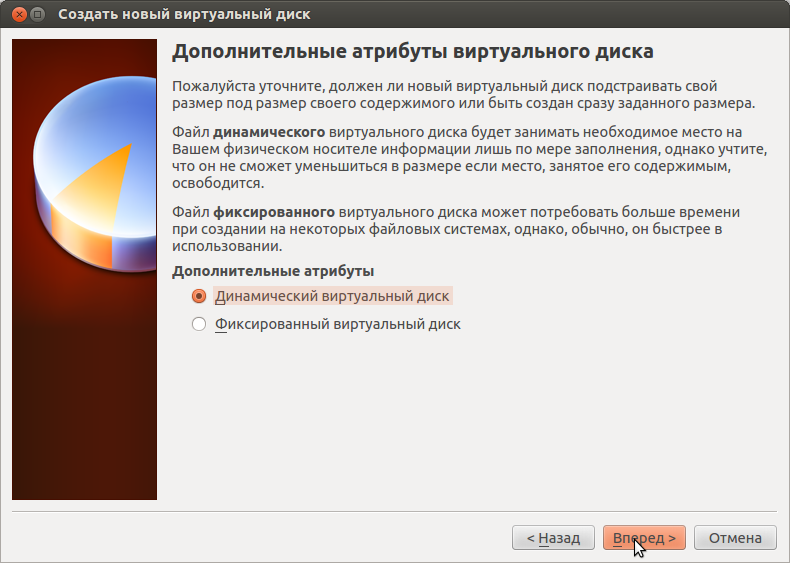
Рис. 14. Выбор атрибутов виртуального диска
Указываем размер диска, расположение оставляем по умолчанию (диск будет располагаться в папке
/VirtualBox VMs/Имя системы.
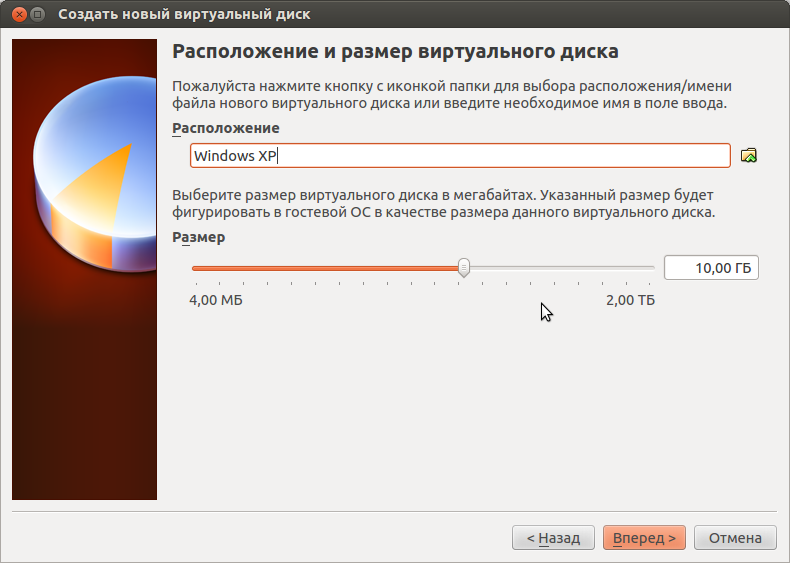
Рис. 15. Выбор расположения и размера виртуального диска
Осталось нажать кнопку «Создать».

Рис. 16. Последний этап создания новой виртуальной машины
Виртуальная машины создана. Выбираем ее в менеджере VirtualBox и нажимаем кнопку «Свойства».
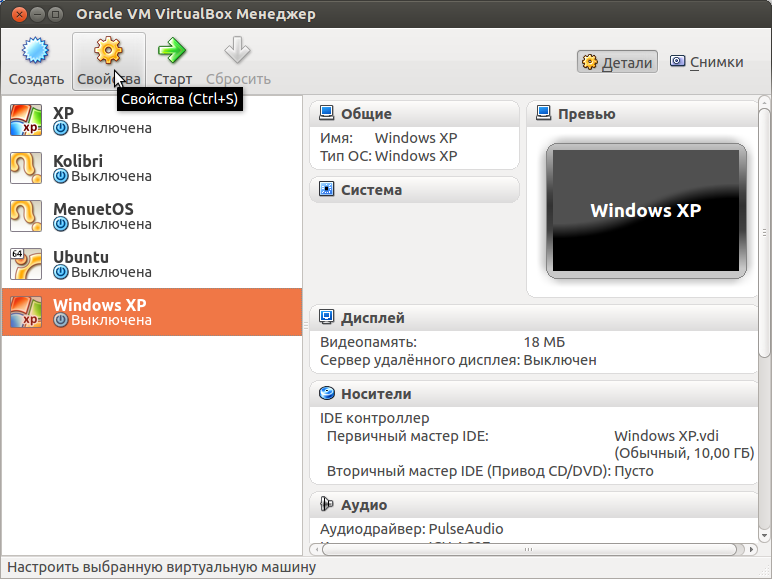
Рис. 17. Выбор системы
Тут можно подробно настроить созданную виртуальною машину. В первую очередь, необходимо указать диск, с которого будем ставить систему. Для этого нажимаем слева «Носители», выбираем пустой диск, справа кликаем на иконку диска и указываем образ дистрибутива, либо ставим галочку «Живой CD/DVD» и вставляем физический диск.
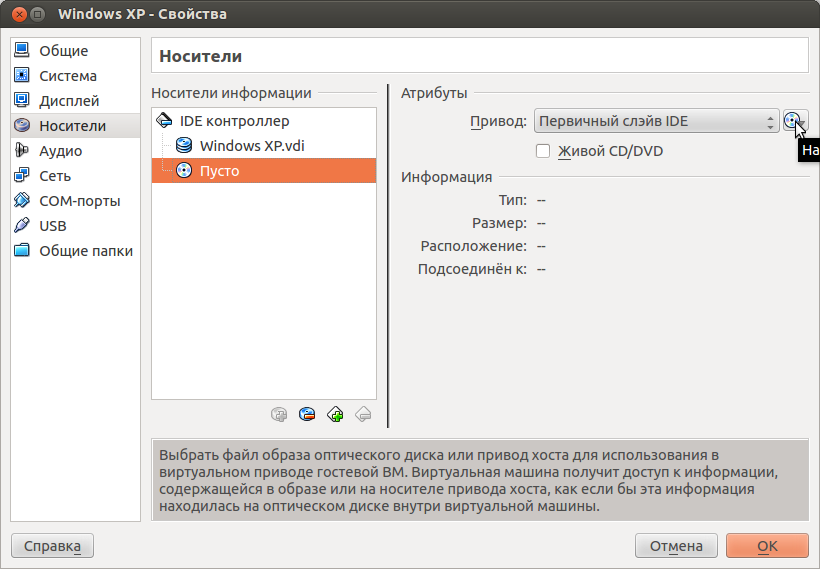
Рис. 18. Выбор установочного диска
Далее переходим на вкладку «Система → Материнская плата», проверяем порядок загрузки, CD/DVD-ROM должен быть выше жесткого диска. Если это не так, изменяем порядок загрузки стрелками.

Рис. 19. Настройки системы
Если важна скорость работы с графикой, переходим на вкладку «Дисплей», увеличиваем объем видеопамяти и включаем ускорение.
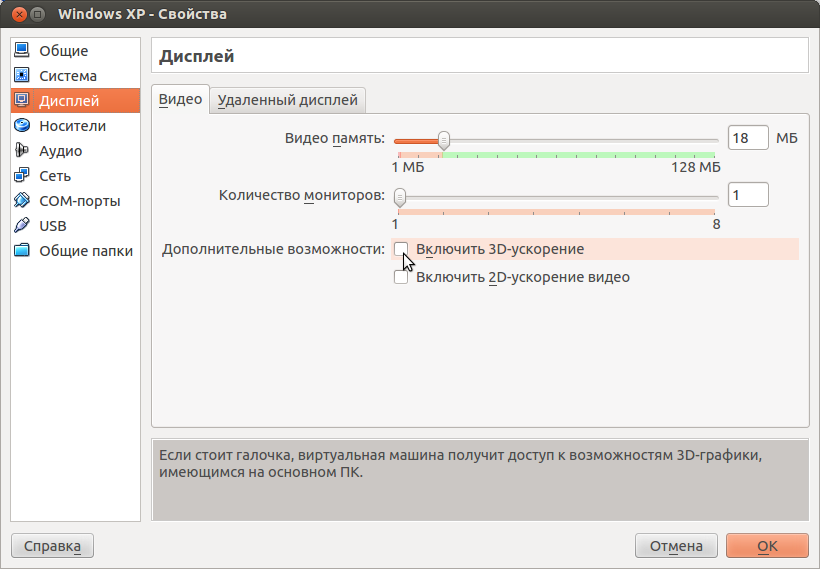
Рис. 20. Настройка параметров дисплея
Переходим обратно в VirtualBox Менеджер и нажимаем кнопку «Старт». Далее производим установку системы, как обычно. После установки гостевой системы, загружаем ее и в меню «Устройства» выбираем «Установить дополнения гостевой ОС». Вместо этого можно нажать комбинацию клавиш правый Ctrl+D. После установки дополнений система будет готова к работе.
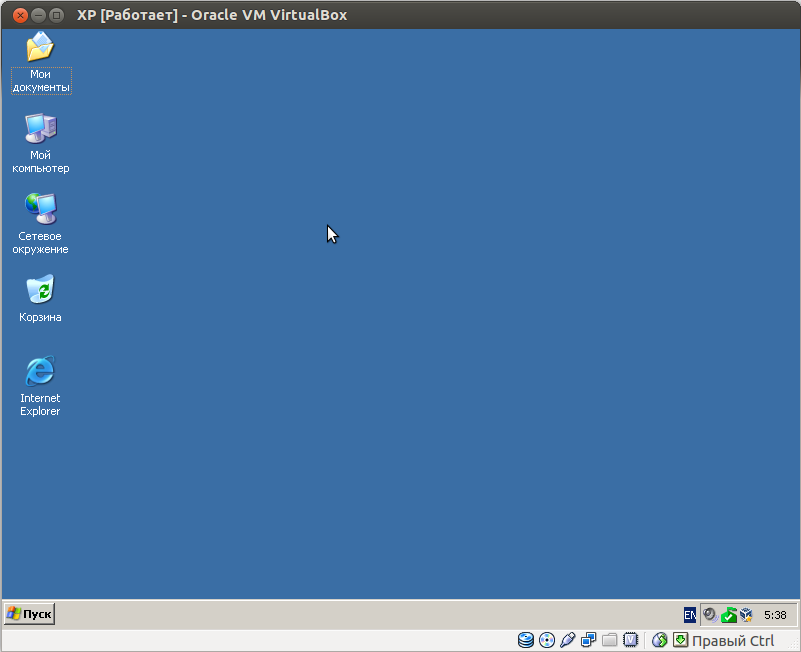
Рис. 21. Установленная и готовая к работе система Windows XP в VirtualBox
Загрузка гостевой операционной системы после запуска VirtualBox осуществляется кнопкой «Старт». Переключение указателя мышки между основной и гостевой системой осуществляется автоматически, но можно переключить принудительно с помощью кнопки правый Ctrl (Host key — можно изменить в настройках) и правый Ctrl+I. Эта же кнопка в сочетании с различными клавишами служит для выполнения ряда функций:
Host key+F — переключение в полноэкранный режим и обратно.
Host key+Del — заменяет комбинацию Ctrl+Alt+Del.
Host key+I — отключить интеграцию мышки.
Host key+С — переключение в режим масштабирования, в котором можно задать произвольный размер окна, возврат в стандартный режим происходит с помощью той же комбинации клавиш.
Host key+D — установка дополнений гостевой операционной системы.
Host key+T — сделать снимок, сохранить состояние ОС. Восстановить систему из сохраненного состояния можно будет в основном окне менеджера VirtualBox, нажав на кнопку «Снимки». Очень удобная функция для борьбы с вирусами, тестирования и отладки программ, которые могут повредить систему. Всегда можно сделать откат системы в стабильное состояние.
Host key+S — открыть окно настроек.
Host key+R — перезагрузить систему.
Host key+Q — закрыть виртуальную машину (выйти из системы).
