Запуск Linux-приложений на Chromebook

Появление Chromebook стало важным моментом для американских систем образования, позволив им покупать недорогие ноутбуки для учеников, учителей и администраторов. Хотя Chromebook всегда работали под управлением операционной системы на основе Linux (Chrome OS), до недавнего времени большинство Linux-приложений на них запустить было невозможно. Однако всё изменилось, когда Google выпустила Crostini — виртуальную машину, позволяющую запускать на Chromebook ОС Linux (бета).
Большинство Chromebook, выпущенных после 2019 года, а также некоторые более старые модели, способны работать с Crostini и Linux (бета). Узнать, находится ли ваш Chromebook в списке поддерживаемых устройств, можно здесь. К счастью, мой Acer Chromebook 15 с 2 ГБ ОЗУ и процессором Intel Celeron поддерживается.
Если вы планируете устанавливать много Linux-приложений, то рекомендую использовать Chromebook с 4 ГБ ОЗУ и бо́льшим объёмом свободного пространства на диске.
Настройка Linux (бета)
Войдя в систему Chromebook, переместите курсор мыши в нижний правый угол экрана, где расположены часы, и нажмите левой клавишей. Откроется панель, сверху которой будут перечислены опции (слева направо): выход, завершение работы, блокировка и открытие параметров. Выберите значок параметров (Settings).
В левой части панели Settings вы увидите в списке Linux (Beta).
Нажмите на Linux (Beta), и в основной панели появится опция его запуска. Нажмите на кнопку Turn on.
После этого запустится процесс настройки окружения Linux на Chromebook.
Затем вам предложат ввести Username и нужный размер установки Linux.
Для установки Linux на Chromebook потребуется несколько минут.
После завершения установки можно будет начинать работу с Linux на Chromebook. В панели меню нижней части дисплея Chromebook есть ярлык терминала — текстового интерфейса, который можно использовать для взаимодействия с Linux.
Устанавливаем первое Linux-приложение
Возможность установки и запуска свободного ПО с открытым исходным кодом на Chromebook позволяет реализовать широкие возможности.
Первым делом я рекомендую установить приложение Mu editor для Python. Установим его, введя в терминал следующее:
Для установки потребуется чуть больше пяти минут, но в конечном итоге вы получите возможность пользоваться отличным редактором кода на Python.
Я с огромным успехом использовал Mu и Python в качестве инструмента обучения. Например, я учил своих студентов писать код для модуля turtle языка Python и исполнять его для создания графики. Меня расстроило то, что не удалось использовать Mu с открытой аппаратной платой BBC:Microbit. Несмотря на то, что Microbit подключается к USB и в виртуальном окружении Linux на Chromebook есть поддержка USB, заставить её работать мне не удалось.
После установки приложения оно отобразится в специальном меню Linux Apps, которое показано в нижнем правом углу скриншота.
Установка других приложений
Можно устанавливать не только язык программирования с редактором кода. На самом деле, вы можете установить большинство ваших любимых приложений с открытым исходным кодом.
Например, такой командой можно установить пакет LibreOffice:
Аудиоредактор с открытым исходным кодом Audacity — один из моих любимых учебных приложений. Микрофон моего Chromebook работает с Audacity, благодаря чему я с лёгкостью могу создавать подкасты или редактировать бесплатные звуки из Wikimedia Commons. Установить Audacity на Chromebook легко — запустив виртуальное окружение Crostini, откройте терминал и введите следующее:
Затем запустите Audacity из командной строки или найдите его в разделе Linux Apps меню Chromebook.
Также я с лёгкостью установил TuxMath и TuxType — пару замечательных образовательных программ. Мне даже удалось установить и запустить редактор изображений GIMP. Все Linux-приложения берутся из репозиториев Debian Linux.
Передача файлов
Дополнительная информация
Документация по Linux (бета) очень подробна, поэтому внимательно её изучите, чтобы узнать о возможностях. Вот некоторые важные аспекты, взятые из документации:
На правах рекламы
VDSina предлагает серверы в аренду под любые задачи, огромный выбор операционных систем для автоматической установки, есть возможность установить любую ОС с собственного ISO, удобная панель управления собственной разработки и посуточная оплата.
Как установить Linux-приложение на Chrome OS
Chrome OS постепенно набирает обороты, уже сейчас пользователи могут устанавливать Linux-приложения на хромбуки. В данной материале представлена инструкция по настройке вашего хромбука. Стоит отметить, что пока Linux-приложения поддерживают не все устройства. С полным списком подддерживаемых хромбуков можно ознакомиться по этой ссылке.

Настройка контейнера Linux
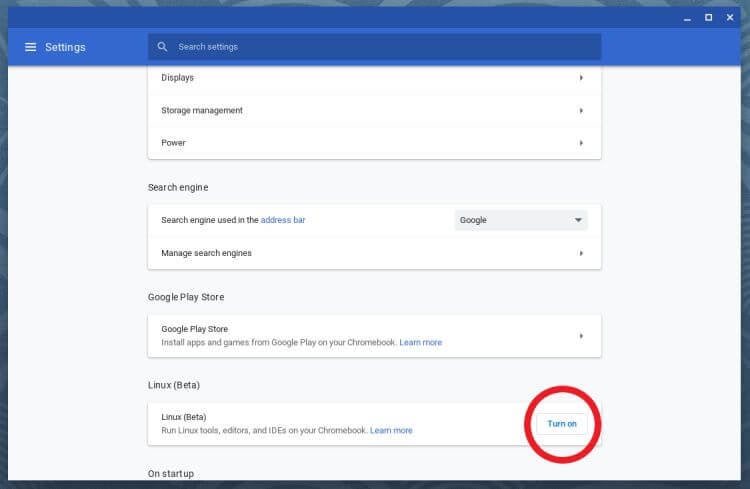
Для начала необходимо настроить контейнер Linux. Открываем настройки Chrome OS, в списке с настройками мы найдём раздел Linux (Beta). Нажимаем на кнопку «Turn On» (Включить). Если этой кнопки на вашем ноутбуке нет, значит он пока не поддерживает Linux-программы.
Далее появится всплывающее окно, необходимо нажать на «Install» (Установить). После окончания установки откроется «Терминал», который теперь доступен из меню приложений. Все пакеты и приложения можно устанавливать с помощью него.
Установка приложений
Установка приложений происходит через специальные репозитории. В контейнере Linux на Chrome OS используется репозиторий Debian. Например, если необходимо устанвить графический редактор GIMP, в командной строке нужно прописать команду:
Перед установкой каких-либо пакетов желательно обновлять существующие командой:
Установка Gnome Software Center
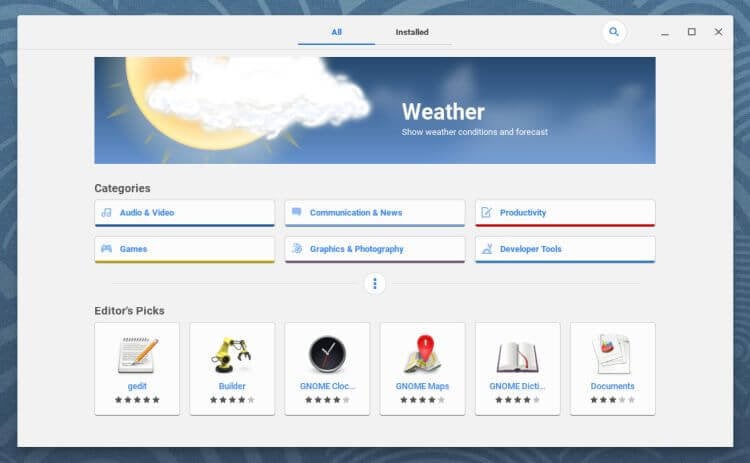
В Windows имеется Microsoft Store, в Mac OS — App Store. Linux предлагает удобное решение Gnome Software Center, вашему вниманию инструкция по его установке для тех, кто любит использовать графический интерфейс.
Для установки в терминал вставляем следующую строчку:
sudo apt-get install gnome-software gnome-packagekit
Если терминал спросит вас о продолжении, нажимаем кнопку «Y» на клавиатуре и жмем Enter. Данная команда установит 2 пакета gnome-software и gnome-packagekit. Первый представляет собой само приложение, а второй пакет необходим для взаимодействия с контейнером Debian.
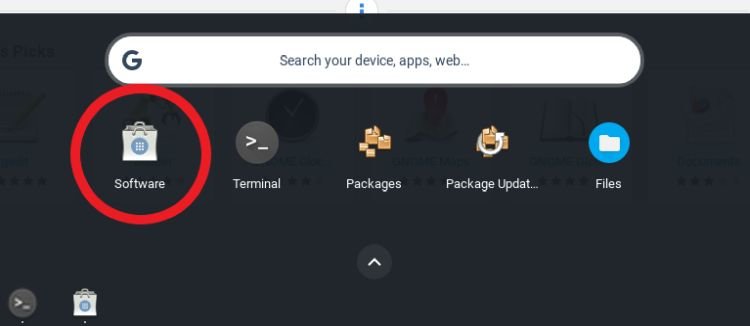
После этого в меню приложений должен появиться наш магазин. Вместе с ним могут появиться и другие приложения — не удаляйте их, иначе только установленное приложение магазина перестанет работать.
.deb-пакеты
Flatpak
Flatpak — это самодостаточные пакеты, которые запускаются в изолированном окружении и не конфликтуют с другими пакетами. Главная особенность Flatpak — возможность запуска на любых дистрибутивах Linux. Flatpack на Chrome OS пока работает не очень хорошо, поэтому желательно отказаться от его установки. Но если вы всё же решились, воспользуемся следующей командой:
Далее добавим репозиторий Flathub (это популярный репозиторий Flatpak-пакетов):
sudo flatpak remote-add —if-not-exists flathub https://flathub.org/repo/flathub.flatpakrepo
Кстати, на Chrome OS можно установить и Telegram. Если же вы уже это сделали, следует подписаться на наш канал.
Новости, статьи и анонсы публикаций
Свободное общение и обсуждение материалов

Вероятно, многие уже забыли, что ещё во времена первой волны пандемии Google выпустила забавный инструмент для развлечения людей, запертых на карантине. Я говорю об анимированных 3D-моделях животных, которых можно было подробно рассмотреть в дополненной реальности. Наши читатели провели не один час за изучением повадок существ, которых никогда прежде не видели вживую, а инструкция, где мы рассказали о том, как всё устроено, собрала больше миллиона прочтений. Теперь Google решила повторить успех и расширила свой зоопарк, добавив новые трёхмерные фигуры животных.

Telegram можно смело назвать демократическим сервисом. Появление большинства новых функций, которыми он обзавёлся, так или иначе было спровоцировано пользователями, буквально требовавшими от разработчиков их внедрения. Анимированные стикеры, чат с самим собой, прямое обновление и голосовые чаты – перечислять можно бесконечно. Но вот групповые видеозвонки разработчики мессенджера запускать не спешили. Разве что Павел Дуров в самом начале зимы пообещал, что они выйдут до конца этого года. В принципе, не обманул.

Забить на хромбук и взять нормальный ноут и поставить туда Линукс… Толку больше будет
Лучшие Linux-приложения для Chrome OS
Мы уже писали статью о том, как установить Linux-приложение на Chrome OS через контейнер Debian. Эта функция изначально предназначена для разработчиков, однако будет полезна и тем, кто желает получить качественный софт, недоступный в Google Play, на Chrome OS. В этом материале представлены лучшие решения для вашего ноутбука из репозиториев Linux.
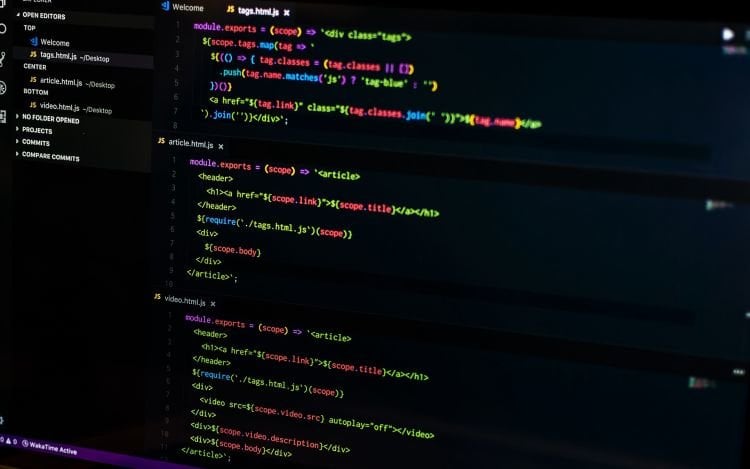
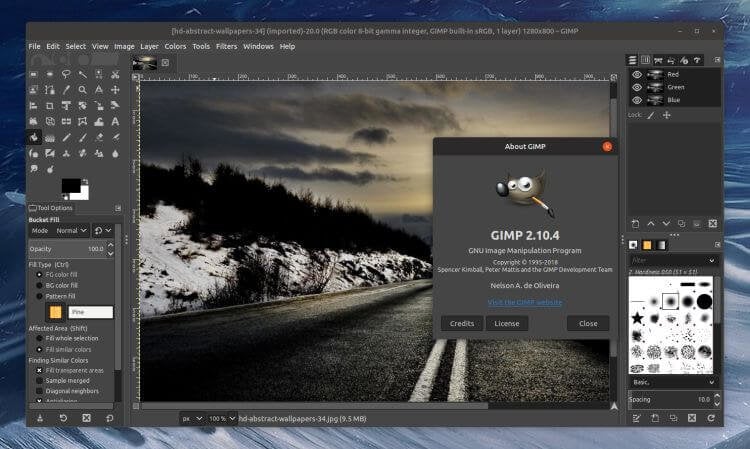
Почему пользователи не готовы переходить на Chrome OS? Причина тому — отсутствие приложений для профессиональной работы над проектами. Например, в Chrome OS нет Photoshop. Можно попробовать установить его через CrossOver, но есть альтернативный вариант — использование GIMP. Это лучший графический редактор Linux. Он поддерживает множество форматов и имеет немало инструментов, кистей, можно работать со слоями.
Для установки GIMP воспользуемся следующей командой:
Стоит отметить, что в репозитории Debian не самая свежая версия редактора (2.8). Версию 2.10 можно установить с помощью Flatpak (инструкция по установке Flatpak):
sudo flatpak install https://flathub.org/repo/appstream/org.gimp.GIMP.flatpakref
LibreOffice
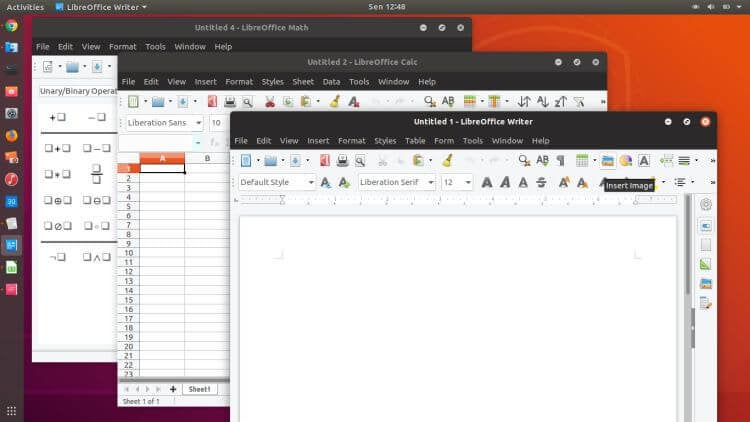
Конечно, вы можете использовать облачные офисные сервисы Google или Microsoft, но можно всегда скачать Open-Source решение LibreOffice. Это офисный пакет с огромными возможностями. Он состоит из нескольких приложений: Write (текстовый редактор), Calc (табличный редактор), Impress (редактор презентаций) и Draw (редактор векторной графики). LibreOffice поддерживает в том числе форматы Microsoft Office и даже Apple Pages, Keynote, Numbers.
Устанавливаем пакет следующей командой:
sudo apt install libreoffice libreoffice-gtk3
Geary
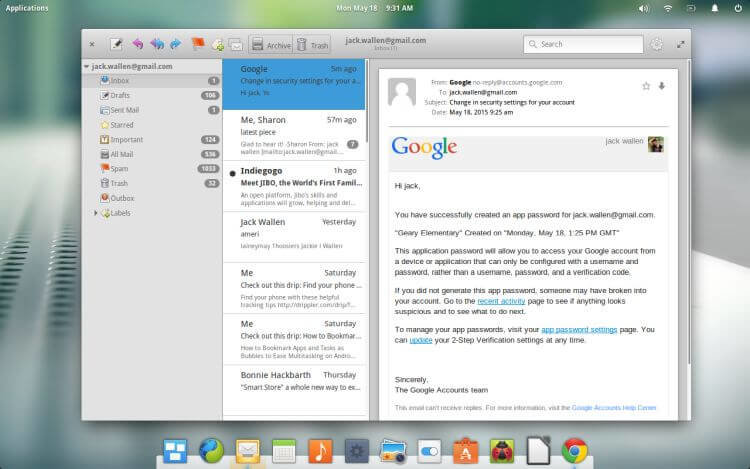
Это почтовый клиент. Android-клиенты имеют плохо адаптированный интерфейс под большие дисплеи, поэтому Geary станет отличным десктопным решением для людей, которые часто используют почту. Главным недостатком пока является отсутствие поддержки уведомлений Chrome OS.
Установка:
Visual Studio Code
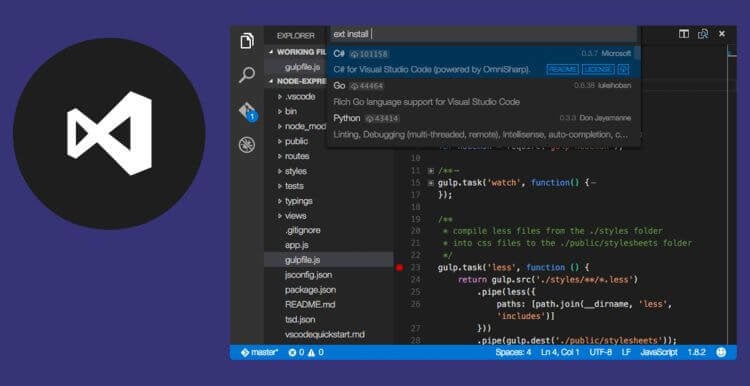
Это лучший редактор кода на данный момент. Он поддерживает терминал, автодополнения, отладку и имеет встроенные инструменты контроля версий Git с быстрым созданием коммитов и отслеживанием изменений с удобным сравнением разных версий файлов.
Установка:
С официального сайта скачиваем deb-пакет, переходим в файловый менеджер Chrome OS, в нём переносим deb-пакет в папку «Linux apps» и два раза кликаем по пакету.
Transmission
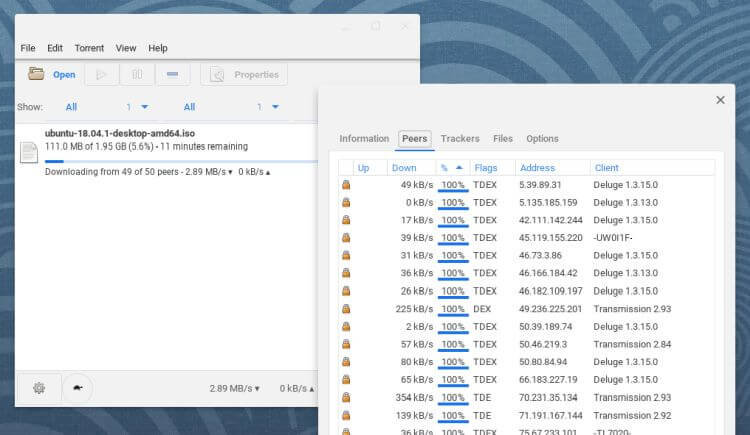
Хотите удобный Torrent-клиент? Transmission — то, что нужно.
Установка:
sudo apt install transmission-qt
Вы всегда можете подписаться на нас в Yandex Zen.
Новости, статьи и анонсы публикаций
Свободное общение и обсуждение материалов


Многие пользователи сталкиваются с проблемой, когда смартфон начиняет жить своей собственной жизнью: перезагружается, запускает рандомные программы, самостоятельно совершает звонки. Причин этому может быть огромное множество: от сломанного дисплея, до программных багов. Конечно, если вы хоть раз столкнулись с подобным, то следовало бы сразу отнести гаджет в сервисный центр, но, увы, иногда такой возможности просто нет. Сегодня предлагаю разобрать самые популярные проблемы, которые могут привести к поломке аппарата и разобраться, можно ли что-то сделать самостоятельно.
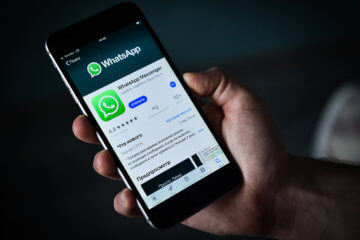
Несмотря на неоспоримое превосходство WhatsApp над Telegram хотя бы по части аудитории, уровень удобства обоих мессенджеров несопоставим, причём явно не в пользу первого. Исторически так сложилось, что то, что в Telegram считалось нормой, в WhatsApp было под строгим запретом. Редактирование и удаление сообщений, восстановление чатов из облака, использование мессенджера на нескольких устройствах сразу – всего этого в WhatsApp нет и не было. Но если запрет на изменение посланий и резервные копии ещё можно объяснить соображениями безопасности, то вот использование на нескольких устройствах разработчики и сами хотели реализовать. Правда, как-то не задалось.
Если нужны программы такого рода, то почему бы не купить обычный ультрабук или ноутбук? Хромбуки не так уж и дешевле, а иногда и дороже, нормальных ноутов.
Как запускать приложения Linux на Chromebook

Современные Chromebook теперь могут запускать приложения на основе Linux. Вот как вы можете сделать это приложение недоступным в интернет-магазине Chrome.
Chromebook теперь может запускать приложения на основе Linux, и, хотя эта функция в основном предназначена для разработчиков, она также может принести пользу обычным пользователям. Вот как установить и запустить приложения Linux на Chromebook.
Запустите Linux Beta на Chromebook
Первое, что вам нужно сделать, это запустить приложение Linux (бета) на вашем Chromebook, Начните с нажатия на часы на панели задач и выберите Настройки (значок шестеренки),

Когда откроется окно «Настройки», вы должны увидеть «Linux (Beta)» на левой панели. Нажмите и затем нажмите Включить кнопка.

Далее на экране появится экран установки Linux. Нажмите на устанавливать кнопка.

Процесс установки займет несколько минут. Когда он закончится, вы увидите экран терминала, который запускается автоматически.
Установить приложения Linux из терминала
Чтобы начать работу, вам нужно обновить список пакетов APT, чтобы у вас были самые последние пакеты. Для обновления APT введите в окне терминала следующее:

Это займет всего минуту, чтобы бежать. Когда все будет готово, вы можете начать установку приложений для Linux. Вероятно, самый популярный, который вы можете получить, называется Gimp. Это открытая альтернатива Photoshop. Это одна из областей, где Chrome OS не хватает — это программное обеспечение для редактирования фотографий.
Для его установки введите следующий код в Терминал и нажмите Войти, При появлении подсказки нажмите Y а потом Войти,

Теперь давайте попробуем популярную альтернативу Office под названием LibreOffice. Это бесплатная версия пакета Office с открытым исходным кодом. Он содержит программу для работы с электронными таблицами, текстовый процессор, программное обеспечение для презентаций и графический редактор.
Для его установки введите следующую команду в окне терминала:
После завершения установки вы найдете его в ящике приложения. Фактически, здесь вы найдете все установленные вами приложения для Linux

Интерфейс с графическим интерфейсом для приложений: Gnome Software Center
Если командная строка не для вас, вы можете попробовать Gnome Software Center. Это графический интерфейс для apt, который упрощает установку программного обеспечения Linux на ваш компьютер. Chromebook,
Чтобы получить его, введите в терминале следующую команду и нажмите Войти:

После установки Магазина, как и другие приложения, он отобразится в панели приложений в виде значка Магазина. С его помощью вы можете искать программное обеспечение и устанавливать его одним щелчком мыши.
Помните, что Linux-часть Chrome OS все еще находится в бета-версии. Это означает, что не все будет работать все время. Тем не менее, на момент написания этой статьи, я использую Chrome OS версии 81, и она прошла долгий путь с версии 69.
10 лучших приложений для Linux на Chromebook, которые вы должны использовать в 2020 году
Прошло более двух лет с тех пор, как был объявлен Project Crostini (поддержка Linux), и теперь большинство Chromebook имеют поддержку приложений Linux. Изначально Crostini был доступен только в режиме разработчика, но, к счастью, теперь вы можете устанавливать приложения для Linux как в обычном режиме, так и в стабильном канале. И за последние два года Linux улучшился на дрожжах и стал практически стабильным в использовании. Итак, в этой статье мы представляем вам 10 лучших приложений для Linux на Chromebook, которые вы можете комфортно использовать прямо сейчас. Мы включили много полезных программ, которые иначе недоступны через веб-платформу или платформу приложений Android. Теперь, после всего сказанного, давайте продолжим и узнаем подробнее о приложениях для Linux.
Лучшие приложения Linux на Chromebook для использования в 2020 году
Мы упомянули 10 лучших приложений Linux для Chrome OS вместе с руководством по их установке. Кроме того, имейте в виду, то что вы делаете на Linux будет сохранено в разделе файлов Linux в диспетчере файлов. Поэтому, если вы хотите использовать некоторые файлы, изображения или папки, обязательно перенесите их или поделитесь ими с Linux заранее. В любом случае, давайте пройдемся по списку лучших приложений для Linux.
1. GIMP
GIMP — это кроссплатформенный графический редактор, который довольно популярен в Windows, macOS и Linux. Для многих пользователей, которые плохо разбираются в Adobe Photoshop, GIMP действует как простой и эффективный инструмент для редактирования изображений без каких-либо сложностей, Благодаря поддержке Linux на Chrome OS теперь вы можете использовать эту замечательную программу и на Chromebook. Есть много продвинутых инструментов, таких как слои, лассо и инструмент сдвига, трансформация клетки и многое другое. Так что, если вы когда-либо хотели правильный редактор изображений в Chrome OS, это приложение для вас.
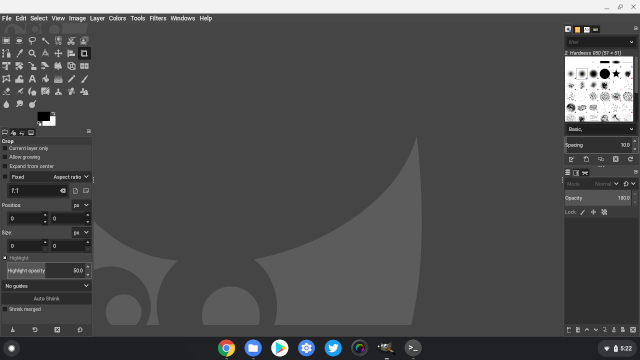
Кроме того, имейте в виду, что Linux на Chrome OS не поддерживает аппаратное ускорение, поэтому производительность немного нестабильна. Тем не менее, я уже давно пользуюсь им, и, честно говоря, это более чем удобно, и я просто обожаю это. Будет даже лучше, когда Linux начнет поддерживать аппаратное ускорение на Chrome OS в ближайшее время. В любом случае, вот как вы можете установить лучшее приложение для Linux на Chromebook.
2. Libre Office
Хотя в нашей статье мы упомянули о некоторых программах Office для лучших приложений Chrome OS, вы можете использовать некоторые из программ Linux и для обработки документов, и для обработки текстов. В связи с этим Libre Office входит в число лучших приложений для Linux на Chromebook, поскольку он абсолютно бесплатный и с открытым исходным кодом. В него входят четыре программы, аналогичные Microsoft Office, которые включает в себя текстовый процессор, программу для работы с электронными таблицами, другую для презентации и, наконец, графический редактор. Кроме того, он также поддерживает множество форматов файлов, начиная от Microsoft Word до Apple Pages и Keynote. По сути, это означает, что вы можете продолжить редактирование всех ваших файлов и документов на Chromebook без особых усилий.
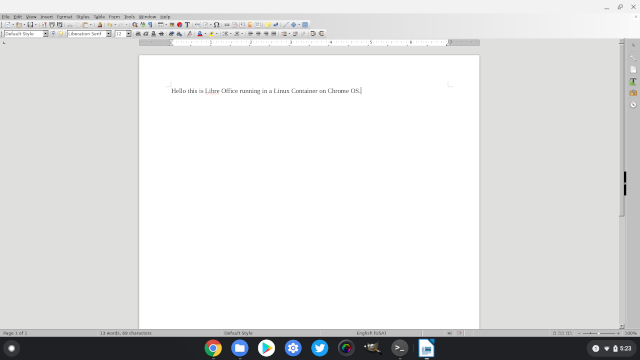
3. Мастер PDF Editor
В двух вышеупомянутых приложениях для Linux мы предложили альтернативы для Adobe Photoshop и Microsoft Office на Chrome OS. Здесь мы собираемся предложить вам еще одно приложение для Linux для редактирования PDF-файлов, аналогичное Adobe Acrobat. Master PDF Editor — отличная программа для создания и редактирования файлов PDF., Он также позволяет шифровать, подписывать, изменять, разбивать и комментировать документы PDF на ходу. По сути, вы получаете все возможности редактора PDF в Chrome OS благодаря поддержке Linux. Чего же ты ждешь? Идите вперед и установите это отличное приложение для Linux на свой Chromebook.
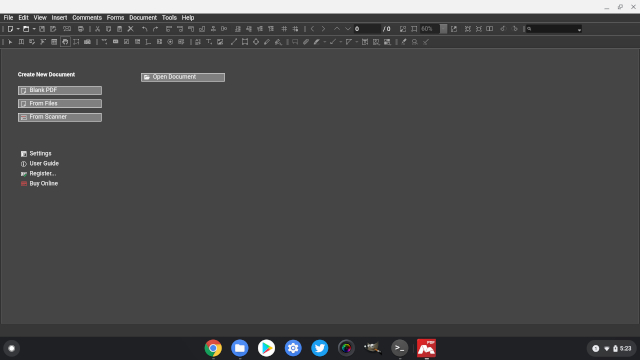
4. Inkscape
Если вы редактор графики и ищете программу для иллюстраций и векторной графики, тогда Inkscape — то, что вам нужно. Вы можете сказать, что это альтернатива Adobe Illustrator на Chrome OS и только по этой причине Inkscape является одним из лучших приложений для Linux на Chromebook. Программа очень продвинутая и поставляется со всеми элементами управления, которые вам нужны для сложных картин, рисунков, логотипов и многого другого. В качестве иллюстратора у вас есть доступ к гибким инструментам рисования, кривым Безье и Спиро и, наконец, мощному текстовому инструменту. Тем не менее, поскольку приложение довольно тяжелое и аппаратное ускорение недоступно в Chrome OS, производительность падает. Тем не менее, если у вас есть мощный Chromebook, вы обязательно можете попробовать его на своем компьютере.
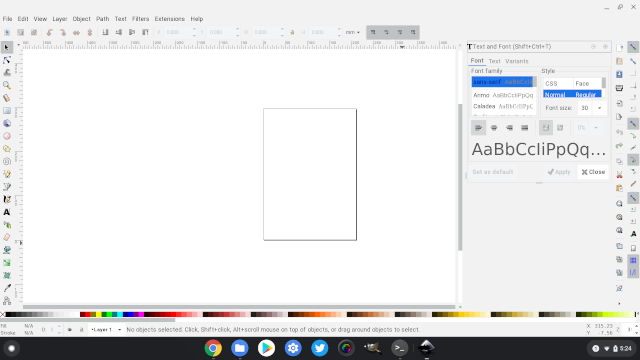
5. Kdenlive
Хотя в Chrome OS нет полноценного видеоредактора, Linux позволяет устанавливать настольное и мощное приложение под названием Kdenlive для редактирования видео, Это очень популярное приложение среди пользователей Linux, и мы попробовали его на нашем Chromebook, и оно работало просто отлично. Конечно, приложение иногда реагировало медленно, но в нашем тестировании оно работало. Кроме того, если вы включите chrome://flags/#crostini-gpu-support Это означает, что производительность значительно улучшается при работе с ресурсоемкими приложениями Linux. Все, что я хотел бы сказать, — это то, что в отсутствие нативных приложений для Chrome OS приложения для Linux в значительной степени заполнили туфли. Вы можете получить лучшие приложения Linux на вашем Chromebook, которые почти сопоставимы с приложениями Windows и macOS.

6. JDownloader
Поскольку IDM недоступен в Chrome OS, вы можете установить менеджер загрузок с открытым исходным кодом, JDownloader. Да, он отлично работает с Linux-контейнером, и у меня не было проблем с моим Chromebook. Я смог загрузить видео с YouTube, просто вставив ссылку, и JDownloader позаботился обо всем, Скорость также была достаточно стабильной, и я сделал множество тестов, чтобы проверить стабильность приложения. Я остановил и возобновил загрузку несколько раз, но это не помешало процессу возобновления. В целом, я нашел JDownloader одним из самых надежных приложений для Linux на Chrome OS, и вы наверняка можете попробовать.

7. qBittorent
То есть вы обычный торрент-пользователь и не можете найти хорошего торрент-клиента на Chrome OS? Что ж, не о чем беспокоиться, так как Linux предлагает вам эту новую операционную систему. Вы можете установить популярный клиент Bittorent на Chromebook, используя систему Linux. Это поставляется со всеми функциями, которые вы получаете на Windows или MacOS, Я использовал его некоторое время, и я могу сказать, что он многофункциональный и довольно стабильный в повседневных операциях. Кроме того, программа работала довольно хорошо, поэтому qBittorent является одним из лучших приложений для Linux на Chromebook.
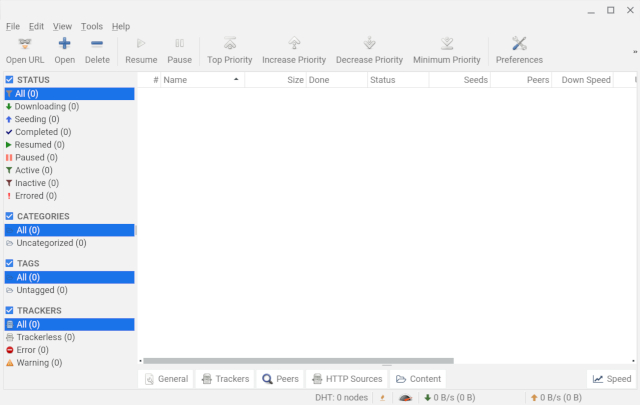
8. Kolourpaint
Лично для меня Kolourpaint — лучшие приложения для Linux на Chromebook, и я скажу вам почему. Это очень близок к MS-Paint, который есть у нас на Windows и не пропускает ни одной из основных функций. На самом деле, он обладает более продвинутыми функциями, такими как выбор произвольной формы, масштабирование по частям изображения, наклонная диаграмма, монохромный эффект и многое другое. Кроме того, Kolourpaint работал очень хорошо, и приложение не работало в контейнере. Нет задержки, и вы можете создавать и редактировать большую часть изображений за один раз. Если вы когда-нибудь хотели использовать Microsoft Paint на Chrome OS, это лучший вариант, и я думаю, что он намного лучше.
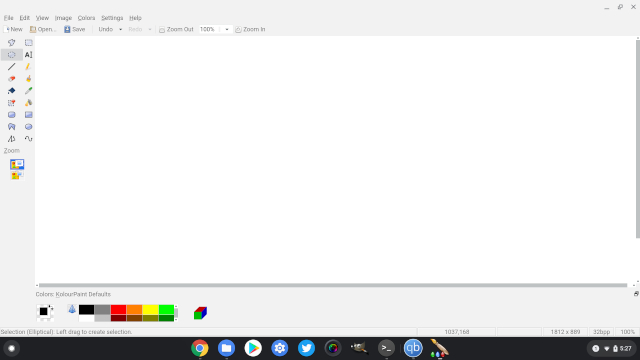
9. Thunderbird
Thunderbird — это очень популярный почтовый клиент, и вы можете получить его на Chromebook с помощью простой команды Linux. Как мы уже знаем, это почтовый клиент с открытым исходным кодом, созданный для максимальной конфиденциальности и безопасности как для обычных, так и для опытных пользователей. Не считая, Thunderbird упакован удивительными функциями, такими как календарь, задания и напоминания — все запекается в одном. По сути, вы получаете автономный почтовый клиент со всеми функциями рабочего стола, которые доступны в приложениях Windows и macOS. Удивительно, но Thunderbird показал себя намного лучше, чем я ожидал, и чувствовал себя почти как нативное приложение. Итак, если вы хотите, чтобы почтовый клиент и приложения для Android не масштабировались, тогда вам нужно приложение Thunderbird. Это действительно одно из лучших приложений для Linux в этом списке.
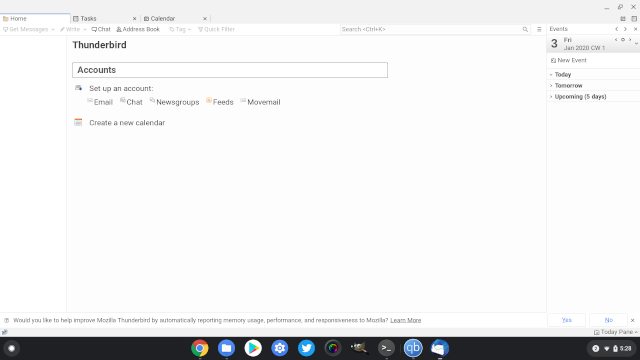
10. Audacity
Наш последний выбор лучших приложений для Linux на Chromebook — Audacity. Если вы не знаете, Audacity — продвинутый аудио редактор и кроссплатформенное приложение для записи. Приложение наполняется функциями и может помочь вам микшировать песни, записывать треки, а также создавать караоке любой песни, Для Audacity также доступно множество плагинов, которые позволят вам подключить ваше программное обеспечение к другому звуковому оборудованию и программе. Не говоря уже о полной поддержке оцифровки аудио, преобразования частоты дискретизации, частотного анализа и многого другого. В общем, Audacity — это звуковое программное обеспечение профессионального уровня, и вы можете с комфортом использовать его на своем Chromebook благодаря поддержке Linux.
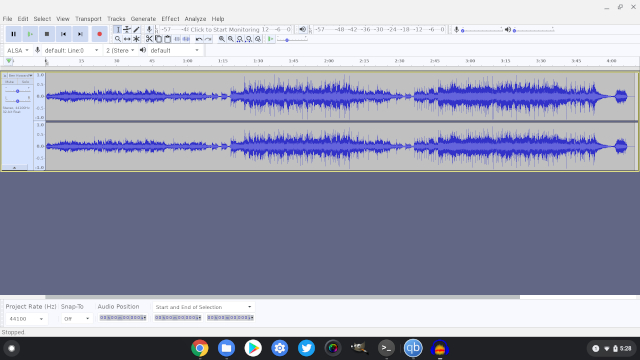
Установите лучшие приложения Linux на свой Chromebook
Итак, это наш список 10 лучших приложений для Linux, доступных на Chromebook прямо сейчас. Мы включили много приложений, начиная от производительности до творческого программного обеспечения. Как мы видим, поддержка Linux в Chrome OS является новаторской, и именно поэтому она приносит много профессионального программного обеспечения пользователям Chrome OS. Я уверен, что через несколько лет приложения Linux станут де-факто платформой приложений на Chrome OS. Во всяком случае, это все от нас. Если вам понравилась статья и вы хотите узнать больше о приложениях для Linux из других категорий, прокомментируйте ниже и дайте нам знать. Мы обязательно поможем вам с установкой. Кроме того, если вы хотите узнать о некоторых дополнительных советах и рекомендациях по Chrome OS, нажмите на связанную статью.


