Устанавливаем приложения по умолчанию в Убунту

В Ubuntu, как и в других операционных системах, имеются приложения, которые установлены по умолчанию. Это веб-браузер, просмотр графических файлов, календарь, аудио-видео плееры и почтовая программа. Но что делать, если вы хотите, чтобы вместо дефолтной программы использовалось именно то приложение, которое вам нравится больше?
Выход существует. Нажимаем на значок с шестеренкой, вверху справа, далее Параметры системы — Сведения о системе. В открывшемся окне переходим на вкладку Приложения по умолчанию.

Далее выбираем из предлагаемого списка приложений нужную программу, которая будет открывать тот или иной файл по умолчанию. Какие программы по умолчанию установил я, вы можете видеть на картинке сверху. Но иногда бывает так, что нужного приложения нет в предлагаемом списке. Как выйти из положения? На помощь придет твикер Ubuntu Tweak. Как установить данное приложение можно прочесть тут.
Запускаем Ubuntu Tweak и нажимаем кнопку Администрирование.

Далее переходим в раздел Типы файлов.

Выбираем нужный тип файлов, кликаем по нему двойным щелчком, а потом нужно выбрать в появившемся окне нужное приложение, которое вам больше нравится. Если нужной программы не будет в списке, тогда нужно найти его через кнопку Добавить.

Легендарные англичане — VNV Nation
Как изменить приложения по умолчанию в Ubuntu

Как новичок, вы, возможно, должны знать, как изменить любое приложение по умолчанию в Ubuntu, и это то, что я собираюсь показать вам в этом небольшом руководстве.
Изменение приложений по умолчанию в Ubuntu
Есть, по сути, два способа изменить приложения по умолчанию в Ubuntu:
1. Изменение приложений по умолчанию в Ubuntu из системных настроек
Просто перейдите к Настройкам:
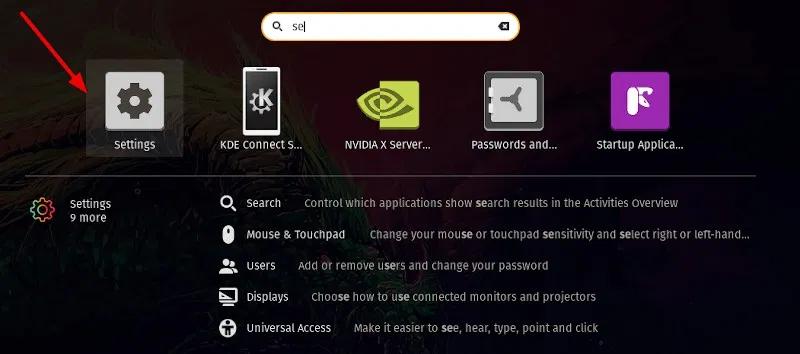
В Системных настройках нажмите на пункт меню Подробности:
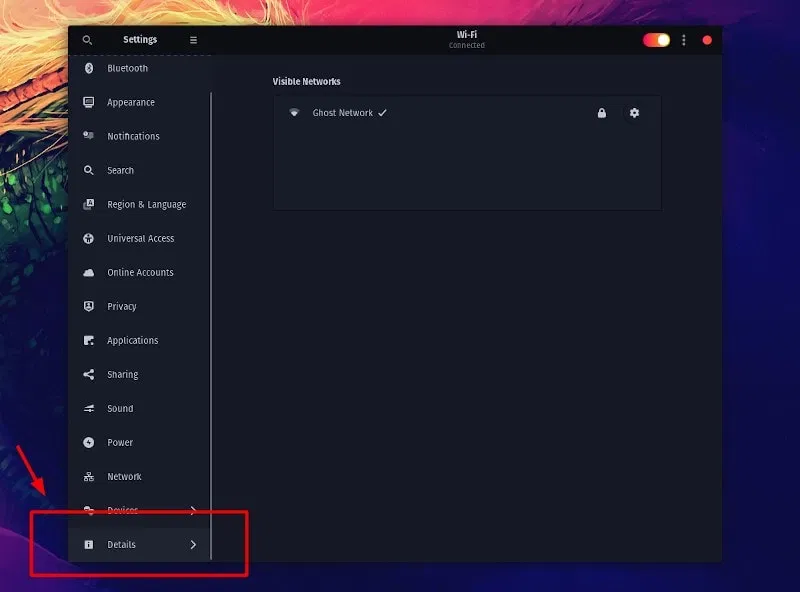
Теперь нажмите на пункт Приложения по умолчанию, как показано на скриншоте ниже:
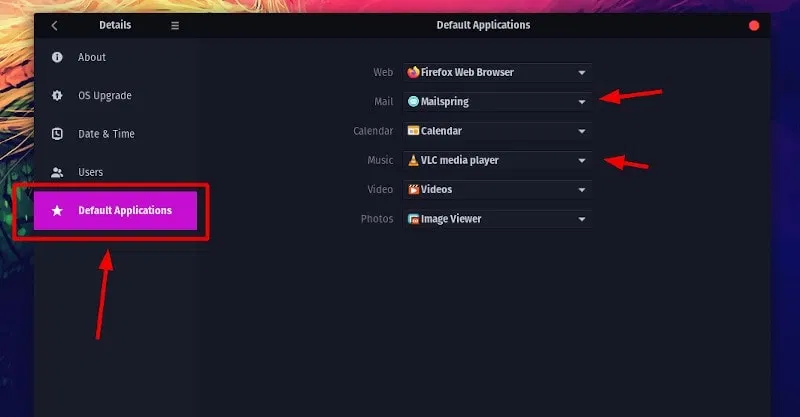
Как вы видите, есть только несколько видов приложений по умолчанию, которые можно изменить. Здесь вы можете изменить стандартные приложения, такие как веб-браузеры, почтовые клиенты, приложения календаря, музыки, видео и фотографий. А как насчет других видов приложений?
Не волнуйтесь. Чтобы изменить приложения по умолчанию, не перечисленные здесь (например, текстовый редактор), мы воспользуемся опцией в меню правой кнопки мыши.
2. Изменение приложений по умолчанию в Ubuntu из контекстного меню правой кнопки мыши
Допустим, у вас есть файл в формате markdown (.md), который по умолчанию открывается в текстовом редакторе Gedit. Но Вы хотите использовать другие приложения для открытия файлов разметки. Вот что Вам нужно сделать.
Щелкните правой кнопкой мыши по файлу и выберите Открыть в другом приложением:
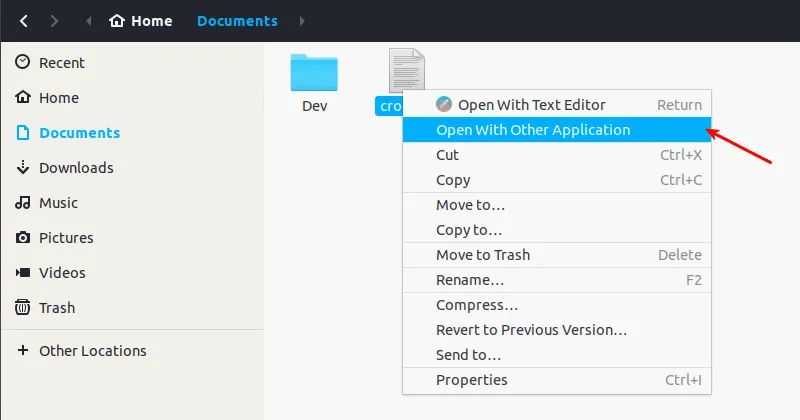
Если вы не нашли приложение в списке, нажмите на кнопку Просмотреть все приложения:
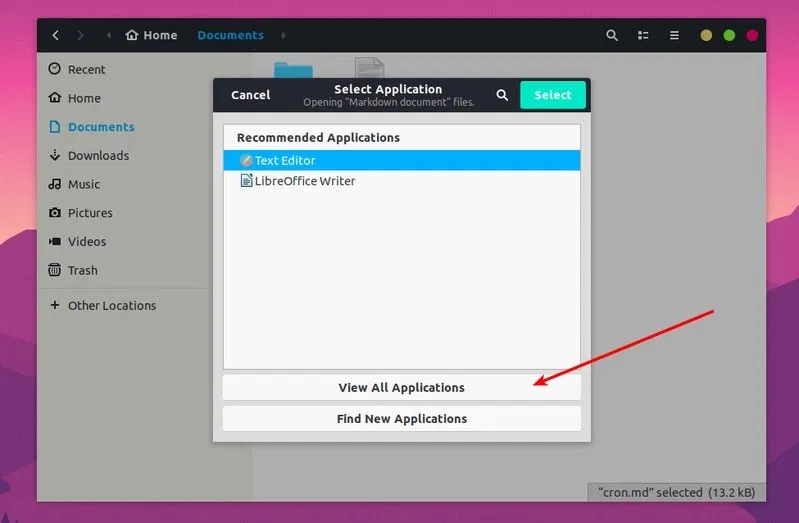
Найдите желаемое приложение и выберите его:
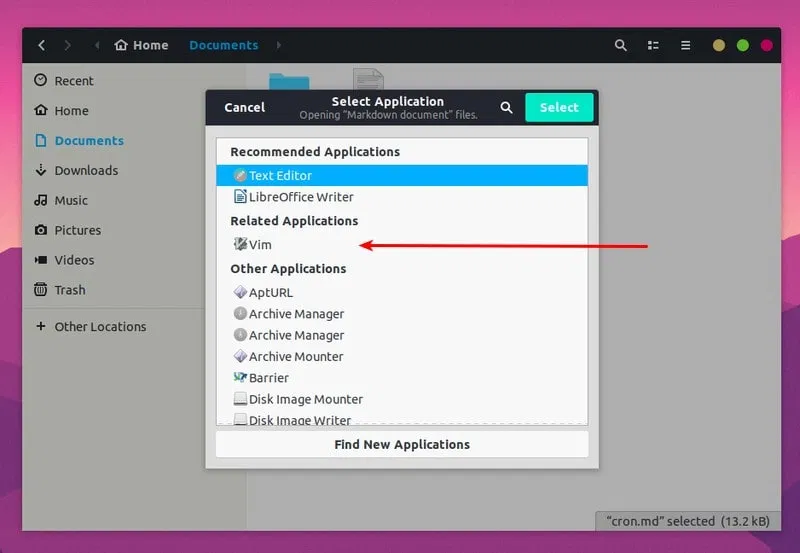
При этом файл откроется в выбранном приложении.
Дело в том, что файловый менеджер автоматически распознает ваш выбор и при следующем двойном щелчке по файлу, чтобы открыть его, он откроет его с приложением, которое вы выбрали последним.
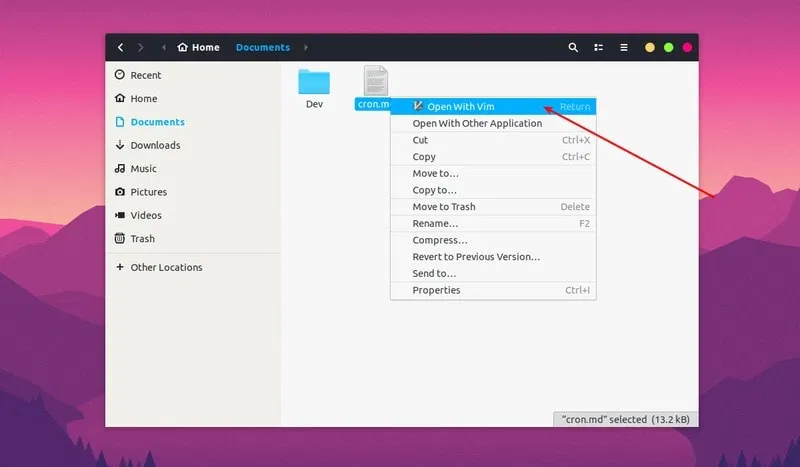
Помните, что такое поведение неприменимо к веб-браузеру, музыкальному плееру, видеоплееру, почтовому клиенту, календарю и просмотрщику фотографий. Для этого необходимо использовать первый метод, описанный выше.
Изменение приложений по умолчанию в Ubuntu Unity
Конечно, если вы хотите использовать определенное приложение для открытия файла, вы всегда можете выбрать опцию «Открыть с» из меню правой кнопки мыши. Но, если вы хотите изменить приложение по умолчанию для определенного типа файлов, вот что вы должны сделать:
Щелкните правой кнопкой мыши на файле, который вы хотите открыть. Перейдите к свойствам.
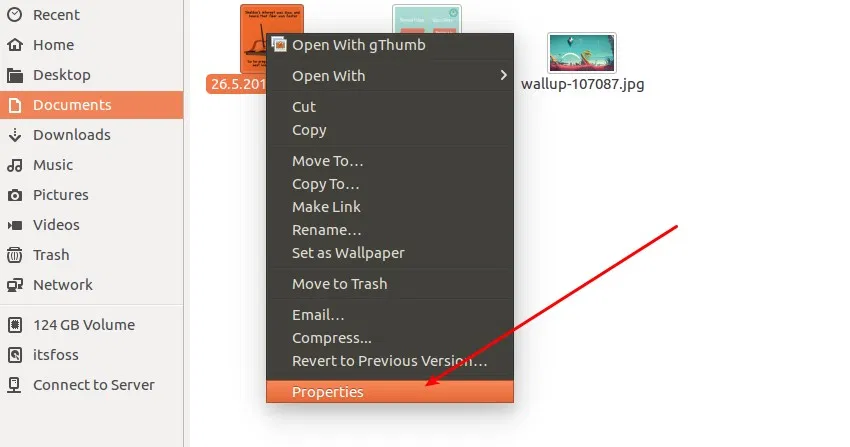
Здесь вы можете выбрать приложение, которое вы хотите использовать, и установить его по умолчанию.
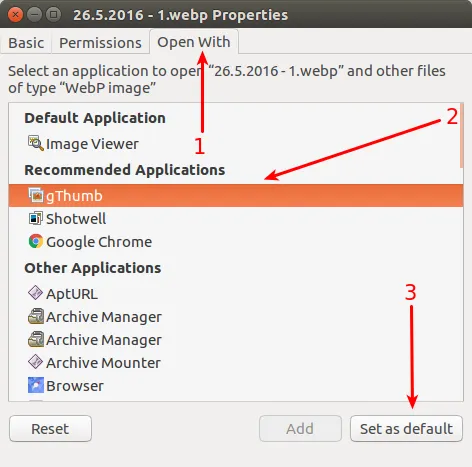
Проще простого, не так ли? Как только вы это сделаете, все файлы одного вида будут открыты с помощью выбранного вами приложения по умолчанию.
Если вы хотите изменить эмулятор терминала по умолчанию, то шаги будут совершенно другими.
Надеюсь, вы нашли это небольшое руководство по изменению приложений по умолчанию в Ubuntu, направленное, в основном, на новичков полезным. Если у вас есть вопросы или предложения, не стесняйтесь, оставляйте комментарии ниже.
Default applications (Русский)
Зачем нужны типы MIME: Благодаря им программа «узнает», как поступить с некоторым файлом, например есть файл с расширением .pdf ОС должна «знать», чем открыть и как поступить с данным файлом. Как раз типы MIME сообщают ОС об этом.
Существует множество приложений,способных обрабатывать данные одного определенного типа, поэтому пользователи и даже некоторые пакеты собирают списки приложений по умолчанию для каждого #типа MIME. Хотя изначально Arch Linux не определяет приложения по умолчанию, окружение рабочего стола может это сделать. Также некоторые окружения рабочего стола предоставляют графический интерфейс или файловый менеджер, которые могут интерактивно настраивать приложения по умолчанию. Если вы не используете окружение рабочего стола, вам может потребоваться установить дополнительное программное обеспечение для удобного управления приложениями по умолчанию.
Contents
Типы MIME
Перед установкой приложения по умолчанию для каждого типа файла, тип файла должен быть обнаружен. Существует два распространенных способа проверить это:
База данных MIME
Файлы в /usr/share/mime/ не должны редактироваться напрямую, однако их можно сохранить в отдельную базу данных для каждого пользователя в
Новый тип MIME
 This article or section needs expansion.
This article or section needs expansion.
В этом примере определяется новый тип MIME application/x-foobar и присваивается любому файлу с расширением .foo. Просто создайте следующий файл:
А затем обновите базу данных MIME
Конечно, это никак не повлияет, если ярлыки приложения не связаны с типом MIME. Вам может потребоваться создать новые #Ярлыки приложений или отредактировать #mimeapps.list.
Ярлыки приложений
Файлы в /usr/share/applications/ не должны редактироваться напрямую, можно поддерживать отдельную базу данных для каждого пользователя в
Установка приложений по умолчанию
Настройка приложений по умолчанию зависит от используемого лаунчера. К сожалению, существует несколько несовместимых стандартов, и многие программы даже имеют свои собственные форматы.
Наиболее распространенные стандарты описаны ниже для ручного редактирования. Также существует несколько #Утилит, которые могут сделать работу, которая может или не может реализовать следующие стандарты.
Переменные окружения
Стандарт XDG
/.config/mimeapps.list
/.local/share/applications/mimeapps.list
/usr/share/applications/mimeapps.list
/.config/mimeapps.list при записи в него, что приведет к поломке любых символических/жестких ссылок.
Формат
Рассмотрим следующий пример:
Каждый раздел назначает один или несколько ярлыков приложений типам MIME.
Каждый раздел является необязательным и может быть опущен, если он не нужен.
mailcap
 The factual accuracy of this article or section is disputed.
The factual accuracy of this article or section is disputed.
Формат mailcap(4) [устаревшая ссылка 2020-05-22] используется почтовыми программами, такими как mutt и sylpheed для открытия нетекстовых файлов. Чтобы эти программы использовали xdg-open, отредактируйте
Утилиты
Хотя можно настроить приложения по умолчанию и типы MIME путем прямого редактирования #mimeapps.list и #База данных MIME, существует множество инструментов, которые могут упростить процесс. Эти инструменты также важны, поскольку приложения могут делегировать открытие файлов этими инструментами, а не пытаться реализовать стандарт типа MIME.
Если вы используете окружение рабочего стола, вы должны сначала проверить, предоставляет ли он свою собственную утилиту. Она должна быть предпочтительнее этих альтернатив.
xdg-utils
Альтернативы xdg-open
perl-file-mimeinfo
Самое главное, что приложения #xdg-utils на самом деле вызывают mimetype вместо file для обнаружения типа MIME, если он не обнаруживает ваше окружение рабочего стола. Это важно, потому что file не следует за стандартом XDG.
mimeo
Однако большая разница с xdg-utils заключается в том, что mimeo также поддерживает пользовательские «файлы ассоциаций», которые допускают более сложные ассоциации. Например, передача определенных аргументов командной строки на основе регулярного выражения соответствует:
xdg-utils-mimeo AUR исправляет xdg-utils так что xdg-open возвращается в mimeo, если окружение рабочего стола не обнаружено.
whippet
В дополнение к стандарту #mimeapps.list, whippet также может использовать базу данных SQlite ассоциаций весового приложения/типа MIME/регулярных выражений для определения, какое приложение использовать.
Собственные замены
| Пакет | Особенности |
|---|---|
| linopen AUR | Разрешает правила регулярного выражения, может указывать запасное приложение для открывания файлов |
| mimi-git AUR | Может изменять аргументы команды для каждого типа MIME |
| busking-git AUR | Аналогично mimi, но при этом поддерживает правила регулярных выражений |
| sx-open AUR | Использует простой конфигурационный файл на основе оболочки пользователя (shell) |
lsdesktopf
lsdesktopf AUR предоставляет несколько способов поиска в базе данных MIME и ярлыков MIME на рабочем столе.
Решение проблем
Если файл не открывается вашим желаемым приложением по умолчанию, существует несколько возможных причин. Вам может потребоваться проверить каждый случай.
Для связывания приложений с типами MIME требуются ярлыки приложений. Убедитесь, что такая запись существует и может использоваться для открытия (вручную) файлов в приложении.
Отсутствует ассоциация
Нет приложения по умолчанию
Если ярлык приложения связан с типом MIME, его просто нельзя установить как значение по умолчанию. Измените #mimeapps.list, чтобы установить связь по умолчанию.
Нестандартная ассоциация
Приложения могут игнорировать или частично реализовывать стандарт XDG. Проверьте использование устаревших файлов, таких как
 This article or section needs expansion.
This article or section needs expansion.
Окружения рабочего стола и файловые менеджеры, поддерживающие программы запуска спецификаций в соответствии с определением в файлах .desktop. Смотрите раздел Ярлыки приложений#Ярлык приложения.
Это может произойти, например, если в переменной Exec отсутствуют внутренние параметры, необходимые для открытия файла или того, как приложение отображается в меню. Переменная Exec обычно начинается с % ; чтобы узнать поддерживаемые параметры в настоящее время смотрите exec-переменные.
В следующей таблице перечислены основные записи переменных файлов .desktop которые влияют на запуск приложения, если у него есть тип MIME, связанный с ним.
Советы новичкам. Как изменить программы по умолчанию для определенных типов файлов в Ubuntu Linux.
Инструкция писана для Ubuntu 10.10, но может быть полезна и для предыдущих релизов.
Ассоциация определенной программы для открытия конкретного типа файлов.
1. В Наутилусе делаем правый клик по файлу нужного типа и из выпадающего меню выбираем «Свойства».
2. В диалоговом окне «Свойства» переходим на вкладку «Открывать в программе».
3. Из списка ставим галочку напротив необходимого нам приложения, если его нет, но мы знаем где лежит исполняемый файл нужного нам приложения, то нажимаем кнопку «Добавить» и выбираем его. Теперь все файлы типа нашего файла будут открываться в выбранном приложении.
Но типов тех же аудио или видео файлов очень много и выбирать приложение, в котором его открывать, для каждого типа файла не очень удобно.
Как назначить приложение по умолчанию сразу для нескольких типов файлов?
Ассоциации типов файлов для каждого пользователя лежат в файле
Но если вы не переопределяли программы для открытия всех типов файлов, то этот файл будет почти пуст, а информация о том, каким приложением какой файл открывать будет извлекаться из глобального файла
cat /usr/share/applications/defaults.list | grep video
Теперь добавим все найденные ассоциации в локальный файл нашего пользователя:
cat /usr/share/applications/defaults.list | grep video >> /home/имя_пользователя/.local/share/applications/mimeapps.list
Далее открываем локальный файл mimeapps.list в gedit:
и теперь ищем и заменяем все вхождения totem на vlc, для чего выбираем из меню gedit «Поиск»-«Заменить»:

Сохраняем измененный файл и наслаждаемся изменениями, вступившими в силу сразу после сохранения файла.
Как запустить приложения по умолчанию с простыми командами в Ubuntu
Linux это все о свободе. В то время как проприетарные операционные системы склонны указывать вам настройки по умолчанию для каждого типа приложений (например, веб-браузер), Linux предоставляет инструменты для адаптации вашей системы к вашим собственным вкусам. У вас должно быть столько разных программ, сколько вам нужно. И вот что обновление-альтернатив это все о — простой способ переключения между вариантами.
Вот как использовать его в Ubuntu (и других системах на основе Debian).
Система обновления альтернатив
Прежде чем мы углубимся в различные альтернативы, мы посмотрим на вещи за кулисами. Одна альтернатива, редактор, предоставляет основанный на терминале текстовый редактор:
А открытие текстового файла с помощью этой команды делает именно то, что вы ожидаете:
Это откроет файл конфигурации файловой системы
в текстовом редакторе … но какой? В системе ниже она открылась в нано:

редактор Команда на самом деле является символической ссылкой
(Символьная ссылка). Ссылка на нано, Вы могли бы спросить? Нету! Команда / USR / бен / редактор это ссылка на / И т.д. / альтернатив / редактор. / и т.д. / альтернативы каталог, где все альтернативы в системе управляются как символические ссылки. Это ссылки, которые указывают на конкретную программу, о которой идет речь. Так что это ссылка (в вашем PATH) на ссылку (в каталоге альтернатив) на программу.
Как вы уже догадались, обновление-альтернатив это инструмент, который помогает вам управлять этими ссылками. Давайте посмотрим, как его использовать.
Пример использования альтернатив обновления
Наиболее обновление-альтернатив Команды, которые вы будете использовать, следуют этой схеме:
В приведенном выше Альтернатива (ы) относится к программе, которую вы в конечном итоге будете использовать. вариант это то, что вы хотите сделать с этим. Продолжить с редактор Компонент, прежде чем мы будем дурачиться, давайте возьмем участок земли. дисплей Вариант показывает нам некоторые детали.

Верхние строки указывают нам путь к редактор сама команда, а также то, что связано в данный момент. Там много всего, в том числе человек переводы страниц и тому подобное. Более сфокусированный список Команда облегчает понимание:

Там вы можете увидеть, что нано действительно указан в качестве альтернативы редактор. Но что еще мы можем использовать? Это дает нам три варианта, в том числе VIM. Вы можете переназначить редактор позвонить VIM вместо программы с конфиг вариант.

Используя интерактивное меню, вы можете выбрать новый вариант. Или, если вы знаете программу, которую вы хотите, используйте задавать опция:
Далее мы рассмотрим несколько альтернатив, которые вы можете попробовать.
Известные варианты обновления альтернативы
Как уже упоминалось, уже есть много пакетов, которые используют обновление-альтернатив система. Вот некоторые из них, которые могут оказаться полезными в управлении вашей системой:
Некоторые программы ожидают / требуют установки определенной версии Java. В системах на основе Ubuntu вы можете установить несколько версий OpenJDK
(с открытым исходным кодом Java) из репозиториев, а также вручную установите несколько версий официальной Oracle JRE. Установка последних в качестве альтернатив позволит вам выбрать, какая среда Java запускает программы на лету.
Примечание. Существует ряд связанных с Java альтернатив, которые должны обновляться вместе. Проверьте удобство приложения обновление-Java-альтернатива, которая выполняет некоторые специфические для Java работы для вас.

Довольно понятно, это позволит вам установить веб-браузер по умолчанию. Если вы работаете на рабочем столе, основанном на GNOME, вам также следует гном-WWW-браузер тоже.
К счастью или к сожалению, есть еще много сайтов, которые используют Flash
, Это поможет вам переключаться между официальной версией Adobe и открытой версией, такой как gnash.
Если вам интересно узнать о всех доступных альтернативах, попробуйте следующее, чтобы перечислить их все вместе с их текущими настройками:
Настройка ваших альтернатив
Управление опциями, которые дает нам Canonical, — это все хорошо. Но не было бы свободы, если бы вы не могли сделать это самостоятельно, не так ли? В следующих разделах мы рассмотрим, как добавлять и удалять собственные альтернативные группы.
Добавление альтернатив из системы
Альтернативы добавляются в вашу систему автоматически при установке поддерживаемых пакетов. Например, если вы установили Emacs, процесс установки запустит скрипт, который создает необходимую опцию в / и т.д. / альтернативы, в том числе приоритет.
Но вы также можете создавать свои собственные альтернативы, если вы достаточно предприимчивы. Если вы это сделаете, вы должны иметь в виду, что вам нужно будет заполнить эти альтернативы вручную. Например, если вы создаете новую альтернативу под названием х-текстовый процессор, вам нужно будет добавить первую и все последующие программы вручную. Вам также необходимо удалить их, в противном случае вы можете найти альтернативу, указывающую на программу, которая больше не существует.
Давайте добавим группу под названием х-текстовый процессор и одна альтернатива (в этом случае отличный LibreOffice Writer
Эта команда создает:
призвание текстовый редактор из командной строки теперь будет запускать LibreOffice Writer (указан выше как lowriter). Вы можете добавить другие (например, текстовый процессор текстового режима wordgrinder) той же командой, изменяя путь к реальному приложению по мере необходимости:
Теперь запрашивая х-текстовый процессор группа покажет эти два варианта.

По умолчанию группа находится в «автоматическом» режиме, что означает, что система будет использовать опцию с самым высоким приоритет (по номеру) он содержит — в данном случае LibreOffice (40 против wordgrinder-х 20). Вы можете использовать конфиг Опция описана выше, чтобы изменить это.
Удаление альтернатив из системы
Если вы решили, что вам не нужна опция, просто введите команду, используя Удалить вариант избавится от этого.
Наконец, удалить все опция удалит всю группу, включая все ее альтернативы:
Обратите внимание, что они удаляют обновить альтернативы записи но не программы, с которыми они связаны.
Вы когда-нибудь обновляли альтернативы в действии? Какие-нибудь советы или хитрости, связанные с работой с альтернативами? Дайте нам знать об этом в комментариях!
