Как установить права доступа 777 на файл или папку в Linux
Разработанный ещё в 70-е годы прошлого века механизм распределения прав в операционных системах оказался настолько успешным, что используется в UNIX-системах до сих пор, то есть уже больше сорока лет.
Индексный дескриптор (который есть у каждого файла) содержит логин владельца и название группы пользователей, имеющей права к данному файлу.
При создании файла его владельцем становится пользователь, от имени которого запущен этот процесс. Группа новосозданного файла так же определяется с помощью идентификатора группы действующего процесса. При дальнейшей работе все эти значения можно изменить при помощи команд консоли, о которых далее пойдет речь.
Как изменить права доступа
В качестве первого аргумента консольной команды chmod выступает спецификация пользовательских прав доступа, а это есть мнемоническое обозначение, или восьмеричное число. Второй и следующий аргументы это названия файлов, к которым мы пытаемся изменить права доступа. При установке прав в виде трех чисел, первая цифра определяет права для владельца, 2-ая для группы, и третья для всех остальных юзеров.
Мнемонические обозначения прав доступа
Доступ к файлам в системе прав имеет такие вариации:
По отношению к каталогам действует такия система прав:
Всего возможно 8 различных комбинаций, которые приведены на рисунке ниже.
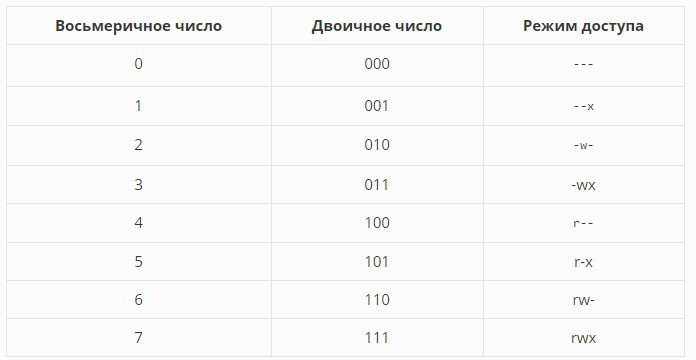
С помощью таблицы ниже вы сможете понять, как реализовать сложные варианты назначения прав, а также как установить права доступа 777, используя мнемонические спецификации chmod.
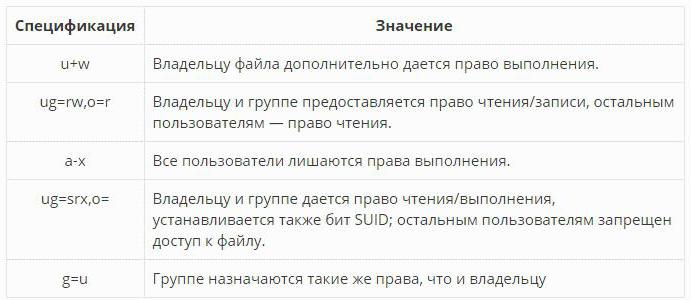
Как установить права доступа 777 через SSH
Приведем некоторые примеры использование команды chmod:
Использование такого сценария распределения файлов приведет к тому, что у владельца будут все права на файл, а все остальные группы пользователей смогут только выполнять его.
При использования кода 775 мы предоставим владельцу и всей его группе полный перечень прав. Остальные же пользователи не смогут выполнять изменения в файле. Нужно сказать, что для указания файла только по его собственному имени, необходимо находится в директории, где расположен этот файл. В ином случае вы можете переместиться в эту директорию командой cd имя_директории/имя_вложеной_директории или использовать следующую структуру:
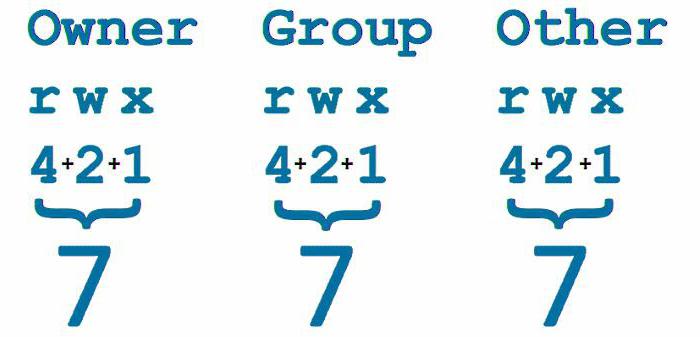
Как установить права доступа 777 в контрольной панели сервера
Вы также можете реализовать аналогичную процедуру через визуальный интерфейс FTP клиента FileZilla или SFTP клиента WinSCP. Для этого необходимо будет выполнить авторизацию на вашем сервере в одной из этих программ, в визуальном интерфейсе выбрать ваш файл или папку, затем нажать правую клавишу мыши и установить галочки рядом с нужными правами.
Команда chmod Linux
Эти права применяются для каждого файла, а поскольку все в системе Linux, даже устройства, считаются файлами, то, получается что эти права применимы ко всему. Мы более подробно рассматривали как работают права доступа к файлам Linux в отдельной статье, а этой, я хочу остановиться на команде chmod, которая используется для установки прав.
Команда chmod Linux
Эта команда имеет типичный для команд linux синтаксис, сначала команда, затем опции, а в конце файл или папка, к которой ее нужно применить:
$ chmod опции права /путь/к/файлу
Сначала рассмотрим какими бывают права доступа linux и как они устанавливаются. Пред этим рекомендую прочитать статью про права, ссылка на которую есть выше. Есть три основных вида прав:
Также есть три категории пользователей, для которых вы можете установить эти права на файл linux:
Синтаксис настройки прав такой:
группа_пользователей действие в ид_прав
Но права можно записывать не только таким способом. Есть еще восьмеричный формат записи, он более сложен для понимания, но пишется короче и проще. Я не буду рассказывать как считать эти цифры, просто запомните какая цифра за что отвечает, так проще:
Права на папку linux такие же, как и для файла. Во время установки прав сначала укажите цифру прав для владельца, затем для группы, а потом для остальных. Например, :
Каждая из цифр не зависит от предыдущих, вы вбираете именно то, что вам нужно. Теперь давайте рассмотрим несколько опций команды, которые нам понадобятся во время работы:
Теперь, когда вы знаете опции и как настраиваются права доступа chmod, давайте рассмотрим несколько примеров как работает команда chmod linux.
Примеры использования chmod
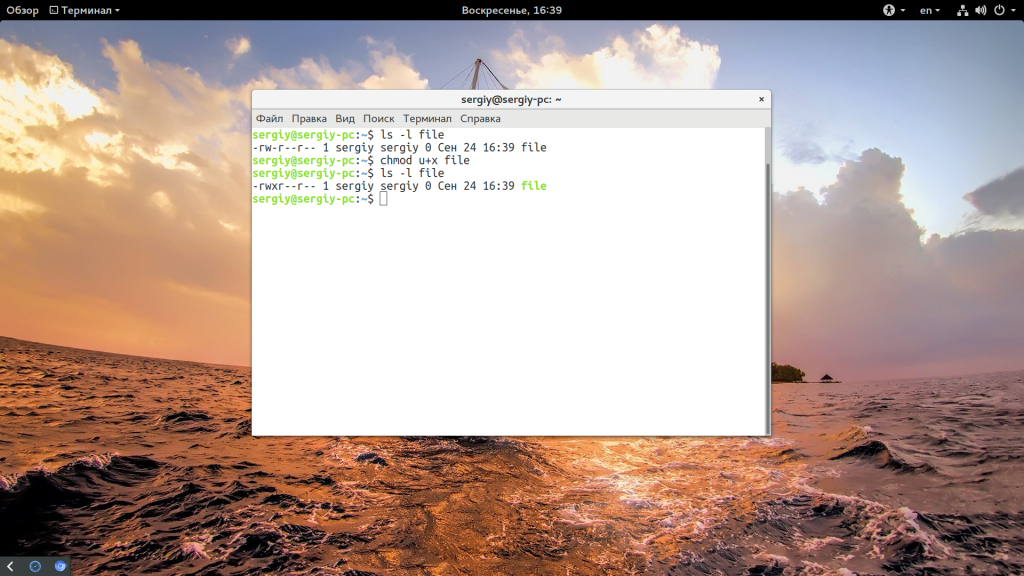
Или можно воспользоваться цифровой записью:
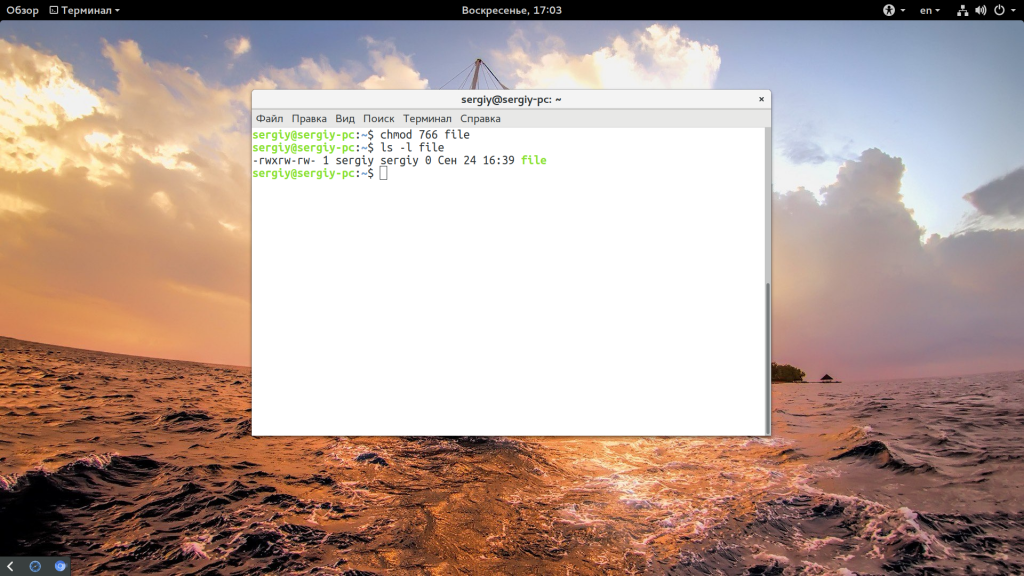
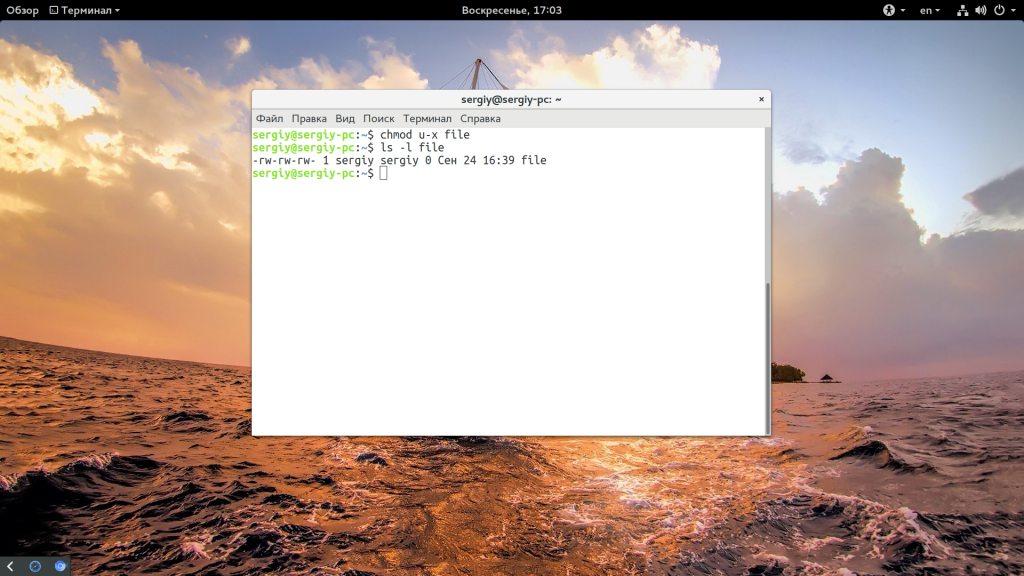
Дальше разрешим только чтение всем, кроме владельца:
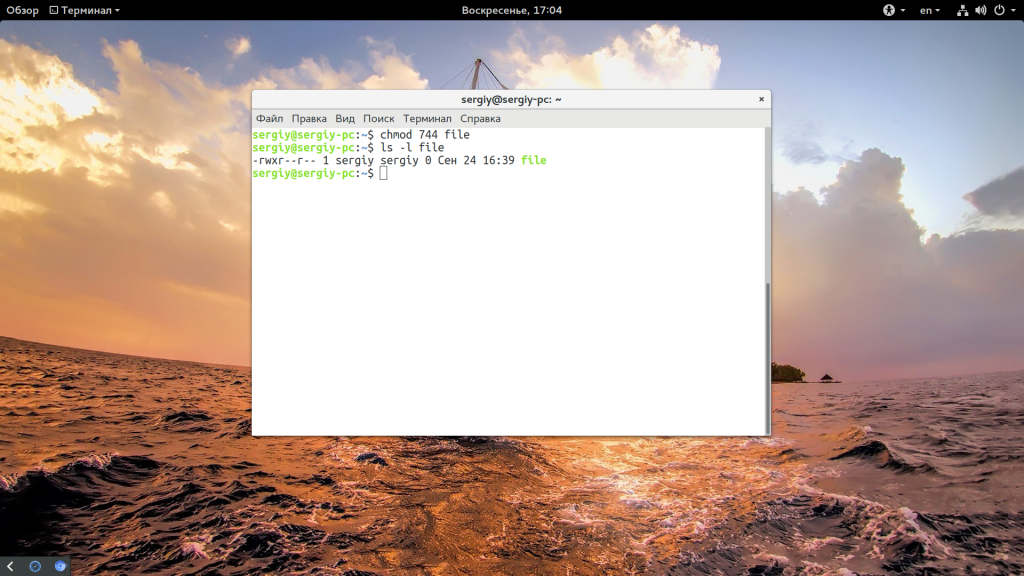
Или отберем все права:
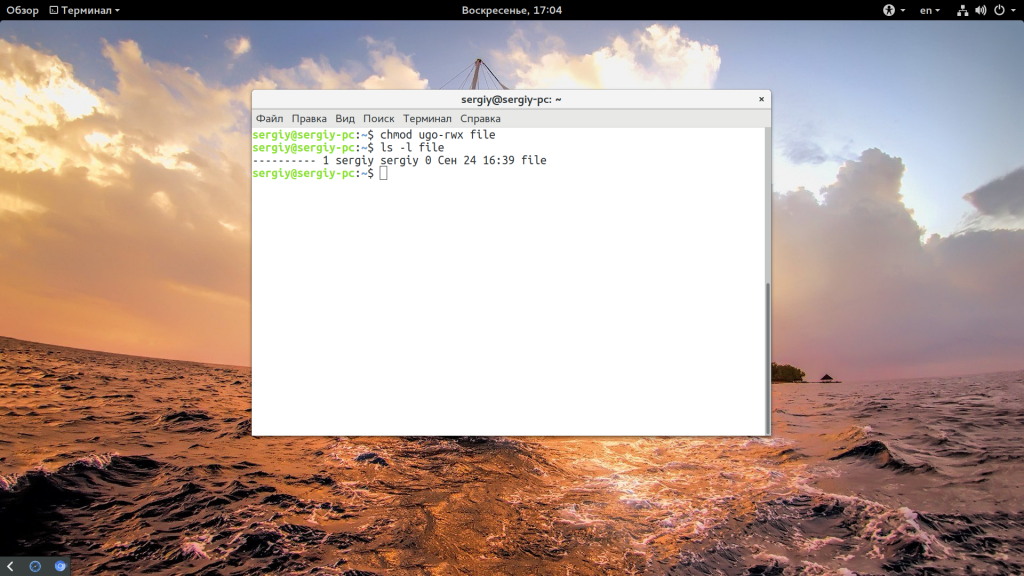
Файлы с правами 000 недоступны никаким пользователям, кроме суперпользователя и владельца. Вернем права обратно:
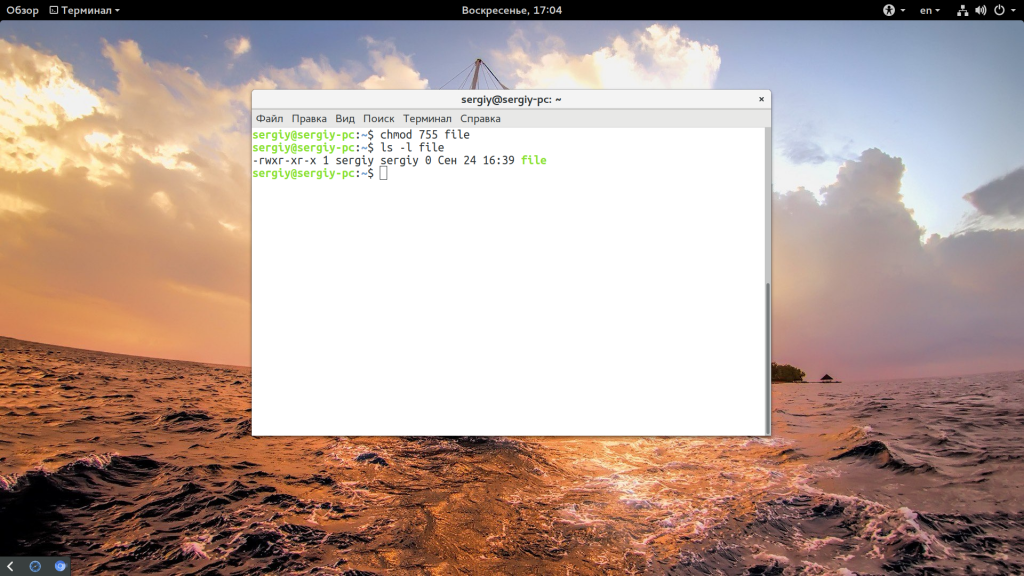
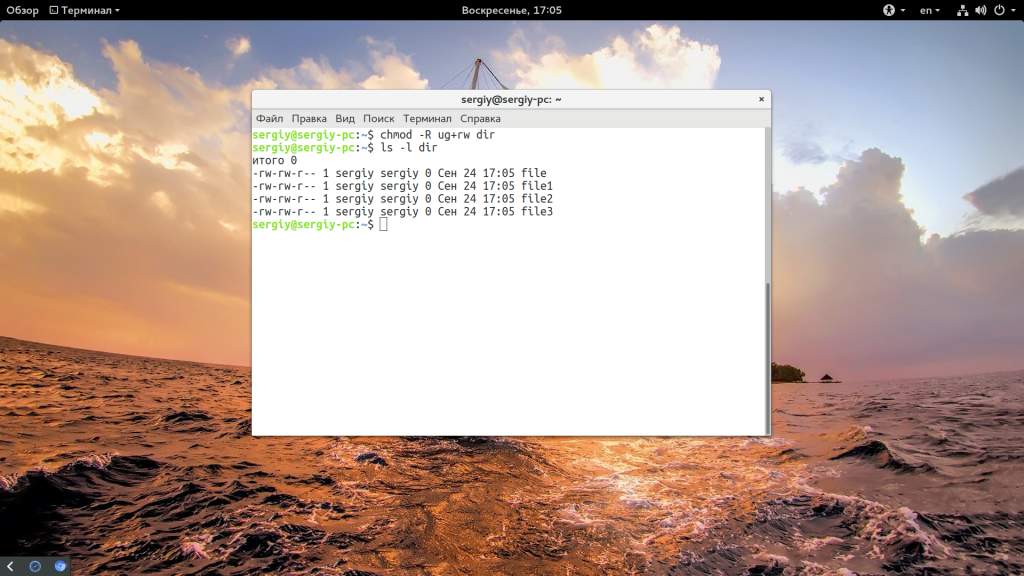
Также вы можете смотреть подробную информацию про вносимые изменения, например:
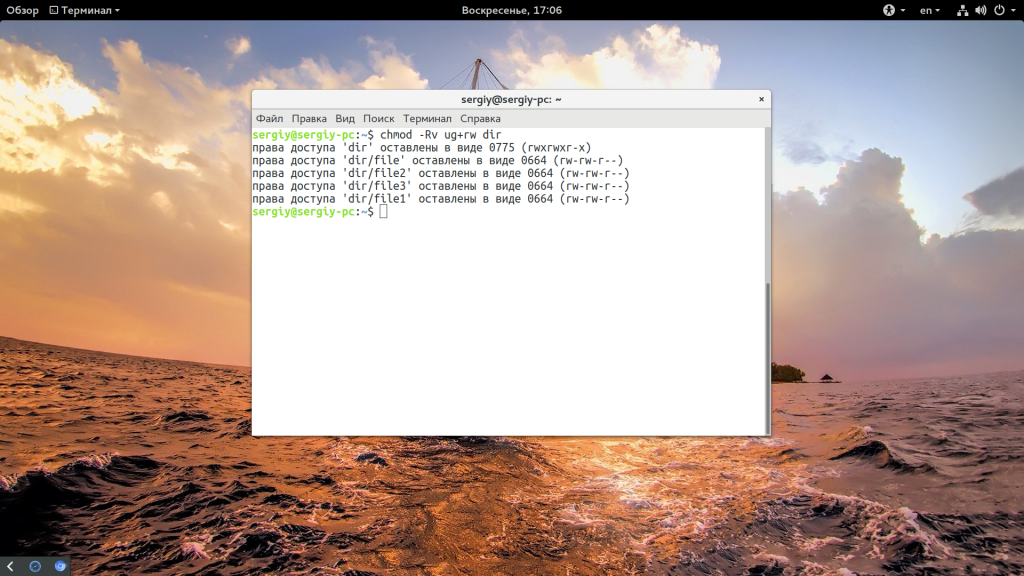
Выводы
В этой небольшой статье была рассмотрена команда chmod linux. Она очень часто используется наряду с такими командами, как chown и umask для управления правами. Надеюсь, эта информация была полезной для вас. Если у вас остались вопросы, спрашивайте в комментариях!
Linux создать папку с правами 777
В данной статье подробно рассмотрим права доступа к каталогам и файлам в Linux. А также расскажу о том, как можно изменить права и владельца на файлы и директории в Linux.
Первое, что я хотел бы рассмотреть, это каким образом можно просмотреть права доступа на файлы и каталоги.
Просмотр прав доступа на файлы и каталоги в Linux.
Прежде, чем двигаться далее, советую прочитать первую статью (если Вы этого не сделали, конечно) данного цикла про навигацию в терминале.
Для статьи я создал несколько файлов и каталогов в домашней папке.
Для того, чтобы просмотреть права доступа на файлы и каталоги в нужной директории, переходим в неё и выполняем команду:
У нас будет выведено следующее сообщение в терминале:
Как видно, для наших файлов и каталогов вывелась подробная информация.
Слева отображены права доступа на файл и директорию вида:
Чуть ниже подробно разберём это «непонятную» надпись, а пока двигаемся дальше.
Для того, чтобы просмотреть права доступа на определенный файл, нужно ввести следующую команду:
Вот как это выглядит:
Для того, чтобы просмотреть права доступа на определенный каталог, вводим следующую команду:
Выглядит это следующим образом:
Для того, чтобы просмотреть права доступа на директории и файлы рекурсивно внутри каталога, нужно ввести следующую команду, перейдя в нужный каталог:
либо ввести каталог:
Выглядит это следующим образом:
Расшифровка «символьной формы» прав доступа на каталоги и файлы в Linux.
После выполнения команд из первого пункта у нас выдавалось сообщение вида:
Будем использовать в качестве примера в этом пункте.
Это символьная форма прав доступа в Linux. Давайте разберем её подробно.
Данное сообщение состоит из 10 символов.
Первый символ обозначает тип данных.
Данный символ может быть следующим:
В большинстве случаев это будет:
| — | обычный файл; |
| d | директория/каталог/папка (directory); |
| l | символическая ссылка (link). |
Но может быть следующим:
| b | файл блочного устройства (block); |
| c | файл символьного устройства; |
| s | доменное гнездо (socket); |
| p | именованный канал (pipe). |
Следовательно, в нашем случае это директория (каталог, папка).
Следующие 9 символов обозначают права доступа.
Данные 9 символов состоят из трех групп:
У этих трёх групп одинаковая комбинация символов, то есть:
Что же они обозначают?
Очень легко запомнить:
| r | read, то есть, право доступа на чтение файла или директории. |
| w | write, то есть, право на изменение и удаление файла или директории. |
| x | eXecute, то есть, право на запуск файла как программы или вход в директорию. |
Всегда располагаются в таком порядке:
Если вместо какого-то символа идёт тире (минус), к примеру:
то это значит, что отсутствуют права на изменение и удаление файла или директории.
то это обозначает, что отсутствуют права на изменение и запуск файла или директории. Доступен только просмотр.
Таким образом, из нашего примера:
Как видите, ничего сложного нет.
Определение владельца и группы файла или директории.
Но у Вас может возникнуть закономерный вопрос о том, а как же узнать, кто именно является владельцем файла и какая группа?
Те же самые команды из первого пункта:
Как видно на скриншоте:
Следовательно, если пользователь не владелец файла, но входит в группу, то у него будут права на файл или директорию этой самой группы.
В Nautilus (файловом менеджере Ubuntu), можно нажать правой кнопкой мыши на файле, открыть свойства, перейти на вкладку «Права» и увидеть:
Здесь в графическом режиме видны права доступа, владелец и группа. И если Вы являетесь владельцем файла или директории, то Вы можете изменять права доступа.
Подробно разобрали просмотр прав доступа на файлы и каталоги Linux.
Теперь приступим к их изменению в терминале.
Изменение прав доступа на файлы и каталоги в Linux в символьном режиме.
Для того, чтобы изменить права доступа, воспользуйтесь следующим шаблоном:
Вместо persons нужно использовать совокупность символов или один из:
Этот символ обозначает субъект, которому будут назначены, удалены или изменены права.
Вместо Operator, может быть один из следующих символов:
| + | «плюс», добавляем нужные права. |
| — | «минус», удаляем нужные права. |
| = | «равно», устанавливаем нужные права. |
Этот символ обозначает оператор, от которого зависит, будут ли добавлены, удалены или установлены нужные права, которые последуют за оператором.
Вместо Rights перечисляем символы прав доступа:
Здесь идёт цепочка из трёх перечисленных символов, но в определённом порядке rwx. Но при этом, не нужно указывать тире для пропуска. Примеры: rwx, rw, wx, rx, r, w, x.
Вместо имяфайлаилиимядиректории указываем путь к файлу или директории.
То есть, если нужно изменить права всех файлов и папок внутри указанной нами директории, то после chmod просто указываем параметр -R. Выглядит это следующим образом:
Важно.
Если Вы не являетесь владельцем файла или директории или у вас нет прав на изменение файла, то нужно будет использовать права суперпользователя:
Приступим к практике. Разберём примеры.
1. Убираем права для группы на изменение файла:
2. Убираем права на чтение у группы и всех остальных:
3. Добавим для группы права на чтение и изменение:
4. Изменим рекурсивно права на файлы и директории внутри нужной директории. Отменим, к примеру, все права у остальных пользователей и групп:
Вы, наверное, зачастую видели команду:
Это значит, что мы даём права на выполнение данного файла как программы всем.
Это аналогично следующим командам:
То есть, если мы хотим изменить права файл или директорию для всех, мы можем не писать кому. Просто оператор и права.
Изменение прав доступа на файлы и каталоги в абсолютном режиме.
Есть более простой способ изменение прав доступа на файлы и каталоги в Linux. Это изменение прав доступа в числовом представлении.
Думаю, что многие из вас видели на форумах или сайтах о Linux советы по изменению прав, вида:
Вы их выполняли в терминале. А многие из вас задумывались, что это за «магические цифры». Но на самом деле никакая это не магия.
Давайте разберем, что же значат эти цифры.
Итак, у нас есть комбинация прав доступа на директорию:
А теперь делим на группы:
Теперь преобразуем в двоичном виде наши права доступа:
Следовательно, наша комбинация будет выглядеть следующим образом:
А теперь переведем из двоичной в восьмеричную систему исчисления:
Вот и получили наше «магическое» число 775.
Более проще запомнить:
| r | это 4 |
| w | это 2 |
| x | это 1 |
Каждая цифра обозначает определенную группу:
Просто прибавляем цифры. К примеру, нам нужно чтение r и изменение w. Прибавляем 4+2, получаем 6.
Если хотим выдать полные права только владельцу файла, а остальным убрать все:
Вот так меняются права в абсолютном (числовом) режиме.
Изменение владельца и группы файла или каталога.
Для изменения владельца и группы файла или каталога есть команда chown.
Используется следующий шаблон выполнения данной команды chown:
Если хотим изменить только группу, то шаблон следующий:
Если хотим изменить только владельца, то шаблон следующий:
В принципе, ничего сложного.
Чтобы узнать имя текущего пользователя, используется команда:
Чтобы узнать в каких группах состоит текущий пользователь:
Получить список пользователей:
Получить группы конкретного пользователя (вместо user_name ввести имя пользователя):
Давайте сменим владельца у файла на root:
Вот таким образом меняются владельцы и группы.
Ubuntu chmod 777 на папку
Примеры использования команды chmod в символьном режиме
Права:
| Добавить | Забрать |
| +r | -r |
| +w | -w |
| +x | -x |
(Изначальное значение прав доступа файла file – rwxrwxrwx – полный доступ для всех) Отмена разрешения на выполнение файла для всех пользователей и групп:
Отмена записи в файл группой и остальными пользователями:
Разрешение выполнения файла владельцем:
Предоставление группе тех прав доступа, которыми владеет владелец файла:
Отмена чтения и запись в файл пользователям группы и другим пользователям:
Примеры использования команды chmod в абсолютном режиме
Разрешение чтения, записи, выполнения файла file всеми пользователями и группами (полный доступ):
Установка разрешений на чтение и запись для владельца, группы и остальных пользователей:
Установка полного доступа к файлу для владельца и лишь чтения для группы и остальных пользователей:
Установка полного доступа к файлу владельцу файла и запрет доступа группе и другим пользователям:
Установка разрешений на чтение и запись для владельца файла и лишь чтения для группы и остальных:
Установка разрешений на чтение и запись владельцу файлу и его группе и запрет доступа для других:
Установка доступа к файлу с разрешением чтения для всех пользователей и групп:
Права доступа к файлу для чтения, записи, выполнения владельцем и чтения, выполнения группе и другим:
Разрешение доступа к файлу на чтение и выполнение пользователю и остальным и запрет доступа для группы:
Если вы хотите назначить права доступа на все файлы в текущем каталоге, просто поставьте после назначаемых прав доступа знак * (звездочка):
Результатом выполнения вышеприведенной команды будет рекурсивный “обход” всех подкаталогов текущего каталога и назначение полного доступа для всех пользователей и групп. В этой статье рассмотрены лишь некоторые примеры применения команды chmod. Если вы хотите узнать подробнее о работе команды chmod и правах доступа в Linux, обратите внимание на эту статью.
Разработанный ещё в 70-е годы прошлого века механизм распределения прав в операционных системах оказался настолько успешным, что используется в UNIX-системах до сих пор, то есть уже больше сорока лет.
Права доступа 777 – что это?
Базовый принцип способа распределения доступа включает в себя существование обязательных атрибутов, таких как имена пользователей системы, а также их групп. Почти очевидным является тот факт, что в Linux у каждого юзера может быть только одно имя, которое должно быть уникально в рамках этой системы. С помощью никнейма пользователь входит в систему, то есть проходит авторизацию. Помимо этого, операционка содержит конечное число групп пользователей. Каждый из них может входить в состав одной или нескольких групп. Редактировать свойства, создавать и удалять группы может суперпользовать – root. Участники различных групп имеют различные права для действий в системе. Так, например, администратор владеет большими правами, чем гость.
Индексный дескриптор (который есть у каждого файла) содержит логин владельца и название группы пользователей, имеющей права к данному файлу.
При создании файла его владельцем становится пользователь, от имени которого запущен этот процесс. Группа новосозданного файла так же определяется с помощью идентификатора группы действующего процесса. При дальнейшей работе все эти значения можно изменить при помощи команд консоли, о которых далее пойдет речь.
Как изменить права доступа
Команда chmod может изменить режим пользовательского доступа к файлу. Как-либо менять эти права разрешено исключительно его владельцу либо суперпользователю. В Unix-системах код принято задавать в виде числа в восьмеричной форме, или при помощи специальных мнемонических знаков (букв). Использование каждого способа имеет свои преимущества и недостатки. Так, с помощью цифрового указания прав доступа системный администратор сможет быстрее настроить нужный тип доступа, а с помощью мнемонических кодов он сможет сделать это более точно – например, добавить или удалить право на запись, либо запретить право на чтение.
В качестве первого аргумента консольной команды chmod выступает спецификация пользовательских прав доступа, а это есть мнемоническое обозначение, или восьмеричное число. Второй и следующий аргументы это названия файлов, к которым мы пытаемся изменить права доступа. При установке прав в виде трех чисел, первая цифра определяет права для владельца, 2-ая для группы, и третья для всех остальных юзеров.
Мнемонические обозначения прав доступа
Доступ к файлам в системе прав имеет такие вариации:
По отношению к каталогам действует такия система прав:
Всего возможно 8 различных комбинаций, которые приведены на рисунке ниже.
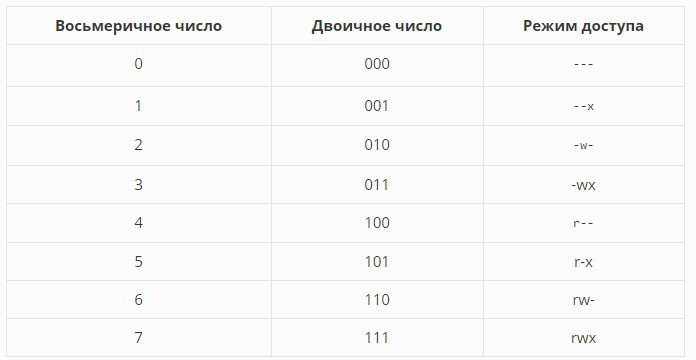
С помощью таблицы ниже вы сможете понять, как реализовать сложные варианты назначения прав, а также как установить права доступа 777, используя мнемонические спецификации chmod.
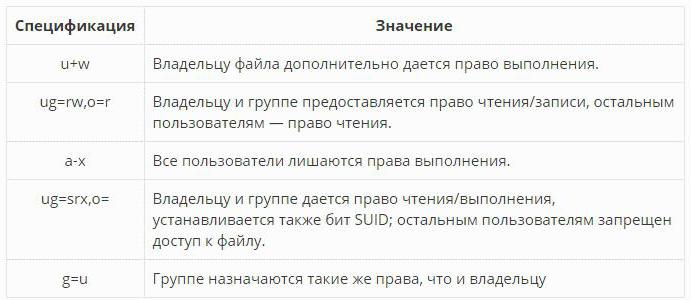
Как установить права доступа 777 через SSH
Приведем некоторые примеры использование команды chmod:
Использование такого сценария распределения файлов приведет к тому, что у владельца будут все права на файл, а все остальные группы пользователей смогут только выполнять его.
При использования кода 775 мы предоставим владельцу и всей его группе полный перечень прав. Остальные же пользователи не смогут выполнять изменения в файле. Нужно сказать, что для указания файла только по его собственному имени, необходимо находится в директории, где расположен этот файл. В ином случае вы можете переместиться в эту директорию командой cd имя_директории/имя_вложеной_директории или использовать следующую структуру:
В итоге, как выставить права доступа 777 для файла или каталога, не будет проблемой – просто необходимо залогиниться на вашем веб-сервере через SSH и выполнить команду:
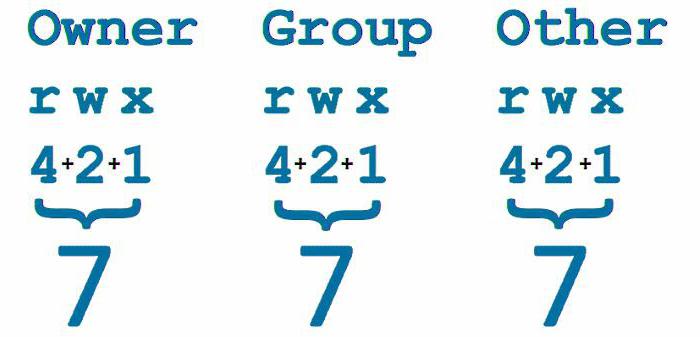
Как установить права доступа 777 в контрольной панели сервера
Вы также можете реализовать аналогичную процедуру через визуальный интерфейс FTP клиента FileZilla или SFTP клиента WinSCP. Для этого необходимо будет выполнить авторизацию на вашем сервере в одной из этих программ, в визуальном интерфейсе выбрать ваш файл или папку, затем нажать правую клавишу мыши и установить галочки рядом с нужными правами.
Система полномочий в Linux имеет очень важное значение, поскольку благодаря ей можно разделять привилегии между пользователями, ограничить доступ к нежелательным файлам или возможностям, контролировать доступные действия для сервисов и многое другое. В Linux существует всего три вида прав – право на чтение, запись и выполнение, а также три категории пользователей, к которым они могут применяться – владелец файла, группа файла и все остальные.
Эти права применяются для каждого файла, а поскольку все в системе Linux, даже устройства, считаются файлами, то, получается что эти права применимы ко всему. Мы более подробно рассматривали как работают права доступа к файлам Linux в отдельной статье, а этой, я хочу остановиться на команде chmod, которая используется для установки прав.
Команда chmod Linux
Эта команда имеет типичный для команд linux синтаксис, сначала команда, затем опции, а в конце файл или папка, к которой ее нужно применить:
$ chmod опции права /путь/к/файлу
Сначала рассмотрим какими бывают права доступа linux и как они устанавливаются. Пред этим рекомендую прочитать статью про права, ссылка на которую есть выше. Есть три основных вида прав:
Также есть три категории пользователей, для которых вы можете установить эти права на файл linux:
Синтаксис настройки прав такой:
группа_пользователей действие в ид_прав
В качестве действий могут использоваться знаки «+» – включить или «-« – отключить. Рассмотрим несколько примеров:
Но права можно записывать не только таким способом. Есть еще восьмеричный формат записи, он более сложен для понимания, но пишется короче и проще. Я не буду рассказывать как считать эти цифры, просто запомните какая цифра за что отвечает, так проще:
Права на папку linux такие же, как и для файла. Во время установки прав сначала укажите цифру прав для владельца, затем для группы, а потом для остальных. Например, :
Каждая из цифр не зависит от предыдущих, вы вбираете именно то, что вам нужно. Теперь давайте рассмотрим несколько опций команды, которые нам понадобятся во время работы:
Теперь, когда вы знаете опции и как настраиваются права доступа chmod, давайте рассмотрим несколько примеров как работает команда chmod linux.
Примеры использования chmod
Я не буду приводить много примеров, так как там и так все более-менее понятно после пояснения правил создания выражений установки прав. Сначала самый частый случай – разрешить выполнения скрипта владельцу:
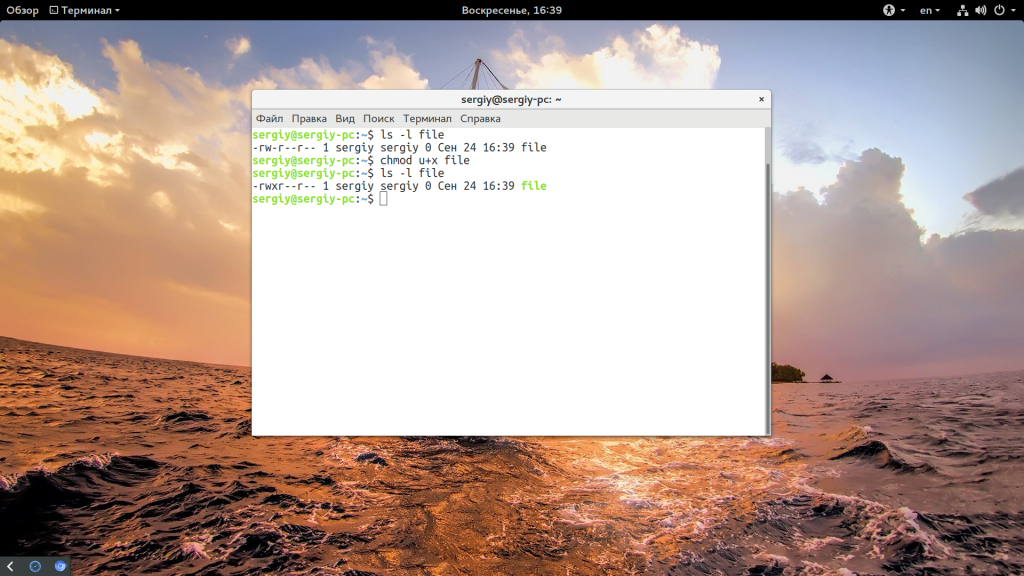
Или можно воспользоваться цифровой записью:
chmod 766 file
ls – l file
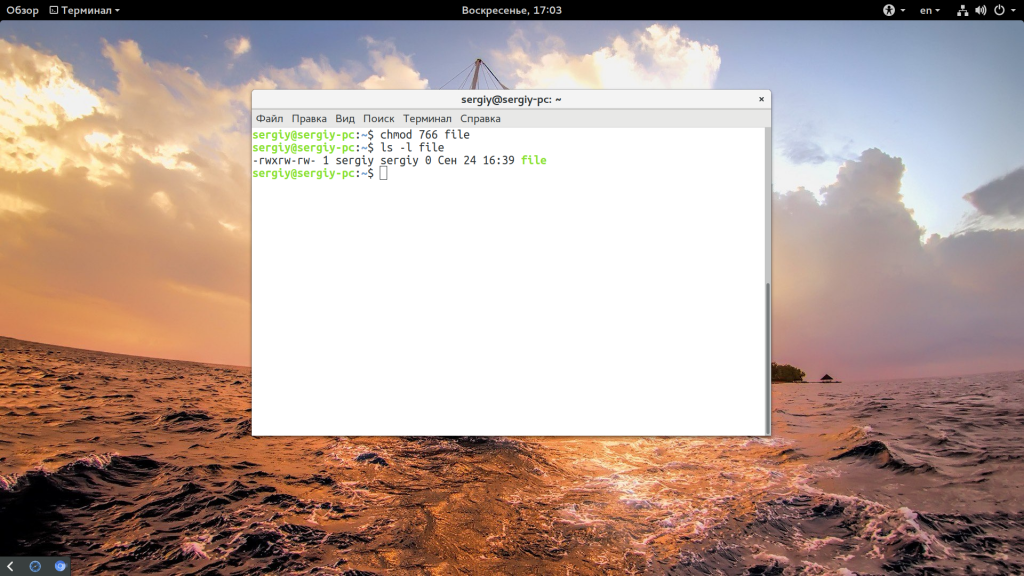
Недостаток цифровой записи в том, что вы не можете модифицировать уже существующие права доступа linux. Например, в первом варианте вы просто добавили флаг выполнения для владельца файла, а все остальные права оставили неизменными. В восьмеричном варианте мы полностью заменили текущие права новыми – все для владельца и чтение/запись для группы и остальных. Как видите, права установлены как и ожидалось. Теперь отключим выполнение владельцем:
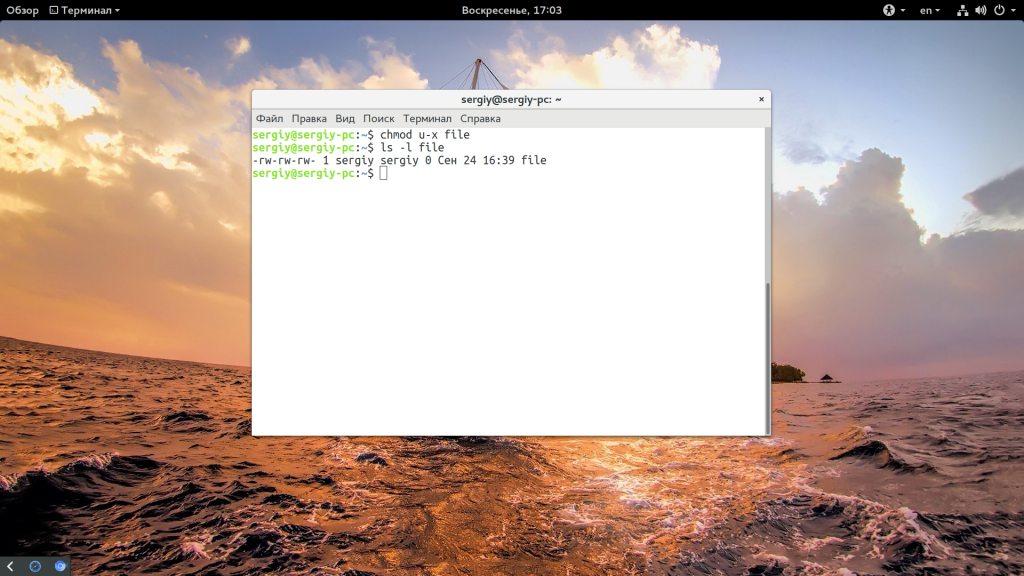
Дальше разрешим только чтение всем, кроме владельца:
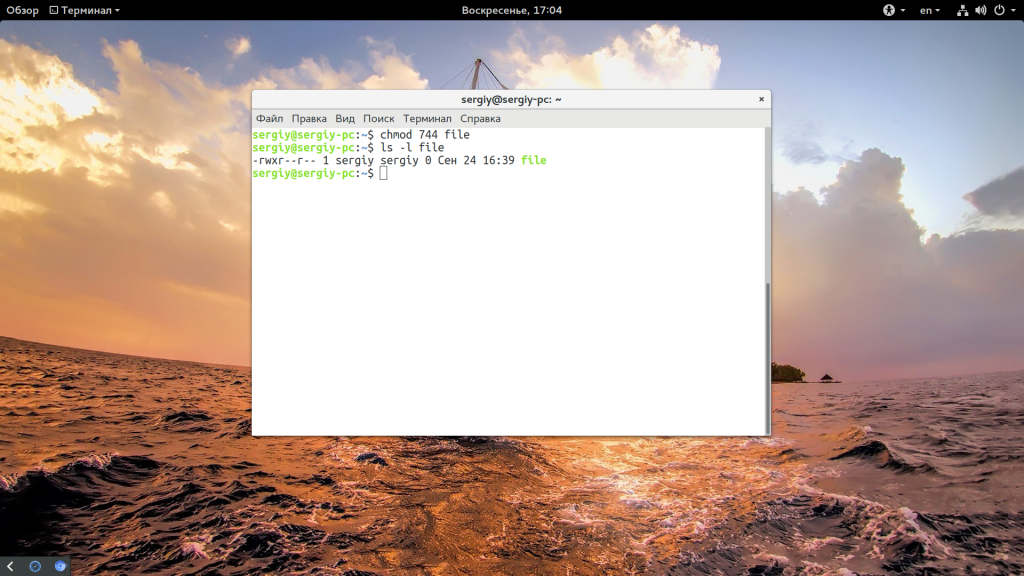
Или отберем все права:
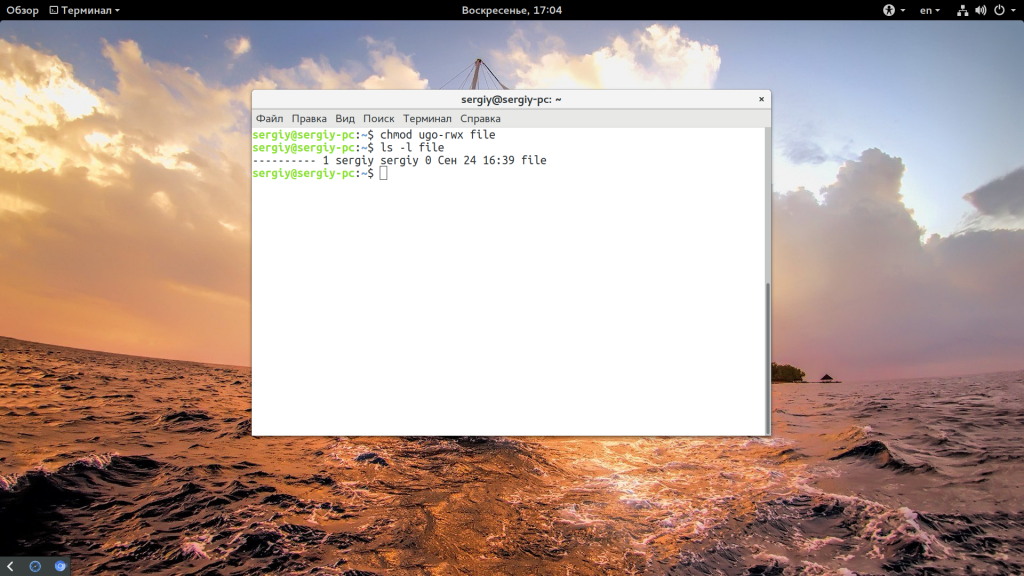
Файлы с правами 000 недоступны никаким пользователям, кроме суперпользователя и владельца. Вернем права обратно:
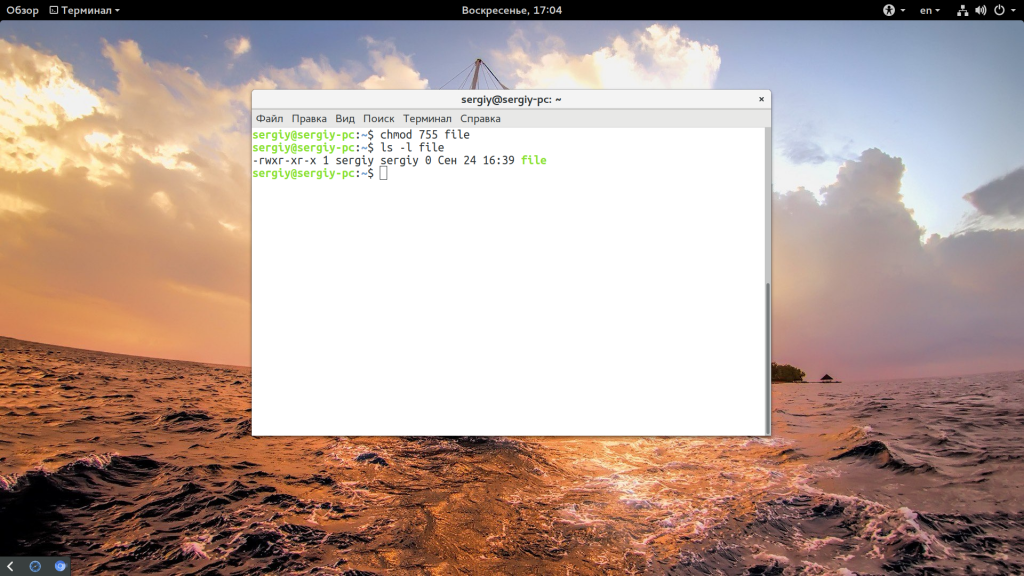
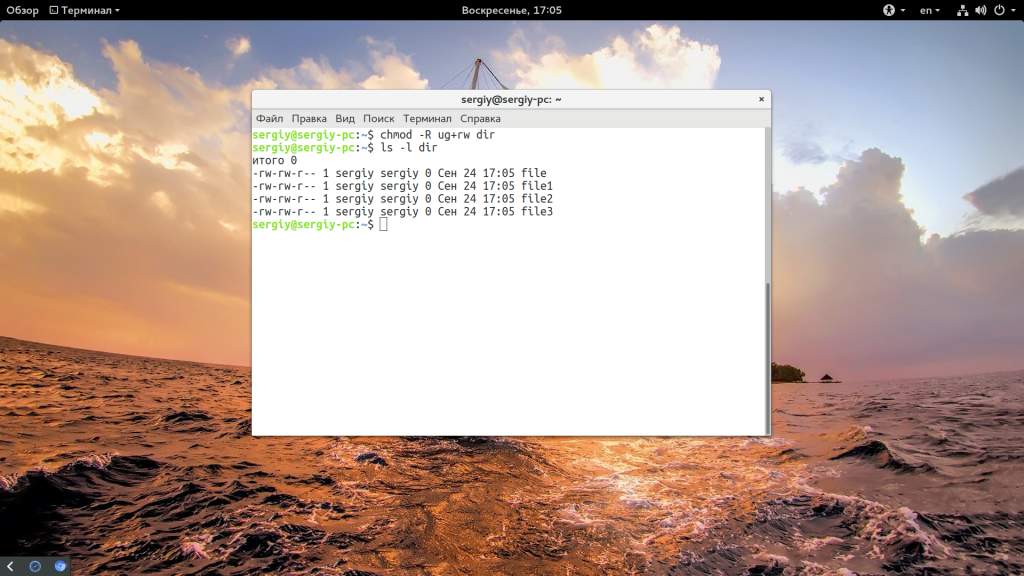
Также вы можете смотреть подробную информацию про вносимые изменения, например:
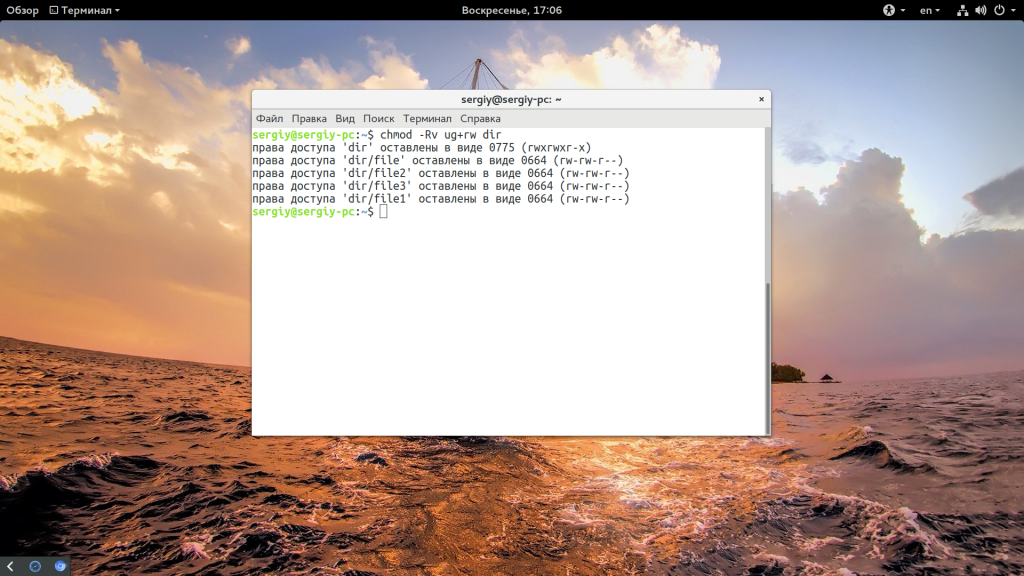
Выводы
В этой небольшой статье была рассмотрена команда chmod linux. Она очень часто используется наряду с такими командами, как chown и umask для управления правами. Надеюсь, эта информация была полезной для вас. Если у вас остались вопросы, спрашивайте в комментариях!
