Как подгрузить Лисп в Автокад
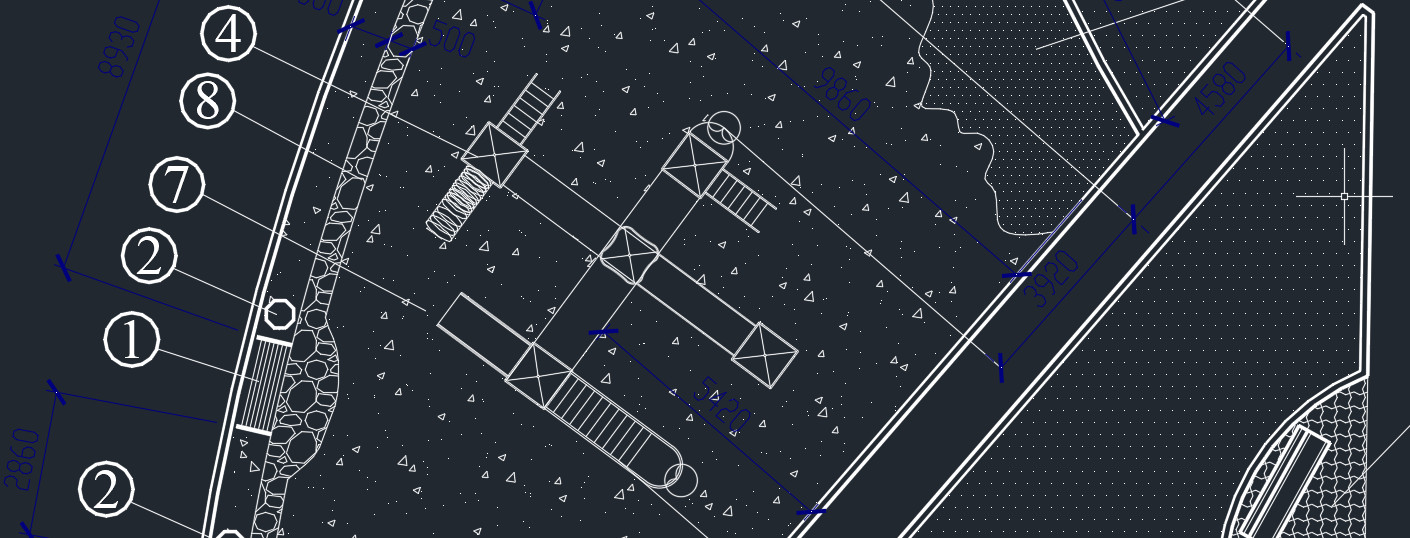
Мы рассматривали LISP-приложения для AutoCAD. Теперь давайте разберёмся, как внедрить LISP в работу.
Как установить файл *.lsp в Автокад?
1. Перейдите во вкладку «Управление». На панели «Приложения» выберите команду «Загрузить приложение». Воспользуйтесь командной строй в Автокаде и введите «_appload».
2. Откроется диалоговое окно «Загрузка/выгрузка приложений». Найдите подходящий файл с расширением *.lsp или др.


3. После проделанных действий нажмите кнопку «Загрузить».
4. Когда внизу этого диалогового окна появится сообщение об успешной загрузке, можно тестировать установленное приложение. Нажмите кнопку «Закрыть».
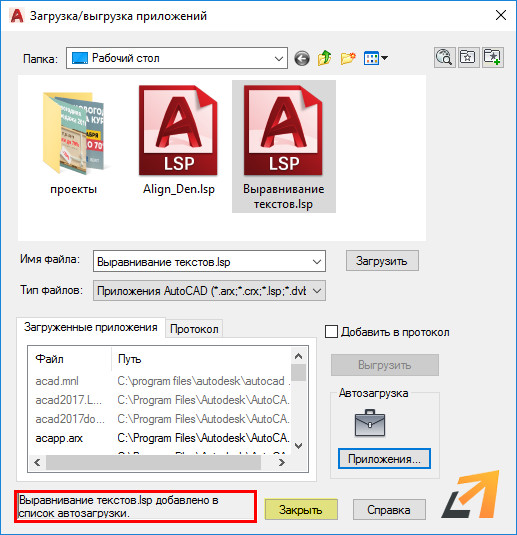
Как запустить команду приложения lisp?
В AutoCAD lisp-команды посмотреть нельзя. Следует отталкиваться от исходного файла, который был загружен в программу.
Файл скрипта можно открыть через обычный «Блокнот». В верхней части этого текстового документа разработчики оставляют необходимую информацию для работы. В том числе название команды, которая будет запускать ЛИСП. В данном примере это «z-text-align», поэтому в командную строку нужно вводить именно такой запрос для вызова инструмента.

Далее следуйте указаниям командной строки и пошагово выполняйте запросы установленного скрипта.
Как подгрузить lisp в Автокад LT?
К сожалению, приложения, написанные на AutoLISP, работают только на полной версии программы AutoCAD. Поэтому такие скрипты нельзя внедрить в AutoCAD LT или др. версии.
Исключением могут являться специализированные приложения типа LT Extender и подобные ему, которые были разработаны с целью запуска файлов *.lsp или *.arx непосредственно в среде Автокад LT.
Как установить Лисп для Автокада
Вы нашли полезный для себя код на Лиспе который делает различные штуки и хотите его использовать. Как заставить его работать? Можно выделить 3 шага.
1. Сохранение программного кода на своем компьютере.
2. Загрузка файла в AutoCAD.
3. Запуск приложения (Лиспа).
Примечание: AutoLISP программы могут быть запущены только на полной версии Автокада, они не работают под AutoCAD LT. (исключая случаи загрузки дополнительных приложений типа LT Extender и ему подобных, которые специально разработаны для запуска lisp и (или) arx приложений в среде AutoCAD LT.)
Сохранение программного кода lisp на своем компьютере
Если код выложен на сайте, а не отдельным файлом, делаем так, с помощью курсора выделяем этот код и копируем его, нажав правую кнопку мыши и выбрав пункт Копировать (или Ctrl+C).
Запускаем «Блокнот» и вставляем наш код с помощью меню Правка → Вставить (или Ctrl+V). Получим примерно такое:

И сохраняем файл. Файл можно назвать, как вам нравится, но расширение у него должно быть .LSP. Правильнее (но не обязательно) будет назвать файл так же, как названа команда в найденном Вами коде. Команде всегда предшествует префикс C: после слова defun. В примере выше видно, что команду назвали OFF2, соответственно файл называем off2.lsp. Таким образом, мы можем избежать беспорядка, т.к. будем знать, что в файле off2.lsp находится команда OFF2.
Иногда в коде представлено несколько функций. Необходимо найти «главную». Такая функция либо имеет префикс С: либо сам автор кода уточняет как использовать. В случае нескольких «главных» имя файла не имеет никакой разницы.
Загрузка lisp файла в Автокад
Файл сохранили или скачали уже готовый и запускаем Автокад. Выбираем Сервис → AutoLISP → Приложения. ( Tools → AutoLISP → Load ) или набираем в командной строке _appload.
Мы должны увидеть диалоговое окно как представлено ниже:

И по порядку делаем так:
1. Перейдите к папке, куда Вы сохранили lisp файл.
2. Выберите файл, который Вы хотите загрузить из списка.
3. Нажмите кнопку Загрузить. (Если все прошло удачно, Вы должны увидеть надпись «off2.lsp успешно загружено»)
4. Нажмите кнопку Закрыть для завершения команды.
Или еще проще загрузить lisp файл путем перетаскивания (drag-and-drop) иконки файла в графическое окно открытого документа Автокада.
Немного теории об установке лисп
Запуск lisp программы
Как только lisp файл загружен, вызываем команду из командной строки. Команда вызывается по ее имени. В нашем примере необходимо набрать в командной строке OFF2.
Организация библиотеки лисп файлов
Каждый раз набирать _appload для загрузки того или иного приложения не дело, да и файлов этих со временем накопится, проще будет организация свою библиотеку. Для начала условимся, что все наши файлы будем складывать в одну папку. Например, D:\MyLisp. Пропишем эту папку в путях доступа Автокада. Для этого выбираем Сервис → Настройка ( Tools → Options ) или набираем в командной строке _options. Переходим на закладку Файлы (Files) и раскрываем список Путь доступа к вспомогательным файлам (Support File Search Path).
Мы должны увидеть диалоговое окно, как представлено ниже:

Используйте следующую последовательность, чтобы прописать папку в путях доступа:
1. Нажмите кнопку Добавить.
2. Нажмите кнопку Обзор и выберите целевую папку (в нашем случае, D:\MyLisp).
3. Путь к папке должен появиться в диалоговом окне.
4. Нажмите кнопку OK для завершения команды.
В нашем случае: ^C^C(if (null C:OFF2)(load «off2»));OFF2;
Вместо текста мы должны будем подставлять имя нужной нам команды, а вместо текста имя того файла, в котором эта команда сохранена. Помните, что файл должен иметь расширение .lsp.
Полезно. Как создать свою кнопку и вывести на свою панель команд читаем здесь.
Видео по установке и запуска Лиспа в Автокаде
Как использовать лисп, опубликованный на форуме
Примечание: AutoLISP программы могут быть запущены только на полной версии Автокада, они не работают под AutoCAD LT. (исключая случаи загрузки дополнительных приложений типа LT Extender и ему подобных, которые специально разработаны для запуска lisp и (или) arx приложений в среде AutoCAD LT.)
Сохранение программного кода на своем компьютере
С помощью курсора выделяем этот код и копируем его в буфер обмена, нажав правую кнопку мыши и выбрав пункт Копировать (или Ctrl+C).
Запускаем «Блокнот» и вставляем наш код с помощью меню Правка >> Вставить (или Ctrl+V):
После того как вставили код в блокнот, мы должны иметь что-то наподобие этого:

Теперь мы должны сохранить файл. Файл можно назвать, как вам нравится, но расширение у него должно быть .LSP. Правильнее (но не обязательно) будет назвать файл так же, как названа команда в найденном Вами коде. Команде всегда предшествует префикс C: после слова defun. В примере выше видно, что команду назвали OFF2, соответственно файл называем off2.lsp. Таким образом, мы можем избежать беспорядка, т.к. будем знать, что в файле off2.lsp находится команда OFF2.
Иногда в коде представлено несколько функций. Необходимо найти «главную». Такая функция либо имеет префикс С:, либо сам автор кода уточняет, что «использовать как «. В случае нескольких «главных» именование файла не может иметь никаких рекомендаций.
Загрузка lisp файла
Далее, запускаем Автокад и выбираем Сервис >> Автолисп >> Загрузить (Tools >> AutoLISP >> Load) или набираем в командной строке _appload.
Мы должны увидеть диалоговое окно как представлено ниже:

Используйте следующую последовательность, чтобы загрузить off2.lsp:
Для начала необходимо определиться, что у нас: команда или функция?
Немного теории.
В описании практически любого кода есть такая строка, как
и потом после нее чего-то там написано. Так вот то, что там написано и есть имя функции.
Если первыми символами являются C:, то функция готова к вызову из командной строки. Если такого нет, то вызывать функцию надо, заключая ее имя в круглые скобки.
Например, есть функция
Ее вызывать (при условии, что она подгружена) с командной строки можно напрямую:
И будут выполнены действия
А вот такую:
Можно будет вызывать только так:
Запуск lisp программы
Как только lisp файл загружен, Вы можете вызвать команду из командной строки. Команда вызывается по ее имени. В нашем примере необходимо набрать в командной строке OFF2.
Запомните, имя команды содержит префикс C: после слова defun. Если Вы видите в коде:
то в командной строке необходимо набрать без префикса C:.
Tips: Вы можете также загрузить lisp файл путем перетаскивания (drag-and-drop) иконки файла в графическое окно открытого документа Автокада.
AutoCAD ; error: no function definition:
Если Ваша функция или команда не работает или завершает работу с сообщением как в примере ниже, то Вам может помочь простой способ.
| Команда: (vlax-get-acad-object) ; error: no function definition: VLAX-GET-ACAD-OBJECT |
Наберите в командной строке (vl-load-com) или (предпочтительнее) добавьте ее в начало lisp файла.
Теперь ваш lisp должен работать без ошибок.
Данная функция загружает большое количество функций, входящих в расширение AutoLisp, позволяющее работать с объектами, свойствами, методами и событиями ActiveX. Признаком необходимости загрузки расширения AutoLisp является наличие в тексте Вашей программы функций, начинающихся с префиксов vla- (например vla-get-activedocument), vlax- (например vlax-get-acad-object), vl- (например vl-catch-all-apply) и vlr- (например vlr-pers).
В любом случае никогда не помешает добавить (vl-load-com) в начало файла, чтобы избежать подобных ошибок.
Организация библиотеки лисп файлов.
Что делать, если набралось достаточное количество файлов? Каждый раз набирать _appload для загрузки того или иного приложения? Наиболее эффективным будет организация своей библиотеки. Для начала условимся, что все наши файлы будем складывать в одну папку. Например, D:\MyLisp. Пропишем эту папку в путях доступа Автокада. Для этого выбираем Сервис >> Настройка (Tools >> Options) или набираем в командной строке _options. Переходим на закладку Файлы (Files) и раскрываем список Путь доступа к вспомогательным файлам (Support File Search Path).
Мы должны увидеть диалоговое окно, как представлено ниже:

Используйте следующую последовательность, чтобы прописать папку в путях доступа:
Вместо текста мы должны будем подставлять имя нужной нам команды, а вместо текста имя того файла, в котором эта команда сохранена. Напоминаю, что файл должен иметь расширение .lsp. Более подробно по организации меню можно почитать еще здесь http://www.kulichki.com/cadhlp/pdmnu.htm
Автозагрузка файлов.
Если есть необходимость загружать свои lsp файлы при открытии чертежа, то нужно добавить необходимые файлы в список автозаргузки.
Запускаем Автокад и выбираем Сервис >> Автолисп >> Загрузить (Tools >> AutoLISP >> Load) или набираем в командной строке _appload.
В открывшемся диалоговом окне жмем на кнопку Приложения рядом с изображение портфеля

В следующем диалоговом окне жмем на кнопку Добавить и указываем на необходимые файлы.

Они должны появиться в списке приложений.
Теперь перечисленные файлы будут загружаться каждый раз при открытии рисунка.
Важно понимать, что (по крайней мере в полной версии AutoCAD) загрузка приложений, помещенных в Автозагрузку (Startup Suite), как правило, выполняется во все профили и сессии AutoCAD’a.
Кроме того, есть еще один момент. Если существует 2 или более файлов, в которых описаны функции с одинаковыми именами, выполняться будет та, которая загрузилась последней. Поскольку предсказать, в какой последовательности будет выполняться загрузка приложений, невозможно, подобных ситуаций следует избегать.
Автор статьи: Владимир Азарко aka VVA
AutoCAD. Настройка и создание собственной уникальной среды разработки
Статья вторая. Пример первой программы на LISP для AutoCAD
Проектирование в AutoCAD — вещь зачастую рутинная. Но AutoCAD на то и AutoCAD, являющийся одним из самых известных в мире инструментов для проектирования, чтобы иметь собственные лайфхаки и ухищрения. Ранее мной уже была рассмотрена технология создания динамических блоков, облегчающих и ускоряющих работу проектировщика. Теперь возьмёмся за глыбу знаний побольше и попробуем завалить мамонта под названием «LISP». Не сразу, конечно. В течении нескольких уроков.

LISP (AutoLISP) это традиционный для AutoCAD язык программирования. С его помощью можно создавать свои программы в любой области проектирования. Разработка и использование этих программ делает пользователя свободным от типовых и рутинных операций и ощутимо увеличивает производительность работы в AutoCAD.
Для работы нам потребуется только AutoCAD. Отдельная установка AutoLISP не нужна, т.к. он поставляется вместе с AutoCAD-ом.
И первое с чего всегда начинается проектирование – это постановка задачи. И чтобы сразу никого не спугнуть, предлагаю написать простенькую программу, которая построит прямоугольник размерами 395х287 (таков размер рабочей зоны в штампе А3) по указанной базовой точке T1.
Текст программы будем разрабатывать в редакторе «Visual LISP». Сначала, для того чтобы его открыть, нужно открыть сам AutoCAD. Далее на ленте меню выбираем вкладку «Управление», а на панели «Приложение» щелкаем пункт «Редактор Visual LISP».
Создаем новый файл: щелкаем на кнопку с иконкой в виде чистого листа.
Теперь в открывшимся окне необходимо набрать текст нашей программы на языке LISP:
(DEFUN c:auto_rectangle_form (/ T1 T2 T3 T4) ; start of the functon auto_rectangle_form
(setq T1 (getpoint “\nSet a base point: “)) ; ask the coordinate of a base point
(setq T2 (polar T1 0 395)) ; calculating of the second point of rectangle p2
(setq T3 (polar T2 (/ pi 2) 287)) ; calculating of the third point of rectangle p3
(setq T4 (polar T3 pi 395)) ; calculating of the fourth point of rectangle p4
(setq osm (getvar “osmode”)) ; remember the bindings of uer
(setvar “osmode” 0) ; turn off them
(command “_line” T1 T2 “”) ; paint the line 1-2
(command “_line” T2 T3 “”) ; paint the line 2-3
(command “_line” T3 T4 “”) ; paint the line 3-4
(command “_line” T4 T1 “”) ; paint the line 4-1
(setvar “osmode” osm) ; return the bindings
) ;
В тексте программы после символа «;» можно оставлять свои комментарии, которые в дальнейшем никак не влияют на выполнение команды, но крайне сильно помогают разработчикам в понимании собственных алгоритмов.
Чтобы в дальнейшем избежать пересечения со стандартными командами или с командами созданными другими пользователями, назовём файл и команду «auto_rectangle_form».
После этого сохраним нашу программу в нужном вам месте.
Теперь, для того, чтобы можно было использовать нашу программу прямо из AutoCAD-а, ее предварительно нужно загрузить. Для этого необходимо щелкнуть по кнопке указанной ниже на рисунке 5.
Если программа набрана без ошибок, то в окне «Консоль Visual LISP» появится надпись о том, что наша программа загружена. У меня вывелась следующуая крокозябра.
У программиста-не_курильщика выведется надпись
«; 1 блок кода загружено из # »
Переходим в AutoCAD, вводим «auto_rectangle_form» в командную строку и нажимаем Enter.
 Рисунок 7. Ввод команды
Рисунок 7. Ввод команды
Появится подсказка (которую и мы прописали в коде): «Укажите базовую точку :».
Щелкните в любой точки рабочего окна AutoCAD и он нарисует прямоугольник.
Вуаля! Теперь мы кодеры на LISP-Е. Шучу. Нет, конечно…
Для этого вам нужны мои следующие статьи. Ждите.
LISP Программы.
На этой странице будут выкладываться примеры LISP программ. По многим из них есть уроки с подробным описанием кода.
Как использовать программы.
Все программы написаны для использования их в полной версии программы AutoCAD. Они не будут работать в AutoCAD LT.
Если Вам понравилась какая-либо программа на этом сайте и Вы хотите ее установить на свой компьютер. Для этого Вам нужно сделать следующее:
1. Скачать программу на свой компьютер;
2. Все программы заархивированы. Поэтому после того, как вы скачали архив, его нужно разархивировать. Разархивировав архив, Вы получите файлы программы, которые можете хранить в любом месте на вашем компьютере (Я для этого использую папку D:\MyLisp);
3. Файлы программы нужно загрузить в AutoCAD;
4. Запускаем новые команды, которые хранятся в загруженных файлах.
Я думаю, что с первыми двумя пунктами справятся все. Поэтому сразу поговорим о загрузке LISP файлов в Автокад.
Загрузка LISP файлов в Автокад.
Загрузить в Автокад LISP программу можно несколькими способами. Опишу некоторые из них.
Загрузка файлов с помощью окна «Загрузка / Выгрузка приложений».
Откройте Автокад. На ленте перейдите на вкладку « Управление » и щелкните по кнопке « Приложение ». См. Рис. 1.

Рис. 1 Кнопка «Приложение»
Если вы работаете в режиме Классический AutoCAD:
В главном меню выберите « Сервис », далее щелкните по строчке « Приложения… ». См. Рис. 2.

Рис. 2. Строка «Приложение
Откроется окно «Загрузка / Выгрузка приложений».

Рис. 3. «Загрузка / Выгрузка приложений»
Внизу окна появится сообщение о том, что выбранный файл загружен. Обратите внимания, что данным способом можно загружать не только LISP файлы (*.lsp), но и другие приложения поддерживаемые программой AutoCAD ( *.arx; *.crx; *.dvd; *.dbx; *.vlx; *.fas ).
Таким способом загружают программы для их временного использования. После того, как Вы закроете Автокад, а потом откроете его снова, их не будет в Автокаде, и для их использования их нужно загрузить снова.
Для того, чтобы нужные Вам LISP файлы загружались в Автокад автоматически, их нужно добавить в список автоматической загрузки. Для этого щелкаем на портфельчик « Автозагрузка » (или на кнопку « Приложения » под ним). Откроется окно «Автозагрузка», в котором нажимаем на кнопку « Добавить ». См. Рис. 4.
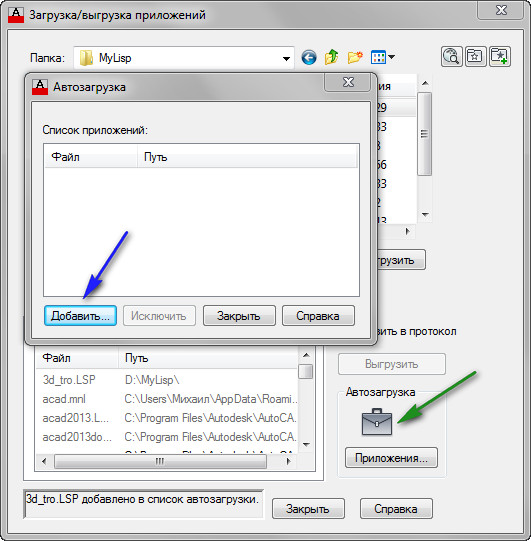
Рис. 4. Автозагрузка

Рис. 5. Добавление файла в список автоматической автозагрузки
После того, как Вы добавите все необходимые файлы, нажмите на кнопку « Закрыть ». Затем на кнопку « Закрыть » в окне «Загрузка / Выгрузка приложений». См. Рис. 6.
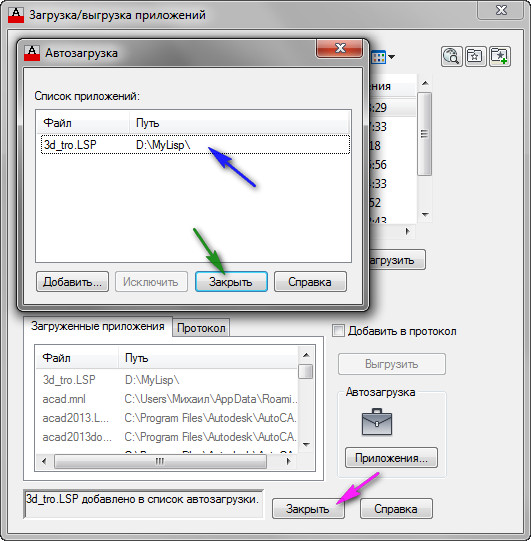
Рис. 6. Файл добавлен
Имейте в виду, что файлы загрузятся автоматически, только при следующем запуске Автокад. Если Вы хотите использовать их в текущей сессии, их нужно загрузить способом, описанным выше (либо каким другим способом).
Загрузка файлов с помощью Редактора Visual LISP.
Откройте Редактор Visual LISP:
Или на ленте перейдите на вкладку « Управление » и нажмите на кнопку « Редактор Visual LISP ». См. Рис. 7.

Рис. 7. Редактор Visual LISP
Откроется Редактор Visual LISP. Нажмите на кнопку « Открыть файл ». Появится окно «Открытие файла для редактирования / просмотра».
Найдите нужную папку ;
Выделите файл и нажмите на кнопку « Открыть ». См. Рис. 8.
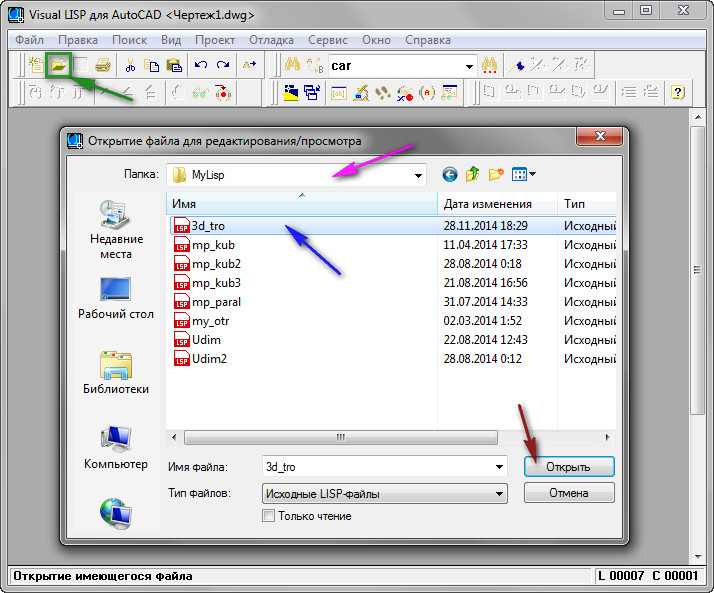
Рис. 9. Открытие файла в Редакторе Visual LISP
Файл загрузится в активное окно редактора. Чтобы загрузить его в Автокад, нужно нажать на кнопку « Загрузить активное окно редактора ».
Такой способ имеет свои плюсы, связанные с тем, что Вы видите программный код файла:
1. Вы можете посмотреть, сколько команд в этом LISP файле (их может быть несколько).
2. Найти имена этих команд: находим строку с функцией defun; Имя команды стоит сразу после с: (в нашем случаи это: 3d_tro и roY );
3. Кроме всего прочего Вы имеете возможность отредактировать код программы.
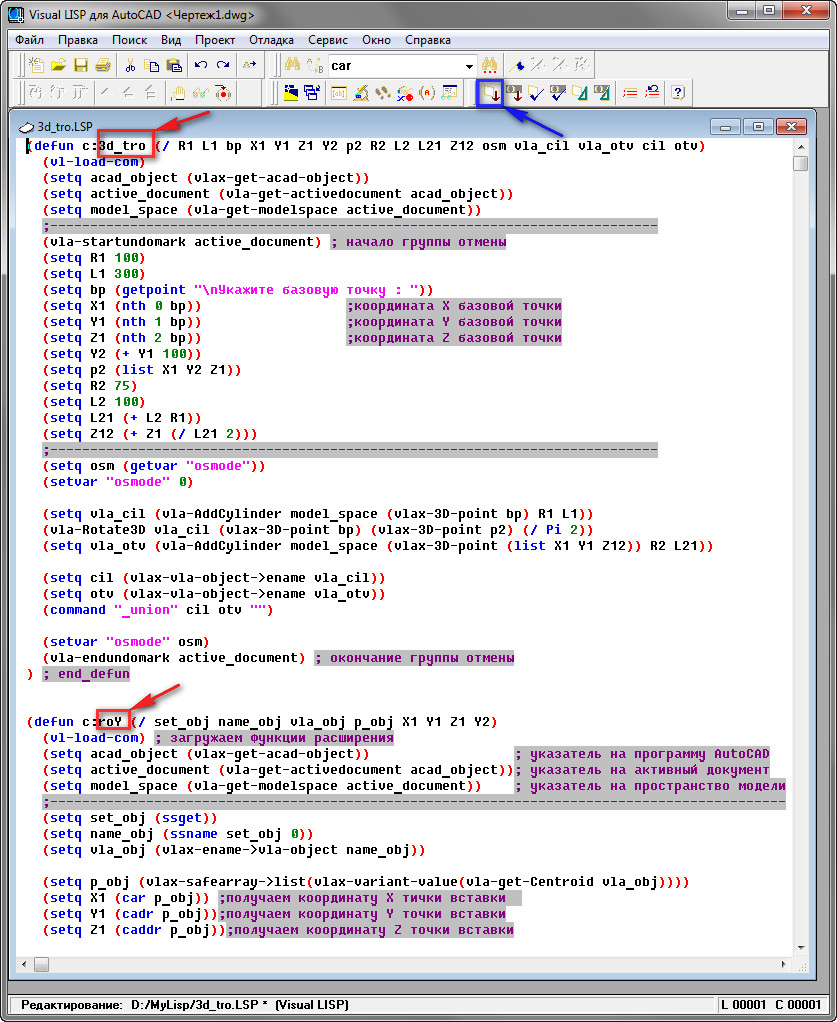
Рис. 9. Имена новых команд.
Чтобы определить границы команды в программном коде, поставьте курсор мыши перед открывающейся скобкой функции defun и дважды щелкните левой кнопкой мыши. Функция defun, которая описывает одну команду – выделиться. См. Рис. 10.
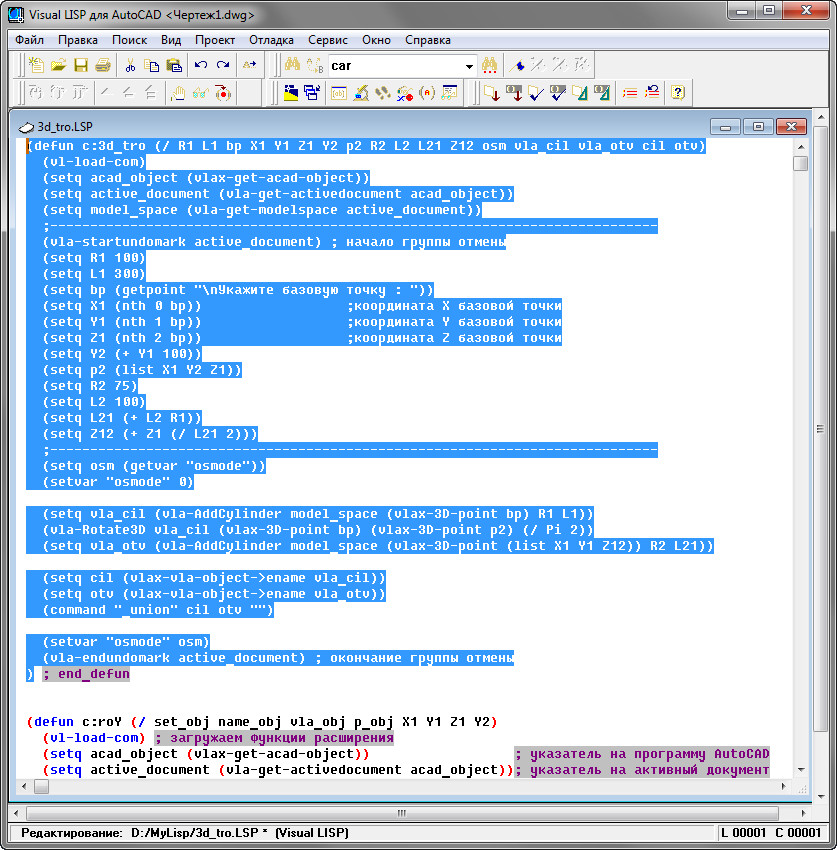
Рис. 10. Программный код одной команды
Запуск новых команд.
После того, как файлы загружены, мы может запускать в Автокад новые команды, которые хранятся в этих файлах. Для этого достаточно набрать ИМЯ КОМАНДЫ в командной строке и нажать Enter >.
Кроме этого для любой команды можно создать кнопку.
Поместить ее на панель инструментов, а панель вынести на ленту.
После этого запускать команду, нажимая на эту кнопку.
Также для этих команд можно создать горячие клавиши и запускать их нажатием определенных клавиш на клавиатуре.
Как это сделать читайте в уроке: « Горячие клавиши Автокад ».
Конечно, мы разобрали далеко не все способы загрузки файлов и запуска команд, но этого в полнее достаточно для того, чтобы комфортно использовать LISP программы размещенные ниже.
Список LISP программ.
LISP программа «mp_kub.lsp»
Программа, которая рисует в Автокад куб со сторонами 200.
Для запуска в Автокад используется имя MP_KUB
После запуска выдает запрос: “ Укажите базовую точку ».
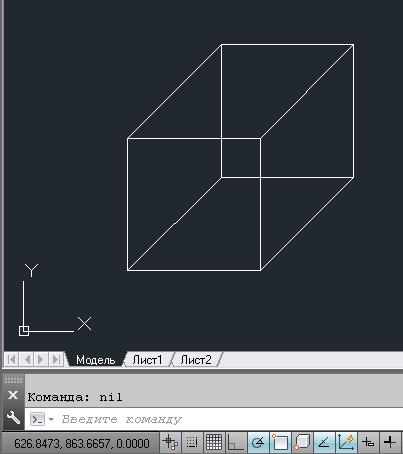
Подробное описание программного кода смотрите в уроке: « Пример простой программы на LISP ».
 Скачать программу Mp_kub.lsp (Размер файла: 449 bytes)
Скачать программу Mp_kub.lsp (Размер файла: 449 bytes)
LISP программа «mp_paral.lsp»
Программа рисует параллелограмм, со сторонами указанными в диалоговом окне. Программа работает только вместе с файлом диалогового окна « mp_paral.dcl ». Поэтому скачать надо два файла.
Чтобы Автокад определил местонахождение файла диалогового окна, его нужно поместить в папку вспомогательных файлов Автокад.
Либо в коде программы, в строке
( setq dcl_id ( load_dialog «mp_paral.dcl» )) нужно указать полный путь к файлу диалогового окна.
Например, если файл находиться в папке « D:\MyLisp » строка должна выглядеть так:
( setq dcl_id ( load_dialog «D:\\MyLisp\\mp_paral.dcl» ))
Для запуска в Автокад используется имя MP_PARAL
После запуска на экране появится диалоговое окно.

Далее появится запрос: “ Укажите базовую точку ».
Указываем любую точку в рабочем окне Автокад. Команда построит параллелограмм со сторонами указанными в диалоговом окне.

Подробное описание программного кода смотрите в уроке: « Пример программы LISP с диалоговым окном ».
Подробное описание программного кода создания диалогового окна смотрите в уроке: « Диалоговое окно ».
 Скачать диалоговое окно Mp_paral.dcl (Размер файла: 392 bytes)
Скачать диалоговое окно Mp_paral.dcl (Размер файла: 392 bytes)
 Скачать программу Mp_paral.lsp (Размер файла: 781 bytes)
Скачать программу Mp_paral.lsp (Размер файла: 781 bytes)
LISP программа «Sum_dl.lsp»
Программа считает сумму длин выбираемых отрезков. В процессе выбора отрезков Автокад выдает количество выбранных отрезков и сумму их длины.
Для запуска в Автокад используется имя SumDl
После запуска выдает запрос: « Выберите отрезок »:
Укажите любой отрезок.
Он выделится. В командной строке появиться сообщение, что выбран один отрезок и его длина.
Ниже снова появиться запрос: « Выберите отрезок »:
Укажите следующий отрезок.
Он выделится. В командной строке появиться сообщение о количестве выбранных отрезков и их общей длины.
Ниже снова появиться запрос: « Выберите отрезок »:
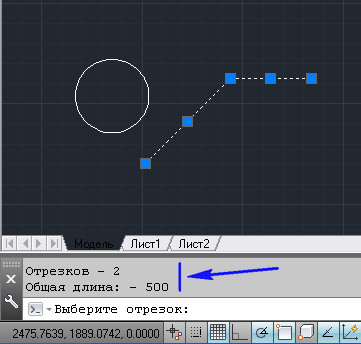
Количество выбранных отрезков и их общая длина.
И так до бесконечности. Чтобы завершить выполнения программы нажмите клавишу Esc >.
Подробное описание программного кода смотрите в уроке: « Пример AutoLISP программы: Сумма длин отрезков ».
 Скачать программу Sum_dl.lsp (Размер файла: 464 bytes)
Скачать программу Sum_dl.lsp (Размер файла: 464 bytes)
LISP программа «Sum_dls.lsp»
Программа суммы длин со свободным выбором отрезков.
Программа считает сумму длин выбираемых отрезков.
Выбор отрезков можно делать и по одному и группой при помощи рамки (или при помощи секущей рамки). В общем, любым стандартным способом AutoCAD.
Для запуска в Автокад используется имя: SumDls
После запуска программа выдает запрос: « Выберите объекты »:
Выбирать отрезки можно любым стандартным способом Автокад. Если случайно выбран не тот отрезок, его выбор можно отменить. Для этого удерживая клавишу Shift >, щелкните по нему. Этот отрезок будет исключен из выбора.
Процесс выбора и отмены выбора отрезков отражается в командной строке.

Отмена выбора объекта.
После того как вы выбрали все необходимые объекты, нажмите Enter >, чтобы завершить выбор.
В командной строке появиться сообщение о количестве выбранных отрезков и их общей длины.
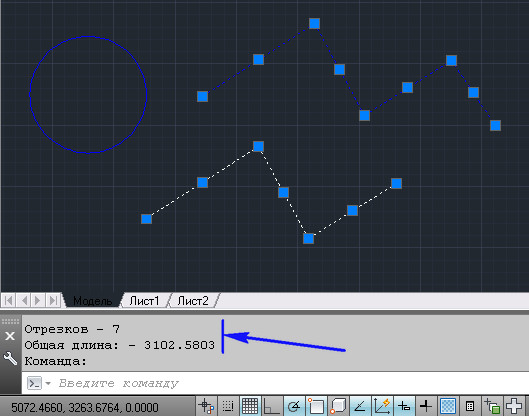
Результат выполнения программы.
Подробное описание программного кода смотрите в уроке: « Примеры LISP программ: Сумма длин отрезков ».
 Скачать программу Sum_dls.lsp (Размер файла: 487 bytes)
Скачать программу Sum_dls.lsp (Размер файла: 487 bytes)
LISP программа «Sum_dlv.lsp»
Программа считает сумму длин отрезков на всем чертеже.
Для запуска в Автокад используется имя: SumDlv
После запуска программа выделить на чертеже все отрезки
В командной строке появиться сообщение о количестве отрезков на все чертеже и их общей длины.
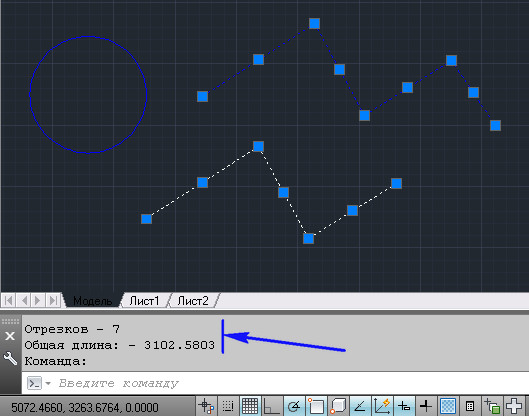
Результат выполнения программы.
Подробное описание программного кода смотрите в уроке: «Примеры LISP программ: Сумма длин отрезков».
 Скачать программу Sum_dlv.lsp (Размер файла: 440 bytes)
Скачать программу Sum_dlv.lsp (Размер файла: 440 bytes)
LISP программа «Sum_sl.lsp»
Программа считает сумму длин отрезков на выбранном слое.
Для запуска в Автокад используется имя: SumSl
После запуска программа выдает запрос: « Выберите объект для определения слоя: “
Укажите любой объект. Программа выделит и сосчитает длину все отрезков на слое, на котором расположен указанный объект.
В командной строке появиться сообщение о количестве отрезков на данном слое и их общей длины.
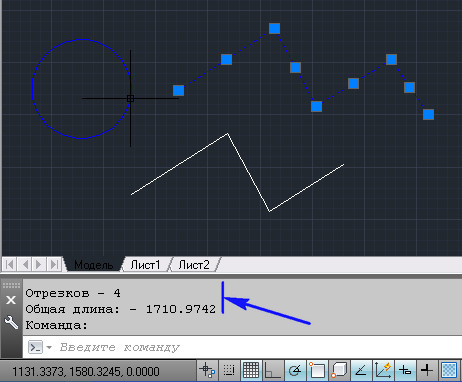
Результат при выборе синего слоя.
Подробное описание программного кода смотрите в уроке: «Примеры LISP программ: Сумма длин отрезков».
 Скачать программу Sum_sl.lsp (Размер файла: 563 bytes)
Скачать программу Sum_sl.lsp (Размер файла: 563 bytes)
LISP программа «Scom.lsp»
Программа показывает, как в программном коде AutoLISP можно использовать стандартные команды Автокад.
Для запуска в Автокад используется имя: SCOM
После запуска программа выдает запрос: “ Укажите базовую точку ».
Указываем любую точку в рабочем окне Автокад. Команда построит два отрезка и дугу. Затем отзеркалит их. Потом переведет чертеж ЮЗ изометрию и построит Полуконус.
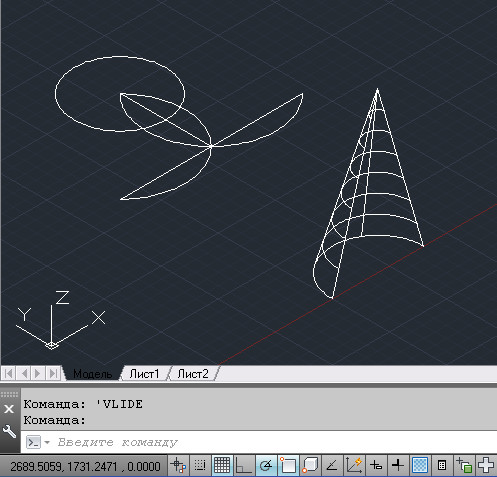
Подробное описание программного кода смотрите в уроке: « AutoLISP. Стандартные команды Автокад ».
 Скачать программу Scom.lsp (Размер файла: 535 bytes)
Скачать программу Scom.lsp (Размер файла: 535 bytes)
LISP программа «mp_kub2.lsp»
Программа создает блок куба, стороны которого предварительно задаются.
Для запуска в Автокад используется имя MP_KUB2
После запуска выдает запрос: « Задайте длину стороны куба : »
Введите числовое значение стороны куба и нажмите Enter >
Появиться запрос: “ Укажите базовую точку ».
Указываем любую точку в рабочем окне Автокад. Команда построит блок в виде куба со сторонами, значение которых мы задали при первом запросе.
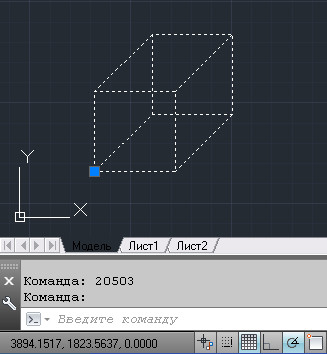
Подробное описание программного кода смотрите в уроке: « AutoLISP. Создание блока ».
 Скачать программу Mp_kub2.lsp (Размер файла: 802 bytes)
Скачать программу Mp_kub2.lsp (Размер файла: 802 bytes)
LISP программа «mp_kub3.lsp»
Программа создает блок куба при помощи функций расширения языка AutoLISP, стороны которого предварительно задаются. В программе вычисляется объем куба, и координаты центра верхней грани. Объем и координаты сохраняются, как дополнительные данные, которые в любой момент можно извлечь.
Для запуска в Автокад используется имя: MP_KUB3
После запуска программа выдает запрос: « Задайте длину стороны куба : »
Введите числовое значение стороны куба и нажмите Enter >
Появиться запрос: “ Укажите базовую точку ».
Указываем любую точку в рабочем окне Автокад. Команда построит блок в виде куба со сторонами, значение которых мы задали при первом запросе. Так же программа сосчитает объем, и координаты центра верхней грани и сохранить их в блоке в качестве дополнительных данных.
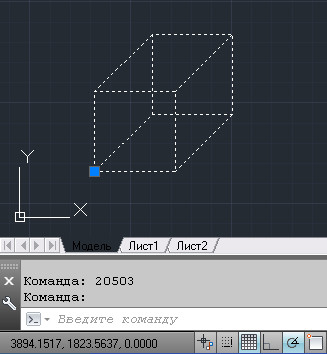
Подробное описание программного кода смотрите в уроке: « LISP. Создание блока ».
 Скачать программу Mp_kub3.lsp (Размер файла: 993 bytes)
Скачать программу Mp_kub3.lsp (Размер файла: 993 bytes)
LISP программа «Udim.lsp»
Программа считывает дополнительные данные из блока, созданного в уроке: «LISP. Создание блока». Вставляет динамический блок, созданный в уроке: « Создание динамического блока ».
Для того, чтобы посмотреть как работает программа предварительно нужно:
Как это сделать смотрите в уроке: «Пример программы LISP с диалоговым окном» (или в программе lsp вместо имени файла «Vyn» нужно будет указать полный путь к нему. Например: если файл лежит в папке «D:\MyLisp» нужно поставить «D:\\MyLisp\\ Vyn.dwg « )
Для запуска в Автокад используется имя: UDIM
После запуска программа выдает запрос: « Выберите блок :»
Укажите предварительно построенный блок (созданный программой mp_kub3.lsp ).
Команда вставит выноску. Выноска будет начинаться из центра верхней грани. Сверху полки будет стоять имя указанного блока, снизу – его объем.
Далее программа снова выдает запрос: « Выберите блок: »
Укажите следующий блок.
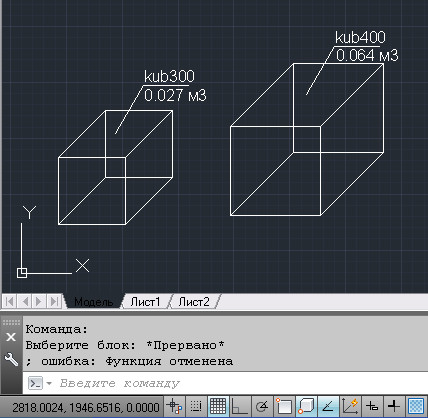
Что завершит программу нажмите Esc >.
Подробное описание программного кода смотрите в уроке: «Вставка динамического блока из LISP-программы».
 Скачать программу Mp_kub3.lsp (Размер файла: 993 bytes)
Скачать программу Mp_kub3.lsp (Размер файла: 993 bytes)
 Скачать динамический блок (Размер файла: 30 kB)
Скачать динамический блок (Размер файла: 30 kB)
 Скачать программу Udim.lsp (Размер файла: 538 bytes)
Скачать программу Udim.lsp (Размер файла: 538 bytes)
LISP программа «Udim2.lsp»
Программа считывает дополнительные данные из блока, созданного в уроке: « LISP. Создание блока ». Вставляет динамический блок, созданный в уроке: «Создание динамического блока». Меняет длину и положение выносной линии и длину и положение полки.
Для того, чтобы посмотреть как работает программа предварительно нужно:
Как это сделать смотрите в уроке: « Пример программы LISP с диалоговым окном » (или в программе lsp вместо имени файла «Vyn» нужно будет указать полный путь к нему. Например: если файл лежит в папке « D:\MyLisp » нужно поставить «D:\\MyLisp\\ Vyn.dwg « )
Для запуска в Автокад используется имя: UDIM2
После запуска программа выдает запрос: « Выберите блок: »
Укажите предварительно построенный блок (созданный программой mp_kub3.lsp ).
Появится начало выносной линии
Далее программа выдает запрос: « Укажите выносную линию: »
Нужно указать вторую точку выносной линии. Команда вставит выноску. Сверху полки будет стоять имя указанного блока, снизу – его объем.
Затем программа снова выдает запрос: « Выберите блок: »
Снова укажите блок куба.
На запрос « Укажите выносную линию: »
Укажите вторую точку линии в другом месте.
На следующий запрос « Выберите блок : » – нажмите Esc >.
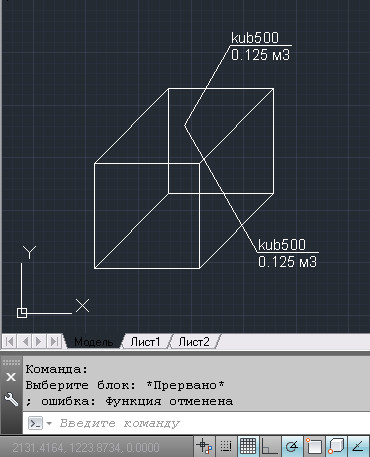
Программа нарисует две выноски к одному блоку.
Подробное описание программного кода смотрите в уроке: «Изменение динамического блока из LISP-программы».
 Скачать программу Mp_kub3.lsp (Размер файла: 993 bytes)
Скачать программу Mp_kub3.lsp (Размер файла: 993 bytes)
 Скачать динамический блок (Размер файла: 30 kB)
Скачать динамический блок (Размер файла: 30 kB)
 Скачать программу Udim2.lsp (Размер файла: 856 bytes)
Скачать программу Udim2.lsp (Размер файла: 856 bytes)
LISP программа «3d_tro.lsp»
Программа содержит в себе две команды
Первая команда рисует в Автокад 3D тройник.
Для запуска в Автокад используется имя: 3D_TRO
После запуска выдает запрос: “ Укажите базовую точку ».
Указываем любую точку в рабочем окне Автокад. Команда построит 3D тройник.
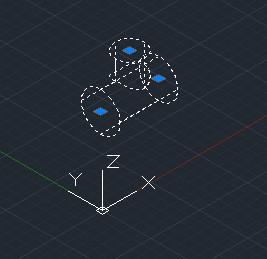
Вторая команда поворачивает 3D тройник на 90 градусов вокруг оси параллельной оси Y.
Для запуска в Автокад используется имя: ROY
Предварительно выделите 3D тройник
Введите в командной строке ROY и нажмите Enter >.
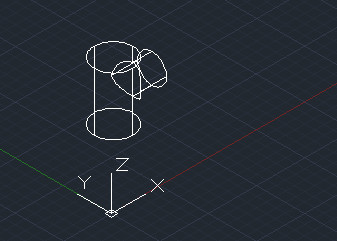
Повернутый 3D тройник.
Подробное описание программного кода смотрите в уроке: «3D моделирование в AutoCAD».
 Скачать программу 3d_tro.lsp (Размер файла: 927 bytes)
Скачать программу 3d_tro.lsp (Размер файла: 927 bytes)
LISP программа « 3d_bolt.lsp»
Программа рисует в Автокад 3D болт.
Для запуска в Автокад используется имя: 3D_BOLT
После запуска выдает запрос: “ Укажите базовую точку ».
Указываем любую точку в рабочем окне Автокад. Команда построит 3D болт.

Подробное описание программного кода смотрите в уроке: «3D моделирование. Болт с резьбой.».
 Скачать программу 3d_bolt.lsp (Размер файла: 1.02 kB)
Скачать программу 3d_bolt.lsp (Размер файла: 1.02 kB)
38 комментарии на “ LISP Программы. ”
Здравствуйте. как можно к вам обратиться для написания программы для автокада?
Здравствуйте! Как можно посчитать суммарно объемы всех выделенных тел? Выборка сделана через быстрый выбор по цвету.
И где можно взять информацию по аргументам функций автокада, например как забрать через Лисп аргумент объем из «Измеритьгеом». Хотя бы методологию поиска, можно?
Спасибо!
Неважно каким образом Вы выделите 3Д-тела. После того как они выделены, запускаем функцию (ssget). Получаем набор выделенных 3Д-тел. Сохраняем его в переменную set_obj
Загружаем функции расширения LISP
Организуем цикл, в котором перебираем по порядку все выбранные 3Д-тела.
Внутри цикла:
Переводим 3Д-тела в vla-объекты:
